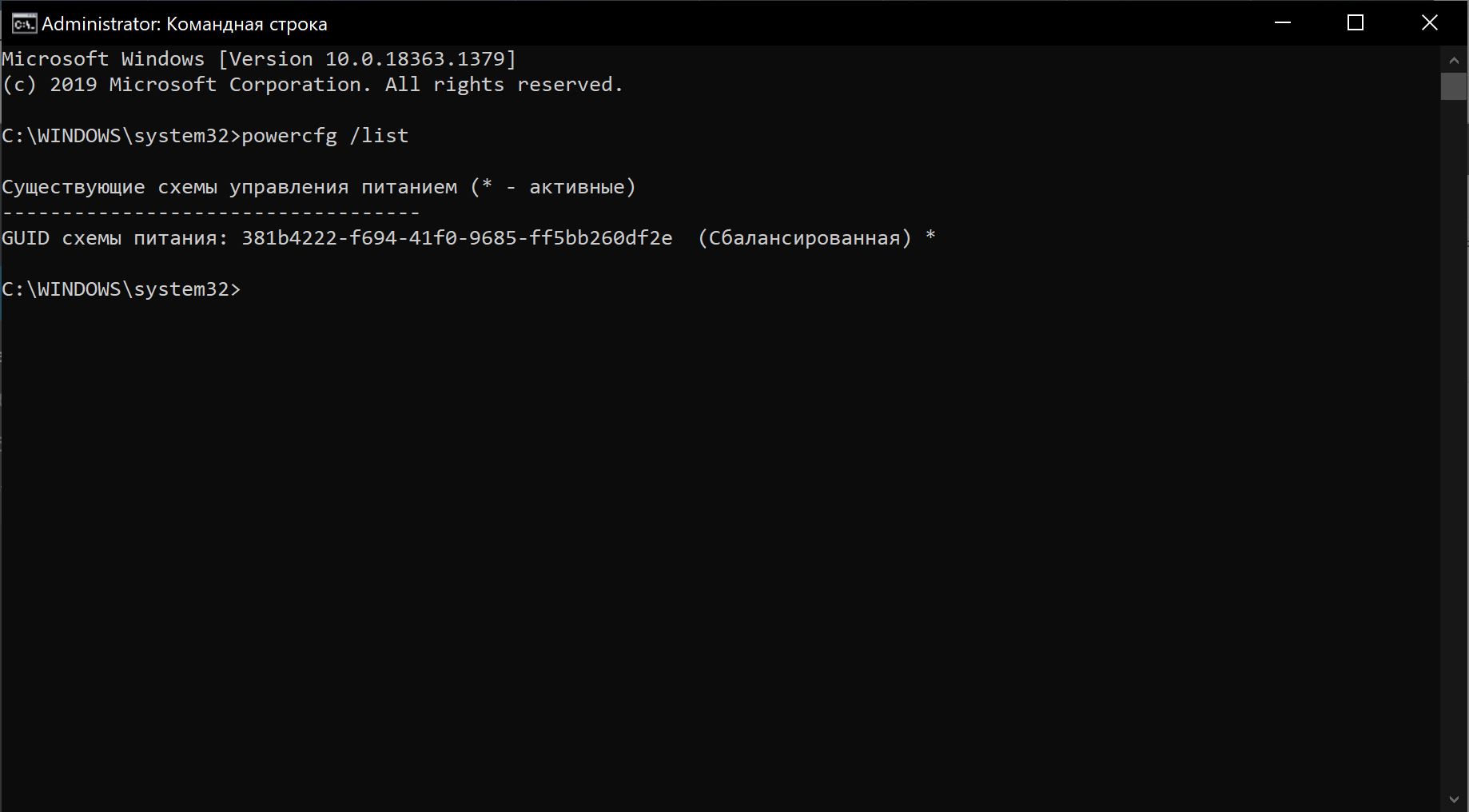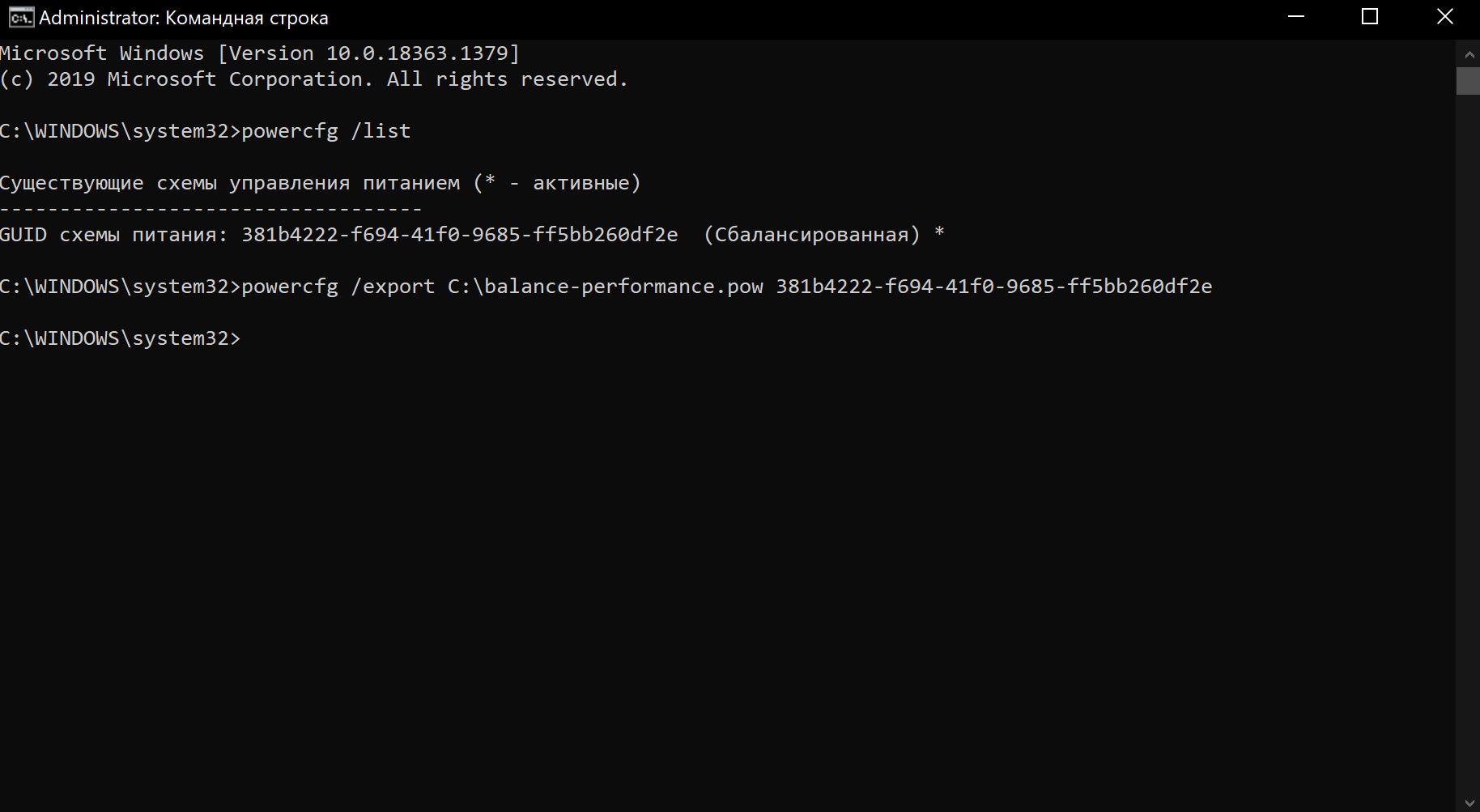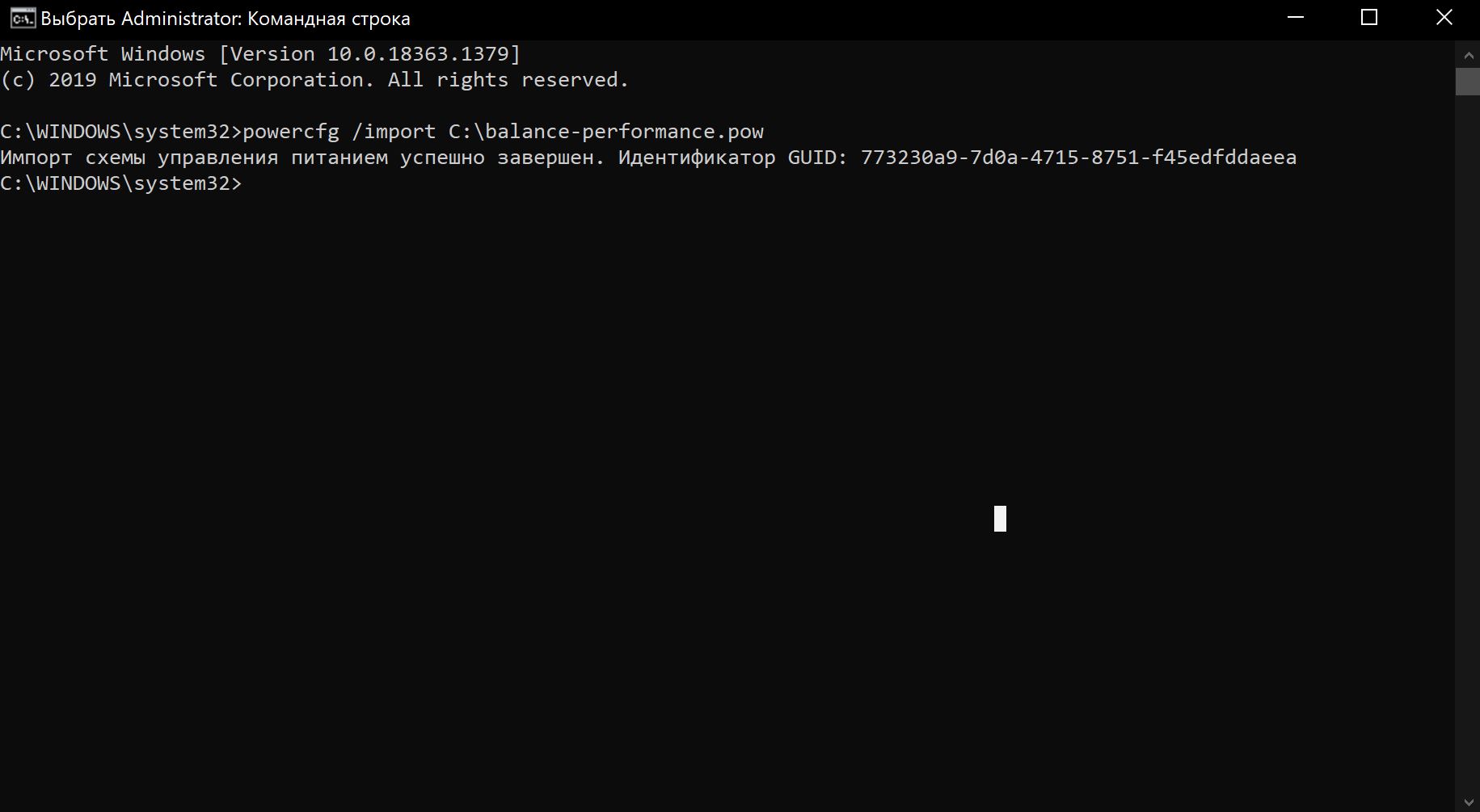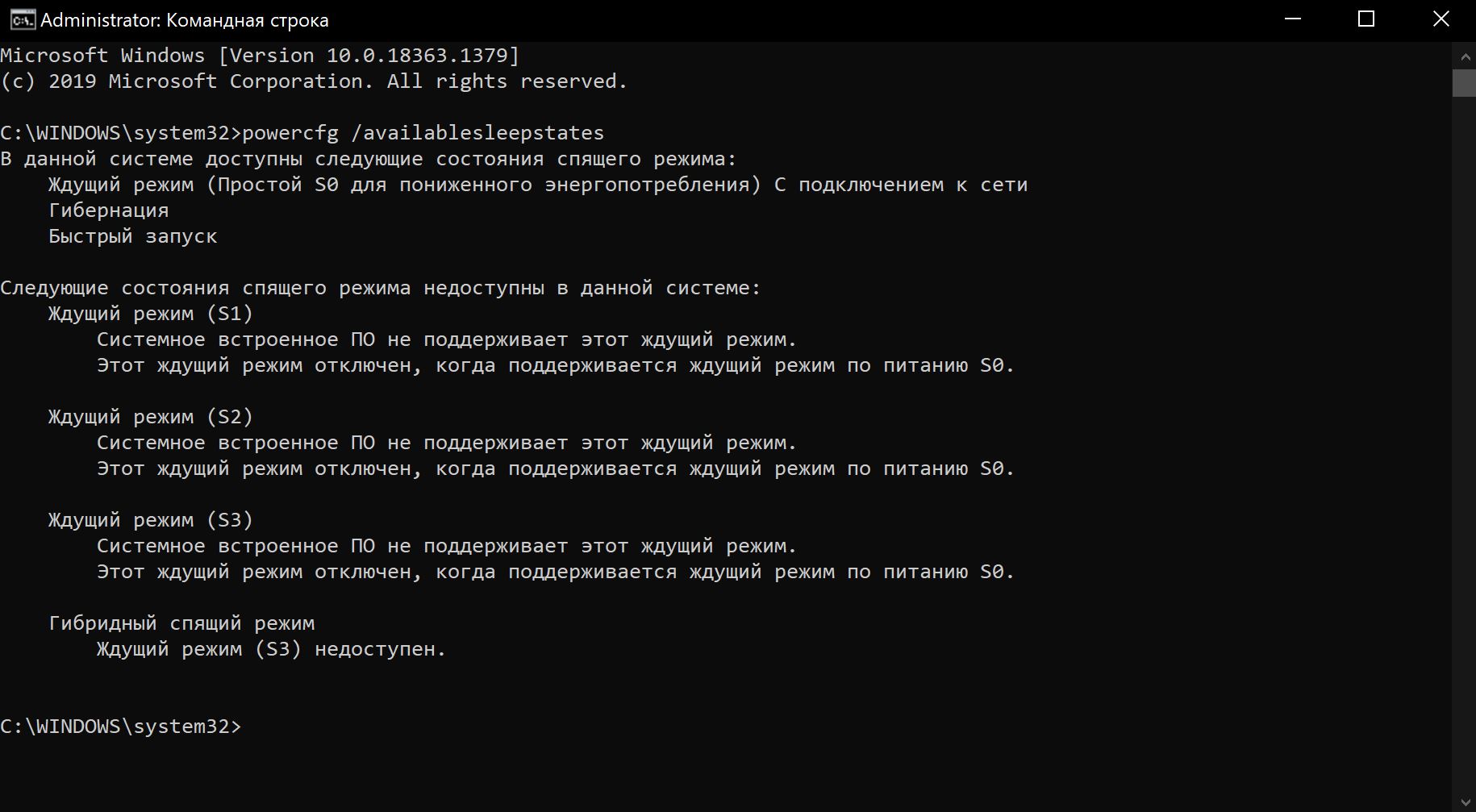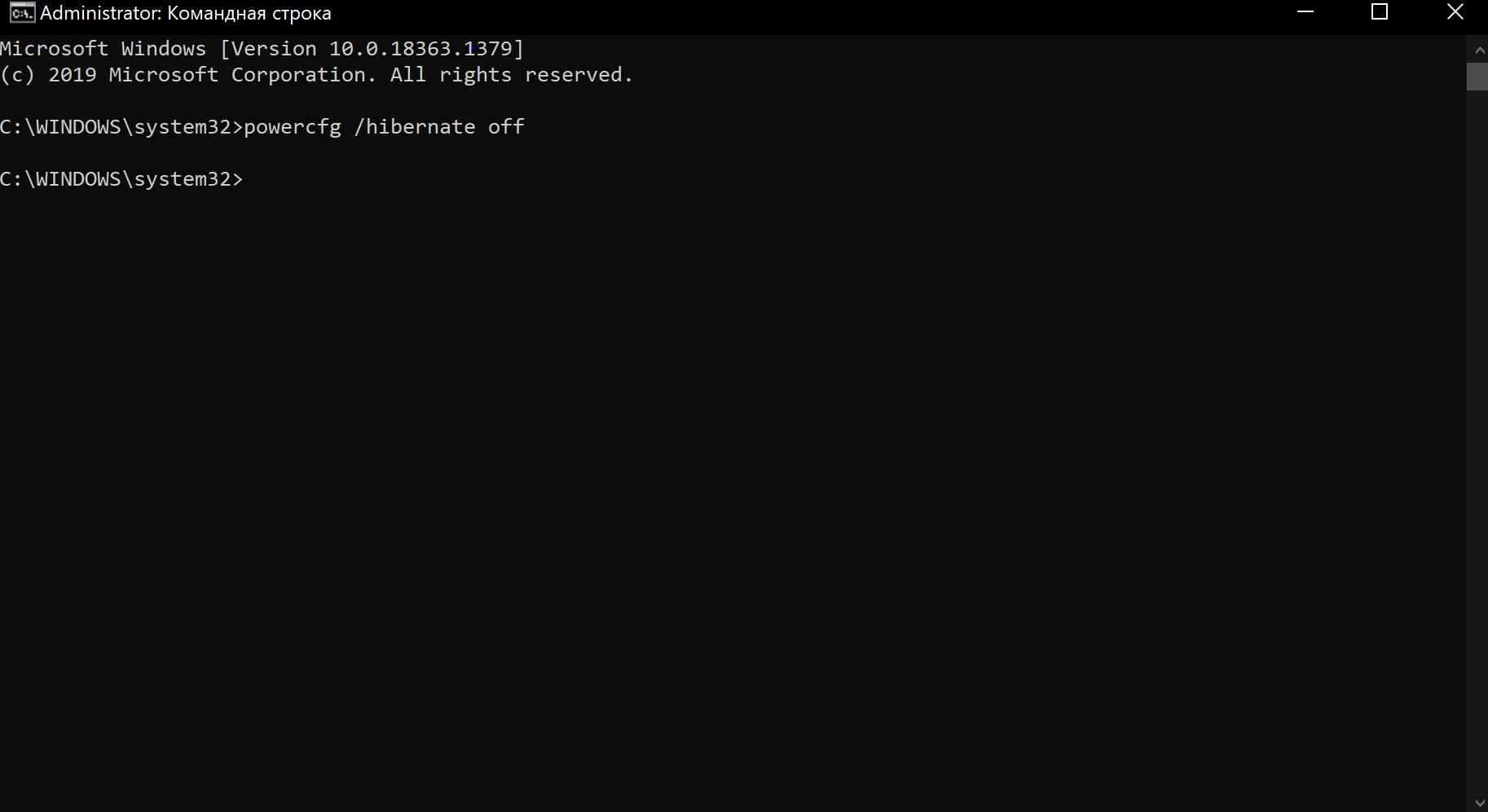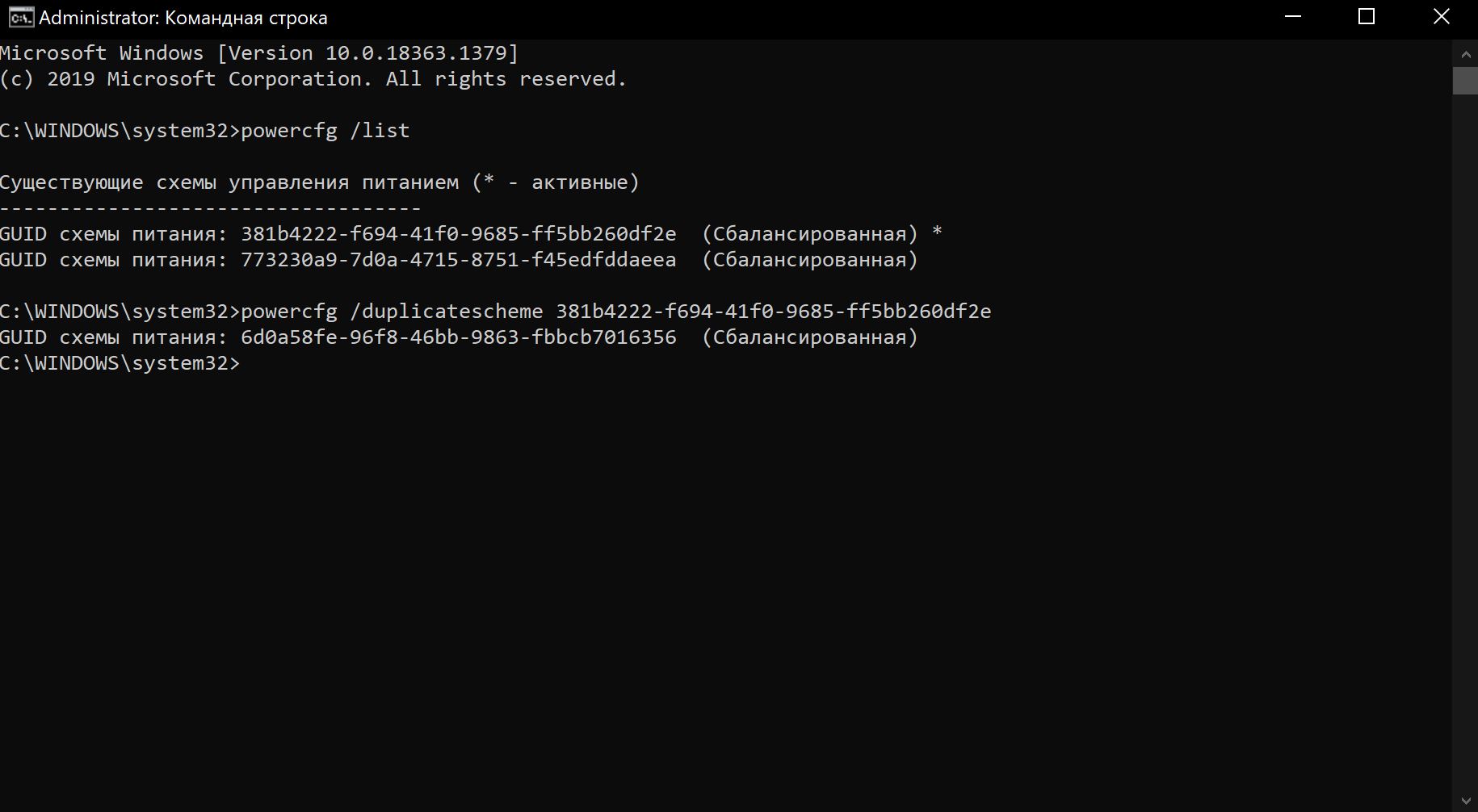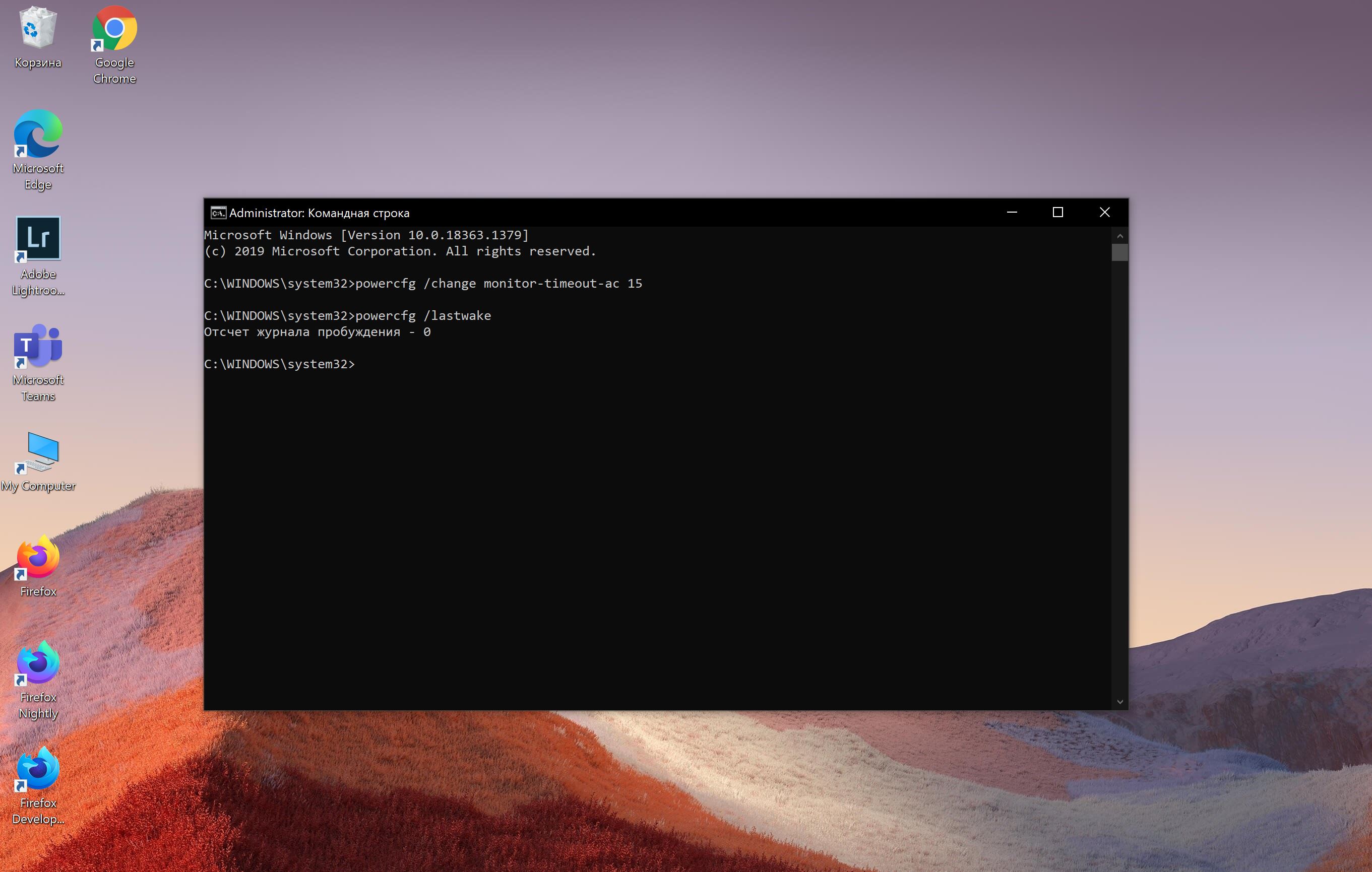
Так, планы питания можно создавать, редактировать и удалять, можно настраивать или отключать некоторые функции, включая гибернацию и кнопку питания. Инструмент также подходит и для устранения неполадок с энергией и производительностью батареи. И, наконец, хоть и это не все, использовать powercfg можно, чтобы определить, какие устройства пробуждают компьютер во время сна или гибернации, и отключить их по мере необходимости.
В этом руководстве по Windows 10 мы расскажем, как использовать средство командной строки powercfg для управления настройками питания.
Как экспортировать или импортировать планы питания с помощью powercfg
Командную строку можно использовать для экспорта и импорта планов питания на один и тот же или другой компьютер.
Экспорт плана питания
Для экспорта плана питания с помощью командной строки проделайте следующее:
- Откройте Пуск.
- Найдите Командную строку, щелкните правой кнопкой мыши верхний результат и выберите Запуск от имени администратора.
- Введите следующую команду, чтобы получить список доступных планов питания, и нажмите Enter:
powercfg /list - Введите следующую команду, чтобы экспортировать схему в файл «.pow», и нажмите Enter:
powercfg /export PATHTOFILENAME PLAN-GUID - В команде укажите путь для экспорта схемы и GUID, как показано в выходных данных шага № 3.
Например, эта команда экспортирует план Сбалансированная производительность в файл balance-performance.pow на диске C:
powercfg /export C:balance-performance.pow 381b4222-f694-41f0-9685-ff5bb260df2e
После выполнения этих шагов план будет экспортирован в файл .pow, указанный вами в команде.
Импорт плана питания
Для импорта плана питания с помощью командной строки проделайте следующее:
- Откройте Пуск.
- Найдите Командную строку, щелкните правой кнопкой мыши верхний результат и выберите Запуск от имени администратора.
- Введите следующую команду, чтобы импортировать схему в файл «.pow», и нажмите Enter:
powercfg /import PATHTOFILENAME - В команде укажите путь к экспортируемому файлу.
Например, эта команда импортирует план Сбалансированная производительность в файл balance-performance.pow на диске C:
powercfg /import C:balance-performance.pow
После выполнения этих шагов схема питания будет импортирована в устройство.
Как включить или отключить гибернацию с помощью powercfg
Гибернация — это функция экономии энергии, которая сохраняет загруженное в память на жесткий диск, позволяя компьютеру выключиться без потери текущего сеанса. Так, при включении устройства можно продолжить с того же места, где вы остановились.
Инструмент powercfg позволяет включать, отключать эту функцию и управлять ей с помощью нескольких простых команд.
Включить гибернацию
Чтобы включить гибернацию, выполните следующие действия:
- Откройте Пуск.
- Найдите Командную строку, щелкните правой кнопкой мыши верхний результат и выберите Запуск от имени администратора.
- Введите следующую команду, чтобы подтвердить, что гибернация поддерживается в вашей конфигурации, и нажмите клавишу Enter:
powercfg /availablesleepstates
Если Hibernate отображается в доступных состояниях на вашем компьютере, то функцию можно активировать. - Введите следующую команду для включения гибернации на Windows 10 и нажмите Enter:
powercfg /hibernate on - (Опционально) Введите следующую команду, чтобы уменьшить размер файла гибернации (hiberfil.sys) и нажмите Enter:
powercfg /hibernate /type reduced «Уменьшенный» тип обеспечивает «быстрый запуск» без необходимости перехода в спящий режим. Этот параметр уменьшает файл гибернации примерно до половины обычного размера. При использовании этого варианта команда Гибернация в меню Питание больше не будет доступна.
На заметку: если вы используете пользовательский размер для файла гибернации, нужно сначала запустить powercfg /hibernate /size 0, чтобы избежать ошибок при выполнении команды «reduced». - (Опционально) Введите следующую команду, чтобы изменить размер файла гибернации в процентах (50% или больше) от объема памяти, и нажмите Enter:
powercfg /hibernate /size 100
В команде замените 100 на любой процент, превышающий 50.
После выполнения этих шагов спящий режим будет включен в соответствии с вашей конфигурацией.
Отключить гибернацию
Чтобы отключить гибернацию, проделайте следующее:
- Откройте Пуск.
- Найдите Командную строку, щелкните правой кнопкой мыши верхний результат и выберите Запуск от имени администратора.
- Введите следующую команду для включения гибернации на Windows 10 и нажмите Enter:
powercfg /hibernate off
После выполнения этих действий возможность перехода в спящий режим больше не будет доступна в Windows 10.
Как создать план питания с помощью powercfg
Также с помощью инструмента можно создавать планы питания с пользовательскими конфигурациями. Новый план создать с нуля нельзя. Вместо этого нужно продублировать существующий план и изменить его в соответствии с вашими требованиями.
Чтобы создать план питания в Windows 10 с помощью инструмента powercfg, проделайте следующее:
- Откройте Пуск.
- Найдите Командную строку, щелкните правой кнопкой мыши верхний результат и выберите Запуск от имени администратора.
- Введите следующую команду, чтобы получить список доступных планов питания, и нажмите Enter:
powercfg /list - Введите следующую команду для создания нового плана питания и нажмите Enter:
powercfg /duplicatescheme GUID
В команде замените GUID на GUID схемы питания.
Например, эта команда создает копию плана Сбалансированной производительности:
powercfg /duplicatescheme 381b4222-f694-41f0-9685-ff5bb260df2e
На заметку: обратите внимание на GUID для плана питания. - Введите следующую команду, чтобы переименовать план питания, и нажмите Enter:
powercfg /changename GUID «NEW-PLAN-NAME»
В команде замените GUID на новый GUID схемы питания, которую вы хотите переименовать, а «NEW-PLAN-NAME» — на имя нового плана. Например, эта команда присваивает имя «Super performance» новому плану питания: powercfg /changename ac093644-6503-4314-b3b6-0b601924e3e9 «My power settings» - (Опционально) Введите следующую команду, чтобы подтвердить успешное создание нового плана, и нажмите клавишу Enter:
powercfg /list - (Опционально) Введите следующую команду, чтобы установить новый план питания в качестве системного по умолчанию, и нажмите Enter:
powercfg /setactive GUIDВ команде замените GUID на GUID новой схемы питания.
Например, эта команда установит схему «Balance performance» в качестве новой по умолчанию:
powercfg /setactive 381b4222-f694-41f0-9685-ff5bb260df2e
После выполнения этих шагов схема питания будет создана и доступна.
Как изменить план питания с помощью powercfg
Если вам необходимо настроить существующий план питания, можно воспользоваться сразу несколькими способами настройки.
Изменить параметры плана питания
Чтобы изменить параметры с помощью команд, выполните следующие действия:
- Откройте Пуск.
- Найдите Командную строку, щелкните правой кнопкой мыши верхний результат и выберите Запуск от имени администратора.
- Введите следующую команду, чтобы поменять настройки плана питания, и нажмите Enter:
powercfg /change OPTION TIME
В команде замените OPTION на настройку мощности, которую вы хотите изменить, и TIME на новое время в минутах.
Например, эта команда выключает дисплей после 15 минут бездействия, если компьютер подключен к сети:
powercfg /change monitor-timeout-ac 15
Вот варианты для опции /change :
standby-timeout-ac
standby-timeout-dc
disk-timeout-ac
disk-timeout-dc
hibernate-timeout-ac
hibernate-timeout-dc
monitor-timeout-ac
monitor-timeout-dc
После выполнения этих шагов настройки будут применены к текущему плану питания.
Изменение настроек кнопки питания
В дополнение к настройке параметров плана можно изменить и другие параметры питания, такие как действие кнопки питания по умолчанию.
Чтобы изменить действие кнопки питания с помощью powercfg, выполните следующие действия:
- Откройте Пуск.
- Найдите Командную строку, щелкните правой кнопкой мыши верхний результат и выберите Запуск от имени администратора.
- Введите следующую команду, чтобы изменить действие по умолчанию для кнопки питания, когда ноутбук работает от розетки, и нажмите Enter:
powercfg /setacvalueindex SCHEME_CURRENT 4f971e89-eebd-4455-a8de-9e59040e7347 7648efa3-dd9c-4e3e-b566-50f929386280 0 - Команда заканчивается на «0» — это значение индекса, которое определит нужное вам действие.
Вот доступные значения, которые можно использовать:
0 – Ничего не делать.
1 – Сон.
2 – Спящий режим.
3 – Выключение.
4 – Выключение дисплея. - Введите следующую команду, чтобы изменить действие по умолчанию для кнопки питания, когда ноутбук работает от батареи, и нажмите Enter:
powercfg /setdcvalueindex SCHEME_CURRENT 4f971e89-eebd-4455-a8de-9e59040e7347 7648efa3-dd9c-4e3e-b566-50f929386280 0 - Введите следующую команду, чтобы применить изменения, и нажмите Enter:
powercfg -setactive SCHEME_CURRENT
После выполнения этих шагов при следующем нажатии кнопки питания будет выполняться указанное действие.
Удалить настройки плана
- Открыть Пуск.
- Найдите Командную строку, щелкните правой кнопкой мыши верхний результат и выберите Запуск от имени администратора.
- Для получения списка всех доступных настроек введите следующую команду и нажмите Enter:
powercfg /query - Введите следующую команду, чтобы удалить определенную настройку питания, и нажмите клавишу Enter:
powercfg /deletesetting SUB-GUID SETTING-GUID
В команде замените SUB-GUID на номер GUID-подгруппы и SETTING-GUID на GUID настройки питания, которую вы хотите удалить.
Например, эта команда удаляет опцию «Выключить жесткий диск после» из плана «Супер производительность»:
powercfg /deletesetting 0012ee47-9041-4b5d-9b77-535fba8b1442 6738e2c4-e8a5-4a42-b16a-e040e769756e - Для удаления дополнительных настроек необходимо повторить шаг №4.
Как удалить план питания с помощью powercfg
Чтобы удалить план питания в Windows 10 с помощью powercfg, проделайте следующее:
- Откройте Пуск.
- Найдите Командную строку, щелкните правой кнопкой мыши верхний результат и выберите Запуск от имени администратора.
- Введите следующую команду, чтобы получить список доступных планов питания, и нажмите Enter:
powercfg /list - Введите следующую команду для создания нового плана питания и нажмите Enter:
powercfg /delete GUID
В команде замените GUID на GUID схемы питания, как указано в шаге № 3.
Например, эта команда удаляет план «Мои настройки питания»:
powercfg /delete ac093644-6503-4314-b3b6-0b601924e3e9
На заметку: если план, который вы пытаетесь удалить, активен, то его нельзя удалить до установки другой схемы питания по умолчанию (см. шаги ниже).
После выполнения этих шагов план питания больше не будет доступен.
Как изменить план питания с помощью powercfg
Чтобы установить другой план питания в качестве нового по умолчанию, проделайте следующее:
- Откройте Пуск.
- Найдите Командную строку, щелкните правой кнопкой мыши верхний результат и выберите Запуск от имени администратора.
- Введите следующую команду, чтобы получить список доступных планов питания, и нажмите Enter:
powercfg /list - Введите следующую команду, чтобы изменить текущий план питания, и нажмите Enter:
powercfg /setactive GUID
В команде замените GUID на GUID схемы питания, как указано в шаге № 3.
Например, эта команда устанавливает «Сбалансированный» план:
powercfg /setactive 381b4222-f694-41f0-9685-ff5bb260df2e - (Опционально) Введите следующую команду для подтверждения активной схемы питания и нажмите Enter:
powercfg /getactivescheme
После выполнения этих шагов Windows 10 начнет использовать новую конфигурацию плана питания.
Как определить устройство, разбудившее систему
Чтобы увидеть, что разбудило компьютер во время последнего спящего режима, проделайте следующее:
- Откройте Пуск.
- Найдите Командную строку, щелкните правой кнопкой мыши верхний результат и выберите Запуск от имени администратора.
- Чтобы понять причину, по которой система проснулась во время последнего перехода в спящий режим, введите следующую команду и нажмите Enter:
powercfg /lastwake
После выполнения этих шагов, если некое устройство разбудило систему, оно будет указано в выходных данных.
Как определить таймеры пробуждения с помощью powercfg
Чтобы узнать какие устройства могут разбудить систему, проделайте следующее:
- Откройте Пуск.
- Найдите Командную строку, щелкните правой кнопкой мыши верхний результат и выберите Запуск от имени администратора.
- Чтобы просмотреть активные таймеры пробуждения в Windows 10, введите следующую команду и нажмите Enter:
powercfg /waketimers - Введите следующую команду для просмотра запросов на питание приложения и драйвера и нажмите клавишу Enter:
powercfg /requests
После выполнения этих шагов станет гораздо яснее, какие именно устройства, приложения и драйверы выводят систему из спящего режима.
Как создать отчет о работе аккумулятора с помощью powercfg
Если у вас ноутбук, и вы заметили проблемы с производительностью батареи, можно создать отчет о работе аккумулятора. Это позволит определить всю информацию, например, марку, емкость, количество циклов, недавнее использование, оценки срока службы батареи и так далее, — все, что поможет вам решить, пришло ли время заменить батарею.
Чтобы создать отчет о батарее с помощью командной строки, выполните следующие действия:
- Откройте Пуск.
- Найдите Командную строку, щелкните правой кнопкой мыши верхний результат и выберите Запуск от имени администратора.
- Введите следующую команду для создания отчета о батарее и нажмите Enter:
powercfg /batteryreport - Используйте комбинацию Windows + Run, чтобы открыть команду Run.
- Введите следующее расположение и нажмите Enter:
C:battery-report.html
После выполнения этих шагов вы можете просмотреть отчет о работе аккумулятора в браузере по умолчанию.
Как создать энергетический отчет с помощью powercfg
Также можно создать энергетический отчет, в котором будут собраны данные о поведении энергии за определенный промежуток времени. Затем их можно проанализировать, чтобы понять, в чем проблема с питанием и батареей.
Чтобы создать энергетический отчет, проделайте следующее:
- Откройте Пуск.
- Найдите Командную строку, щелкните правой кнопкой мыши верхний результат и выберите Запуск от имени администратора.
- Введите следующую команду для создания энергетического отчета и нажмите Enter:
powercfg /energy
На заметку: команда по умолчанию будет выполняться в течение 60 секунд, но вы можете использовать параметр /duration SECONDS, чтобы указать, как долго инструмент будет отслеживать поведение питания для создания отчета. Например, можно использовать powercfg /energy /duration 120 для выполнения команды в течение двух минут. - Используйте комбинацию Windows + Run, чтобы открыть команду Run.
- Введите следующее расположение и нажмите Enter:
C:energy-report.html
После выполнения этих шагов отчет можно просмотреть, чтобы понять эффективность использования энергии и батареи, обнаружить и устранить проблемы с питанием.
Как просмотреть доступные состояния сна с помощью powercfg
Чтобы просмотреть поддерживаемые состояния сна, доступные на компьютере, выполните следующие действия:
- Откройте Пуск.
- Найдите Командную строку, щелкните правой кнопкой мыши верхний результат и выберите Запуск от имени администратора.
- Введите следующую команду и нажмите Enter:
powercfg /availablesleepstates
Вот список всех доступных состояний сна:
Standby (S3).
Standby (S2).
Standby (S1).
Hibernate.
Hybrid Sleep.
Fast Startup.
После выполнения этих шагов вы получите список поддерживаемых и неподдерживаемых функций.
Как включить или отключить устройства, которые могут разбудить систему, с помощью powercfg
Некоторые устройства, например, сетевые адаптеры, могут вывести систему из спящего режима или гибернации для выполнения определенной задачи. Если вам необходимо контролировать этот процесс, powercfg позволит настроить включение или отключение возможности автоматического запуска системы устройством.
Обычно это пригождается для того, чтобы компьютер не выходил из спящего режима посреди ночи, или когда нужно настроить девайс для удаленного запуска с помощью wake-on-LAN (WOL).
Включить функцию пробуждения устройства
Чтобы разрешить устройству пробуждать систему во время сна или гибернации, проделайте следующее:
- Откройте Пуск.
- Найдите Командную строку, щелкните правой кнопкой мыши верхний результат и выберите Запуск от имени администратора.
- Чтобы просмотреть устройства, которые в данный момент не настроены для пробуждения компьютера, введите следующую команду и нажмите Enter:
powercfg /devicequery wake_programmable - Введите следующую команду, чтобы отключить функцию пробуждения, и нажмите Enter:
powercfg /deviceenableawake «DEVICE-NAME»
В команде замените «DEVICE-NAME» на имя устройства, которое вы хотите включить.
Например, следующая команда позволяет будить систему адаптеру Ethernet:
powercfg /deviceenablewake «Intel(R) 82574L Gigabit Network Connection» - (Опционально) Введите следующую команду для подтверждения включения устройства и нажмите Enter:
powercfg /devicequery wake_armed - Убедитесь, что имя устройства появилось в списке.
После выполнения этих шагов устройство сможет разбудить компьютер, когда он находится в спящем или гибернационном режиме.
Отключить функцию пробуждения устройства
Чтобы запретить устройству пробуждать систему во время сна или гибернации, проделайте следующее:
- Откройте Пуск.
- Найдите Командную строку, щелкните правой кнопкой мыши верхний результат и выберите Запуск от имени администратора.
- Чтобы просмотреть устройства, которые в данный момент могут будить компьютер, введите следующую команду и нажмите Enter:
powercfg /devicequery wake_armed - Введите следующую команду, чтобы отключить функцию пробуждения, и нажмите Enter:
powercfg /devicedisablewake «DEVICE-NAME»
В команде замените «DEVICE-NAME» на имя устройства, которое вы хотите выключить.
Например, следующая команда отзовет разрешение будить систему у адаптера Ethernet:
powercfg /devicedisablewake «Intel(R) 82574L Gigabit Network Connection» - (Опционально) Введите следующую команду для подтверждения выключения устройства и нажмите Enter:
powercfg /devicequery wake_armed - Убедитесь, что имя устройства, которое вы отключили, больше не отображается в выходных данных.
После выполнения этих шагов устройство больше не сможет выводить систему из любого режима питания.
Сначала нужно попробовать запустить командную строку от имени администратора и ввести команду powercfg -a. Отобразится список поддерживаемых режимов потребления питания.
Еще можно проверить, действительно ли файл hiberfil.sys находится на системном диске C: для этого нужно сначала активировать отображение скрытых файлов в проводнике Windows. Если вы не обнаружили файл hiberfil.sys, можно предположить, что режим гибернации отключен.
Откройте панель управления и перейдите в раздел «Электропитание». У схемы, которую надо изменить, щелкните «Настройка схемы электропитания». Затем выберите «Изменить дополнительные параметры питания».
Выберите в выпадающем списке режим «Экономия энергии», найдите опцию «Разрешить гибридный спящий режим» и отключите ее для питания и от батареи, и от сети. Изменения подтвердите нажатием кнопки«ОК».
Вообще, чтобы иметь возможность запускать режим гибернации, в системном разделе должно быть достаточно памяти. Windows полностью сохраняет содержимое оперативной памяти в файле hiberfil.sys в этом разделе. Размером этот файл примерно с саму оперативную память.
Для восстановления режима гибернации может оказаться полезным отключить его и снова включить. Чтобы отключить его, откройте командную строку от имени администратора и введите команду powercfg -h off. Команда же powercfg -h on снова активирует режим гибернации. Затем перезапустите Windows.
Если и это не помогло, наберите в командной строке от имени администратора еще одну команду: powercfg.exe -energy, которая проведет анализ функций энергосбережения Windows. Во время процесса нельзя задействовать ни мышь, ни клавиатуру. Примерно через минуту в папке C:Windowssystem32 программа создаст файл energy-report.html, который теперь можно открывать в веб-браузере.
Особое внимание в отчете уделите записям в разделе «Ошибки»: здесь находятся приложения или подключенные к компьютеру устройства, блокирующие запуск функции гибернации.
Фото: компания-производитель
Если вам необходимо устранить неполадки или узнать больше о планах электропитания в Windows 10/8/7, вам может понадобиться мощный инструмент командной строки PowerCFG . Этот инструмент поможет вам в диагностике проблем управления питанием.
PowerCFG Tool
Вы можете отключить и включить устройства с помощью инструмента PowerCFG. Или же вы можете использовать вкладку «Управление питанием» в свойствах устройства в диспетчере устройств, чтобы установить флажок «Разрешить этому устройству активировать компьютер». Если вы предпочитаете не будить компьютер с помощью мыши или не уверены, почему компьютер проснулся, PowerCFG может сообщить вам об этом. Кроме того, инструмент PowerCFG можно использовать для сценариев для использования в домене.
Устранение неполадок планов электропитания в Windows 10
Ниже приведены наиболее распространенные команды, которые можно использовать для определения состояний сна и настроек по умолчанию:
POWERCFG -L
Сначала используйте эту команду. Эта команда выводит список всех планов электропитания в среде текущего пользователя. План питания, который отмечен звездочкой (*), является планом активного питания.
POWERCFG -Q
Используйте эту команду второй. Затем вы можете определить точные параметры, которые применяются. Эта команда выводит содержимое планов питания. Чтобы перенаправить листинг в файл, используйте команду, похожую на следующую:
Powercfg -Q> c: test.txt
POWERCFG -DEVICEQUERY wake_armed
Используйте эту команду, чтобы определить устройства, настроенные так, чтобы пользователь мог разбудить компьютер.
Для мобильного ПК эта команда может отображать устройства, подобные следующим:
- Стандартный 101/102-ключ
- Клавиатура Microsoft Natural PS/2 с HP QLB
- Synaptics PS/2 Port TouchPad
Для настольного компьютера эта команда может показывать устройства, подобные следующим:
- HID-совместимая мышь (002)
- Broadcom NetXtreme Gigabit Ethernet
- HID Клавиатура (002)
Нужна дополнительная помощь по устранению неполадок? Посетите KB980869.
Для получения дополнительной информации о параметрах PowerCFG введите команду POWERCFG /? в командной строке с повышенными привилегиями.

Средство устранения неполадок питания также может помочь вам автоматически обнаруживать и устранять проблемы с питанием в Windows.
Эти сообщения также могут вас заинтересовать.
- Как изменить параметры и параметры плана электропитания с помощью панели управления.
- За и против различных планов питания
- Как устранить неполадки в тарифных планах.
- Настройка, переименование, резервное копирование, восстановление планов электропитания с помощью командной строки.
- Параметры командной строки Powercfg.
Windows 10 является повсеместно распространённой операционной системой, которая умеет обеспечивать стабильную продолжительность работы ноутбуков. Несмотря на это, некоторые пользователи время от времени жалуются, что батарея разряжается слишком быстро. На это могут влиять несколько факторов, которые необходимо обнаружить и исправить. Отчёт Powercfg по уровню заряда батареи и по расходу энергии способен показать проблемы и устранить их.
Отчёт powercfg представляет собой анализ состояния батареи. Энергетический отчёт powercfg тестирует факторы автономности и сообщает об обнаруженных ошибках аппаратного и программного обеспечения, которые могут сократить продолжительность работы. В этой статье даны пошаговые инструкции относительно того, как проверить продолжительность работы ноутбука на Windows 10 при помощи отчёта powercfg.
Создание отчёта в командной строке
- Закройте все запущенные на компьютере программы.
- Нажмите на кнопку «Пуск», введите в поиск cmd, запустите приложение «Командная строка» от имени администратора.
- В появившемся окне нажмите «Да».
- Наберите powercfg/energy и нажмите на ввод.
Данная команда запускает сканирование на 60 секунд и указывает на проблемы при их наличии. Это могут быть ошибки, предупреждения, информация. Быть может, никаких проблем найдено не будет, проблема может быть в самой батарее. Вот как выглядит окно командной строки в случае наличия неисправностей:
Если вы не удовлетворены отчётом, можно запустить энергетическое сканирование на более длительный срок.
Необязательный шаг. Наберите powercfg /energy /duration 120 и нажмите на ввод.
Чтобы выполнить команду правильно, скопируйте её и вставьте в окно командной строки. При наборе вручную убедитесь, что все пробелы стоят в нужных местах.
120 означает продолжительность сканирования в секундах. Это число можно увеличивать или уменьшать. Если запускать сканирование на слишком длительное время, результаты могут быть неточными.
Просмотр отчёта
Отчёт содержит немало технической информации, которую не всегда можно понять. Давайте узнаем, на что нужно обращать внимание, чтобы убедиться в нормальной работе батареи ноутбука.
- Когда вы запускаете команду, вы можете заметить, что командная строка указывает местоположение отчёта. Можно скопировать это местоположение и вставить в браузер.
C:Windowssystem32energy-report.html
- Первая часть отчёта показывает название ноутбука, продолжительность сканирования, сведения о производителе, версию BIOS, номер сборки операционной системы и т.д. Можно проверить, последняя версия BIOS у вас или нет, сравнив с версией на сайте производителя. Можно обновить версию Windows, если существует более современная.
- Первая секция анализа сообщает о найденных ошибках. Ищите одну из трёх вещей:
- Драйверы устройств.
- Нагрузка центрального процессора.
- Выводящие компьютер из спящего режима приложения.
На изображении ниже видно, что проблемы с драйверами и приложениями отсутствуют.
Каждую проблему нужно решать по-своему. Если драйверы устарели, нужно обновить их. Бывает, что необходимо изменить настройку драйверов.
Что касается нагрузки процессора, можно проверить приложения в автозапуске, фоновые приложения и другие сервисы, которые расходуют энергию батареи.
- Следующий раздел называется «Предупреждения». Тут указывается функциональность, где не применяются рекомендованные настройки батареи Windows 10. Если вы закрыли все программы перед началом сканирования, но какие-то приложения всё же продолжают работать, это могут быть вирусы и вредоносные программы. Следует запустить антивирусное сканирование. На изображении ниже показаны предупреждения, поскольку перед началом сканирования много программ не были закрыты.
- Последний раздел называется «Сведения». Тут есть информация относительно батареи, ёмкости, настроек электропитания, политик и т.д.
Раздел «Политика электропитания» описывает настройки электропитания при работе от сети и от батареи. Можно поменять настройки по своему усмотрению.
Затем вы увидите раздел «Информация о батарее», где показывается ёмкость. Также показывается ёмкость во время последней подзарядки. Если два этих числа отличаются, следует запустить отчёт о состоянии батареи.
Ещё один раздел называется «Аппаратные функции управления электропитанием». Тут показано, что делает ваша система, чтобы обеспечить оптимальную автономность.
Также в этом разделе упомянуты поддерживаемые режимы сна на устройстве.
Можно запустить отчёт и посмотреть на все ошибки, предупреждения и информацию, чтобы поверхностно проанализировать продолжительность работы вашего устройства. Если текущие настройки вам не нравятся, можно поменять их. Если отсутствуют драйверы, можно установить их, а также закрыть фоновые приложения и сервисы, которые расходуют энергию. Этот отчёт поможет исправить проблемы, которые вы могли не замечать на ноутбуке под управлением Windows 10.
TrashExpert Staff
Над статьей работал не только один автор, но и другие члены команды TrashExpert: администратор, редакторы или коллектив авторов.
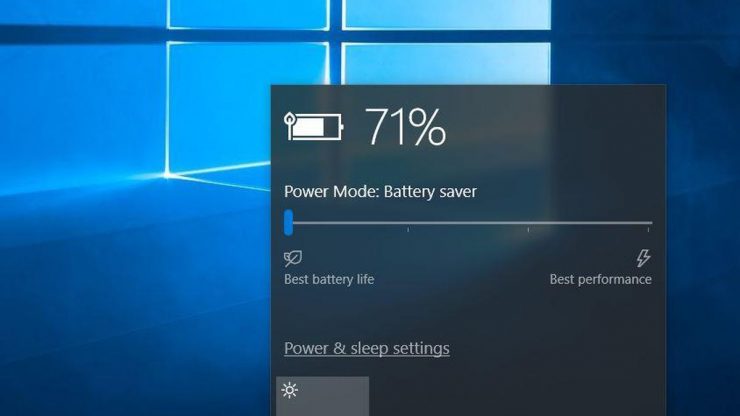
Windows 10-отличная операционная система, которая отлично справляется с задачей обеспечить стабильное время автономной работы. Однако некоторые Пользователи ноутбуков с Windows 10 жалуются, что время работы от батареи иногда очень быстро истощается. Это может быть связано с несколькими факторами, и вы можете легко проверить эти факторы и исправить эти проблемы. Отчет об уровне заряда аккумулятора Windows 10 powercfg и отчет об энергопотреблении Windows 10 powercfg могут помочь вам выявить эти проблемы и исправить их.
Отчет powercfg о батарее-это, по сути, проверка состояния батареи. Отчет powercfg по энергии проверяет факторы срока службы батареи и сообщает обо всех ошибках в вашем оборудовании или программном обеспечении, которые могут повлиять на срок службы батареи. Это руководство покажет вам пошаговые инструкции, как проверить время автономной работы ноутбука с Windows 10 с помощью отчета powercfg energy.
Создание отчета с помощью командной строки
Шаг 1. Чтобы добиться наилучших результатов, сначала закройте все остальные запущенные приложения.
Шаг 2. Перейдите в меню Пуск и введите cmd в строке поиска. Нажмите Запуск от имени администратора .
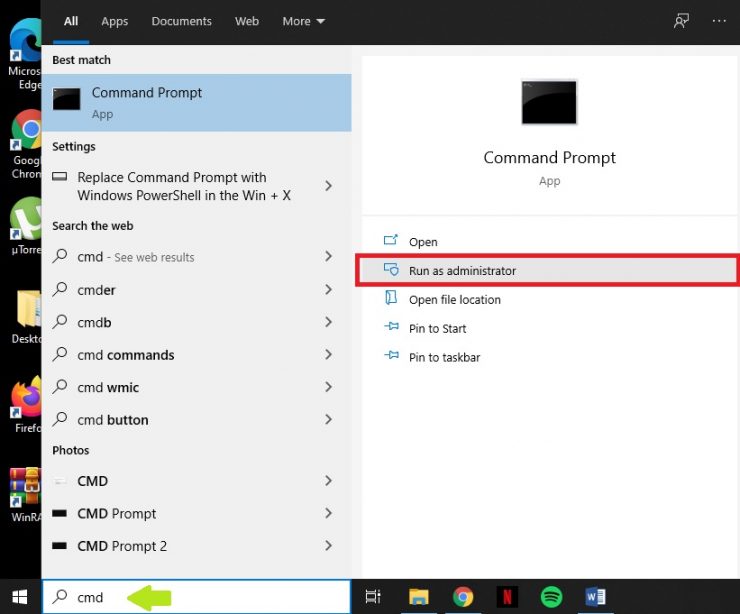
Шаг 3: Как только вы это сделаете, вы получите сообщение с вопросом:’ Вы хотите разрешить это приложение, чтобы внести изменения в свое устройство? ‘Нажмите Да .
Шаг 4: введите powercfg/energy и нажмите Enter .
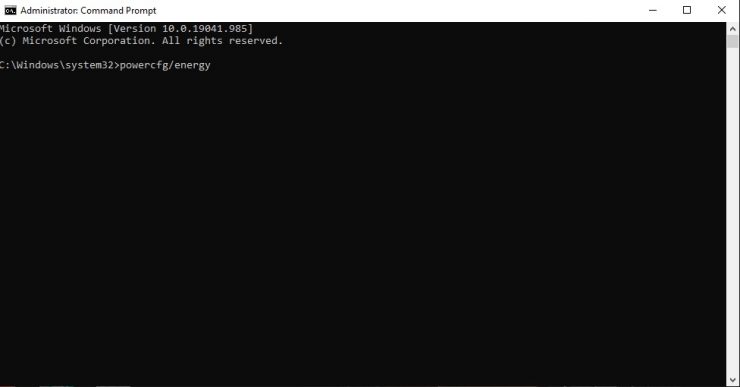
Эта команда запускает сканирование в течение 60 секунд и выявляет проблемы, если таковые имеются. Если возникнут проблемы, вам сообщат, что проблемы с энергоэффективностью обнаружены. Некоторые из них будут ошибками, некоторые заработками, а некоторые информационными. Также существует вероятность того, что никаких проблем не будет обнаружено, и проблема заключается в самой батарее. Вот как будет выглядеть командная строка в случае возникновения проблем:
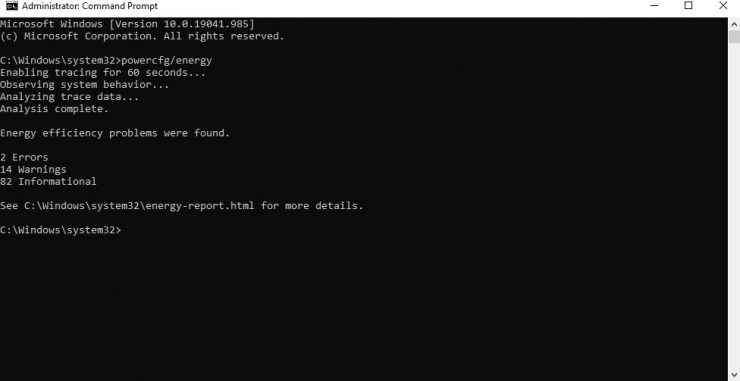
Если вас не устраивает отчет, вы можете запустить сканирование энергопотребления еще немного.
Шаг 5 (необязательный шаг) : введите команду powercfg/energy/duration 120 и нажмите Enter.
[Помните: правильный способ ввода команды-это скопировать и вставить команду, которую я дал выше, или, если вы вводите вручную, убедитесь, что пробелы находятся в правильных местах. После ввода powercfg, после энергии и после продолжительности есть пробел.]
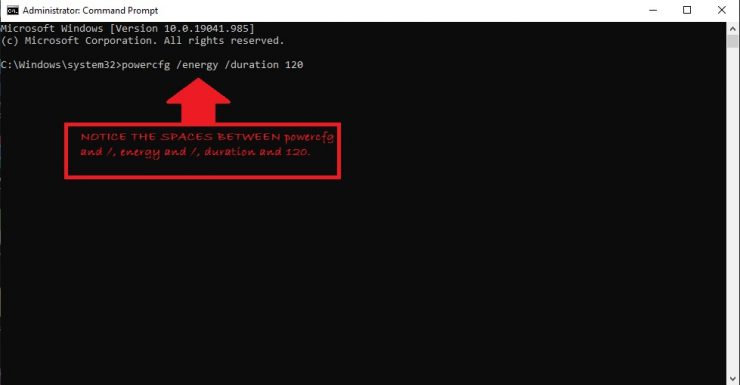
120 представляет количество секунд, в течение которых будет выполняться сканирование. Вы можете увеличить или уменьшить это число. Но если вы запускаете сканирование в течение очень длительного периода времени, вполне возможно, что сканирование будет давать вам все меньше и меньше проблем и не принесет вам пользы.
Обзор энергетического отчета
Отчет об энергопотреблении носит технический характер, и некоторую информацию может быть сложно расшифровать. Не беспокойтесь, потому что я покажу вам, что вам нужно искать, чтобы обеспечить длительное время автономной работы ноутбука.
Шаг-1: Выполнив команду, вы могли заметить, что в командной строке также указывается местоположение отчета об энергопотреблении. Локация у нас с тобой одинаковая. Вы можете скопировать это местоположение и опубликовать его в своем браузере, или вы также можете скопировать команду ниже. Повторяю, местоположение будет таким же.
C:Windowssystem32energy-report.html
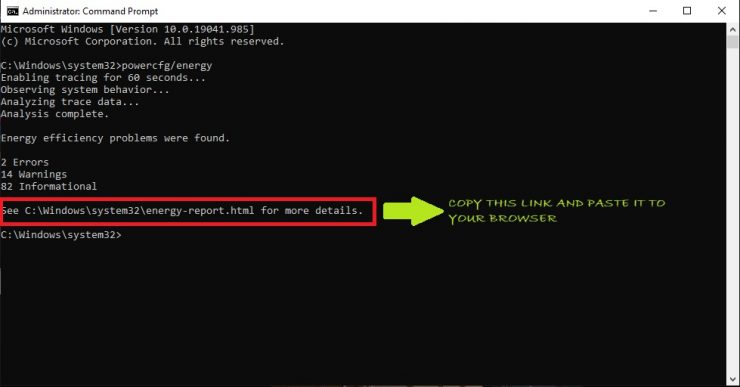
Шаг 2: Первая часть отчета показывает имя вашего ноутбука, продолжительность сканирования, сведения о производителе, версию BIOS, сборку ОС и т. Д. Вы можете проверить, если обновлен ваш BIOS или нет, сверив его с сайтом производителя. Вы также можете обновить свою версию Windows, если увидите, что она устарела.

Шаг 3: Первый раздел аналитической части отчета посвящен любым обнаруженным ошибкам . Вам следует обратить внимание на три вещи:
а) Драйверы устройств
б) Использование ЦП
в) Приложения, которые не позволяют компьютеру переходить в спящий режим
[Как видно из приведенного ниже фрагмента, у меня нет проблем с драйверами и приложений, которые мешают моему компьютеру переходить в спящий режим]
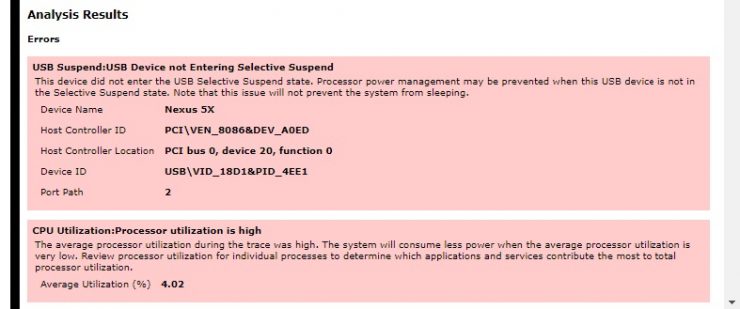
Вам придется решать каждую проблему индивидуально. Если ваши драйверы устарели, возможно, вам придется обновить их. Для некоторых драйверов может потребоваться перенастройка.
При загрузке ЦП вам придется проверять наличие запускаемых приложений, фоновых приложений и других служб, которые могут расходовать заряд батареи.
Шаг 4. Следующий раздел-это раздел Предупреждения . Раздел указывает на функции, которые не используют рекомендуемые Настройки батареи в Windows 10 . Если вы последовали моей рекомендации и закрыли все приложения перед запуском проверки энергопотребления, но приложение по-прежнему работает и потребляет энергию, существует вероятность того, что у вас может быть вирус или вредоносное ПО. Немедленно запустите сканирование на наличие вредоносных программ . [Я не закрывал свои приложения перед запуском сканирования; следовательно, у меня много предупреждений]
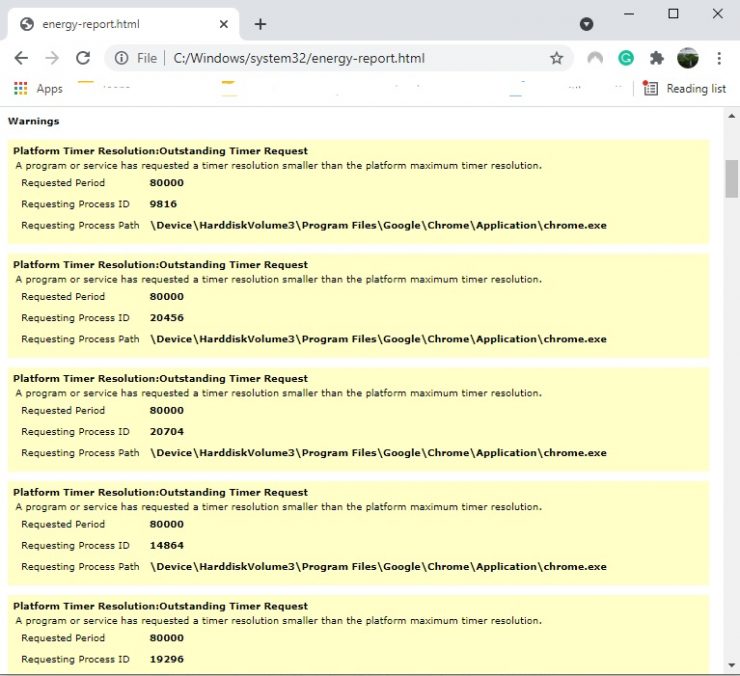
Шаг 5. Последний раздел-это раздел Информация . Как следует из названия, в этом разделе подробно рассказывается о марке аккумулятора, емкости, параметрах питания, политиках и т. Д.
В нем много подробностей, поэтому я расскажу вам один за другим, что это за раздел. влечет за собой.
а) В разделе Политика питания перечислены ваши настройки, когда вы подключены к источнику питания и используете питание от батареи. Вы можете изменить настройки по своему усмотрению.
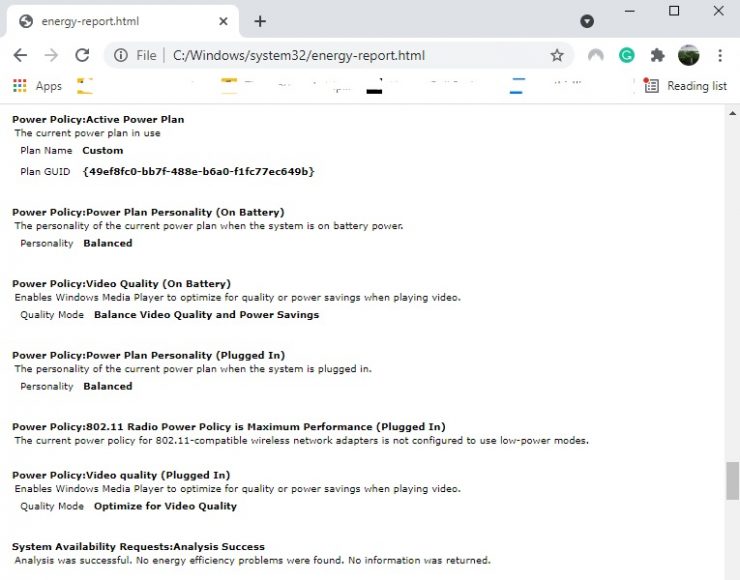
b) После этого вы увидите раздел информации о батарее, в котором будет показана емкость вашей батареи. Он также показывает, какая емкость была у него при последней зарядке. Если эти два числа различны, вы можете запустить отчет о состоянии батареи .
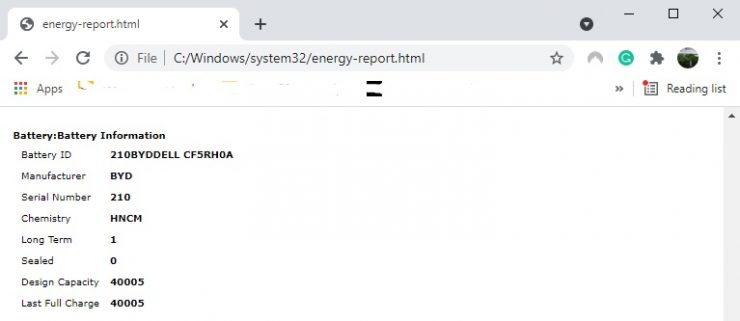
c) Еще один раздел, на который вам следует обратить внимание,-это Возможности управления питанием платформы . В этом разделе показано, что делает ваша система, чтобы обеспечить оптимальное время автономной работы.
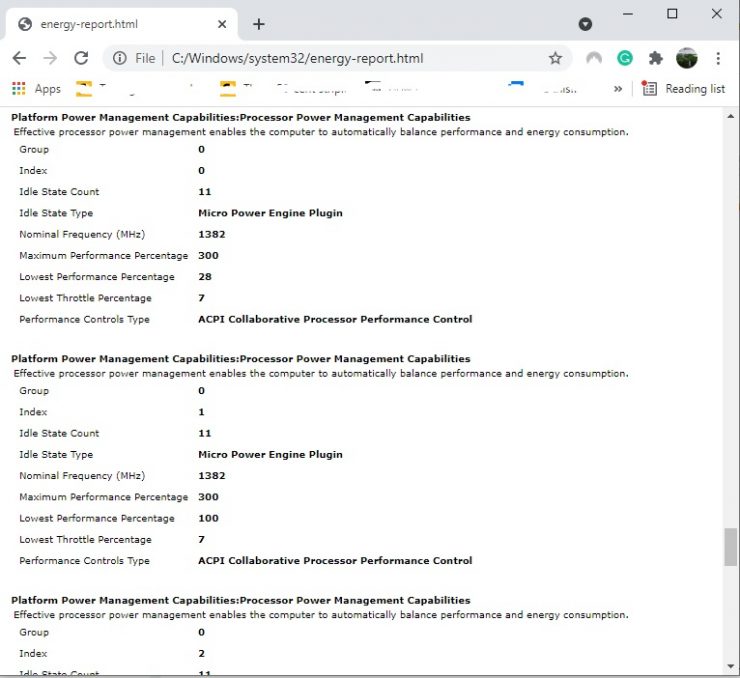
В этом разделе также упоминаются состояния сна, поддерживаемые вашим устройством, и поддержка подключенного режима ожидания .
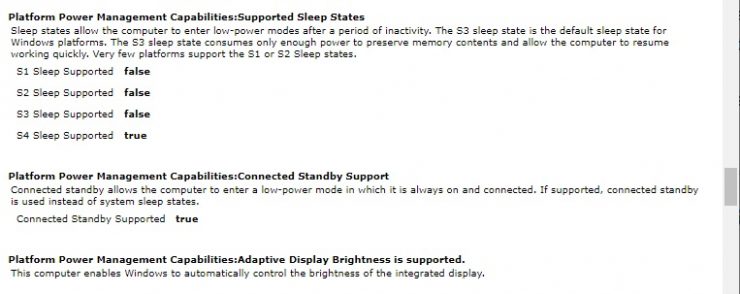
Вы можете запустить отчет и просмотрите все ошибки, предупреждения и информацию, чтобы получить общее представление о времени автономной работы. Если вам не нравятся текущие настройки, вы можете их изменить. Если вы обнаружите, что драйверы отсутствуют, вы можете установить их и закрыть фоновые приложения и службы, которые расходуют заряд батареи. Этот отчет поможет вам исправить проблемы, о которых вы, возможно, не знали, о наличии батареи вашего ноутбука с Windows 10. Так что используйте его с умом.
Содержание
- Способ 1: Проверка поддержки сна
- Способ 2: Сброс схемы электропитания
- Дополнительные параметры питания
- Способ 3: Средство устранения неполадок
- Способ 4: Проверка периферии
- Способ 5: Переустановка драйверов
- Способ 6: Отключение процессов и служб
- Вопросы и ответы
Способ 1: Проверка поддержки сна
Если раньше вы никогда не пользовались спящим режимом, проверьте, поддерживает ли его ваше устройство вообще.
- Запустите консоль «PowerShell» из контекстного меню кнопки «Пуск».
- Выполните в консоли команду
powercfg -aи посмотрите, поддерживается ли встроенным ПО вашего компьютера хотя бы один из ждущих режимов S1, S2 или S3. Если да, но при этом опция «Спящий режим» отсутствует в списке опций «Завершение работы или выход из системы» в контекстном меню кнопки «Пуск», ее нужно включить.Читайте также: Настройка и включение спящего режима в Windows 10
- Запустите апплет «Электропитание» командой
powercfg.cplв диалоговом окошке «Выполнить», вызванном нажатием клавиш Win + R. - В окне апплета нажмите слева «Действие кнопок питания» или «Действие при закрытии крышки».
- В следующем окне нажмите ссылку «Изменение параметров, которые сейчас недоступны».
- В блоке «Параметры завершение работы» установите флажок в чекбоксе «Спящий режим» и сохраните изменения.

Способ 2: Сброс схемы электропитания
Далее, что следует предпринять при возникновении проблем с режимом сна, это сбросить параметры схемы электропитания к исходным значениям.
- Запустите апплет «Электропитание» как было показано в шаге 3 предыдущего способа.
- Нажмите ссылку «Настройка схемы электропитания» напротив используемой схемы.
- В следующем окне «Изменение параметров схемы» кликните ссылку «Восстановить для схемы параметры по умолчанию».
- Подтвердите сброс настроек в открывшемся диалоговом окошке.


После сброса настроек настройте переход в режим сна повторно, если в этом есть необходимость.
Дополнительные параметры питания
После сброса схемы электропитания необходимо проверить ее дополнительные параметры, так как по умолчанию некоторые из них могут в определенных сценариях препятствовать переходу компьютера в спящий режим.
- В окне «Изменение параметров схемы» (как его открыть, смотрите в шаге 3 предыдущего способа), нажмите ссылку «Изменить дополнительные параметры питания». Также дополнительные настройки можно открыть короткой командой
control.exe powercfg.cpl,,3в диалоговом окошке «Выполнить». - В открывшемся окошке разверните элемент «Сон» → «Разрешить таймеры пробуждения» и отключите последние от батареи и сети.
- Перейдите в этом же окне к настройке «Параметры мультимедиа» → «При общем доступе к мультимедиа» и выберите опцию «Разрешить компьютеру переходить в спящий режим».
- Сохраните настройки.

Способ 3: Средство устранения неполадок
В рамках общего анализа причин неполадки стоит попробовать воспользоваться встроенным в Windows 10 инструментом «Средством устранения неполадок».
- Откройте приложение «Параметры», перейдите в раздел «Обновление и безопасность» → «Устранение неполадок» и нажмите справа ссылку «Дополнительные средства устранения неполадок».
- Выберите в следующем окне «Питание» и нажмите кнопку «Запустить средство устранения неполадок».
- Если средство обнаружит типичные неполадки, последние будут устранены в автоматическом режиме.

Способ 4: Проверка периферии
Воспрепятствовать переводу компьютера в сон могут подключенные периферийные устройства. Чтобы исключить эту вероятность, проанализируйте поведение Windows с отключенной периферией. Если система нормально переходит в режим сна, выясните методом исключения, какое именно из устройств вызывает проблему. Также выполните следующие действия:
- Откройте «Диспетчер устройств» из контекстного меню кнопки «Пуск».
- Найдите проблемное периферийное устройство и откройте его «Свойства» двойным по нему кликом.
- Переключитесь в окне свойств на вкладку «Управление электропитанием» и снимите флажок «Разрешить этому устройству выводить компьютер из ждущего режима». И напротив, установите флажок в чекбоксе «Разрешить отключение этого устройства для экономии энергии», если данная опция будет доступна.


Аналогичные настройки рекомендуется проверить и для других устройств, в частности контроллеров для USB, сетевых адаптеров и устройств HID.
Способ 5: Переустановка драйверов
Если предпринятых в четвертом способе мер оказалось недостаточно, попробуйте переустановить или обновить драйверы устройств, которые потенциально могут воспрепятствовать переходу Windows 10 в сон.
- Откройте свойства оборудования в «Диспетчере устройств», как было показано в первом пункте предыдущего способа.
- Переключитесь на вкладку «Драйвер» и нажмите кнопку «Обновить драйвер».
- В открывшемся окне мастера выберите способ обновления драйвера – автоматический поиск в интернете или на локальном компьютере — и проследуйте дальнейшим указаниям.


Учитывая, что вызвать проблемы с переходом в режим сна могут драйверы видео- и аудиокарты, рекомендуем переустановить/обновить и их тоже. Более детально ознакомиться с процедурой обновления программного обеспечения вы можете по этим ссылкам:
Подробнее:
Обновление драйвера видеокарты / звуковой карты в Windows 10
Программы для обновления драйверов
Способ 6: Отключение процессов и служб
Мешать переводу компьютера в режим сна могут также некоторые сторонние программы и системные службы. Выяснить, какое именно программное обеспечение создает проблемы, можно с помощью встроенной в Windows консольной утилиты «powercfg».
- Запустите от имени администратора консоль «PowerShell» и выполните команду
powercfg -requests. - Посмотрите, не указано ли в качестве значения параметра «Выполнение» процесс какой-либо службы или программы. Если указан, разберитесь с этим процессом, например завершите его работу или отключите ассоциированную с ним службу.

В идеале в качестве значений параметров DISPLAY, SYSTEM и AWAYMODE тоже должно быть «нет», в противном случае разобраться с указанным процессом также не помешает.
Наконец, создать проблемы с переходом в режим сна могут некорректно работающие аппаратные компоненты – встроенная клавиатура, материнская плата, блок питания, оперативная память и прочие комплектующие. Установить их причастность к сбою перехода в сон по внешним признакам весьма затруднительно, говорить о потенциальных аппаратных неполадках можно лишь после полной переустановки операционной системы. В любом случае, если имеют место неполадки такого рода, за помощью в решении проблемы придется обратиться к квалифицированным специалистам.
Еще статьи по данной теме: