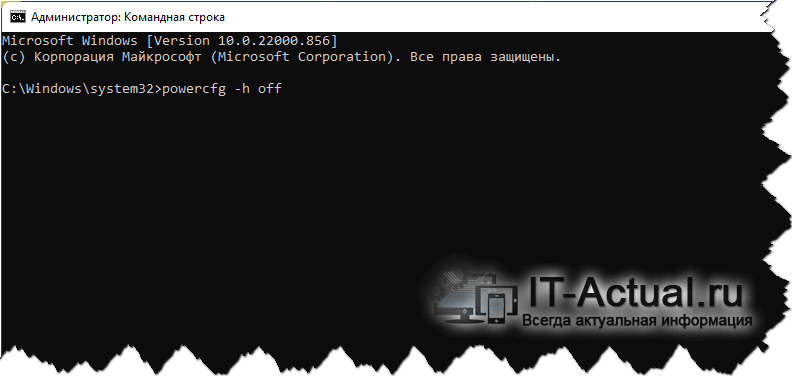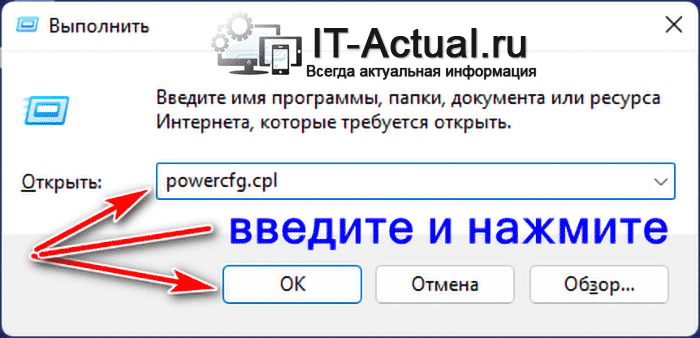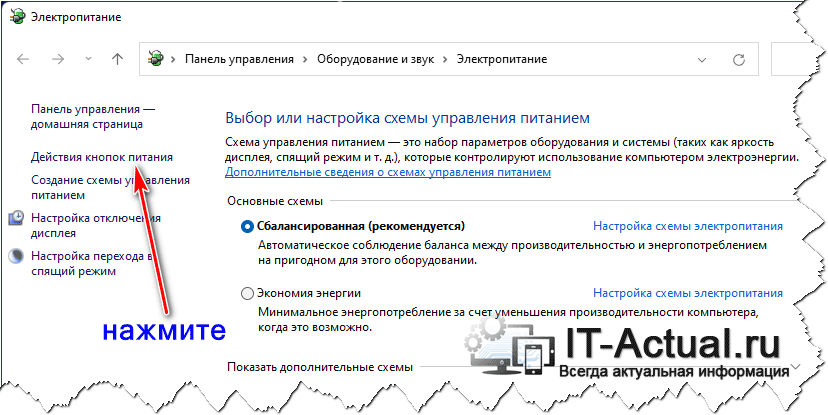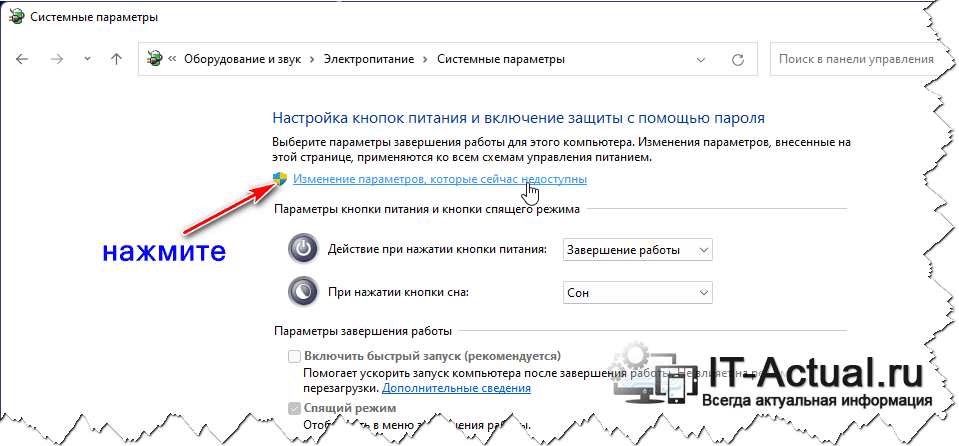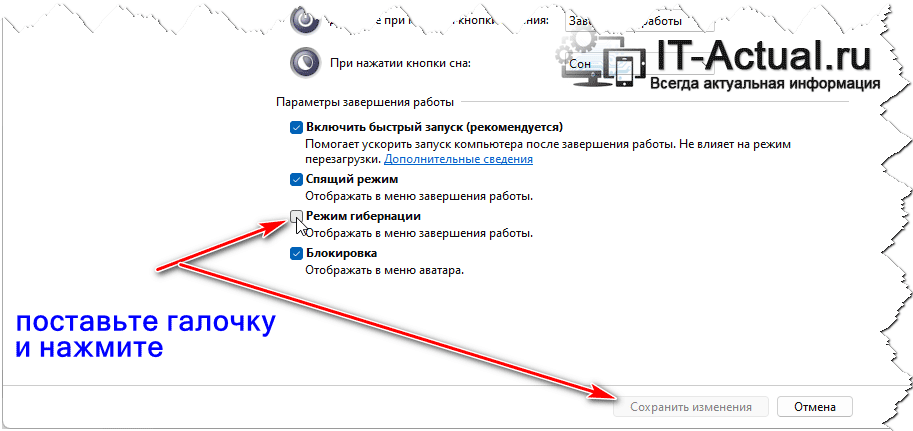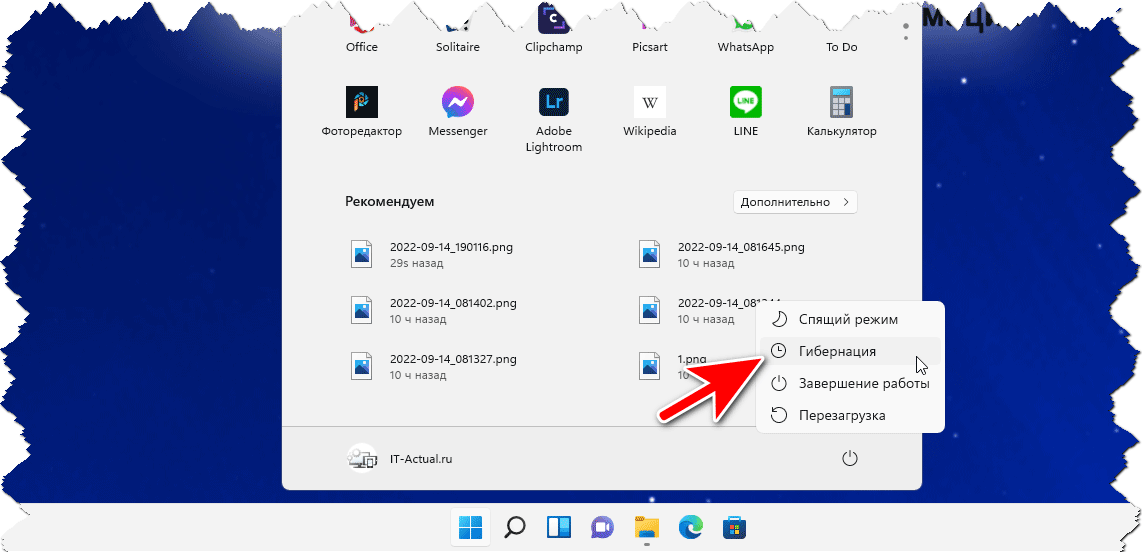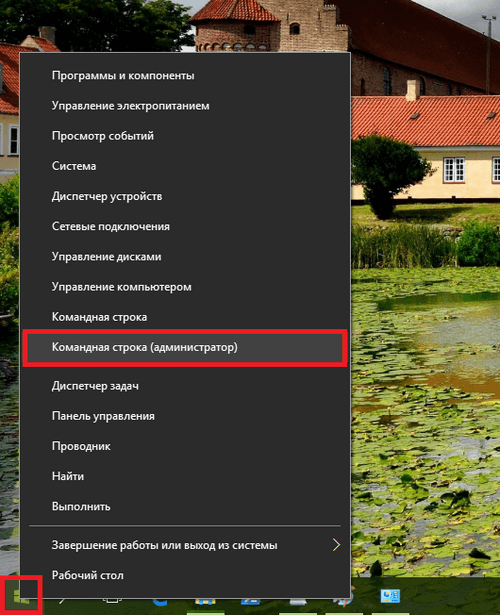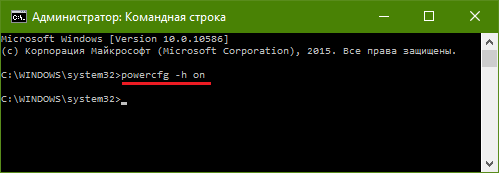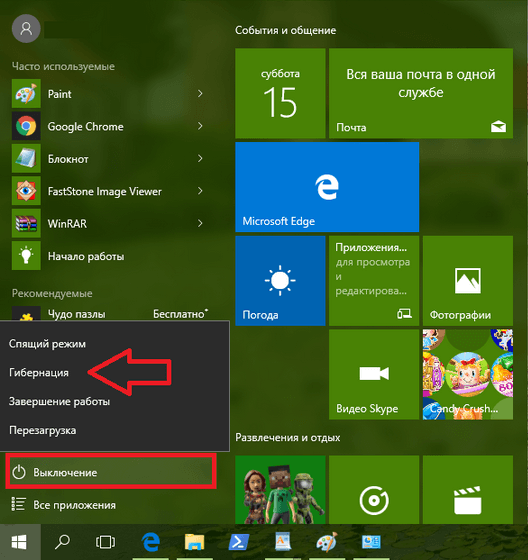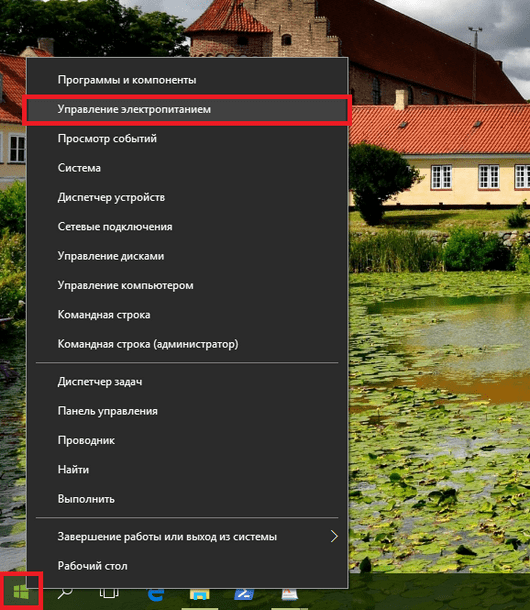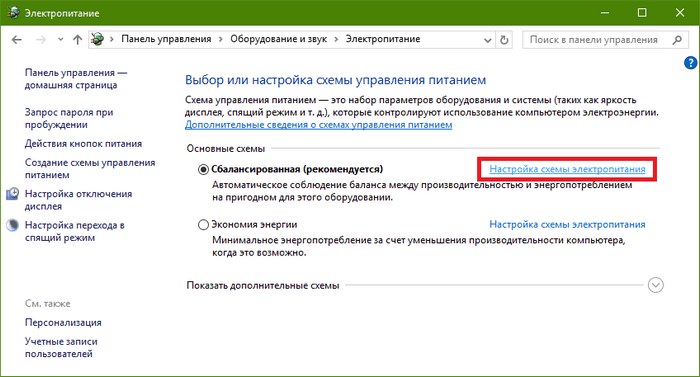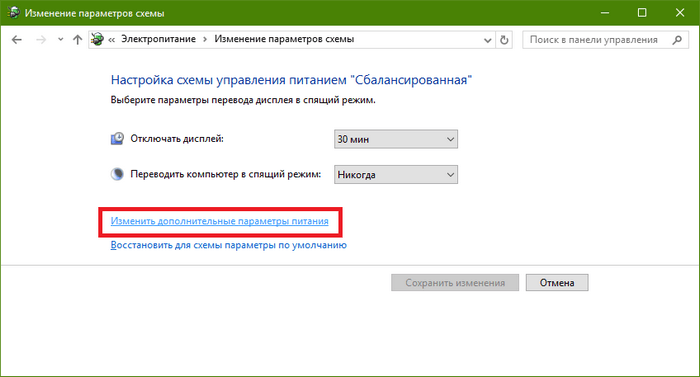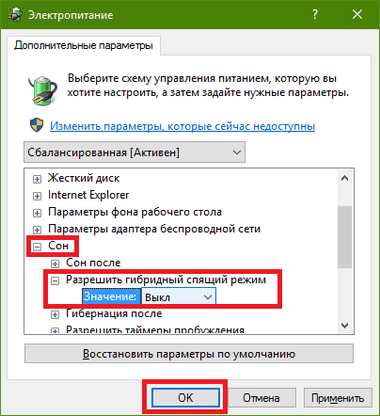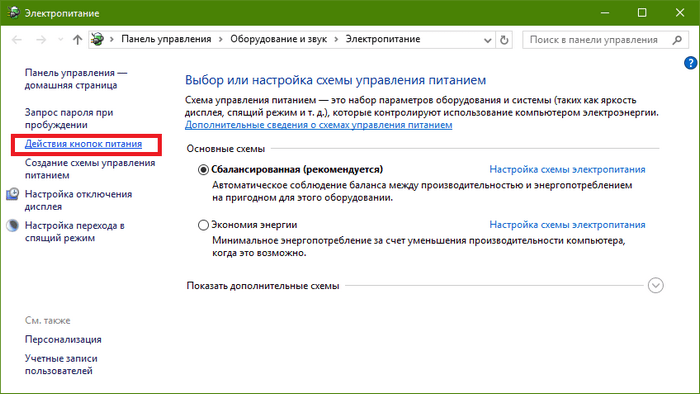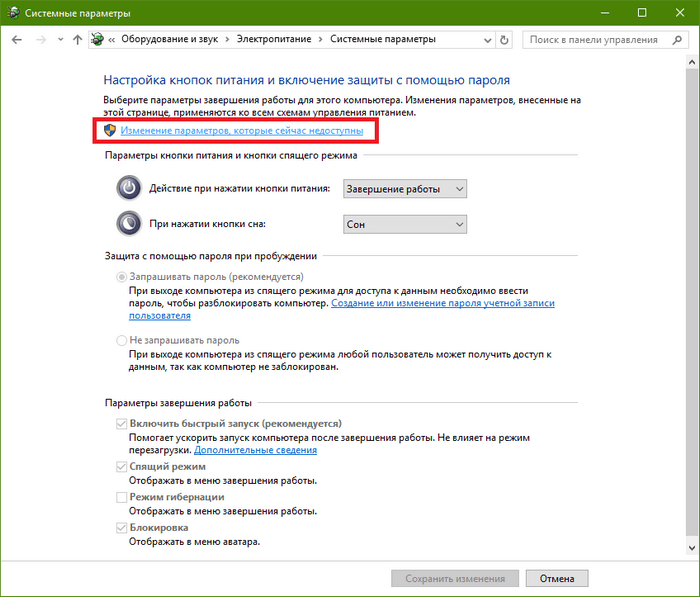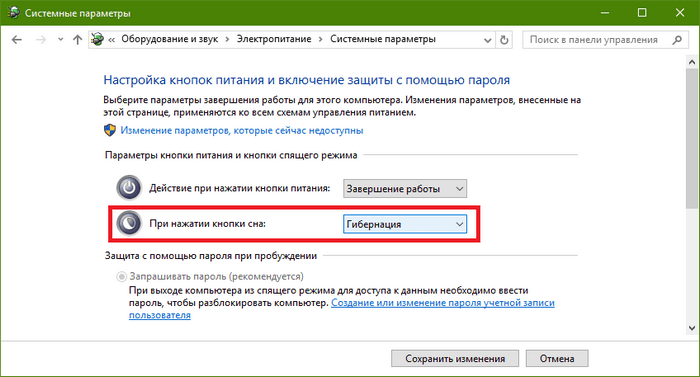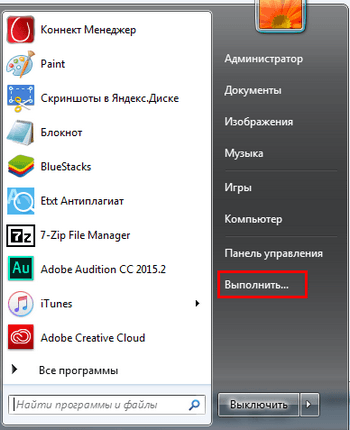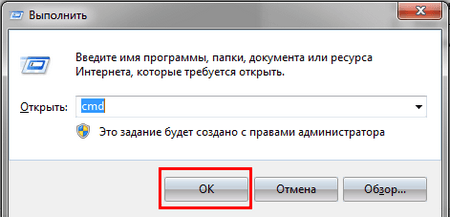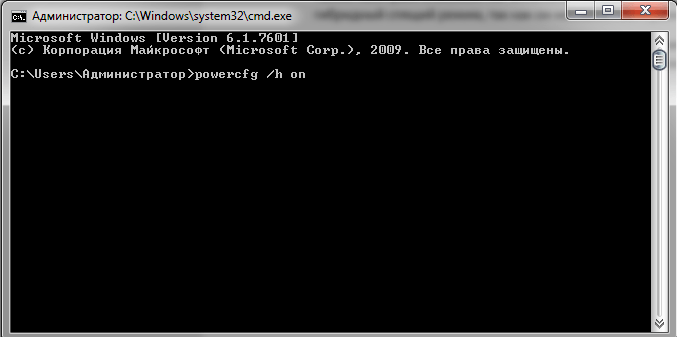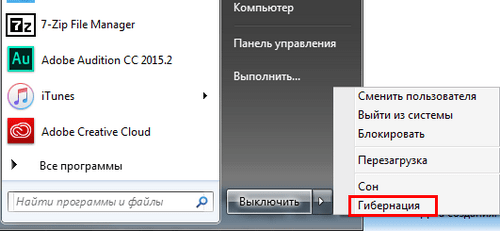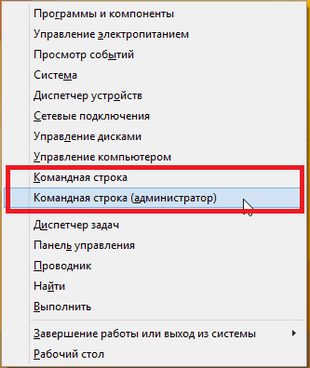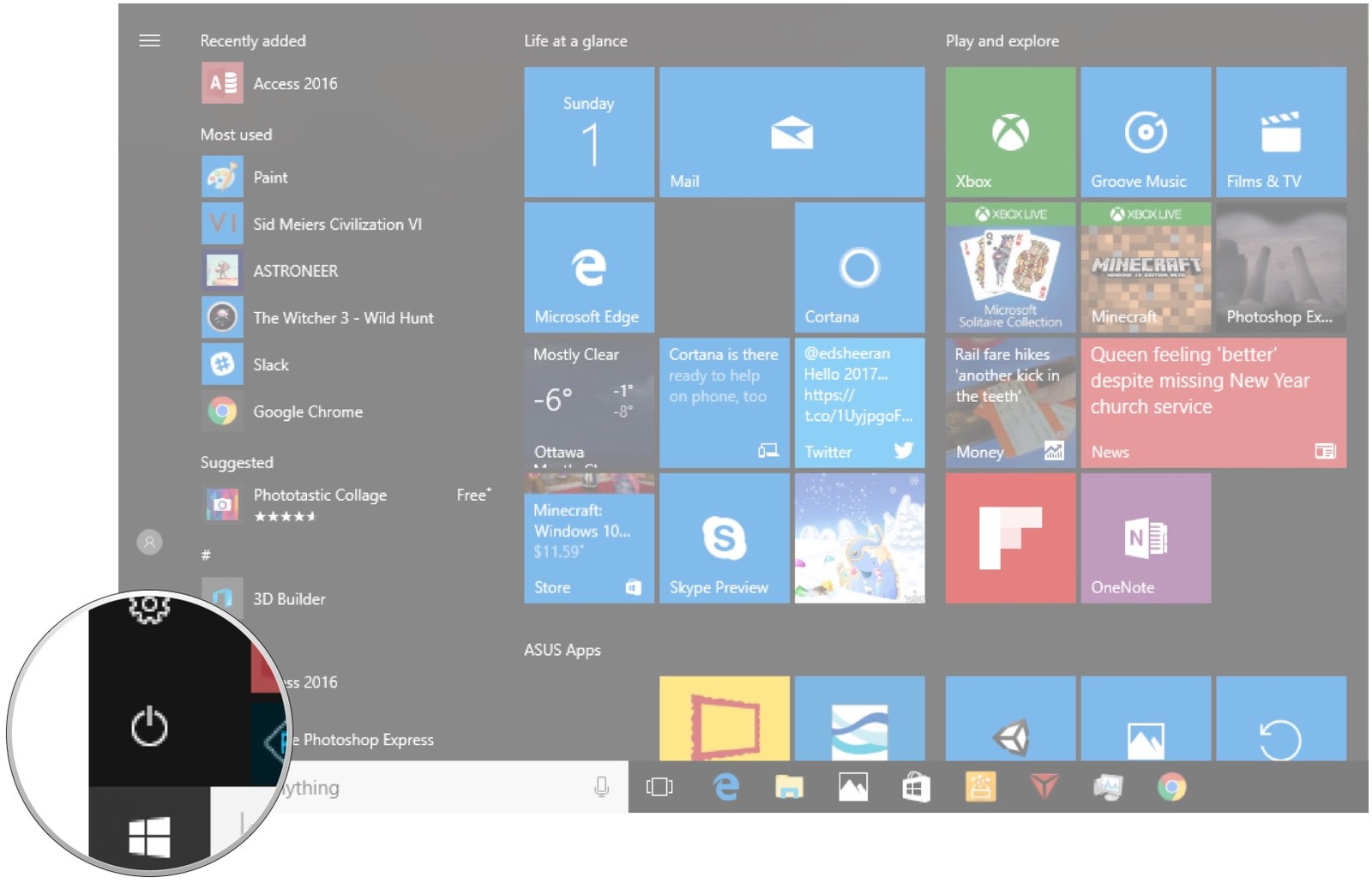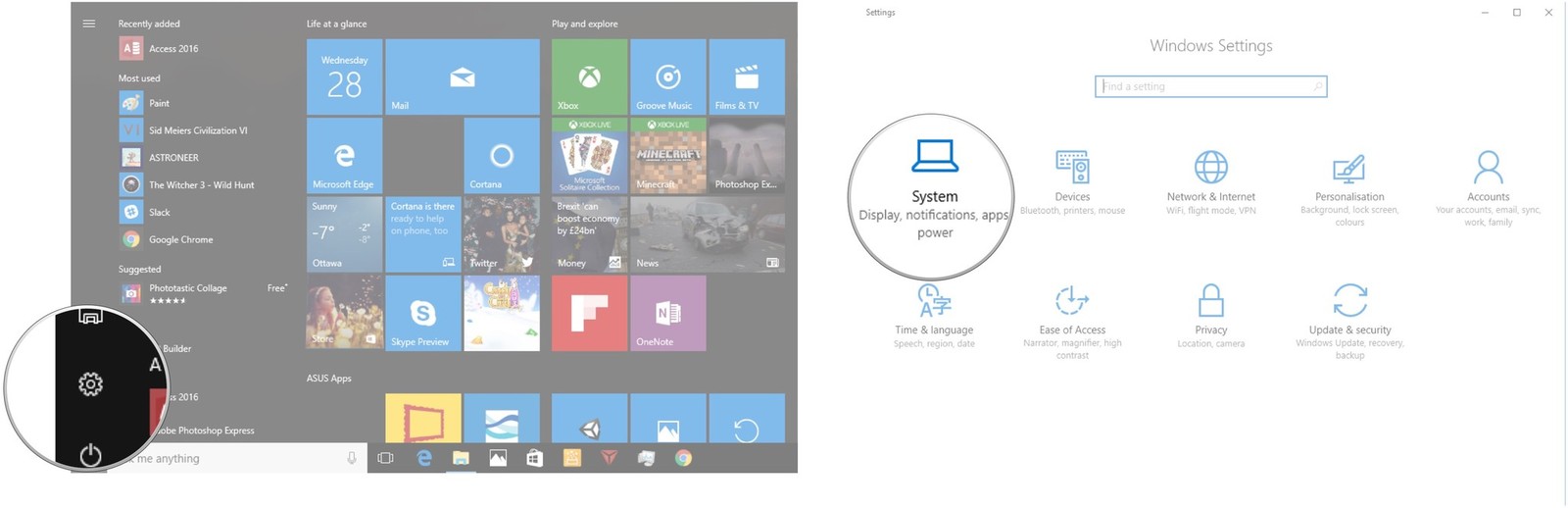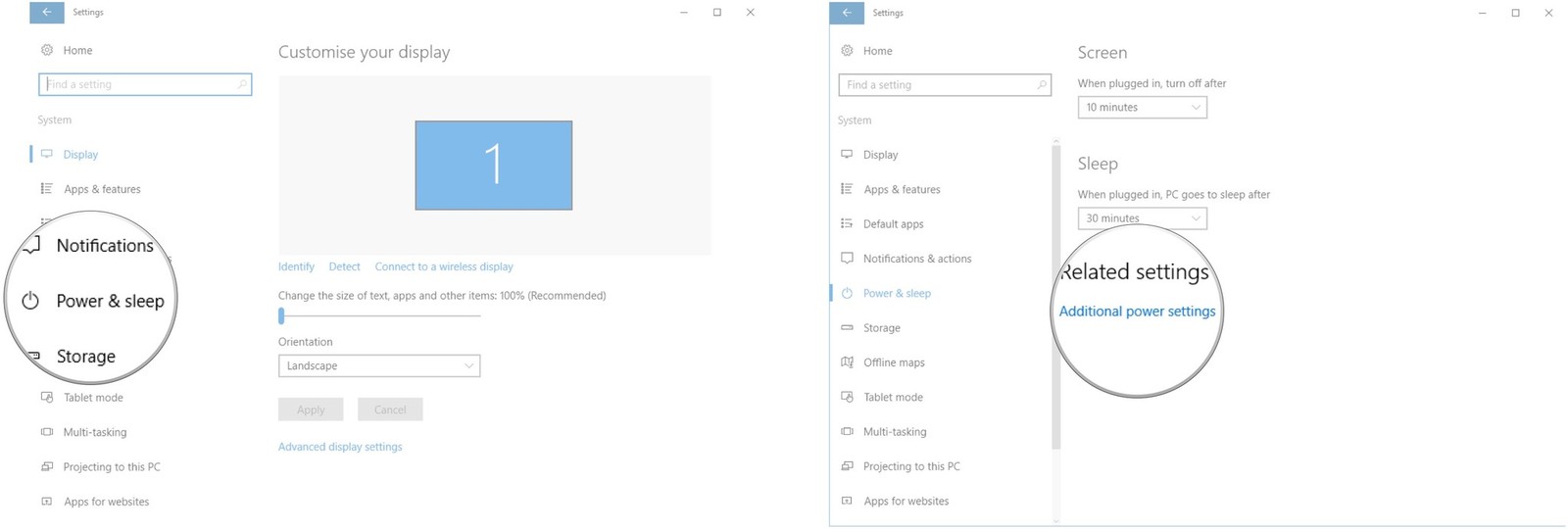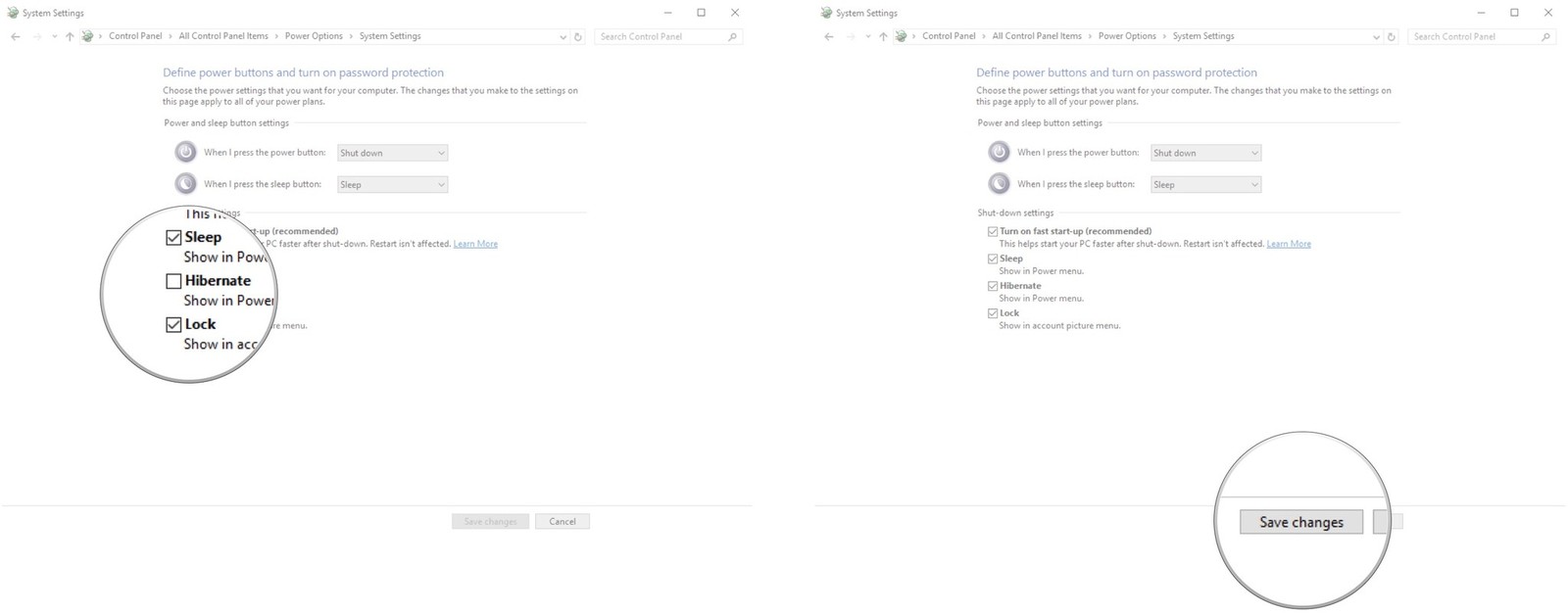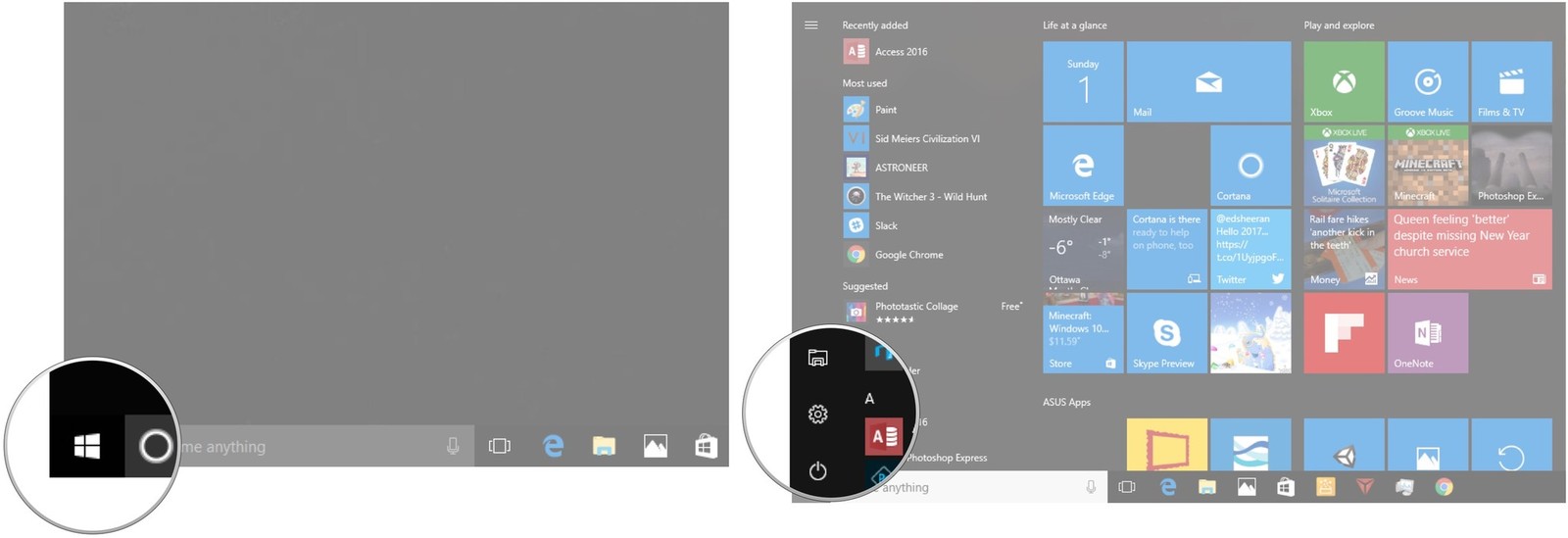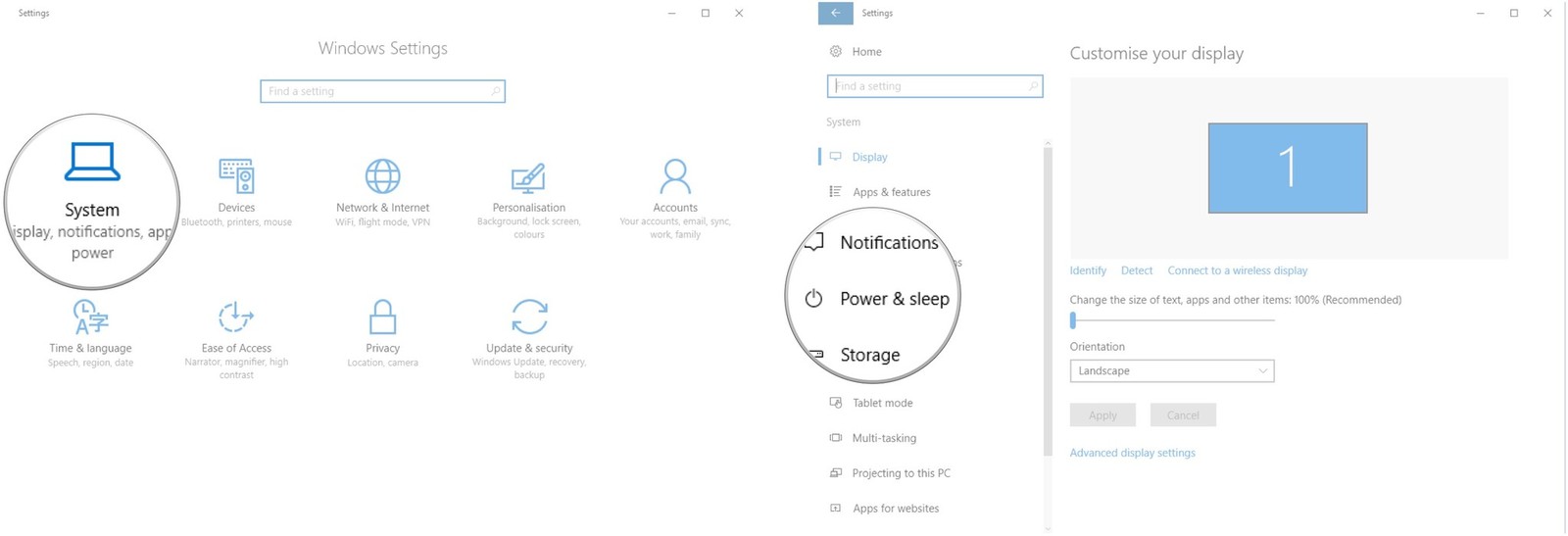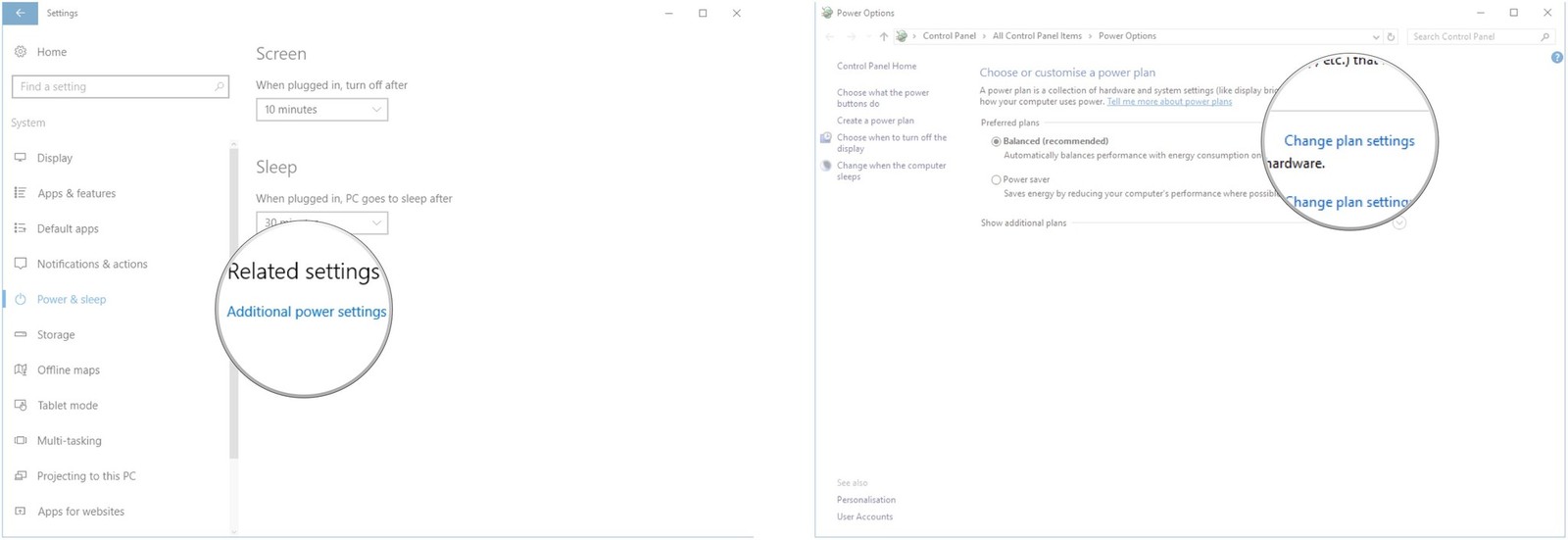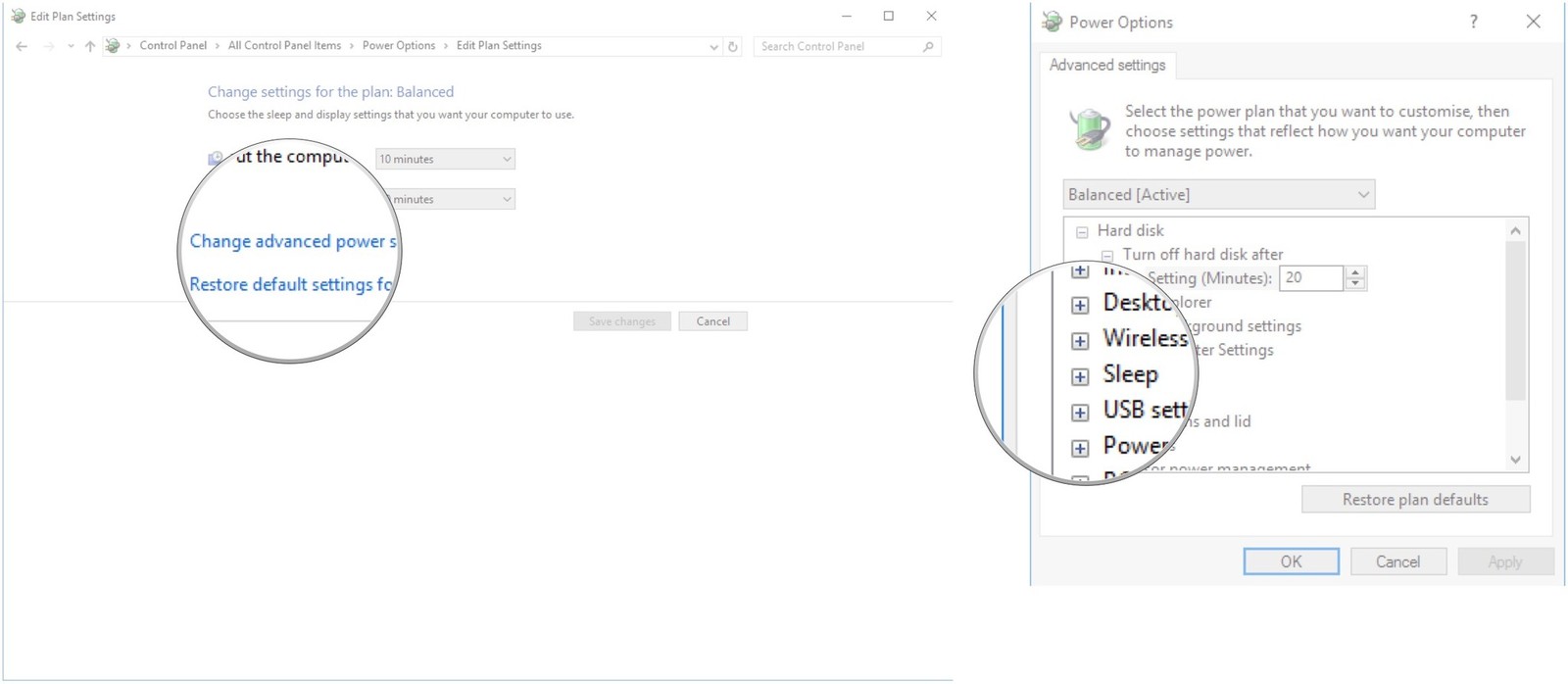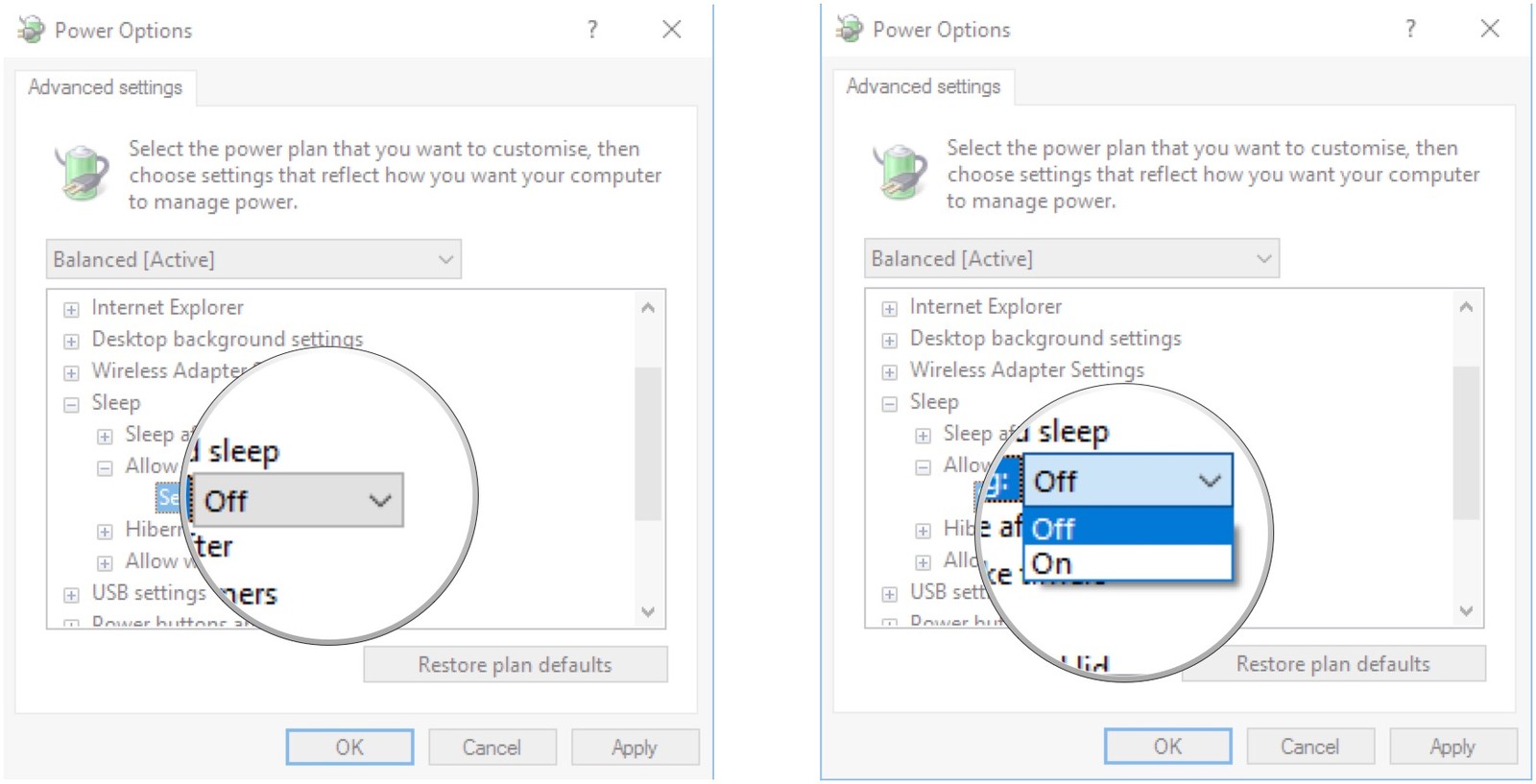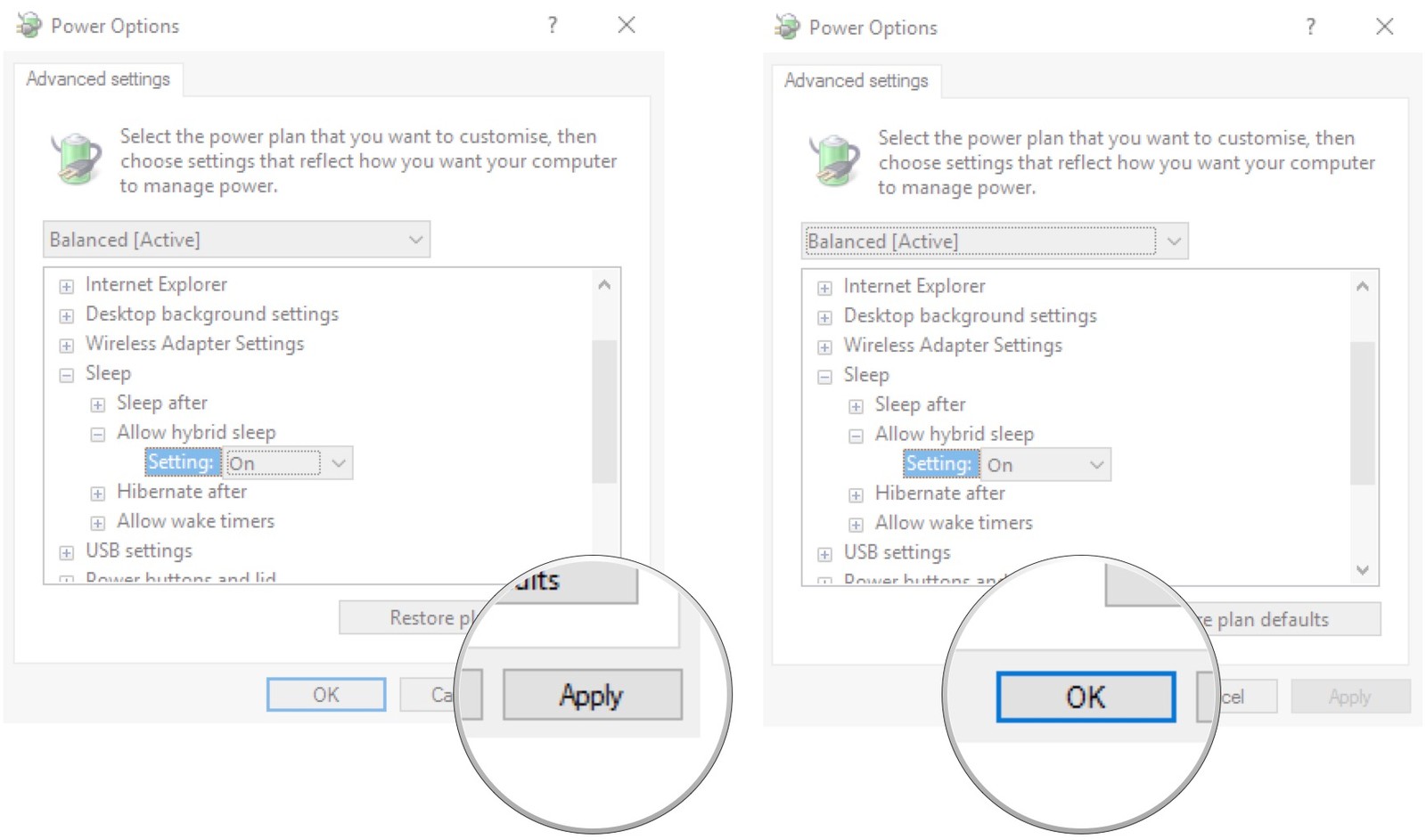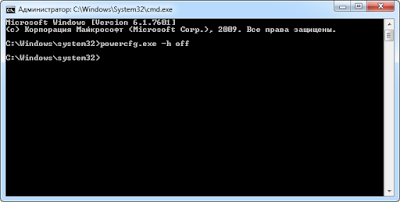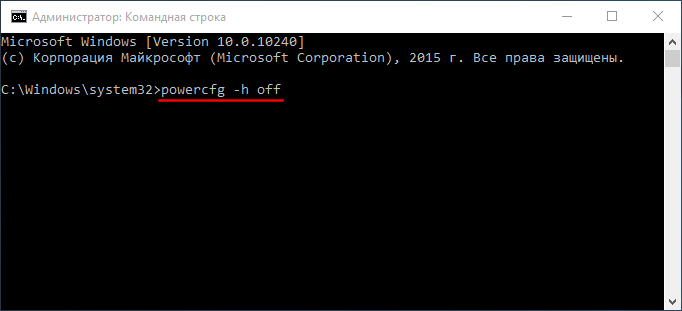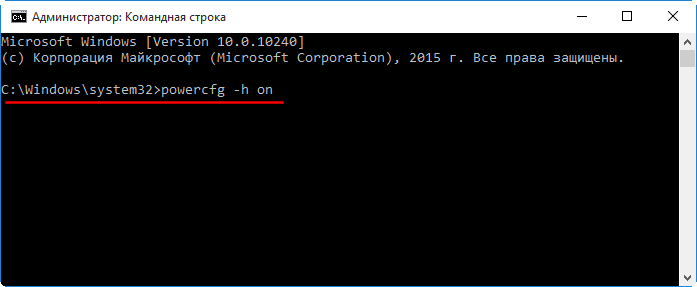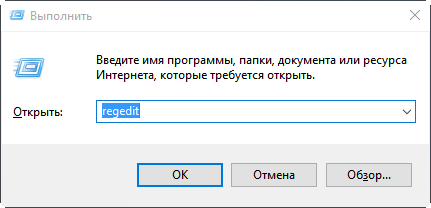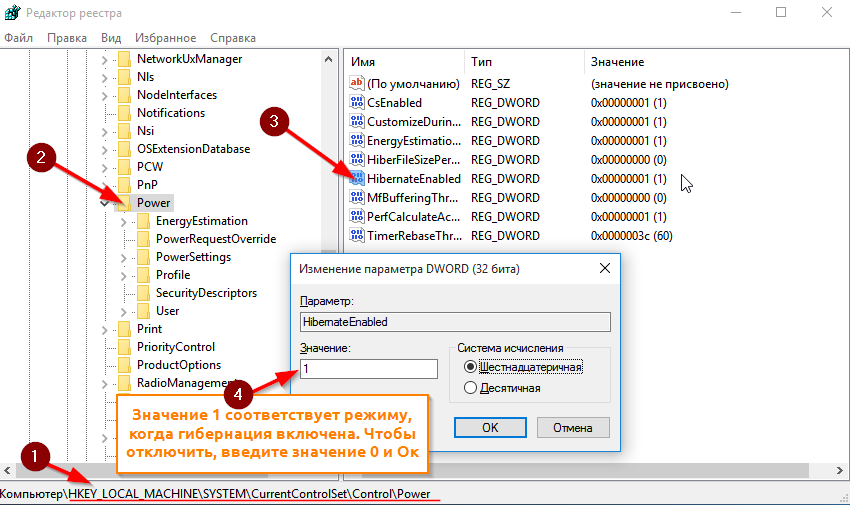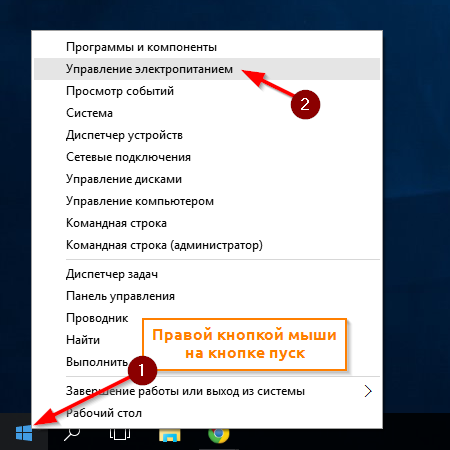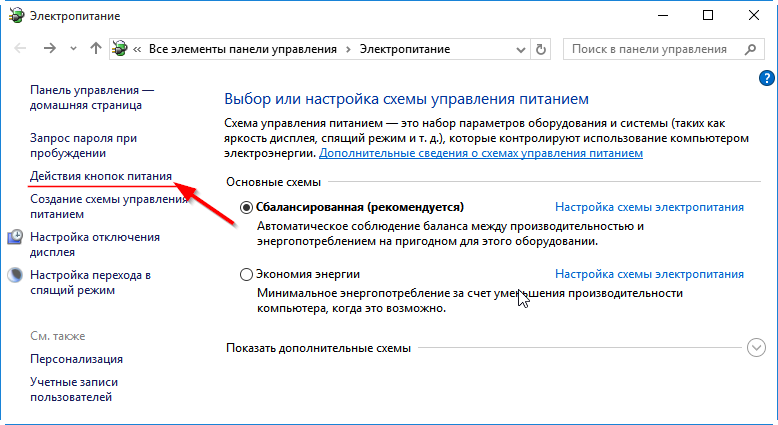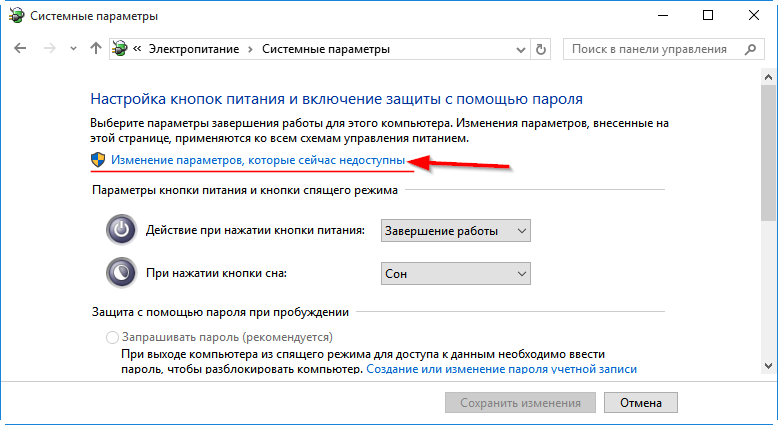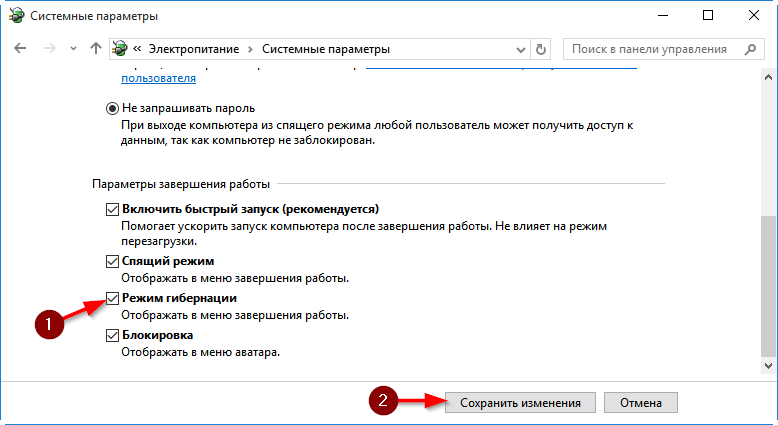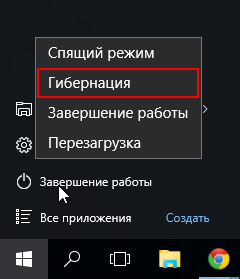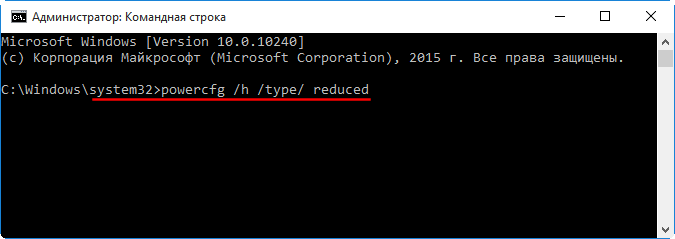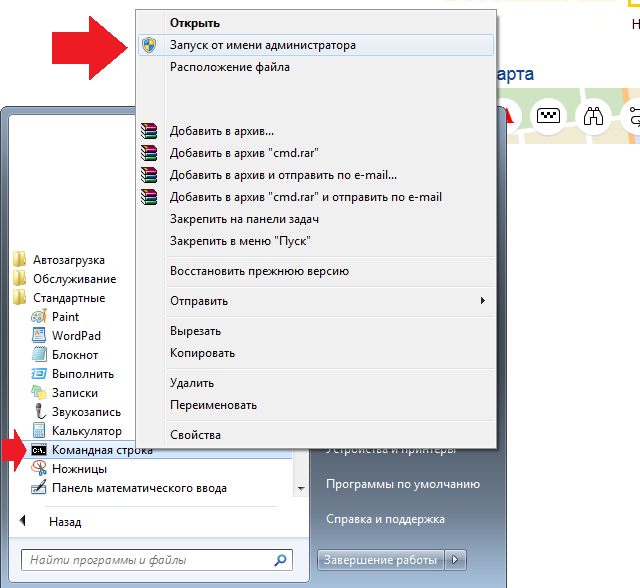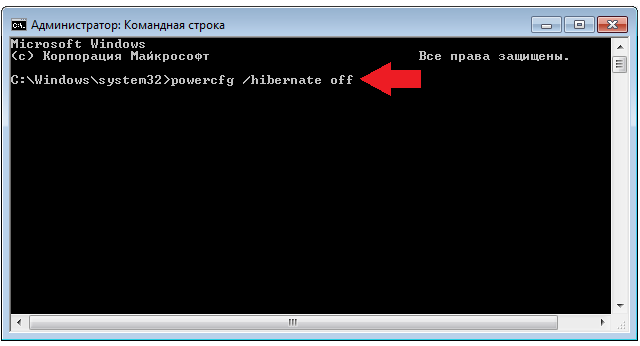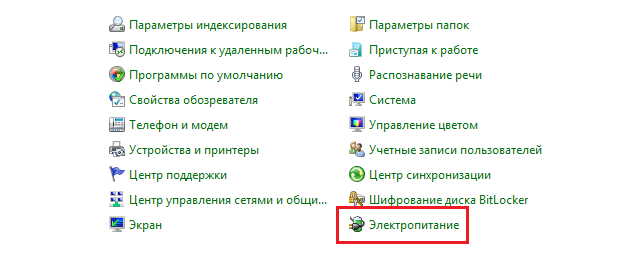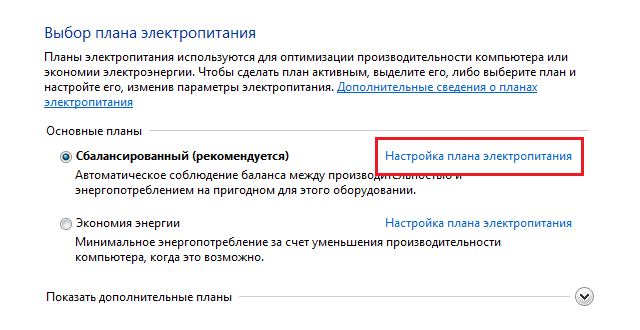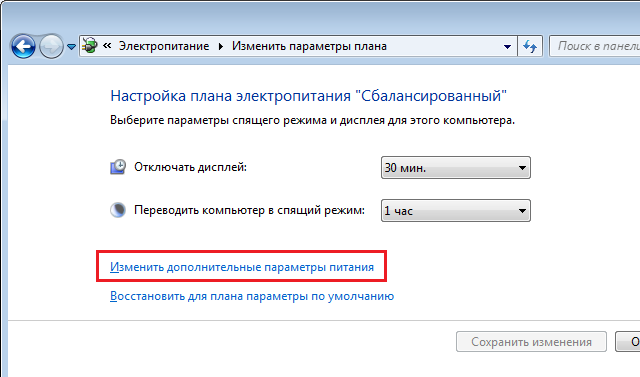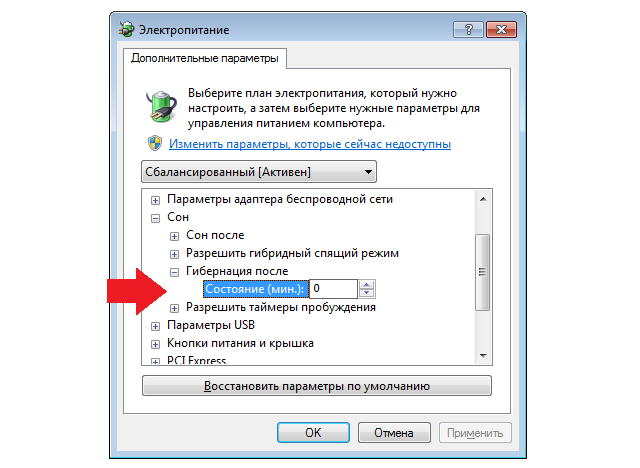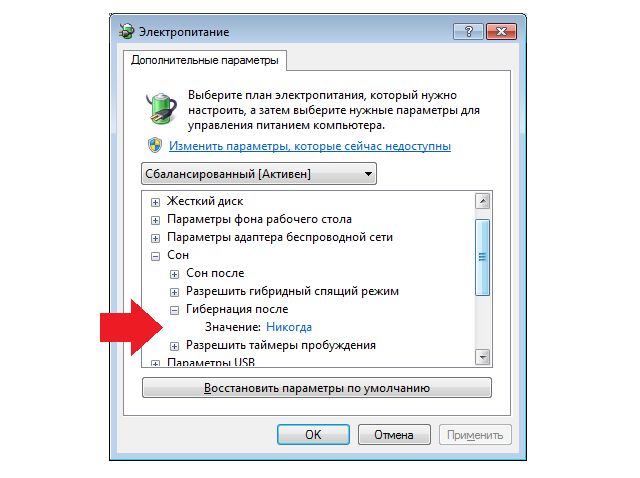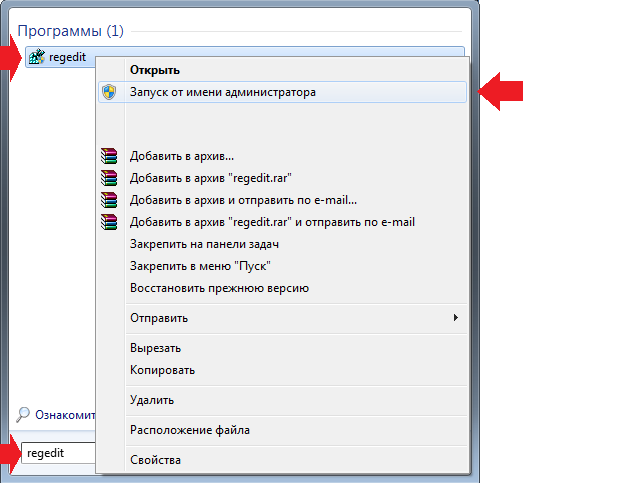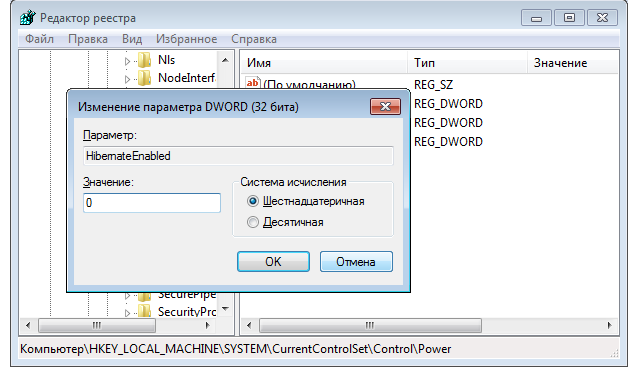Содержание:
- 1 Что такое «Гибернация» и в чем ее отличие от «Сна»
- 2 Как включить или отключить гибернацию в Windows 7/10
- 3 Добавление пункта «Гибернация» в меню Пуск
- 4 Немного о файле hiberfil.sys
Во время выполнения на компьютере какой-либо задачи часто возникает необходимость сделать перерыв на несколько минут, часов или даже дней. При этом после возобновления хочется начать работу именно с того момента, на котором она была прервана. Как раз для таких ситуаций в Windows 7/10 существует как минимум два режима – «Сон» и «Гибернация». В данной статье разберемся в том, какая между ними разница, а также попробуем включить и отключить гибернацию.
Что такое «Гибернация» и в чем ее отличие от «Сна»
Итак, гибернация – это энергосберегающий режим компьютера или ноутбука, при котором все данные о состоянии ОС и программ копируются из оперативной памяти в специальный файл hiberfil.sys на жестком диске. Файл располагается в корне системного диска и по умолчанию скрыт. Подробнее о hiberfil.sys поговорим позже, сейчас же вернемся к особенностям гибернации. В этот режим компьютер можно перевести с помощью меню «Пуск», выбрав соответствующий пункт в списке возможных вариантов завершения работы.
Также Гибернация может быть установлена в качестве режима, в который переводится компьютер при нажатии кнопки питания (Панель управления – Электропитание – Действие кнопки питания).
После перехода в состояние «Гибернация» компьютер выключается полностью и не потребляет электроэнергии, т. е. его можно вообще отключить от источника питания. При этом перед завершением работы на жестком диске создается точная копия данных оперативной памяти на момент выключения компьютера. По сути это образ системы – ее состояние со всеми открытыми приложениями и вкладками. При включении компьютера привычным способом с помощью кнопки на системном блоке информация с диска подгружается обратно в оперативную память, и вы после загрузки видите рабочий стол со всеми запущенными программами в таком же виде, в каком он был при уходе в режим гибернации. Удобно? Конечно.
Принципиальная разница между «Сном» и «Гибернацией» заключается в том, что при переходе в спящий режим компьютер продолжает потреблять энергию. Напряжение подается на оперативную память, процессор и ряд других компонентов. В то же время жесткий диск, системы охлаждения и монитор обесточиваются и не потребляют электричество, то есть, в целом, компьютер работает в существенно более экономном режиме. Вся информация о запущенных приложениях и их состоянии продолжает храниться в оперативной памяти, как мы помним, по-прежнему получающей питание. Соответственно, при старте компьютера или ноутбука данные считываются из памяти и мы так же, как и в случае с гибернацией, можем продолжать работу с того места, на котором закончили без необходимости все заново открывать.
Так как доступ к оперативной памяти осуществляется намного быстрее, чем к жесткому диску, то выход из режима «Сна» укладывается в куда более короткие временные рамки, нежели из режима «Гибернации». Например, если в первом случае на загрузку уходит до 10 секунд, то во втором – до 30-60, а то и больше, в зависимости от объема занятой памяти. Это еще одно, пусть и не столь существенное, различие между Сном и Гибернацией.
Режим гибернации в первую очередь актуален для ноутбуков и других портативных устройств, которые питаются от аккумуляторной батареи, склонной к быстрому разряду. Для стационарных же компьютеров, не испытывающих дефицита питания, вполне достаточно режима «Сон». Как правило, гибернация в Windows 7/10 по умолчанию отключена, но если она все же активна и отображается в меню Пуск, то ее можно отключить.
Самый простой способ отключить режим гибернации – воспользоваться командной строкой. Запускаем ее через меню «Пуск» с правами администратора и вводим в окне команду powercfg -h off. Нажимаем Enter. После выполнения этих действий не только исчезнет соответствующий пункт в меню Пуск, но и будет удален файл hiberfil.sys.
Включение режима осуществляется с помощью команды powercfg -h on, правда, для появления необходимого пункта в меню Пуск потребуется провести еще кое-какие манипуляции. О них расскажем позже.
Отключить гибернацию можно также через редактор реестра. Чтобы зайти в него, нажимаем сочетание клавиш Win+R и вводим regedit. Далее нажимаем кнопку Ок или Enter на клавиатуре. Переходим по адресу HKEY_LOCAL_MACHINESYSTEMCurrentControlSetControlPower и находим параметр с именем HibernateEnabled.
Кликаем по нему дважды и присваиваем значение 0. Соответственно, для включения гибернации вместо 0 вписываем 1.
Добавление пункта «Гибернация» в меню Пуск
Если вы включили гибернацию одним из приведенных выше способов (командная строка или реестр), но в списке «Завершение работы» она не появилась, необходимо выполнить следующее. Заходим в Панель управления Windows, а затем в раздел «Электропитание». Слева кликаем по пункту «Действие кнопки питания». Далее нажимаем на ссылку «Изменение параметров, которые сейчас недоступны».
В списке параметров завершения работы ставим галочку рядом с пунктом «Режим гибернации» и нажимаем «Сохранить изменения».
Проверяем, появилась ли строчка «Гибернация» в «Пуске».
Немного о файле hiberfil.sys
При переходе в режим гибернации вся информация из оперативной памяти записывается в файл hiberfil.sys. Он располагается в корне диска, на котором установлена операционная система (часто диск C). Однако это системный файл, а, значит, по умолчанию скрыт. Чтобы сделать его видимым, переходим в Панель управления – Параметры папок. На вкладке «Вид» снимаем галочку с пункта «Скрывать защищенные системные фалы (рекомендуется)», и чуть ниже устанавливаем переключатель в положение «Показывать скрытые файлы, папки и диски». Сохраняем изменения кнопкой «Применить».
Убеждаемся, что файл стал видимым.
Часто гибернацию отключают именно по причине большого объема hiberfil.sys. Обычно его размер составляет около 75% от размера оперативной памяти компьютера, но его можно уменьшить.
Первый способ уменьшения – командная строка. Прописываем в ней команду powercfg /h /type reduced и нажимаем Enter. Возвращение исходного размера производится командой powercfg /h /type full.
Второй способ – реестр Windows 7/10. Переходим по ветке HKEY_LOCAL_MACHINESYSTEMCurrentControlSetControlPower и находим параметр HiberFileSizePercent, находящийся рядом с HibernateEnabled. Щелкаем по нему два раза левой клавишей мыши, выбираем систему исчисления «Десятичная» вместо «Шестнадцатеричная» и в поле «Значение» вводим цифру, обозначающую новый размер файла hiberfil.sys в процентах от его оригинального размера.
Например, если исходный файл занимает 3 Гб и мы задаем параметру HiberFileSizePercent значение 50, то это означает, что новый размер составит 50% от 3 Гб, т.е. 1.5 Гб. После изменений в реестре перезагружаем операционную систему.
Обратите внимание, что задание слишком малого значения HiberFileSizePercent чревато появлением ошибки BSOD 0x000000A0: INTERNAL_POWER_ERROR. В этом случае надо увеличить число.
Надеемся, что приведенная информация не оставит у вас вопросов по режиму гибернации в Windows 7/10, и вы сможете без проблем включить или отключить данный режим.
На системном разделе хранятся файлы hiberfil.sys и pagefile.sys, занимающие по несколько гигабайт. Без второго на компьютере с малым объёмом оперативной памяти не обойтись, от первого ради освобождения пространства на системном томе можно избавиться. Классическим способом этого не сделать – нужно отключить режим гибернации. Инструкция сamera test.
Содержание
- Что такое гибернация в Windows
- Отличия гибернации, сна и гибридного режимов
- Как удалить файл hiberfil.sys и зачем он нужен?
- Как отключить гибернацию
- Windows 10 и 8.1
- Командная строка
- PowerShell
- Управление электропитанием
- Редактирование реестра
- Windows 7
- Стоит ли отключать
- Как включить гибернацию
- Как уменьшить файл hiberfil.sys
Что такое гибернация в Windows
Гибернация изначально предназначалась для портативных устройств – экономит электроэнергию, ускоряет их запуск. При переходе ПК в режим содержимое ОЗУ записывается в файл hiberfil.sys, и устройство отключается. После включения проводится самотестирование BIOS, и, вместо передачи управления процессом запуска загрузчику операционной системы, содержимое hiberfil.sys записывается в оперативную память. Онлайн запись тест микрофона.
Преимущества:
- шустрый старт;
- сохранение состояния всех приложений и процессов – можно продолжить конвертирование, копирование, загрузку файлов, рендеринг сцен, в браузере открыты все сайты и т.д.;
- экономия заряда батареи – на выключение и запуск устройства уходит несколько секунд;
- выключенное устройство не потребляет энергии.
Рекомендуется применять для сохранения рабочей сессии, когда заряд батареи на исходе, а возможность подзарядить отсутствует.
Из недостатков можно отметить разве долгий запуск при малом объёме свободного пространства на разделе C:, фрагментации файлов на нём.
Отключается как через графический интерфейс, так текстовом режиме: в командной строке, PowerShell.
Отличия гибернации, сна и гибридного режимов
Это режимы пониженного энергопотребления, позволяют шустро восстановить работу Windows – быстрее, чем запуск с нуля. Такое разнообразие может запутать: какой и когда лучше использовать, чем они отличаются.
Гибернация – запись содержимого ОЗУ в файл hiberfil.sys с последующим выключением ПК. Преимущество – компьютер вовсе не потребляет электроэнергию, запускается за считанные секунды.
Спящий режим – ОЗУ с процессором переводятся в режим пониженного энергопотребления. Работа восстанавливается кнопкой Power. Если в это время отключится питание, данные сотрутся, и операционная система будет запускаться с нуля.
Преимущества:
- мгновенное восстановление сессии – не более 1-2 секунд;
- не нуждается в дополнительном дисковом пространстве.
Гибридный – комбинирует описанные выше режимы, рассчитан на настольные компьютеры. Информация с ОЗУ дублируется в файле hiberfil.sys, устройство переходит в экономный режим. При активном гибридном режиме включение спящего автоматом активирует и гибридный. При сбоях с электропитанием (отключили подачу электричества) Windows восстановится из hiberfil.sys.
Как удалить файл hiberfil.sys и зачем он нужен?
Файл hiberfil.sys представлен дисковым пространством – виртуальной копией ОЗУ при переходе ПК в энергоэффективные режимы. Удалить файл можно и штатными средствами Windows с правами администратора (удаётся это не всегда) либо через специальные утилиты, вроде Unlocker, но делать так категорически не рекомендуется. Для удаления файла необходимо отключить гибернацию, перезапустить систему.
Как отключить гибернацию
Во всех операционных системах от Microsoft алгоритм отключения гибернации сохранён, за исключением незначительных отличий в интерфейсе.
Windows 10 и 8.1
В «Десятке» проблема решается через графический интерфейс и в консоли.
Командная строка
Нужны права администратора.
- Вызовите консоль с привилегиями администратора удобным способом: правый клик по Пуску, комбинация Win + X
- Введите команду powercfg –h off или скопируйте её в буфер обмена, кликните правой клавишей по тёмному фону консоли для вставки и нажмите Enter.
Powercfg можно заменить на powercfg.exe – это утилита для управления электропитанием в Windows, -h – команда для включения и отключения гибернации, off – её значение. Полная версия команды: powercfg.exe /hibernate off
Если появится ошибка вроде: «Не удалось выполнить операцию…», у вас нет прав администратора или инструмент запущен без расширенных привилегий.
PowerShell
Средство автоматизации управления Windows и её обслуживания.
- Запустите инструмент с правами администратора через поиск или ярлык в Пуске.
- Отыщите каталог Windows PowerShell.
- В контекстном меню ярлыка разверните выпадающий список «Дополнительно».
- Нажмите «Запуск от имени администратора».
- Выполните команду powercfg /h «off» с кавычками – синтаксис немного отличается от использования в командной строке.
Управление электропитанием
Через графический интерфейс процесс выглядит нагляднее.
- Откройте параметры: правый клик п Пуску или комбинацией Win + I.
- Перейдите в «Система», далее – в «Питание и спящий режим»
Второй способ – зажмите Win + X, щёлкните «Управление электропитанием».
- Кликните «Дополнительные параметры…».
Альтернативный путь: посетите раздел Панели управления под названием «Электропитание» или выполните команду powercfg.cpl.
- Слева активируйте «Настройка перехода в спящий…».
- Жмите по ссылке «Изменить дополнительные параметры…».
- Разверните раздел «Сон», укажите «Никогда». Для портативного устройства для обоих пунктов – батареи и питания от сети.
- Сохраните настройки.
Редактирование реестра
Новичкам к данному способу прибегать не рекомендуется. Если решились – позаботьтесь о резервной копии изменяемой ветки или всего реестра.
- Откройте командный интерпретатор – зажмите Win + R.
- Выполните regedit или regedit.exe.
- Перейдите в HKLMSYSTEMCurrentControlSetControlPower.
- Значение HibernateEnabled измените на ноль и сохраните настройки.
- Перезапустите ПК.
Для включения гибернации замените ноль обратно на единицу.
На Windows 8.1 процесс абсолютно не отличается.
Windows 7
В случае в Windows 7 отличий нет за исключением одного момента: Параметров в «Семёрке» нет, остальными способами окно для управления электропитанием открывается.
Стоит ли отключать
Единственная причина отключения режима гибернации – освобождение пространства на диске C:. Размер hiberfil.sys может достигать объёма оперативной памяти. Если её установлено 8-16 ГБ и более, файл может занимать львиную долю места на системном томе. В остальных случаях стоит воспользоваться преимуществами данного способа выключения компьютера.
Как включить гибернацию
Включается гибернация точно так же, как и отключается:
- Консоль – команда powercfg –h on.
- PowerShell – powercfg /h «on».
- Управление электропитание – в списке выберите время простоя, по истечении которого ПК перейдёт в режим гибернации.
- Редактор реестра – измените значение параметра HibernateEnabled обратно на 1.
Как уменьшить файл hiberfil.sys
Обычно документ hiberfil.sys занимает меньше, чем на установлено физической оперативной памяти. Размер равняется объёму заполнения ОЗУ на момент последнего переведения компьютера в режим гибернации. Если планируете выключить данный режим, активируйте быстрый запуск – Fast startup, вдруг он отключён.
- Зажмите комбинацию Win + R, выполните cpl.
Также можете зайти в раздел Панели управления под название Электропитание.
- Слева жмите «Действия кнопок…».
- Вверху активируйте «Изменить параметры, которые…» – потребуются привилегии администратора.
- Активируйте опцию «Включить быстрый запуск…» и сохраните изменения.
Существует способ ограничения максимального объёма hiberfil.sys.
- Откройте системный реестр командой regedit – запускается в поисковой строке или окне «Выполнить».
- Перейдите в ветку HKLMSYSTEMCurrentControlSetControlPower.
- Дважды кликните по записи HiberFileSizePercent.
- Измените её значение на требуемое в процентах и сохраните настройки.
Этим ограничите максимальный размер файла гибернации от объёма оперативной памяти. При 8 ГБ ОЗУ значение в 25% ограничит объём hiberfil.sys 2 ГБ.
Ужать hiberfil.sys можно и через консоль: зажмите Win + R, выполните powercfg /h /type reduced. В итоге его размер уменьшится (после перезагрузки компьютера) до размера, необходимого для записи ядра Windows, основных драйверов и сервисов. Снимет квоты команда powercfg /h /type full.
Прежде, чем отключать режим гибернации, удостоверьтесь, что без него комфортность работы за компьютером не снизится. Попробуйте ограничить размер файла гибернации.
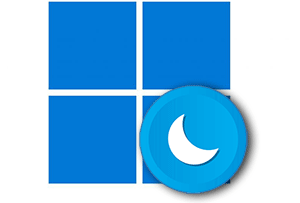
В операционной системе семейства Windows разработчики внедрили функционал, который именуется гибернацией. Этот режим относится к подсистеме энергосбережения, и наибольший эффект достигается на ноутбуках. Суть работы этого режима заключается в следующем – при переводе компьютера в режим гибернации данные оперативной памяти сохраняются в специальный скрытый системный файл, который именуется hiberfil.sys и после компьютер полностью обесточивается. А после подачи питания на компьютер, происходит считывание из этого файла, и пользователь видит состояние программ и файлов, которые были на момент перевода компьютера в режим гибернации, т.е. работа продолжается ровно с того момента, на котором она была закончена.
Однако не все пользователи предпочитают этот функционал, так как он влечёт за собой некоторые неудобства, к примеру, указанный скрытый системный файл резервирует существенное место для себя, часто занимая фактически объём, который соответствует объёму установленной оперативной памяти. И пользователи предпочитают отключать этот функционал, дабы освободить место на накопителе данных.
И в этой детальной инструкции будет подробно рассказано о том, как отключить или наоборот включить ранее отключенный режим гибернации, удалить файл hiberfil.sys, или же уменьшить занимаемое им место, а также в случае отсутствия пункта «Гибернация» в меню Пуск – добавить его туда.
Содержание:
- Инструкция по отключению или включению гибернации в Windows
- С помощью команды в командной строке
- С помощью параметра в реестре Windows
- Добавление пункта «Гибернация» в «Завершение работы» меню Пуск
- Инструкция по уменьшению файла hiberfil.sys
Представленный материал является универсальным, что означает, что оный будет работать во всех актуальных версиях Windows, а именно Windows 11, Windows 10, Windows 8 (8,1).
С помощью команды в командной строке
Одним из самых простых и универсальных способов отключения или наоборот включения режима гибернации в Windows – это исполнение соответствующей команды в командной строке. Первым делом необходимо запустить командную строку от имени администратора.
Далее следует в открывшемся окне ввести команду powercfg -h off и осуществить нажатие по клавише Enter.
В результате режим гибернации в Windows будет отключен, а скрытый системный файл hiberfil.sys удалён с накопителя, за счёт чего будет одномоментно высвобождено приличное количество занимаемого места.
Это также отключит и функционал быстрого запуска, так как данная технология работает в тандеме с функционалом гибернации. О нюансах работы рассказывается в последнем разделе данного материала, а именно о уменьшении размера файла hiberfil.sys.
Если же вам необходимо наоборот задействовать ранее отключенный режим гибернации в Windows, то вам также необходимо запустить командную строку от имени администратора, только далее ввести другую команду, а именно powercfg -h on и нажать клавишу Enter.
Стоит отметить, что после выполнения указанной процедуры вы не найдёте автоматически добавленный пункт «Гибернации» в меню Пуск, потому что этого и не должно происходить. О том, как добавить данный пункт, рассказывается далее в этом материале.
Примечание: как только вы отключите режим гибернации на ноутбуке, то не лишним будет зайти в Панель управления, а оттуда проследовать в раздел настроек Электропитания и проверить в используемой схеме питания, что в разделе под названием «Сон», а также действиях при низком и критическом заряде батареи не был выбран переход в состояние гибернации.
С помощью параметра в реестре Windows
Также отключить или включить режим гибернации в Windows вне зависимости от версии можно через реестр. Для этого следует открыть редактор реестра, перейти по пути:
HKEY_LOCAL_MACHINESystemCurrentControlSetControlPower
И там осуществить двойной клик по DWORD значению с именем HibernateEnabled. И в открывшемся окне указать необходимое значение: 0 – означает, что гибернация выключена, а 1 – что включена.
Добавление пункта «Гибернация» в «Завершение работы» меню Пуск
Стоит сразу сказать, что в операционной системе данный пункт традиционно отсутствует, однако ничего не мешает этот пункт добавить, дабы им можно было быстро воспользоваться и перевести стационарный компьютер или ноутбук в состояние гибернации. И вот что необходимо сделать, дабы этот самый пункт добавить.
- Нажмите на клавиатуре комбинацию клавиш Win + R, в открывшемся окне введите команду powercfg.cpl и далее клавишу OK.
- В отобразившемся окне, в левой его части имеются пункты, среди которых и пункт под названием Действия кнопок питания – он то нам и нужен, следует его выбрать.
- Далее содержание в окне сменится и там следует нажать по пункту Изменение параметров, которые сейчас недоступны.
- И уже после станут доступны к изменению опции, что располагаются там же чуть ниже, среди которых и необходимая нам. Поставьте галочку напротив неё и сохраните изменения, и задача будет выполнена.
Примечание: в редких случаях, прим выполнении всех инструкций, опция так и не появляется. Если в вашем случае вы столкнулись с аналогичной проблемой, то решить её вам поможет соответствующий материал.
Инструкция по уменьшению файла hiberfil.sys
Как правило, операционная система Windows резервирует под скрытый системный файл hiberfil.sys около 70% от установленного количества оперативной памяти. Но существует возможность изменить этот размер в сторону уменьшения.
Причём это следует делать только в том случае, если не предполагается, что вы будете вручную переводить компьютер или ноутбук в режим гибернации, и также желаете сохранить функционал быстрого запуска.
И так, для уменьшения занимаемого места файлом hiberfil.sys следует сделать следующее:
- Откройте командную строку от имени администратора.
- Введите в открывшемся окне команду powercfg /h /type reduced и осуществите нажатие по клавише Enter.
Примечание: возврат в изначальный размер файла делается аналогичным образом, только за место слова reduced следует использовать full.
На этом всё. Надеюсь, что приведённая информация оказалась для вас весьма полезной.
- 1поделились
- 0Facebook
- 1Twitter
- 0VKontakte
- 0Odnoklassniki
Во время выполнения на компьютере какой-либо задачи часто возникает необходимость сделать перерыв на несколько минут, часов или даже дней. При этом после возобновления хочется начать работу именно с того момента, на котором она была прервана. Как раз для таких ситуаций в Windows 7/10 существует как минимум два режима – «Сон» и «Гибернация». В данной статье разберемся в том, какая между ними разница, а также попробуем включить и отключить гибернацию.
Отключить гибернацию на компьютере с Windows 7 можно тремя способами.
Самый простой из них — выключение через командную строку. Для этого:
- Заходим в меню «Пуск», вводим в панели «Командная строка» и открываем ее. Если по умолчанию она открывается без прав администратора, нужно закрыть окно и найдя Командную строку выбрать в настройках «Запуск от имени администратора». Или вызываем строку путем одновременного нажатия Win и R.
- В соответствующей строчке пишем «powercfg -h off» и завершаем процесс, нажав Enter на компьютере.
Второй способ — удаление гибернации с помощью панели управления.
- Заходим в «Пуск» и через него в нужный раздел — «Панель управления».
- Выбираем вкладку «Электропитание».
- Из выданного меню выбираем «Настройка плана электропитания».
- Нажимаем «Изменить дополнительные параметры питания» и идем дальше, нажав кнопку Сон.
- Напротив обоих параметров (от батареи и от сети) ставим 0 и нажимаем ОК.
Третий способ — отключение гибернации через реестр.
- Открываем реестр и пишем «regedit». Переходим к следующему шагу кнопкой ОК.
- Появляется большое окно, где необходимо выбрать «HKEY_LOCAL_MACHINE», а затем – «System».
- Выбираем «CurrentControlSet» — «Control».
- Далее находим «Power».
- Выбираем файл «HiberFileSizePercent» и вводим в открывшейся строке 0.
- Выбираем файл «HibernateEnabled» и так же вводим 0.
- Произведенные действия подтверждаем нажатием ОК. Чтобы изменения вступили в силу лучше перезагрузить компьютер.
Сокращение объема файла hiberfil.sys
По умолчанию размер системного файла “hiberfil.sys” устанавливается на отметке приблизительно 80% процентов от объёма оперативной памяти компьютера. Но при желании размер файла можно уменьшить, хотя к данной процедуре прибегают достаточно редко.
- Запускаем командую строку с правами администратора, воспользовавшись способами, описанными выше.
- Пишем команду “powercfg /h /type reduced” и подтверждаем ее выполнение нажатием клавиши Enter.
Для возвращения к стандартным настройкам вводим в командной строке “powercfg /h /type full“.
Удаление гибернации на Windows 8
На ПК с установленной Windows 8 убрать гибернацию можно также 3 способами. Первый и наиболее быстрый из них — отключение через командную строку.
- Путем нажатия Win и R или через панель «Пуск» открываем окошко командной строки.
- Вводим «powercfg.exe -h off» и нажимаем ОК. (Смотреть скриншоты для Windows 7)
Гибернация отключена. Если по каким-то причинам этот способ недоступен или не получилось отключить режим, можно воспользоваться вторым способом — с использованием панели управления.
- Заходим в нужный раздел через панель «Пуск» и выбираем вкладку «Система и безопасность».
- Нажимаем на пункт «Электропитание», где можно настроить также и спящий режим.
- Следующим шагом выбираем «Действия кнопок питания».
- Нажимаем «Изменение параметров, которые сейчас недоступны».
- В самом низу окна в окошке «Гибернация» ставим галочку и нажимаем Сохранить изменения.
Теперь, кроме спящего режима и выключения в меню «Пуск», доступна и гибернация. Третий способ — удаление режима через реестр. Для этого проделываем те же операции, что и для Windows 7.
Что такое «Гибернация» и в чем ее отличие от «Сна»
Итак, гибернация – это энергосберегающий режим компьютера или ноутбука, при котором все данные о состоянии ОС и программ копируются из оперативной памяти в специальный файл hiberfil.sys на жестком диске. Файл располагается в корне системного диска и по умолчанию скрыт. Подробнее о hiberfil.sys поговорим позже, сейчас же вернемся к особенностям гибернации. В этот режим компьютер можно перевести с помощью меню «Пуск», выбрав соответствующий пункт в списке возможных вариантов завершения работы.
Также Гибернация может быть установлена в качестве режима, в который переводится компьютер при нажатии кнопки питания (Панель управления – Электропитание – Действие кнопки питания).
После перехода в состояние «Гибернация» компьютер выключается полностью и не потребляет электроэнергии, т. е. его можно вообще отключить от источника питания. При этом перед завершением работы на жестком диске создается точная копия данных оперативной памяти на момент выключения компьютера. По сути это образ системы – ее состояние со всеми открытыми приложениями и вкладками. При включении компьютера привычным способом с помощью кнопки на системном блоке информация с диска подгружается обратно в оперативную память, и вы после загрузки видите рабочий стол со всеми запущенными программами в таком же виде, в каком он был при уходе в режим гибернации. Удобно? Конечно.
Принципиальная разница между «Сном» и «Гибернацией» заключается в том, что при переходе в спящий режим компьютер продолжает потреблять энергию. Напряжение подается на оперативную память, процессор и ряд других компонентов. В то же время жесткий диск, системы охлаждения и монитор обесточиваются и не потребляют электричество, то есть, в целом, компьютер работает в существенно более экономном режиме. Вся информация о запущенных приложениях и их состоянии продолжает храниться в оперативной памяти, как мы помним, по-прежнему получающей питание. Соответственно, при старте компьютера или ноутбука данные считываются из памяти и мы так же, как и в случае с гибернацией, можем продолжать работу с того места, на котором закончили без необходимости все заново открывать.
Так как доступ к оперативной памяти осуществляется намного быстрее, чем к жесткому диску, то выход из режима «Сна» укладывается в куда более короткие временные рамки, нежели из режима «Гибернации». Например, если в первом случае на загрузку уходит до 10 секунд, то во втором – до 30-60, а то и больше, в зависимости от объема занятой памяти. Это еще одно, пусть и не столь существенное, различие между Сном и Гибернацией.
Отключение гибернации на Windows 10
Процедуру отключения гибернации на Windows 10 можно провести теми же способами, что и на других операционных системах.
Аналогично Windows 8 открываем командную строку и вводим уже знакомую команду и нажимаем ОК.
Панель управления открывается аналогично Windows 7, а все шаги такие же, как и на обеих предыдущих операционных системах.
Реестр в Windows 10 открываем одновременным нажатием Win и R. Здесь каждый шаг аналогичен процессу, проведенному с Windows 7 и 8.
Если удалить режим гибернации на ноутбуке или компьютере с Windows 10 или более ранних версий не получилось, следует перепроверить правильность проделанных операций. Возможно, последовательность шагов была неточной или вы воспользовались способом не для той операционной системы. Если же действия правильные, стоит проверить настройки BIOS. Проблема может быть в настройках функций выключения компьютера – через спящий режим, гибернацию и путем полного завершения работы. Если параметры заданы неверно, необходимо это исправить. Но так как BIOS на компьютерах разных производителей разный, следует ознакомиться с принципом работы данной программы именно на нужном компьютере.
Если на ноутбуке включен режим гибернации, независимо от того, какая версия Windows — 7, 8 или 10 — в системе будет присутствовать папка hiberfils.sys, занимающая большое пространство на диске. При использовании только спящего режима или полного выключения компьютера и при отсутствии необходимости в гибернации, оптимально будет отключить данный режим. Это освободит большое количество памяти, которое можно использовать более полезно.
Папка hiberfils.sys находится на жестком диске и занимаем обычно до нескольких гигабайт пространства. Натолкнувшись на файл с таким размером, любой пользователь задается вопросами — что это и для чего это нужно? Те, кто пользуется режимом гибернации, знают, что папка и должна занимать такое пространство. Как правило, размер файла такой же, как и размер оперативной памяти. Так, если память составляет 2 Гб, размер файла hiberfils.sys будет таким же. Удалить папку можно, если чаще всего используется спящий режим.
Следует помнить, что простое удаление файла hiberfils.sys не приведет к отключению режима гибернации на компьютере.
Стоит ли отключать?
Гибернация даёт массу преимуществ, приведённых выше. Почему же многие жаждут отключить её? Большинству мешает огромный системный файл hiberfil.sys, расположенный в корне системного тома (C:).
Он обладает атрибутом «Скрытый»: чтобы этот файл увидеть, нужно включить отображение скрытых объектов файловой системы.
Как правило, размер hiberfil.sys равняется размеру оперативной памяти или значительному проценту от него. Основная причина отключения гибернации в Windows 7 – экономия дискового пространства. Если это ваш случай, то обратите внимание, что размер файла, куда записывается состояние операционной системы, можно изменить. Как это делается, смотрите в последнем разделе статьи.
Порой при возобновлении работы появляются критические ошибки – это тоже повод отказаться от этого режима.
( 1 оценка, среднее 4 из 5 )
Содержание
- 1 Преимущества и недостатки режима гибернации
- 2 Настройка гибернации в Windows 10
- 3 Включение гибернации в ОС Windows 7 и 8
- 4 Заключение
- 5 Видео по теме
- 6 Что такое гибернация в Windows 10
- 7 Как включить и отключить гибернация в Windows 10
- 8 Как добавить кнопку включения режима гибернации в ПУСК
- 9 Запускаем гибридный спящий режим через командную строку
- 10 Гибернация с помощью реестра
- 11 Настраиваем гибридный спящий режим в панели управления
- 12 Автопереход от спящего в режим гибернации
- 13 Подробная информация о файле hiberfil.sys
- 14 Как отключить гибернацию windows 10
- 15 Гибернация в Windows 10 — Подведем итоги
Гибернация — это промежуточное состояние компьютера между полноценным завершением его работы и включением на нем спящего режима. Данный режим отличается от спящего тем, что при выключении компьютера он копирует все данные программ, служб, файлов и тому подобного, которые были открыты, на жесткий диск, после чего питание полностью отключается. При включении компьютер полностью восстанавливает состояние операционной системы, включая все запущенные программы и открытые файлы в том виде, в каком они находились перед выключением питания.
Если «во время сна» ПК продолжает потреблять энергию, то в гибернации она полностью отключена. Из спящего режима устройство выходит мгновенно, в то время, как во втором случае требуется немного больше времени. В этом основные отличия гибернации и спящего режима. А главное сходство — сохранение состояния операционной системы, вместе с запущенными программами и открытыми файлами именно в том виде, в котором они были до отключения питания.
Если вы отключите ПК от сети в спящем режиме, то состояние операционной системы (запущенные программы и открытые файлы) будут утеряны и ОС будет загружаться заново. Это будет равносильно отключению работающего ПК от сети без его программного отключения.
Компьютер, находящийся в состоянии гибернации, может быть полностью отключен от электроэнергии на неограниченное количество времени, а после включения он вновь продолжит свою работу из того же состояния как ни в чем не бывало.
Этим полезным свойством можно воспользоваться в случае, если вы желаете переместить ваш ПК в другое место, но нельзя завершать какую-то важную работающую программу. Или же вы хотите уехать из дома на долгое время и полностью обесточить всё электрооборудование, в том числе и персональный компьютер.
Стоит добавить, что этот способ отключения автоматически выполняют некоторые ноутбуки, если пользователь забыл зарядить аккумуляторную батарею, а питание на исходе. Даже если ноутбук находится в «спящем режиме», он уйдет в гибернацию и спасет ваши данные.
Принцип работы гибернации состоит в том, что он создает на жестком диске файл и сохраняет в нем все нужные настройки (например, вкладки в браузере), в том числе и содержимое памяти, данные всех открытых программ, документов, с которыми идет работа. Все эти данные значительного размера, поэтому необходимо быть уверенным, что на жестком диске компьютера достаточно места для успешного включения режима.
Преимущества и недостатки режима гибернации
Преимущества:
- возможность продолжения работы с программами, фото, видео, Интернет-вкладками, документами и прочими файлами сразу после возобновления работы компьютера;
- потребление минимального количества энергии;
- значительное ускорение включения и выключения операционной системы компьютера в отличие от обычного завершения работы;
- возможность включения гибернации автоматически, что полезно при незапланированном выключении компьютера (если нет с собой зарядного устройства или отключили свет).
Недостатки:
- файл, в который сохраняются все нужные данные для последующего их открытия, занимает большой объем памяти жесткого диска;
- есть вероятность некорректной работы некоторых программ после выхода компьютера из гибернации;
- более длительное время выхода из гибернации, по сравнению с режимом сна, особенно, если при выключении оставались открытыми файлы, занимающие большие объемы памяти.
Для объединения преимуществ двух описанных режимов был придуман гибридный спящий режим. Питание некоторых узлов, таких как оперативная память, продолжает поддерживать состояние запущенной операционной системы, но, в то же время, данные о состоянии сохраняются и на жесткий диск, как и при гибернации. Поэтому, если никаких проблем с питанием у ПК не случится, пока он в отключенном состоянии, система за минимальное время загрузится из оперативной памяти. В случае же, если отключение питания произойдет, операционка восстановит свое состояние с жесткого диска.
Итак, перейдем от теории к практике. Пункт «Гибернация» в меню отключения компьютера по умолчанию может быть отключен. Подключить его легко, используя командную строку.
Учтите, что командную строку необходимо запускать от Администратора.
Начнем с 10 версии операционки, а затем рассмотрим и предыдущие.
Настройка гибернации в Windows 10
Добавление пункта «Гибернация» в меню «Выключение»
В настройках ОС Windows 10 по умолчанию включен гибридный спящий режим, а кнопка меню «Гибернация» отключена. Для ее активации следует выполнить ряд инструкций:
- Щелчком правой кнопки мыши по меню «Пуск» вызовите контекстное меню, в котором запустите командную строку в режиме Администратора.
- В открывшемся окне консоли Windows 10 введите команду активации режима гибернации.
- Проверьте, удалось ли включить гибернацию. Войдите в меню «Пуск» и выберите «Выключение«. Если там появился новый метод отключения «Гибернация», значит всё сделано правильно.
Настройка гибридного спящего режима
Если вы добавили пункт меню «Гибернация», то скорее всего, захотите быть уверены, что при выборе пункта меню «Спящий режим» будет включен именно он. Однако, на некоторых ПК этот пункт на самом деле будет запускать гибридный спящий режим, речь о котором шла ранее.
Несмотря на видимые его преимущества, у него сохраняется один недостаток: данные записываются на диск, а в некоторых случаях в этом нет необходимости (особенно, если вы уверены в надежности электропитания, например, при использовании источников бесперебойного питания).
Итак, чтобы настроить меню отключения питания, в котором «Спящий режим» — это именно он в самом «чистом» виде, следуйте дальнейшим инструкциям.
- Открываем настройки питания Windows 10, для этого правой кнопкой мыши кликаем по меню «Пуск» и выбираем «Управление электропитанием»;
- Напротив активной схемы «Сбалансированная (рекомендуется)» выбираем гиперссылку «Настройка схемы электропитания».
- В следующем окне нажмите на гиперссылку «Изменить дополнительные параметры питания»
- В списке настроек дополнительных параметров найдите параметр «Сон», затем «Разрешить гибридный спящий режим» и установите значение параметра в «Выкл». После этого нажмите .
На этом настройка завершена и спящий режим стал обычным спящим режимом.
Как настроить кнопку «Сон»
Вы можете поменять функционал кнопки , если таковая у вас имеется. Если вы собираетесь вместо спящего режима использовать гибернацию, то удобнее всего будет перестроить и метод реагирования компьютера или ноутбука на эту кнопку. Для этого:
- В настройках «Электропитание» нажмите на ссылку «Действия кнопок питания».
- Затем выберите «Изменение параметров, которые сейчас недоступны».
- Поменяйте настройки реакции при нажатии кнопки сна.
На этом настройка реакции кнопки завершена.
Включение гибернации в ОС Windows 7 и 8
Для включения гибернации первым делом необходимо вызвать консоль «Выполнить» (командную строку).
Для Windows 7
- Заходим в меню «Пуск» и выбираем раздел «Выполнить».
- В появившейся консоли вместо уже заданного запроса пишем «cmd», после чего нажимаем .
- В появившемся окне вводим команду «powercfg /h on» и завершаем работу путем нажатия .
Теперь соответствующая вкладка должна появиться в меню «Пуск» в разделе «Выключить».
Таким нехитрым способом мы включили гибернацию на ПК.
Если она не появилась, дело может быть в настройках BIOS. Этот режим может быть отключен там. К сожалению, BIOS у всех производителей разный и единственного решения проблемы не существует. Необходимо изучить, как включить нужные настройки в BIOS конкретного производителя.
Для Windows 8
- Щелкните правой кнопкой мыши по левому нижнему углу экрана или нажмите сочетание клавиш + . В появившемся контекстном меню выберите соответствующий пункт.
- Введите команду «powercfg /h on» и нажмите .
Если все действия выполнены верно, то при нажатии на кнопку выключения появится соответствующий пункт.
Делаем спящий режим обычным
Теперь расскажем, как отключить гибридный спящий режим, сделав его обычным спящим режимом. Чтобы понять, зачем это делать и необходимо ли это вам, изучите чуть более подробную информацию об этом в предыдущем разделе.
Итак, начнем.
- В меню «Пуск» снова выбираем раздел «Выполнить».
- Уже знакомую команду «powercfg /h on» теперь вводим в первом появившемся окне и нажимаем .
- Открываются настройки электропитания, где напротив пункта «Сбалансированный (рекомендуется)» нажимаем ссылку «Настройка плана электропитания».
- На следующей вкладке выбираем «Изменить дополнительные параметры питания».
- В квадратном окошке находим раздел «Сон» и открываем его.
- Последним шагом нажимаем на «Разрешить гибридный спящий режим» и выбираем в обоих разделах «Выкл».
- Подтверждаем нажатием кнопки .
Заключение
В этой статье были рассмотрены варианты включения режимов: гибернации, гибридного спящего и спящего режимов. А также были указаны их преимущества и недостатки. Теперь, в зависимости от условий работы и целей, которые должны быть достигнуты, можете выбирать тот или иной вариант завершения работы.
Видео по теме
Хорошая реклама
Доброго времени суток! В сегодняшней заметке хочу рассказать Вам, что такое гибернация в windows 10, чем она отличается от спящего режима, а также как ее можно включить и отключить на компьютере или ноутбуке. Поговорим о том, как уменьшить или удалить файл hiberfil.sys с ПК.
Но перед тем как переходить к практической части, нужно понять для чего нужна эта функция операционной системы, и решить будете Вы ей пользоваться или нет.
Что такое гибернация в Windows 10
Для начала давайте разберемся, что такое Гибернация в Windows 10. Это особое энергосберегающее состояние портативного устройства, ноутбука или компьютера. Изначально данный метод завершение работы разрабатывался исключительно для ноутбуков, но спустя некоторое время стал актуален и востребован на стационарных ПК под управлением Windows 10.
Чтобы иметь представление об этом режиме и знать, что такое гибернация, нужно понимать какие различия между ним и режимом сна. Практически все пользователи продуктов вышеуказанного бренда знакомы с функцией режим сна, перейдя в который техника переходит в состояния пониженного энергопотребления, а вся системная информация держится в ОЗУ, которая в свою очередь потребляет энергию.
Данный режим можно назвать как гибридный спящий режим, ведь в нем системные данные сохраняются на определенный файл и храняться в BIOS, незначительное энергопотребление которого зависит от встроенной батарейки. Все остальные процессы полностью завершаются.
Выходит компьютер из режима гибернации так же как и из сна, отличается он тем, что перед тем как вывести систему из режима гибернации все исходные настройки системы со специального файла переносятся в ОЗУ, что дает возможность мгновенно запустить систему.
Как включить и отключить гибернация в Windows 10
Как включить гибернацию в windows 10? Необходимо зайти в меню “Пуск” и в подменю, которое завершает работу выбрать соответствующий пункт, который находится вместе с кнопками выключения и спящего режима.
Читайте также: Как скачать windows 10 с официального сайта Microsoft
Если этого режима нет в стандартных настройках по умолчанию (нередко встречается в последних обновлениях ОС), то есть возможность запустить самостоятельно несколькими способами:
- Включаем гибернацию Windows 10 через настройки в панели управления;
- Включение гибернации в реестре;
- Запуск и отключение режима гибернации через командную строку
Давайте разбираться с каждым вариантом подробнее.
Как добавить кнопку включения режима гибернации в ПУСК
На Windows 10 гибернация не вынесена отдельной кнопкой, но это очень просто исправить.
1Переходим в Панель управления, выбираем , а после этого переходим в меню , которое там находится.
Или можно другим способом туда попасть, нажать правой кнопкой на Меню и выбрать из списка
2Затем, нужно выбрать слева меню действий кнопок питания.3Переходим в пункт изменения параметров которые не доступны, как на картинке ниже.4Меняем разрешения в недоступных параметрах нажав на соответствующий пункт (доступно только в режиме администратора) и ниже отмечаем пункт .
Далее нужно сохранить изменения, после чего новые настройки вступят в силу.
Запускаем гибридный спящий режим через командную строку
Данный метод позволяет как включить режим так и отключить гибернацию в Windows 10 и подойдет тем у кого, в силу особенностей, отличается BIOS, что часто встречается на современных моделях материнских плат, и не может воспользоваться стандартными приемами.
Изначально требуется запустить командную строку в режиме администратора.
Вариант 1. Чтобы это сделать, нужно в меню кликнуть по иконке поиска, прописать команду cmd, нажать правой кнопкой мыши, и запустить в режиме администратора, выбрав соответствующий пункт. Как показано на картинке ниже.
Вариант 2. Нажать правой кнопкой мыши на меню и выбрать пункт в меню «Командная строка (администратор)». Для наглядности картинка ниже.
Чтобы включить или выключить гибридный спящий режим применяется две команды:
Читайте также: Проверка портов на открытость: 3 способа для проверки
powercfg –h on – чтобы включить гибернацию в windows 10
powercfg –h off – чтобы отключить гибернацию в windows 10
Перед -h обязательно должен стоять пробел.
Гибернация с помощью реестра
Благодаря системному реестру достаточно просто отключить или включить гибридный спящий режим. Сперва нужно вызвать строку (сделать это можно зажав сочетанием клавиш +) и прописать regedit.
Попав в реестр необходимо найти и выбрать HKEY_LOCAL_MACHINESystemCurrentControlSetControlPower, а затем там же найти файл Hibernate Enabled (тип файла hibernate enable должен быть в формате REG_DWORD).
Как отключить гибернацию в том же самом реестре? Для выключения режима гибернации достаточно нажать на файл hibernate и поставить значение параметра hibernate enable 0, а если значение hibernate enable поставить 1, то режим включается.
Настраиваем гибридный спящий режим в панели управления
Вариант 1. Сперва в меню Пуск необходимо выбрать и перейти в «Настройки > Система > Питание и спящий режим > Дополнительные параметры питания».
Или воспользоваться способом, немного по легче, чтобы попасть в управление питанием ПК.
Вариант 2. Нажать на кнопке правой кнопкой и выбрать из контекстного меню пункт
Слева в меню необходимо выбрать пункт
Далее следует разрешить недоступные параметры в данный момент, выбрав пункт
Далее поставить «чек бокс» возле режима гибернации и выйти не забыв сохраниться перед этим.
Автопереход от спящего в режим гибернации
В случае, если нужно сменить режим сна на гибернацию, или обратно, а также по желанию установить время, когда компьютер будет переходить на данный режим в Windows 10 нужно выполнить такие шаги:
1Войти в панель управления и в открывшемся меню настройки электропитания выбрать подменю схемы настройки электропитания для действующего режима.2Далее нужно выбрать пункт “изменить доп. настройки электропитания”.3В открывшемся окне нужно развернуть вкладку и настроить время перехода в режим гибернации и/или спящий.
Для того, чтобы гибернация Windows 10 происходила без промежуточного спящего режима — нужно при установке таймера задать отличия во времени между сном и гибернацией. Последний должен включаться раньше.
Читайте также: Как удалить программу в windows 10: Подробная инструкция — 6 Способов!
Подробная информация о файле hiberfil.sys
hiberfil.sys – это именно тот файл, на который сохраняется вся информация из ОЗУ перед переходом в режим гибернации, а затем хранится в BIOS до следующего активного сеанса. Этот же файл содержит данные которые позволяют быстро запустить Виндовс.
Его основной недостаток – весьма большой размер, ведь по умолчанию он составляет 70% от оперативной памяти, установленной в устройство, что весьма критично, если дисковое пространство занято важной информацией или если оно в принципе невелико. Но этот недостаток также несложно убрать, нужно просто знать как удалить файл hiberfil.sys или уменьшить размер hiberfil.
Что нужно сделать для уменьшения размера файла? Для этого требуется выполнить такие действия:
Для начала необходимо открыть командную строку (пошаговая инструкция выше), а затем вводим
powercfg /h /type reduced — Уменьшаем размер файла powercfg /h /type full — Команда восстанавливает прежние размеры файла.
Как отключить гибернацию windows 10
Для отключения гибернации в windows 10 нужно произвести удаление файла hiberfil.sys, нужно ввести команду powercfg -h off. Если она не работает, но нужно ее восстановить, то достаточно вернуться использовав команду powercfg -h on. Информация не будет записываться и занимать память во время выключенного режима гибернации.
Гибернация в Windows 10 — Подведем итоги
Режим гибернации в windows 10 нет смысла использовать на персональном компьютере, ведь использование режима сна позволит гораздо быстрее восстановить систему и не использует аппаратную память. Данный гибридный спящий режим предусмотрен на платформе Windows 10 как весьма полезная функция для ноутбуков со слабым аккумулятором или которые часто эксплуатируются без подключения к сети.
Добавил admin6 лет и 9 месяцев назад344609 просмотров
- https://ustanovkaos.ru/sborka/kak-vklyuchit-gibernaciyu-v-windows-10.html
- https://www.computer-setup.ru/gibernatsiya-v-windows-10-vklyuchaem-otklyuchaem
- http://vindavoz.ru/poleznoe/221-son-ili-gibernaciya.html
Понятие гибернации
Многие пользователи Windows знают о том, что режим гибернации является чем-то похожим или подобным режиму сна. Но в чем их явные отличия, знают единицы. Гибернация – спецрежим выключения компьютера, при котором все данные сохраняются на винчестере в системном файле hiberfile.sys, по объему равному объему ОЗУ. К сохраненным данным будет относится буфер обмена (если он содержит при сохранении какую-либо информацию), а также открытые приложения. Такой подход к завершению работы позволяет без потерь восстанавливать текущую версию при возвращении к устройству. Впервые поддержка такой функции была добавлена в 1995 году на операционной системе Windows 95, однако свое современное название «гибернация» получала только с появлением ОС Vista.
Что такое гибернация
При активации режима гибернации, операционная система Windows и все запущенные в ней службы, программы, открытые файлы и всё что находится в данный момент в оперативной памяти, копируется на жесткий диск в один файл под названием hiberfil.sys, а потребление электроэнергии компьютером после перехода в этот режим полностью прекращается. Другими словами можно сказать, создается слепок текущей ОС и происходит запись его на накопитель информации. В таком состоянии ПК может находиться неограниченное количество времени.
Если сравнить спящий и режим гибернации, то тут я отдаю предпочтение второму. В спящем компьютер продолжает потреблять электроэнергию, это основной и отрицательный фактор, так как в случае незапланированного прекращения подачи энергии, вы потеряете состояние ОС со всеми сохраненными данными и открытыми программами. Гибернация же наоборот лишена данного недостатка.
Режим гибернации на ноутбуке
Гибернация – это состояние устройства, при котором не потребляется энергия. Обычным компьютерам не нужна такая функция — они постоянно питаются от сети. Ноутбуки мобильны, поэтому режим сохранения энергии для них – важная функция. Существуют разные состояния:
- Спящий режим — портативный компьютер уменьшает потребление энергии, но сохраняет все открытые приложения в памяти.
- Гибернация – режим, при котором винчестер сохраняет данные, а устройство отключается.
Гибернация является самым хорошим средством для сохранения зарядки аккумулятора. Система впервые появилась в Windows XP, но тогда она не имела популярности, так как пользователи чаще пользовались стационарными компьютерами. С распространением ноутбуков все поменялось – экономия энергии стала очень важна, особенно для старых устройств, ведь их батарея уже не так хорошо держит заряд.
Купив портативный компьютер, вы можете не увидеть вкладку гибернации в основном меню. Тогда нужно перейти в Панель управления, и во вкладке Электропитания добавить сон в быстрый доступ. Файлы в этом состоянии сохраняются в hiberfil.sys – для корректного сохранения убедитесь, что на диске достаточно места. Специалисты отмечают именно эту функцию — с ней почти выключенный портативный компьютер продолжит работу меньше чем за минуту.
Отключение спящего режима
Как бы ни была хороша функция сна, не для всех она удобна. Чтобы ее отключить, достаточно воспользоваться одним из указанных ниже методов.
Отключаем спящий режим
Метод №1. Использование раздела «Параметры»
В отличие от интерфейса Windows 7, ОС Windows10 сделана так, чтобы обычный пользователь смог быстро получить доступ к основным настройкам своего устройства и первый способ тому пример. Для некоторых он будет более удобным, так как настроить нужные параметры очень просто. Воспользуйтесь одним из перечисленных вариантов:
- Справа, внизу на «Панели задач» нажмите на значок «Центр уведомлений» и откройте пункт «Все параметры».
На «Панели задач» нажимаем на значок «Центр уведомлений», выбираем пункт «Все параметры»
- В меню «Пуск» выберите пункт «Параметры».
В меню «Пуск» выбираем «Параметры»
- «Параметры» также можно найти в меню «Пуск», в разделе «Все программы», выбрав папку «Приложения».
Заходим в меню «Пуск», открываем раздел «Все программы»
Прокручивая бегунок, находим папку «Приложения»
Находим и открываем вкладку «Параметры»
- Последний вариант проще всего — нажмите комбинацию кнопок Win+X. Клавиша «Win» иногда на клавиатуре обозначается логотипом Windows.
Нажимаем комбинацию кнопок Win+X, открываем «Панель управления»
- Перейдя в «Параметры», выберите первый раздел «Система».
Открываем раздел «Система»
- Теперь следует щелкнуть на третий в списке подраздел «Питание и спящий режим».
Нажимаем на третий в списке подраздел «Питание и спящий режим»
- B нем есть несколько пунктов настроек, среди которых будет «Сон». Здесь два параметра режима сна:
- работа компьютера от батареи;
- работа компьютера от сети.
В открывающемся списке можно выбрать, через какое количество минут или часов бездействия устройство перейдет в режим сна. Чтобы выключить данную функцию полностью, выбираем опцию «Никогда» и в первом, и во втором случае.
Чтобы отключить спящий режим, выбираем в каждом пункте опцию «Никогда»
Как выйти из режима гибернации на ноутбуке: способы
Есть несколько способ выйти из режима сна:
- Многие портативные компьютеры выходят из режима нажатием кнопки мыши. Но она может не сработать, поэтому нажимаем кнопку возврата Esc.
- Комбинация кнопок Ctrl+Alt+Delete. Вам высветится меню, и далее нажимаем вкладку «Перезагрузка компьютера». После этого ноутбук вернётся к рабочему состоянию.
- Нажатие кнопки «Питание» также выведет систему из сна. Открытые программы сохранятся в памяти устройства и восстановятся при включении.
Не желательно пользоваться вкладкой «ждущий режим» или «сон», если устройство уже показывало проблемы при выходе из сна. Нажмите правой клавишей мыши на открытом поле рабочего стола и выберете вкладку «Свойства».
Правильный выход из режима гибернации
Включить режим гибернации настолько же просто, как отключить. В этом случае функцию режима гибернации нужно вернуть через ту же командную строку компьютера.
Не менее распространенным вопросом является, как выйти из этого режима. Для этого мы составили целую инструкцию, придерживаясь которой можно спокойно покинуть режим гибернации.
- Попробуйте подвигать мышкой или же нажать некоторые клавиши на клавиатуре. Как правило, пользователи просто путают режим ожидания, сна и гибернации из-за чего у них могут возникать некоторые проблемы. Гибернация в Windows не включится сама по себе, поэтому зачастую после этих действий ноутбук или компьютер выходит из спящего или ожидающего режима.
- Вторым способом нужно выделить комбинацию клавиш Ctrl-Alt-Delete или же кнопку отключения питания, которые перезагрузят ваш компьютер или ноутбук и также выведут его из режима гибернации.
- Если же эти пункты не помогли, то стоит воспользоваться маленькой кнопкой Reset. Не переживайте за открытые файлы, так как все ваши файлы сохранятся в дампе и будут загружены при включении компьютера.
- Крайними меры нужно предпринимать уже после провала предыдущих трех пунктов и отключать питание от материнской платы. При этой ситуации вы можете потерять несохраненные данные, так что перед использованием этой возможности стоит убедиться, что предыдущие наши советы не помогают.
Гибернация и сон: в чем разница
В операционной системе Windows имеется два основных спящих режима:
- Спящий режим.
- Гибернация.
Есть еще «Гибридный спящий режим», используемый, в основном, на стационарных ПК. При гибридном спящем режиме, на жестком диске компьютера, через определенный промежуток времени, сохраняется копия данных из оперативной памяти. В случае отключения компьютера от питания, после перезагрузки, на компьютере восстановятся данные из оперативной памяти.
Гибридный спящий режим запускает компьютер медленнее, чем режимы сна и гибернации, но зато он надежнее. На компьютере одновременно может работать только один из вариантов спящего режима: Гибридный спящий режим или режим Гибернации.
При спящем режиме, данные о текущей работе сохраняются в оперативной памяти, компьютер в это время потребляет минимальное количество электроэнергии. Система быстро выходит из режима сна. Но ПК все равно включен. Если, на ноутбуке закончится заряд батареи, он выключится, а данные, хранящиеся в оперативной памяти, будут потеряны.
При гибернации, система делает «снимок» содержимого оперативной памяти на жестком диске. Компьютер полностью выключается. После включения, компьютер извлекает данные из файла гибернации на жестком диске, в состоянии на момент выключения компьютера.
Если гибернация включена на ПК, то в меню «Пуск», в меню завершения работы, среди прочих пунктов для выбора режима отключения компьютера: «Выход», «Спящий режим», «Завершение работы», «Перезагрузка», имеется пункт «Гибернация».
Если гибернация отключена, ее легко включить с помощью нескольких способов, инструкции о которых вы найдете в этой статье. В зависимости от выполняющихся задач, имеется несколько способов включения гибернации:
- Немедленное включение режима гибернации, после выключения компьютера.
- Вход в режим гибернации при простое компьютера, через определенный заданный промежуток времени.
- Включение гибернации, если на ПК удален файл hiberfil.sys.
Режим гибернации Windows создает на ПК файл гибернации «hiberfil.sys», который занимает место на жестком диске, равное объему оперативной памяти (ОЗУ), установленной на компьютере. Если, на жестком диске недостаточно места, гибернация не будет работать. После удаления файла «hiberfil.sys», на ноутбуке освободится место, равное объему оперативной памяти.
Отключить гибернацию windows – алгоритм действий
Нередко бывают ситуации, когда рассматриваемый спецрежим является лишним инструментом, который только мешает в работе. В этом случае ее можно самостоятельно отключить. Чтобы отключить гибернацию на устройстве с ОС Windows, нужно выполнить ряд действий:
- Нужно войти в меню «Пуск» и выбрать пункт «Панель управления».
- На экране появится окно. Дважды кликнув на иконку «Электропитание», откроется новое окно.
- Для отключения спецрежима в левой части данного окна следует кликнуть на ссылку «Настройка перехода в спящий режим».
Настройка перехода в спящий режим
- В следующем появившемся окне необходимо выбрать пункт «Никогда», чтобы гибернация была отключена.
- Ссылка «Изменить дополнительные параметры» потребуется, чтобы изменить режимы электропитания, задающие состояние и поведение системы согласно определенным ситуациям, обуславливающих надобность перехода в спецрежим сна и устанавливающих таймер для выхода из спящего состояния.
- Снова следует перейти в меню кнопки «Пуск» и выбрать опцию «Программы». Среди предложенных вариантов нужно выбрать «Служебные» и очистить диск с помощью соответствующей команды.
- В увиденном окне необходимо установить флажок рядом с пунктом «Очистка файлов режима гибернации» и согласиться.
Очистка файлов режима гибернации
- Остается открыть командную строку, используя команду «cmd» и ввести powercfg/ h off, и после полного отключения режима гибернации повторить пункты 6-7 для очистки диска.
Включение режима гибернации через Биос
Причины проблем с гибернацией
Как было сказано выше, есть ряд причин, по которым ноутбук не может войти в спецрежим или не может корректно выйти из него. Проблемы выхода обычно возникают из-за наличия открытых сторонних приложений или подключенных внешних устройств, постоянно «будящих» ноутбук. Такое воздействие гаджетов сказывается на уровне заряда батареи.
Гибернация имеет свои преимущества и недостатки. Среди преимуществ завершения работы с помощью данного режима выделяют:
- Возможность продолжения работы с информацией после выключения.
- Избежание потребления большого количества энергии.
- Ускорение процесса загрузки и выключения операционной системы ноутбука по сравнению c обычным завершением работы.
- Возможность автоматической активации спецрежима.
К недостаткам можно отнести:
- Файл hiberfile.sys занимает объемное пространство на винчестере.
- После выхода ноутбука из состояния гибернации возможна некорректная работа программ.
- Процесс выхода занимает больше времени, чем выход из спецрежима сна.
Таким образом, не всем пользователям подходит гибернация, так как она имеет немало недостатков.
Гибернация и другие энергосберегающие режимы
Рассмотрим более подробно такие режимы как спящий, гибернация и гибридный спящий режим.
Сон
В этом режиме вся информация, необходимая для возобновления работы после простоя, хранится в оперативной памяти (ОЗУ) компьютера. Поэтому её энергоснабжение сохраняется на рабочем уровне, а все остальные основные компоненты переводятся на пониженное потребление мощности. «Пробуждение» системы после сна занимает считанные секунды.
В стационарных компьютерах режим сна включён по умолчанию. Пользователи могут менять его параметры.
Гибернация
Название можно перевести как «зимняя спячка».
В режиме гибернации критичные для возобновления работы данные предварительно переносятся из памяти в накопитель (жёсткий или твердотельный диск) системы. Поскольку он сохраняет информацию и в выключенном состоянии, то после этого все компоненты, включая память, обесточиваются. При возобновлении работы данные накопителя возвращаются в ОЗУ. Такой двойной обмен информацией между памятью и накопителем делает переход в гибернацию и выход из неё не таким быстрым, как в режиме сна. С другой стороны, гибернация существенно превосходит сон в энергосбережении.
Значительная экономия энергии – несомненное достоинство гибернации. Неслучайно она изначально разрабатывалась для ноутбуков, в которых такая экономия всегда актуальна. В стационарных компьютерах гибернация по умолчанию отключена.
Гибернация не рекомендована и для ноутбуков с быстродействующими твердотельными накопителями SSD. Как известно, они рассчитаны на ограниченное количество циклов записи и частая гибернация может существенно сократить срок их службы.
Для пользователей ноутбуков с накопителем небольшого объёма может оказаться неприемлемым отдавать несколько гигабайтов под файл hiberfil.sys. Именно в этом файле жёсткого диска хранятся данные, необходимые для возобновления работы компьютера.
Наконец, режим гибернации иногда может мешать выходу из сна. При этом на экране появляется сообщение об ошибке Resume from hibernation. Естественно, что в таких случаях выйти из режима гибернации лучшее решение. Как это сделать рассмотрим в инструкции ниже.
Гибридный сон
Этот режим – синтез сна и гибернации с преобладанием первого. Сначала компьютер переходит в сон, перенося текущую рабочую информацию в оперативную память. Затем включается гибернация, дублируя эти данные в накопитель. Однако в штатном режиме гибридного сна после этого не происходит планового обесточивания компонентов, включая ОЗУ.
Иными словами, гибридный сон – обычный режим сна, в котором хранящаяся в памяти текущая рабочая информация задублирована в накопителе. Она будет востребована только при аварийном отключении питания.
Активированный по умолчанию режим сна в настольных компьютерах точнее называть гибридным сном, хотя пользователь и имеет возможность сделать его обычным сном.
Проверка поддержки спящих режимов на компьютере
На некоторых компьютерах режим гибернации может быть отключен в BIOS, или гибернация не поддерживается видеокартой. Проверить поддерживается ли режим гибернации на компьютере можно с помощью командной строки:
- В поле поиска Windows введите «cmd» (без кавычек).
- Запустите командную строку.
- В окне командной строки введите команду, нажмите на клавишу клавиатуры «Enter»:
В окне интерпретатора командной строки появится информация о доступных состояниях спящего режима в данной системе.
Альтернативный метод отключения возможностей гибернации через редактор реестра
Проделайте следующее:
Во-первых, запустите приложение «Выполнить». Для этого зажимайте комбинацию «Win+R».
Во-вторых, печатаем или копируем в свободное командное поле «regedit» без кавычек и жмем ОК.
В-третьих, в запущенном окне редактора реестра следуем по пути HKLMSystemCurrentControlSetControl.
Там нас более всего интересует раздел «Power» и его параметр «HibernateEnabled». Чтобы включить гибернацию придаем ему значение «1». Если же вы хотите выключить гибернацию, то введите «0».
Поделиться ссылкой:
- Нажмите, чтобы поделиться на Twitter (Открывается в новом окне)
- Нажмите здесь, чтобы поделиться контентом на Facebook. (Открывается в новом окне)
- Нажмите, чтобы поделиться в Telegram (Открывается в новом окне)
Понравилось это:
Нравится
Как включить гибернацию в Windows 10
В операционной системе Windows 10, при настройках по умолчанию, пункт «Гибернация» исчез из меню «Пуск», поэтому его нужно вернуть на прежнее место.
Гибернация Windows 10 включается следующим образом:
- Щелкните правой кнопкой мыши в меню «Пуск», нажмите на пункт меню «Управление электропитанием».
- В окне приложения «Параметры», в разделе «Питание и спящий режим», в опции «Сопутствующие параметры» нажмите на «Дополнительные параметры питания».
- В окне «Электропитание» выберите параметр «Действие кнопок питания».
- В разделе «Настройка кнопок питания и включение защиты с помощью пароля» нажмите на «Изменение параметров, которые сейчас недоступны».
- В опции «Параметры завершения работы» поставьте флажок в пункте «Режим гибернации», для отображения этого параметра в меню завершения работы.
- Нажмите на кнопку «Сохранить изменения».
После этого, пункт «Гибернация» вернется на прежнее место в меню «Пуск», в параметре «Завершение работы или выход из системы». Режим гибернации Windows 10 включен.
Включение гибернации
Если в «Пуске» нет кнопочки «Гибернация», то необходимо сначала включить эту функцию, а затем добавить ссылку на неё через панель управления. На всех версиях Windows операция проводится одинаково:
После такой настройки системы соответствующий режим появится в подменю «Завершение работы» в «Пуске» вместе со сном и обычным выключением компьютера. Чтобы убрать возможность отправить ноутбук в интеллектуальную спячку уберите отметку, проставленную в «Действиях кнопок питания», а затем снова откройте командную строку и выполните «powercfg -hibernate off» для отключения гибернации.
Как включить гибернацию в Windows 7
На примере операционной системы Windows 7, мы настроим включение режима гибернации, при простое компьютера в течение некоторого времени.
- Войдите в меню «Пуск», нажмите на «Панель управления».
- В «Панели управления» выберите «Электропитание».
- В окне настроек электропитания, выберите опцию «Настройка перехода в спящий режим».
- В окне для изменения параметров выбранного плана электропитания, нажмите на «Изменить дополнительные параметры питания».
- В окне «Электропитание» найдите опцию «Сон», откройте меню, в параметре «Гибернация после» выберите нужное значение в минутах, после которого компьютер автоматически перейдет в режим гибернации, в случае бездействия системы.
На ноутбуке есть два параметра для настройки включения гибернации: отдельно при работе от батареи и отдельно при работе от сети. На стационарном ПК есть только одна настройка, потому что там не используется батарея.
- Нажмите на кнопку «ОК».
Как перевести компьютер в режим сна или гибернации
Режим гибернации можно отыскать в меню завершения работы компьютера. Но иногда стандартная функция отсутствует или просто бывает отключена по следующим причинам:
- Режим не поддерживается видеокартой;
- На лэптопе активирован гибридный сон;
- Функция отключена в BIOS. Чтобы перейти к нему, необходимо войти в B IOS и вставить соответствующий режим.
Если режим «зимней спячки» поддерживается системой, его необходимо включить. Для этого понадобится выполнить следующие действия:
- В поисковой строке Windows ввести «cmd».
- Кликнуть правой кнопкой мышки по нужной опции, чтобы выбрать пункт «Запуск от имени администратора».
-
- Далее в командной строке ввести «powercfg/h on» и снова нажать на «Enter».
Для персональной настройки режима понадобится сделать следующее:
- В меню «Пуск» выбрать раздел «Панель управления».
- В перечне элементов отыскать вкладку «Электропитание» и развернуть ее.
- В списке опций выделить подходящую схему электропитания и кликнуть по команде «Настройка плана электропитания».
- Затем нажать на клавишу «Изменить дополнительные параметры».
-
Преимущества и недостатки режима
В чем же преимущества и недостатки этого режима по сравнению с привычным всем сном? Во-первых, среди преимуществ можно отметить больший период времени работы батареи за счет выключения ноутбука. Однако эта же функция одновременно является его недостатком, так как системный файл, в котором хранится вся необходимая информация зачастую весит несколько гигабайт и может спровоцировать непредсказуемые конфликты, если на вашем жестком диске оставалось очень мало места.
Более того, в отличие от режима сна, ноутбук будет значительно дольше включаться и может показаться, что с вашим устройством что-то не так. Связано это с тем, что ноутбук будет подгружать всю нужную информацию из системного файла.
Когда и зачем использовать режим гибернации?
Рядовым пользователям скорее всего этот режим не понадобится вовсе, поэтому мы рекомендуем отключить его через командную строку (как это сделать написано в самом начале этой статьи). Для людей, часто работающих в отдаленности от розеток или не имеющих с собой зарядного устройства режим гибернации может еще как пригодится. Если вам срочно нужно отложить работу, но сохранить свой прогресс, то гибернация придет вам на помощь. Благодаря нему, вы сможете продолжить свою работу ровно с того момента, как вы вошли в режим гибернации.
Надеемся, что наша статья помогла вам разобраться, что такое гибернация на ноутбуке, как она работает, как ее выключить или включить обратно и как выйти из этого режима. Гибернация обычными пользователями используется редко, поэтому для неподготовленного и неопытного юзера она может доставить немало проблем.
Статьи в
Уменьшение и удаление файла hiberfil.sys
Как отмечалось выше, при гибернации текущая информация компьютера, необходимая для возврата к штатному режиму, хранится в файле hiberfil.sys. Он располагается на системном диске, который можно видеть, открыв окно «Этот компьютер». Но в обычном режиме отображения этот файл скрыт.
Для того, чтобы этот системный файл стал видимым, снимем ограничения на их отображение в окне «Этот компьютер».
Переходим на вкладку «Вид» и кликаем на раздел «Параметры», после чего – «Изменить параметры папок и поиска».
В окне «Параметры папок» открываем вкладку «Вид», прокручиваем вниз центральный список, активируем «Показывать скрытые файлы, папки и диски», снимаем галочку с опции «Скрывать защищённые системные файлы» и щёлкаем OK.
Системе явно не понравится наше последнее действие: она предложит ещё раз подумать. Мы, однако, не отступим от нашего намерения. В результате на системном диске станут отображаться прежде скрытые папки и файлы, в числе которых – искомый файл hiberfil.sys, судя по дате, созданный при инсталляции Виндовс 10. Как видно, его размер составляет 1,55 ГБ, что является низким показателем.
На своём стационарном компьютере рекомендуем не использовать режим гибернации. Обычно при деактивации гибернации этот файл исчезает. Если этого не произошло, то файл гибернации hiberfil.sys можно убрать самым примитивным способом – щёлкнув пункт «Удалить» в контекстном меню.
Обычно размер этого файла в ноутбуках с использованием режима гибернации составляет 70–75% от используемой оперативной памяти. Считается, что такое значение оптимально для сохранения необходимых для пробуждения данных. Если это значение больше, то для освобождения места на диске в командной строке можно выполнить команду powercfg /h /type reduced, сжимающую этот файл (а команда powercfg /h /type full восстановит прежний размер).
По окончании манипуляций с файлом hiberfil.sys важно не забыть вернуть прежние настройки списка вкладки «Вид».
Чтобы научиться удалять программы и файлы с компьютера предлагаем почитать о том, как правильно удалить программу с компьютера и как избавиться от мусора на ПК.
Настройка выключения ноутбука
Для активации гибернации необязательно нажимать на одноименную кнопку в «Пуске». Если речь идет о временном выключении ноутбука, то лучше настроить действия при закрытии крышки. В таком случае, опуская экран на клавиатуру, вы будете быстро переводить лэптоп в спячку.
- Зайдите в панель управления и поставьте отображение «Крупные значки». Откройте подменю «Электропитание».
- В левом меню щелкните по ссылке «Действия при закрытии крышки».
- Установите включение гибернации при закрытии крышке для обоих случаев: при работе ноутбука от сети и от аккумулятора.
Комбинируйте разные типы выключения в зависимости от того, как работает лэптоп, от сети или от батареи. Например, если лэптоп подключен к сети, его можно спокойно отправлять в сон, даже если электричество перестанет поступать, данные не пропадут. Если же ноутбук работает от батареи, то отправляйте его в гибернацию, чтобы снизить потребление энергии и увеличить продолжительность автономной работы.
На ноутбуках файл hiberfil.sys отвечает не только за сохранение текущей сессии, но и за быстрый запуск системы. Если вы не переводите лэптоп в гибернацию вручную (нажатием кнопки или закрытием крышки), но хотите сохранить быстрый запуск, то уменьшите размер файла hiberfil.sys, освободив место на жестком диске.
- Запустите командную строку с правами админа.
- Выполните команду «powercfg /h /type reduced».
Чтобы вернуть исходный размер файла hiberfil.sys, используйте команду «powercfg /h /type full». После её выполнения вы сможете снова переводить ноутбук в режим гибернации вручную, чтобы сохранить текущее состояние системы со всеми запущенными приложениями, снизив при этом потребление энергии.
Отличия гибернации от сна
При выключении ПК можно заметить, что в списке команд есть и спящий режим и гибернация.
Мало кто понимает, в чем заключается существенное отличие этих функций. Давайте разбираться.
Сон – некий аналог «паузы» всех процессов на ПК или ноутбуке. Машина продолжает при этом работать и потреблять энергию, но в значительно меньших количествах. Отключается дисплей, HDD и система охлаждения, а на процессор, ОЗУ, модули беспроводного соединения и другие компоненты ток по-прежнему подается. Для запуска устройства нужно лишь пошевелить мышкой или нажать любую кнопку клавиатуры. Все процессы, запущенные ранее, сохраняются.
Гибернация – полное обесточивание ПК. Работает лишь BIOS, и то от батарейки. До перехода в режим на HDD записывается полный образ файлов и компонентов, которые «висели» в оперативной памяти на момент отключения (файл hiberfil.sys). При включении образ снова кочует в ОЗУ. Иными словами, машина запоминает состояние системы, чтобы восстановить данные при запуске. Похоже на сон? Частично, если не учитывать жесткий диск.
Восстановление после гибернации займет секунд 10, что гораздо быстрее полноценного включения. При этом вы сможете работать с того момента, где закончили. Не придется дополнительно опасаться за разряд батареи, если работаете с ноутбука или планшета.
Если вы попали на эту статью через поиск, можно предположить что у вас на диске C на компьютере с Windows 10, 8 или Windows 7 находится огромный файл hiberfil.sys, при этом вы не знаете, что это за файл и он не удаляется. Обо всем этом, а также о некоторых дополнительных нюансах, связанных с этим файлом и пойдет речь в этой статье.
В инструкции отдельно разберем, что за файл hiberfil.sys и зачем он нужен, как его удалить или уменьшить, чтобы освободить место на диске, можно ли его переместить на другой диск. Отдельная инструкция на тему для 10-ки: Гибернация Windows 10.
- Что за файл hiberfil.sys
- Как удалить hiberfil.sys в Windows (и последствия этого)
- Как уменьшить размер файла гибернации
- Можно ли переместить файл гибернации hiberfil.sys на другой диск
Файл hiberfil.sys — это файл гибернации, используемый в Windows для хранения данных и их последующей быстрой загрузки в оперативную память при включении компьютера или ноутбука.
В последних версиях операционной системы Windows 7, 8 и Windows 10 имеются два варианта управления питанием в режиме сна — один — это спящий режим, в котором компьютер или ноутбук работает с низким потреблением электроэнергии (но при этом работает) и вы можете почти мгновенно привести к состоянию, в котором он был, перед тем, как Вы его перевели в режим сна.
Второй режим — гибернация, в котором Windows полностью записывает все содержимое оперативной памяти на жесткий диск и выключает компьютер. При последующем включении не происходит загрузка системы «с нуля», а загружается содержимое файла. Соответственно, чем больше размер оперативной памяти компьютера или ноутбука, тем больше места hiberfil.sys занимает на диске.
Режим гибернации использует файл hiberfil.sys, чтобы сохранять текущее состояние памяти компьютера или ноутбука, а так как это системный файл, вы не можете удалить его в Windows обычными методами, хотя возможность удаления всё равно существует, о чем далее.
Файл hiberfil.sys на жестком диске
Вы можете не увидеть этот файл на диске. Причина — либо в уже отключенной гибернации, но, что более вероятно, в том что вы не включили показ скрытых и защищенных системных файлов Windows. Обратите внимание: это две отдельные опции в параметрах вида проводника, т.е. включения отображения скрытых файлов недостаточно, нужно также снять отметку с пункта «скрывать защищенные системные файлы».
Как удалить hiberfil.sys в Windows 10, 8 и Windows 7, отключив гибернацию
Если вы не используете гибернацию в Windows, вы можете удалить файл hiberfil.sys, отключив её, освободив тем самым место на системном диске.
Самый быстрый способ отключить гибернацию в Windows состоит из простых шагов:
- Запустите командную строку от имени администратора (как запустить командную строку от имени администратора).
- Введите командуpowercfg -h offи нажмите Enter
- Каких-то сообщений об успешном выполнении операции вы не увидите, но гибернация будет отключена.
После выполнения команды файл hiberfil.sys будет удален с диска C (перезагрузка обычно не требуется), а пункт «Гибернация» пропадет в меню «Пуск» (Windows 7) или «Выключение» (Windows 8 и Windows 10).
Дополнительный нюанс, который следует учесть пользователям Windows 10 и 8.1: даже если вы не пользуетесь гибернацией, файл hiberfil.sys задействован в системной функции «быстрый запуск», о которой можно подробно прочитать в статье Быстрый запуск Windows 10. Обычно существенной разницы в скорости загрузки не будет, но если вы решите повторно включить гибернацию, используйте описанный выше метод и команду powercfg -h on.
Как отключить гибернацию через панель управления и реестр
Вышеописанный способ хоть и является, на мой взгляд, самым быстрым и удобным, не единственный. Еще один вариант, как отключить гибернацию и удалить тем самым файл hiberfil.sys — через панель управления.
Зайдите в Панель управления Windows 10, 8 или Windows 7 и выберите пункт «Электропитание». В появившемся окошке слева выберите «Настройка перехода в спящий режим», затем — «Изменить дополнительные параметры питания». Откройте «Сон», а потом — «Гибернация после». И установите «Никогда» или 0 (ноль) минут. Примените сделанные изменения.
И последний способ удалить hiberfil.sys. Сделать это можно через редактор реестра Windows. Не знаю, зачем это может понадобиться, но такой способ есть.
- Зайдите в ветку реестра HKEY_LOCAL_MACHINESYSTEMCurrentControlSetControlPower
- Значения параметров HiberFileSizePercent и HibernateEnabled установите равным нулю, после чего закройте редактор реестра и перезагрузите компьютер.
Таким образом, если вы никогда не пользуетесь гибернацией в Windows, вы можете отключить ее и освободить некоторое количество места на жестком диске. Возможно, учитывая сегодняшние объемы жестких дисков, это и не очень актуально, но вполне может пригодиться.
Как уменьшить размер файла гибернации
Windows позволяет не только удалить файл hiberfil.sys, но и уменьшить размер этого файла таким образом, чтобы он сохранял не все данные, а лишь необходимые для работы гибернации и быстрого запуска. Чем больше оперативной памяти на вашем компьютере, тем более значительным будет объем освобожденного места на системном разделе.
Для того, чтобы уменьшить размер файла гибернации, достаточно запустить командную строку от имени администратора, ввести команду
powercfg -h -type reduced
и нажать Enter. Сразу после выполнения команды вы увидите новый размер файла гибернации в байтах.
Можно ли перенести файл гибернации hiberfil.sys на другой диск
Нет, hiberfil.sys перенести нельзя. Файл гибернации — один из тех системных файлов, перенос которого на диск, отличный от системного раздела невозможен. Об этом даже есть интересная статья от Майкрософт (на английском), озаглавленная «Парадокс файловой системы». Суть парадокса, применительно к рассматриваемому и другим неперемещаемым файлам сводится к следующему: при включении компьютера (в том числе из режима гибернации) необходимо прочитать файлы с диска. Для этого требуется драйвер файловой системы. Но драйвер файловой системы находится на диске, с которого его и нужно прочитать.
Для того, чтобы обойти ситуацию, используется специальный небольшой драйвер, который умеет найти необходимые для загрузки системные файлы в корне системного диска (и только в этом расположении) и загрузить их в память и лишь после этого загружается полноценный драйвер файловой системы, который может работать с другими разделами. В случае гибернации, этот же миниатюрный файл используется для загрузки содержимого hiberfil.sys, из которого уже загружается драйвер файловой системы.
remontka.pro в Телеграм | Другие способы подписки
Каждый из нас ежедневно включает и выключает свой компьютер, но какой из режимов лучше: гибернация, спящий режим, либо полноценное выключение? В этой статье мы рассмотрим каждый из этих вариантов, и Вы сможете определиться, какой из них использовать каждый день.
Содержание:
- Как настроить параметры выключения
- Что такое спящий режим
- В каких случаях стоит использовать спящий режим
- Как отключить спящий режим Windows 7 и 10
- Что такое гибридный спящий режим
- Что такое гибернация
- В каких случаях стоит использовать гибернацию
- Как включить гибернацию в Windows 7. Пошаговая инструкция
- Как удалить и уменьшить файл hiberfil.sys
- В каких случаях стоит полностью выключать компьютер
- Как правильно выключить компьютер
Подписывайтесь на наш Telegram-канал
Как настроить параметры выключения
Первое, что Вы должны сделать, чтобы убедиться, что вам доступны все варианты отключения компьютера – нажать на соответствующую кнопку, которая расположена непосредственно над кнопкой «Пуск».
Если при нажатии на кнопку питания Вы не видите какой-либо из режимов, выполните следующие шаги:
- Нажмите на кнопку «Пуск»;
- Нажмите на кнопку «Параметры», которая расположена над кнопкой питания;
- Выберите раздел «Система»;
- Выберите пункт «Питание и спящий режим»;
- Нажмите на строку «Дополнительные параметры питания»;
- Нажмите на строку «Действия кнопок питания»;
- Нажмите на строку «Изменение параметров, которые сейчас недоступны»;
- Установите галочку напротив пункта «Режим гибернации». Если напротив других режимов также не стоят галочки, поставьте их;
- Нажмите на кнопку «Сохранить изменения».
Если Вы все сделали правильно, теперь при нажатии на кнопку питания Вам будут доступны все варианты отключения компьютера.
Что такое спящий режим
Спящий режим можно назвать постановкой всего процесса «на паузу». При активации данного режима устройство продолжает работать и потреблять электроэнергию, однако значительно меньше, чем в обычном режиме. В спящем режиме у компьютера или планшета выключается экран, системы охлаждения, а также жесткие диски, и другие накопители, а на процессор, оперативную память, и другие компоненты подается минимальное напряжение. Для того, чтобы возобновить работу и выйти из спящего режима, достаточно нажать какую-либо кнопку на клавиатуре, либо сенсорном экране. После этого в течение нескольких секунд Вы увидите операционную систему в том же виде, в каком она была, когда Вы «усыпили» свой компьютер.
В каких случаях стоит использовать спящий режим
Спящий режим лучше всего подходит для тех случаев, если Вы довольно долго находитесь вдали от компьютера. Вы можете перевести ваш компьютер в спящий режим, и отправиться на обед, выполнить какое-либо поручение, либо даже оставить его в таком режиме на ночь, зная, что утром сможете продолжить начатую работу.
Даже если Вы не включите ваш компьютер на следующий день, и его аккумулятор сядет, в случае, если на устройстве активирован гибридный спящий режим, система автоматически сохранит данные во всех запущенных приложениях, после чего компьютер полностью выключится.
Как отключить спящий режим Windows 7 и 10
Опция сна экономит расход энергии. Это может доставить юзеру некоторые неудобства. В ПК функция не всегда целесообразна, поскольку из-за отключения экрана на несколько минут может произойти потеря данных. Чтобы вывести ПК из состояния сна, нужно только пошевелить мышкой или дотронуться до тачпада.
Опция сна легко деактивируется. Для ее настроек необходимы права администратора. Функция деактивируется в “Панели управления” и “Параметрах, которые сейчас недоступны”. В первом случае Вам нужно выбрать пункт “Электропитание” и зайти в “Настройки”. Во втором случае Вам просто нужно убрать галочку.
В 10-й версии ОС активация функции происходит путем нажатия соответствующей кнопки в меню выключения. Чтобы отключить спящий режим Windows 10, нужно войти в “Параметры” или “Панель управления”. В первом случае нужно войти в “Систему”. Найти нужный пункт и нажать “Никогда” в блоке “Сон”.
В “Панели управления” (она находится в меню “Пуск”) выберете “Электропитание”. Появится несколько пунктов, среди которых задается режим электропитания, используемый на Вашем ПК. Их несколько. Для каждого типа электропитания настройки выполняются отдельно. В них нужно задать “Никогда”.
После погружения в сон компьютер может не включиться. Это происходит, если в настройках мыши и клавиатуры не задан соответствующий пункт. Проблема легко решается. Войдите в “Диспетчер устройств”, выберете пункт “Мышь” и поставьте галочку в нужном пункте. Аналогичную манипуляцию проделайте с клавиатурой.
Что такое гибридный спящий режим
Во большинстве компьютеров имеется функция автоматического перехода в спящий режим при недостаточном уровне заряда батареи. В этом случае устройство автоматически сохраняет все необходимые файлы на жестком диске, и «засыпает». В случае подсоединения компьютера к источнику питания, он автоматически «просыпается». Эта функция называется Гибридный спящий режим.
Если в вашем устройстве под управлением операционной системы Windows 10 данная функция отключена, Вы можете включить ее, выполнив следующие действия:
- Нажмите на кнопку «Пуск»;
- Нажмите на кнопку «Параметры», которая расположена над кнопкой питания;
- Выберите раздел «Система»;
- Выберите пункт «Питание и спящий режим»;
- Нажмите на строку «Дополнительные параметры питания»;
- Нажмите на строку «Настройка схемы электропитания» напротив выбранного вами плана питания;
- Нажмите на строку «Изменить дополнительные параметры питания»;
- Нажмите на «+» возле пункта «Сон»;
- Нажмите на «+» возле пункта «Разрешить гибридный спящий режим»;
- Выберите «Вкл»;
- Нажмите «Применить»;
- Нажмите «ОК».
После включения данного режима Вы можете не беспокоиться о том, что в случае разряда батареи вашего ноутбука или планшета Вы потеряете важные для вас данные.
Что такое гибернация
На первый взгляд режим гибернации очень похож на спящий режим, однако на самом деле все гораздо сложнее. В режиме гибернации устройство полностью выключается и обесточивается, а на жесткий диск, либо на флэш-накопитель записывается точная копия оперативной памяти компьютера в момент выключения. При включении устройства все эти данные обратно восстанавливаются в оперативную память.
Как правило, процесс восстановления из режима гибернации занимает чуть больше времени, чем включение из режима сна (около 10 секунд), однако это в любом случае намного быстрее, чем обычная загрузка Windows.
В каких случаях стоит использовать гибернацию
Режим гибернации является отличным выбором для пользователей ноутбуков и планшетов, которые не знают, когда они смогут подсоединить свое устройство к источнику питания. Также этот режим может пригодиться пользователям настольных компьютеров, которые беспокоятся за потребление электроэнергии.
После загрузки из режима гибернации, так же, как и в случае со спящим режимом, Вы можете продолжить работу с того места, на котором она была завершена, однако при этом об оставшемся заряде батареи можно не беспокоиться.
Как включить гибернацию в Windows 7. Пошаговая инструкция
Для активации “зимней спячки” (так переводится название функции с английского) в 7-й версии ПО от Microsoft нужно преодолеть следующие шаги:
- Зайдите в “Пуск”;
- Нажмите “Выполнить”;
- Выберете строку “Открыть”;
- Задайте cmd;
- Кликните “Ок”;
- Появится командная строка, в которой нужно ввести powercfg /h on. Нужный “сон” может быть заблокирован “Гибридным спящим режимом”. В таком случае его нужно деактивировать. Для этого в выберете “Открыть”. Появится командная строка, в которую вводится запись: “powercfg.cpl”. Подтвердите действие, нажав “Ок”;
- В открывшемся меню нужно зайти в настройки;
- Нужно войти в “Дополнительные параметры”;
- Выберете “Электропитание”. Там деактивируется гибридный режим.
В меню прекращения работы ОС появится соответствующий пункт. Однако он может не активироваться. Такое происходит в двух случаях. Первый — видеокарта Вашего ПК не совместима с данной опцией. В этом случае Вам нужно обновить драйвера. Второй вариант — функция выключена в BIOS. Его нужно обновить. В этом случае не существует единого алгоритма действий.
Чтобы деактивировать режим, зайдите в “Пуск”, нажмите “Выполнить”, выберете поле “Открыть” и задайте cmd. После нажатия “Ок” должно открыться окно. В нем вводится powercfg /h off. После подтверждения действия путем нажатия Enter опция будет деактивирована. Запуск и деактивация опции не вызовут больших трудностей. С этим справится даже новичок в компьютерной сфере. Вам всего лишь нужно следовать нашей инструкции.
Как включить и отключить гибернацию Windows 10
Для настроек опции необходимы права администратора. Зайдите в “Пуск” и выберете соответствующий пункт. Далее в командной строке впишите powercfg -h on. Запись “Powercfg” отвечает за завершение работы ОС. комбинация “-h” — параметр, который непосредственно относится к режима “глубокого сна” последней версии ОС, пункт “on” — его активация. Для деактивации опции нужно вписать off. Для подтверждения действия нажмите Enter. Стоит иметь в виду, что после проделанных манипуляций в “Пуске” не появится значок для быстрого доступа к режиму гибернации Windows 10. Он активируется вручную. Вам нужно найти меню “Параметров, которые сейчас недоступны”. В “Панели управления” выберете пункт “Электропитание”, далее Вам нужно зайти в меню “Действие кнопок питания”. В последнем окне и находятся нужные Вам параметры.
В случае деактивации функции вышеописанным способом, удалится файл hiberfil.sys. В будущем у Вас не получится запустить режим. Кроме того, юзер не сможет быстро запустить ОС с помощью нажатия на клавишу мыши или кнопки. Стоит отметить, что в некоторых случаях hiberfil.sys удаляется вручную. Об этом подробнее будет рассказано ниже.
Еще один метод, с помощью которого можно запустить и отключить гибернацию Windows 10 — внесение данных в реестр. Он вызывается путем нажатия клавиш Win и R. Затем введите regedit. Вам нужна строка HKEY_LOCAL_MACHINE/System/CurrentControlSet/Control/Power. Кликнув по ней, откроется окно, в котором Вам нужен пункт HibernateEnabled. Для активации опции введите “1”, для дезактивации — “0”.
Как видите, разница между активацией опции в последних версиях операционной системы не сильно заметна.
Как удалить и уменьшить файл hiberfil.sys
Как говорилось выше, без данного файла режим “глубокого сна” невозможно запустить. Он имеет довольно внушительный размер и расходует до 100% ОЗУ. Избавившись от него, можно существенно ускорить работу ПК. Для сжатия hiberfil.sys в командной строке нужно задать “powercfg/h/type/reduced”. Для возвращения первоначального размера вместо reduced вводится full. Любой пользователь может и вовсе удалить файл гибернации Windows 10. Для этого в проводнике выберете Delete. В большинстве случаев файл удаляется автоматически после деактивации функции. В редких случаях это не происходит. Тогда необходимо удаление вручную. При этом опцию гибернации необходимо отключить. В противном случае hiberfil.sys будет автоматически восстановлен. Как говорилось выше, избавление от файла приведет к отсутствию возможности быстро запускать операционную систему. Учитывая размер данных, это не существенное неудобство. Удаление hiberfil.sys целесообразно, если он мешает или замедляет работу ОС и устройства в целом.
Вывод: гибернация и сон — полезные опции, которые экономят расход энергии. Однако их активация не всегда целесообразна. При необходимости обе функции можно легко деактивировать.
В каких случаях стоит полностью выключать компьютер
Какими бы удобными не были спящий режим и режим гибернации, в некоторых случаях компьютер все же лучше отключать полностью, например, если Вы перевозите его в багажном отделении самолета, либо не планируете использовать в течение длительного времени.
Как правильно выключить компьютер
Полное отключение компьютера целесообразно только, если он не будет долго использоваться. На пару часов лучше оставить его в спящих режимах.
Чтобы выключить ПК, нужно зайти в меню “Пуск” и выбрать пункт “Завершение работы”. Предварительно нужно закрыть все окна. Не стоит вынимать вилку из розетки до завершения работы операционной системы. Это может привести к плачевным последствиям таким, как потеря данных и прекращение функционирования ОС. Иногда не удается зайти в “Пуск”. Например, компьютер завис. Тогда существуют альтернативные способы прекращения работы:
- короткое нажатие на кнопку включения на процессоре;
- одновременное нажатие клавиш Alt и F4.
Что касается ноутбука, то существует еще и третий альтернативный способ выключения. Крышку можно просто захлопнуть, после чего он перейдет в “сон”. Спустя какое-то время лэптоп отключится. Это стандартное поведение гаджета. После запуска ОС все данные будут возвращены в то состояние, в котором они пребывали до закрытия крышки.
Если у вас остались какие-либо вопросы, задавайте их в комментариях!
После установки Windows 7 на жёстком диске/SSD съедается довольно много гигабайт. Один из файлов, который «съедает» свободное место — является файл для режима гибернации (Hibernation), он создаётся на диске по умолчанию и его размер составляет примерно 70-75 процентов от общего объёма установленной оперативной памяти (RAM) в вашем компьютере. Режим гибернации нужен в основном для мобильных ПК (ноутбуков), т.к. скидывает образ оперативной памяти на диск и питание ноутбука можно отключить совсем, а потом успешно восстановить сеанс работы (выйти из спящего режима). Как полностью отключить гибернацию и удалить файл, который отвечает за неё — узнаете в этой заметке.
Просто так удалить файл гибернации (hiberfil.sys
) с диска не получается, потому что он является системным и скрытым файлом. На диске он выглядит вот так, как на скриншоте ниже.
При отключении гибридного спящего режима файл гибернации всё равно остаётся на диске, занимая свободное место. Если вы не пользуетесь этим режимом (не путайте со спящим режимом), то можно выполнить специальную команду, которая отключит режим гибернации и удалит файл гибернации (hiberfil.sys). Но при этом, спящий режим останется и вы сможете пользоваться им также, как и раньше.
Кстати, отключение гибернации и удаление файла hiberfil.sys — это довольно полезное и актуальное решение, если у вас в компьютере или ноутбуке стоит SSD-накопитель. Как известно, все современные SSD имеют некий ресурс записи, и чем меньше будет записано на диск информации — тем лучше для SSD в целом. Если у вас, к примеру, установлено 8 Гб оперативной памяти, то каждый раз при погружении компьютера/ноутбука в гибридный спящий режим — на HDD/SSD записывается столько информации, сколько у вас было занято оперативной памяти в этот момент. Допустим, из 8 Гб ОЗУ (оперативной памяти) у вас было занято 5 Гб и вы решили отправить ноутбук в сон, но перед тем как ноутбук уйдёт в сон он запишет на HDD/SSD всё содержимое ОЗУ — то есть примерно 5 Гб. Если отключить режим гибернации, то содержимое ОЗУ не будет записываться на HDD/SSD, таким образом будет меньше расходоваться ресурс записи на SSD. С обзором хорошего SSD можно ознакомиться по этой ссылке . Я там более подробно рассказываю о ресурсе записи и прочих моментах в работе SSD.
Итак, что бы полностью отключить режим гибернации и удалить файл hiberfil.sys, вам нужно зайти в командную строку и ввести специальную команду. Что бы попасть в командную строку — нужно нажать на кнопку Пуск
и в поиске ввести cmd
, в результатах поиска вы сразу увидите этот файл. Запускать его нужно от имени администратора, нажав на нём правой кнопкой мыши и выбрав соответствующий пункт — «Запуск от имени администратора». Ещё один способ попасть в командную строку: Нажимаем Пуск — > Все программы- > Стандартные — > Командная строка — > (правой кнопкой мыши) «Запуск от имени администратора». Перед вами откроется командная строка, в которой нужно ввести следующую команду и нажать Enter
:
powercfg.exe -h off
|
|
| Ввод команды в командной строке. |
Вводить команду можно на клавиатуре, но проще — скопировать её и вставить через мышку, а потом уже нажать Enter на клавиатуре.
Потом можно закрыть окно командной строки, перезагрузить компьютер и посмотреть на результаты. Режим гибернации будет отключен, файл удалён, а Вам возвращены гигабайты на жёстком диске/SSD.
Если вам нужно будет снова активировать режим гибернации, то в командной строке (запускать её надо будет также — в режиме «Запуск от имени администратора») набираем следующую команду и жмём Enter
:
powercfg.exe -h on
Если всё сделали правильно и ничего не помогло, то, вероятно, изменение состояния гибернации не фиксируется в реестре. Чтобы исправить это — нужно будет править реестр.
Выполните следующие действия:
1.
Откройте редактор реестра Windows 7 (нажимаем кнопку Windows+R > пишем regedit > OK).
2.
Зайдите в эту ветку реестра:
HKEY_LOCAL_MACHINESYSTEMCurrentControlSetControlPower
(Power нужно только выделить, но не раскрывать). В правой колонке вы увидите значения для параметра Power. Параметр HibernateEnabled
отвечает за включение/отключение гибернации. Нужно дважды кликнуть по параметру HibernateEnabled и установить значение равным нулю (0), после чего нажмите ОК, закройте редактор реестра и перезагрузите компьютер.
SHSS37A/120G
3.
Параметр HiberFileSizePercent
— отвечает за объём файла гибернации. Как уже упоминалось в начале статьи — обычно он равен 70-75% от общего объёма ОЗУ. Если в этом параметре стоит значение 75, то это означает, что файл гибернации равен 75% от объёма ОЗУ. Можно на всякий случай изменить и этот параметр (поставить в нём значение 0), если точно решили выключить гибридный спящий режим и удалить файл гибернации. Но, обычно изменять этот параметр не нужно, достаточно лишь изменить значение параметра HibernateEnabled.
На этом всё, спасибо за внимание!
Для начала необходимо определиться чем отличается режим гибернации от режима сна. Оба эти режима используются и предназначены для экономии потребления электроэнергии. Самым ощутимым преимуществом использования гибернации и сна будет конечно же для ноутбуков, в которых емкость заряда батарей на сегодня самый критический параметр. Поэтому после некоторого времени простоя без работы, система переведет ваш компьютер в режим сна. При этом для хранения всех данных и запущенных программ будет использоваться оперативная память, которая естественно потребляет энергию. В отличие от режима сна, режим гибернации использует жесткий диск, на котором создается специальный файл hiberfil.sys и именно в нем сохраняется текущее состояние операционной системы.
После выведения компьютера или ноутбука из этих режимов, Windows продолжит работу именно в том состоянии, в котором она перешла в состояние сна или гибернации. В первом случае система начинает работать сразу (т.к. все данные уже находятся в оперативной памяти), а во втором система сначала перенесет данные из файла hiberfil.sys в оперативную память и затем начнет работу. Различия между этими двумя режимами — это скорость запуска предыдущего состояния и естественно энергопотребление.
Как включить и как отключить гибернацию в windows 10
Если вы обратили внимания на предыдущие статьи, обычно самым простым способом что-либо включить или отключить — это использование командной строки. Точно так же и здесь необходимо запустить командную строку с правами администратора. Для этого нажмите правой кнопкой мыши на кнопке пуск (не перестаю удивляться насколько разработчики сделали удобный инструмент с этой кнопкой) и выберите команду «Командная строка (администратор)».
Обладая правами администратора в командной строке для отключения режима гибернации введите следующую команду и нажмите «Enter»:
По аналогии с отключением точно так же при помощи командной строки мы можем включить режим гибернации в Виндовс 10. Запустив командную строку с правами администратора, введите следующую команду:
Как включить гибернацию в windows 10 с помощью реестра
В первом случае решение вопроса было простым и не требовало каких либо особых навыков, но есть вариант как включить или отключить режим гибернации используя реестр. Возможно, что описанные выше процедуры не сработали по каким либо причинам, тогда с помощью реестра можно посмотреть состояние гибернации и в ручном режиме переключить в необходимое вам. Итак запускаем редактор реестра сочетанием клавиш Win+R и командой «regedit».
В редакторе переходим в следующий раздел реестра:
HKEY_LOCAL_MACHINE System CurrentControlSet Control Power
В правой части окна редактора и раздела Power
найдите параметр HibernateEnabled
и два раза нажмите на него левой кнопкой мыши. Откроется окно редактирования параметра и задания значения. Параметр HibernateEnabled
определяет включен ли режим гибернации. Если значение этого параметра задано в виде «0» — значит режим выключен, соответственно чтобы включить гибернацию в windows 10 задайте в поле значение «1» и система будет переходить в этот режим.
Добавляем возможность перевода в режим гибернации через меню пуск
Предыдущие способы задания режима переводили систему в режим, когда она сама для сохранения электроэнергии «засыпала». Для того, чтобы не ждать пока система «заснет» и вручную перевести ее в режим гибернации, необходимо добавить строку перевода в этот режим через кнопку «Пуск -> Завершение работы». Для этого нажмите правой кнопкой мыши на кнопке «Пуск» и откройте меню «Управление электропитанием».
В окне справа нажмите на пункте «Действия кнопок питания».
Чтобы получить доступ к редактированию параметров завершения работы нажмите на ссылке «Изменение параметров, которые сейчас недоступны».
После этого в нижней части окна появится возможность включить пункт меню «Режим гибернации». Включите его и нажмите сохранить изменения.
Теперь нажмите на кнопку «Пуск» и затем на «Завершение работы». Вы увидите новый пункт «Гибернация» и нажав на него вы переведете windows 10 в режим гибернации.
Как уменьшить файл hiberfil.sys и можно ли его удалить
Файл hiberfil.sys создается системой в тот момент, когда windows переходит в режим гибернации, а так как он является системным файлом, удалить обычным способом не получиться. При каждом переходе в гибернацию, windows 10 будет создавать его заново. Если же вы отключите режим гибернации и не будете его использовать, файл будет удален и соответственно не должен появляться заново.
Помимо удаления (или невозможности удаления) есть способ уменьшить его размер. Если вы не пользуетесь ручным переводом системы в гибернацию, а оставили возможность перехода в автоматическом режиме, имеет смысл уменьшить файл hiberfil.sys.
Запустите командную строку с правами администратора (на кнопке «Пуск» нажмите правой кнопкой мыши).
Введите команду:
powercfg /h /type reduced
Чтобы отменить установку уменьшенного размера файла hiberfil.sys, введите ту же команду, но с параметром «full»:
powercfg /h /type full
Как отключить гибернацию
Если вы хоть раз пользовались этим режимом в Microsoft Windows, в корневом каталоге вашей системы обязательно есть файл «hiberfil.sys». При постоянном использовании так и должно быть, но если вы не пользуетесь этим режимом на регулярной основе, его можно вообще отключить и освободить место на диске, удалив ненужный файл «hiberfil.sys». В статье Билла Детвайлера (Bill Detwiler) рассказывается о том, как отключить.
Файл «hiberfil.sys» и режим гибернации в Windows
Чтобы понять, зачем нужен файл «hiberfil.sys», нужно знать, как действует режим в Windows. При данном режиме система создает снимок текущего сеанса (всех запущенных программ, открытых файлов и т. д.) и записывает его на жесткий диск. Это позволяет ускорить отключение и перезагрузку компьютера, а также способствует экономии заряда батарей на ноутбуках.
Файл «hiberfil.sys», как следует из названия, используется для сохранения снимка системы при погружении в гибернацию. Его размер соответствует общему объему доступной оперативной памяти системы. Если на жестком диске свободного места более чем достаточно, наличие такого объемного файла никому не мешает. Но когда дискового пространства не хватает, а функция все равно не используется, «hiberfil.sys» только зря занимает драгоценное место.
Отключить гибернацию Windows 7
Файл «hiberfil.sys» можно удалить вручную, но если гибернация не отключена, он будет автоматически восстановлен. Чтобы избавиться от него окончательно, следует полностью отключить функцию в Windows. Это можно сделать с помощью графического интерфейса или из командной строки.
Отключить гибернацию Windows XP
В Windows XP (в русской версии — спящий режим) отключается прямо из графического интерфейса.
1. Откройте Панель управления (Control Panel) и запустите средство «Электропитание» (Power Options).
2. Перейдите на вкладку «Спящий режим» (Hibernate) в окне свойств электропитания.
3. Снимите флажок «Разрешить использование спящего режима» (Enable Hibernation) и нажмите «OK».
Отключить Windows
7
настройки гибернации сосредоточены в разделе «Спящий режим» на вкладке «Дополнительные параметры» в диалоговом окне «Электропитание» (Power Options | Advanced Settings | Sleep and Hibernate)
Поэтому единственный способ окончательно отключить гибернацию и удалить файл «hiberfil.sys» в Windows 7 — сделать это из командной строки.
1. Откройте окно командной строки с правами администратора.
2. Введите команду powercfg.exe -h off
и нажмите .
3. Выйдите из командной строки.
Отключение гибернации с помощью утилиты powercfg.exe.
После отключения гибернации одним из описанных способов система автоматически удаляет файл «hiberfil.sys». Если этого не произошло, файл можно удалить вручную.
Гибернация Windows 7 включение
Чтобы снова включить, поставьте флажок «Разрешить использование спящего режима» в окне свойств электропитания или выполните команду powercfg.exe -h on
с правами администратора.
Вконтакте
Как отключить гибернацию?
В операционных системах Windows есть специальный режим для экономии электроэнергии — гибернация. Предназначен он главным образом для ноутбуков. Чтобы не тратить зря заряд аккумулятора при простое, система сохраняет состояние всех открытых файлов и приложений на жесткий диск, а потом выключается.
Отличие от обычного завершения работы в том, что при включении будут восстановлены все открытые окна и вы сможете продолжить работу с того же места. А от обычного спящего режима гибернация отличается тем, что сохраняет информацию не в память, а на жесткий диск, поэтому не потребляет энергии вовсе.
Всё это прекрасно, но что делать, если такой режим вам совсем не нужен? В этой статье мы расскажем, как отключить гибернацию в Windows 7 и Windows 8. Попутно можете прочитать ещё и статью , чтобы избавиться от других бесполезных для вас режимов.
Отключение гибернации в Windows 7
Нужные настройки находятся в Панели управления, которую можно открыть через меню «Пуск». Когда появится Панель, откройте в ней раздел «Система и безопасность > Электропитание». Вы увидите список планов электропитания. Нажмите ссылку «Настройка плана электропитания» рядом с тем планом, который сейчас активирован.
В следующем окне нажмите ссылку «Изменить дополнительные параметры питания». Появится маленькое окошко, в котором нужно развернуть пункт «Сон», а в нём пункт «Гибернация». Если у вас ноутбук, выберите параметры «От батареи» и «От сети», нажмите на стрелке и установите значение «Никогда». На компьютере достаточно просто нажать «Параметр», потом стрелку и выбрать пункт «Никогда». Закончив, нажмите «ОК», чтобы применить изменения.
Отключение гибернации в Windows 8
В Windows 8 пункт «Гибернация» по умолчанию отсутствует в меню выключения компьютера, но зато при нажатии физической кнопки выключения система переходит именно в этот режим. Чтобы это предотвратить, нужно поменять действие кнопки питания.
Нажмите на клавиатуре кнопку с флажком и латинскую клавишу X. В появившемся меню выберите пункт «Управление электропитанием». В открывшемся окне нажмите слева ссылку «Действия кнопок питания». В следующем окне в меню «Действие при нажатии кнопки питания» выберите другой вариант, а не «Гибернация», — например «Завершение работы». Нажмите «ОК».
На всякий случай также можно полностью отключить саму возможность автоматической гибернации. Для этого вернитесь в предыдущее окно и нажмите напротив выбранной схемы электропитания ссылку «Настройка схемы электропитания». Далее нажмите «Изменить дополнительные параметры питания». В появившемся окошке разверните пункт «Сон», а в нём — пункт «Гибернация после». Нажмите на ссылке в поле «Значение» и укажите 0. Чтобы применить изменения, нажмите «ОК».
О том, в операционных системах Windows, я уже рассказывал на страницах сайта. Поэтому вкратце повторюсь: это энергосберегающий режим операционной системы компьютера, который позволяет сохранить содержимое оперативной памяти на жестком диске до отключения питания. Причем в отличии от ждущего режима, здесь подача электроэнергии полностью прекращается, однако в случае включения устройства содержимое памяти восстанавливается и пользователь может начать работу с того места, где ее закончил.
Если по каким-либо причинам вы решили отключить этот режим (обычно это происходит из-за наличия файла , который отвечает за гибернацию и имеет свойство здорово увеличиваться в объеме), тогда — милости прошу. Поскольку существует несколько способов отключения режима гибернации, я начну с наиболее простого и удобного.
Первый способ
Проще всего отключить режим гибернации с помощью . Это займет не более пары минут времени.
Нажмите кнопку «Пуск», затем выберите «Все программы» — «Стандартные». Здесь вы увидите пункт «Командная строка». Нажмите на него правой кнопкой мыши, затем выберите пункт «Запуск от имени администратора». Да-да, запускать командую строку в данном случае необходимо только от имени админа, иначе ничего не получится.
После запуска командной строки пишем в ней словосочетание powercfg /hibernate off
(без каких-либо дополнительных символов типа кавычек и прочего) и нажимаем Enter.
Все, режим гибернации отключен.
Второй способ
Нажмите кнопку «Пуск» и выберите раздел «Панель управления». Здесь нам понадобится пункт «Электропитание» — кликните по нему.
Вы увидите, какой режим электропитания используется. Например, «Сбалансированный», как в данном случае. Нажмите «Настройки плана электропитания».
В открывшемся окне выберите «Изменить дополнительные параметры питания».
В окошке выбираем раздел «Сон» — «Гибернация после» и ставим 0 минут. Не забываем нажать ОК.
Теперь если вы посмотрите на этот пункт, там будет написано «Никогда».
Третий способ
Есть еще один способ отключить режим гибернации — с помощью правки . Пользоваться им нужно осторожно, поэтому начинающим пользователям я рекомендую остановиться на первом или втором способе.
Нажимаем на кнопку «Пуск» и в строке «Найти программы и файлы» пишем слово regedit. Затем наводим на него курсор мыши и нажимаем «Запуск от имени администратора».
Пройдите по пути HKEY LOCAL MACHINE — SYSTEM — CurrentControlSet — Control — POWER. В правой части окна есть параметры HiberFileSizePercent и HibernateEnabled.
Нажимаете на каждый из этих параметров по очереди два раза левой кнопкой мыши, ставите значение 0 и кликаете на кнопку ОК.
Больше ничего делать не нужно.
Еще раз повторюсь — по возможности пользуйтесь первым или вторым способом.