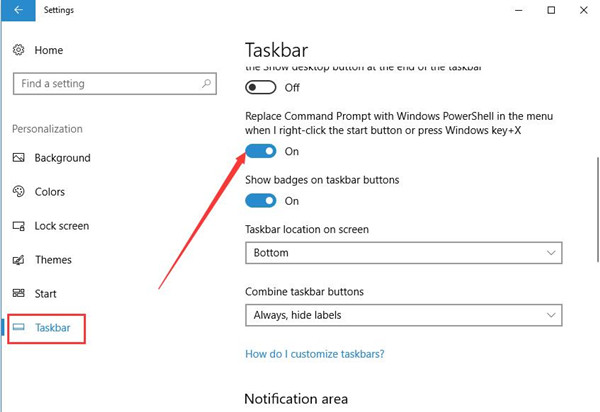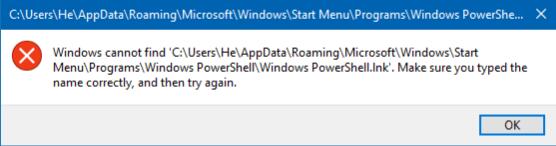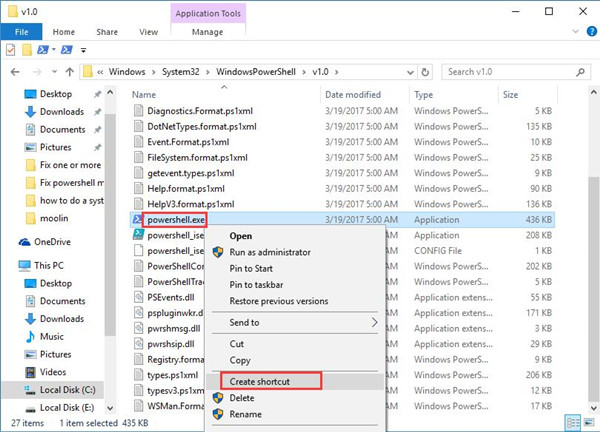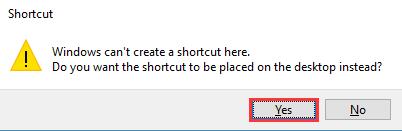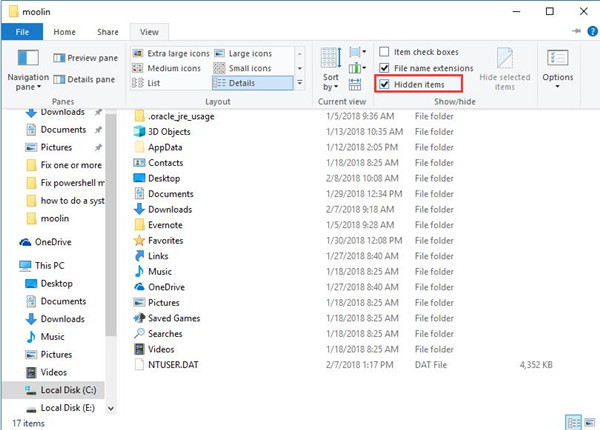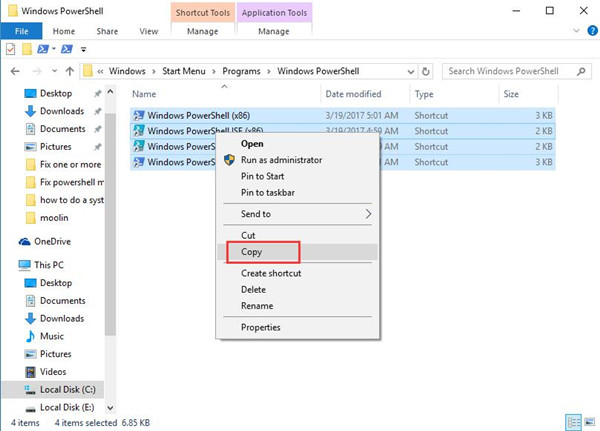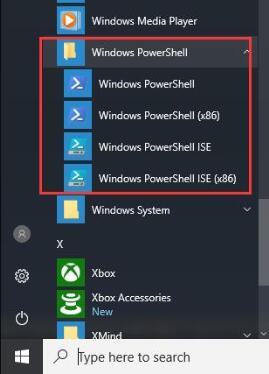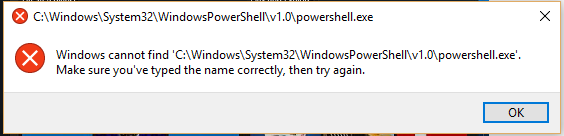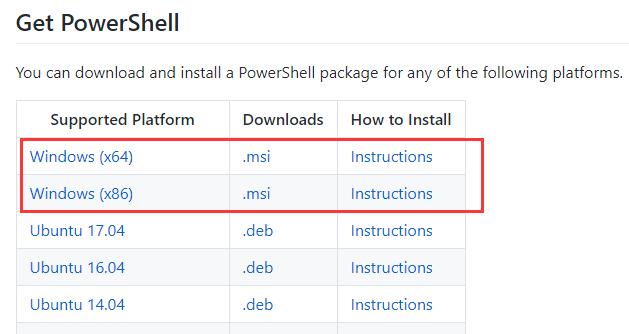Содержание
- Способ 1: Поиск
- Способ 2: «Пуск»
- Вариант 1: Главное меню
- Вариант 2: Контекстное меню
- Способ 3: «Командная строка»
- Способ 4: «Выполнить»
- Способ 5: «Диспетчер задач»
- Способ 6: Исполняемый файл
- Вопросы и ответы
Способ 1: Поиск
В абсолютном большинстве случаев, если вы не знаете, как открыть то или иное, стандартное для Виндовс 10 приложение, следует задействовать доступную на панели задач функцию поиска.
Для решения нашей задачи кликните по поисковому полю или воспользуйтесь клавишами «Win+S», после чего начните вводить запрос «PowerShell» — как только искомый компонент появится в списке «Лучшее соответствие», вы сможете его «Открыть», нажав по соответствующей надписи-ссылке или ярлыку с названием.
Читайте также: Включение и использование функции поиска в Windows 10
Способ 2: «Пуск»
Практически все системные приложения можно запустить через «Пуск», причем в случае с «ПоверШел» это можно сделать как из его основного меню, так и из дополнительного (контекстного).
Вариант 1: Главное меню
Вызовите меню «Пуск» с помощью кнопки на панели задач или клавиши «Win» на клавиатуре и пролистайте список с приложениями вниз. Найдите и откройте папку «Windows PowerShell», а затем запустите одиночным нажатием левой кнопки мышки (ЛКМ) одноименный исполняемый файл, первый в списке.
Вариант 2: Контекстное меню
Еще более простым и быстрым в своей реализации, чем два предложенных выше решения, является использование дополнительного меню кнопки «Пуск». Нажмите по нему правой кнопкой мышки (ПКМ) или воспользуйтесь клавишами «Win+X» и выберите пункт «Windows PowerShell».
Обратите внимание! В контекстном меню «Пуска» по умолчанию находится именно «PowerShell», однако его вполне можно заменить на классическую «Командную строку». Если в списке опций вы видите второе, а не первое из обозначенных приложений, откройте системные «Параметры» (сочетание клавиш «Win+I»), перейдите к разделу «Персонализация», затем откройте вкладку «Панель задач» и переведите в активное положение отмеченный на изображении ниже переключатель. Если же таким образом вы хотите запускать стандартную консоль, наоборот, отключите его.
Способ 3: «Командная строка»
«ПоверШел» в некоторой степени представляет собой более усовершенствованный и современный аналог классической для разных версий ОС от Майкрософт консоли. При этом последнюю вполне можно задействовать для запуска первой.
- Используя поиск или любой другой удобный способ, откройте «Командную строку».
Читайте также: Как открыть консоль в Виндовс 10
- Введите команду, представляющую собой наименование интересующего нас в рамках настоящей статьи компонента ОС Windows 10 (указано ниже) и нажмите «Enter».
powershell - «ПоверШел» будет незамедлительно открыта в отдельном окне.

Способ 4: «Выполнить»
Окно «Выполнить» — довольно удобный инструмент для быстрого запуска различных программ и компонентов, интегрированных в Windows 10, включая «PowerShell».
- Воспользуйтесь системным поиском или сочетанием клавиш «Win+R» для вызова средства запуска.
Читайте также: Как открыть окно «Выполнить» в Виндовс 10
- Введите название искомого приложения.
powershell - Как только вы нажмете «ОК» или «Enter», произойдет запуск искомой оснастки.

Способ 5: «Диспетчер задач»
Встроенный в Windows 10 «Диспетчер задач» (ДЗ), помимо того, что позволяет мониторить состояние операционной системы, ее программных и аппаратных компонентов, также может использоваться и как средство запуска нужных программ и процессов.
- Откройте «Диспетчер задач». Проще всего для этого воспользоваться сочетанием клавиш «Ctrl+Shift+Esc» или контекстным меню, вызываемым на кнопке «Пуск» либо пустом месте панели задач – в обоих случаях потребуется выбрать пункт с соответствующим названием.
Читайте также: Как открыть «Диспетчер задач» в Виндовс 10
- Разверните меню вкладки «Файл» и выберите в нем пункт «Запустить новую задачу».
- В поле появившегося окна введите уже знакомую по предыдущим способам и продублированную ниже команду, после чего нажмите «ОК» или «Enter». Если запуск требуется выполнить с правами администратора, установите галочку напротив соответствующего пункта.
powershell

Способ 6: Исполняемый файл
Каждое системное приложение имеет свой исполняемый файл, у «ПоверШел» таковой находится по следующему пути:
C:WindowsSystem32WindowsPowerShellv1.0
Используя «Проводник», перейдите в указанную директорию, пролистайте список представленных в ней папок и файлов вниз, найдите элемент с названием «powershell» (тот, что имеет уже узнаваемый по предыдущим способам значок), расширением «EXE» (если отображается) и типом «Приложение».
Запустите его двойным нажатием ЛКМ.
Читайте также: Как открыть «Проводник» в Виндовс 10
Еще статьи по данной теме:
Помогла ли Вам статья?
При использовании Windows рекомендуется иметь в своем наборе инструментов несколько основных утилит. Одним из наиболее важных является PowerShell — интерфейс командной строки Microsoft для Windows. Он быстрый, мощный и простой в использовании, но иногда вам будет трудно его найти.
Если вы не можете найти исполняемый файл, ничего не произойдет, если вы нажмете «Запуск от имени администратора» при попытке открыть PowerShell. К счастью, это не повод для беспокойства, как вы увидите ниже с простыми решениями по устранению неполадок.
Почему я не могу открыть Windows PowerShell?
Если вы пытаетесь запустить исполняемый файл PowerShell, но по какой-то причине вы получаете сообщение Windows не может найти PowerShell.exe, ниже приведены некоторые возможные причины:
- PowerShell открыт в фоновом режиме. Наиболее распространенная причина, по которой вы не можете открыть Windows PowerShell, заключается в том, что программа уже открыта.
- Неверный путь. Возможно, вы установили его в место, отличное от местоположения по умолчанию, или вы могли удалить его из своей системы после удаления более старой версии Windows. Если вам интересно, где найти PowerShell exe, его местоположение по умолчанию:
C:/Windows/System32/WindowsPowerShell/v1.0/powershell.exe - Поврежденный профиль пользователя. Если используемая вами учетная запись пользователя повреждена, у вас могут возникнуть проблемы с запуском программ.
- Устаревшая версия PowerShell. Если вы попытаетесь открыть более старую версию утилиты, она не будет работать должным образом, поскольку последняя версия содержит важные исправления ошибок, которые были удалены из более старых версий.
- Поврежденные системные файлы. Если Windows не может найти некоторые файлы, возможно, это связано с тем, что некоторые системные файлы были повреждены.
- Неправильные разрешения. Возможно, у вас нет разрешения на доступ к утилите.
Что делать, если я не могу найти Windows PowerShell?
Как всегда, мы рекомендуем начинать с основных шагов, прежде чем приступать к расширенному устранению неполадок:
- Убедитесь, что ваш компьютер соответствует минимальным системным требованиям для запуска PowerShell.
- Дважды проверьте правильность написания и убедитесь, что нет опечаток.
- При запуске Windows PowerShell убедитесь, что между ними не запущены другие программы, чтобы было достаточно памяти для правильной работы.
- Откройте PowerShell с помощью команды «Выполнить», и вот как добавить команду «Выполнить» в меню «Пуск».
- Запустите функцию Центра обновления Windows, чтобы убедиться, что все утилиты обновлены. Вы также можете использовать командную строку для запуска Центра обновления Windows.
- Попробуйте перезагрузить компьютер, чтобы закрыть все экземпляры PowerShell.
1. Создайте ярлык PowerShell
- Щелкните правой кнопкой мыши пустое место на рабочем столе и выберите параметр «Новый ярлык».
- Нажмите кнопку «Обзор» и выберите «Этот компьютер».
- Перейдите на диск C или туда, где находятся ваши файлы Windows, щелкните папку Windows, затем разверните SysWOW64.
- Дважды щелкните папку WindowsPowerShell и щелкните файл powershell.exe.
- Затем нажмите «ОК», а затем кнопку «Готово», чтобы создать ярлык.
- Теперь щелкните ярлык PowerShell, который вы только что создали на рабочем столе, чтобы открыть его.
2. Повторно включите Windows PowerShell.
- Нажмите клавиши Windows + R, чтобы открыть команду «Выполнить».
- Введите appwiz.cpl в текстовое поле и нажмите OK.
- На левой панели главного окна нажмите «Включить или отключить функции Windows».
- Прокрутите вниз, найдите запись Windows PowerShell, снимите флажок и нажмите «ОК».
- Перезагрузите компьютер, чтобы изменения вступили в силу.
- Как только компьютер включится, повторите шаги с 1 по 4, но на этот раз установите флажок для Windows PowerShell и нажмите «ОК», чтобы снова включить его.
- Подождите, пока он установится.
3. Запустите сканирование SFC
- Нажмите Windows клавишу, введите cmd в строке поиска и нажмите «Запуск от имени администратора».
- Введите следующую команду и нажмите Enter :
sfc /scannow
4. Обновите PowerShell
- Щелкните правой кнопкой мыши меню «Пуск» и выберите «Терминал Windows (администратор)».
- Введите следующую команду и нажмите Enter :
Winget install --id Microsoft.Powershell --source Winget
5. Переключитесь на другую учетную запись пользователя
Если у вас возникли проблемы с поиском PowerShell.exe, вы можете переключиться на другую учетную запись пользователя или создать новую, а затем повторить попытку. Обычно это делается, чтобы проверить, есть ли проблема с текущей учетной записью пользователя или проблема с Windows.
Если это сработает, вы узнаете, что это проблема с вашим профилем, и предпримете необходимые шаги для ее устранения.
Если предложенные выше решения не сработают, в крайнем случае рассмотрите возможность перезагрузки компьютера. Сброс ПК приведет к удалению всех учетных записей пользователей и любых данных, которые были сохранены на компьютере. Это может быть хорошим способом убедиться, что Windows PowerShell установлена правильно.
Мы ценим ваши отзывы, поэтому поделитесь с нами в разделе комментариев ниже, какое решение сработало для вас.
Windows PowerShell is a very powerful command-line shell. Since Windows 7, PowerShell has been added and become more and more prominent. It has some similarities with Command Prompt, but is more complicated and powerful. The commands run in PowerShell have a different name, cmdlet. You can use PowerShell to perform complex tasks and get access to the file system, registry and so on.
What to Do When You Failed to Open PowerShell from Start Menu?
Many Windows users may have been accustomed to use PowerShell instead of Command Prompt. If they suddenly cannot find their PowerShell on their computer, it will be quite frustrating. Here are some solutions to help you with this problem. But these solutions apply to different condition, so you need to choose one according to your own condition.
Solutions:
1: Replace Command Prompt with PowerShell
2: Add a Shortcut
3: Switch a User Account
4: Reinstall PowerShell
Solution 1: Replace Command Prompt with PowerShell
This method applies to the condition when you can see Command Prompt instead of Windows PowerShell if you right-click on Start Menu.
1. Go to Settings > Personalization > Taskbar.
2. Turn on Replace Command Prompt with Windows PowerShell in the menu when I right-click the start button or press Windows key + X.
After you turned on this feature, Command Prompt will disappear and Windows PowerShell will show after right-clicking the Start Menu.
Solution 2: Add a Shortcut
This solution is simple, for you just need to make a shortcut of PowerShell and then add this shortcut to the folder where PowerShell is missing.
This solution can be used if you see a window like the below picture when trying to open PowerShell from Start Menu, which says “Windows cannot find ‘C:Users%username%AppDataRoamingMicrosoftWindowsStart MenuProgramsWindows PowerShellWindows Powershell.lnk’. Make sure you typed the name correctly, and then try again.”.
Here are steps of this method.
1. Open File Explorer and navigate to WindowsPowerShell folder following this path:
C:WindowsSystem32WindowsPowerShellv1.0
2. Locate PowerShell.exe and right click it. Select Create a shortcut.
3. If you see this window, click Yes to create a shortcut on the desktop.
4. Right-click the shortcut on the desktop to cut the shortcut on the desktop, and then paste it in the folder where the error message says it is missing: C:Users%username%AppDataRoamingMicrosoftWindowsStart MenuPrograms Windows PowerShell.
Note: If you cannot see AppData folder after open your user files, choose View and then check Hidden items. Then you’ll see AppData in the list.
Check if you can use powershell in start menu now.
Solution 3: Switch a User Account
If the second solution cannot help you with the problem, try this way.
1. Switch to another user account to sign in your PC. If you just have one account, you can create a new user account and then sign in with the new one.
2. Open File Explorer and go to:
C:Users%username%AppDataRoamingMicrosoftWindowsStart MenuProgramsWindows PowerShell
3. Copy all four items to a USB drive or a folder in disk D or E. you need to make sure you can find them easily when sign back to former account.
4. Sign in your computer with the former account you had problem with.
5. Navigate to Windows PowerShell folder again.
C:Users%username%AppDataRoamingMicrosoftWindowsStart MenuPrograms Windows PowerShell
6. Paste the four items to Windows PowerShell folder. Then you should see PowerShell in Start Menu.
Solution 4: Reinstall PowerShell
If the above solutions are useless for you, or when you right-click the Start Menu and click Windows Powershell it says Windows cannot find ‘C:WindowsSystem32WindowsPowerShellv1.0powershell.exe’…”, you can download PowerShell from Microsoft’s official website and reinstall it.
You can get to Github’s PowerShell page to download Powershell package get installation instructions.
Download Windows (X64) PowerShell
Download Windows (x86) PowerShell
Instructions to install Windows PowerShell (MSI)
Your PowerShell should be able to be used again after you installed it according to the instructions.
When you cannot use your PowerShell from Start Menu, don’t be too worried. Choose proper solutions according to your problem’s symptom. Hope these solutions can help to fix your problem successfully.
More Articles:
Fixed: DISM Error 87 on Windows 10
Fixed: Start Menu Not Working on Windows 10
Fix Windows Setup Could Not Configure Windows to Run on This Computer’s Hardware
Я пытался переустановить Windows PowerShell в Windows 10 после того, как случайно удалил ее.
Поскольку вы используете Windows 10, на самом деле невозможно удалить PowerShell 5.1. Windows PowerShell 2.0 Engine может быть установлен по причинам совместимости и не является необходимым для запуска PowerShell 5.1.
Я пытался обновиться до последней версии PowerShell Core, и в инструкциях по удалению модуля AzureRM с новым модулем Az я удалил Windows PowerShell в Windows 10.
Вы удалили PowerShell Core, являющийся ответвлением PowerShell 5.1, который устанавливается независимо и существует вместе с Windows PowerShell .
Но теперь я вижу Powershell 6.XX в установленном приложении вместо Windows PowerShell (который был там до того, как я его удалил).
Когда установлено ядро PowerShell, вам потребуются другие приложения PowerShell для настольных ПК: одно для Windows PowerShell а другое для PowerShell Core .
Я проверил версию Windows PowerShell на моем Windows 10 и обнаружил, что у меня установлен 5.1.
На основании информации, содержащейся на снимке экрана, вы запустили командную строку Windows PowerShell .
Поэтому, когда я проверил в Установленном приложении на панели управления, я увидел PowerShell 6.XX. Но когда я проверяю версию Windows Powershell на консоли, это 5.1.xx?
PowerShell Core может быть установлен Windows PowerShell встроен в Windows 10 и не может быть установлен или удален.
Что я делаю не так или что мне не хватает? Я немного смущен.
Вы не делаете ничего плохого. Вы просто не понимаете разницу между PowerShell Core и Windows PowerShell. Если вы пытаетесь запустить командную строку PowerShell 6, вам нужно запустить приложение Desktop, PowerShell 6 вместо Windows PowerShell .
Стоит отметить, что удаление Windows PowerShell 2.0 не приводит к удалению Windows PowerShell в Windows 10. Начиная с Windows 8, версия Windows PowerShell, поставляемая с Windows, не может быть удалена. Вы можете удалить только ту версию Windows PowerShell, которая поставляется с соответствующей версией Windows Management Framework, удалив соответствующую Windows Management Framework. Хотя вы, возможно, и установили Windows Management Framework 5.1 он не «переустанавливал» Windows PowerShell, поскольку вы фактически никогда не удаляли его.
Некоторое время Windows использовала сценарии PowerShell для выполнения определенных действий. По этой причине вы не можете удалить версию по умолчанию, начиная с Windows 8 . Важно отметить, что по соображениям безопасности вы, возможно, захотите удалить Windows PowerShell 2.0 Engine если он не нужен специально для устаревших сценариев PowerShell .
Источник: Системные требования Windows PowerShell
Источник: Обновление существующей Windows PowerShell
Просто чтобы проиллюстрировать тот факт, что Windows PowerShell и PowerShell Core действительно разделены, это скриншот двух командных приглашений PowerShell, работающих одновременно.
Сейчас мы посмотрим, как запустить PowerShell в операционной системе Windows разных версий. При выполнении работ по настройке операционной системы Windows или установленных приложений, в некоторых случаях, пользователям необходимо использовать Windows PowerShell — продвинутый аналог командной строки с расширенными возможностями.
PowerShell — оболочка средства с интерфейсом командной строки и использованием языка сценариев. Помимо собственных сценариев в PowerShell выполняются обычные команды командной строки, а таже решаются другие задачи по администрированию.
Содержание:
- Как открыть PowerShell Windows 10 — 1 способ
- Как в Windows 10 запустить PowerShell — 2 способ
- Как открыть PowerShell в Windows 7
- Запуск Windows PowerShell Windows 8.1 (Windows
- Открытие PowerShell из окна «Выполнить»
- Как запустить PowerShell из командной строки
- Как открыть Windows PowerShell из поиска
- Запуск PowerShell из Диспетчера задач
- Как запустить PowerShell от имени администратора из Проводника — 1 способ
- Открытие PowerShell из папки Проводника — 2 способ
- Открытие Windows PowerShell из системной папки
- Запуск PowerShell из Панели задач
- Выводы статьи
- Как запустить PowerShell в Windows (видео)
Начиная с версии Windows PowerShell 2.0, оболочка входит в состав операционных систем Windows 7, Windows 8, Windows 8.1, Windows 10, Windows Serwer 2008 R2, Windows Serwer 2012, Windows Serwer 2016, Windows Serwer 2019.
PowerShell можно установить в операционные системы Windows XP SP3, Windows Vista, Windows Serwer 2003, Windows Serwer 2008 составе комплекта Windows Management Framework. Microsoft Windows PowerShell поддерживает операционные системы Linux и macOS.
В процессе решения некоторых задач у пользователей возникает вопрос о том, как запустить Windows PowerShell на компьютере в разных операционных системах.
В этом руководстве мы рассмотрим несколько способов запуска PowerShell на компьютере в конкретных версиях операционной системы: Windows 10, Windows 8.1 (Windows 8), Windows 7, а также инструкции о других способах, применяемых в любых версиях ОС.
Как открыть PowerShell Windows 10 — 1 способ
В современных версиях Windows 10, в интерфейсе операционной системы PowerShell заменила командную строку. Сама командная строка никуда не исчезла, просто ОС предлагает применять PowerShell по умолчанию.
Для запуска оболочки в Windows 10 можно использовать контекстное меню кнопки «Пуск»:
- Щелкните правой кнопкой мыши по меню «Пуск», или нажмите на клавиши «Win» + «X».
- В контекстном меню откроются пункты «Windows PowerShell» и «Windows PowerShell (администратор)».
Вы можете запустить Windows PowerShell от имени администратора или в обычном режиме от имени текущего пользователя компьютера.
Если на вашем компьютере вместо PowerShell отображается командная строка, то это значит, что ранее были проведены изменения в настройках Windows 10. Вернуть Windows PowerShell на место можно следующим способом:
- Запустите приложение «Параметры».
- Откройте «Персонализация».
- Войдите в раздел «Панель задач».
- В опции «Заменить командную строку оболочкой Windows PowerShell в меню, которое появляется при щелчке правой кнопкой мыши по кнопке “Пуск” или при нажатии клавиш Windows + X» передвиньте ползунок переключателя в положение «Включено».
После этого, вместо командной строки в контекстном меню кнопки «Пуск» станут отображаться пункты для запуска PowerShell.
Как в Windows 10 запустить PowerShell — 2 способ
Еще один способ, как открыть Windows PowerShell в операционной системе Windows 10 из меню «Пуск».
Выполните необходимые действия:
- Кликните левой кнопкой мыши по меню «Пуск».
- В списке установленных программ найдите папку «Windows PowerShell», из которой можно запустить PowerShell в различных режимах:
- Windows PowerShell — запуск обычной оболочки.
- Windows PowerShell (x86) — запуск оболочки в 32-битной ОС.
- Windows PowerShell ISE — запуск интегрированной среды сценариев PowerShell (Windows PowerShell Integrated Scripting Environment).
- Windows PowerShell ISE (x86) — запуск интегрированной среды сценариев для 32-битных систем или объектов.
Windows PowerShell ISE — оболочка PowerShell с расширенными возможностями.
При необходимости, пользователь может запустить PowerShell от имени администратора Windows 10. Запуск от администратора Windows 10 проходит следующим образом:
- Нужно щелкнуть правой кнопкой мыши по значку Windows PowerShell.
- В контекстном меню «Задачи» нажмите на пункт «Запуск от имени администратора».
- На Рабочем столе компьютера откроется окно Windows PowerShell.
Как открыть PowerShell в Windows 7
Пользователи в операционной системе Windows 7 могут запустить PowerShell из меню кнопки «Пуск». Для этого нужно выполнить следующие действия:
- Щелкните левой кнопкой мыши по кнопке меню «Пуск».
- В списке «Все программы» откройте папку «Стандартные».
- Найдите папку «Windows PowerShell», в которой находятся значки для запуска приложения.
Чтобы запустить PowerShell от администратора, кликните по ярлыку приложения правой кнопкой мыши, а в открывшемся контекстном меню выберите «Запустить от имени администратора».
Запуск Windows PowerShell Windows 8.1 (Windows 
В операционных системах Windows 8.1 или Windows 8 открытие PowerShell возможно из окна установленных приложений.
Пройдите шаги:
- На начальном экране нажмите на кнопку «Приложения».
- В окне «Приложения» найдите папку «Служебные», в которой размешено приложение Windows PowerShell.
Чтобы в Windows 8.1 или Windows 8 запустить PowerShell с правами администратора, необходимо нажать на значок приложения правой кнопкой мыши, а в контекстном меню выбрать пункт «Запустить от имени администратора».
В разных версиях Windows запуск PowerShell происходит идентично с помощью выполнения команды из диалогового окна «Выполнить».
Вам потребуется совершить следующие манипуляции:
- Нажмите на клавиши «Win» + «R».
- В диалоговое окно «Выполнить» введите команду «powershell» (без кавычек).
- Нажмите на кнопку «ОК».
Для запуска оболочки с административными правами в Windows 10, используйте этот способ: после ввода команды удерживайте клавиши «Ctrl» + «Shift», а затем нажмите на клавишу «Enter» или кнопку «ОК» в диалоговом окне.
Как запустить PowerShell из командной строки
При желании пользователь может запустить PowerShell из CMD.exe (командной строки Windows) в разных версиях операционной системы. Это системное средство поможет открыть аналогичное приложение на компьютере.
Запуск PowerShell из командной строки выполняется следующим образом:
- Необходимо запустить командую строку от имени администратора или просто открыть командную строку от имени пользователя.
- В окне интерпретатора командной строки введите команду «powershell» (без кавычек), а затем нажмите на клавишу «Enter».
- Оболочка PowerShell будет запущена в интерфейсе командной строки Windows.
В PowerShell запуск от имени администратора зависит от того, с какими правами вы запустили командную строку.
Как открыть Windows PowerShell из поиска
Запуск PowerShell можно выполнить из поиска Windows любой современной версии ОС.
Нужно совершить следующие действия:
- В строку поиска необходимо ввести выражение «powershell» (без кавычек).
- Во всплывающем окне появятся результаты с лучшим соответствием.
- В Windows 10 выполните запуск PowerShell от имени администратора или с обычными правами. В Windows 8 или в Windows 7 щелкните по приложению правой кнопкой мыши, чтобы запустить оболочку с повышенными правами, выбрав соответствующий пункт контекстного меню.
Запуск PowerShell из Диспетчера задач
Для запуска оболочки можно воспользоваться системным средством — Диспетчером задач.
Выполните следующее:
- Запустите Диспетчер задач на ПК.
- Войдите в меню «Файл» нажмите на пункт «Запустить новую задачу».
- В окне «Создание задачи», в поле «Открыть:» введите «powershell» (без кавычек). Если нужны права администратора, поставьте флажок в пункте «Создать задачу с правами администратора».
- Нажмите на кнопку «ОК».
Как запустить PowerShell от имени администратора из Проводника — 1 способ
Быстрый способ открытия PowerShell: запуск приложения непосредственно из системного инструмента — Проводника Windows.
Необходимо использовать следующий метод:
- Запустите Проводник.
- В адресную строку Проводника введите «powershell» (без кавычек).
- Нажмите на клавишу «Enter».
- На экране ПК откроется окно оболочки PowerShell.
Открытие PowerShell из папки Проводника — 2 способ
Еще один вариант для запуска оболочки PowerShell из текущей папки в Проводнике:
- Войдите в Проводник Windows, откройте нужную папку.
- Нажмите на меню «Файл», выберите подходящий вариант запуска: «Запустить Windows PowerShell» или «Запустить Windows PowerShell от имени администратора».
Открытие Windows PowerShell из системной папки
Есть возможности для запуска PowerShell непосредственно из папки «Windows», в которой находится операционная система. Это универсальный способ, работающий в разных версиях Windows.
Пройдите последовательные шаги:
- Откройте Проводник Windows.
- Пройдите по пути:
C:WindowsSystem32WindowsPowerShellv1.0
- В папке «v0» находятся файлы приложения, которые можно запустить на ПК. Щелкните два раза левой кнопкой мыши по файлу «powershell.exe».
Как запустить Windows PowerShell с повышенными правами в этом случае? Щелкните по файлу правой кнопкой мыши, а в контекстном меню нажмите на пункт «Запуск от имени администратора».
Запуск PowerShell из Панели задач
Вы можете закрепить значок PowerShell на панели задач Windows, чтобы легко запускать нужный инструмент без лишних телодвижений. Сделайте это следующим методом:
- Пройдите по пути до файла «powershell.exe» в системной папке «Windows» по пути:
C:WindowsSystem32WindowsPowerShellv1.0
- Нажмите правой кнопкой мыши на файл «powershell.exe».
- В контекстном меню выберите «Закрепить на панели задач».
Теперь вы можете запускать оболочку Windows PowerShell с разными правами, щелкнув по значку приложения правой кнопкой мыши.
Выводы статьи
В операционную систему Windows встроена оболочка PowerShell — продвинутый аналог командной строки. В некоторых ситуациях, пользователям может понадобится использовать Windows PowerShell на компьютере для выполнения различных настроек в операционной системе. Запустить PowerShell можно разными способами: из меню кнопки «Пуск», из окна «Выполнить», из командной строки, из поиска, из Проводника, из системной папки «Windows», из Панели задач.
Как запустить PowerShell в Windows (видео)
Похожие публикации:
- Как выйти из безопасного режима Windows — 5 способов
- Как узнать файловую систему флешки, на жестком диске, SSD в Windows
- Как разбить жесткий диск на разделы — 3 способа
- Что за файл Desktop.ini в Windows
- Переменные среды в Windows: использование, список и таблицы
Оболочка Windows PowerShell пришла в операционную систему Windows 10 на замену командной строки, хотя командная строка также получила обновление и возможность вставки команд с буфера обмена. Поскольку большинство пользователей привыкли к обычной командной строке, то даже замена пункта командной строки на оболочку PowerShell может показаться навязчивой.
Данная статья расскажет как удалить Windows PowerShell и вернуть командную строку вместо PowerShell в Windows 10. Процесс удаления оболочки заключается в отключении компонента Windows PowerShell 2.0 или же только в замене пункта в контекстном меню. Обратите внимание, что полностью убрать оболочку Windows PowerShell не удастся, даже после полного отключения компонента.
С выходом нового обновления операционной системы в контекстном меню пуска была сделана замена возможности выбора командной строки на Windows PowerShell. Корпорация Майкрософт оставила за пользователями возможность возврата командной строки вместо PowerShell.
- Открываем Пуск > Параметры > Персонализация > Панель задач.
- Дальше изменяем значение пункта Заменить командную строку оболочкой Windows PowerShell в меню, которое появляется при щелчке правой кнопкой мыши по кнопке Пуск или при нажатии клавиш Windows+X на Отключено.
После чего в контекстном меню пуск появится доступная ранее командная строка. Смотрите также другие способы запуска командной строки в Windows 10. А также заменить PowerShell на командную строку можно использую редактор реестра. Обратите внимание что перед внесением изменений в реестр рекомендуется создать резервную копию реестра, а после внесения изменений необходимо выполнить перезагрузку компьютера или перезапуск проводника.
- Откройте редактор реестра выполнив команду regedit в окне Win+R.
- Дальше перейдите в расположение: HKEY_CURRENT_USERSoftwareMicrosoftWindowsCurrentVersionExplorerAdvanced.
- Измените значение параметра DontUsePowerShellOnWinX на 1.
Как отключить PowerShell в Windows 10
Программы и компоненты
Ранее мы уже рассматривали где находятся программы и компоненты в Windows 10, среди которых и присутствует оболочка Windows PowerShell 2.0. Включение и отключение компонента позволяет добавить или удалить оболочку Windows PowerShell в Windows 10. Полностью удалить компонент из системы последней версии не получится, и собственно в этом нет необходимости.
- Откройте компоненты Windows выполнив команду optionalfeatures в окне Win+R.
- Дальше найдите в открывшемся списке компонент Windows PowerShell 2.0 и отключите его.
Чтобы отключить компонент, достаточно снять его флажок и применить изменения. Затемненный флажок означает, что компонент включен частично.
Windows PowerShell
Для отключения компонента можно использовать сам компонент Windows PowerShell. Пользователю достаточно запустить оболочку PowerShell и выполнить одну команду для отключения любого с компонентов.
- Запускаем оболочку выбрав в результатах поиска классическое приложение Windows PowerShell от имени администратора.
- В открывшемся окне выполняем следующую команду: [stextbox >С помощью одной команды можно отключить ненужный компонент Windows PowerShell устаревшей версии. После отключения обновленный PowerShell пятой версии останется доступным.
Вместе с обновлениями Windows 10 обновляются и компоненты операционной системы. Изменения потерпели множество компонентов, начиная от оболочки Windows PowerShelll, и включительно до компонента виртуализации Hyper-V Windows 10.
После отключения компонента Windows PowerShell второй версии обновленный PowerShell останется. Но пользователи предпочитающие видеть командную строку в контекстном меню пуск могут нажатием одной кнопки её вернуть.
Чтобы восстановить повреждённые компоненты и тем самым вернуть систему в рабочее состояние нужно воспользоваться утилитой для развертывания и обслуживания образов DISM.
DISM /Online /Cleanup-Image /CheckHealth
DISM /Online /Cleanup-Image /ScanHealth
DISM /Online /Cleanup-Image /RestoreHealth
DISM /Get-WimInfo /WimFile:F:Sourcesinstall.esd
DISM /Online /Cleanup-Image /RestoreHealth /Source:ESD: F :Sources install.esd : 4 /LimitAccess
DISM /Get-WimInfo /WimFile:G:Sourcesinstall.wim
DISM /Online /Cleanup-Image /RestoreHealth /Source:WIM: G :Sources install.wim : 2 /LimitAccess
DISM /Get-WimInfo /WimFile: F :Sourcesinstall.wim
Затем смонтируем файл install.wim в созданную директорию, выполнив команду:
DISM /Mount-Wim /WimFile: F :sourcesinstall.wim /index: 2 /MountDir:C:WIM /ReadOnly
DISM /Online /Cleanup-Image /RestoreHealth /Source:C:WIMWindows /LimitAccess
После того как процесс восстановления успешно выполнится, размонтируйте (отключите) образ, выполнив команду:
DISM /Unmount-Wim /MountDir:C:WIM /Discard
Удалите созданную ранее временную папку, выполнив команду:
Теперь обязательно перезагрузите компьютер, для этого выполните команду:
- Просмотров: 157 455
- Автор: admin
- Дата: 21-10-2015
Восстановление повреждённого хранилища компонентов Windows 10 с помощью PowerShell
Тогда нам ничего не остаётся, как задействовать для восстановления повреждённого хранилища — расширяемое средство автоматизации PowerShell.
Данное средство более тщательно произведёт восстановление хранилища компонентов операционной системы, задействуя Центр обновления (Windows Update) и у вас должен быть включен интернет.
Для запуска PowerShell находим на рабочем столе значок Поиск в Windows
и вводим в поле ввода « PowerShell », в результатах выйдет соответствие заданному поиску — « Windows PowerShell » , щёлкаем на нём правой мышью и выбираем « Запустить от имени администратора ».
Repair-WindowsImage -Online -RestoreHealth
Если у вас отключен интернет, то процесс восстановления может остановиться на данном этапе.
Если с интернетом проблем нет, тогда процесс дойдёт до конца и компоненты будут восстановлены.
Об этом вы узнаете из содержания следующего окна.
ImageHealth State : Healthy (Восстановлен)
Если в следствии системных нарушений у вас отсутствует интернет , тогда для восстановления задействуйте оригинальный ISO-образ Windows 10. Как это сделать
К примеру у вас имеется ноутбук с установленной Windows 10 Single Language (Для одного языка).
В этом случае скачиваем ISO-образ Windows 10 Single Language (Для одного языка) на официальном сайте Майкрософт.
Щёлкаем на нём два раза левой мышью и подключаем к виртуальному дисководу. В моём случае виртуальный дисковод под буквой (G:).
В PowerShell запущенном от имени администратора выполняем команду:
Dism /Get-WimInfo /WimFile:G:sourcesinstall.wim, где G: буква виртуального дисковода с Windows 10.
Видим, что в моём образе находится один образ Windows 10 Single Language (Для одного языка) под индексом 1,
соответственно вводим следующую команду:
Repair-WindowsImage -Online -RestoreHealth -Source G:sourcesinstall.wim:1
Буква «G» соответствует букве подключенного образа с Win 10, а цифра «1» — индексу издания в образе, в нашем случае 1. Начинается восстановление хранилища компонентов Windows с помощью оригинального ISO-образа Windows 10 Single Language.
Хранилище компонентов Windows восстановлено.
ImageHealth State : Healthy (Восстановлен).
Хранилище компонентов Windows мы восстановили, теперь можем запустить утилиту проверки целостности системных файлов — sfc /scannow.
В этот раз повреждённые системные файлы должны быть восстановлены.
При попытке запустить PowerShell иногда может появиться странное сообщение об ошибке, в котором говорится, что PowerShell.exe не может быть найден. Убедитесь, что вы правильно набрали «PowerShell» и перезагрузите компьютер. Если ваша система по-прежнему не может найти и запустить инструмент, выполните следующие действия по устранению неполадок.
Что делать, если Windows не может найти Powershell на вашем компьютере
Создать ярлык PowerShell
Если вы не можете найти PowerShell с помощью функции поиска, перейдите в папку, в которой установлен инструмент, и создайте ярлык на рабочем столе.
- Перейти к Этот ПК и перейдите к C: Windows SysWOW64.
- Прокрутите вниз до WindowsPowerShell.
- Откройте папку и перейдите в v1.0 папка.
- Щелкните правой кнопкой мыши Исполняемый файл PowerShell.
- Нажмите на Создать ярлык.
- Проверьте, работает ли ярлык.
В качестве альтернативы вы также можете закрепите PowerShell на панели задач. Это лучший вариант, если вы часто пользуетесь инструментом.
Запустить PowerShell через Run
Откройте новое окно «Выполнить» и проверьте, можете ли вы запустить Powershell.
- нажмите Окна а также р ключи.
- В новом окне «Выполнить» введите powershell.exe.
- Нажмите Enter, чтобы запустить инструмент.
Восстановить поврежденные системные файлы
Если Windows не может найти и запустить PowerShell, это может означать, что некоторые из ваших системных файлов повреждены. Проверьте свой диск и восстановите неисправные системные файлы.
- Запустите командную строку с правами администратора.
- Затем выполните следующие команды, нажимая Enter после каждой команды:
- DISM.exe / Онлайн / Очистить изображение / Scanhealth
- DISM.exe / Онлайн / Очистить-образ / Восстановить здоровье
- sfc / scannow
- Перезагрузите компьютер и проверьте, можете ли вы открыть PowerShell.
Сбросить ваш компьютер
Если проблема не исчезнет, перезагрузите компьютер, но сохраните свои данные и личные файлы.
- Перейти к Настройки.
- Нажмите на Система.
- Выбирать Восстановление.
- Затем нажмите на Сбросить этот компьютер.
- Выбирать Храните мои файлы для хранения ваших личных файлов.
- Следуйте инструкциям на экране, чтобы завершить процесс.
Проверьте, доступен ли PowerShell после переустановки Windows.
Заключение
Если Windows не может найти PowerShell, перейдите в папку C: Windows SysWOW64 v1.0 и создайте ярлык PowerShell. Либо откройте новое окно «Выполнить» и проверьте, можете ли вы запустить Powershell. Если проблема не исчезнет, используйте DISM и SFC для восстановления поврежденных системных файлов и перезагрузите компьютер.
Удалось ли решить проблему? Какое из этих решений помогло вам? Дайте нам знать в комментариях ниже.

В этом руководстве подробно о способах открыть PowerShell, в том числе от администратора, в Windows 10, 8 и Windows 7, а также видео инструкция, где все эти способы показаны наглядно. Также может быть полезно: Способы открыть командную строку от имени администратора.
Запуск Windows PowerShell с помощью поиска
Моя первая рекомендация на тему запуска любой утилиты Windows, которую вы не знаете, как запустить — использовать поиск, он поможет почти всегда.
Кнопка поиска есть на панели задач Windows 10, в Windows 8 и 8.1 поле поиска можно открыть клавишами Win+S, а в Windows 7 найти в меню «Пуск». Шаги (на примере 10-ки) будут следующими.
- В поиск начните вводить PowerShell, пока не покажется необходимый результат.
- Если требуется запуск от имени администратора, нажмите по Windows PowerShell правой кнопкой мыши и выберите соответствующий пункт контекстного меню.
Как видите, очень просто и подходит для любой из последних версий Windows.
Как открыть PowerShell через контекстное меню кнопки «Пуск» в Windows 10
Если на вашем компьютере установлена Windows 10, то, пожалуй, ещё более быстрый способ открыть PowerShell — нажать правой кнопкой мыши по кнопке «Пуск» и выбрать нужный пункт меню (там присутствует сразу два пункта — для простого запуска и от имени администратора). Это же меню можно вызвать, нажав клавиши Win+X на клавиатуре.
Примечание: если в этом меню вместо Windows PowerShell у вас отображается командная строка, то заменить её на PowerShell вы, при желании, можете в Параметры — Персонализация — Панель задач, включив пункт «Заменить командную строку оболочкой Windows Powershell» (в последних версиях Windows 10 параметр включен по умолчанию).
Запуск PowerShell с помощью диалогового окна «Выполнить»
Еще один простой способ запуска PowerShell — использовать окно «Выполнить»:
- Нажмите клавиши Win+R на клавиатуре.
- Введите powershell и нажмите Enter или Ок.
При этом в Windows 7 можно установить отметку запуска от имени администратора, а в последней версии Windows 10, если при нажатии Enter или Ok удерживать клавиши Ctrl + Shift, то утилита также запуститься от имени администратора.
Видео инструкция
Другие способы открыть PowerShell
Выше перечислены далеко не все способы открытия Windows PowerShell, но, уверен, что их будет вполне достаточно. Если же нет, то:
Также, бывает, спрашивают, а что такое PowerShell ISE и PowerShell x86, которые находятся, например, при использовании первого способа. Отвечаю: PowerShell ISE — «Интегрированная среда сценариев PowerShell». По сути, с её помощью можно выполнять все те же команды, но, помимо этого, в ней присутствуют дополнительные возможности, облегчающие работу со скриптами PowerShell (справка, инструменты отладки, цветовая разметка, дополнительные горячие клавиши и т.п.). В свою очередь версии x86 нужны в случае, если вы работаете с 32-битными объектами или с удаленной системой x86.