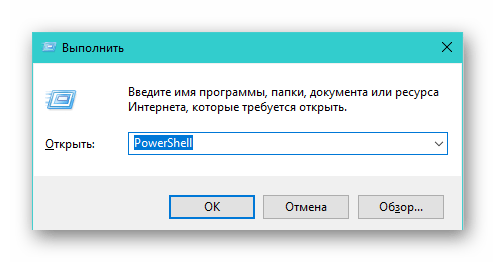| description | ms.date | title |
|---|---|---|
|
Information about installing PowerShell on Windows |
01/09/2023 |
Installing PowerShell on Windows |
There are multiple ways to install PowerShell in Windows. Each install method is designed to support
different scenarios and workflows. Choose the method that best suits your needs.
- Winget — Recommended way to install PowerShell on Windows clients
- MSI package — Best choice for Windows Servers and enterprise deployment scenarios
- ZIP package — Easiest way to «side load» or install multiple versions
- Use this method for Windows Nano Server, Windows IoT, and Arm-based systems
- .NET Global tool — A good choice for .NET developers that install and use other global tools
- Microsoft Store package — An easy way to install for casual users of PowerShell but has
limitations
[!NOTE]
The installation commands in this article are for the latest stable release of PowerShell. To
install a different version of PowerShell, adjust the command to match the version you need. The
following links direct you to the release page for each version in the PowerShell repository on
GitHub.
- Stable release: https://aka.ms/powershell-release?tag=stable
- LTS release: https://aka.ms/powershell-release?tag=lts
- Preview release: https://aka.ms/powershell-release?tag=preview
Download links for every package are found in the Assets section of the Release page. The
Assets section may be collapsed, so you may need to click to expand it.
Install PowerShell using Winget (recommended)
Winget, the Windows Package Manager, is a command-line tool enables users to discover, install,
upgrade, remove, and configure applications on Windows client computers. This tool is the client
interface to the Windows Package Manager service. The winget command-line tool is bundled with
Windows 11 and modern versions of Windows 10 by default as the App Installer.
[!NOTE]
See the winget documentation for a list of system requirements and install instructions.
Wingetdoesn’t currently run on Windows servers.
The following commands can be used to install PowerShell using the published winget packages:
Search for the latest version of PowerShell
winget search Microsoft.PowerShell
Name Id Version Source
--------------------------------------------------------------
PowerShell Microsoft.PowerShell 7.3.2.0 winget
PowerShell Preview Microsoft.PowerShell.Preview 7.4.1.0 winget
Install PowerShell or PowerShell Preview using the id parameter
winget install --id Microsoft.Powershell --source winget winget install --id Microsoft.Powershell.Preview --source winget
[!NOTE]
On Windows systems using X86 or X64 processor,wingetinstalls the MSI package. On systems using
the Arm64 processor,wingetinstall the Microsoft Store (MSIX) package. For more information,
see Installing from the Microsoft Store.
Installing the MSI package
To install PowerShell on Windows, use the following links to download the install package from
GitHub.
- PowerShell-7.3.2-win-x64.msi
- PowerShell-7.3.2-win-x86.msi
Once downloaded, double-click the installer file and follow the prompts.
The installer creates a shortcut in the Windows Start Menu.
- By default the package is installed to
$env:ProgramFilesPowerShell<version> - You can launch PowerShell via the Start Menu or
$env:ProgramFilesPowerShell<version>pwsh.exe
[!NOTE]
PowerShell 7.3 installs to a new directory and runs side-by-side with Windows PowerShell 5.1.
PowerShell 7.3 is an in-place upgrade that replaces PowerShell 7.0 and lower.
- PowerShell 7.3 is installed to
$env:ProgramFilesPowerShell7- The
$env:ProgramFilesPowerShell7folder is added to$env:PATH- Folders for previously released versions are deleted
If you need to run PowerShell 7.3 side-by-side with other versions, use the ZIP install
method to install the other version to a different folder.
Support for Microsoft Update in PowerShell 7.2 and newer
PowerShell 7.2 and newer has support for Microsoft Update. When you enable this feature, you’ll get
the latest PowerShell 7 updates in your traditional Microsoft Update (MU) management flow, whether
that’s with Windows Update for Business, WSUS, Microsoft Endpoint Configuration Manager, or the
interactive MU dialog in Settings.
The PowerShell 7.3 MSI package includes following command-line options:
USE_MU— This property has two possible values:1(default) — Opts into updating through Microsoft Update, WSUS, or Configuration Manager0— Don’t opt into updating through Microsoft Update, WSUS, or Configuration Manager
ENABLE_MU1(default) — Opts into using Microsoft Update for Automatic Updates0— Don’t opt into using Microsoft Update
[!NOTE]
Enabling updates may have been set in a previous installation or manual configuration. Using
ENABLE_MU=0doesn’t remove the existing settings. Also, this setting can be overruled by Group
Policy settings controlled by your administrator.
For more information, see the PowerShell Microsoft Update FAQ.
Install the MSI package from the command line
MSI packages can be installed from the command line allowing administrators to deploy packages
without user interaction. The MSI package includes the following properties to control the
installation options:
ADD_EXPLORER_CONTEXT_MENU_OPENPOWERSHELL— This property controls the option for adding the
Open PowerShellitem to the context menu in Windows Explorer.ADD_FILE_CONTEXT_MENU_RUNPOWERSHELL— This property controls the option for adding the
Run with PowerShellitem to the context menu in Windows Explorer.ENABLE_PSREMOTING— This property controls the option for enabling PowerShell remoting during
installation.REGISTER_MANIFEST— This property controls the option for registering the Windows Event
Logging manifest.ADD_PATH— This property controls the option for adding PowerShell to the Windows PATH
environment variable.
The following example shows how to silently install PowerShell with all the install options enabled.
msiexec.exe /package PowerShell-7.3.2-win-x64.msi /quiet ADD_EXPLORER_CONTEXT_MENU_OPENPOWERSHELL=1 ADD_FILE_CONTEXT_MENU_RUNPOWERSHELL=1 ENABLE_PSREMOTING=1 REGISTER_MANIFEST=1 USE_MU=1 ENABLE_MU=1 ADD_PATH=1
For a full list of command-line options for Msiexec.exe, see
Command line options.
Installing the ZIP package
PowerShell binary ZIP archives are provided to enable advanced deployment scenarios. Download one of
the following ZIP archives from the current release page.
- PowerShell-7.3.2-win-x64.zip
- PowerShell-7.3.2-win-x86.zip
- PowerShell-7.3.2-win-arm64.zip
Depending on how you download the file you may need to unblock the file using the Unblock-File
cmdlet. Unzip the contents to the location of your choice and run pwsh.exe from there. Unlike
installing the MSI packages, installing the ZIP archive doesn’t check for prerequisites. For
remoting over WSMan to work properly, ensure that you’ve met the prerequisites.
Use this method to install the ARM-based version of PowerShell on computers like the Microsoft
Surface Pro X. For best results, install PowerShell to the to $env:ProgramFilesPowerShell7
folder.
Install as a .NET Global tool
If you already have the .NET Core SDK installed, you can install PowerShell as a
.NET Global tool.
dotnet tool install --global PowerShell
The dotnet tool installer adds $HOME.dotnettools to your $env:PATH environment variable.
However, the currently running shell doesn’t have the updated $env:PATH. You can start PowerShell
from a new shell by typing pwsh.
Installing from the Microsoft Store
PowerShell 7.3 can be installed from the Microsoft Store. You can find the PowerShell release in the
Microsoft Store site or in the Store application in Windows.
Benefits of the Microsoft Store package:
- Automatic updates built right into Windows
- Integrates with other software distribution mechanisms like Intune and Configuration Manager
- Can install on Windows systems using x86, x64, or Arm64 processors
Known limitations
By default, Windows Store packages run in an application sandbox that virtualizes access to some
filesystem and registry locations. Changes to virtualized file and registry locations don’t persist
outside of the application sandbox.
This sandbox all blocks any changes to the application’s root folder. Any system-level configuration
settings stored in $PSHOME can’t be modified. This includes the WSMAN configuration. This prevents
remote sessions from connecting to Store-based installs of PowerShell. User-level configurations and
SSH remoting are supported.
The following commands need write to $PSHOME. These commands aren’t supported in a Microsoft Store
instance of PowerShell.
Register-PSSessionConfigurationUpdate-Help -Scope AllUsersEnable-ExperimentalFeature -Scope AllUsersSet-ExecutionPolicy -Scope LocalMachine
For more information, see
Understanding how packaged desktop apps run on Windows.
Changes for PowerShell 7.2
Beginning in PowerShell 7.2, the PowerShell package is now exempt from file and registry
virtualization. Changes to virtualized file and registry locations now persist outside of the
application sandbox. However, changes to the application’s root folder are still blocked.
[!IMPORTANT]
You must be running on Windows build 1903 or higher for this exemption to work.
Installing a preview version
Preview releases of PowerShell 7 install to $env:ProgramFilesPowerShell7-preview so they can be
run side-by-side with non-preview releases of PowerShell. PowerShell 7.4 is the next preview
release.
Upgrading an existing installation
For best results when upgrading, you should use the same install method you used when you first
installed PowerShell. Each installation method installs PowerShell in a different location. If you
aren’t sure how PowerShell was installed, you can compare the installed location with the package
information in this article. If you installed via the MSI package, that information appears in the
Programs and Features Control Panel.
[!NOTE]
When upgrading, PowerShell won’t upgrade from an LTS version to a non-LTS version. It only
upgrades to the latest version of LTS, for example, from 7.2.3 to 7.2.9. To upgrade from an
LTS release to a newer stable version or the next LTS, you need to install the new version with
the MSI for that release.When the installed version isn’t an LTS version, PowerShell upgrades to the latest stable
version.
Deploying on Windows 10 IoT Enterprise
Windows 10 IoT Enterprise comes with Windows PowerShell, which we can use to deploy PowerShell 7.
# Replace the placeholder information for the following variables: $deviceip = '<device ip address' $zipfile = 'PowerShell-7.3.2-win-arm64.zip' $downloadfolder = 'u:usersadministratorDownloads' # The download location is local to the device. # There should be enough space for the zip file and the unzipped contents. # Create PowerShell session to target device Set-Item -Path WSMan:localhostClientTrustedHosts $deviceip $S = New-PSSession -ComputerName $deviceIp -Credential Administrator # Copy the ZIP package to the device Copy-Item $zipfile -Destination $downloadfolder -ToSession $S #Connect to the device and expand the archive Enter-PSSession $S Set-Location u:usersadministratorDownloads Expand-Archive .PowerShell-7.3.2-win-arm64.zip # Set up remoting to PowerShell 7 Set-Location .PowerShell-7.3.2-win-arm64 # Be sure to use the -PowerShellHome parameter otherwise it tries to create a new # endpoint with Windows PowerShell 5.1 .Install-PowerShellRemoting.ps1 -PowerShellHome .
When you set up PowerShell Remoting you get an error message and are disconnected from the device.
PowerShell has to restart WinRM. Now you can connect to PowerShell 7 endpoint on device.
# Be sure to use the -Configuration parameter. If you omit it, you connect to Windows PowerShell 5.1 Enter-PSSession -ComputerName $deviceIp -Credential Administrator -Configuration PowerShell.7.3.2
Deploying on Windows 10 IoT Core
Windows 10 IoT Core adds Windows PowerShell when you include IOT_POWERSHELL feature, which we can
use to deploy PowerShell 7. The steps defined above for Windows 10 IoT Enterprise can be followed
for IoT Core as well.
For adding the latest PowerShell in the shipping image, use Import-PSCoreRelease command to
include the package in the workarea and add OPENSRC_POWERSHELL feature to your image.
[!NOTE]
For ARM64 architecture, Windows PowerShell isn’t added when you include IOT_POWERSHELL. So the
zip based install doesn’t work. You need to useImport-PSCoreReleasecommand to add it in
the image.
Deploying on Nano Server
These instructions assume that the Nano Server is a «headless» OS that has a version of PowerShell
is already running on it. For more information, see the Nano Server Image Builder
documentation.
PowerShell binaries can be deployed using two different methods.
- Offline — Mount the Nano Server VHD and unzip the contents of the zip file to your chosen
location within the mounted image. - Online — Transfer the zip file over a PowerShell Session and unzip it in your chosen location.
In both cases, you need the Windows x64 ZIP release package. Run the commands within an
«Administrator» instance of PowerShell.
Offline Deployment of PowerShell
- Use your favorite zip utility to unzip the package to a directory within the mounted Nano Server
image. - Unmount the image and boot it.
- Connect to the built-in instance of Windows PowerShell.
- Follow the instructions to create a remoting endpoint using the
«another instance technique».
Online Deployment of PowerShell
Deploy PowerShell to Nano Server using the following steps.
# Replace the placeholder information for the following variables: $ipaddr = '<Nano Server IP address>' $credential = Get-Credential # <An Administrator account on the system> $zipfile = 'PowerShell-7.3.2-win-x64.zip' # Connect to the built-in instance of Windows PowerShell $session = New-PSSession -ComputerName $ipaddr -Credential $credential # Copy the file to the Nano Server instance Copy-Item $zipfile c: -ToSession $session # Enter the interactive remote session Enter-PSSession $session # Extract the ZIP file Expand-Archive -Path C:PowerShell-7.3.2-win-x64.zip -DestinationPath 'C:Program FilesPowerShell 7'
If you want WSMan-based remoting, follow the instructions to create a remoting endpoint using the
«another instance technique».
PowerShell remoting
PowerShell supports the PowerShell Remoting Protocol (PSRP) over both WSMan and SSH. For more
information, see:
- SSH Remoting in PowerShell
- WSMan Remoting in PowerShell
The following prerequisites must be met to enable PowerShell remoting over WSMan on older versions
of Windows.
- Install the Windows Management Framework (WMF) 5.1 (as necessary). For more information about WMF,
see WMF Overview. - Install the Universal C Runtime on Windows versions predating Windows 10. It’s available via
direct download or Windows Update. Fully patched systems already have this package installed.
Supported versions of Windows
[!INCLUDE Windows support]
You can check the version that you are using by running winver.exe.
Installation support
Microsoft supports the installation methods in this document. There may be other third-party methods
of installation available from other sources. While those tools and methods may work, Microsoft
can’t support those methods.
Содержание
- Способ 1: Поиск
- Способ 2: «Пуск»
- Вариант 1: Главное меню
- Вариант 2: Контекстное меню
- Способ 3: «Командная строка»
- Способ 4: «Выполнить»
- Способ 5: «Диспетчер задач»
- Способ 6: Исполняемый файл
- Вопросы и ответы
Способ 1: Поиск
В абсолютном большинстве случаев, если вы не знаете, как открыть то или иное, стандартное для Виндовс 10 приложение, следует задействовать доступную на панели задач функцию поиска.
Для решения нашей задачи кликните по поисковому полю или воспользуйтесь клавишами «Win+S», после чего начните вводить запрос «PowerShell» — как только искомый компонент появится в списке «Лучшее соответствие», вы сможете его «Открыть», нажав по соответствующей надписи-ссылке или ярлыку с названием.
Читайте также: Включение и использование функции поиска в Windows 10
Способ 2: «Пуск»
Практически все системные приложения можно запустить через «Пуск», причем в случае с «ПоверШел» это можно сделать как из его основного меню, так и из дополнительного (контекстного).
Вариант 1: Главное меню
Вызовите меню «Пуск» с помощью кнопки на панели задач или клавиши «Win» на клавиатуре и пролистайте список с приложениями вниз. Найдите и откройте папку «Windows PowerShell», а затем запустите одиночным нажатием левой кнопки мышки (ЛКМ) одноименный исполняемый файл, первый в списке.
Вариант 2: Контекстное меню
Еще более простым и быстрым в своей реализации, чем два предложенных выше решения, является использование дополнительного меню кнопки «Пуск». Нажмите по нему правой кнопкой мышки (ПКМ) или воспользуйтесь клавишами «Win+X» и выберите пункт «Windows PowerShell».
Обратите внимание! В контекстном меню «Пуска» по умолчанию находится именно «PowerShell», однако его вполне можно заменить на классическую «Командную строку». Если в списке опций вы видите второе, а не первое из обозначенных приложений, откройте системные «Параметры» (сочетание клавиш «Win+I»), перейдите к разделу «Персонализация», затем откройте вкладку «Панель задач» и переведите в активное положение отмеченный на изображении ниже переключатель. Если же таким образом вы хотите запускать стандартную консоль, наоборот, отключите его.
Способ 3: «Командная строка»
«ПоверШел» в некоторой степени представляет собой более усовершенствованный и современный аналог классической для разных версий ОС от Майкрософт консоли. При этом последнюю вполне можно задействовать для запуска первой.
- Используя поиск или любой другой удобный способ, откройте «Командную строку».
Читайте также: Как открыть консоль в Виндовс 10
- Введите команду, представляющую собой наименование интересующего нас в рамках настоящей статьи компонента ОС Windows 10 (указано ниже) и нажмите «Enter».
powershell - «ПоверШел» будет незамедлительно открыта в отдельном окне.

Способ 4: «Выполнить»
Окно «Выполнить» — довольно удобный инструмент для быстрого запуска различных программ и компонентов, интегрированных в Windows 10, включая «PowerShell».
- Воспользуйтесь системным поиском или сочетанием клавиш «Win+R» для вызова средства запуска.
Читайте также: Как открыть окно «Выполнить» в Виндовс 10
- Введите название искомого приложения.
powershell - Как только вы нажмете «ОК» или «Enter», произойдет запуск искомой оснастки.

Способ 5: «Диспетчер задач»
Встроенный в Windows 10 «Диспетчер задач» (ДЗ), помимо того, что позволяет мониторить состояние операционной системы, ее программных и аппаратных компонентов, также может использоваться и как средство запуска нужных программ и процессов.
- Откройте «Диспетчер задач». Проще всего для этого воспользоваться сочетанием клавиш «Ctrl+Shift+Esc» или контекстным меню, вызываемым на кнопке «Пуск» либо пустом месте панели задач – в обоих случаях потребуется выбрать пункт с соответствующим названием.
Читайте также: Как открыть «Диспетчер задач» в Виндовс 10
- Разверните меню вкладки «Файл» и выберите в нем пункт «Запустить новую задачу».
- В поле появившегося окна введите уже знакомую по предыдущим способам и продублированную ниже команду, после чего нажмите «ОК» или «Enter». Если запуск требуется выполнить с правами администратора, установите галочку напротив соответствующего пункта.
powershell

Способ 6: Исполняемый файл
Каждое системное приложение имеет свой исполняемый файл, у «ПоверШел» таковой находится по следующему пути:
C:WindowsSystem32WindowsPowerShellv1.0
Используя «Проводник», перейдите в указанную директорию, пролистайте список представленных в ней папок и файлов вниз, найдите элемент с названием «powershell» (тот, что имеет уже узнаваемый по предыдущим способам значок), расширением «EXE» (если отображается) и типом «Приложение».
Запустите его двойным нажатием ЛКМ.
Читайте также: Как открыть «Проводник» в Виндовс 10
Еще статьи по данной теме:
Помогла ли Вам статья?
Сейчас мы посмотрим, как запустить PowerShell в операционной системе Windows разных версий. При выполнении работ по настройке операционной системы Windows или установленных приложений, в некоторых случаях, пользователям необходимо использовать Windows PowerShell — продвинутый аналог командной строки с расширенными возможностями.
PowerShell — оболочка средства с интерфейсом командной строки и использованием языка сценариев. Помимо собственных сценариев в PowerShell выполняются обычные команды командной строки, а таже решаются другие задачи по администрированию.
Содержание:
- Как открыть PowerShell Windows 10 — 1 способ
- Как в Windows 10 запустить PowerShell — 2 способ
- Как открыть PowerShell в Windows 7
- Запуск Windows PowerShell Windows 8.1 (Windows
- Открытие PowerShell из окна «Выполнить»
- Как запустить PowerShell из командной строки
- Как открыть Windows PowerShell из поиска
- Запуск PowerShell из Диспетчера задач
- Как запустить PowerShell от имени администратора из Проводника — 1 способ
- Открытие PowerShell из папки Проводника — 2 способ
- Открытие Windows PowerShell из системной папки
- Запуск PowerShell из Панели задач
- Выводы статьи
- Как запустить PowerShell в Windows (видео)
Начиная с версии Windows PowerShell 2.0, оболочка входит в состав операционных систем Windows 7, Windows 8, Windows 8.1, Windows 10, Windows Serwer 2008 R2, Windows Serwer 2012, Windows Serwer 2016, Windows Serwer 2019.
PowerShell можно установить в операционные системы Windows XP SP3, Windows Vista, Windows Serwer 2003, Windows Serwer 2008 составе комплекта Windows Management Framework. Microsoft Windows PowerShell поддерживает операционные системы Linux и macOS.
В процессе решения некоторых задач у пользователей возникает вопрос о том, как запустить Windows PowerShell на компьютере в разных операционных системах.
В этом руководстве мы рассмотрим несколько способов запуска PowerShell на компьютере в конкретных версиях операционной системы: Windows 10, Windows 8.1 (Windows 8), Windows 7, а также инструкции о других способах, применяемых в любых версиях ОС.
Как открыть PowerShell Windows 10 — 1 способ
В современных версиях Windows 10, в интерфейсе операционной системы PowerShell заменила командную строку. Сама командная строка никуда не исчезла, просто ОС предлагает применять PowerShell по умолчанию.
Для запуска оболочки в Windows 10 можно использовать контекстное меню кнопки «Пуск»:
- Щелкните правой кнопкой мыши по меню «Пуск», или нажмите на клавиши «Win» + «X».
- В контекстном меню откроются пункты «Windows PowerShell» и «Windows PowerShell (администратор)».
Вы можете запустить Windows PowerShell от имени администратора или в обычном режиме от имени текущего пользователя компьютера.
Если на вашем компьютере вместо PowerShell отображается командная строка, то это значит, что ранее были проведены изменения в настройках Windows 10. Вернуть Windows PowerShell на место можно следующим способом:
- Запустите приложение «Параметры».
- Откройте «Персонализация».
- Войдите в раздел «Панель задач».
- В опции «Заменить командную строку оболочкой Windows PowerShell в меню, которое появляется при щелчке правой кнопкой мыши по кнопке “Пуск” или при нажатии клавиш Windows + X» передвиньте ползунок переключателя в положение «Включено».
После этого, вместо командной строки в контекстном меню кнопки «Пуск» станут отображаться пункты для запуска PowerShell.
Как в Windows 10 запустить PowerShell — 2 способ
Еще один способ, как открыть Windows PowerShell в операционной системе Windows 10 из меню «Пуск».
Выполните необходимые действия:
- Кликните левой кнопкой мыши по меню «Пуск».
- В списке установленных программ найдите папку «Windows PowerShell», из которой можно запустить PowerShell в различных режимах:
- Windows PowerShell — запуск обычной оболочки.
- Windows PowerShell (x86) — запуск оболочки в 32-битной ОС.
- Windows PowerShell ISE — запуск интегрированной среды сценариев PowerShell (Windows PowerShell Integrated Scripting Environment).
- Windows PowerShell ISE (x86) — запуск интегрированной среды сценариев для 32-битных систем или объектов.
Windows PowerShell ISE — оболочка PowerShell с расширенными возможностями.
При необходимости, пользователь может запустить PowerShell от имени администратора Windows 10. Запуск от администратора Windows 10 проходит следующим образом:
- Нужно щелкнуть правой кнопкой мыши по значку Windows PowerShell.
- В контекстном меню «Задачи» нажмите на пункт «Запуск от имени администратора».
- На Рабочем столе компьютера откроется окно Windows PowerShell.
Как открыть PowerShell в Windows 7
Пользователи в операционной системе Windows 7 могут запустить PowerShell из меню кнопки «Пуск». Для этого нужно выполнить следующие действия:
- Щелкните левой кнопкой мыши по кнопке меню «Пуск».
- В списке «Все программы» откройте папку «Стандартные».
- Найдите папку «Windows PowerShell», в которой находятся значки для запуска приложения.
Чтобы запустить PowerShell от администратора, кликните по ярлыку приложения правой кнопкой мыши, а в открывшемся контекстном меню выберите «Запустить от имени администратора».
Запуск Windows PowerShell Windows 8.1 (Windows 
В операционных системах Windows 8.1 или Windows 8 открытие PowerShell возможно из окна установленных приложений.
Пройдите шаги:
- На начальном экране нажмите на кнопку «Приложения».
- В окне «Приложения» найдите папку «Служебные», в которой размешено приложение Windows PowerShell.
Чтобы в Windows 8.1 или Windows 8 запустить PowerShell с правами администратора, необходимо нажать на значок приложения правой кнопкой мыши, а в контекстном меню выбрать пункт «Запустить от имени администратора».
В разных версиях Windows запуск PowerShell происходит идентично с помощью выполнения команды из диалогового окна «Выполнить».
Вам потребуется совершить следующие манипуляции:
- Нажмите на клавиши «Win» + «R».
- В диалоговое окно «Выполнить» введите команду «powershell» (без кавычек).
- Нажмите на кнопку «ОК».
Для запуска оболочки с административными правами в Windows 10, используйте этот способ: после ввода команды удерживайте клавиши «Ctrl» + «Shift», а затем нажмите на клавишу «Enter» или кнопку «ОК» в диалоговом окне.
Как запустить PowerShell из командной строки
При желании пользователь может запустить PowerShell из CMD.exe (командной строки Windows) в разных версиях операционной системы. Это системное средство поможет открыть аналогичное приложение на компьютере.
Запуск PowerShell из командной строки выполняется следующим образом:
- Необходимо запустить командую строку от имени администратора или просто открыть командную строку от имени пользователя.
- В окне интерпретатора командной строки введите команду «powershell» (без кавычек), а затем нажмите на клавишу «Enter».
- Оболочка PowerShell будет запущена в интерфейсе командной строки Windows.
В PowerShell запуск от имени администратора зависит от того, с какими правами вы запустили командную строку.
Как открыть Windows PowerShell из поиска
Запуск PowerShell можно выполнить из поиска Windows любой современной версии ОС.
Нужно совершить следующие действия:
- В строку поиска необходимо ввести выражение «powershell» (без кавычек).
- Во всплывающем окне появятся результаты с лучшим соответствием.
- В Windows 10 выполните запуск PowerShell от имени администратора или с обычными правами. В Windows 8 или в Windows 7 щелкните по приложению правой кнопкой мыши, чтобы запустить оболочку с повышенными правами, выбрав соответствующий пункт контекстного меню.
Запуск PowerShell из Диспетчера задач
Для запуска оболочки можно воспользоваться системным средством — Диспетчером задач.
Выполните следующее:
- Запустите Диспетчер задач на ПК.
- Войдите в меню «Файл» нажмите на пункт «Запустить новую задачу».
- В окне «Создание задачи», в поле «Открыть:» введите «powershell» (без кавычек). Если нужны права администратора, поставьте флажок в пункте «Создать задачу с правами администратора».
- Нажмите на кнопку «ОК».
Как запустить PowerShell от имени администратора из Проводника — 1 способ
Быстрый способ открытия PowerShell: запуск приложения непосредственно из системного инструмента — Проводника Windows.
Необходимо использовать следующий метод:
- Запустите Проводник.
- В адресную строку Проводника введите «powershell» (без кавычек).
- Нажмите на клавишу «Enter».
- На экране ПК откроется окно оболочки PowerShell.
Открытие PowerShell из папки Проводника — 2 способ
Еще один вариант для запуска оболочки PowerShell из текущей папки в Проводнике:
- Войдите в Проводник Windows, откройте нужную папку.
- Нажмите на меню «Файл», выберите подходящий вариант запуска: «Запустить Windows PowerShell» или «Запустить Windows PowerShell от имени администратора».
Открытие Windows PowerShell из системной папки
Есть возможности для запуска PowerShell непосредственно из папки «Windows», в которой находится операционная система. Это универсальный способ, работающий в разных версиях Windows.
Пройдите последовательные шаги:
- Откройте Проводник Windows.
- Пройдите по пути:
C:WindowsSystem32WindowsPowerShellv1.0
- В папке «v0» находятся файлы приложения, которые можно запустить на ПК. Щелкните два раза левой кнопкой мыши по файлу «powershell.exe».
Как запустить Windows PowerShell с повышенными правами в этом случае? Щелкните по файлу правой кнопкой мыши, а в контекстном меню нажмите на пункт «Запуск от имени администратора».
Запуск PowerShell из Панели задач
Вы можете закрепить значок PowerShell на панели задач Windows, чтобы легко запускать нужный инструмент без лишних телодвижений. Сделайте это следующим методом:
- Пройдите по пути до файла «powershell.exe» в системной папке «Windows» по пути:
C:WindowsSystem32WindowsPowerShellv1.0
- Нажмите правой кнопкой мыши на файл «powershell.exe».
- В контекстном меню выберите «Закрепить на панели задач».
Теперь вы можете запускать оболочку Windows PowerShell с разными правами, щелкнув по значку приложения правой кнопкой мыши.
Выводы статьи
В операционную систему Windows встроена оболочка PowerShell — продвинутый аналог командной строки. В некоторых ситуациях, пользователям может понадобится использовать Windows PowerShell на компьютере для выполнения различных настроек в операционной системе. Запустить PowerShell можно разными способами: из меню кнопки «Пуск», из окна «Выполнить», из командной строки, из поиска, из Проводника, из системной папки «Windows», из Панели задач.
Как запустить PowerShell в Windows (видео)
Похожие публикации:
- Как выйти из безопасного режима Windows — 5 способов
- Как узнать файловую систему флешки, на жестком диске, SSD в Windows
- Как разбить жесткий диск на разделы — 3 способа
- Что за файл Desktop.ini в Windows
- Переменные среды в Windows: использование, список и таблицы

В этом руководстве подробно о способах открыть PowerShell, в том числе от администратора, в Windows 10, 8 и Windows 7, а также видео инструкция, где все эти способы показаны наглядно. Также может быть полезно: Способы открыть командную строку от имени администратора.
Запуск Windows PowerShell с помощью поиска
Моя первая рекомендация на тему запуска любой утилиты Windows, которую вы не знаете, как запустить — использовать поиск, он поможет почти всегда.
Кнопка поиска есть на панели задач Windows 10, в Windows 8 и 8.1 поле поиска можно открыть клавишами Win+S, а в Windows 7 найти в меню «Пуск». Шаги (на примере 10-ки) будут следующими.
- В поиск начните вводить PowerShell, пока не покажется необходимый результат.
- Если требуется запуск от имени администратора, нажмите по Windows PowerShell правой кнопкой мыши и выберите соответствующий пункт контекстного меню.
Как видите, очень просто и подходит для любой из последних версий Windows.
Как открыть PowerShell через контекстное меню кнопки «Пуск» в Windows 10
Если на вашем компьютере установлена Windows 10, то, пожалуй, ещё более быстрый способ открыть PowerShell — нажать правой кнопкой мыши по кнопке «Пуск» и выбрать нужный пункт меню (там присутствует сразу два пункта — для простого запуска и от имени администратора). Это же меню можно вызвать, нажав клавиши Win+X на клавиатуре.
Примечание: если в этом меню вместо Windows PowerShell у вас отображается командная строка, то заменить её на PowerShell вы, при желании, можете в Параметры — Персонализация — Панель задач, включив пункт «Заменить командную строку оболочкой Windows Powershell» (в последних версиях Windows 10 параметр включен по умолчанию).
Запуск PowerShell с помощью диалогового окна «Выполнить»
Еще один простой способ запуска PowerShell — использовать окно «Выполнить»:
- Нажмите клавиши Win+R на клавиатуре.
- Введите powershell и нажмите Enter или Ок.
При этом в Windows 7 можно установить отметку запуска от имени администратора, а в последней версии Windows 10, если при нажатии Enter или Ok удерживать клавиши Ctrl + Shift, то утилита также запуститься от имени администратора.
Видео инструкция
Другие способы открыть PowerShell
Выше перечислены далеко не все способы открытия Windows PowerShell, но, уверен, что их будет вполне достаточно. Если же нет, то:
Также, бывает, спрашивают, а что такое PowerShell ISE и PowerShell x86, которые находятся, например, при использовании первого способа. Отвечаю: PowerShell ISE — «Интегрированная среда сценариев PowerShell». По сути, с её помощью можно выполнять все те же команды, но, помимо этого, в ней присутствуют дополнительные возможности, облегчающие работу со скриптами PowerShell (справка, инструменты отладки, цветовая разметка, дополнительные горячие клавиши и т.п.). В свою очередь версии x86 нужны в случае, если вы работаете с 32-битными объектами или с удаленной системой x86.
В статьях на нашем сайте, вы часто видите инструкции в которых используется PowerShell от имени администратора. В Windows 10 вам иногда придется его использовать, поэтому я хотел бы поделиться с вами различными способами открытия PowerShell от имени Администратора.
Как открыть PowerShell из меню «Win + X»
Этот способ очень удобен в Windows 10. Начиная с Windows 8, Microsoft внедрила меню «Power Users», которое содержит много полезных элементов, таких как «Панель управления», «Сетевые подключения» и т. Д. Конечно и в Windows 10 также есть такое меню. Оно содержит элемент PowerShell и PowerShell (администратор), последний именно то, что нам нужно.
Чтобы получить доступ к этому меню в Windows 10, нажмите сочетания клавиш Win + X на клавиатуре или кликните правой кнопкой мыши на меню «Пуск».
В открывшимся меню выберите пункт PowerShell (администратор).
Открытие PowerShell с помощью Поиска в Windows 10.
В Windows 10 вы можете использовать значок поиска на панели задач. Кликните мышкой на значок поиска и Введите PowerShell, нажмите CTRL + SHIFT + ENTER, чтобы запустить PowerShell от имени администратора.
Это также работает в меню «Пуск», просто начните печатать PowerShell, затем кликните правой кнопкой мыши на появившемся представлении Windows PowerShell и выберите Запуск от имени Администратора.
Запустить экземпляр PowerShell из Проводника Windows 10
Вы можете запустить PowerShell из Проводника. Вы можете задаться вопросом, зачем вам это нужно. Позвольте мне показать вам примерный сценарий.
Всякий раз, когда вы нажимаете клавишу SHIFT и удерживаете ее, а затем кликаете правой кнопкой мыши по папке в проводнике, вы получите пункт в контекстном меню «Открыть окно PowerShell здесь». Это очень удобно, вы просто открыли окно PowerShell по желаемому пути.
Все!
Если вы не знакомы с PowerShell, то смотрите статью «Настройка рабочего окружения PowerShell в Windows и Linux».
4 марта 2020 года Microsoft анонсировала PowerShell 7.0. Это последнее крупное обновление PowerShell, межплатформенной оболочки командной строки и языка сценариев Microsoft. В данной статье рассказано, что нового в PowerShell 7 и как вы можете установить его на свой ПК с Windows.
Последняя версия, PowerShell 7, основана на предыдущем PowerShell Core 6.1. Она продолжает поддерживать кроссплатформенное развёртывание и добавляет множество новых функций, командлетов и исправлений ошибок. Некоторые из наиболее важных новых функций включают в себя:
- Распределение по конвейеру с помощью ForEach-Object. Выполняйте итерацию по элементам коллекции параллельно с новым параметром -Parallel или задайте максимальное число потоков (по умолчанию пять) с параметрами -ThrottleLimit.
- Добавление новых операторов:
Тернарный оператор «? : »: Работает так же, как оператор if-else, сравнивая два выражения с условием, чтобы увидеть, является ли оно истинным или ложным, например,
Test-Path "C:Users" ? "exists" : "does not exist"
Операторы «||» и «&&»: оператор && выполняет правую часть выражения, если левая часть завершилась успешно. И наоборот, оператор || выполняет правую часть только в случае неудачи левой части.
- Командлет Get-Error. Упрощённое и динамическое представление ошибок для более простого изучения самой последней ошибки в текущем сеансе.
- Автоматические уведомления о новых версиях. Показ уведомлений для пользователей о появлении новой версии PowerShell. Функция обновления по умолчанию проверяет новые выпуски один раз в день.
В дополнение к перечисленным выше новым функциям Microsoft добавила множество других командлетов, экспериментальные улучшения и добавила PowerShell 7 в свой выпуск для долгосрочного обслуживания, который позволит ей получать обновления, пока поддерживается .Net 3.1. Полный список всего нового, исправлений и улучшений можно найти в журнале изменений Github для PowerShell 7.
Как установить PowerShell 7 с пакетом MSI
PowerShell 7 доступен для Windows, macOS и Linux. Мы покажем вам, как установить его на Windows 10.
Первый метод, который мы рассмотрим, использует MSI-файл для установки PowerShell. Пакеты MSI работают почти идентично файлу EXE и позволяют устанавливать программу с использованием графического интерфейса пользователя. Это метод установки, который использует только необходимые и ключевые файлы. Все, что вам нужно сделать, — это дважды щёлкнуть по файлу, чтобы запустить мастер установки.
Примечание. PowerShell 7 устанавливается и работает параллельно с Windows PowerShell 5.1, которая поставляется с Windows 10, но заменяет PowerShell Core 6.x. Если вам нужно запустить PowerShell 6 параллельно с PowerShell 7, вам необходимо установить его через ZIP-пакет.
Чтобы загрузить пакет, запустите браузер и перейдите на страницу релизов PowerShell Github. Прокрутите вниз до раздела «Assets» и найдите там файл MSI (PowerShell-*-win-x64.msi), чтобы загрузить его.

Обязательно выберите правильный пакет для вашей версии Windows, x64 для 64-разрядных или x86 для 32-разрядных систем.
При появлении запроса выберите место для загрузки и нажмите «Сохранить», чтобы начать загрузку.
После завершения загрузки перейдите в папку, в которой находится файл, и дважды щёлкните его, чтобы запустить установку.
Как установить PowerShell 7 с помощью команды
Разработчики PowerShell также создали скрипт, который можно вызывать непосредственно из PowerShell. Это однострочный командлет, который автоматически загружает и запускает мастер установки. Все, что вам нужно сделать, это вставить фрагмент кода и нажать клавишу Enter.
Запустите PowerShell и скопируйте/вставьте в окно следующий командлет:
iex "& { $(irm https://aka.ms/install-powershell.ps1) } -UseMSI"
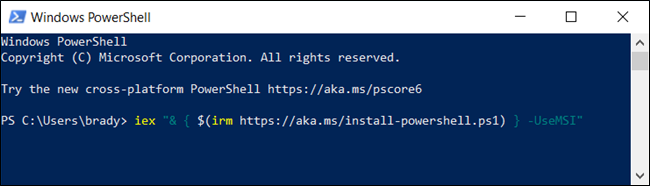
Нажмите клавишу Enter, и PowerShell запустит команду и начнёт загрузку.

Установщик PowerShell 7
Когда откроется мастер установки, нажмите «Next», чтобы установить PowerShell 7.
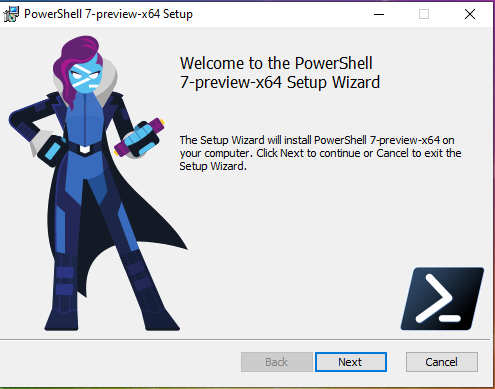
На следующем экране выберите папку, где будут размещены файлы PowerShell 7 и нажмите «Next»:

Затем вы решаете, какие дополнительные функции включить при установке. Вы можете включить или отключить следующие четыре параметра:
- Add PowerShell to Path Environment Variable: добавляет PowerShell в переменную среды Windows Path и позволяет вызывать PowerShell из любой другой оболочки или терминала.
- Register Windows Event Logging Manifest: добавляет PowerShell в манифест регистрации событий Windows и позволяет регистрировать события из экземпляра PowerShell.
- Enable PowerShell Remoting: Включает возможность удалённого запуска команд.
- Add ‘Open here’ Context Menus to Explorer: добавляет параметр в контекстное меню, вызываемое правой кнопкой мыши, который открывает экземпляр PowerShell в папке, которую вы щёлкнули.
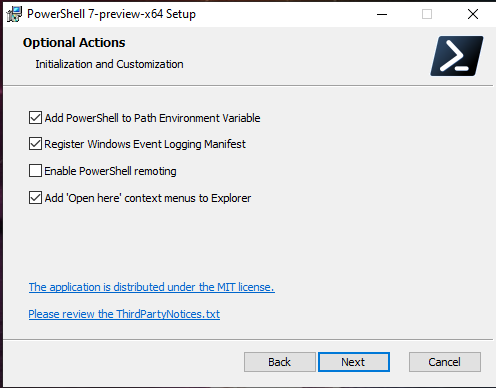
Нажмите «Next» после выбора всех дополнительных функций, которые вы хотите.
Нажмите «Intall», чтобы начать установку. Появится приглашение UAC с запросом прав администратора для установки пакета. Нажмите «Да», чтобы продолжить.
После завершения работы мастера установки нажмите «Готово» для выхода.
Как открыть PowerShell 7
После завершения установки вы можете открыть PowerShell 7 несколькими способами.
Если вы выбрали параметры «Add PowerShell to Path Environment Variable» и «Add ‘Open here’ Context Menus to Explorer», вы можете ввести в командной строке
pwsh
или щёлкнуть правой кнопкой мыши папку и выбрать PowerShell 7 → Open here.

Однако одним из самых простых способов является ввод в строку поиска «pwsh». После этого нажмите Enter или кликните на иконке PowerShell мышкой. Здесь же вы можете запустить PowerShell 7 с правами Администратора.
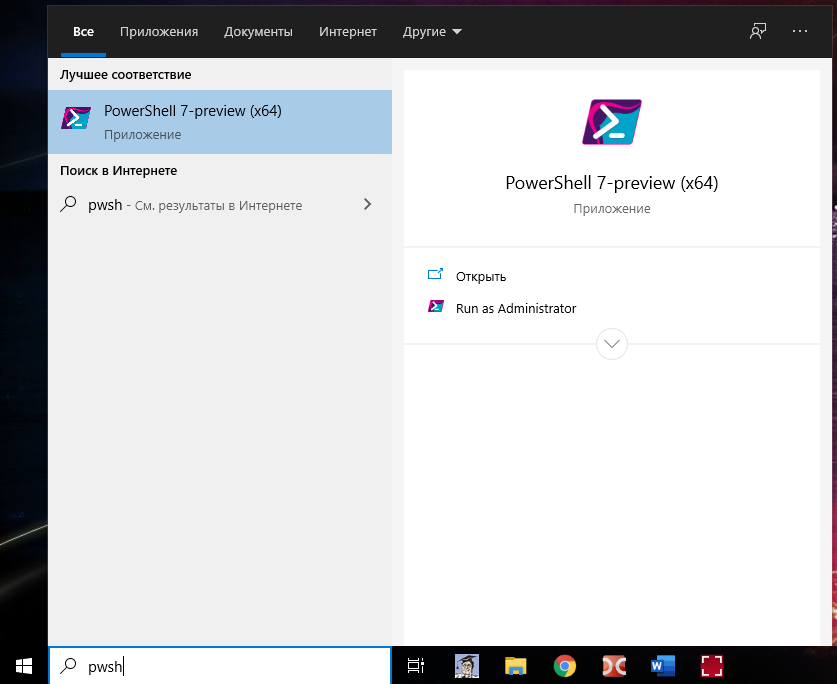
Чтобы убедиться, что вы используете PowerShell 7, посмотрите на заголовок окна:
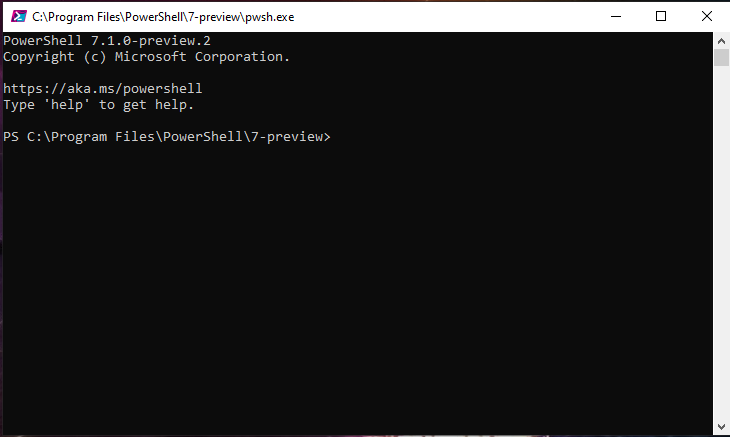
Для обновления справки выполните команду:
Update-Help
Если предыдущая команда завершилась ошибкой, то попробуйте обновить справку так:
Update-Help -UICulture en-US
Связанные статьи:
- Ошибка «Невозможно загрузить файл ….ps1, так как выполнение сценариев отключено в этой системе» (РЕШЕНО) (100%)
- Как включить удалённый рабочий стол RDP в Windows Server 2019 (100%)
- Как управлять службами в Windows (100%)
- Где в Windows хранятся корневые сертификаты Центров Сертификации (CA) (100%)
- Как в PowerShell узнать, какой процесс или программа блокируют файл (100%)
- Установка и настройка программы CMS для IP камер (RANDOM — 50%)
Начать стоит с понятия Shell. Под ним подразумевается некий набор утилит, формирующих собой интерфейс для доступа к каким-либо функциям системы. Это может быть как графический интерфейс, так и набор функций внутри командной строки.
Windows PowerShell — это программная оболочка, которую Microsoft создала для того, чтобы автоматизировать процессы в системе и менять параметры в конфигурационных файлах. Выглядит PowerShell как стандартная команда строка. Отличаются лишь ее технические составляющие и поддерживаемые языки.
Так что если вы хоть раз запускали cmd.exe, то уже примерно представляете, как выглядит PowerShell.
Что делает PowerShell?
Как мы уже выяснили выше, PowerShell создавался как инструмент для автоматизации рутинных задач и внутренних процессов ОС. Также его используют системные администраторы для решения своих насущных проблем. К примеру, с помощью PowerShell можно вывести на экран все подключенные к одной сети USB-устройства (с разных компьютеров). Или заставить некоторые процессы отправить в фоновый режим, чтобы они потребляли меньше ресурсов. Многие разработчики используют PowerShell для выведения необходимых данных на экран, потому что зачастую техническая информация не отображается в графическом интерфейсе, либо отображается там некорректно, либо ее сложно найти.
PowerShell можно открыть несколькими способами. В большинстве случаев они идентичны для всех операционных систем семейства Windows. В этой статье мы опишем, как можно 5 разными способами запустить консоль PowerShell для Windows 10.
Способ № 1: контекстное меню «Пуск»
Консоль PowerShell расположена в контекстном меню «Пуск». Найти её несложно:
- Для запуска на кнопке «Пуск» выполняем ПКМ (правый клик мыши).
- Откроется всплывающее меню. Здесь выбираем, как нам нужно его открыть — кликаем по строке Windows PowerShell или Windows PowerShell (Администратор).
Находим Power Shell в панели «Пуск»
Способ № 2: меню «Пуск»
Консоль PowerShell также можно найти в списке установленных программ и приложений в меню Пуск:
- Кликаем левой клавишей мыши на кнопке «Пуск».
- Находим в списке приложений «Windows PowerShell» — клик левой клавишей мыши для запуска консоли от имени пользователя. Чтобы запустить её от имени администратора нужно нажать ПКМ и выбрать соответствующий пункт.
Power Shell лучше запускать от имени администратора
Способ № 3: через «Диспетчер задач»
Бывают случаи, когда кнопка «Пуск» не отвечает или появились другие неполадки, не позволяющие открыть Windows PowerShell способами описанными выше. Тогда можно создать задачу вручную:
-
- Открываем «Диспетчер задач» — сделать это можно через правый клик мыши на панели задач или с помощью комбинации клавиш Ctrl+Shift+Esc. Привыкайте использовать комбинации горячих клавиш, они намного ускоряют работу и помогают в различных ситуациях — снять задачу, если какая-то программа зависла, или создать новую.
- Затем кликаем по кнопке «Файл» и выбираем «Запустить новую задачу».
Запускаем новую задачу
- В диалоговом окне пишем команду «PowerShell».
- Отмечаем галочкой пункт «Создать задачу с правами администратора» и кликаем «Ок».
Примечание: при первом запуске «Диспетчера задач» информация здесь будет отображена примерно в таком виде, как на скриншоте ниже. Чтобы раскрыть все функции диспетчера задач нужно кликнуть по кнопке «Подробнее».
Способ № 4: через поиск Windows
По умолчанию в Windows возле кнопки «Пуск» есть поисковая строка, с помощью которой можно открыть любое приложение или файл на компьютере. Он может быть отображен в виде значка или в виде поля для ввода запроса.
- Кликаем по этому значку или на само поле и пишем название консоли PowerShell.
- Первым в списке будет нужное нам классическое приложение — кликните «Открыть» или «Запустить от имени администратора», чтобы у приложения было больше прав.
- Ищем Power Shell в поисковой строке.
- Если поиск скрыт, то кликаем правой клавишей мыши на пустом месте на панели задач и выбираем «Поиск».
- В появившемся дополнительном списке выбираем «Показать значок поиска» или «Показать поле поиска».
-
Показываем значок поиска.
Способ № 5: с помощью утилиты «Выполнить»
Мой любимый способ работы с различными функциями системы с помощью классической утилиты «Выполнить». Открыть её можно также несколькими способами. Я не буду описывать их все, ведь у нас другая тема статьи. Достаточно одной комбинации горячих клавиш:
-
- Чтобы запустить утилиту «Выполнить» на компьютере с установленной системой Windows 10 нажимаем на клавиатуре комбинацию Win+R (Win — это клавиша с эмблемой Windows, расположена справа и слева от клавиши «Пробел»).
- В диалоговом окне пишем команду PowerShell и кликаем «Ок» — только в этом случае консоль будет открыта от имени пользователя, под которым мы вошли в систему. Чтобы запустить консоль от имени администратора нужно при нажатии клавиши «Ок» одновременно удерживать ещё клавиши Ctrl+Shift или воспользоваться одним из способов описанных выше.
- Power Shell можно открыть с помощью «Выполнить».
Для успешной работы с утилитой вышеописанных способов будет более чем достаточно. Выбирайте, какой вам больше по душе.
Post Views: 2 035



































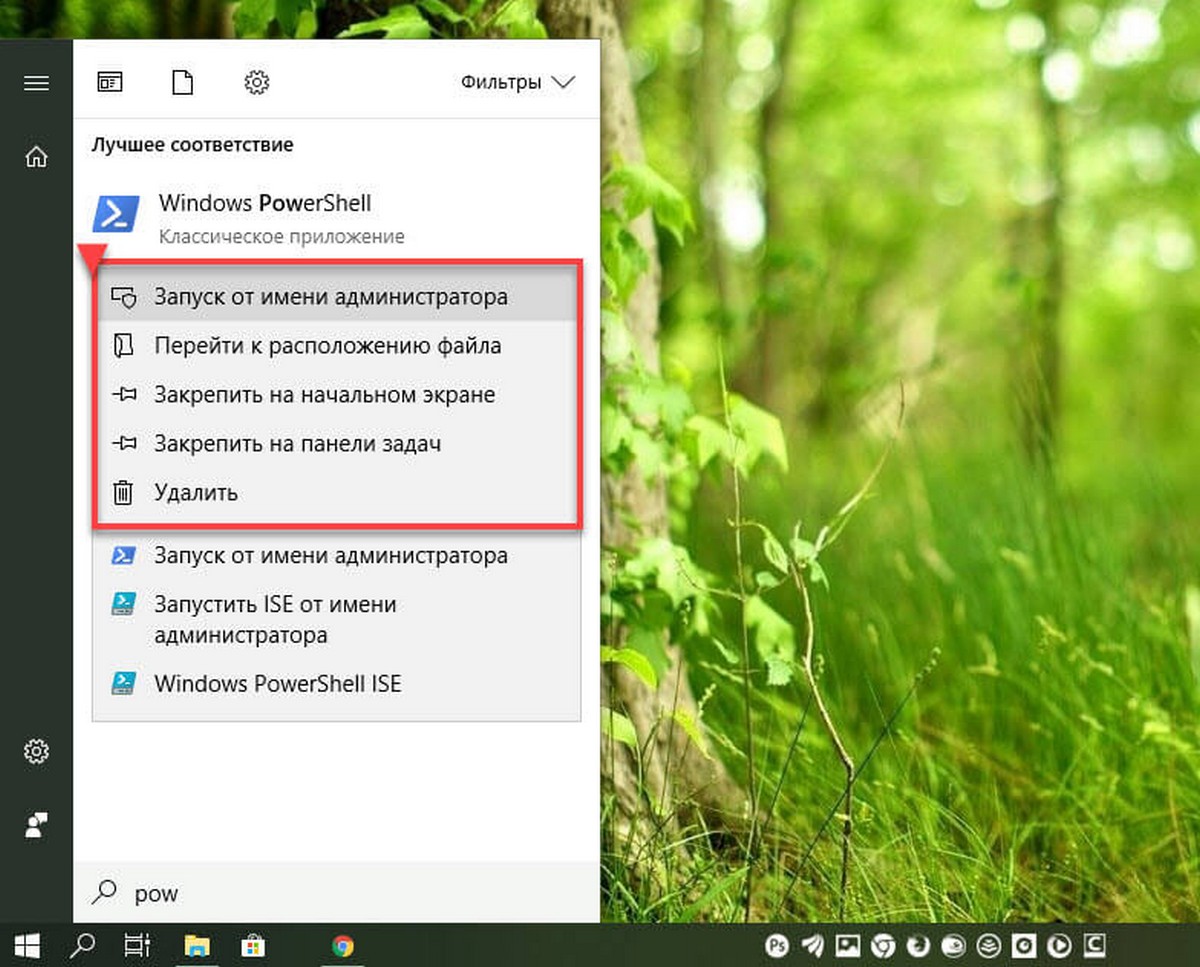
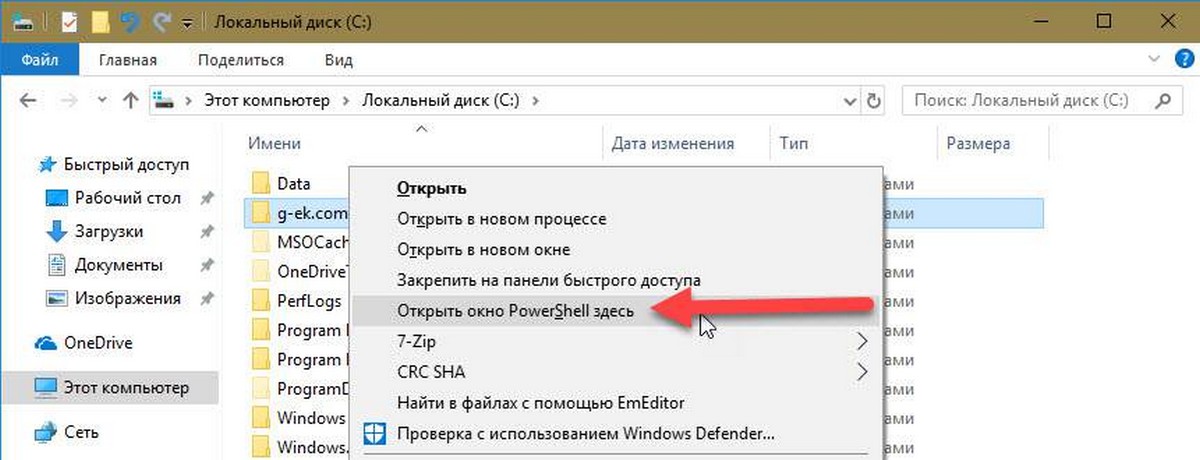
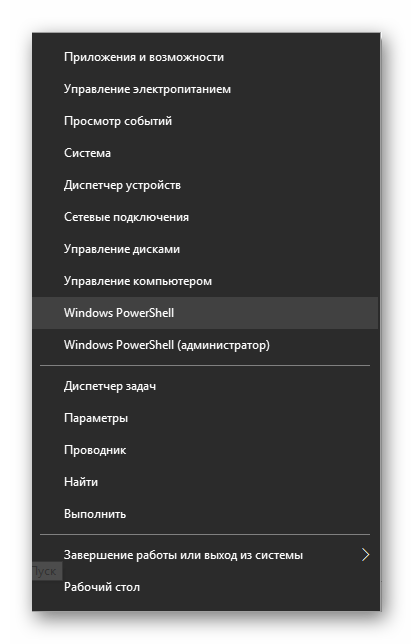
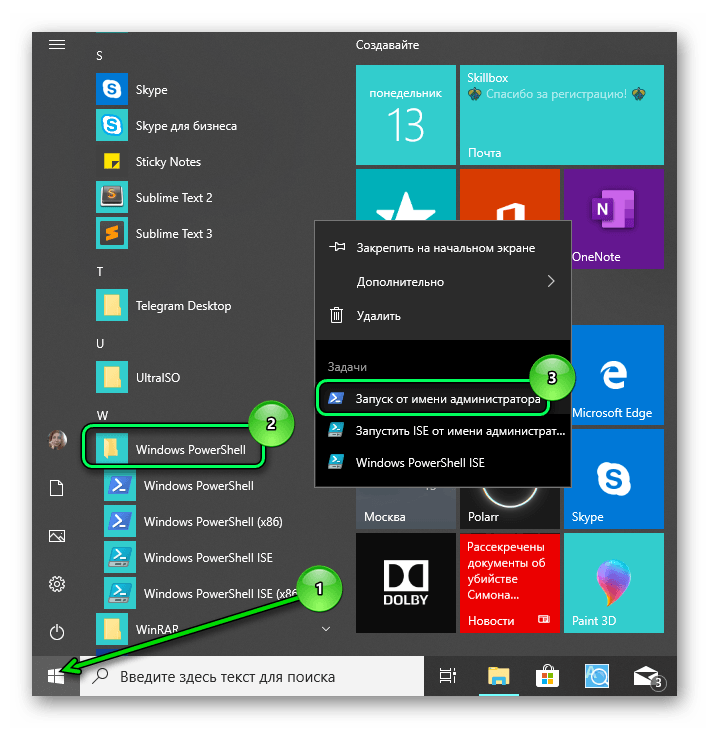
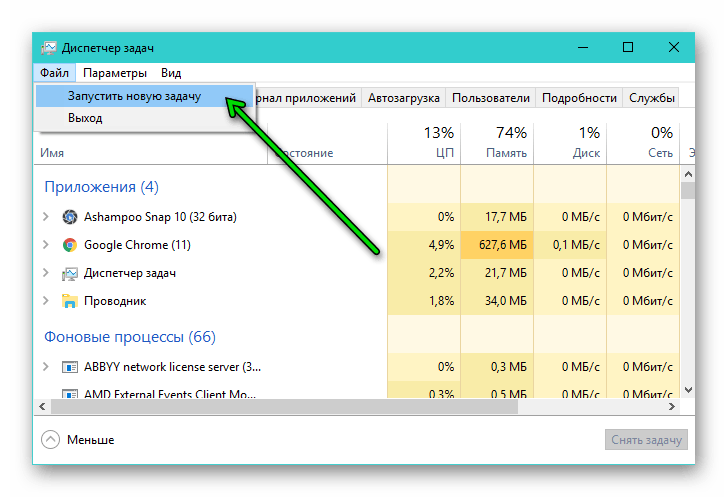
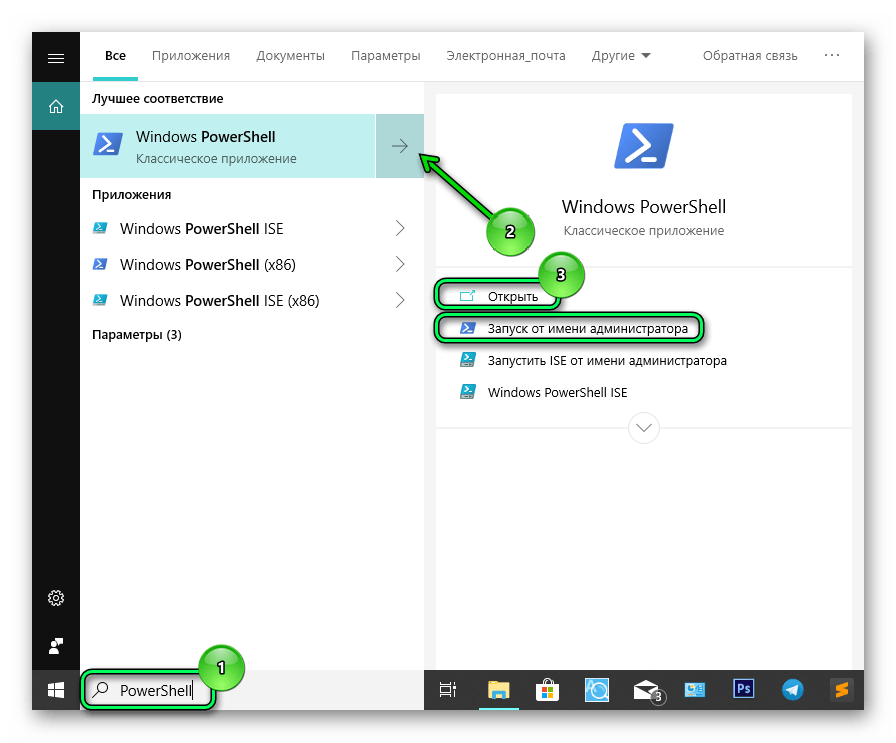
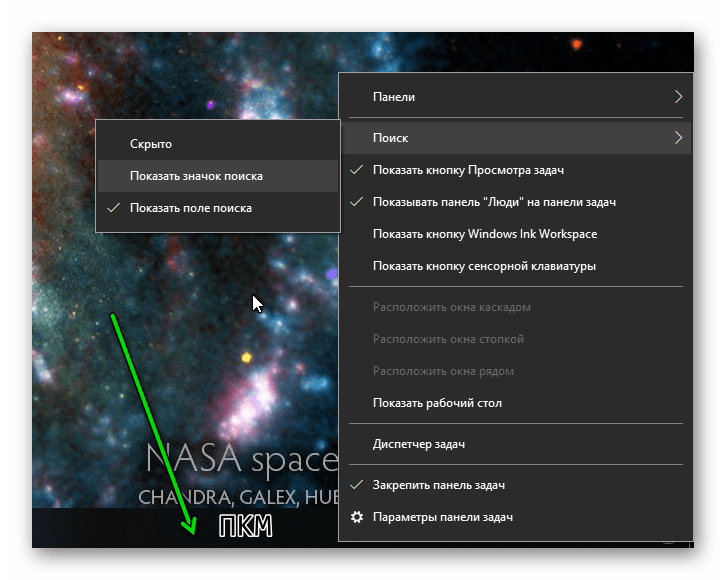 Показываем значок поиска.
Показываем значок поиска.