Latest Stable Version 4.3.1
The latest stable version 4.3.1 can be downloaded from here:
Classic Shell 4.3.1 (English)
Classic Shell 4.3.1 (French)
Classic Shell 4.3.1 (German)
Classic Shell 4.3.1 (Italian)
Classic Shell 4.3.1 (Polish)
Classic Shell 4.3.1 (Russian)
Classic Shell 4.3.1 (Spanish)
Classic Shell 4.3.1 (Traditional Chinese)
Classic Shell 4.3.1 (Simplified Chinese)
The latest version is also available on the FossHub.com mirror.
Older Versions
Versions 4.0.0 and newer can be downloaded from the Mediafire archive
The archive also contains the PDB files for people who need help debugging the code.
Versions 3.6.8 and older can be downloaded from the Source Forge archive
The fosshub archive also contains a complete set of old versions.
Translations
Translation DLLs for the latest version can be downloaded from here:
Latest Translations
Translation DLLs for older version can be found here:
All Translations
Note: a translation DLL will only work for the exact version of Classic Shell it is intended for. Make sure you download the right version.
Classic Shell Utility
The Classic Shell Utility can assist you in troubleshooting problems with the Classic Shell software. Download it from here:
http://www.mediafire.com/download/3ukeryzw41qpfz8/ClassicShellUtility.exe
It can perform multiple functions.
Save system log
The tool will collect information about your system to help with troubleshooting. Save the file and attach it in a forum post that describes your problem.
For best results:
- Run the tool using the same account that is causing problems. Do not run as administrator.
- The tool may ask for administrative credentials if necessary. If you choose not to provide them, the tool will still work but will collect less information.
- Some of the collected information may be sensitive (like what applications you have installed). If you wish to keep that information confidential, you can either upload the file to the FileDrop folder (see below), or archive it with a password, attach the archive in the forums and send a PM with the password to the user Ivo.
Remove Classic Shell
The tool will attempt to manually remove the Classic Shell software from your system. Use it in case you are having problems uninstalling using the conventional methods. It is designed to work even after a failed attempt to uninstall the software when some of the registry may be corrupted or some of the files may be missing.
For best results:
- Close all other programs
- Sign out all other accounts
- Read all the instructions carefully
- Restart your computer after the tool completes
Show Metro colors
The tool will display the Windows start screen color palette. This is useful for people trying to create skins for Windows 8, 8.1 and 10.
Uploads
Use this location to upload crash dumps or screenshots for troubleshooting:
Media Fire FileDrop
Important: Please enter a description for the file — who is it from and what is it for. Or post a message in the forums. Otherwise I have no way of knowing what to do with it.
Classic Shell
для Windows
Classic Shell — утилита, позволяющая включить классический вариант оформления меню «Пуск» в Windows 7. Также Classic Shell добавляет в Проводник панель инструментов для выполнения таких операций, как перейти в корневой каталог, вырезать, копировать или вставить объект, отобразить свойства папки и др.
Ключевые особенности:
- Перетаскивание иконок приложений с помощью курсора мыши, а также удаление, переименование и выполнение других действий с объектами из контекстного меню.
- Отображение недавно открытых документов (количество документов в списке может регулироваться пользователем).
- Встроенная поисковая панель для быстрого обнаружения нужных программ.
- Возможность смены оформления при помощи скинов.
- Расширенные возможности настройки внешнего вида и функциональности.
- Поддержка механизмов Microsoft’s Active Accessibility.
- Преобразование кнопки «All Programs» в меню Windows в каскадное меню.
- Добавляет в Windows Explorer панель инструментов для выполнения таких операций, как перейти в корневой каталог, вырезать, копировать или вставить объект, отобразить свойства папки и др.
- Отображение в строке состояния свободного дискового пространства и общего размера файлов.
- Отображение классического вида диалогового окна копирования файлов.
- Установка плагина для Internet Explorer 9, который позволяет пользователю видеть полный заголовок страницы, а также отображает в строке состояния зону безопасности и процесс загрузки.
С декабря 2017 года разработка приложения прекращена, код размещен на SourceForge. Разработку подхватили волонтеры на GitHub под названием Open Shell.
ТОП-сегодня раздела «Обои, темы, оболочки»
Classic Shell 4.3.1
Classic Shell — отличная, и главное, бесплатная возможность получить классический вариант…
MyDockFinder 5.11
Приложение для кастомизации Windows 10/11, с помощью которой можно сделать свою операционную…
StartIsBack++ 2.9.17
StartIsBack++ — полезная утилита для всех пользователей «десятки», которая вернет в интерфейс операционки привычное и знакомое меню Пуск из Windows 7…

UltraUXThemePatcher — небольшая утилита для установки сторонних тем оформления для Windows. Утилита не…
IconPackager 10.03
IconPackager – одна из лучших программ для изменения иконок и курсоров Windows. Поддерживается…
Отзывы о программе Classic Shell
Алексей про Classic Shell 4.3.1 [26-06-2022]
После удаление этой программы,произошло чёрные экран и курсор, ничего не могу поделать, спс за (цензура), что вы сломали мою систему!
| 20 | Ответить
Renkima про Classic Shell 4.3.1 [01-03-2022]
Просто отлично! Сам рассортировал по группам приложения, и добавил на панель — довольно удобно, и по ощущениям приложение практически не пожирает ресурсов пк ( по сравнению с тем же меню-пуск в windows 8.1 )
Шикарно! Мне нравится
2 | 5 | Ответить
userwindows8.1 в ответ Renkima про Classic Shell 4.3.1 [22-05-2022]
Тоже думаю это на 8.1 хорошо
5 | | Ответить
Стрелок . про Classic Shell 4.3.1 [13-12-2021]
У меня около года стоит эта прога , версия 4.3.1. Никаких проблем не замечал .
3 | 4 | Ответить
Федор про Classic Shell 4.3.1 [26-10-2021]
Вы тут серьезно пишите о каких-то глюках годами проверенной программы или вы тут все тролли и вам просто скучно?
3 | 5 | Ответить
OldScratch про Classic Shell 4.3.1 [26-09-2021]
Редкостное дерьмо, сбивающее настройки системы.
4 | 8 | Ответить
юрец в ответ OldScratch про Classic Shell 4.3.1 [03-05-2022]
отличная прога
2 | | Ответить
|
|
|
| Версия | Платформа | Язык | Размер | Формат | Загрузка |
|---|---|---|---|---|---|
|
Classic Shell 4.3.1 |
Windows |
Русский | 7.4MB | .exe |
Скачать бесплатно |
|
Classic Shell последняя версия |
Windows | Русский | 9.4MB | .exe |
Скачать бесплатно |
|
Classic Shell русская версия |
Windows | Русский | 9.4MB | .exe |
Скачать бесплатно |
|
Classic Shell x64 |
Windows | Русский | 9.4MB | .exe |
Скачать бесплатно |
|
Classic Shell x32 |
Windows | Русский | 9.4MB | .exe |
Скачать бесплатно |
|
Classic Shell x86 |
Windows | Русский | 9.4MB | .exe |
Скачать бесплатно |
|
Classic Shell 2022 |
Windows | Русский | 9.4MB | .exe |
Скачать бесплатно |
|
Classic Shell 2021 |
Windows | Русский | 9.4MB | .exe |
Скачать бесплатно |
|
Classic Shell 2020 |
Windows | Русский | 9.4MB | .exe |
Скачать бесплатно |
| * скачайте бесплатно Classic Shell для Windows, файл проверен! |
Обзор Classic Shell
Classic Shell (Классик Шелл) – утилита, возвращающая на компьютер классическое оформление меню «Пуск», Проводника и встроенного браузера. Используется в среде Windows, совместима со всеми версиями современных ОС.
Читать Далее »

Автоматизировать процесс удаления временных файлов, работа с архивами, перенос объектов, поиск файлов — это лишь малая часть того, на что способен PowerShell.
В первую очередь, эта программная оболочка нацелена на IT-специалистов. PowerShell предоставляет возможность более глубоко настроить систему. Это, своего рода, универсальный инструмент администрирования. Он позволяет автоматизировать множество рутинных задач. От смены настроек отдельных программ, до управления службами и процессами. PowerShell дает возможность работать быстрее, не теряя при этом качество.
Возможности PowerShell
Программная оболочка может выполнять все команды, реализуемые в стандартной командной строке cmd.exe. Тем не менее, PowerShell не заслуживала бы внимания, если не могла предложить что-то более интересное.
Помимо функций обычной командной строки, в оболочке существует своя среда разработки ISE. Благодаря этому, разработчики получают больше возможностей. Это реализуется различными фишками, присущим масштабным IDE. От подсветки синтаксиса до функции автозаполнения целых кусков кода.
Командлеты
Их можно считать аналогом команды “man” в Unix-системах. Командлеты — команды, предназначенные для выполнения различных действий. Они возвращают объекты Microsoft .NET. Реализуются они по типу “действие-объект”. Где командлет, условно, выступает в роли глагола, а объект — в роли существительного. Стоит отметить, что они не чувствительны к регистру. Разделяются точкой с запятой.
Например, командлет Get-Help отображает справку по всем используемым командам. Командлет Get-date возвращает текущую дату и время.
В программной оболочке есть команда Test-Connection. С его помощью можно произвести диагностику соединения. Пропинговать несколько хостов одновременно, установить задержку и тому подобное. Стоит отметить, что этот командлет работает также, как и ping, по ICMP.
С помощью командлета Copy-Item разработчик может копировать файлы между локальными или сетевыми каталогами. Также есть возможность копировать файлы между удаленными компьютерами.
Язык сценариев
Скрипты пишутся по принципам ООП. Команды сценариев именуются как компандплеты: “Действие-объект”. Язык сценариев содержит в себе все необходимые элементы, присущие обычным языкам программирования. Массивы, циклы, объекты, классы и многое другое присутствует в PowerShell. Скрипты в несколько раз увеличивают быстродействие программного обеспечения.
Где взять PowerShell
Рассматриваемая программная оболочка поддерживается на всех операционных системах Windows, начиная с Windows 7. Это значит, можно спокойно скачать и установить PowerShell на ОС версий 7,8, 8.1 и 10.

Содержание
- Способ 1: Поиск
- Способ 2: «Пуск»
- Вариант 1: Главное меню
- Вариант 2: Контекстное меню
- Способ 3: «Командная строка»
- Способ 4: «Выполнить»
- Способ 5: «Диспетчер задач»
- Способ 6: Исполняемый файл
- Вопросы и ответы
Способ 1: Поиск
В абсолютном большинстве случаев, если вы не знаете, как открыть то или иное, стандартное для Виндовс 10 приложение, следует задействовать доступную на панели задач функцию поиска.
Для решения нашей задачи кликните по поисковому полю или воспользуйтесь клавишами «Win+S», после чего начните вводить запрос «PowerShell» — как только искомый компонент появится в списке «Лучшее соответствие», вы сможете его «Открыть», нажав по соответствующей надписи-ссылке или ярлыку с названием.
Читайте также: Включение и использование функции поиска в Windows 10
Способ 2: «Пуск»
Практически все системные приложения можно запустить через «Пуск», причем в случае с «ПоверШел» это можно сделать как из его основного меню, так и из дополнительного (контекстного).
Вариант 1: Главное меню
Вызовите меню «Пуск» с помощью кнопки на панели задач или клавиши «Win» на клавиатуре и пролистайте список с приложениями вниз. Найдите и откройте папку «Windows PowerShell», а затем запустите одиночным нажатием левой кнопки мышки (ЛКМ) одноименный исполняемый файл, первый в списке.
Вариант 2: Контекстное меню
Еще более простым и быстрым в своей реализации, чем два предложенных выше решения, является использование дополнительного меню кнопки «Пуск». Нажмите по нему правой кнопкой мышки (ПКМ) или воспользуйтесь клавишами «Win+X» и выберите пункт «Windows PowerShell».
Обратите внимание! В контекстном меню «Пуска» по умолчанию находится именно «PowerShell», однако его вполне можно заменить на классическую «Командную строку». Если в списке опций вы видите второе, а не первое из обозначенных приложений, откройте системные «Параметры» (сочетание клавиш «Win+I»), перейдите к разделу «Персонализация», затем откройте вкладку «Панель задач» и переведите в активное положение отмеченный на изображении ниже переключатель. Если же таким образом вы хотите запускать стандартную консоль, наоборот, отключите его.
Способ 3: «Командная строка»
«ПоверШел» в некоторой степени представляет собой более усовершенствованный и современный аналог классической для разных версий ОС от Майкрософт консоли. При этом последнюю вполне можно задействовать для запуска первой.
- Используя поиск или любой другой удобный способ, откройте «Командную строку».
Читайте также: Как открыть консоль в Виндовс 10
- Введите команду, представляющую собой наименование интересующего нас в рамках настоящей статьи компонента ОС Windows 10 (указано ниже) и нажмите «Enter».
powershell - «ПоверШел» будет незамедлительно открыта в отдельном окне.

Способ 4: «Выполнить»
Окно «Выполнить» — довольно удобный инструмент для быстрого запуска различных программ и компонентов, интегрированных в Windows 10, включая «PowerShell».
- Воспользуйтесь системным поиском или сочетанием клавиш «Win+R» для вызова средства запуска.
Читайте также: Как открыть окно «Выполнить» в Виндовс 10
- Введите название искомого приложения.
powershell - Как только вы нажмете «ОК» или «Enter», произойдет запуск искомой оснастки.

Способ 5: «Диспетчер задач»
Встроенный в Windows 10 «Диспетчер задач» (ДЗ), помимо того, что позволяет мониторить состояние операционной системы, ее программных и аппаратных компонентов, также может использоваться и как средство запуска нужных программ и процессов.
- Откройте «Диспетчер задач». Проще всего для этого воспользоваться сочетанием клавиш «Ctrl+Shift+Esc» или контекстным меню, вызываемым на кнопке «Пуск» либо пустом месте панели задач – в обоих случаях потребуется выбрать пункт с соответствующим названием.
Читайте также: Как открыть «Диспетчер задач» в Виндовс 10
- Разверните меню вкладки «Файл» и выберите в нем пункт «Запустить новую задачу».
- В поле появившегося окна введите уже знакомую по предыдущим способам и продублированную ниже команду, после чего нажмите «ОК» или «Enter». Если запуск требуется выполнить с правами администратора, установите галочку напротив соответствующего пункта.
powershell

Способ 6: Исполняемый файл
Каждое системное приложение имеет свой исполняемый файл, у «ПоверШел» таковой находится по следующему пути:
C:WindowsSystem32WindowsPowerShellv1.0
Используя «Проводник», перейдите в указанную директорию, пролистайте список представленных в ней папок и файлов вниз, найдите элемент с названием «powershell» (тот, что имеет уже узнаваемый по предыдущим способам значок), расширением «EXE» (если отображается) и типом «Приложение».
Запустите его двойным нажатием ЛКМ.
Читайте также: Как открыть «Проводник» в Виндовс 10
Еще статьи по данной теме:
Помогла ли Вам статья?
Что нового в PowerShell 7
По умолчанию в Windows 10 и Windows 11 установлен PowerShell 5.1. В последние годы активно шло развитие новых версий PowerShell 7.*: 7.0, 7.1. В настоящее время развивается бета версия PowerShell 7.2
Посмотреть списки изменений PowerShell 6.* и PowerShell 7.* вы можете на этой странице: https://github.com/PowerShell/PowerShell/tree/master/CHANGELOG
Не смотря на бурное развитие седьмой версии PowerShell, в операционной системе Windows до сих пор по умолчанию установлена пятая версия PowerShell. Даже в новейшей Windows 11 установлен PowerShell 5.

PowerShell 7 доступен для Windows, macOS и Linux. Мы покажем вам, как установить его на Windows 11.
Обратите внимание, что на сегодняшний день PowerShell 7 не заменяет PowerShell 5, то есть при установке PowerShell 7 в системе по-прежнему будет доступна и пятая версия.
Для PowerShell 7 часто выходят обновления, обновляться до последних версий PowerShell 7 вы можете теми же способами, которые показаны в данной статье.
Последнюю версию PowerShell 7 можно скачать двумя способами — перейти на страницу релизов и найти инстолятор PowerShell 7; либо воспользоваться скриптом для скачивания PowerShell 7 прямо в командной строке.
Где скачать PowerShell 7 (официальный сайт)
Первый метод, который мы рассмотрим, использует MSI-файл для установки PowerShell. Пакеты MSI работают почти идентично файлу EXE и позволяют устанавливать программу с использованием графического интерфейса пользователя. Это метод установки, который использует только необходимые и ключевые файлы. Все, что вам нужно сделать, — это дважды щёлкнуть по файлу, чтобы запустить мастер установки.
Чтобы загрузить пакет, запустите браузер и перейдите на страницу релизов PowerShell Github. Прокрутите вниз до раздела «Assets» и найдите там файл MSI (PowerShell-*-win-x64.msi), чтобы загрузить его.

Обязательно выберите правильный пакет для вашей версии Windows, x64 для 64-разрядных или x86 для 32-разрядных систем.
При появлении запроса выберите место для загрузки и нажмите «Сохранить», чтобы начать загрузку.
После завершения загрузки перейдите в папку, в которой находится файл, и дважды щёлкните его, чтобы запустить установку.
Как скачать PowerShell 7 в командной строке
Разработчики PowerShell также создали скрипт, который можно вызывать непосредственно из PowerShell. Это однострочный командлет, который автоматически загружает и запускает мастер установки. Всё, что вам нужно сделать, это вставить фрагмент кода и нажать клавишу Enter.
Запустите PowerShell и скопируйте/вставьте в окно следующий командлет:
iex "& { $(irm https://aka.ms/install-powershell.ps1) } -UseMSI"

Нажмите клавишу Enter, и PowerShell запустит команду и начнёт загрузку.
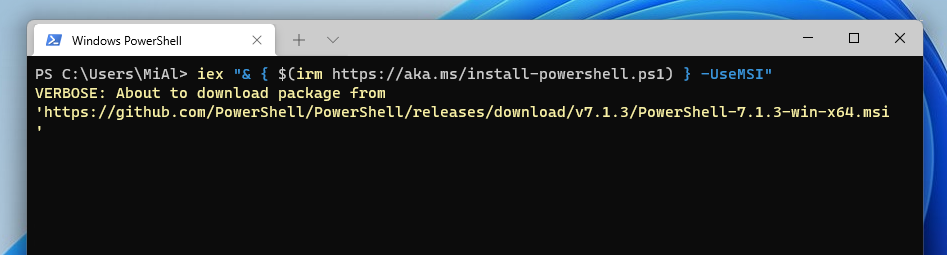
Если вам любопытно, что именно делает указанная команда, то следующая запись может помочь вам разобраться:
Invoke-Expression "& { $(Invoke-RestMethod https://aka.ms/install-powershell.ps1) } -UseMSI"
То есть на первом этапе команда скачивает файл https://aka.ms/install-powershell.ps1, а затем запускает его.
Установщик PowerShell 7
Когда откроется мастер установки, нажмите «Next», чтобы установить PowerShell 7.
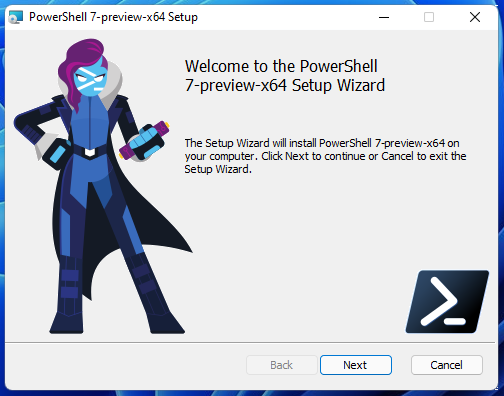
На следующем экране выберите папку, где будут размещены файлы PowerShell 7 и нажмите «Next»:
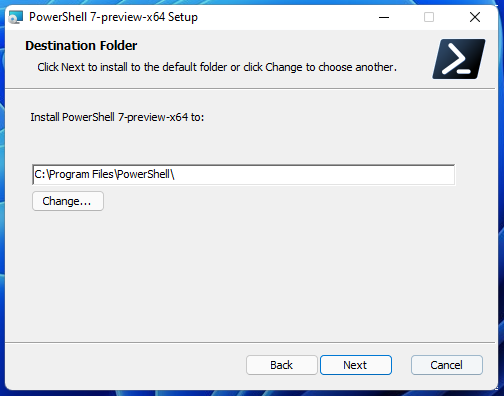
Затем вы решаете, какие дополнительные функции включить при установке. Вы можете включить или отключить следующие пять параметров:
- Add PowerShell to Path Environment Variable: добавляет PowerShell в переменную среды Windows Path и позволяет вызывать PowerShell из любой другой оболочки или терминала.
- Register Windows Event Logging Manifest: добавляет PowerShell в манифест регистрации событий Windows и позволяет регистрировать события из экземпляра PowerShell.
- Enable PowerShell remoting: Включает возможность удалённого запуска команд на этой системе.
- Add ‘Open here’ context menus to Explorer: добавляет параметр в контекстное меню, вызываемое правой кнопкой мыши, который открывает экземпляр PowerShell в папке, которую вы щёлкнули.
- Add ‘Run with PowerShell 7-preview’ context menus for PowerShell files: добавляет параметр в контекстное меню, вызываемое правой кнопкой мыши, который для файлов PowerShell предлагает выполнить скрипт с помощью PowerShell 7.

Нажмите «Next» после выбора всех дополнительных функций, которые вы хотите.
На этом окне вы можете выбрать, хотите ли вы, чтобы PowerShell обновлялся с помощью службы обновления Windows. Вы по-прежнему можете обновлять PowerShell как вручную, так и вместе с обновлениями Windows.
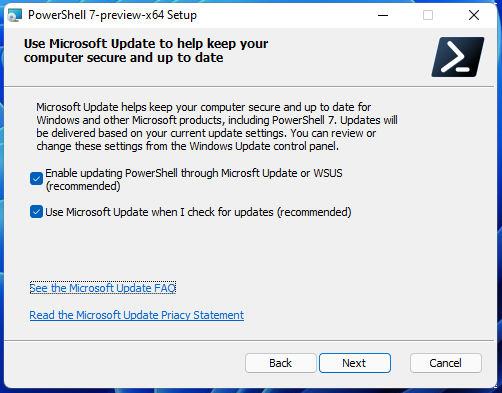
Нажмите «Next» после выбора опций обновления.
Нажмите «Intall», чтобы начать установку. Появится приглашение UAC с запросом прав администратора для установки пакета. Нажмите «Да», чтобы продолжить.
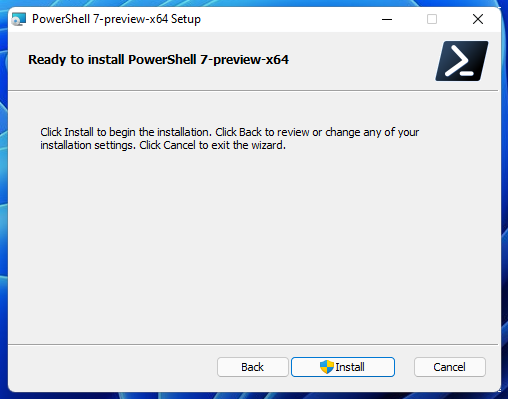
После завершения работы мастера установки нажмите «Готово» для выхода.
Как открыть PowerShell 7
После завершения установки вы можете открыть PowerShell 7 несколькими способами.
Если вы выбрали параметры «Add PowerShell to Path Environment Variable» и «Add ‘Open here’ Context Menus to Explorer», вы можете ввести в командной строке
pwsh
или щёлкнуть правой кнопкой мыши любую папку и выбрать PowerShell 7 → Open here.
Однако одним из самых простых способов является ввод в строку поиска «pwsh». После этого нажмите Enter или кликните на иконке PowerShell мышкой. Здесь же вы можете запустить PowerShell 7 с правами Администратора.
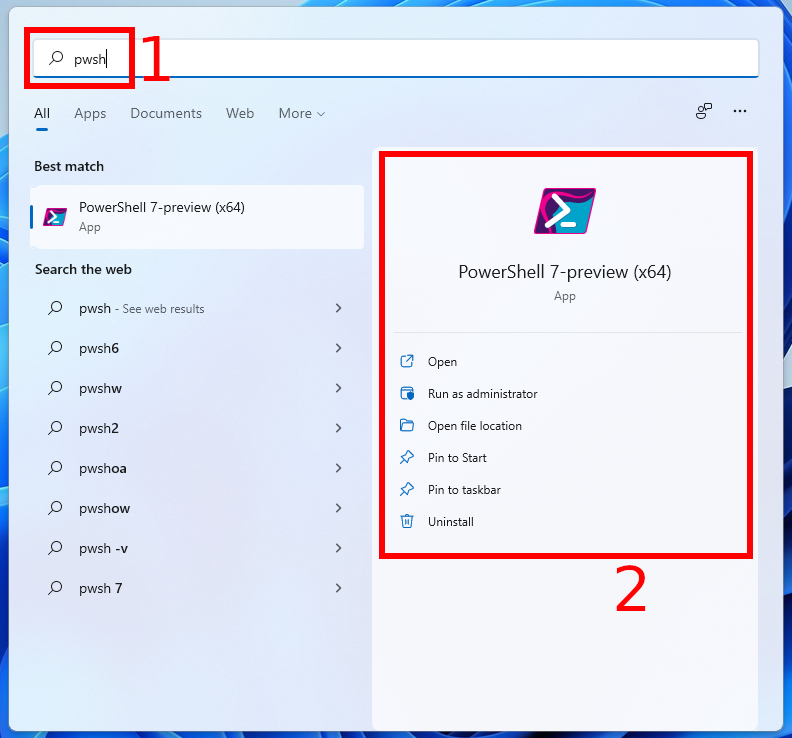
Чтобы убедиться, что вы используете PowerShell 7, посмотрите на заголовок окна:
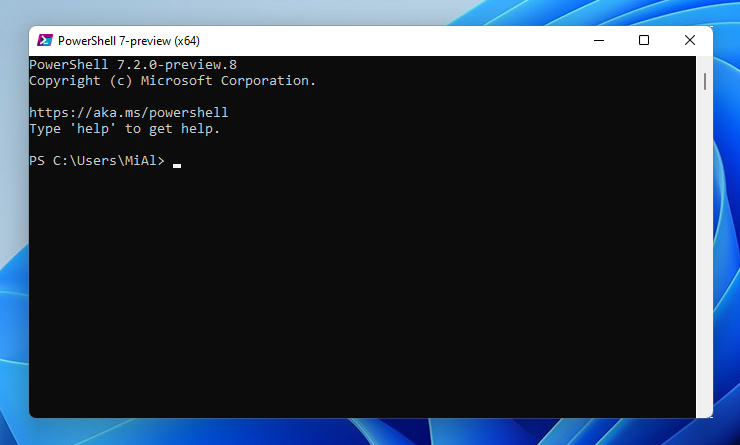
Для обновления справки выполните команду:
Update-Help
Если предыдущая команда завершилась ошибкой, то попробуйте обновить справку так:
Update-Help -UICulture en-US
Как сделать так, чтобы в Terminal по умолчанию использовался PowerShell 7
Командной строкой по умолчанию в Windows 11 стал Terminal.
Связанная статья: Доступен новый Windows Terminal — он потрясающий
Terminal — это красивая и функциональная программа, но даже после установки PowerShell 7, по умолчанию она использует PowerShell 5. Это можно легко изменить.
Для этого нажмите Win+x и выберите «Windows Terminal»:
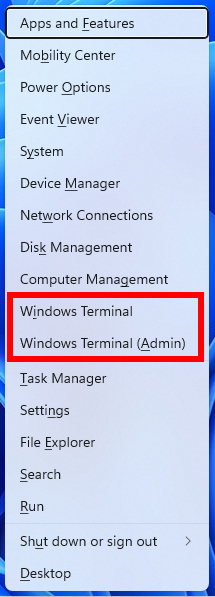
Нажмите на кнопку в виде стрелочки вниз, которая находится правее имён окон и выберите в меню «Settings»:

В выпадающем меню «Default profile» выберите «PowerShell», затем нажмите «Save»:
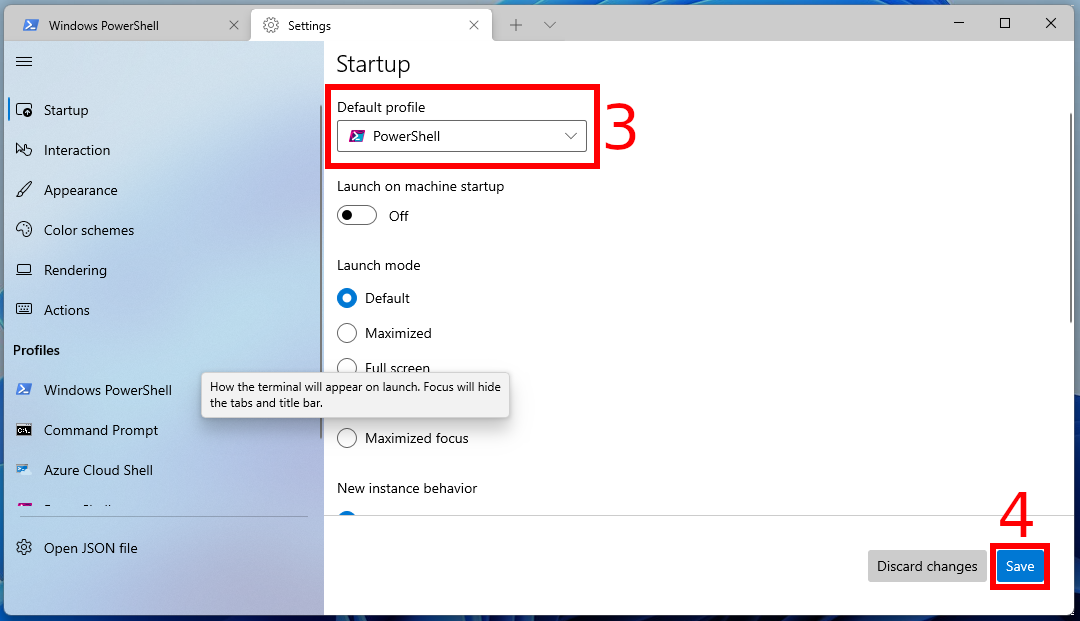
Теперь Terminal будет использовать по умолчанию самую последнюю установленную версию Terminal.
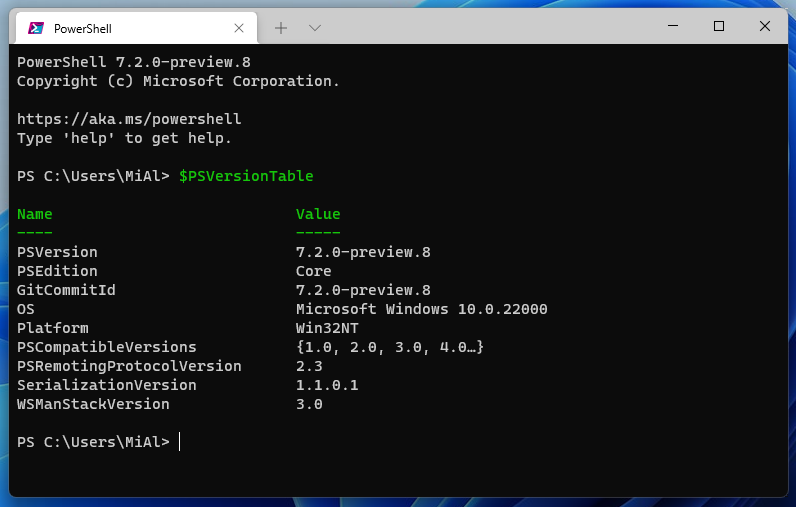
Если вы хотите переключиться на PowerShell 5, то введите в командной строке:
powershell
Либо выберите соответствующую опцию при открытии новой вкладки:
Связанные статьи:
- Как проверить версию PowerShell в Windows 11 (100%)
- Ошибка 0x800702e4 при запуске `C:Program FilesPowerShell7-previewpwsh.exe’ (РЕШЕНО) (62.5%)
- Как установить PowerShell в Linux (50%)
- Как проверить, запущен ли скрипт PowerShell или терминал PowerShell от имени администратора? (РЕШЕНО) (50%)
- Как запустить PowerShell с правами администратора (50%)
- Просмотр и поиск псевдонимов командлетов в PowerShell (RANDOM — 50%)
После выхода 8 версии Windows многие пользователи были, мягко говоря, разочарованы, а вызвало это не что иное, как новые переработанный интерфейс “ Metro UI ”, а был он разработан как адаптивный для всех типов устройств, в том числе и мобильных, и выполнен в стиле плиток, так вот самое интересное то, что в нем отсутствовало привычное за много лет и удобное навигационные меню пуск, в том числе отсутствовала и сама кнопка пуск.
Это вызвало бурю эмоций у пользователей в сторону компании Майкрософт, и их новой оболочки, и как вы догадались далеко не самых положительных. Форумы и официальный сайт подвергались массовому созданию тем с одним и тем же вопросом где меню пуск и кнопка.
Это все подтолкнуло сторонних разработчиков создавать инструменты и программы, которые помогали решить проблему. И об одной из таких программ мы расскажем ниже.
Classic Shell — это бесплатный инструмент, задачей которого является восстановление классического меню «Пуск» для Windows 8 и 10. Благодаря которому мы получим привычное и функциональное меню навигации из 7-ой версии операционной системы Windows.
При этом сама программа позволяет нам выбрать одну из трёх доступных визуальных оформлений при первом запуске, имеет гибкие настройки и других параметров, что позволяет максимально и с комфортом использовать приложение.
Если вас раздражает оболочка “Metro UI” в новых версиях Windows, мы рекомендуем скачать и поставить Classic Shell , и гарантируем что оно войдёт в список избранных программ для Windows на вашем компьютере.





















