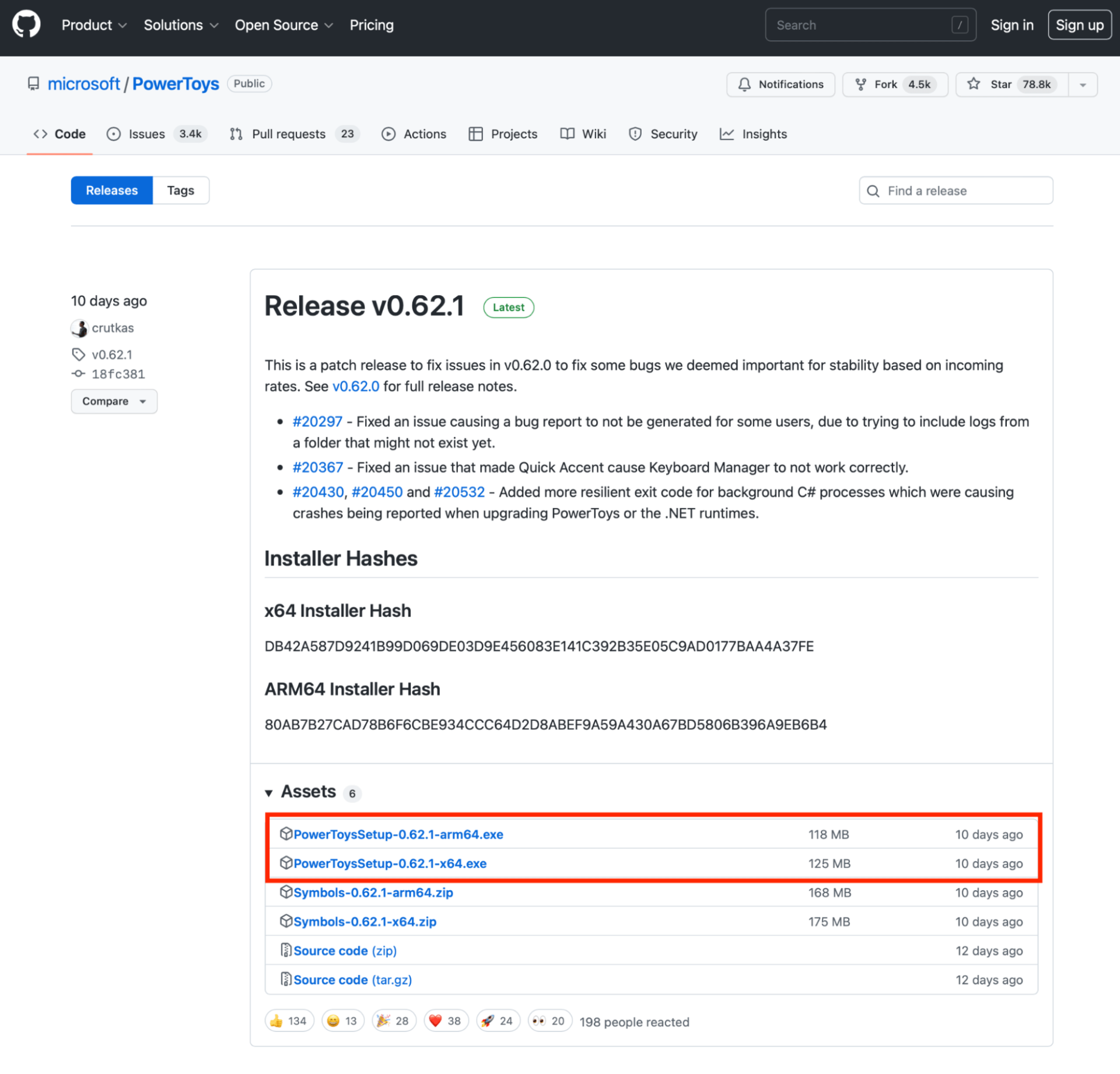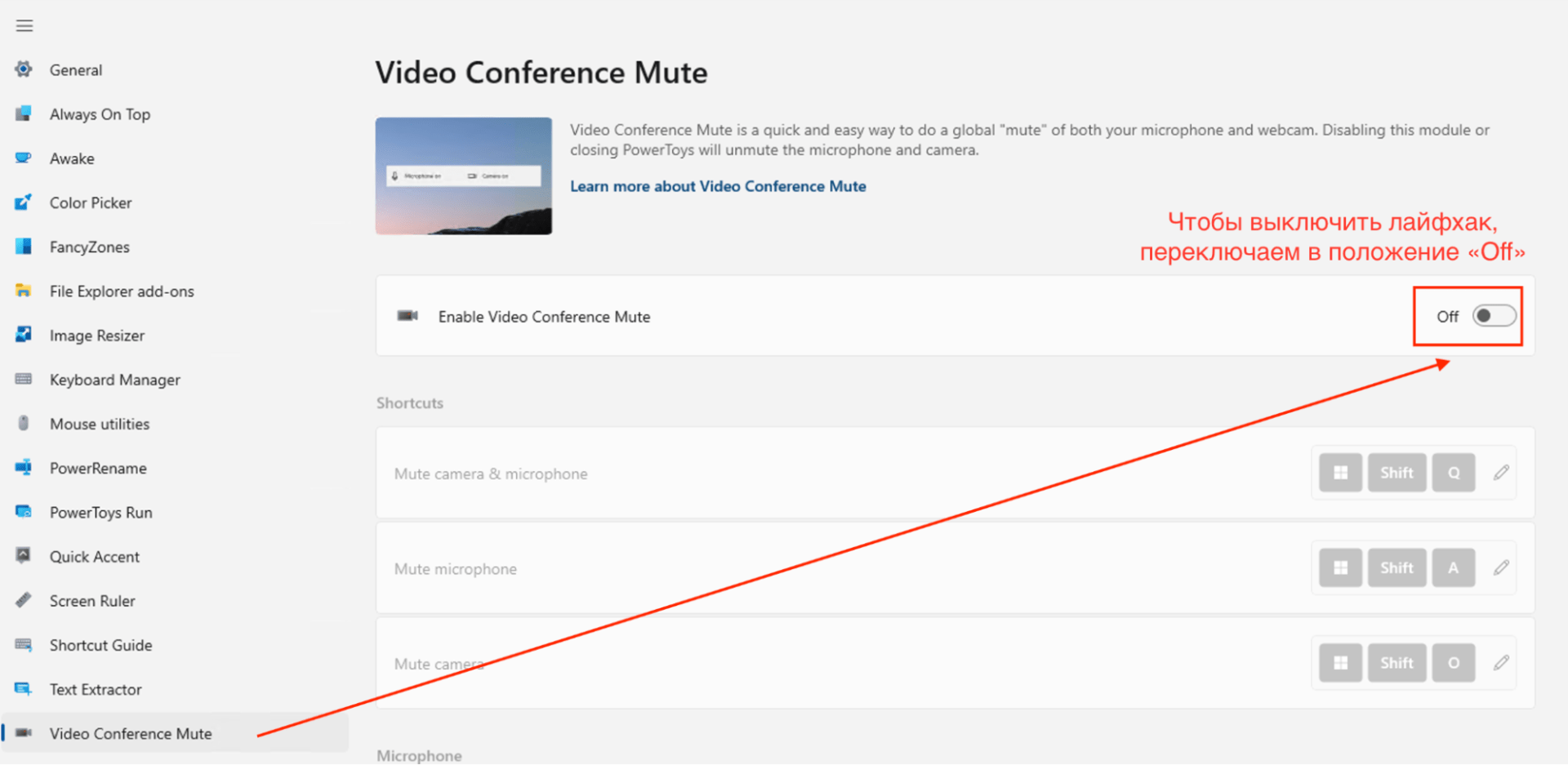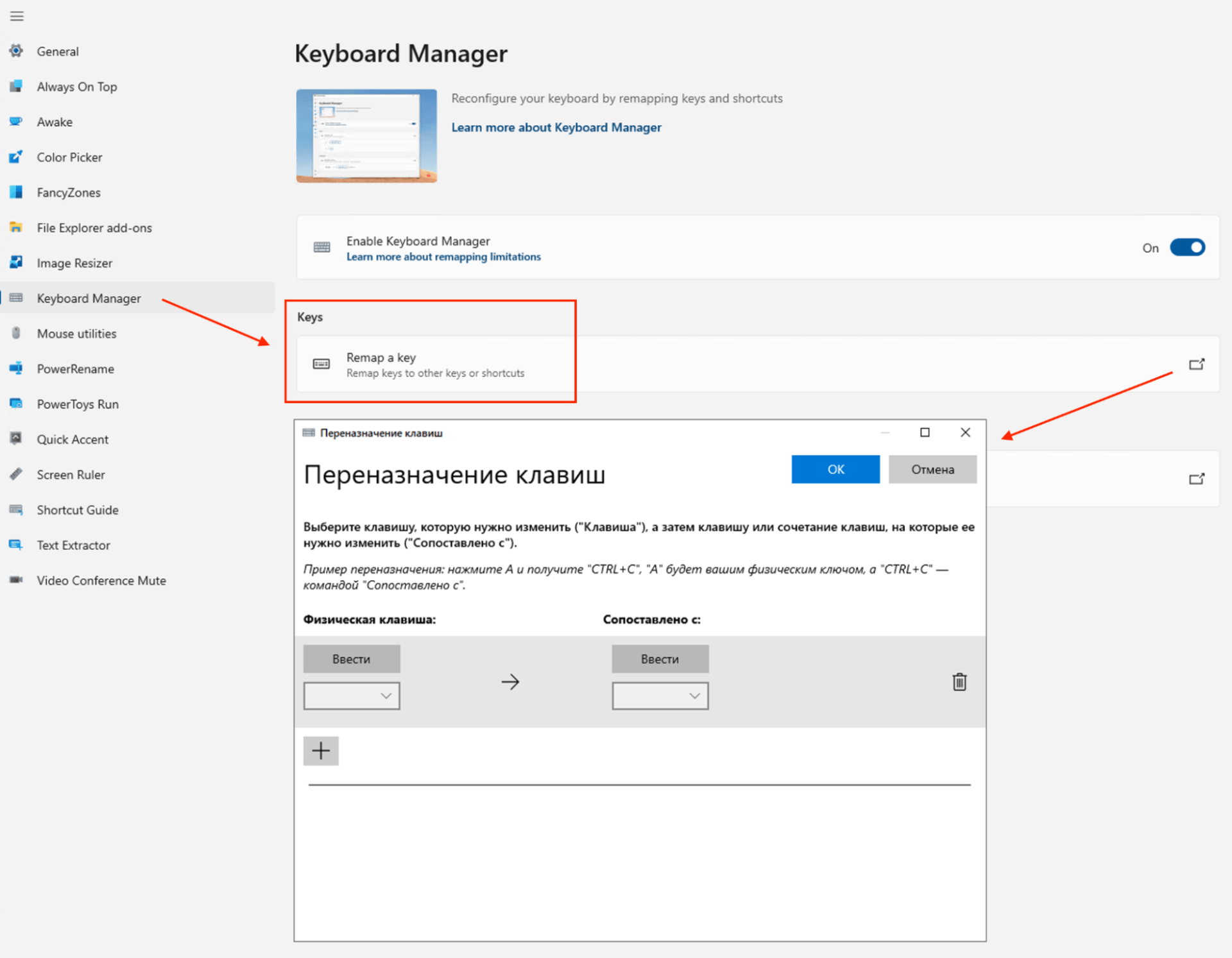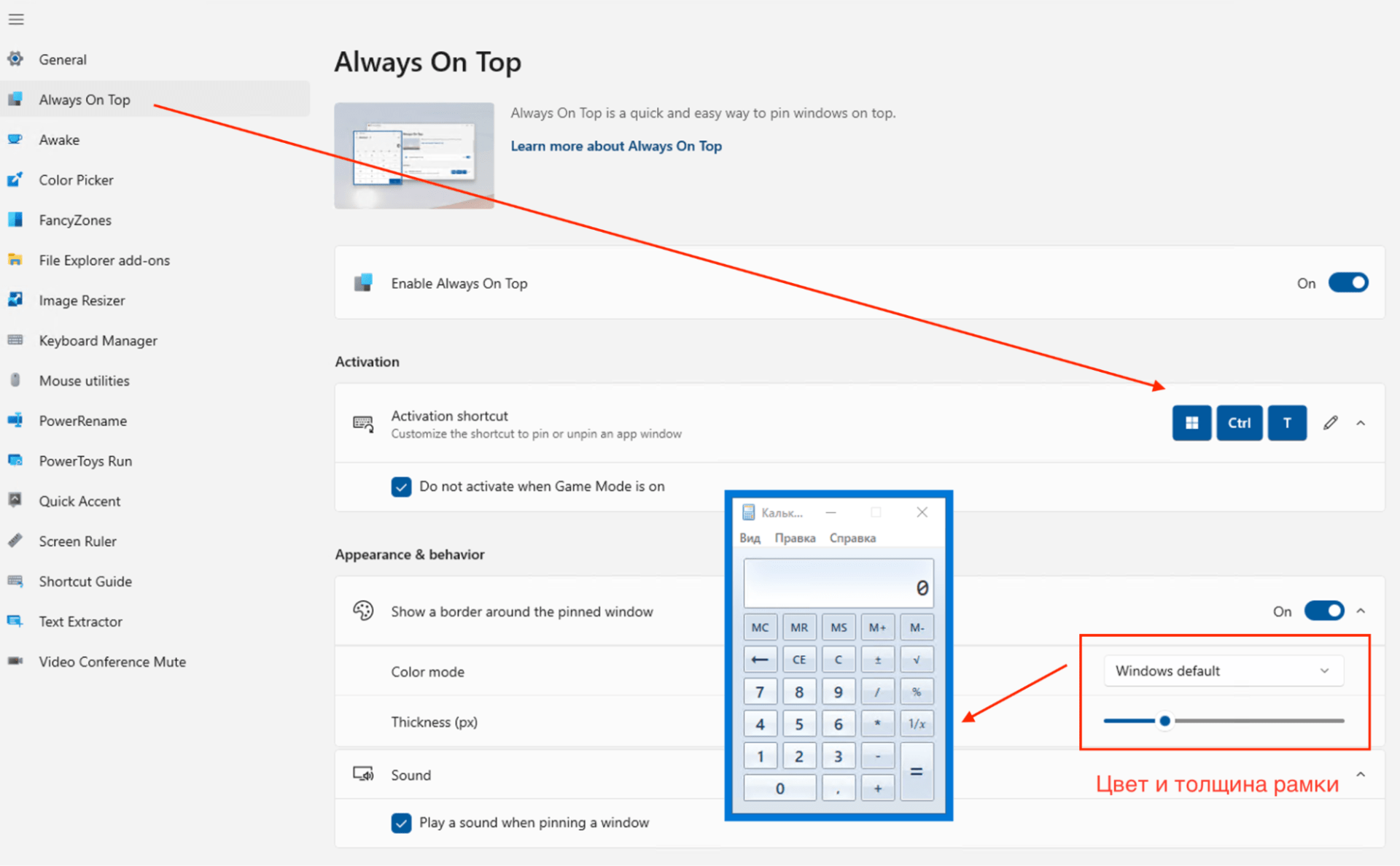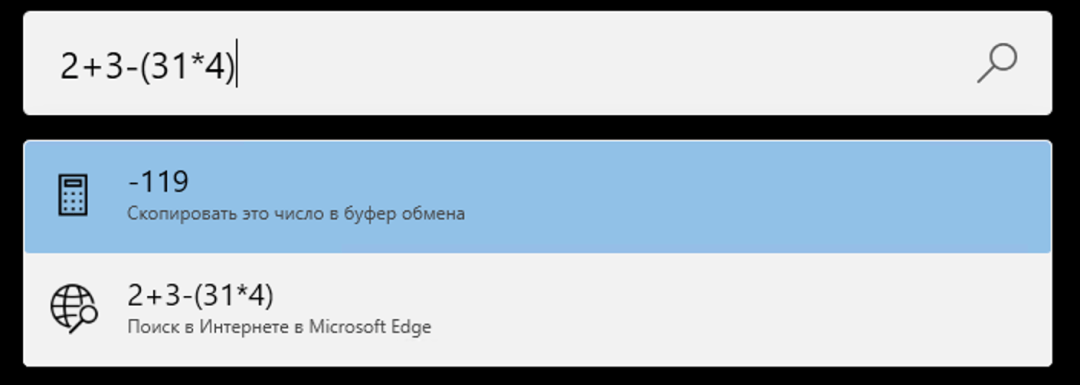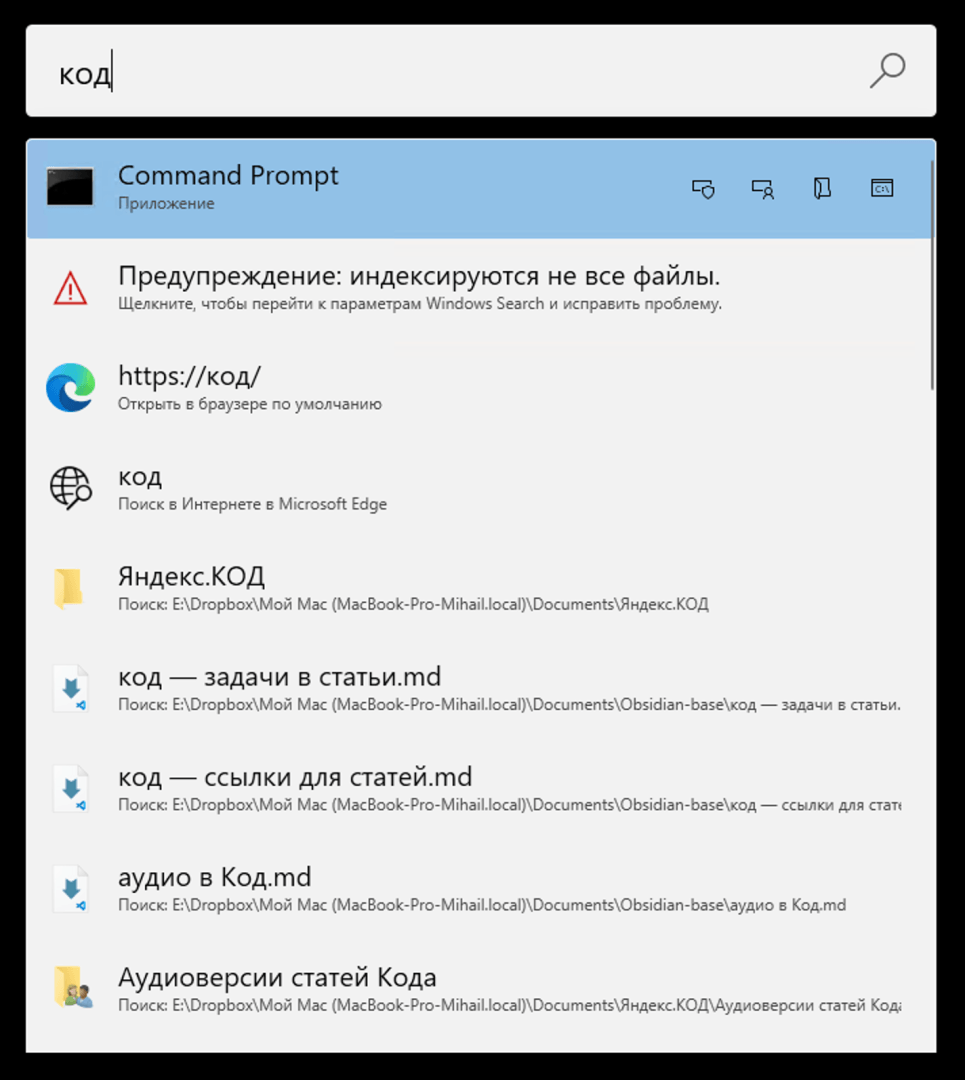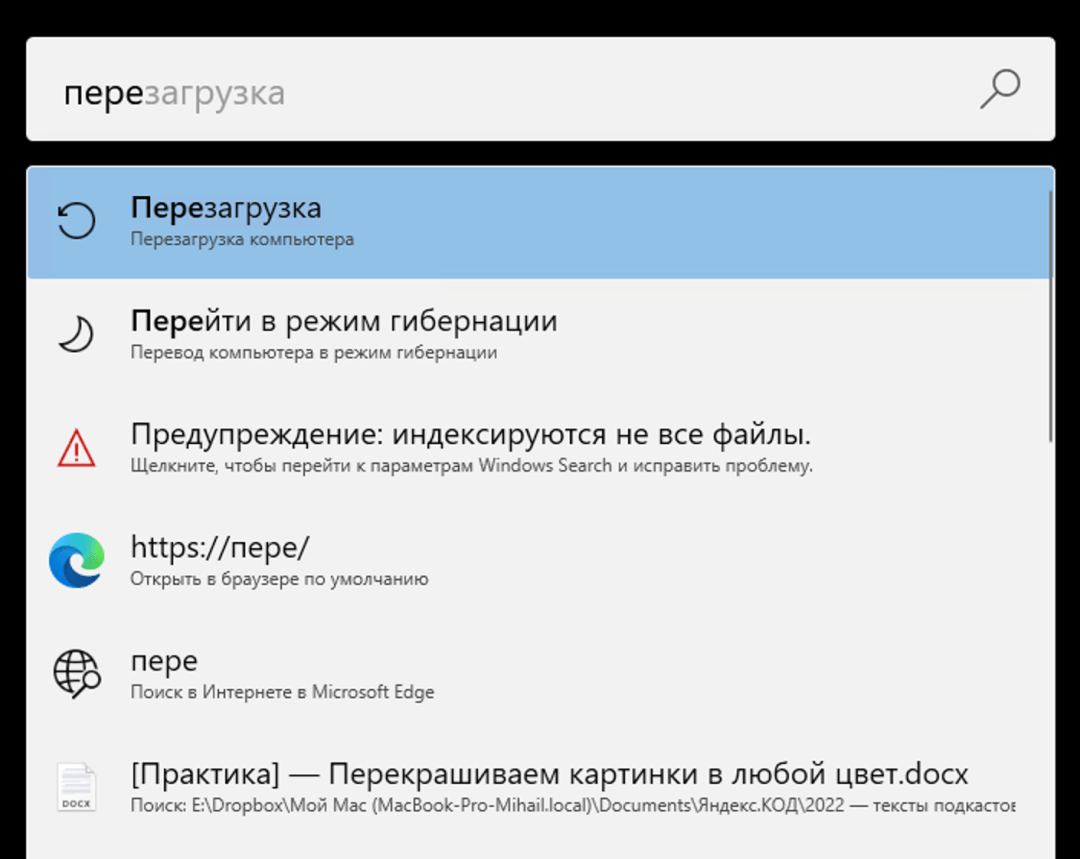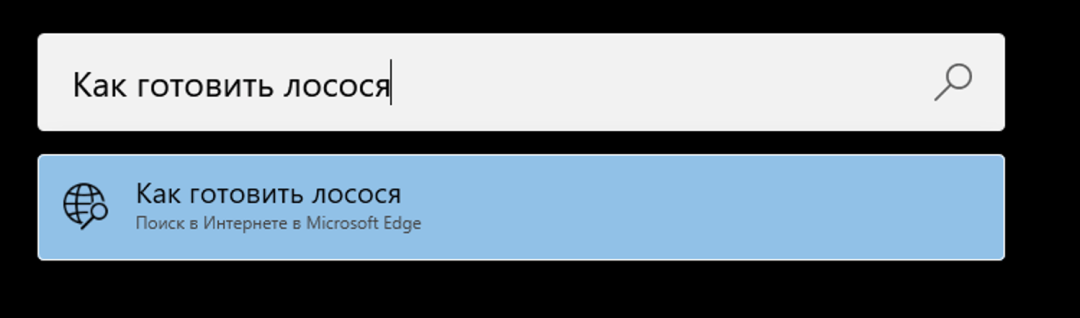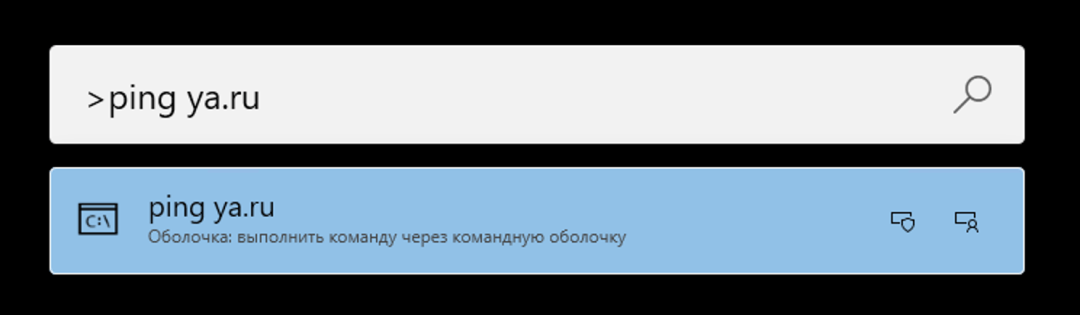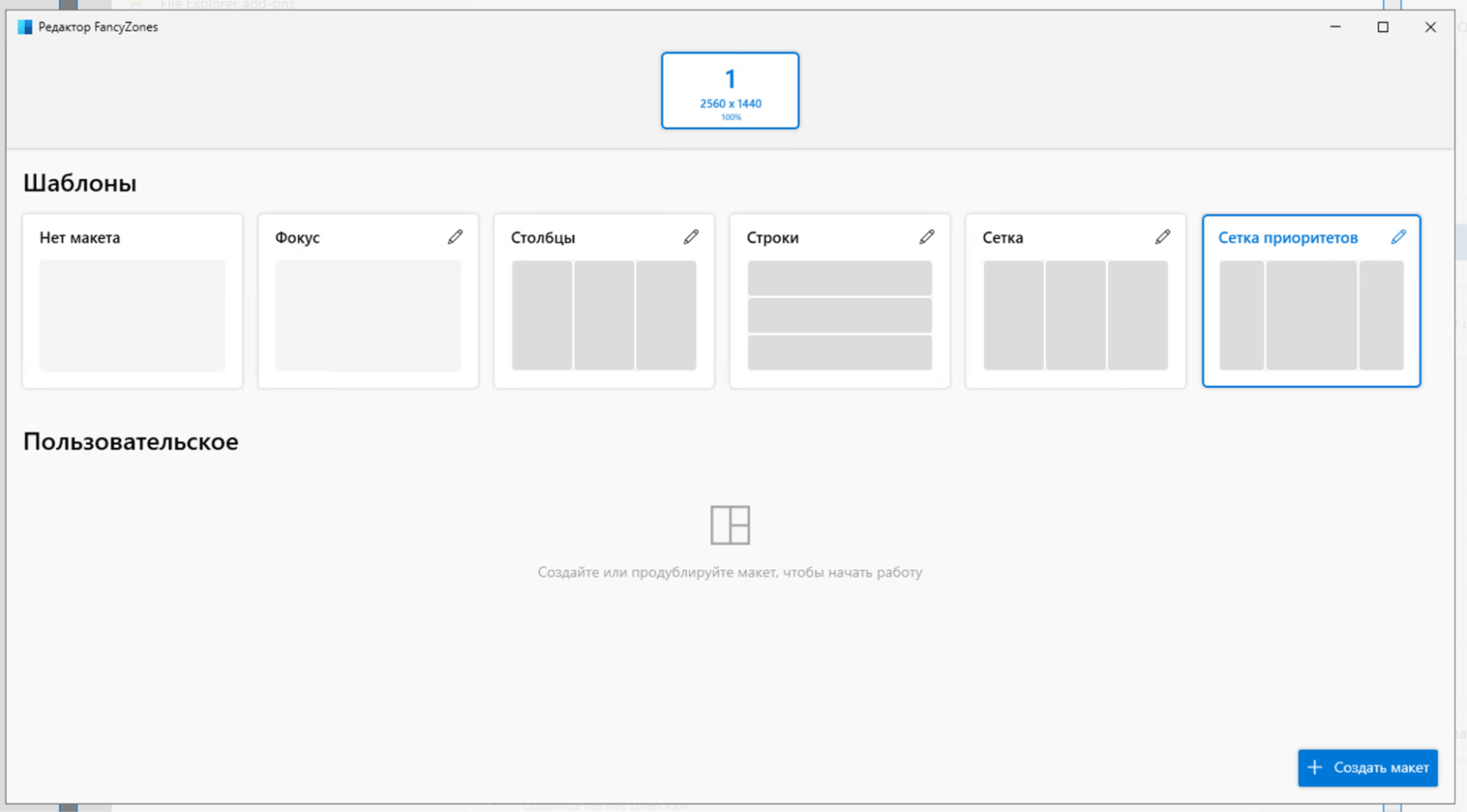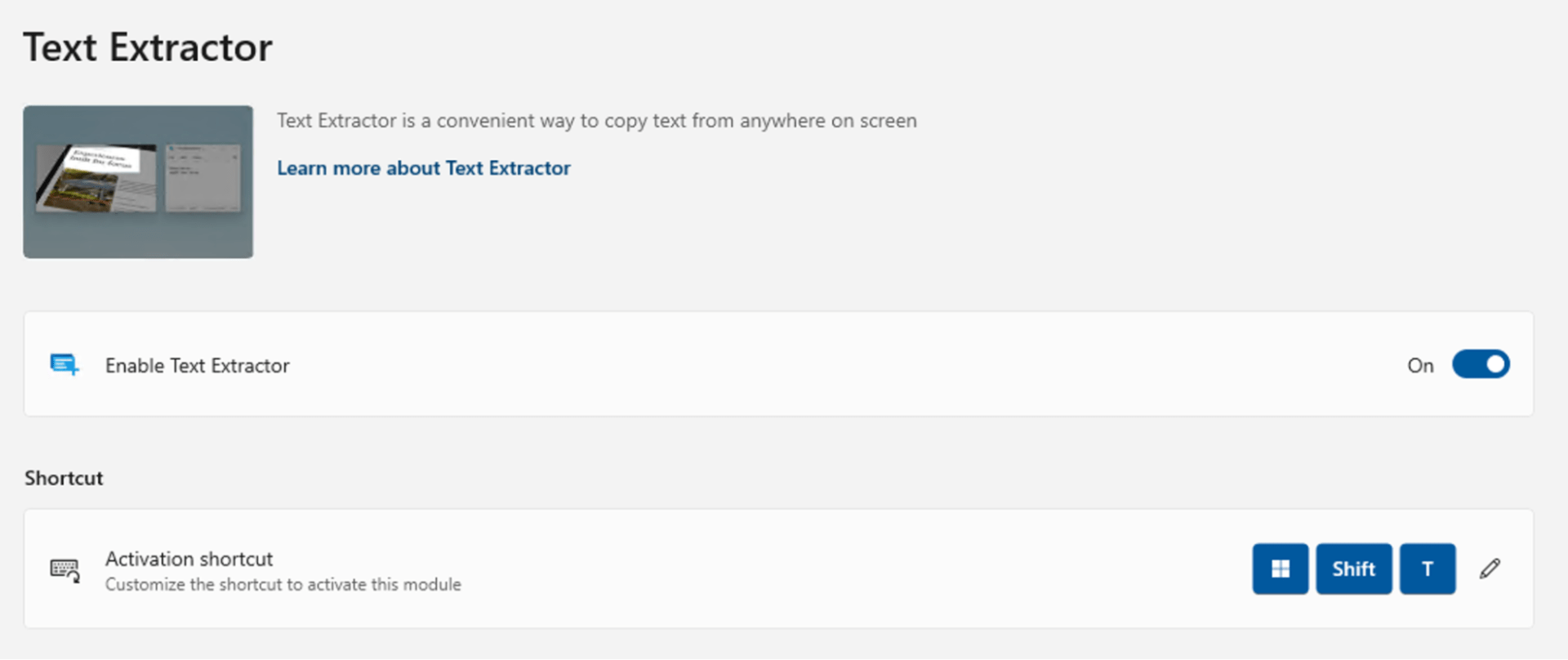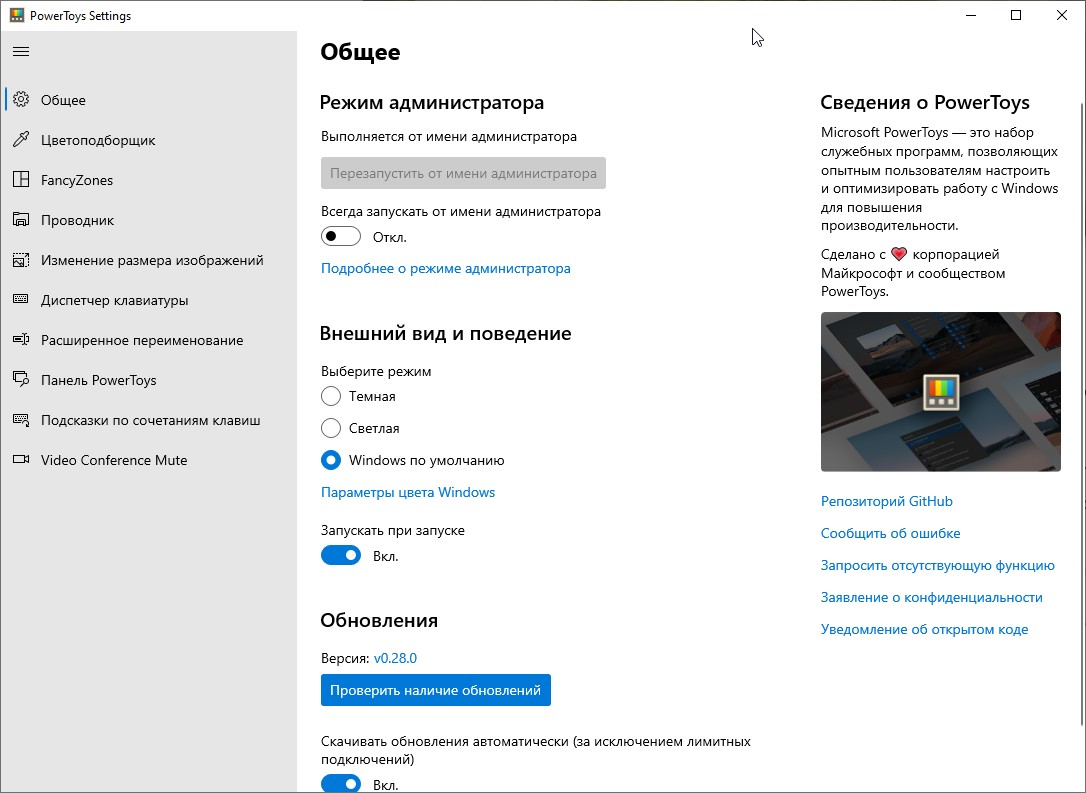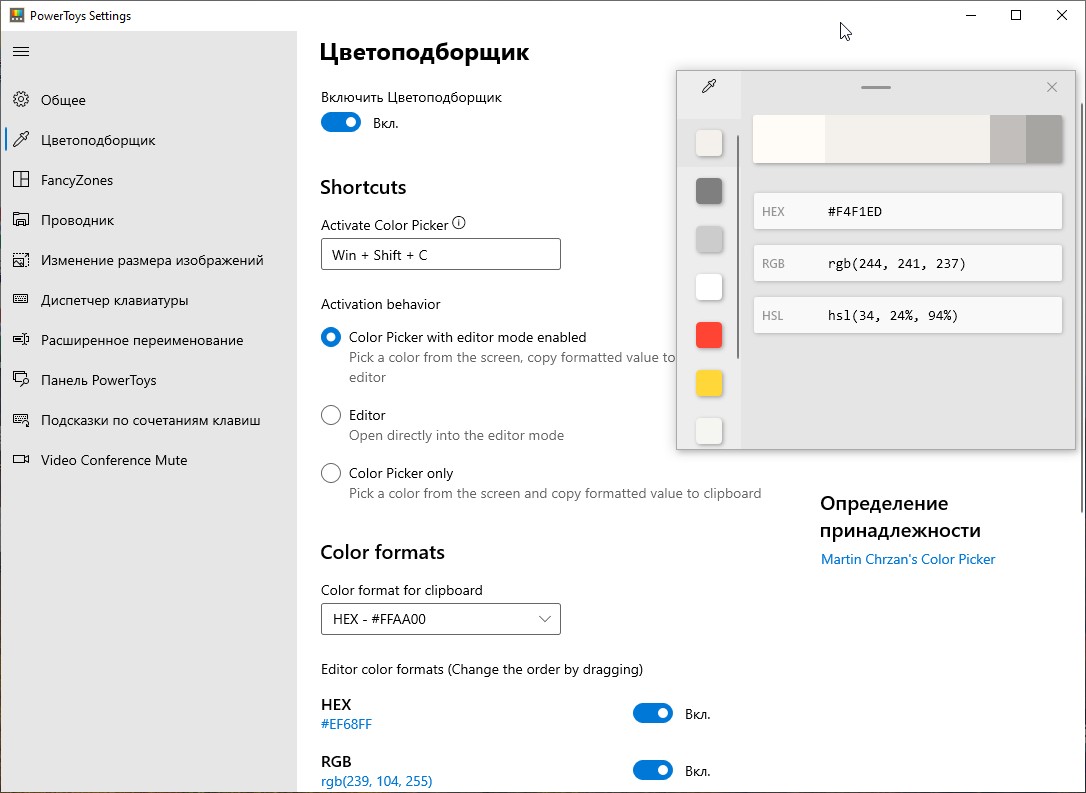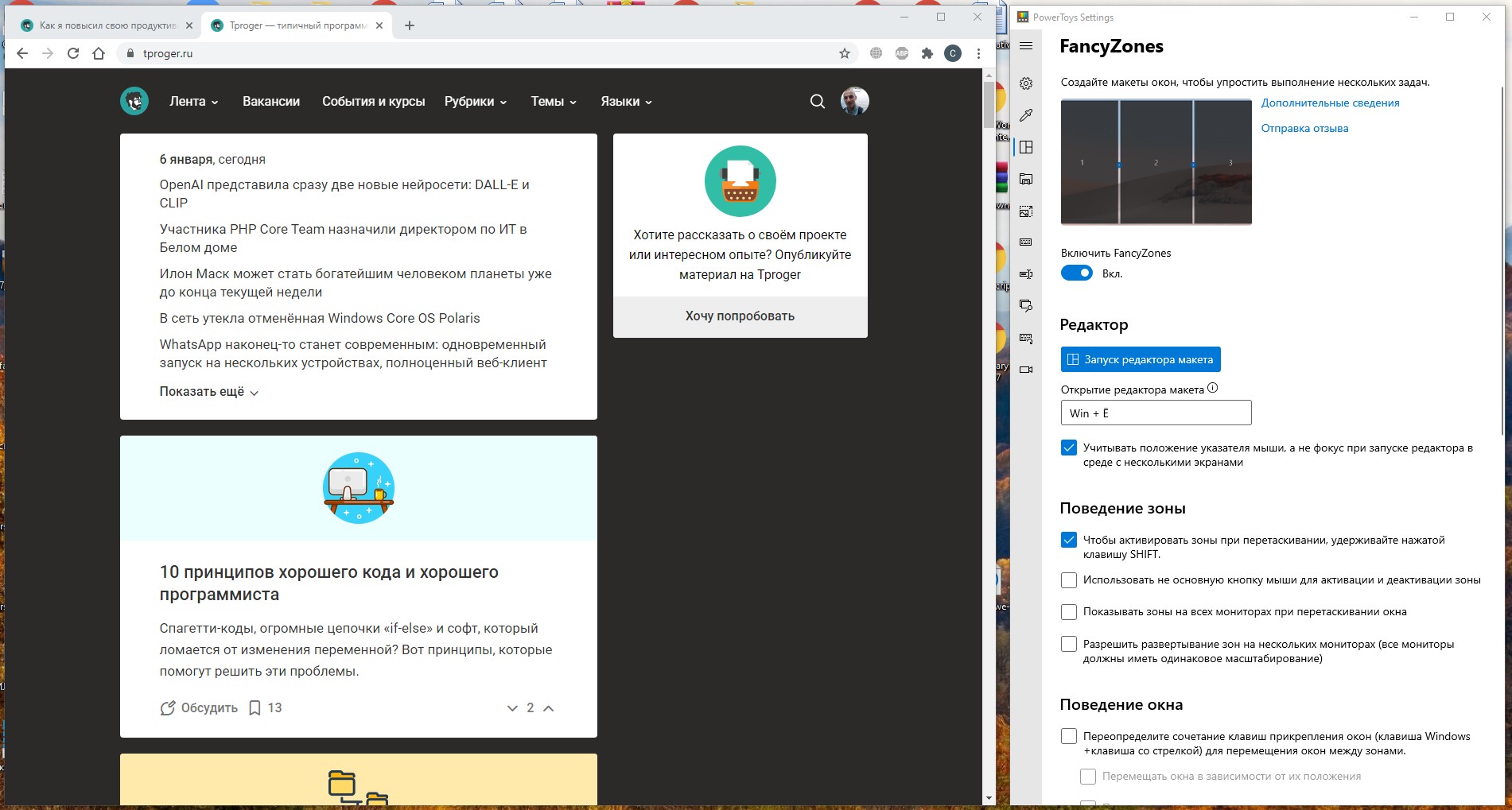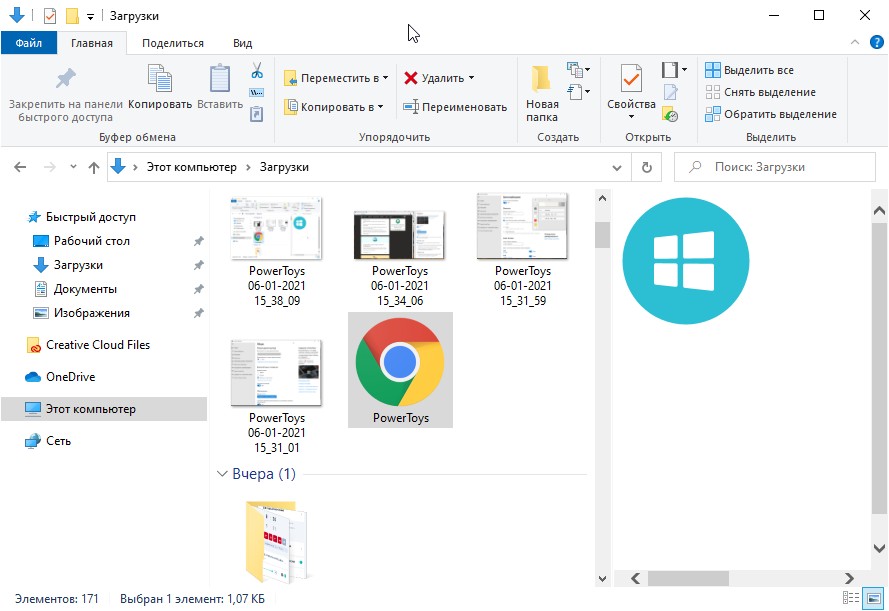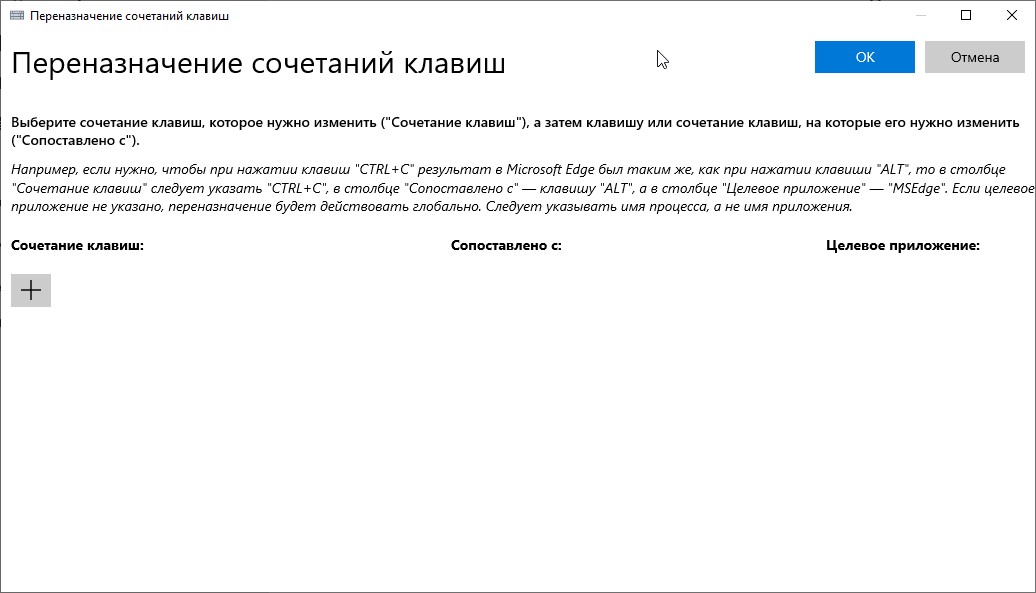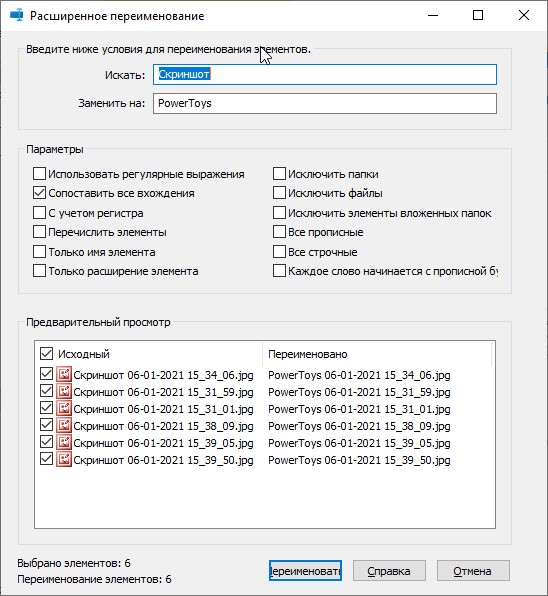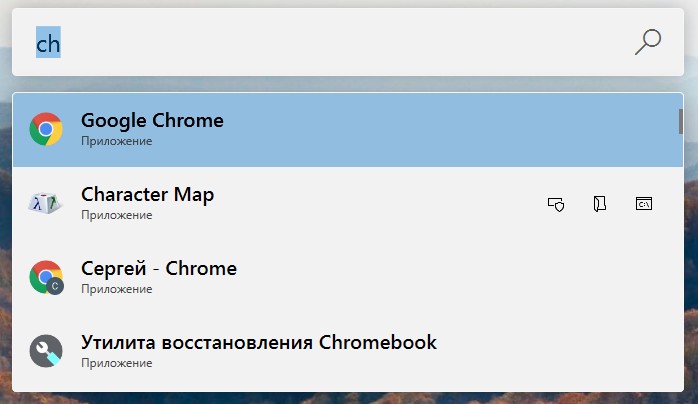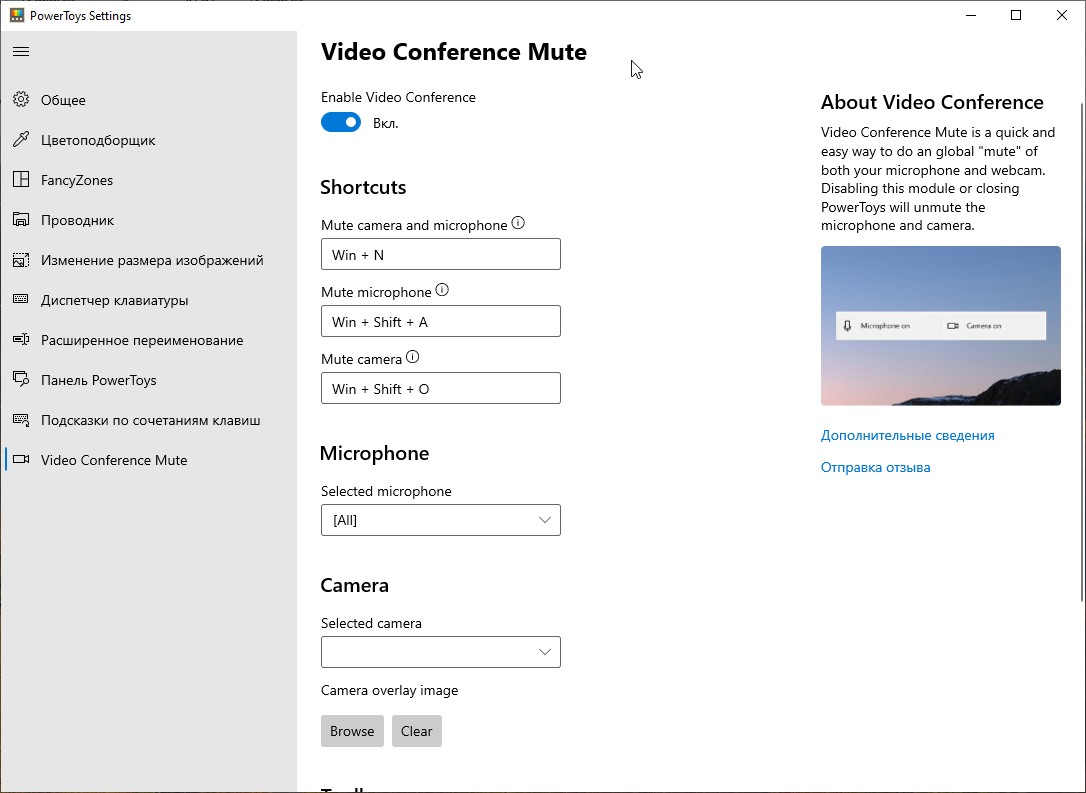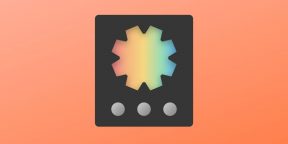Инструменты, о которых вы мечтали, но не знали об их существовании.
Предисловие
Не многие знают, но корпорация Microsoft ведет активную деятельность в open-source среде, и постоянно взаимодействует с разработчиками с GitHub. И одним из результатов такого взаимодействия стал набор инструментов, оформленных в виде единой утилиты под названием PowerToys.
Данные инструментарий призван облегчить жизнь пользователям Windows, а самое главное данная утилита постоянно обновляется и обрастает новым функционалом.
Забавный факт: Многие из этих инструментов уже много лет встроены в Mac OS. Поэтому, когда люди переходят на Windows, то очень огорчаются, не найдя привычного и, казалось бы, такого простого функционала.
Скачать данный инструментарий вы можете различными способами:
Если у вас установлена Windows 11, то вы можете установить ПО прямо из магазина приложений Microsoft Store.
Если у вас Windows 10, либо вы не хотите использовать Microsoft Store, то тогда можно произвести скачивание с GitHub, пройдя по ссылке, и выбрав исполняемый файл. exe.
Внимание! Инструменты доступны на русском языке, однако свежедобавленные могут не иметь перевода. Все инструкции к инструментам написаны на английском языке, но доступны на русском языке в ужасном машинном переводе (поэтому я оставил ссылки на инструкции, которые ведут на оригинальные англоязычные версии).
* * *
Содержание
► Кстати!
Обзор инструментария
Always on Top – закрепляем окна поверх остальных
Данный инструмент поможет закрепить нужное окно поверх остальных при помощи настраиваемых «горячих клавиш».
Инструкция (на английском языке) доступна по ссылке.
* * *
FancyZones – работаем с несколькими программами на одном экране
В Windows по-умолчанию возможно работать с несколькими программами на одном экране, но благодаря данному инструменту можно настроить работу с ними так, как вам удобно. Будь то горизонтальные положения окон, вертикальные или даже вразнобой.
Вы даже можете запустить сразу 128 программ на одном экране и работать с ними одновременно.
Инструкция (на английском языке) доступна по ссылке.
* * *
Color Picker – запоминаем цвет
Инструмент, аналогичный «пипетке» из Photoshop, позволяет вам запомнить цвет в любом месте, окне или приложении, чтобы в дальнейшем использовать его в графическом редакторе. Цвет запоминается в виде кода HEX или того, который вы установили по-умолчанию. Вызывается по при помощи настраиваемых «горячих клавиш».
Инструкция (на английском языке) доступна по ссылке.
* * *
File Explorer add-ons – смотрим превью файлов с редкими расширениями
При помощи данного инструмента, мы сможем увидеть превью файлов в Проводнике с расширениями, которые до этого нам были недоступны в предварительном просмотре. А именно, такие расширения как:
- SVG icons (. svg) ;
- Markdown files (. md) ;
- Source code files (.cs, .cpp, .rs, …);
- PDF files (. pdf) ;
- G-code files (. gcode) ;
- STL files (. stl) .
Инструкция (на английском языке) доступна по ссылке.
* * *
Image Resizer – изменяем размер изображений прямо в Проводнике
Собственно, как понятно из названия, данный инструмент позволяет изменить размер изображений, не прибегая к услугам графического редактора.
Инструкция (на английском языке) доступна по ссылке.
* * *
Keyboard Manager – изменяем и создаем «горячие клавиши»
Инструмент позволяет глобально назначать «горячие клавиши» для всей ОС. Скажем, если вы хотите чтобы при нажатии кнопки A, нажималась B, то вам будет полезен данный инструмент. Или скажем, если вы хотите копировать текст не комбинацией CTRL+C, а нажатием WIN+C.
Инструкция (на английском языке) доступна по ссылке.
* * *
Mouse utilities – находим потерянный курсор мыши
Если вы потеряли на экране свой курсов, то не беда, просто нажмите два раза клавишу CTRL, и курсор сразу подсветится большим ярким кругом.
Также у данного инструмента есть возможность появления подсветки курсора при клике мышью в любой области экрана.
Инструкция (на английском языке) доступна по ссылке.
* * *
PowerRename – переименовываем множество файлов за раз
Один из моих любимейших инструментов на Mac OS теперь доступен и для пользователей Windows. Позволяет переименовать сразу множество файлов по заданному вами критерию.
Очень удобно переименовывать, скажем, скачанные 24 серии любимого сериала в тот формат названия, который вам удобен. К примеру, файл «Supernatural.S15E03.1080p.eng.sub.mkv» в пару кликов превращается в «Supernatural 03.mkv». И таких файлов в папке могут быть десятки. Удобно, правда?
Инструкция (на английском языке) доступна по ссылке.
* * *
PowerToys Run – находим и запускаем любое приложение в один клик
Данный инструмент является прекрасной заменой Spotlight из Mac OS, и позволяет найти и запустить любые файл или программу буквально в пару кликов. Вызывается «горячими клавишами». Умеет предугадывать названия того, что вы ищете.
Инструкция (на английском языке) доступна по ссылке.
* * *
Shortcut Guide – вспоминаем сочетания клавиш
Всё, что делает данный инструмент, так это напоминаем вам за что отвечают конкретные сочетания клавиш в ОС Windows. Вызывается «горячими клавишами».
Инструкция (на английском языке) доступна по ссылке.
* * *
Video Conference Mute — отключаем микрофон и вебкамеру из любого места
Собственно, как понятно из названия, данный инструмент позволяет отключить ваш микрофон или вебкамеру глобально для всей ОС, независимо от того, в каком приложении или игре вы сейчас находитесь, при помощи настраиваемых «горячих клавиш».
Инструкция (на английском языке) доступна по ссылке.
* * *
PowerToys Awake — спим или не спим, вот в чём вопрос
Если вам нужно, чтобы компьютер не ушел в сон, но при этом вы не хотите менять настройки сна (энергосбережения) туда-сюда, то просто включаете один тумблер — Awake — а когда закончите делать свою долгую задачу — выключаете тумблер.
(за объяснение работы данного инструмента – спасибо AlexNeutrino)
Инструкция (на английском языке) доступна по ссылке.
Кстати!
Компания Microsoft с радостью принимает новые идеи для инструментов. Если вам есть что предложить, то смело ознакомьтесь с Contributor’s Guide, и кто знает, может быть ваш инструмент станет следующим на добавление в набор.
* * *
Также хочу напомнить о том, что я недавно написал гайд как создать свой собственный прокси-сервер под Mac OS. Если вы еще этого не сделали, то советую поторопиться, ведь блокировки в российском интернете становятся уже повседневным явлением.
Как создать собственный прокси-сервер на арендованном VPS/VDS под Mac OS (для чайников)
Потратьте всего десять минут и пару долларов в месяц, чтобы стать свободными от блокировок.
Сегодня говорим про PowerToys — комбайн для автоматизации и кастомизации вашей операционной системы Windows. Она умеет очень много всего, в этой статье — примеры:
- Переназначение клавиш
- Окно всегда сверху
- Быстрый запуск чего угодно
- Расположить окна по сетке
- Текст из картинки
Установка Microsoft PowerToys
Чтобы установить Microsoft PowerToys, заходим на официальную Гитхаб-страницу проекта, находим раздел Assets и качаем подходящий .exe-файл:
- с «arm» в конце, если у вас процессор с ARM-архитектурой;
- с «x64», если у вас процессор сделан на основе x86-архитектуры.
После скачивания запускаем и устанавливаем как обычную программу Windows. После установки программа попросит перезагрузить компьютер.
Запуск и интерфейс
После перезагрузки запускаем программу — её можно найти в меню «Пуск» в разделе PowerToys.
После запуска появится окно программы: слева вкладка с доступными лайфхаками, справа — настройки. Русского языка нет, почти всё на английском.
По умолчанию почти все лайфхаки включены, поэтому, если какой не нужен, — заходим в него и отключаем:
Переназначение клавиш
Что делает: меняет значение любой клавиши или сочетания на любое другое значение. Полезно, например, если вам нужно постоянно использовать какие-то сложные сочетания клавиш и вам хотелось бы переназначить их на более простые. Или если у вас европейский ноутбук с раскладкой клавиатуры AZERTY и вы постоянно нажимаете не те клавиши. Можно перенастроить раскладку, чтобы пальцам было привычнее. Или если вы привыкли к раскладке MacOS и перешли на непривычный Windows.
Как настроить: выбираем в меню Keyboard Manager и выбираем нужный раздел:
- Keys — для переназначения одной клавиши на другую, например правый
Shiftпревратить вEnter; - Shortcuts — для переназначения сочетаний клавиш, например, чтобы переключать язык по нажатию одной клавиши
CapsLock.
Ещё там можно указать, в каких программах это переназначение будет работать, — во всех или в какой-то конкретной.
Окно всегда сверху
Что делает: закрепляет выбранное окно поверх других окон — оно будет всегда видно, даже если переключиться на другую программу. Это полезно, если вам нужно работать со словарём, справочником или чатом и важно, чтобы они всегда были на первом плане.
Как запустить: переключиться на нужное окно и нажать Win+Ctrl+T. Вокруг него появится синяя рамка (цвет можно настроить).
Также можно настроить, в каких программах это сочетание клавиш работать не будет — вдруг в этих программах на этом сочетании завязано что-то ещё.
Быстрый запуск чего угодно
Что делает: это аналог Spotlight из Mac OS. С его помощью можно быстро запускать любые команды, искать что угодно на компьютере и в интернете и выполнять команды и скрипты. Больше не нужно искать иконку программы в меню или запускать командную строку — кто попробовал это один раз, теперь использует это всегда.
Как запустить: нажать Alt+пробел.
Вот несколько примеров, что умеет этот плагин:
Расположить окна по сетке
Что делает: упорядочивает открытые окна по выбранному макету, например три рядом в столбик, квадратом 3 на 3 или как угодно ещё. Аналог Stage Manager в iPad OS и новых Mac OS. Полезно, если у вас есть определённый рабочий процесс, который требует определённой раскладки программ, и каждый раз запускать их муторно — например, если вы переводчик, разработчик или дизайнер.
Как запустить: нажать Win+Shift+` и выбрать нужный шаблон. Если нужного нет — можно создать свой, ограничений на внешний вид нет.
Текст из картинки
Что делает: вытаскивает текст из любого изображения и копирует его в буфер обмена. Незаменимо, если вам прислали скриншот с важной информацией, а вам надо её извлечь для дальнейшей работы.
Как запустить: нажимаем Win+Shift+T и выделяем любой текст на экране. При этом неважно, это будет просто текст на сайте, картинка в браузере или pdf-документ — программа распознает текст в любом случае.
Главный минус: с русским языком работает плохо, нужно много шаманить, устанавливать дополнительные пакеты, прописывать их в скриптах и прокидывать связи между ними.
Зачем это всё делать
Когда вы работаете на горячих клавишах и не тратите время на перетаскивание окон, вы работаете намного быстрее. Экономия настолько существенная, что опытные пользователи без этих клавиш и возможностей испытывают страшный дискомфорт. Даже такая простая вещь, как открытие определённой папки по команде с клавиатуры, — это уже очень экономит время.
Настройте себе систему один раз, и вы никогда не захотите вернуться к старому способу работы.
Вёрстка:
Кирилл Климентьев
Microsoft PowerToys — бесплатный набор системных утилит от Майкрософт, первоначально выпускавшийся для Windows 95, а с недавних пор выпущенный в новой версии для Windows 10 (проверено — работает и в Windows 11), которая продолжает находиться в разработке и постоянно приобретать новые функции.
В этом кратком обзоре — о возможностях Microsoft PowerToys новой версии, доступных на сегодня и которые могут оказаться интересными и полезными для многих пользователей. В контексте темы может оказаться интересным еще один набор полезных утилит для Windows — Parallels Toolbox, а также материал Лучшие программы для настройки Windows.
- Обзор функций PowerToys
- Видео
Возможности Microsoft PowerToys, доступные в текущей версии
После установки и запуска PowerToys текущей версии, большинство функций утилиты включатся автоматически, а значок запущенной программы появляется в области уведомлений. Также, последняя версия утилиты добавляет значок «Awake», о котором поговорим далее, изучая доступные возможности программы.
Также, сразу после установки программы автоматически открывается окно с информацией о функциях PowerToys для ознакомления, в которое при необходимости можно перейти повторно со страницы «Общие» в настройках.
Функции PowerToys
Для открытия параметров Microsoft PowerToys дважды нажмите по значку программы в области уведомлений (либо используйте правый клик и выбор пункта «Параметры»). На вкладке «Общее» вы можете перезапустить программу от имени администратора (для доступа к возможностям, которые требуют соответствующих системных привилегий) и включить постоянный запуск от имени администратора, включить или отключить автозапуск, изменить цветовую схему, настроить параметры обновлений.
Настройка возможностей программы, с возможностью отключить ненужные функции, производится в соответствующих подразделах параметров:
- Awake — недавно появившаяся функциональность, позволяющая полностью запретить спящий режим на компьютере (также может быть полезно: Как отключить спящий режим Windows 10), запретить спящий режим на определенное время или запретить отключение экрана. Управлять этими параметрами вы также можете с помощью значка Awake в области уведомлений.
- Цветоподборщик — позволяет быстро получить HEX, RGB или HSL код цвета на экране по сочетанию клавиш (по умолчанию Win+Shift+C).
- Fancy Zones — функция, позволяющая создать макеты размещения окон на экране монитора: создать области, в которые можно будет закреплять окна открытых программ. Более подробно об использовании этой функции в отдельной статье Как разделить экран Windows 10 на две и более частей. Интересно, что в Windows 11 похожая функциональность является встроенной.
- Надстройки для проводника — при включении опций позволяет выполнять предварительный просмотр файлов .SVG и .md в проводнике (при условии, что в параметрах вида проводника включена область предварительного просмотра).
- Изменение размера изображений — добавляет в контекстное меню изображений пункт «Изменить размер изображений» для быстрого изменения размера и перекодирования изображений в соответствии с шаблонами, заданными в параметрах функции в PowerToys или введёнными вручную параметрами.
- Диспетчер клавиатуры — быстрое переназначение отдельных клавиш или их сочетаний. В левой части нажимаем клавишу или сочетание, которое будет переназначено, в правой — то, что будет выполнять эта клавиша или сочетание после переназначения. Например, на изображении ниже при нажатии на клавишу 1 на цифровом блоке будет печататься цифра 2. Про другие возможности: Как переназначить клавиши на клавиатуре.
- PowerRename — функция быстрого переименования файла, папки или группы файлов и папок через контекстное меню, куда будет добавлен пункт «Расширенное переименование». Возможно использование шаблонов для замены и другие опции. На эту тему может пригодиться: Программы для массового переименования файлов и папок.
- PowerToys Run — быстрый лаунчер программ, приложений и системных элементов, запускаемый сочетанием клавиш Alt+Пробел, похожий на Spotlight в Mac OS. После открытия окна поиска введите первые символы элемента, который нужно открыть (вводить можно по-русски, результаты выдаются на английском языке). Нужный результат можно просто запустить, нажав по нему, а значки справа позволяют выполнить запуск от имени администратора или перейти к расположению файла.
- Подсказки по сочетаниям клавиш — отображает горячие клавиши Windows 10 при нажатии выбранного сочетания клавиш (по умолчанию Win+Shift+точка). Есть возможность отключить функцию для отдельных программ.
Видео по использованию PowerToys
Скачать последнюю версию Microsoft PowerToys можно с официальной страницы https://github.com/microsoft/PowerToys/releases/ (загружаем установщик с расширением .exe и устанавливаем его). При первом запуске могут сообщить об отсутствии компонента .NET Core. После согласия на установку, откроется сайт с этим компонентом, но загружать вручную его не нужно — через некоторое время установка запускается автоматически.
Microsoft PowerToys
How to use PowerToys | Downloads & Release notes | Contributing to PowerToys | What’s Happening | Roadmap
Build status
| Architecture | Solution (Main) | Solution (Stable) | Installer (Main) |
|---|---|---|---|
| x64 | |||
| ARM64 |
About
Microsoft PowerToys is a set of utilities for power users to tune and streamline their Windows experience for greater productivity. For more info on PowerToys overviews and how to use the utilities, or any other tools and resources for Windows development environments, head over to learn.microsoft.com!
| Current utilities: | ||
|---|---|---|
| Always on Top | PowerToys Awake | Color Picker |
| FancyZones | File Explorer Add-ons | File Locksmith |
| Hosts File Editor | Image Resizer | Keyboard Manager |
| Mouse utilities | PowerRename | PowerToys Run |
| Quick Accent | Screen Ruler | Shortcut Guide |
| Text Extractor | Video Conference Mute |
Installing and running Microsoft PowerToys
Requirements
- Windows 11 or Windows 10 version 2004 (code name 20H1 / build number 19041) or newer.
- Our installer will install the following items:
- Microsoft Edge WebView2 Runtime bootstrapper. This will install the latest version.
Via GitHub with EXE [Recommended]
Go to Microsoft PowerToys GitHub releases page, click on Assets at the bottom to show the files available in the release. Please use the appropriate PowerToys installer that matches your machine’s architecture. For most, it is x64.
- For x64 processors (most common): PowerToysSetup-0.67.0-x64.exe
- For ARM64 processors: PowerToysSetup-0.67.0-arm64.exe
This is our preferred method.
Via Microsoft Store
Install from the Microsoft Store’s PowerToys page. You must be using the new Microsoft Store which is available for both Windows 11 and Windows 10.
Via WinGet
Download PowerToys from WinGet. To install PowerToys, run the following command from the command line / PowerShell:
winget install Microsoft.PowerToys -s winget
Other install methods
There are community driven install methods such as Chocolatey and Scoop. If these are your preferred install solutions, you can find the install instructions there.
Contributing
This project welcomes contributions of all types. Help spec’ing, design, documentation, finding bugs are ways everyone can help on top of coding features / bug fixes. We are excited to work with the power user community to build a set of tools for helping you get the most out of Windows.
We ask that before you start work on a feature that you would like to contribute, please read our Contributor’s Guide. We will be happy to work with you to figure out the best approach, provide guidance and mentorship throughout feature development, and help avoid any wasted or duplicate effort.
Most contributions require you to agree to a Contributor License Agreement (CLA) declaring that you have the right to, and actually do, grant us the rights to use your contribution.
For guidance on developing for PowerToys, please read the developer docs for a detailed breakdown. This includes how to setup your computer to compile.
What’s Happening
PowerToys Roadmap
Our prioritized roadmap of features and utilities that the core team is focusing on.
0.67 — January 2023 Update
In this release, we focused on releasing new features and improvements.
Highlights
- Added an option for PowerToys Run to tab through results instead of context buttons. Thanks @maws6502!
- All PowerToys registry entries are moved from machine scope (HKLM) to user scope (HKCU).
- Quick access system tray launcher. Thanks @niels9001!
Awake
- Disable instead of hiding «Keep screen on» option.
FancyZones
- Refactored and improved code quality.
File explorer add-ons
- Fixed escaping HTML-sensitive characters when previewing developer files. Thanks @davidegiacometti!
Image Resizer
- Improved code quality around a silent crash that was being reported to Microsoft servers.
PowerToys Run
- Add option to tab through results only. Thanks @maws6502!
- System plugin — Updated Recycle Bin command to allow opening the Recycle Bin. Thanks @htcfreek!
- System plugin — Improved Recycle Bin command to not block PT Run while the deletion is running. Thanks @htcfreek!
- System plugin — Small other changes to improve the usability of the Recycle Bin command. Thanks @htcfreek!
- WindowWalker plugin — Show all open windows with action keyword. Thanks @davidegiacometti!
Quick Accent
- Added dashes characters. Thanks @Aaron-Junker!
- Added Estonian characters. Thanks @jovark!
- Added Hebrew characters. Thanks @Evyatar-E!
- Added diacritical marks. Thanks @Aaron-Junker!
- Added Norwegian characters. Thanks @norwayman22!
Settings
- Fixed URL click crash on the «What’s New» screen.
- Added quick access system tray launcher. Thanks @niels9001!
Documentation
- Added PowerToys disk usage footprint document.
- Fixed some grammar issues on main readme / Wiki. Thanks @CanePlayz!
Development
- Verify notice.md file and used NuGet packages are synced.
- Turned on C++ code analysis and incrementally fixing warnings.
- Automatically add list of .NET Runtime deps to Installer during build. Thanks @snickler!
- Move all installer registry entries to HKCU.
- Refactor installer — extract module related stuff from Product.wxs to per-module .wxs file.
- Enhance ARM64 build configuration verification. Thanks @snickler!
- Helped identify a WebView2 issue affecting PowerToys File explorer add-ons, which has been fixed upstream and released as an update through the usual Windows Update channels.
What is being planned for version 0.68
For v0.68, we’ll work on below:
- Allow installing without UAC.
- New utility: PowerToys Peek
- New utility: Paste as plain text
- Stability / bug fixes
PowerToys Community
The PowerToys team is extremely grateful to have the support of an amazing active community. The work you do is incredibly important. PowerToys wouldn’t be nearly what it is today without your help filing bugs, updating documentation, guiding the design, or writing features. We want to say thank you and take time to recognize your work. Month over month, you directly help make PowerToys a better piece of software.
Code of Conduct
This project has adopted the Microsoft Open Source Code of Conduct.
Privacy Statement
The application logs basic telemetry. Our Telemetry Data page (Coming Soon) has the trends from the telemetry. Please read the Microsoft privacy statement for more information.
Недавно узнал, что у Microsoft есть набор служебных программ PowerToys. Он позволяет настроить и оптимизировать работу с Windows 10, чтобы повысить свою продуктивность.
У меня есть Windows 10 и проблемы с продуктивностью, так что звёзды сошлись. Я установил PowerToys и посмотрел, чем он может помочь.
Скачать PowerToys с GitHub
TL;DR: набор оказался полезным.
Понравилось всё:
- разделение рабочего стола на зоны;
- предварительный просмотр SVG и Markdown;
- быстрое переключение между окнами в панели PowerToys;
- цветоподборщик;
- подсказки по сочетаниям клавиш;
- массовое изменение размера изображений;
- массовое переименование файлов;
- диспетчер клавиатуры.
Экспериментальная функция Video Conference Mute (отключает одновременно камеру и микрофон в любой видеоконференции) тоже хороша, но её пока тестируют, так что стабильная работа не гарантирована.
Теперь подробности. Для удобства пойду по вкладкам программы.
1
Общее
Здесь настройки самой программы PowerToys. Интерес представляют только два параметра:
- Запускать при запуске — чтобы PowerToys стартовал при входе в систему.
- Всегда запускать от имени администратора.
Запуск от имени администратора нужен для корректной работы с другими приложениями, запущенными от имени администратора. В документации сказано, что иначе могут быть ошибки с перехватом нажатий на отдельные клавиши и изменением/перемещением окон.
У самого набора приложений не очень много настроек
Если вы ничего не запускаете от имени администратора, то и PowerToys расширенные права не нужны.
2
Цветоподборщик
Не пришлось даже ничего настраивать. Сочетание клавиш Win + Shift + C запускает инструмент подбора цвета, который работает на уровне системы. Можно без проблем копировать цвет любого элемента в любом приложении. После клика он автоматически добавляется в буфер обмена.
Копируем цвет откуда угодно
Можно выбрать другие режимы: сразу запускать редактор (неудобно) или использовать только саму пипетку без редактора (цвет просто копируется в буфер обмена). Доступны также настройки цветовых форматов, которые отображаются в редакторе.
3
FancyZones
Эта штука понравилась больше других. Она помогает улучшить Windows 10, используя зоны для размещения на экране нескольких программ. Фишка в том, что окна автоматически подстраиваются под ширину и высоту. Можно использовать стандартные шаблоны или создавать свои макеты. При одинаковом масштабировании зоны растягиваются на несколько мониторов.
Можно разместить на экране несколько окон без ручной настройки размеров
У меня постоянно открыто как минимум 5 окон: браузер, Telegram, Slack, VS Code, папки со скриншотами и другими файлами. Часто нужно даже не переключаться, а видеть одновременно содержимое нескольких программ. И FancyZones очень помогла ускорить настройку такого рабочего окружения. Не пришлось даже создавать шаблоны: взял стандартный макет для 3 зон и выбрал сетку приоритетов: центральное место отдано под главное приложение, слева и справа — вспомогательные окна.
4
Проводник
Всего три настройки, зато какие полезные. После их включения в области предварительного просмотра в «Проводнике» корректно отображается содержимое Markdown и SVG-файлов. У SVG также может быть виден эскиз, как у JPG или PNG (для применения этого параметра нужна перезагрузка).
Содержимое SVG файла отображается в окне предварительного просмотра
5
Изменение размера изображений
Классная функция для тех, кто постоянно работает с изображениями. В настройках есть пресеты, доступно также создание своих шаблонов. Можно менять размер одного изображения или сразу группы файлов. Раньше я это делал через графические редакторы, а теперь — через контекстное меню в пару кликов.
Можно добавить свои шаблоны
В настройках служебной программы можно также настроить кодирование и формат имени файлов. Использую эти параметры, чтобы превращать PNG в JPG.
6
Диспетчер клавиатуры
Для этой программы я пока не придумал сценарий, но когда-нибудь она точно пригодится. Суть проста — переназначение и сопоставление клавиш. Например, можно сделать так, чтобы при нажатии на клавишу «A» срабатывало сочетание Ctrl + C. Это может сломать пользовательский опыт в редакторах, но наверное кому-то принесёт пользу.
Можно установить отдельные сочетания клавиш для разных программ
Меня больше привлекла функция переназначения сочетаний клавиш. Здесь можно выбрать целевое приложение, в котором будет работать указанная комбинация. Это даёт намного больше гибкости, чем стандартное переназначение клавиш: можно настроить под себя любую программу.
7
Расширенное переименование
Полезно только в том случае, если у файлов в наименовании есть одинаковые части. Например, для этой статьи я делал скриншоты. У каждого изображения в названии слово «Скриншот». С помощью функции расширенного переименования я в пару кликов заменил его на PowerToys.
Можно выбрать любое количество файлов
8
Удобная штука для запуска программ и переключения между окнами. Есть дополнительные возможности: запуск от имени администратора, переход к папке расположения и открытие пути в консоли. По умолчанию сохраняется последний запрос и показываются 4 релевантных результата поиска. Но можно настроить всё под себя.
Можно запускать приложения или переключаться между открытыми окнами
Я использую панель не для запуска, а для переключения. Единственная сложность — нужно помнить заголовок окна, чтобы быстро его найти.
9
Подсказки по сочетаниям клавиш
Всплывающая подсказка с полезными комбинациями клавиш. Чтобы её вызвать, нужно нажать и держать кнопку Windows. Ничего сверхъестественного в шпаргалке нет, но про некоторые сочетания раньше я не знал.
Отличная шпаргалка по системным сочетаниям клавиш
10
Video Conference Mute
Программа, которая обязательно должна была появиться в 2020 году. Она позволяет настроить сочетание клавиш для одновременного отключения камеры и микрофона в любой видеоконференции. Функцию пока тестируют, поэтому получить к ней доступ можно только в экспериментальном релизе PowerToys. Работать это будет в Windows 10 1903 (сборка 18362) или более поздней версии.
Отличное решение для управления камерой и звуком
По сути, программа реализует глобальный Mute, просто отключая камеру и микрофон, которые используются в конференции. Можно также настроить горячие клавиши для отдельного отключения камеры или микрофона. Это удобно, если пользуетесь разными сервисами для видеосвязи и постоянно забываете, какими сочетаниями управлять видео и звуком.
PowerToys для Windows 10 — это реинкарнация проекта, который работал в Windows 95. Сейчас о нём мало кто помнит, а его инструменты безнадёжно устарели. Новая версия появилась в 2020 году и уже достаточно хороша для того, чтобы пользоваться хотя бы отдельными инструментами из набора. Я, например, точно продолжу применять цветоподборщик и делить экран на удобные зоны для разных приложений.
- Посмотрите ещё, какие настройки конфиденциальности Windows 10 нужно оставить, а какие лучше выключить
Программа позволит детально настраивать положение и размер окон, научит пользоваться горячими клавишами Windows и упростит работу с файлами.
Набор утилит PowerToys от Microsoft существуют аж со времён Windows 95, однако знают о нём очень немногие пользователи.
Между тем эти «игрушки» предоставляют немало интересных инструментов для Windows 10. Например, PowerToys позволяет быстро сортировать окна программ на мониторе по заранее созданным шаблонам, массово переименовывать файлы или даже менять размеры фотографий прямо из окна «Проводника».
Чтобы установить PowerToys, скачайте и запустите MSI-файл со страницы загрузки. Вот какие фокусы можно будет вытворять после установки этого пакета.
Сортировка окон по шаблонам
Нажмите Win + `, и перед вами откроется редактор шаблонов расположения окон. Есть предустановленные шаблоны от Microsoft, вдобавок можно создавать свои, причём любой сложости.
Выберите нужный шаблон и нажмите Apply. Затем ухватите ваше окно при зажатой клавише Shift и перетащите в нужную часть рабочего стола. Окно само займёт желаемое положение. Это куда лучше, чем перетягивать границы вручную.
Предпросмотр файлов MD и SVG
Если вы ведёте заметки в формате Markdown, вас может раздражать, что «Проводник» отображает их на панели предпросмотра как простой неформатированный текст.
С PowerToys заметки будут выглядеть так, как им и положено — с подзаголовками, ссылками, жирным и курсивным текстом, списками и цитатами.
Вдобавок «Проводник» научится корректно отображать файлы SVG, что важно для дизайнеров и художников.
Групповое изменение размеров фото
Раньше для того, чтобы поменять размер ваших снимков, приходилось открывать их в фоторедакторах или заливать на специализированные сервисы. Теперь это можно делать прямо в «Проводнике».
Выделите нужные файлы в папке, щёлкните по ним правой кнопкой мыши и нажмите «Изменение размеров изображений». Выберите подходящий размер из шаблона или введите его вручную и нажмите «Изменить».
Массовое переименование файлов
Сейчас возможность менять имена сразу целой пачки файлов есть в каждом уважающем себя менеджере — Finder на macOS, Mautilus и Thunar в Linux. Но «Проводник» этой полезной возможностью обделён — он способен максимум добавить к именам файлов номера.
PowerToys значительно расширяет набор функций «Проводника», позволяя искать и заменять определённые фрагменты имён, использовать регулярные выражения, менять расширения файлов и переименовывать целые папки со всем их содержимым.
Подсказка с горячими клавишами
В Windows 10 существует огромное количество клавиатурных сочетаний, в которых используется специфическая клавиша Win. С её помощью можно сортировать окна, открывать «Проводник», меню «Пуск» и так далее.
Чтобы быстро посмотреть список функций, нажмите и удерживайте клавишу Win, и PowerToys отобразит наиболее полезные клавиатурные сочетания с ней.
Поиск среди открытых окон
У вас на экране так много программ, что вы в них уже путаетесь? Необязательно сворачивать их все и искать по одной на панели задач. Вместо этого нажмите Ctrl + Win, и PowerToys покажет на экране строку поиска.
Начните набирать в ней имя программы, которую хотите вывести на передний план, и мгновенно найдёте её.
Чтобы более детально разобраться в настройках PowerToys, просто откройте программу из меню «Пуск». Все опции будут сосредоточены в одном окне.
Читайте также 🧐
- Лучшие инструменты для массового переименования файлов в Windows, macOS и Linux
- Что делать, если тормозит компьютер с Windows
- Почему Windows 10X станет самым важным обновлением ОС от Microsoft
PowerToys — набор полезных утилит от корпорации Microsoft для настройки и оптимизации работы с ОС Windows 10. На данный момент сборка включает в себя всего несколько утилит, но в дальнейшем разработчики планируют расширять перечень доступных инструментов.
Приложение включает в себя:
Windows Shortcut Guide (советчик по быстрым клавишам Windows), который напоминает доступные в ОС сочетания «горячих» клавиш, что позволяет ускорить выполнение ряда операций. Для доступа к этому инструменту необходимо удерживать клавишу Windows нажатой более одной секунды.
FancyZones (оконный менеджер) даёт возможность создавать заранее сконфигурированные рабочие зоны и передавать в них приложения, что позволяет более удобно работать с несколькими программами на одном экране. Вызов данной утилиты осуществляется одновременным нажатием кнопок Windows + `(тильда).
Image Resizer (изменение размеров изображения) представляет собой графическую утилиту для изменения размера одного или нескольких изображений. Достаточно выбрать изображение в Проводнике, кликнуть по нему правой кнопкой мыши и указать данную опцию для открытия окна выбора параметров, где уже встроено несколько пресетов.
Windows Walker (текстовая альтернатива Alt+Tab) добавляет опцию для быстрого поиска процессов в системе. Функция представляет собой текстовую альтернативу Alt+Tab, которая активируется при нажатии горячей клавиши Ctrl+Windows. Данная функция открывает окно с поисковой строкой, выполняющей поиск по активным процессам. Просто введите название процесса, чтобы получить результат.
Keyboard Manager позволяет переназначать как отдельные клавиши («Remap a Key»), так и их сочетания («Remap shortcuts»). Обратите внимание, что правила переназначения будут работать только если эта утилита работает в фоновом режиме.
PowerToys Run (лончер приложений) вызывается сочетанием Alt + Пробел. Вам нужно ввести имя приложения, папки или файла, который нужно запустить, и выбрать его из списка результатов. Утилита выполняет поиск по запущенным процессам и включает в себя функциональность Window Walker.
Color Picker (пипетка) активируется нажатием Win+Shift+С. Данная утилита показывает цветовой код любой точки на экране в форматах HEX и RGB.
Кроме того, в Проводнике Windows вы также сможете найти такие опции как: предварительный просмотр изображений SVG и файлов Markdown.