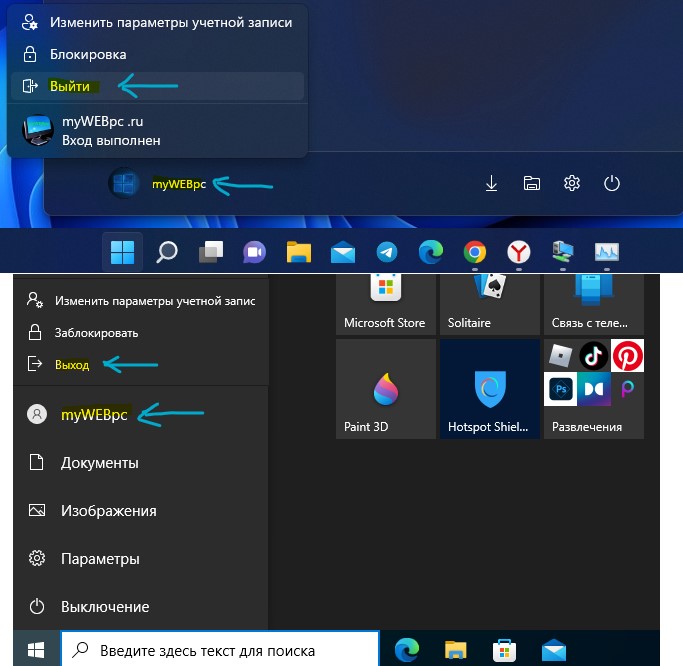В этой инструкции подробно о том, как исправить ситуацию и почему может показываться Другой пользователь на экране входа в Windows 10.
Почему отображается Другой пользователь на экране входа и что делать в этой ситуации
Официальный сайт Майкрософт на этой странице сообщает о проблеме следующую информацию: Другой пользователь на экране входа в систему может быть вызван сбоем при запуске системного процесса dwm.exe или его запуском ранее, чем система была переведена в состояние «Winlogon» (вход в систему).
В качестве решения на официальном сайте предлагается следующий метод:
- На экране блокировки нажмите и удерживайте клавишу Shift.
- Удерживая клавишу, нажмите по кнопке питания в правом нижнем углу и выберите пункт «Перезагрузка».
Метод слегка странный, поскольку следующие шаги на официальном сайте не указаны, а после таких действий вы попадете в среду восстановления Windows 10. Однако попробовать можно, единственное, после указанных двух шагов выполните третий: нажмите «Продолжить. Выход и использование Windows 10», возможно следующий запуск исправит проблему.
Дополнительное действие, предлагаемой Майкрософт — обесточить компьютер или ноутбук долгим удержанием кнопки питания (указывают 30 секунд), а затем снова включить его. Этот вариант действительно может иметь смысл попробовать.
От себя добавлю дополнительные возможные действия:
- Попробуйте просто ввести верные логин и пароль (именно пароль, а не ПИН-код). При этом учитывайте: если у вас используется учетная запись Майкрософт, в качестве логина следует указать соответствующий адрес E-mail. Если вход не удался, обратите внимание на то, о какой ошибке вам сообщат, это может помочь разобраться, в чем именно дело.
- Если проблема появилась не после сброса системы в заводское состояние, а после каких-то других действий, то, попав в среду восстановления как это было описано выше, попробуйте использовать точки восстановления системы (Поиск и устранение неисправностей — Дополнительные параметры — Восстановление системы).
- Иногда срабатывает вход в безопасном режиме, после которого проблема решается. Для входа в безопасный режим: удерживая Shift, нажимаем «Перезагрузка», переходим в «Писк и устранение неисправностей» — «Дополнительные параметры» — «Параметры загрузки» и нажимаем кнопку «Перезагрузить». После этого нажимаем 5 или F5 (включить безопасный режим с загрузкой сетевых драйверов). Подробнее: Безопасный режим Windows 10.
- Можно попробовать зайти в среду восстановления, пункт «Поиск и устранение неисправностей» — «Дополнительные параметры» — «Командная строка» (если будет запрошен пароль для пользователя «Администратор», ничего не вводите, просто нажмите Enter), создать в командной строке нового пользователя и дать ему права администратора (Как создать пользователя Windows 10, в том числе в командной строке), а после перезагрузки попробовать выбрать (при наличии возможности) этого пользователя на экране входа и войти под ним. Если возможности выбора пользователя нет, то при входе в безопасном режиме, как в предыдущем пункте, таковая может появиться.
В случае, если вход при вводе верных логина и пароля происходит без проблем, но при каждой загрузке вы снова видите «Другой пользователь», зайдя в систему запустите редактор реестра (Win+R — regedit), перейдите к разделу
HKEY_LOCAL_MACHINESOFTWAREMicrosoftWindowsCurrentVersionPoliciesSystem
Если в этом разделе присутствует параметр DontDisplayUserName и его значение равно 1, дважды нажмите по нему и присвойте значение 0. Аналогично для параметра dontdisplaylastusername. После этого закройте редактор реестра и перезагрузите компьютер.
Содержание
- Как убрать лишнюю учетную запись при входе в Windows 10?
- Управление учетными записями в Windows 10
- Что делать, если отображается два одинаковых пользователя при входе?
- Появилась чужая учетная запись windows 10
- Общие обсуждения
- Все ответы
- Вирус, создающий новые учетные записи (заявка № 170636)
- На ПК появился скрытый пользователь John
- Решение
- Другой пользователь в Windows 10 на экране входа
- Почему возникает такая проблема
- Как решить ситуацию
Как убрать лишнюю учетную запись при входе в Windows 10?
Некоторые пользователи Windows 10 сталкиваются с неудобством выбора учетной записи каждый раз при включении своего компьютера или ноутбука. При этом одна из этих записей лишняя и совершенно не нужна. Чтобы упростить и ускорить запуск системы можно лишнюю учетную запись убрать. Как это сделать мы расскажем в данной статье.
Управление учетными записями в Windows 10
Для того, чтобы удалить одну из учетных записей, сперва нужно зайти в параметры системы. Для этого откройте “Пуск” и нажмите на значок шестеренки, который называется “Параметры”.
Вход в параметры Windows 10
В открывшемся окне параметров выбираем “Учетные записи”.
Управление учетными записями в Windows 10
Далее в меню слева нажимаем “Семья и другие люди”.
Перечень всех пользователей компьютера
В разделе “Другие люди” будут отображены все дополнительно созданные пользователи, которых можно удалить.
Удаление лишнего пользователя в Windows 10
Для удаления достаточно кликнуть по учетной записи и нажать кнопку “Удалить”. Далее останется лишь подтвердить удаление.
Следует отметить, что все выше и ниже описанные действия можно выполнять только под учетной записью с правами администратора!
Второй способ описан ниже.
Что делать, если отображается два одинаковых пользователя при входе?
Данная ситуация возможна после обновления системы. Windows 10 каким – то образом начинает думать, что в системе появился еще один пользователь с таким же именем, хотя по факту пользователь один.
Для решения данной проблемы нужно запустить окно “Выполнить”. Для этого нажмите комбинацию кнопок на клавиатуре “WIN” + “R”.
Комбинация клавиш Win+R на клавиатуре
В появившемся окне наберите команду netplwiz и нажмите “Enter”.
Команда открытия окна учетных записей пользователей
Отобразятся все учетные записи пользователей, имеющиеся на вашем компьютере. (Отсюда можно провести удаление ненужной учетки).
Установка параметров пользователя
Выделяем кликом мышкой ту запись, которая дублируется на экране ввода, и устанавливаем для нее вверху галочку “Требовать ввод имени пользователя и пароля”.
После этого нажмите “Ок” и перезагрузите компьютер. Проблема будет решена. А запрос пароля можно будет снова отключить.
Источник
Появилась чужая учетная запись windows 10
Общие обсуждения
Доброго времени суток
Не так давно я решил перейти на Windows 10 и разбираясь с какой то проблемой наткнулся на странную учетную запись в реестре в разрешениях, а именно в ветке HKEY_CURRENT_USER причем на верхнем уровне её нету, а выглядит она вот так Неизвестная учетная запись(S-1-15-3-1024-1065365936-1281604716-3511738428-1654721687-432734479-3232135806-4053264122-3456934681), сначала я подумал что это какая то хитрая учетка от Касперского, но установив Windows с нуля я снова увидел в реестре эту запись. Кто сможет внятно пояснить зачем Microsoft оставила эту пакость?
Все ответы
Скорее всего это пользователь defaultuser0, который появился после обновления 1607.
Подобная тема обсуждена в английской ветке: Windows 10 Anniversary Update: The case of the mysterious account SID causing the flood of DCOM errors
I will be glad to help you with the issue you have with the user account.
If you don’t need the user account, you can delete it.
3. Удалить в реестре профиль учетной записи defaultuser0 в следующей ветке
P.S. Но все рекомендации со сторонних форумах если будете выполнять, только на свой страх и риск.
Дело в том, что я проверил все аккаунты и у них другие SIDы wmic useraccount list full
S-1-5-21-3290144209-811610085-3854311798-503 (DefaultAccount)
S-1-5-21-3290144209-811610085-3854311798-1000 (defaultuser0)
S-1-5-21-3290144209-811610085-3854311798-1001 (моя)
S-1-5-21-3290144209-811610085-3854311798-500 (Администратор)
S-1-5-21-3290144209-811610085-3854311798-501 (Гость)
S-1-15-3-1024-1065365936-1281604716-3511738428-1654721687-432734479-3232135806-4053264122-3456934681 а этот мало того что начинается с других цифр, но еще и в два раза длиннее.
Покажите пожалуйста результат следующей команды в командной строке (cmd.exe):
также:
PS C:Windowssystem32> reg query «HKEY_LOCAL_MACHINESOFTWAREMicrosoftWindows NTCurrentVersionProfileList» /s
HKEY_LOCAL_MACHINESOFTWAREMicrosoftWindows NTCurrentVersionProfileList
Default REG_EXPAND_SZ %SystemDrive%UsersDefault
ProfilesDirectory REG_EXPAND_SZ %SystemDrive%Users
ProgramData REG_EXPAND_SZ %SystemDrive%ProgramData
Public REG_EXPAND_SZ %SystemDrive%UsersPublic
HKEY_LOCAL_MACHINESOFTWAREMicrosoftWindows NTCurrentVersionProfileListS-1-5-18
Flags REG_DWORD 0xc
ProfileImagePath REG_EXPAND_SZ %systemroot%system32configsystemprofile
RefCount REG_DWORD 0x1
Sid REG_BINARY 010100000000000512000000
State REG_DWORD 0x0
HKEY_LOCAL_MACHINESOFTWAREMicrosoftWindows NTCurrentVersionProfileListS-1-5-19
ProfileImagePath REG_EXPAND_SZ C:WindowsServiceProfilesLocalService
Flags REG_DWORD 0x0
State REG_DWORD 0x0
HKEY_LOCAL_MACHINESOFTWAREMicrosoftWindows NTCurrentVersionProfileListS-1-5-20
ProfileImagePath REG_EXPAND_SZ C:WindowsServiceProfilesNetworkService
Flags REG_DWORD 0x0
State REG_DWORD 0x0
HKEY_LOCAL_MACHINESOFTWAREMicrosoftWindows NTCurrentVersionProfileListS-1-5-21-3290144209-811610085-3854311798-100
0
ProfileImagePath REG_EXPAND_SZ C:Usersdefaultuser0
Flags REG_DWORD 0x0
State REG_DWORD 0x0
Sid REG_BINARY 010500000000000515000000D19D1BC4E52F60307621BCE5E8030000
ProfileAttemptedProfileDownloadTimeLow REG_DWORD 0x0
ProfileAttemptedProfileDownloadTimeHigh REG_DWORD 0x0
ProfileLoadTimeLow REG_DWORD 0x0
ProfileLoadTimeHigh REG_DWORD 0x0
RefCount REG_DWORD 0x0
RunLogonScriptSync REG_DWORD 0x0
HKEY_LOCAL_MACHINESOFTWAREMicrosoftWindows NTCurrentVersionProfileListS-1-5-21-3290144209-811610085-3854311798-100
1
ProfileImagePath REG_EXPAND_SZ C:Users******
Flags REG_DWORD 0x0
State REG_DWORD 0x0
Sid REG_BINARY 010500000000000515000000D19D1BC4E52F60307621BCE5E9030000
ProfileAttemptedProfileDownloadTimeLow REG_DWORD 0x0
ProfileAttemptedProfileDownloadTimeHigh REG_DWORD 0x0
ProfileLoadTimeLow REG_DWORD 0x0
ProfileLoadTimeHigh REG_DWORD 0x0
RefCount REG_DWORD 0x4
RunLogonScriptSync REG_DWORD 0x0
А вторая команда выдаёт вполне справедливый ответ «Недопустимый параметр для этого уровня.»
Источник
Вирус, создающий новые учетные записи (заявка № 170636)
Опции темы
Надеюсь, сможете мне помочь выявить и устранить вирус и залатать «дырку», через которую он попал.
Надоело быть жертвой? Стань профи по информационной безопасности, получай самую свежую информацию об угрозах и средствах защиты от ведущего российского аналитического центра Anti-Malware.ru:
Уважаемый(ая) Halonest, спасибо за обращение на наш форум!
Не обращайте внимания, или отключите ESET Антивор — это он создаёт учётку.
Спасибо за скорый ответ.
Я, действительно, использую ESET Antitheft, но вряд ли эта учетная запись связана с Антивором.
А вот совершенно недавно у меня появилась ТРЕТЬЯ учетка. Я при этом никаких манипуляций с настройками ESET Антивор не производил, так что очень сомнительно, что ESET сгенерил еще одну учетку спустя 5 месяцев после соответствующих настроек.
Пожалуйста, укажите, если я все-таки заблуждаюсь или по возможности помогите разобраться.
Отключите ESET Antitheft, удалите учётку и проверьте, не появится ли она снова.
Источник
На ПК появился скрытый пользователь John
Помощь в написании контрольных, курсовых и дипломных работ здесь.
Вложения
 |
CollectionLog-2022.04.23-18.19.zip (86.3 Кб, 9 просмотров) |
Скрытый пользователь
Здравствуйте. Не подскажете как создать скрытого пользователя в win7, знаю что в реестре можно.
Появился новый пользователь с правами админа
Здравствуйте уважаемые форумчане! На моём сайте (WP 4.4.2) появился пользователь «pochka» с email.
Скрытый пользователь с правами админа (пароль забыт) и выполнение установки драйверов
Допустим есть компьютер с Windows 10 (но может и 8/7, завтра узнаем. ). Нужно поставить на компе.
Предположу, что речь идет об утилите AVBR. Только повторно её запускать не нужно. Она не проверяет наличие или отсутствие этого пользователя и записи в Hosts.
Видно только нежелательное ПО и адварь. Почистим:
Да, перепутал, запускал AVBR, также выдает 2 этих окна и перезагружает ПК, скрины прикладываю.
Вложения
 |
CollectionLog-2022.04.24-12.09.zip (100.8 Кб, 0 просмотров) |
Вложения
 |
AdwCleaner[S02].txt (1.6 Кб, 5 просмотров) |
Дополнительно:
Скачайте Farbar Recovery Scan Tool (или с зеркала) и сохраните на Рабочем столе.
Примечание: необходимо выбрать версию, совместимую с Вашей операционной системой. Если Вы не уверены, какая версия подойдет для Вашей системы, скачайте обе и попробуйте запустить. Только одна из них запустится на Вашей системе.
Запустите программу. Когда программа запустится, нажмите Да (Yes) для соглашения с предупреждением.
Нажмите кнопку Сканировать (Scan).
После окончания сканирования будут созданы отчеты FRST.txt и Addition.txt в той же папке, откуда была запущена программа. Прикрепите отчеты к своему следующему сообщению.
(Если не помещаются, упакуйте).
Подробнее читайте в этом руководстве.
Да, это я понял. Спросил потому что AVBR не доводит до конца сканирование и самопроизвольно перезапускает ПК, отсюда и возникают вопросы.
Извиняюсь, уже по привычке очистил старые логи, думал, не понадобятся.
Вложения
 |
Desktop.7z (29.7 Кб, 2 просмотров) |
Прикрепляю к сообщению
Вложения
 |
Fixlog.txt (10.8 Кб, 2 просмотров) |
Решение
Хорошо. В завершение:
Остальные утилиты лечения и папки можно просто удалить.
Источник
Другой пользователь в Windows 10 на экране входа
Иногда люди сталкиваются с такой проблемой, как другой пользователь в Windows 10. Появляется он на входе в ОС. При этом какие-либо другие аккаунты отсутствуют, а данная учетная запись запрашивает пароль и логин, делая вход невозможным.
Почему возникает такая проблема
Чаще всего сложности со входом возникают из-за некорректной работы операционной системы. К этому относятся как одноразовые сбои, так и проблемы, возникшие на фоне обновлений или действий пользователя. Ко второму, например, относится сброс системы.
В редких случаях надпись «Другой пользователь» вместо имени может возникать по причине изменения параметра реестра. Последнее также может возникать по самым разным причинам и, в отличие от предыдущих возможных вариантов, стабильно появляется повторно.
Как решить ситуацию
В первую очередь следует попробовать заново загрузить компьютер. Для этого достаточно задержать кнопку питания, чтобы ПК выключился. Если проблема заключалась в одноразовом сбое, то этого может быть достаточно. Также следует попробовать еще несколько способов:
Другой пользователь в Windows 10 – довольно неприятная проблема, которая может доставлять серьезные неудобства. Поэтому рекомендуется не забывать про создание точек восстановления. Также, если подобная ситуация уже возникла, следует начать с простой перезагрузки устройства: такой банальный вариант помогает заметно чаще, чем может показаться.
Источник
Главная » Уроки и статьи » Windows
Иногда люди сталкиваются с такой проблемой, как другой пользователь в Windows 10. Появляется он на входе в ОС. При этом какие-либо другие аккаунты отсутствуют, а данная учетная запись запрашивает пароль и логин, делая вход невозможным.
Почему возникает такая проблема
Чаще всего сложности со входом возникают из-за некорректной работы операционной системы. К этому относятся как одноразовые сбои, так и проблемы, возникшие на фоне обновлений или действий пользователя. Ко второму, например, относится сброс системы.
В редких случаях надпись «Другой пользователь» вместо имени может возникать по причине изменения параметра реестра. Последнее также может возникать по самым разным причинам и, в отличие от предыдущих возможных вариантов, стабильно появляется повторно.
Как решить ситуацию
В первую очередь следует попробовать заново загрузить компьютер. Для этого достаточно задержать кнопку питания, чтобы ПК выключился. Если проблема заключалась в одноразовом сбое, то этого может быть достаточно. Также следует попробовать еще несколько способов:
- Ввод известных данных. В ряде случаев, если ввести почту и пароль от существующего аккаунта, можно спокойно зайти в систему.
- Среда восстановления. Чтобы ее открыть, следует зажать Shift и кликнуть по кнопке, которая отвечает за питание, после чего выбрать пункт «Перезагрузка». Далее нужно нажать на кнопку, которая обведена на скриншоте ниже.
- Безопасный режим. Если указанные ранее методы не помогают, можно попробовать зайти в ОС с помощью данного режима: нередко это помогает устранить неполадку. Чтобы это сделать, требуется сначала попасть в среду восстановления (о ней говорилось в предыдущем пункте), а затем выбрать раздел, отвечающий за поиск и устранение ошибок. В дополнительных настройках этого раздела можно найти пункт «Параметры загрузки». После этого остается лишь кликнуть по кнопке «Перезагрузить» и зажать клавишу, указанную на скриншоте ниже.
- Изменение параметра в реестре. Для начала нужно открыть редактор, нажав сочетание клавиш Win+R и написав в появившемся окне команду «regedit». Далее слева будет несколько папок. Необходимо перейти по адресу, увидеть который можно на скриншоте. В папке располагается множество параметров, но изменить требуется лишь один (находится в начале списка), а именно DontDisplayUserName. По нему следует дважды кликнуть ЛКМ и в открывшемся маленьком окне указать значение 0. Способ эффективен только в том случае, если значение изначально было 1.
- Откат системы. В критических случаях приходится прибегать к такому способу. Важно учитывать, что для отката необходимо иметь точки восстановления.
Другой пользователь в Windows 10 – довольно неприятная проблема, которая может доставлять серьезные неудобства. Поэтому рекомендуется не забывать про создание точек восстановления. Также, если подобная ситуация уже возникла, следует начать с простой перезагрузки устройства: такой банальный вариант помогает заметно чаще, чем может показаться.
Понравилось? Поделись с друзьями!
Дата: 12.08.2021
Автор/Переводчик: Wolf

Как в Windows 10 удалить одну лишнюю учетную запись при загрузке системы?
Как убрать лишнюю учетную запись при входе в Windows 10?
Некоторые пользователи Windows 10 сталкиваются с неудобством выбора учетной записи каждый раз при включении своего компьютера или ноутбука. При этом одна из этих записей лишняя и совершенно не нужна. Чтобы упростить и ускорить запуск системы можно лишнюю учетную запись убрать. Как это сделать мы расскажем в данной статье.
Управление учетными записями в Windows 10
Для того, чтобы удалить одну из учетных записей, сперва нужно зайти в параметры системы. Для этого откройте “Пуск” и нажмите на значок шестеренки, который называется “Параметры”.
Вход в параметры Windows 10
В открывшемся окне параметров выбираем “Учетные записи”.
Управление учетными записями в Windows 10
Далее в меню слева нажимаем “Семья и другие люди”.
Перечень всех пользователей компьютера
В разделе “Другие люди” будут отображены все дополнительно созданные пользователи, которых можно удалить.
Удаление лишнего пользователя в Windows 10
Для удаления достаточно кликнуть по учетной записи и нажать кнопку “Удалить”. Далее останется лишь подтвердить удаление.
Следует отметить, что все выше и ниже описанные действия можно выполнять только под учетной записью с правами администратора!
Второй способ описан ниже.
Что делать, если отображается два одинаковых пользователя при входе?
Данная ситуация возможна после обновления системы. Windows 10 каким – то образом начинает думать, что в системе появился еще один пользователь с таким же именем, хотя по факту пользователь один.
Для решения данной проблемы нужно запустить окно “Выполнить”. Для этого нажмите комбинацию кнопок на клавиатуре “WIN” + “R”.
Комбинация клавиш Win+R на клавиатуре
В появившемся окне наберите команду netplwiz и нажмите “Enter”.
Команда открытия окна учетных записей пользователей
Отобразятся все учетные записи пользователей, имеющиеся на вашем компьютере. (Отсюда можно провести удаление ненужной учетки).
Установка параметров пользователя
Выделяем кликом мышкой ту запись, которая дублируется на экране ввода, и устанавливаем для нее вверху галочку “Требовать ввод имени пользователя и пароля”.
После этого нажмите “Ок” и перезагрузите компьютер. Проблема будет решена. А запрос пароля можно будет снова отключить.
Лучшая благодарность автору — репост к себе на страничку:
- Remove From My Forums
-
Общие обсуждения
-
Доброго времени суток
Не так давно я решил перейти на Windows 10 и разбираясь с какой то проблемой наткнулся на странную учетную запись в реестре в разрешениях, а именно в ветке HKEY_CURRENT_USER причем на верхнем уровне её нету, а выглядит она вот
так Неизвестная учетная запись(S-1-15-3-1024-1065365936-1281604716-3511738428-1654721687-432734479-3232135806-4053264122-3456934681), сначала я подумал что это какая то хитрая учетка от Касперского, но установив Windows с нуля я снова увидел в реестре
эту запись. Кто сможет внятно пояснить зачем Microsoft оставила эту пакость?-
Изменен тип
3 октября 2016 г. 5:47
Обсуждение -
Изменен тип
realCisco
3 октября 2016 г. 8:51
Нужно выяснить -
Изменен тип
Anton Sashev Ivanov
13 октября 2016 г. 7:56
Обсуждение
-
Изменен тип
Как убрать лишние учетные записи при входе в Windows 10
На чтение 4 мин Просмотров 2.8к. Опубликовано 09.08.2019

Содержание
- Удаление через параметры
- Управление учетными записями
- Удаление через командную строку
- Локальные пользователи и группы
- Две одинаковые учетные записи
- Видеоинструкция
- Заключение
Удаление через параметры
Для начала рассмотрим самый простой способ избавления от лишних учетных записей в Windows 10. Следуйте представленному алгоритму действий:
- Сначала зайдите в параметры Windows. Для этого вызовите меню кликом по Пуску и нажмите вариант «Параметры».
- Теперь откройте раздел «Учетные записи».
- Откройте вкладку «Семья и другие пользователи».
- Выделите лишнюю учетную запись и кликните на «Удалить». После этого появится предупреждение об удалении всех данных, связанных с профилем. Подтвердите процедуру.
Обратите внимание на то, что вы можете удалять только локальные учетные записи. Профили Microsoft можно блокировать и отвязывать от компьютера, но они будут существовать. Вы сможете авторизоваться с них при необходимости в дальнейшем, используя электронную почту и пароль.
Управление учетными записями
Следующий способ также справляется с удалением профилей Windows, но вам необходимо выполнить несколько иной набор операций:
- Первым делом откройте приложение «Выполнить» сочетанием кнопок [knopka]Win[/knopka]+[knopka]R[/knopka].
- Введите команду [k]control userpasswords2[/k].
- В таблице найдите лишний аккаунт и выделите его.
- Нажмите на кнопку «Удалить». Подтвердите действие в открывшемся окне с уведомлением.
Через приложение «Учетные записи пользователей» вы сможете добавлять и менять свойства новых аккаунтов, как и с помощью параметров Windows.
Удаление через командную строку
Следующий способ подойдет более опытным пользователям. Вам предстоит удалить ненужный аккаунт через командную строку. Сначала нужно запустить приложение с администраторскими правами. Найдите командную строку в поиске с помощью названия или запроса cmd, а через контекстное меню запустите от имени администратора.
Первой командой является [k]net users[/k]. С ее помощью вы получаете доступ ко списку всех учетных записей на данном компьютере. Из таблицы можно определить, какой из аккаунтов принадлежит администратору, а какие профили являются гостевыми. После этого воспользуйтесь командой [k]net user polzovatel /delete[/k], где вместо слова polzovatel вставьте наименование лишней учетной записи. Примените действие клавишей [knopka]Enter[/knopka].
Если вы хотите временно отключить встроенную администраторскую или гостевую «учетку», нужно воспользоваться другой командой. Впишите комбинацию [k]net user название_аккаунта /active:no[/k].
Локальные пользователи и группы
Еще один метод, который требует обращения к приложению «Выполнить». О том, как запустить утилиту, вы узнали из способа выше. Теперь вам нужно ввести команду [k]lusrmrg.msc[/k]. В результате откроется окно со списком пользователей и групп. Выделите ветку «Пользователи», чтобы список аккаунтов отобразился в центральной таблице окна. Нажмите на ненужный аккаунт ПКМ и выберите действие «Удалить».
Две одинаковые учетные записи
Часто встречается проблема отображения двух одинаковых аккаунтов на экране входа в Windows 10. Поскольку создать два профиля с одним и тем же названием нельзя, такая ситуация связана с неправильными настройками. Вам необходимо снова открыть приложение «Выполнить» и ввести [k]control userpasswords2[/k]. Затем выбрать дубликат основного аккаунта и включить настройку, отмеченную на скриншоте. Затем перезапустить ПК.
Видеоинструкция
Каждый способ из статьи подробно разбирается и показывается в данной видеоинструкции. Мы рекомендуем посмотреть ее перед тем, как приступать к применению советов на практике.
Заключение
Теперь вы умеете избавляться от лишних аккаунтов, которые появляются при входе в Windows 10. Если теперь вы пользуетесь только одним профилем без пароля, то можно полностью избавиться от начального экрана – после включения ПК сразу загрузится рабочий стол.
Экран входа в Windows 10 показывает удаленного пользователя [3 БЫСТРЫХ ИСПРАВЛЕНИЯ]
Windows 10 позволяет создавать и удалять профили пользователей в соответствии с вашими потребностями, но что делать, если на экране входа в Windows 10 отображается удаленный пользователь? Это может быть раздражающей проблемой, и в сегодняшней статье мы постараемся сделать все, чтобы исправить это навсегда.
Как удалить пользователя с экрана входа в Windows 10?
1. Удалите учетную запись пользователя, используя netplwiz
- Нажмите Windows Key + R, чтобы открыть Run.
- Введите netplwiz в поле «Выполнить» и нажмите ОК, чтобы открыть окно «Учетные записи пользователей».
- На вкладке Пользователи проверьте, есть ли имя пользователя, которого вы хотите удалить. Если да, выберите имя пользователя и нажмите « Удалить».
- Затем перейдите на вкладку « Дополнительно » и установите флажок « Требовать, чтобы пользователи нажимали CLT-ALT-DEL » в разделе « Безопасный вход ».
- Нажмите « Применить», а затем « ОК», чтобы сохранить изменения.
- Перейдите на вкладку « Пользователь ».
- Снимите флажок « Пользователь должен ввести имя пользователя и пропустить, чтобы использовать этот компьютер».
- Нажмите Применить, чтобы сохранить изменения.
- Появится новое всплывающее окно с просьбой ввести имя пользователя и пароль. Просто нажмите на кнопку Отмена .
- На вкладке Пользователь снова вы увидите, что Пользователь должен ввести имя пользователя и пройти, чтобы использовать этот компьютер, флажок автоматически проверяется.
- Нажмите еще раз на Применить, чтобы сохранить изменения.
- Выход из NetPLWIZ.
- Перезагрузите систему и на экране блокировки проверьте, не появляется ли снова удаленное имя пользователя.
Хотите управлять пользователями как профессионал? Вот как это сделать из командной строки!
2. Удалите имя пользователя и профиль вручную
- Откройте проводник и перейдите в следующую папку:
C:Users - В папке « Пользователи » щелкните правой кнопкой мыши профиль, который хотите удалить, и выберите « Удалить». Закройте окно проводника.
- Нажмите Windows Key + R, чтобы открыть Run.
- Введите regedit и нажмите ОК, чтобы открыть редактор реестра.
- В редакторе реестра перейдите по следующему адресу:
HKEY_ LOCAL_MACHINESOFTWAREMicrosoftWindows NTCurrentVersionProfileList - Разверните раздел « Список профилей ». Вы должны увидеть много записей под этим ключом.
- Нажмите на каждый ключ и проверяйте значение данных для ProfileImagepath, пока не найдете ключ, связанный с вашим профилем пользователя.
- Щелкните правой кнопкой мыши на ключе и выберите « Удалить».
- Перезапустите систему еще раз и проверьте, не удалена ли учетная запись пользователя с экрана блокировки.
3. Удалить профиль из панели управления
- Нажмите Windows Key + R, чтобы открыть запуск.
- Введите control и нажмите OK, чтобы открыть панель управления.
- В Панели управления перейдите в Система и безопасность> Система.
- Нажмите на Дополнительные параметры системы в левом меню.
- В разделе « Профили пользователей » нажмите кнопку « Настройки» .
- Теперь выберите профиль пользователя, который вы хотите удалить, и нажмите кнопку Удалить .
Примечание . Чтобы удалить любую учетную запись пользователя, вы должны войти в систему как администратор. Кроме того, вы не можете удалить учетную запись, в которую вы вошли.
Итак, три простых решения, которые могут вам помочь, если на экране входа в Windows 10 отображается удаленный пользователь. Если эти решения сработали для вас, сообщите нам об этом в разделе комментариев ниже.
СВЯЗАННЫЕ ИСТОРИИ, КОТОРЫЕ ВЫ МОЖЕТЕ КАК:
- Исправлено: Учетная запись не авторизована для входа с этой станции
- Исправлено: регистрация службы отсутствует или повреждена в Windows 10
- Пропустить вход при запуске Windows 10 [Как сделать]
Содержание
- Удаляем локальные учетки в Windows 10
- Способ 1: Панель управления
- Способ 2: Командная строка
- Способ 3: Окно команд
- Способ 4: Консоль управления компьютером
- Способ 5: Параметры
- Вопросы и ответы
ОС Windows 10 — это многопользовательская операционная система. Это означает, что на одном ПК может одновременно присутствовать несколько учетных записей, принадлежащим одному или разным пользователям. Исходя из этого, может возникнуть ситуация, когда необходимо удалить определенный локальный аккаунт.
Стоит упомянуть, что в Windows 10 существуют локальные аккаунты и учетные записи Microsoft. Последние используют для входа электронную почту и позволяют работать с набором персональных данных независимо от аппаратных ресурсов. То есть, имея такой аккаунт, Вы можете легко работать на одном ПК, а потом продолжить на другом, и при этом все Ваши настройки и файлы сохранятся.
Рассмотрим, как можно удалить локальные данные пользователя на ОС Виндовс 10 несколькими простыми способами.
Также стоит отметить, что для удаления юзеров, независимо от способа, нужно иметь права администратора. Это необходимое условие.
Способ 1: Панель управления
Самый простой способ удалить локальный аккаунт — это воспользоваться штатным инструментом, который можно открыть через «Панель управления». Итак, для этого необходимо выполнить такие действия.
- Зайдите в «Панель управления». Это можно сделать через меню «Пуск».
- Нажмите иконку «Учетные записи пользователей».
- Далее, «Удаление учетных записей пользователей».
- Щелкните по объекту, который Вы хотите уничтожить.
- В окне «Изменение учетной записи» выберите пункт «Удаление учетной записи».
- Кликните на кнопке «Удалить файлы», если Вы хотите уничтожить все файлы юзера или кнопку «Сохранение файлов» для того, чтобы оставить копию данных.
- Подтвердите свои действия, кликнув по кнопке «Удаление учетной записи».

Способ 2: Командная строка
Аналогичного результата достичь можно, используя командную строку. Это более быстрый метод, но его не рекомендуется использовать новичкам, так как система в таком случае не будет переспрашивать удалять ли юзера или нет, не предложит сохранить его файлы, а просто удалит все, что связано с конкретным локальным аккаунтом.
- Откройте командную строку (правый клик по кнопке «Пуск-> Командная строка (администратор)»).
- В окне, которое появится, наберите строку (команду)
net user "Имя пользователя" /delete, где под Именем пользователя подразумевается логин аккаунта, который Вы хотите уничтожить, и нажмите клавишу «Enter».

Способ 3: Окно команд
Еще один способ удалить данные, которые используются для входа. Подобно командной строке, этот метод навсегда уничтожит аккаунт без лишних вопросов.
- Нажмите комбинацию «Win+R» или откройте окно «Выполнить» через меню «Пуск».
- Введите команду
control userpasswords2и нажмите «ОК». - В окне, которое появится, на вкладке «Пользователи», щелкните по имени юзера, которого Вы хотите уничтожить, и нажмите кнопку «Удалить».

Способ 4: Консоль управления компьютером
- Нажмите правой кнопкой на меню «Пуск» и найдите пункт «Управление компьютером».
- В консоли, в группе «Служебные программы» выберите пункт «Локальные пользователи» и сразу же справа кликните по категории «Пользователи».
- В построенном списке учетных записей найдите ту, которую необходимо уничтожить и нажмите на соответствующую иконку.
- Щелкните по кнопке «Да» для подтверждения удаления.


Способ 5: Параметры
- Нажмите кнопку «Пуск» и кликните на иконке в виде шестеренки («Параметры»).
- В окне «Параметры», перейдите в раздел «Учетные записи».
- Далее, «Семья и другие люди».
- Найдите имя юзера, которого Вы собираетесь удалить, и щелкните по нему.
- А потом нажмите кнопку «Удалить».
- Подтвердите удаление.

Очевидно, что методов удаления локальных учетных записей предостаточно. Поэтому, если необходимо провести такую процедуру, то просто выберите способ, который Вам больше всего понравился. Но всегда нужно отдавать себе строгий отчет и понимать, что эта операция влечет за собой бесповоротное уничтожение данных для входа и всех файлов юзера.
Еще статьи по данной теме:
Помогла ли Вам статья?
Похоже кто-то другой всё еще использует данный компьютер
При выключении компьютера или ноутбука с Windows 11 и 10, может возникнуть уведомление, «похоже кто-то другой всё еще использует данный компьютер«.
Уведомление, что кто-то еще использует ваш компьютер, может появится из-за того, что у вас две учетные записи и со второй учётной записи не завершили сеанс. Кроме того, виновником может сторонний антивирусный продукт или обновления Windows устанавливаются в фоновом режиме.
В данной инструкции разберем, что делать и как исправить, когда появляется уведомление, что кто-то еще использует данный компьютер при завершении работы Windows 11/10.
1. Изменить параметры входа
Пользователь или приложение могли изменить параметры конфиденциальности для входа в Windows 11 и 10, чтобы автоматического завершить настройку устройства после перезагрузки или обновления.
- Нажмите Win+R и введите ms-settings:signinoptions
- Справа прокрутите вниз
- Выключите Использовать мои данные для входа…
- Попробуйте перезагрузите ПК
2. Выйти из других учетных записей
Если имеется две и более учетных записей, то проблема, когда кто-то другой всё еще использует данный компьютер, может быть из-за того, что другой пользователь не вышел из системы не завершив сеанса.
- Нажмите Win+L, чтобы выйти на экран блокировки
- Войдите в другие учетные записи, если они имеются
- Сохраните там всю свою работу
- Нажмите меню пуск и по иконке учетной записи
- Выберите Выйти
- Зайдите обратно в свою учетную запись и перезагрузитесь
3. Отключить другого пользователя
Если выше способ не помог, то отключим принудительно пользователя. Для этого:
- Нажмите сочетание кнопок Ctrl+Shift+Esc, чтобы открыть диспетчер задач
- Выберите вкладку сверху Пользователи
- Нажмите правой кнопкой мыши по другому пользователю и Отключить
- Если Отключить нет, то выберите Выход
4. Завершить обновления Windows 11/10
Если ошибка всё еще появляется, то во время фоновых обновлений, система может подумать, что другой пользователь вошел в систему, и тем самым выдать ошибочное уведомление, что кто-то другой использует ваш компьютер.
- Нажмите Win+R и введите ms-settings:windowsupdate
- Проверьте наличие обновлений
- Если ожидаются к установке, то нажмите установить обновления
5. Удалить сторонний антивирус
Если вы используете сторонний антивирус, то это может быть параметрами антивируса. Виновниками были замечены в ошибочном уведомлении «похоже кто-то другой всё еще использует данный компьютер«, такие антивирусы как Avast и AVG.
- Удалите сторонний антивирус полностью
Смотрите еще:
- Как создать локальную учетную запись пользователя в Windows 11
- Как пользователя сделать администратором в Windows 11/10
- Переименовать папку пользователя в проводнике Windows 10
- Неверное имя пользователя или пароль в Windows 10
- Изменить пароль пользователя Windows с помощью командной строки
[ Telegram | Поддержать ]