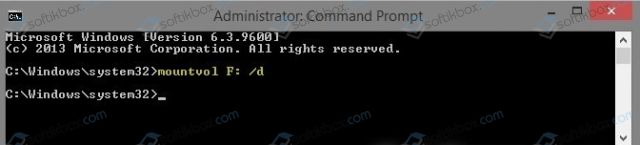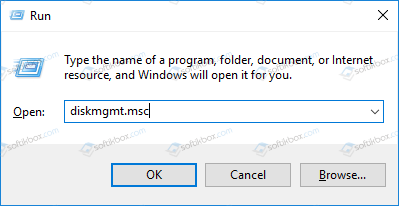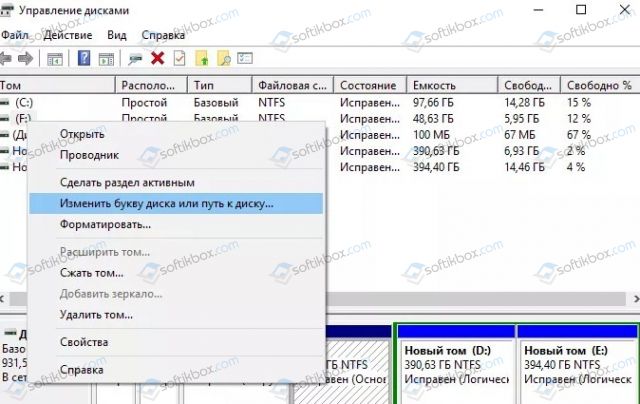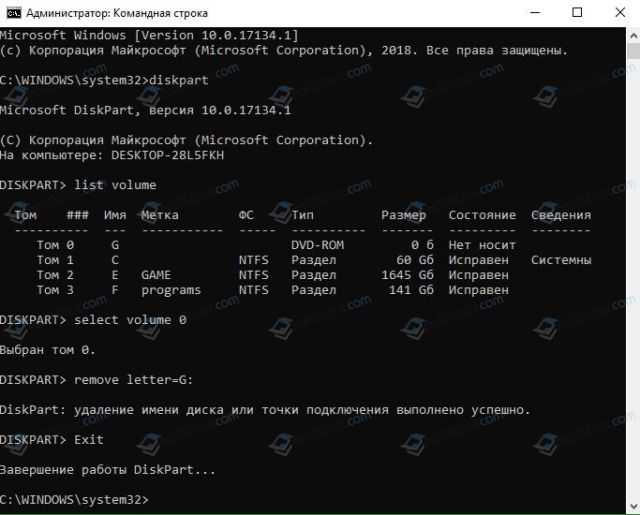Содержание
- Как убрать лишние диски в моём компьютере
- Скрытие ярлыка диска
- Жесткий диск не отображается в моём компьютере
- Причины «невидимости» диска
- Накопитель не отформатирован
- Конфликт букв дисков
- Виден ли жесткий диск в BIOS/UEFI
- Что проверить в первую очередь
- Отходящие контакты
- Нехватка питания
- Попробуйте подключить диск к USB/другому ПК
- Аппаратная неисправность диска
- Компьютер не видит жесткий диск: причины и варианты решения
- Содержание
- Содержание
- Проверяем, видно ли жесткий диск в BIOS
- Настройка диска в Windows
- Проблемы физического подключения накопителей
- В моем компьютере отображается диск которого нет
- Как скрыть и отобразить жесткий диск в Моём компьютере.
Как убрать лишние диски в моём компьютере
Рассмотрим способы скрытия лишних съемных дисков из моего компьютера, которых может не быть физически, но при этом они отображаются. Это поможет избавиться от путаницы и не будет мешать работе с существующими устройствами и флешками.
Откроем панель управления дисками. Сделать это можно разными способами, например:
В окне «Управление дисками» находим ненужный носитель, нажимаем на нём правой кнопкой мыши и выбираем из контекстного меню пункт «Изменить букву диска или путь». Появляется очередное окно, в котором есть кнопка «Удалить». Нажимаем на неё для удаления неиспользуемого раздела.
Скрытие ярлыка диска
Рассмотрим способ со скрытием ярлыка диска. Открываем «Мой компьютер» и в меню выбираем:
Для Windows 10: вкладка «Вид» и пункт «Параметры».
Для Windows 7: «Упорядочить» и «Параметры папок».
Переходим на вкладку «Вид» и выставляем:
Нажимаем кнопку «Применить» и неиспользуемые съемные носители не будут отображаться в «моём компьютере» до тех пор, пока не вставите в это устройство какой-либо накопитель.
Способы подходят для использования в Windows 7-10. Для XP потребуется устанавка стороннего софта, например «USB Safely Remove».
Здравствуйте. Столкнулся с проблемой, что ноут не видит портабл. История следующая: изначально ноут не видел совсем портабл. Стояло два виртуальных диска. Я решил переименовать имена этих дисков, чтобы освободить место для имени диска портала. Так он у меня и дальше не обьявлялся. Тогда я удалил эти два виртуальных диска, после чего портабл показался как виртуальный диск
И тут я ничего не могу сделать. И переименовывал диск, и откатывал венду, и даже переустановить новую винду. Но и терерь портабл видится как виртуальный диск. И на другом пк так же.
Как можно вернуть портабл чтоб ноут его видел как сьемный диск?
Там фото последних лет 10(
Невнимательно прочитал что на другом ПК так же. Ну вообще тут проблема скорее в самом переносном жестком диске. Возможно, что барахлит порт бокса, может ему питания от одного USB не хватает, а может — и с самим жестким диском какая-то беда приключилась — нужно пробовать подключить его без бокса, напряму в компьютер.
Думаю, проблема решаем, советую обратиться в какой-нибудь сервисный центр по ремонту — должны помочь.
Источник
Жесткий диск не отображается в моём компьютере
Кстати, при установке системы видел два диска, которые можно было выбрать под Windows. Странно как-то.
Если вы могли выбрать оба диска под Windows при ее установке, то наверняка сейчас диск невидим в проводнике из-за того, что он не отформатирован (такое сплошь и рядом с новыми ПК/дисками). Как правило, достаточно открыть спец. утилиту в Windows «управление дисками» (либо сторонние аналоги) и отформатировать его.
Ниже в статье покажу как это выполнить по шагам, а также приведу еще ряд причин.
Причины «невидимости» диска
Накопитель не отформатирован
Чтобы просмотреть все «видимые» и «невидимые» проводником накопители, подключенные к компьютеру, необходимо запустить утилиту «управление дисками«.
Далее перед вами предстанет список накопителей: обычно новые накопители помечены «черным цветом» (как не распределенная область, см. скрин ниже 👇).
Далее запуститься пошаговый мастер, в котором вы сможете указать букву диска, его размер и пр. В общем-то, можно оставить все по умолчанию и согласиться на создание тома.
На нераспределенном месте создаем еще 1 том
Кстати, созданный том необходимо отформатировать (при форматировании, чаще всего, выбирают файловую систему NTFS. О разнице файловых систем можете посмотреть здесь).
Важно! При форматировании все данные на накопителе будут удалены.
Отмечу, что после форматирования диск становится виден в «Моем компьютере» («Этом компьютере»).
Кроме стандартной утилиты «управление дисками» в Windows, можно воспользоваться специальными программами для работы с жесткими дисками. Например, AOMEI Partition Assistant, Acronis Disk Director, MiniTool Partition Wizard и др. Они также способны «отображать» все подключенные к ПК диски и отформатировать их.
Конфликт букв дисков
По умолчанию, ко всем подключаемым дискам Windows автоматически присваивает определенную букву, скажем, «Диск D:» или «Диск E:» и т.д.
Изменить букву диска
Далее одну букву сменить на другую (выбрать нужно ту, которая у вас еще не была задействована).
Указываем отличную букву
После изменений, перезагрузите ПК.
Виден ли жесткий диск в BIOS/UEFI
Бывает и так, что диск не виден нигде: ни в проводнике, ни в «Моем компьютере», ни в «управлении дисками», ни в каких-либо спец. программах для форматирования накопителей.
В этом случае необходимо в первую очередь удостовериться, а виден ли накопитель в BIOS/UEFI. Просто, если он не отображается в BIOS — то вы его не увидите ни в одной программе Windows.
Если вы не знаете как войти в BIOS/UEFI, то вот небольшая инструкция по этой теме.
Кроме этого, обычно, при покупке ноутбука/ПК в комплекте к нему идет тех. документация (в ней также указаны способы входа в BIOS и его настройка).
В большинстве случаев, в современных версиях BIOS сразу же видна информация по накопителям (даже разделы никакие открывать не нужно). Просмотрите, отображается ли модель диска, его объем, серийный номер.
Что проверить в первую очередь
Отходящие контакты
Для начала выключите компьютер и проверьте все шлейфы и контакты диска. Наиболее частая причина «невидимости»: плохой контакт между контактными дорожками диска и шлейфом.
Кстати, если у вас диск уже бывший в употреблении — присмотритесь к этим «дорожкам», не покрыты ли они пылью, не закислились ли. Желательно аккуратно их почистить ластиком (стёркой, см. скрин ниже 👇).
Чистка контактов стеркой
Если у вас ПК (а не ноутбук, где нет «выбора»), попробуйте подключить диск к другим шлейфам (нередко, когда один из шлейфов «люфтит» и не обеспечивает надежного соединения).
Нехватка питания
Как это распознать/определить?
Попробуйте подключить диск к USB/другому ПК
Наиболее простой способ проверить работу диска (как уже рекомендовал выше) — это использовать спец. BOX. С его помощью диск можно подключить к обычному USB и посмотреть на его работу.
Обратите внимание на конструкцию BOX: в ней нет ничего сложного. Как правило, в коробочку с отсеком достаточно вставить диск, закрыть ее, подключить шлейфами диск к USB и адаптеру питания, включить.
👉 Где купить такую штуку?
В любом компьютерном магазине. Если не торопитесь, можно заказать за «копейки» в китайских онлайн-магазинах
BOX для подключения диска к ноутбуку/ПК
Также для перепроверки диска можно воспользоваться другим ПК/ноутбуком.
Как подключить жесткий диск от ноутбука к компьютеру — см. пошаговую инструкцию
Аппаратная неисправность диска
Если никакие ухищрения не позволяют «увидеть» диск, возможно, что он просто пришел в негодность. Кстати, есть такая статистика, что 0,1%-0,3% дисков повреждаются и приходят в негодность во время «долгой» транспортировки (тем более, по нашей стране, где не редко коробки с накопителями и бросают, и кидают при разгрузке). Добавьте к этому возможный заводской брак.
Поэтому, выйти из строя может даже относительно новый диск, и в этом нет ничего такого уж удивительного.
Источник
Компьютер не видит жесткий диск: причины и варианты решения
Содержание
Содержание
Ситуация, когда компьютер не видит жесткий диск, не редка. Это может случиться и с новым жестким диском, и с уже поработавшим; и с внешним, подключаемым по USB, и с внутренним, подключаемым SATA кабелем, а также с SATA SSD накопителем. Для простоты в этом блоге SATA SSD накопители я тоже буду подразумевать, когда упоминаю жесткие диски. Многие пользователи компьютера сталкивались с этой проблемой, например, при подключении нового жесткого диска в систему.
Сейчас мы с вами разберем почти все возможные ситуации, когда компьютер не видит жесткий диск, и методы их самостоятельного устранения.
Проверяем, видно ли жесткий диск в BIOS
При старте компьютера есть два уровня, на котором он начинает взаимодействовать с жесткими дисками. Первый и самый базовый уровень — это BIOS. Чтобы попасть в BIOS, при старте компьютера надо несколько раз нажать кнопку DEL или F2 на клавиатуре. В зависимости от модели материнской платы перед нами откроется главное окно настроек BIOS.
Оно может быть таким
Или таким, как на моей материнской плате MSI B450-A PRO MAX
На MSI B450-A PRO MAX достаточно выбрать вкладку Storage, которая отобразит список подключенных дисков.
Не бойтесь перемещаться по вкладкам BIOS, чтобы найти информацию о накопителях. Даже если вы измените какой-то параметр, система спросит вас при выходе, надо ли сохранить изменения.
На более старых материнских платах надо будет выбрать вкладку Standard CMOS Features или вкладку Main. Если вы видите здесь свой диск, то можете сразу переходить к разделу блога «Настройка диска в Windows».
Если же вы не видите жесткого диска в BIOS, то дело уже гораздо серьезнее и надо перейти к разделу этого блога «Проблемы физического подключения накопителей».
Но нужно предупредить, что действия, которые надо будет предпринять в этом разделе, требуют хотя бы минимальных навыков в сборке компьютеров. И если у вас есть возможность обратиться к более опытному человеку, то стоит сделать это, чтобы ничего не испортить.
Настройка диска в Windows
Самая распространенная ситуация, когда компьютер не видит жесткий диск — это установка нового, только что купленного диска, в систему. Обычно диски не размечены и не отформатированы, и нам нужно будет сделать это с помощью встроенной утилиты «Управление компьютером», в которой нам понадобится вкладка «Управление дисками».
Чтообы ее запустить, это нажмите на клавиатуре сочетание клавиш Win+R, введите в появившемся окне compmgmt.mscи нажмите«Ок».
В Windows 10 запустить эту утилиту еще проще. Достаточно щелкнуть правой кнопкой мыши по меню «Пуск» и выбрать в открывшемся меню «Управление дисками».
Среди моих дисков сразу обращает на себя внимание, вот этот, помеченный черным цветом и с надписью «нераспределенная область»Диск 0. Это и есть диск, который не виден в системе.
Для начала нужно инициализировать диск. Щелкаем по нему правой кнопкой мыши и выбираем «Инициализировать диск».
Откроется окно с выбором стиля разделов. Доступны два стиля разделов: MBR и GPT. Выберите MBR для накопителя менее 2 ТБ и GPT для диска объемом более 2 ТБ.
Теперь щелкаем по неразмеченному диску правой кнопкой мыши и выбираем «Создать простой том».
Открывается «Мастер создания простых томов». Нажимаем «Далее».
Появляется окно «Указания размера тома». Максимально возможный размер уже вписан в поле ввода и достаточно просто нажать «Далее».
Следом мы попадаем в окно «Назначения буквы диска или пути». Выбираем любую букву из доступных и нажимаем «Далее».
Далее мы попадаем в окно «Форматирование раздела». Здесь стоит все оставить по умолчанию и нажать «Далее», однако в поле «Метка тома» можно вписать удобную для вас метку для вашего жесткого диска, например «Данные» или «Фото».
На этом создание простого тома завершено и достаточно нажать «Готово».
Если вы все сделали правильно, в проводнике Windows появится новый диск с буквой, которую вы ему присвоили и можно начинать им пользоваться.
Проблемы физического подключения накопителей
Причины, по котором жесткий диск перестает быть виден в системе, зачастую связаны с плохими контактами на разъемах SATA, их перегибами и внутренними разрывами, окислением, износом и разбалтыванием разъемов, а также с недостатком питания по линиям USB и 12 вольт.
И крайне редко бывает так, что блок питания на компьютере настолько слаб, что еще один дополнительный жесткий диск становится для него непосильной ношей.
Хоть и звучит все вышеописанное очень пугающе для начинающего пользователя, эти симптомы можно диагностировать и исключить самому.
Обязательно обесточьте компьютер при подключении диска, не просто выключив его, а дополнительно выдерните шнур питания из розетки!
Главное — соблюдать аккуратность при подключении и отключении кабелей, не прилагать излишнюю физическую силу и помнить, что кабели питания и данных вставляются определенной стороной. От неправильного подключения их защищает Г-образный вырез.
Не помешает обеспечить дополнительно освещение системного блока настольной лампой или фонариком.
На всякий случай напомню, что вот такие провода SATA с металической защелкой-фиксатором вынимать надо с зажатым рычажком, чтобы не повредить разъем.
Для начала попробуйте просто вынуть и вставить назад провода SATA и питания из жесткого диска и запустить компьютер. Зачастую помогает даже такая простая операция, если до этого провода были вставлены неплотно или окислились от высокой влажности.
Если это не помогло, подключите диск другим кабелем SATA, в другой SATA порт на материнской плате. Другой провод можно взять, например, от DVD-привода, если такой еще установлен в вашем компьютере.
Провод питания тоже возьмите другой, желательно, чтобы разъем питания SATA как можно ближе располагался к блоку питания. Если используется переходник Molex-SATA, подключите диск без него. Такие переходники зачастую становятся источниками проблем для жестких дисков.
В случае, если не определяется внешний жесткий диск с USB подключением, то попробуйте подключить его в разъемы USB не на передней панели компьютера, а на задней. Проверьте, все ли провода вы подключили, иногда у таких дисков два провода USB.
Если ничего из вышеописанного не помогло, то имеет смысл попробовать подключить неопределяемый внешний или обычный жесткий диск в другой компьютер (родственников или знакомых).
Если же и это не помогло, то уже стоит обратиться в гарантийный отдел магазина, где вы приобретали жесткий диск или в мастерскую ремонта радиоэлетроники, если гарантия на него закончилась. Зачастую потребуется всего лишь убрать окислы на плате, и жесткий диск заработает как новенький.
Помните, что жесткий диск, это деталь, требующая особой аккуратности как при программной работе с ним, так и при манипуляциях с подключением проводов питания и данных. Они очень не любят перегрев, тряску и вибрацию в подключенном виде.
А данные, которые хранятся на наших жесткий дисках, зачастую намного дороже их стоимости. А иногда и совсем бесценны как, например, семейные фотографии и видео, которые постепенно перекочевали из бумажных альбомов в папки на наших жестких дисках.
Источник
В моем компьютере отображается диск которого нет
Сообщения: 36075
Благодарности: 6523
» width=»100%» style=»BORDER-RIGHT: #719bd9 1px solid; BORDER-LEFT: #719bd9 1px solid; BORDER-BOTTOM: #719bd9 1px solid» cellpadding=»6″ cellspacing=»0″ border=»0″>
Сообщения: 52160
Благодарности: 15059
Сообщения: 1
Благодарности:
» width=»100%» style=»BORDER-RIGHT: #719bd9 1px solid; BORDER-LEFT: #719bd9 1px solid; BORDER-BOTTOM: #719bd9 1px solid» cellpadding=»6″ cellspacing=»0″ border=»0″> Источник
Как скрыть и отобразить жесткий диск в Моём компьютере.
Сегодня я вам расскажу, как скрыть и отобразить жесткий диск в Моем компьютере.
Для начала кликните два раза мышкой по ярлыку Мой компьютер. Перед вами откроется окно, где вы увидите все диски, которые у вас имеются. Диск D является жестким.
Чтобы его скрыть, надо сделать следующие действия.
Заходим в Пуск и выбираем Панель управления.
Далее в новом окне – Настройка параметров компьютера нажимаем на Администрирование.
Теперь находим строку – Управление компьютером и кликаем по ней мышкой два раза.
Затем во вкладке – Запоминающие устройства нажимаем – Управление дисками.
Вот теперь перед вами отображаются все диски, которые у вас имеются.
Выбираем диск D, нажимаем правую кнопку мыши и выбираем – Изменить букву диска или …
Теперь в окне – Изменение буквы диска или путей для D: нажимаем – Удалить.
Теперь буква диска удалена. Перейдите обратно в мой компьютер и увидите, что диска D: там нет.
Если вам надо его вернуть, так же заходим в – Управление компьютером, Управление дисками. Здесь выбираем диск D:, жмем правую кнопку мыши и выбираем – Изменить букву диска.
В новом окне нажимаем кнопку – Добавить.
Теперь выбираем букву D и жмем OK. А в окне поддержки жмем ДА.
И теперь жесткий диск опять появляется в системе.
Таким образом, можно убирать диски, скрывать и снова отображать.
Источник
Adblock
detector
Многие пользователи замечают что в их системе Windows 10 после обновления появился новый диск. Если после обновления виндовс 10 появился локальный диск, то обычно это небольшой диск объёмом около 500 Мб который не виден в проводнике. В нём содержится служебная информация которая предназначена для восстановления системы. Этот диск автоматически создаётся ещё при установке системы и ему не присваивается буква. Однако если после обновления Windows 10 появился диск это значит, что при обновлении этому диску была присвоена буква. В этом случае рекомендуется скрыть данный диск чтобы случайно не стереть какую-нибудь там информацию. Если у вас после обновления виндовс 10 появился диск е, то его можно скрыть с помощью командной строки.
Запускаете командную строку от имени администратора через кнопку Пуск – Служебные Windows – Командная строка (данный пункт нужно нажимать правой кнопкой мыши) – Дополнительно – Запуск от имени администратора.
Когда запустится окно командной строки то в неё нужно поочерёдно вписывать команды:
- diskpart и нажмите клавишу Enter. Эта команда запускает приложение diskpart. Когда приложение запустится, то вы увидите под выполненной командой версию этого приложения.
- list volume и нажмите клавишу Enter. В результате откроется список со всеми имеющимися у вас дисками которые подключены к вашему компьютеру или ноутбуку. Выберите ваш диск определив его по размеру объёма и запомните номер тома (цифру) и имя (букву).
- select volume номер тома и нажмите клавишу Enter. В этой команде вместо номера тома нужно будет вписать цифрой номер тома вашего диска. При удачном выполнении команды ниже появится сообщение Выбран том.
- letter=буква диска и нажмите клавишу Enter. При удачном выполнении этой команды ниже появится сообщение Удаление имени диска или точки подключения выполнено успешно.
- exit и нажмите клавишу Enter. Эта команда закроет приложение diskpart.
После этого можно будет закрыть окно командной строки и открыть проводник. В проводнике вы уже не увидите новый диск. Таким образом если сделав обновление Windows 10 появился диск, то его легко можно скрыть воспользовавшись окном командной строки.

Оглавление: 1. Почему после обновления Windows 10 появился новый диск в проводнике 2. Как убрать из проводника новый диск 3. Как скрыть уведомление о недостатке места на диске
Почему после обновления Windows 10 появился новый диск в проводнике

Новый диск содержит служебную информацию, которая может потребоваться, если в результате обновления у вас возникнут проблемы с работой компьютера. За счет данных, которые хранятся на этом диске, можно будет выполнить восстановление.
Пользователь Windows не должен видеть этот диск, но после крупного обновления операционной системы он может возникнуть в проводнике и получить собственную букву. Отдельно неприятно, что пользователь может время от времени получать уведомление от системы, что недостаточно места на диске, но при этом очистить данный диск нельзя.
Как убрать из проводника новый диск
Если зайти в утилиту “Управление дисками”, она не позволит скрыть новый раздел в проводнике. Но это можно сделать через командную строку следующим образом:
- Запустите на компьютере командную строку от имени администратора;
- Далее введите команду diskpart и нажмите Enter;
- Откроется отдельное окно, в котором нужно ввести команду list volume и нажать Enter;
- Появятся данные обо всех дисках, которые работают с компьютером. Понять, какой из представленных дисков является новым несложно — для этого нужно посмотреть на его имя и размер (450 Мб). Используйте команду, в которой на место X поставьте номер тома для данного диска:
select volume X
Обратите внимание: В примере появившийся после обновления диск имеет номер тома 0, букву E и размер в 450 Мб.
- Появится информационное сообщение о том, что выбран указанный том. Далее нужно использовать следующую команду, на место X подставив букву диска, с которым идет работа:
remove letter=X
Появится информационное сообщение “Удаление имени диска или точки подключения выполнено успешно”. Это указывает на то, что процесс завершен.
После этого можно зайти в проводник и увидеть, что диск E более не отображается.
Как скрыть уведомление о недостатке места на диске
Если вы не хотите убирать раздел восстановления из проводника, можно отключить на компьютере отображение уведомления о том, что недостаточно места на диске. Поскольку созданный при обновлении Windows 10 диск имеет всего 449 Мб, система будет регулярно уведомлять, что места на нем мало, но очистить его нельзя.
Чтобы отключить уведомление о недостатке места на диске, нужно внести изменения в реестр следующим образом:
- Запустите на компьютере редактор реестра. Для этого нужно нажать на клавиатуре сочетание Win+R, и в открывшемся окне использовать команду regedit;
- Далее в редакторе реестра проследуйте до раздела:
HKEY_CURRENT_USERSoftwareMicrosoftWindowsCurrentVersionPoliciesExplorer
Обратите внимание: Если в редакторе реестра отсутствует подраздел Explorer в разделе Policies, его нужно создать. Для этого нажмите на папку Policies правой кнопкой мыши и выберите варианты “Создать” — “Раздел”, а далее введите название Explorer.
- В разделе Explorer нужно создать параметр. Для этого перейдите в данный раздел, нажмите в нем правой кнопкой мыши в любом свободном месте и выберите в выпадающем меню “Создать” вариант “Параметр DWORD (32 бита)”.
Важно: Выбирать вариант 32 бита нужно даже в том случае, если на компьютере установлена 64-битная операционная система. - Дайте новому параметру имя NoLowDiskSpaceChecks;
- Создав параметр, нажмите на него дважды левой кнопкой мыши, после чего задайте ему значение 1.
Закройте редактор реестра и перезагрузите компьютер. После этого уведомление о том, что на компьютере недостаточно места, более не будет появляться.
(209 голос., средний: 4,67 из 5)
Загрузка…
Как убрать лишние диски в моём компьютере
Рассмотрим способы скрытия лишних съемных дисков из моего компьютера, которых может не быть физически, но при этом они отображаются. Это поможет избавиться от путаницы и не будет мешать работе с существующими устройствами и флешками.
Откроем панель управления дисками. Сделать это можно разными способами, например:
- «Панель инструментов».
- «Администрирование».
- «Управление компьютером».
- «Управление дисками».
В окне «Управление дисками» находим ненужный носитель, нажимаем на нём правой кнопкой мыши и выбираем из контекстного меню пункт «Изменить букву диска или путь». Появляется очередное окно, в котором есть кнопка «Удалить». Нажимаем на неё для удаления неиспользуемого раздела.
Скрытие ярлыка диска
Рассмотрим способ со скрытием ярлыка диска. Открываем «Мой компьютер» и в меню выбираем:
-
Для Windows 10: вкладка «Вид» и пункт «Параметры».
-
Для Windows 7: «Упорядочить» и «Параметры папок».
Переходим на вкладку «Вид» и выставляем:
- Скрывать пустые диски в папке «Компьютер».
- Не отображать скрытые файлы, папки и диски.
Windows 10
Windows 7
Нажимаем кнопку «Применить» и неиспользуемые съемные носители не будут отображаться в «моём компьютере» до тех пор, пока не вставите в это устройство какой-либо накопитель.
Способы подходят для использования в Windows 7-10. Для XP потребуется устанавка стороннего софта, например «USB Safely Remove».
СОВЕТУЕМ: Нажмите здесь, чтобы исправить ошибки Windows и оптимизировать производительность системы
После Windows Update 1803 мы получали многочисленные сообщения от пользователей о том, что на их «Моем компьютере» появляется случайный локальный диск (в большинстве случаев это E). Кроме того, антивирусное программное обеспечение, как и другие приложения, также может выбрать диск. Несмотря на то, что диск обычно отображается в компьютере, он в основном недоступен, и ничто не может открыть его содержимое.
Диск случайно появляется в Windows
Это очень распространенная проблема, с которой столкнулись люди во всем мире, когда они обновили свои компьютеры до последней версии Windows. Тем не менее, есть также несколько других случаев, когда вы можете увидеть случайный диск на вашем компьютере. В этой статье мы рассмотрим все причины того, почему это может произойти, и как это можно обойти.
Убедитесь, что вы начинаете с первого решения и идете вниз.
Что вызывает случайный диск в Windows 10?
Проанализировав все пользовательские отчеты и проведя собственные исследования на наших рабочих станциях, мы пришли к выводу, что проблема возникает по определенным причинам. Некоторые из причин, по которым вы можете столкнуться с этой проблемой, но не ограничиваются следующими:
- Обновление Windows 1803. Как упоминалось во введении, это причина номер один, по которой пользователи испытывают проблему. Кажется, Windows Update не завершил процесс обновления должным образом и оставил диск на вашем компьютере.
- Сетевое расположение. Еще одна причина, по которой вы можете видеть диск на вашем компьютере, — это когда вы используете общий доступ к сети на вашем компьютере. Когда общий доступ к сети включен, он позволяет вам получить доступ к другим дискам с других компьютеров.
Прежде чем продолжить, убедитесь, что у вас есть активное подключение к Интернету на вашем компьютере, а также доступ администратора. Начните с первого решения и двигайтесь соответственно вниз.
Решение 1. Изменение буквы драйвера
Официально Windows признала ситуацию и даже выпустила обходной путь, который можно использовать для устранения проблемы. По их словам, Центр обновления Windows создает этот диск временно, чтобы сохранить все файлы обновлений, и он должен удалить его до завершения процесса обновления и возврата управления пользователю. В нашем случае процесс обновления не может это сделать, а вместо этого оставляет остаток.
По словам Microsoft, проблема может быть немедленно решена путем изменения буквы диска в консоли управления дисками. Есть два способа достичь этого; либо через само приложение, либо через командную строку. В этом решении мы сначала рассмотрим оба метода, начиная с метода GUI.
- Нажмите Windows + R, введите « diskmgmt.msc » в диалоговом окне и нажмите Enter.
- Оказавшись в диспетчере дисков, найдите диск, который появился случайно после обновления. Щелкните правой кнопкой мыши по нему и выберите « Изменить букву диска и пути» .
Изменение буквы диска и пути
- Должно появиться другое маленькое окно, состоящее из имени диска. Выберите диск и нажмите кнопку « Удалить», расположенную внизу.
Удаление буквы диска
- Теперь после удаления полностью перезагрузите компьютер, а затем проверьте, решена ли проблема.
Другой способ выполнить те же действия — через командную строку. Выполните шаги, перечисленные ниже:
- Нажмите Windows + S, введите « командная строка » в диалоговом окне и нажмите Enter.
- В командной строке с повышенными привилегиями выполните следующие команды по порядку.
Diskpart выбрать том E удалить букву = E
Удаление буквы диска вручную с помощью командной строки
Примечание: в этом случае буква диска, которая появилась случайно, была «E». Если ваш случай отличается, вы можете изменить команду соответственно.
- Полностью перезагрузите компьютер, а затем проверьте, сохраняется ли проблема.
Решение 2. Обновление Windows до последней версии
По словам Microsoft, они выпустили обновление для компьютеров, на которые повлияла проблема, в которой эта проблема была устранена. Кроме того, они также изменили обновление 1803, чтобы убедиться, что проблема не возникает с пользователями, которые собираются обновить версию. В нашем случае обновление Windows автоматически загрузит обходной путь на ваш компьютер и полностью решит проблему. В этом решении мы перейдем к настройкам и затем обновим Windows до последней сборки.
- Нажмите Windows + S, введите « обновить » в диалоговом окне и нажмите Enter.
- Попав в Центр обновления Windows, нажмите кнопку « Проверить наличие обновлений» .
Проверка обновлений — Windows
- Теперь Windows автоматически подключится к серверам Microsoft и загрузит более новую версию на ваш компьютер.
- При появлении запроса убедитесь, что вы полностью перезагрузили компьютер, а затем проверьте, решили ли новые обновления проблему для вас.
Решение 3. Проверка сетевых дисков
Другая причина, по которой вы можете видеть другой диск на вашем компьютере, заключается в том, что он подключен сетью к вашему компьютеру. Если вы используете сетевой доступ к другому компьютеру, его файлы будут присутствовать на вашем компьютере, но будут находиться под заголовком Сетевые расположения . В этом решении мы перейдем к «Мой компьютер» и после проверки, действительно ли диск находится в сети, удалите его полностью.
Примечание. После того, как вы отсоедините диск от компьютера, вам необходимо будет выполнить все шаги, необходимые для его повторного подключения, поэтому убедитесь, что вы знаете, что делаете.
- Откройте « Этот компьютер » на рабочем столе или в меню «Пуск».
- Теперь, посмотрите под опцией сетевых расположений . Если диск присутствует в этом разделе, это означает, что он используется через сеть. Если это не так, вы можете продолжить устранение неполадок дальше.
Ищем сетевые диски
- Теперь щелкните правой кнопкой мыши на диске и выберите « Отключить» .
Отключение сетевого диска
- Теперь диск будет отключен и будет удален с вашего компьютера.
Другой способ удалить диск — через командную строку. Этот метод выполняет то же решение, но вместо этого через командную строку.
- Откройте командную строку с повышенными правами, как мы делали в предыдущих решениях.
- Теперь выполните следующие команды:
чистое использование E: / удалить
Примечание. В этом случае извлекается диск «E». Если ваш случай отличается, убедитесь, что вы вносите изменения в команду.
Решение 4. Проверка на мошеннические / внешние накопители
Если оба вышеупомянутых метода не работают или не применимы в вашем случае, это, вероятно, означает, что на вашем компьютере был неконтролируемый / внешний диск, и он отображается. Если это внешний накопитель, вы можете легко проверить, подключен ли он к вашему компьютеру. Проверьте все порты.
Если вы можете получить доступ к содержимому накопителя, которого раньше не было, и, кроме того, вы используете ПК, вам следует убедиться в том, что на вашем компьютере не было мошеннического накопителя. Проверьте все ваши SATA- соединения и убедитесь, что нет ни одного накопителя, которого, как вы думаете, не было, но он есть. Если действительно был жулик / внешний диск, сядь и наслаждайся. Надеюсь, к концу этой статьи вы бы решили обсуждаемый вопрос.
|
0 / 0 / 0 Регистрация: 19.12.2009 Сообщений: 24 |
|
|
1 |
|
Появился новый локальный диск23.01.2019, 12:07. Показов 5881. Ответов 14
Добрый день! Миниатюры
__________________
0 |
|
Programming Эксперт 94731 / 64177 / 26122 Регистрация: 12.04.2006 Сообщений: 116,782 |
23.01.2019, 12:07 |
|
Ответы с готовыми решениями:
Перегружен Локальный диск С:/ Появился новый локальный диск (G) Появился Локальный диск 14 |
|
0 / 0 / 0 Регистрация: 19.12.2009 Сообщений: 24 |
|
|
23.01.2019, 12:09 [ТС] |
2 |
|
Есть второй такой ПК на win 10, так абсолютно все тоже самое в «управление дисками», но диска второго в моем компьютере нет.
0 |
|
Модератор 15148 / 7736 / 726 Регистрация: 03.01.2012 Сообщений: 31,802 |
|
|
23.01.2019, 12:48 |
3 |
|
Instinct, А свойства этого нового диска доступны? Скрин полученного результата выложите тут
0 |
|
0 / 0 / 0 Регистрация: 19.12.2009 Сообщений: 24 |
|
|
23.01.2019, 13:25 [ТС] |
4 |
|
Скрин полученного результата выложите тут Сделано! Миниатюры
0 |
|
Модератор 15148 / 7736 / 726 Регистрация: 03.01.2012 Сообщений: 31,802 |
|
|
23.01.2019, 14:30 |
5 |
|
А свойства этого тома смотрели? (по диску W правой кнопкой мыши — Свойства) Там что?
0 |
|
0 / 0 / 0 Регистрация: 19.12.2009 Сообщений: 24 |
|
|
23.01.2019, 15:46 [ТС] |
6 |
|
А свойства этого тома смотрели? (по диску W правой кнопкой мыши — Свойства) Там что? Да, смотрел, там информация вся идентична диску C и если на диск С закинуть информацию, то количество памяти уменьшается на двух дисках сразу.
0 |
|
0 / 0 / 0 Регистрация: 19.12.2009 Сообщений: 24 |
|
|
23.01.2019, 15:49 [ТС] |
7 |
|
Вот фото Миниатюры
0 |
|
Модератор 15148 / 7736 / 726 Регистрация: 03.01.2012 Сообщений: 31,802 |
|
|
23.01.2019, 17:15 |
8 |
|
Instinct, А что там в Свойствах в типе устройств написано (там не видно строку целиком) — дисковые УСТРОЙСТВА или дисковые ПРОСТРАНСТВА?
0 |
|
0 / 0 / 0 Регистрация: 19.12.2009 Сообщений: 24 |
|
|
23.01.2019, 17:46 [ТС] |
9 |
|
Instinct, А что там в Свойствах в типе устройств написано (там не видно строку целиком) — дисковые УСТРОЙСТВА или дисковые ПРОСТРАНСТВА? Дисковые УСТРОЙСТВА на том и на том диске
0 |
|
0 / 0 / 0 Регистрация: 19.12.2009 Сообщений: 24 |
|
|
23.01.2019, 18:03 [ТС] |
10 |
|
Прилагаю еще фото свойств диска
0 |
|
Модератор 15148 / 7736 / 726 Регистрация: 03.01.2012 Сообщений: 31,802 |
|
|
24.01.2019, 11:15 |
11 |
|
Честно говоря, это у вас какой-то RAID с зеркальным томом. Но что выступает в качестве второго диска — ума не приложу… Может, какой-нибудь облачный диск? Миниатюры
0 |
|
0 / 0 / 0 Регистрация: 19.12.2009 Сообщений: 24 |
|
|
25.01.2019, 17:01 [ТС] |
12 |
|
Честно говоря, это у вас какой-то RAID с зеркальным томом. Но что выступает в качестве второго диска — ума не приложу… Может, какой-нибудь облачный диск? Проделал всю процедуру с рег-файлом, прилогаю результаты! Миниатюры
Вложения
0 |
|
Модератор 15148 / 7736 / 726 Регистрация: 03.01.2012 Сообщений: 31,802 |
|
|
25.01.2019, 17:32 |
13 |
|
То есть, в Mounted Devices диск W нигде не встречается? И если прочесать поиском по реестру с вводной W: ?
0 |
|
0 / 0 / 0 Регистрация: 19.12.2009 Сообщений: 24 |
|
|
25.01.2019, 19:34 [ТС] |
14 |
|
То есть, в Mounted Devices диск W нигде не встречается? И если прочесать поиском по реестру с вводной W: ? Прочесал весь реестр в поисках W: и W : и всевозможных вариантов и ничего
0 |
|
Модератор 15148 / 7736 / 726 Регистрация: 03.01.2012 Сообщений: 31,802 |
|
|
26.01.2019, 11:14 |
15 |
|
Так. Вы облачными хранилищами никогда не пользовались (гугл-диск, DropBox)?
0 |
Похоже, что после обновления, сделанного в операционной системе Windows 10, 8.1, может появиться дополнительная буква диска, например E: / с именем «RTL_UL». Итак, если вы заинтересованы в этом вопросе, так как я уверен, что вам это нужно, вам нужно всего лишь тщательно выполнить шаги, перечисленные ниже, чтобы выяснить, почему возникла эта проблема и как исправить несуществующий дисковод компакт-дисков в Windows 10, 8.1.
Дисковод Extra CD, который появляется в Windows 10, 8.1, тесно связан с драйвером Realtek LAN. Кроме того, если вы просмотрите его, вы найдете исполняемый файл с именем «RTK_NIC_DRIVER_INSTALLER.sfx.exe» с несколькими другими файлами, связанными с драйвером. Также, если вы используете, например, внешний USB-накопитель, такой как ключ, вам необходимо извлечь диск, внезапно появившийся в Windows 8.1.
- Назначьте новый путь к диску
- Используйте точку восстановления
- Извлечь свой диск
- Используйте опцию восстановления
- Использовать мастер разделов
1. Назначьте новый путь к диску
- Нажмите и удерживайте кнопку «Windows» и кнопку «X».
- В появившемся меню щелкните левой кнопкой мыши или коснитесь функции «Управление дисками».
- Посмотрите под верхним и нижним окнами, чтобы увидеть, обнаружен ли появившийся дисковод компакт-дисков.
- Если вы видите диск в окне «Управление дисками», вам нужно будет щелкнуть правой кнопкой мыши или удерживать нажатой кнопку на диске.
- В появившемся меню щелкните левой кнопкой мыши или коснитесь опции «Изменить букву и путь к диску».
- Теперь назначьте новый путь для конкретного диска.
2. Используйте точку восстановления
Примечание. Перед выполнением этого шага необходимо создать резервную копию всех важных файлов и приложений, чтобы предотвратить потенциальную потерю.
- Нажмите и удерживайте кнопку «Windows» и кнопку «R».
- Теперь у вас есть окно Run перед вами.
- В диалоговом окне «Выполнить» напишите следующее: «rstrui» без кавычек.
- Нажмите кнопку ввода на клавиатуре.
- Теперь вам нужно щелкнуть левой кнопкой мыши или нажать кнопку «Далее» в открывшемся окне.
- Выберите точку восстановления для Windows 10, 8.1 до того времени, когда у вас не было этой проблемы.
- Подождите, пока процесс завершится, это займет до 20 минут.
- После завершения процесса перезагрузите операционную систему Windows 10, 8.1.
- Проверьте еще раз, присутствует ли диск в окне проводника.
03.07.2018
Просмотров: 3801
После обновления Windows 10 до Windows 10 April 2018 Update 1803, многие пользователи заметили, что на жестком диске появился еще один раздел с присвоенной буквой. Это ОЕМ раздел, на котором хранятся файлы восстановления системы. Зачастую он составляет 500 Мб и заполнен на 92%. Поэтому на панели задач Windows 10 часто появляется уведомление о том, что диск заполнен. Это мешает и заставляет прибегать к очистке диска. Однако файлы этого раздела не стоит удалять, если вы собираетесь когда-то прибегать к восстановлению системы. Решить эту задачу лучше другими способами.
Содержание:
- Немного о созданном дополнительном разделе ОЕМ
- Что делать с появившимся дополнительным разделом в Windows 10?
Читайте также: Настройка автоматической очистки диска на Windows 10
Немного о созданном дополнительном разделе ОЕМ
Дополнительный раздел, который появился в Windows 10 1803 после обновления, отображается как в Проводнике, так и в других файловых менеджерах. На нем размещены только две папки: Recovery и System Volume Information.
Если выполнить команду «reagentc /info» через командную строку или строку «Выполнить», то можно убедиться, что созданный дополнительный раздел в Windows 10 используется для размещения образа среды восстановления Windows Recovery Environment (WinRE).
Причина такого размещения и необходимости отделения для двух папок целого диска неизвестна. Компания Microsoft никогда не объясняет своих действий.
Что делать с появившимся дополнительным разделом в Windows 10?
Удалять дополнительный раздел ОЕМ в Windows 10 1803 не стоит. Нужно безопасно скрыть данный раздел, чтобы уведомления о нехватке места перестали появляться. Для этого существует несколько способов.
Способ №1
Удаление точки монтирования диска позволит избавиться от надоедливых уведомлений. Для того, чтобы её удалить, стоит запустить командную строку с правами Администратора. Далее нужно ввести команду mountvol E: /D, где вместо Е вводим букву диска.
Способ №2
Скрыть дополнительный OEM раздел можно, удалив букву диска. Для этого выполняем следующее:
-
Нажимаем «Win+R» и в строке «Выполнить» вводим «diskmgmt.msc» (без кавычек).
-
Появится окно утилиты «Управление дисками». Здесь находим наш диск. Нажимаем на нем правой кнопкой мыши и выбираем «Изменить букву диска или путь к диску».
-
В появившимся окне удаляем букву и сохраняем результат.
Важно отметить, что в данном случае диск просто перестанет отображаться в Проводнике, но на жестком диске он будет присутствовать и работать.
Способ №3
Удалить дополнительный раздел можно через командную строку. Для этого нужно запустить командную строку с правами Администратора и выполнить следующие команды:
- Diskpart – запуск утилиты для работы с дисками;
- list volume – посмотреть созданные разделы;
- select volume – выбрать том, который нужно удалить, поставить цифру;
- remove letter=G: — выбор имени (буквы) диска;
- Exit – завершение процесса.
После удаления тома стоит перезагрузить систему и проверить на работоспособность.
ВАЖНО! Поскольку с каждой установкой программ или с обновлением системы раздел восстановления будет расти, то, естественно, 500 Мб будет маловато. Рекомендуем просто присоединить к этому диску немного свободного места и не трогать без надобности. Это будет лучшее решение. В дальнейшем вы сможете восстановить Windows 10 после критичной ошибки.





















































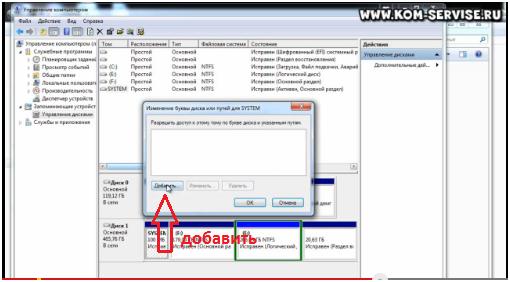
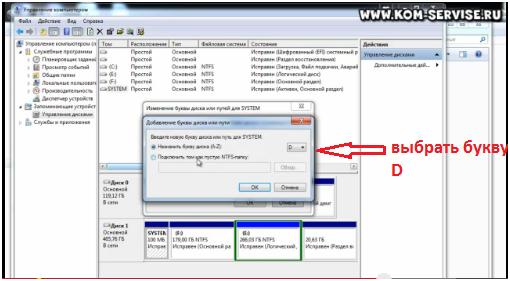


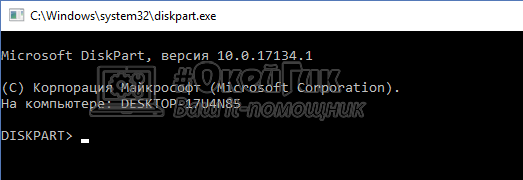
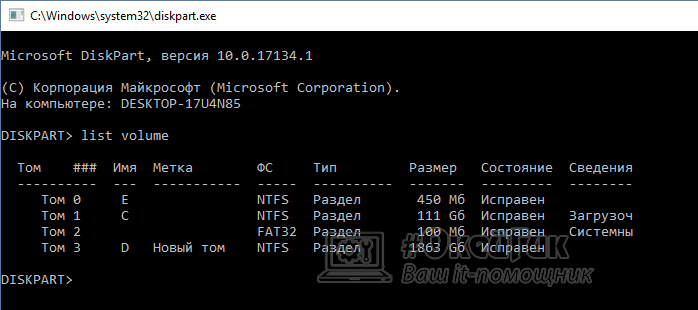
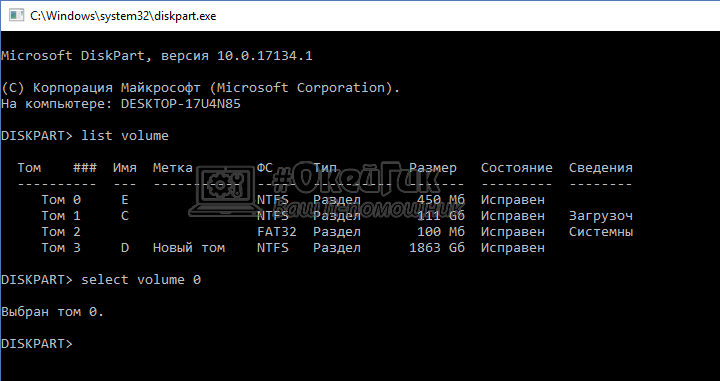
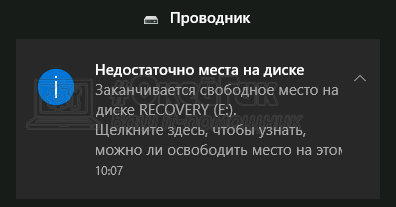

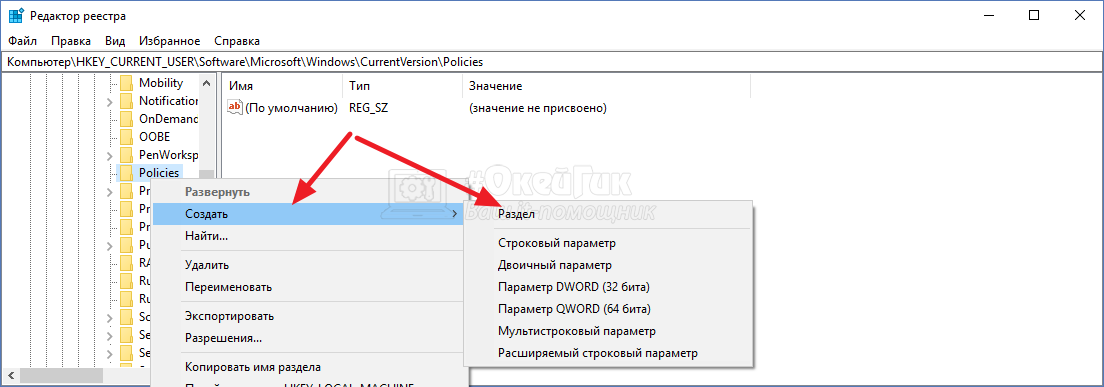
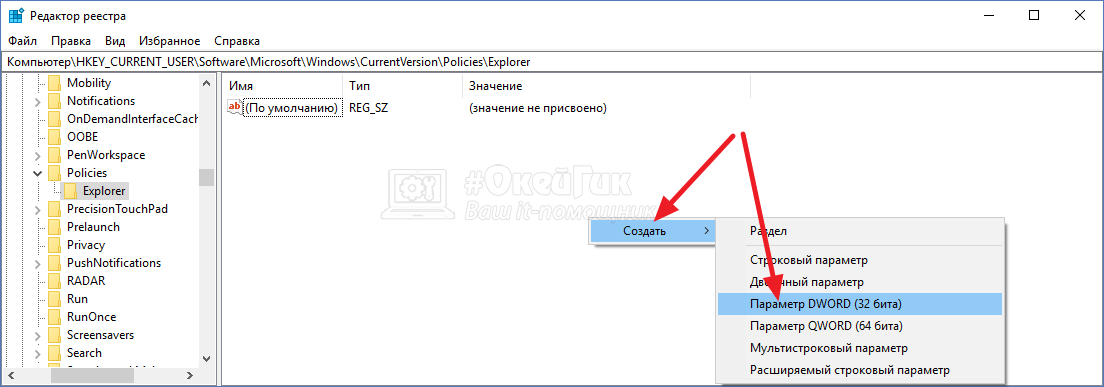
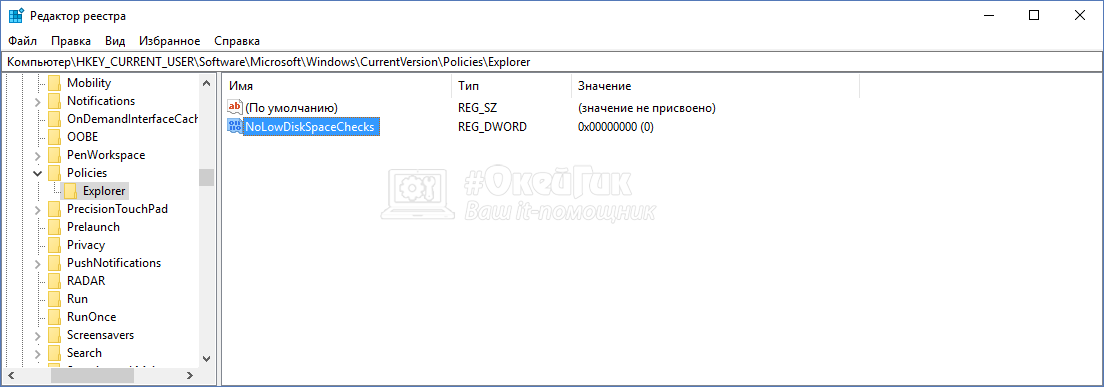
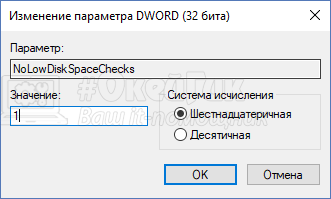



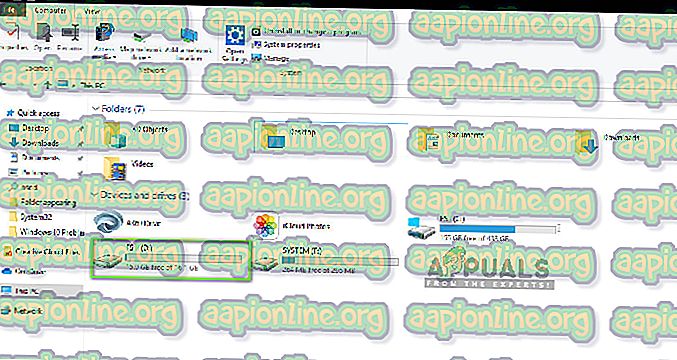
 Изменение буквы диска и пути
Изменение буквы диска и пути Удаление буквы диска
Удаление буквы диска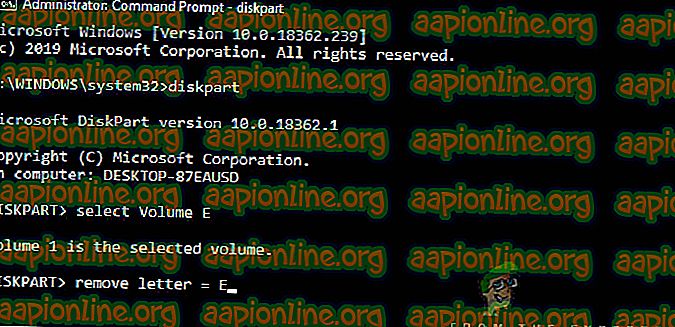
 Проверка обновлений — Windows
Проверка обновлений — Windows Ищем сетевые диски
Ищем сетевые диски Отключение сетевого диска
Отключение сетевого диска Локальный диск C
Локальный диск C