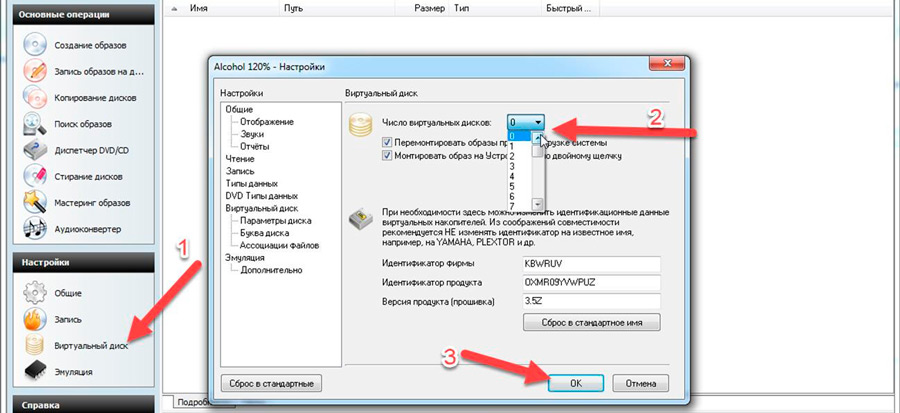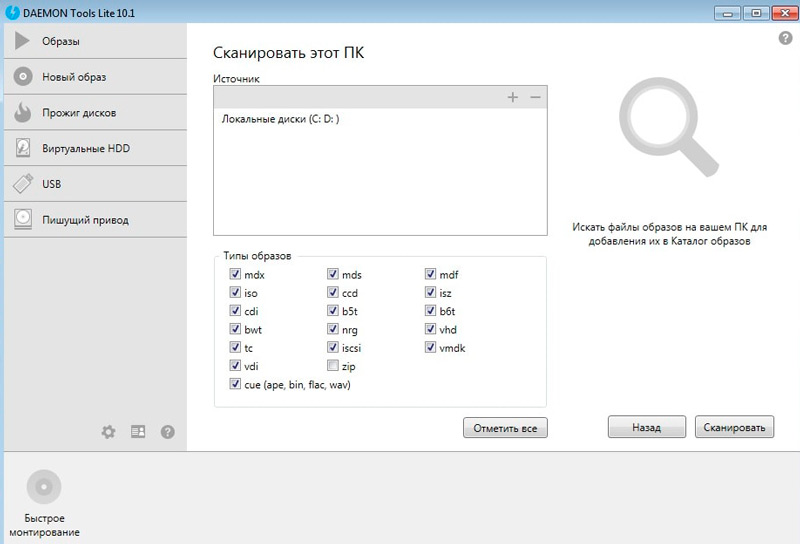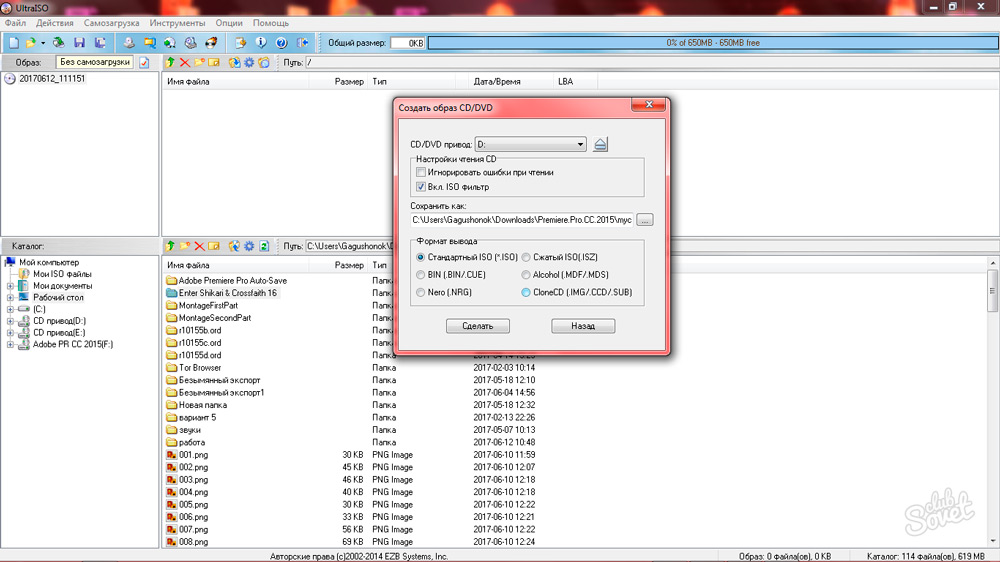Некоторым пользователям бывает необходимо удалить виртуальный диск (привод, дисковод), отображающийся в Проводнике операционной системы Windows. Иногда, на компьютере используется несколько виртуальных приводов, все они отображаются в окне файлового менеджера.
Поэтому, в подобных ситуациях, у пользователей возникают вопросы, как удалить виртуальный привод, чтобы его не было видно в окне Проводника, особенно в тех случаях, когда на ПК использовали несколько виртуальных дисководов.
Содержание:
- Как удалить виртуальный привод в Windows 10, Windows 8.1, Windows 8
- Как удалить виртуальный привод в UltraISO
- Как удалить виртуальные приводы в Daemon Tools Lite
- Как удалить виртуальный диск в Alcohol 120%
- Выводы статьи
- Как удалить виртуальный привод в Windows (видео)
Работая в Windows, пользователи создают виртуальный привод (дисковод) для открытия файла образа диска, без использования на компьютере физического CD/DVD дисковода и вставляемого носителя — оптического лазерного диска. Это необходимо в некоторых ситуациях.
С помощью средства системы или стороннего софта, на компьютере создается виртуальный оптический привод. Операционная система Windows определяет виртуальный дисковод, и работает с ним, как с обычным физическим приводом.
Создание виртуального привода понадобится в следующих ситуациях:
- при отсутствии на компьютере физического CD/DVD диска;
- для открытия образа диска непосредственно на виртуальном диске;
- для установки программы, запуска игры и т. п.
Компьютерные игры, программы, операционные системы сохраняются в виде файла с расширениями «.ISO» «.NRG», «.MDF», «.IMG» и т. д. По сути, это полная копия оптического CD/DVD диска в виде одного файла.
Для открытия образа диска на ПК, сначала необходимо записать образ диска на оптический носитель (CD/DVD диск), а затем записанный диск вставить в дисковод компьютера. Виртуальный диск помогает обойтись без записи образа диска на оптический диск. Образ монтируется непосредственно в виртуальном диске.
На современных ноутбуках часто нет физических CD/DVD дисководов, поэтому там актуально использование виртуальных приводов. Виртуальный привод понадобится для запуска или установки игры, программы, открытия мультимедийного диска. На одном компьютере может быть несколько виртуальных дисководов.
Как удалить виртуальный дисковод после использования? Существует несколько способов убрать виртуальный привод из Проводника, в зависимости от того, чем именно был создан виртуальный диск на конкретном компьютере.
Например, если пользователя интересует вопрос, как удалить виртуальный дисковод в Windows 7, то ему придется использовать установленные программы, с помощью которых он был создан. Начиная с Windows 8 и выше, в операционной системе имеется встроенное средство для работы с образами дисков.
В этой статье мы рассматриваем удаление виртуального оптического привода (дисковода), а нее удаление виртуального жесткого диска. Оба часто называют виртуальными дисками (виртуальный привод или дисковод является диском на ПК), но служат для разных целей.
В начале посмотрим, как удалить виртуальный привод в Windows 10, Windows 8.1, Windows 8, а затем удалим виртуальный дисковод, созданный с помощью наиболее популярных программ: UltraISO, Daemon Tools Lite, Alcohol 120%, используемых для этих целей.
Как удалить виртуальный привод в Windows 10, Windows 8.1, Windows 8
В этой инструкции разберем, как удалить виртуальный дисковод в Windows, если виртуальный привод был подключен с помощью средства операционной системы.
Подключение виртуального оптического диска в Windows происходит следующим образом:
- Щелкните правой кнопкой мыши по образу диска, который необходимо открыть на компьютере.
- В контекстном меню выберите пункт «Подключить».
В Проводнике появится виртуальный привод с подключенным образом диска.
Для отключения виртуального дисковода в Windows выполните действия:
- В окне Проводника кликните правой кнопкой мыши по виртуальному приводу. В данном случае, туда был подключен образ операционной системы Windows
- В открывшемся контекстном меню нажмите на пункт «Извлечь».
Виртуальный дисковод исчезнет из Проводника.
Если в операционных системах Windows 10, Windows 8.1, Windows 8 использовалось стороннее программное обеспечение для создания виртуального привода, убрать ненужный привод придется с помощью соответствующего приложения. Отключение виртуального дисковода производится в настройках программы, создавшей оптический привод.
Как удалить виртуальный привод в UltraISO
Сейчас мы попробуем в программе UltraISO удалить виртуальный диск. Приложение часто используют для работы с образами дисков, для создания загрузочных флешек и т. п.
При установке программы UltraISO на компьютер, создается виртуальный CD-дисковод. При необходимости, пользователь может создать в UltraISO несколько виртуальных дисководов.
Выполните следующие действия для того, чтобы убрать виртуальный привод, созданный в программе UltraISO:
- Запустите программу UltraISO от имени администратора (это обязательное требование).
- В главном окне программы UltraISO войдите в меню «Опции», в контекстном меню выберите «Настройки…».
- В окне «Настройки» войдите во вкладку «Виртуальный привод».
- В параметре «Количество устройств» выберите значение «Нет», а затем нажмите на кнопку «ОК».
Виртуальный привод больше не будет отображаться в Проводнике Windows.
Как удалить виртуальные приводы в Daemon Tools Lite
Многие пользователи используют на своих компьютерах программу DAEMON Tools Lite. Это бесплатная версия программы DAEMON Tools.
В программе можно создать до 4 виртуальных дисков. Программе Daemon Tools Lite создает виртуальные BR-ROM диски.
В случае необходимости, удалить виртуальный диск в Daemon Tools можно следующим образом:
- Откройте главное окно программы Daemon Tools Lite.
В главном окне программы DAEMON Tools Lite, на нижней панели расположены виртуальные приводы (в виде изображений дисковода компьютера), созданные в программе.
- Подведите курсор мыши к нужному виртуальному приводу, нажмите на красный крестик для отключения виртуального дисковода.
После применения настроек, виртуального диска в Проводнике не будет.
Как удалить виртуальный диск в Alcohol 120%
Некоторые пользователи используют программу Alcohol 120% (имеется бесплатная версия — Alcohol 52%) для создания виртуальных приводов на компьютере. Программа создает на компьютере виртуальные BD-ROM приводы.
Для отключения виртуального дисковода, потребуется войти в настройки программы Alcohol 120%:
- В главном окне Alcohol 120% перейдите в раздел «Настройки» (в правой части окна), нажмите на опцию «Виртуальный диск».
- В окне настроек, в параметре «Число виртуальных дисков» выберите значение «0».
- Нажмите на кнопку «ОК» для применения настроек.
В Проводнике Windows больше нет виртуального дисковода.
Выводы статьи
С помощью встроенного средства операционной системы Windows 10, Windows 8.1, Windows 8 можно подключить виртуальный привод для открытия образа диска. В других случаях, виртуальный дисковод создается сторонними приложениями, например, программами UltraISO, Daemon Tools Lite, Alcohol 120%.
Если пользователю потребуется убрать виртуальный диск из Проводника, он может отключить виртуальный привод из контекстного меню Windows, или из настроек соответствующей программы, с помощью которой был создан виртуальный дисковод на компьютере.
Как удалить виртуальный привод в Windows (видео)
Похожие публикации:
- Разрешение от TrustedInstaller: изменение владельца и прав доступа папки или файла
- Сравнение версий Windows 7: таблица
- Проверка и восстановление системных файлов Windows в sfc scannow
- Как отключить проверку цифровой подписи драйверов в Windows: все способы
- Восстановление загрузчика Windows 10 средствами системы
Как отключить дисководы и USB-накопители
Каждый админ должен уметь отключать на компьютере дисководы и usb-накопители. я расскажу о способах отключения флешек, CD-приводов и флоппиков.
Каждый админ должен уметь отключать на компьютере дисководы и usb-накопители. Порой это необходимо делать на машинах пользователей, чтобы те не приносили в вашу сеть кучу вирусов на своих флешках, дисках и дискетах. А также, чтобы не могли вынести какую-либо важную для вашей организации информацию. В своей сегодняшней статье я хотел бы рассказать о нескольких возможных способах такого отключения.
Первое, что приходит в голову – это открыть крышку системного блока и просто выдернуть шлейф или кабель питания из дисководов. Флоппик и DVD-привод мы таким образом, конечно, отключим, но практичным этот способ не назовешь.
Далее мы рассмотрим более приемлемые для сисадмина способы отключения.
1. Отключаем Диск 3,5 (А:) (флоппик): щелкаем правой клавишей мыши по “Мой компьютер” – “Управление” – “Диспетчер устройств” – находим в списке устройств наш дисковод – щелкаем по нему правой клавишей и жмем “Отключить”.
2. Отключаем USB-флешки: заходим в реестр (“Пуск” – “Выполнить” – набираем regedit). Открываем ветку HKEY_LOCAL_MACHINESYSTEMCurrentControlSetServicesUSBSTOR и присваиваем параметру Start значение 4. Чтобы вернуть возможность отображения флешек – меняем значение на 3.
3. Отключаем DVD (CD) -привод. Здесь предлагаю два варианта отключения:
1 вариант. Также как и флоппик. Разница будет лишь в том, что в Диспетчере устройств мы должны найти “DVD и CD-ROM дисководы”.
2 вариант. Идем в “Панель управления” – “Администрирование” – “Управление компьютером” – “Управление дисками” – щелкаем правой клавишей мыши по “CD-ROM” – выбираем “Изменить букву диска или путь к диску…” – “Удалить”. 
Чтобы попасть в BIOS жмем клавишу Del во время загрузки компьютера (или F2 – в зависимости от версии вашего Биоса).
1. Отключаем Диск 3,5 (А:) (флоппик): идем в “Standart CMOS Features” – “Drive A” – выбираем “None”. Затем выходим отсюда и сохраняем изменения: “Save&Exit Setup” – жмем клавишу Y – Enter.
2. Отключаем USB-флешки. Замечу, что если мы отключаем поддержку USB-устройств в Биосе, то работать у нас не будут не только флешки, но и любые устройства с USB-интерфейсом. Т.е. если вы планируете подключать к данному компьютеру принтер или мышку с разъемом USB имейте это в виду.
В BIOS идем в “Integrated Peripherals” – “VIA OnChip PCI Device” – “On Chip USB Controller” – ставим “All Disabled”. Выходим, сохранив изменения.
3. Отключаем DVD (CD) -привод. Здесь есть один важный момент: чтобы отключить привод в Биосе, надо сначала узнать на каком канале он находится. Сделать это очень просто: оказавшись в BIOS, идем в “Standart CMOS Features”. Здесь у меня есть такие строчки:
IDE Channel 0 Master [WDC WD800JB-00JJC0]
IDE Channel 1 Master [PIONEER DVD-RW DVR-]
Вторая строка в моем примере говорит о том, что мой DVD-привод Pioneer находится на канале 1. Узнав это, теперь мы можем его отключить. Идем в уже знакомый нам раздел “Integrated Peripherals” – “VIA OnChip IDE Device” – выбираем “On Chip IDE Channel 1” – ставим “Disable”. Затем выходим из BIOS, не забыв сохранить изменения.
Теперь попасть в BIOS и что-то там изменить, не введя пароль – не получится. Поэтому не забудьте его! Ну а если все-таки забудете – не отчаивайтесь. Его можно сбросить, если вытащить на несколько минут батарейку на материнской плате. Кстати, чтобы ее не вытащили сами пользователи, можете опечатать системный блок или вообще повесить на него замок.
В данной статье я постарался рассмотреть практически все основные способы отключения устройств, не считая использования групповых политик и сторонних программ. О них обязательно будут материалы на сайте, но позже.
Как удаляется виртуальный диск и привод в Windows
Удаление виртуальных жёстких дисков и приводов — далеко не последний пункт в списке мероприятий по уборке Windows. И конечно оставлять его без внимания не стоит. Зачем захламлять ненужными образами и разделами операционную систему, да и вообще, собственно, весь компьютер? А новички и вовсе могут запутаться в поиске полезной информации среди таких «нагромождений».
Из этих пошаговых инструкций вы узнаете, как удалить виртуальный диск, созданный при помощи штатных средств и в эмуляторах приводов (UltraISO, Alcohol 120%, Daemon Tools).
Удаление виртуального раздела
Способ #1: использование опции «Управление дисками»
1. Щёлкните «Пуск».
2. В открывшейся панели нажмите правой кнопкой раздел «Компьютер».
3. В выпавшем перечне опций выберите «Управление».
4. В появившемся окне, в левом блоке, кликните пункт «Управление дисками».
5. Клацните правой кнопкой по виртуальному разделу, который нужно убрать.
6. В открывшемся контекстном перечне выберите «Удалить том… ».
7. Подтвердите запуск команды: в окне «Удалить простой том» нажмите «Да».
Способ #2: применение командной строки
1. Нажмите вместе клавиши «Win» и «R».
2. В строчке открыть напечатайте — cmd.
3. Нажмите «Enter» или клацните «OK».
4. В окне консоли командной строки введите команду:
Например, subst X: /D (удалить раздел X).
Как удалить виртуальный оптический привод?
UltraISO
1. В верхней части окна программы откройте щелчком левой кнопки мыши раздел «Опции».
2. Перейдите в подраздел «Настройки… ».
3. В появившейся настроечной панели нажмите вкладку «Виртуальный привод».
4. Кликните выпадающий список «Количество устройств».
5. Установите значение «Нет».
После того как в силу вступят сделанные настройки, эмулированный дисковод исчезнет.
Daemon Tools
1. Клацните правой кнопкой в панели утилиты привод, который желаете убрать.
2. В появившемся перечне щёлкните директиву «Размонтировать».
Alcohol 120%
1. В панели управления программой (блок в левой части окна), в разделе «Настройки», кликните «Виртуальный диск».
2. В окне настройки откройте кликом левой кнопки опцию «Число виртуальных дисков».
Как убрать лишние диски в моём компьютере
Рассмотрим способы скрытия лишних съемных дисков из моего компьютера, которых может не быть физически, но при этом они отображаются. Это поможет избавиться от путаницы и не будет мешать работе с существующими устройствами и флешками.
Откроем панель управления дисками. Сделать это можно разными способами, например:
- «Панель инструментов».
- «Администрирование».
- «Управление компьютером».
- «Управление дисками».
В окне «Управление дисками» находим ненужный носитель, нажимаем на нём правой кнопкой мыши и выбираем из контекстного меню пункт «Изменить букву диска или путь». Появляется очередное окно, в котором есть кнопка «Удалить». Нажимаем на неё для удаления неиспользуемого раздела.
Скрытие ярлыка диска
Рассмотрим способ со скрытием ярлыка диска. Открываем «Мой компьютер» и в меню выбираем:
Для Windows 10: вкладка «Вид» и пункт «Параметры».
Для Windows 7: «Упорядочить» и «Параметры папок».
Переходим на вкладку «Вид» и выставляем:
- Скрывать пустые диски в папке «Компьютер».
- Не отображать скрытые файлы, папки и диски.

Нажимаем кнопку «Применить» и неиспользуемые съемные носители не будут отображаться в «моём компьютере» до тех пор, пока не вставите в это устройство какой-либо накопитель.
Способы подходят для использования в Windows 7-10. Для XP потребуется устанавка стороннего софта, например «USB Safely Remove».
Здравствуйте. Столкнулся с проблемой, что ноут не видит портабл. История следующая: изначально ноут не видел совсем портабл. Стояло два виртуальных диска. Я решил переименовать имена этих дисков, чтобы освободить место для имени диска портала. Так он у меня и дальше не обьявлялся. Тогда я удалил эти два виртуальных диска, после чего портабл показался как виртуальный диск
И тут я ничего не могу сделать. И переименовывал диск, и откатывал венду, и даже переустановить новую винду. Но и терерь портабл видится как виртуальный диск. И на другом пк так же.
Как можно вернуть портабл чтоб ноут его видел как сьемный диск?
Там фото последних лет 10(
Невнимательно прочитал что на другом ПК так же. Ну вообще тут проблема скорее в самом переносном жестком диске. Возможно, что барахлит порт бокса, может ему питания от одного USB не хватает, а может — и с самим жестким диском какая-то беда приключилась — нужно пробовать подключить его без бокса, напряму в компьютер.
Думаю, проблема решаем, советую обратиться в какой-нибудь сервисный центр по ремонту — должны помочь.
Содержание
- Как убрать лишние диски в моём компьютере
- Скрытие ярлыка диска
- Как удалить виртуальный диск в Windows 10, 8, 7 и XP
- Отключение виртуальных дисков с помощью эмуляторов DVD-приводов
- Как убрать виртуальные диски, созданные командой «Subst»
- Подводим итог
- Виде по теме
- Удаление виртуального дисковода в Windows
- Удаление при помощи эмуляторов DVD-приводов
- Применение Alcohol 120%
- Применение DAEMON Tools Lite
- Применение UltraISO
- Удаление при помощи служебных команд
- Применение команды «Subst»
- Удаление виртуального дисковода в Windows
- Как удаляется виртуальный диск и привод в Windows
- Удаление виртуального раздела
- Способ #1: использование опции «Управление дисками»
- Способ #2: применение командной строки
- Как удалить виртуальный оптический привод?
- UltraISO
- Daemon Tools
- Alcohol 120%
- Как удалить виртуальный диск в Windows 10, 8, 7 и XP
- Отключение виртуальных дисков с помощью эмуляторов DVD-приводов
- Как убрать виртуальные диски, созданные командой «Subst»
- Подводим итог
- Виде по теме
- Удаление виртуального дисковода в Windows
- Удаление при помощи эмуляторов DVD-приводов
- Применение Alcohol 120%
- Применение DAEMON Tools Lite
- Применение UltraISO
- Удаление при помощи служебных команд
- Применение команды «Subst»
- Удаление виртуального диска в Windows 7
- Способы удаления виртуального диска
- Способ 1: Использование стороннего ПО
- Способ 2: «Управление дисками»
- Как удалить виртуальный привод (дисковод) в Windows
- Как удалить виртуальный привод в Windows 10, Windows 8.1, Windows 8
- Как удалить виртуальный привод в UltraISO
- Как удалить виртуальные приводы в Daemon Tools Lite
- Как удалить виртуальный диск в Alcohol 120%
- Выводы статьи
- Не могу удалить виртуальный дисковод
- Сведения о вопросе
- Ответы (10)
Как убрать лишние диски в моём компьютере
Рассмотрим способы скрытия лишних съемных дисков из моего компьютера, которых может не быть физически, но при этом они отображаются. Это поможет избавиться от путаницы и не будет мешать работе с существующими устройствами и флешками.
Откроем панель управления дисками. Сделать это можно разными способами, например:
В окне «Управление дисками» находим ненужный носитель, нажимаем на нём правой кнопкой мыши и выбираем из контекстного меню пункт «Изменить букву диска или путь». Появляется очередное окно, в котором есть кнопка «Удалить». Нажимаем на неё для удаления неиспользуемого раздела.
Скрытие ярлыка диска
Рассмотрим способ со скрытием ярлыка диска. Открываем «Мой компьютер» и в меню выбираем:
Для Windows 10: вкладка «Вид» и пункт «Параметры».
Для Windows 7: «Упорядочить» и «Параметры папок».
Переходим на вкладку «Вид» и выставляем:
Нажимаем кнопку «Применить» и неиспользуемые съемные носители не будут отображаться в «моём компьютере» до тех пор, пока не вставите в это устройство какой-либо накопитель.
Способы подходят для использования в Windows 7-10. Для XP потребуется устанавка стороннего софта, например «USB Safely Remove».
Здравствуйте. Столкнулся с проблемой, что ноут не видит портабл. История следующая: изначально ноут не видел совсем портабл. Стояло два виртуальных диска. Я решил переименовать имена этих дисков, чтобы освободить место для имени диска портала. Так он у меня и дальше не обьявлялся. Тогда я удалил эти два виртуальных диска, после чего портабл показался как виртуальный диск
И тут я ничего не могу сделать. И переименовывал диск, и откатывал венду, и даже переустановить новую винду. Но и терерь портабл видится как виртуальный диск. И на другом пк так же.
Как можно вернуть портабл чтоб ноут его видел как сьемный диск?
Там фото последних лет 10(
Невнимательно прочитал что на другом ПК так же. Ну вообще тут проблема скорее в самом переносном жестком диске. Возможно, что барахлит порт бокса, может ему питания от одного USB не хватает, а может — и с самим жестким диском какая-то беда приключилась — нужно пробовать подключить его без бокса, напряму в компьютер.
Думаю, проблема решаем, советую обратиться в какой-нибудь сервисный центр по ремонту — должны помочь.
Источник
Как удалить виртуальный диск в Windows 10, 8, 7 и XP
Очень часто пользователи ПК задают на форумах вопрос о том, как удалить виртуальный диск или его отключить. Виртуальные диски в системе не появляются просто так. Поэтому из этого следует, что на компьютер устанавливались утилиты для эмуляции DVD-привода или в ПК использовали команду «Subst». Из этого материала наши читатели узнают как раз и навсегда избавиться от виртуальных дисков в операционных системах семейства Windows.
Отключение виртуальных дисков с помощью эмуляторов DVD-приводов
Сейчас существует достаточное количество программных продуктов, которые могут создавать виртуальный DVD дисковод. В нашем обзоре мы опишем самые популярные программы для эмуляции дисков. Если у вас на ПК не будет рассматриваемой утилиты, то не стоит преждевременно расстраиваться, так как принцип действия остальных программ максимально приближен к ним. Первая утилита носит название Alcohol 120%. Если у вас в системе установлена именно эта утилита, то смело запускайте ее с ярлыка на Рабочем столе. После запуска мы попадем в главное окно программы.
В этом окне необходимо найти блок меню «Настройки» и выбрать в нем пункт «Виртуальный диск». Эти действия перебросят нас в новое окно. Чтобы отключить все виртуальные дисководы, созданные Alcohol 120%, выставьте число накопителей в позицию ноль, как показано на рисунке.
Вторая рассматриваемая утилита имеет название Virtual CloneDrive. Для удаления приводов в Virtual CloneDrive необходимо найти значок, отображенный в Панели задач и перейти в его опции.
В контекстном меню опций необходимо выбрать пункт «Настройки», который перебросит нас в окно настроек Virtual CloneDrive. В этом меню нужно найти текстовый блок «Количество дисков» и указать в нем, что виртуальные приводы отсутствуют, как это показано на изображении ниже.
Следующая довольно популярная утилита называется DAEMON Tools Lite. Запустите ее с ярлыка на Рабочем столе.
Чтобы удалить привод в DAEMON Tools Lite, кликаем в нижней части программы правой кнопкой мыши и выбираем «Удалить все», как показано на изображении ниже.
В появившемся сообщении подтверждаем свои действия.
На этом удаление DVD приводов из DAEMON Tools Lite завершено. Принцип удаления в старших версиях утилиты аналогичен.
Четвертая рассматриваемая программа в нашем обзоре называется UltraISO. Если виртуальный привод создан с помощью UltraISO, то запустите ее с ярлыка на Рабочем столе, чтобы перейти к главному окну утилиты.
Для того чтобы убрать из системы DVD привод UltraISO, необходимо перейти в ее настройки. Для этого в меню «Опции» откроете пункт «Настройки». В открывшемся окне перейдите на вкладку «Виртуальный привод»
Также стоит отметить, что если вы деинсталлируете выше рассмотренные приложения, то и их виртуальные приводы удалятся вместе с ними.
Как убрать виртуальные диски, созданные командой «Subst»
Если у вас в системе задействованы виртуальные диски с помощью команды «Subst», то убрать их из системы довольно просто. При выполнении команды «Subst» появляется смонтированный жесткий диск из конкретной директории в системе, но после перезагрузки этот диск исчезает.
Тогда возникает закономерный вопрос — откуда берутся виртуальные жесткие диски после перезагрузки Windows. Ответ на этот вопрос довольно прост — в автозагрузке Windows установлен пакетный файл, который исполняет команды «Subst» при старте системы. Обычно такие виртуальные диски появляются при установке локальных серверов для веб-разработки, таких как Денвер. Чтобы зайти в автозагрузку, например, в Windows 10 достаточно открыть программу «Выполнить» и использовать в ней команду shell:startup
Эта команда откроет директорию автозагрузки.
Как видно на изображении выше, в этой директории находится пакетный файл «Virtual Hard Disk.cmd». Если просмотреть содержимое этого файла, то станет понятно, из какой директории создавался жесткий диск в системе.
Чтобы удалить этот жесткий диск, достаточно удалить этот файл из директории автозагрузки и перезагрузить компьютер.
Подводим итог
Для примеров, рассмотренных в статье, использовалась операционная система Windows 10. Если у вас более старая операционная система, то вы практически не увидите разницы в рассмотренных утилитах и в удалении пакетного файла, так как принцип действия одинаков.
Надеемся, наш материал поможет нашим читателям очистить систему от всех виртуальных устройств в операционной системе Windows и ответит на интересующий вопрос отключения виртуального диска.
Виде по теме
Источник
Удаление виртуального дисковода в Windows
Информационные технологии стремительно развиваются, преподнося множество неожиданных идей, которые, к сожалению, для многих из-за такой чрезмерной численности остаются незнакомыми и неиспользуемыми.
Достаточно часто после инсталляции новых игр или программного обеспечения на ПК обнаруживается виртуальный дисковод. Безусловно, неопытный пользователь совершенно неспособен объяснить, откуда он взялся, и уж тем более он не понимает, как удалить виртуальный дисковод в Windows.
Удаление при помощи эмуляторов DVD-приводов
Виртуальный дисковод для Windows нужен для того, чтобы создать образ любого диска или прочитать имеющийся образ. Достаточно часто с такой необходимостью сталкиваются настоящие игроманы, полностью погруженные в игровой мир. Некоторые игры не запускаются без дополнительной привязки к образу через виртуальный дисковод.
Открыть «несуществующий» дисковод помогают программы, специально созданные для этой цели. Это эмуляторы DVD-приводов. Они же помогают удалить виртуальные дисководы, в которых человек уже просто не нуждается.
Применение Alcohol 120%
Чтобы воспользоваться полезными утилитами, позволяющими удалить виртуальный дисковод, полезно совершить «ревизию» уже установленного ранее программного обеспечения в Windows. Это позволит понять, можно ли сразу воспользоваться нужными утилитами или их придётся предварительно скачать, осуществить инсталляцию, а уже после этого приступить к ликвидации возникших проблем.
Интересной утилитой считается Alcohol 120%, которая позволит без затруднений удалить виртуальный привод. Запустив Alcohol 120%, необходимо перейти в «Настройки», далее с левой стороны открытого контекстного меню нужно найти подпункт «Виртуальный диск». Кликнув по нему, откроется диалоговое окно, которое предложит самостоятельно урегулировать число таких дисков. Чтобы удалить тот, который открыт без надобности, достаточно выбрать позицию, равную нулю.
Остаётся только согласиться с изменениями, которые были осуществлены согласно инструкции, нажав «Ок». В результате таких проделанных действий виртуальный дисковод исчезнет и не будет «раздражать» пользователя при очередном запуске Windows.
Применение DAEMON Tools Lite
DAEMON Tools Lite — это достаточно популярная утилита, которая проста в применении, а потому ею пользуются все независимо от уровня владения ПК.
Если она уже установлена, следует кликнуть по ярлыку, осуществляя запуск. В открывшемся окне нужно кликнуть правой кнопкой мыши по нижнему полю, вызывая контекстное меню. В открывшемся меню программой будет предложено несколько действий, среди которых имеется и возможность либо добавить, либо удалить условный привод.
В тех случаях, когда пользователь не нуждается ни в одном условном приводе, следует выбрать позицию «Удалить все». Это позволит одновременно распрощаться со всеми установленными ранее в Windows условными дисками. Практика показывает, что по неопытности могут быть открыты сразу несколько таких приводов.
Применение UltraISO
Принцип работы с утилитой UltraISO очень сильно похож на Alcohol 120%. После запуска ПО необходимо перейти в раздел «Настройки».
В горизонтальном меню, расположенном в верхней части, выбирается подменю «Виртуальный привод», после нажатия на которое откроется новое окно. В нём пользователь может указать число дисководов, в которых он испытывает необходимость.
Остановив выбор на позиции «Нет», все открытые приводы в Windows сразу же исчезнут, остаётся также подтвердить правильность действий, нажав «Ок», и проблема будет решена.
Если владелец ПК совершенно не нуждается в вышеперечисленном программном обеспечении, которое зачастую выступает в качестве виновника установки «несуществующих» приводов в Windows, достаточно провести деинсталляцию этого ПО. По завершении исчезнут из Windows все ненужные программы, а вместе с ними и все открытые ними приводы.
Удаление при помощи служебных команд
В отдельных случаях приводы могут быть открыты не в момент инсталляции эмуляторов DVD-приводов, а в процессе исполнения некоторых команд Windows. Вследствие этого предоставляется возможность удалить их точно так же, применяя такие же служебные команды.
Применение команды «Subst»
Использование команды «Subst» не сопровождается никакими проблемами. Весь процесс достаточно понятен, легко выполним для каждого владельца ПК.
Чтобы вызвать команду, необходимо нажать «Пуск», в поисковой строке прописать «Subst» и нажать «Enter». По завершении командной задачи диск исчезает.
Однако случается и так, чтобы после очередного запуска Windows, неожиданно «нереальный» дисковод вновь оказывается открытым. Объяснить такое «нелогичное поведение» можно. Отдельные сборки Windows содержат определённые файлы автозагрузки, в которых прописано автоматическое открытие такого дисковода после очередного запуска операционной системы.
Чтобы решить и такую проблему, важно запустить ещё одну служебную команду shell:startup. Команда откроет диалоговое окно, в котором будет указана директория, где лежит файл автозагрузки.
Кликнув по пакетному файлу, откроется сообщение в текстовом формате, в котором будет обозначен путь к файлу из директории автозагрузки. Проследовав по указанному пути, останется лишь удалить имеющийся там файл. Теперь дисковод не будет появляться даже после перезагрузки.
Итак, способов, позволяющих удалить виртуальные приводы, существует достаточное количество. Каждый может выбрать тот, который для него абсолютно понятен и будет сопровождаться меньшими затруднениями. Избавиться от ненужного виртуального привода, действительно, нужно, это обеспечит не только комфортную работу за компьютером, но и облегчит работу операционной системе.
Источник
Удаление виртуального дисковода в Windows
Как удаляется виртуальный диск и привод в Windows
Удаление виртуальных жёстких дисков и приводов — далеко не последний пункт в списке мероприятий по уборке Windows. И конечно оставлять его без внимания не стоит. Зачем захламлять ненужными образами и разделами операционную систему, да и вообще, собственно, весь компьютер? А новички и вовсе могут запутаться в поиске полезной информации среди таких «нагромождений».
Из этих пошаговых инструкций вы узнаете, как удалить виртуальный диск, созданный при помощи штатных средств и в эмуляторах приводов (UltraISO, Alcohol 120%, Daemon Tools).
Удаление виртуального раздела
Способ #1: использование опции «Управление дисками»
2. В открывшейся панели нажмите правой кнопкой раздел «Компьютер».
3. В выпавшем перечне опций выберите «Управление».
4. В появившемся окне, в левом блоке, кликните пункт «Управление дисками».
5. Клацните правой кнопкой по виртуальному разделу, который нужно убрать.
6. В открывшемся контекстном перечне выберите «Удалить том… ».
7. Подтвердите запуск команды: в окне «Удалить простой том» нажмите «Да».
Способ #2: применение командной строки
1. Нажмите вместе клавиши «Win» и «R».
2. В строчке открыть напечатайте — cmd.
3. Нажмите «Enter» или клацните «OK».
4. В окне консоли командной строки введите команду:
Например, subst X: /D (удалить раздел X).
Как удалить виртуальный оптический привод?
UltraISO
1. В верхней части окна программы откройте щелчком левой кнопки мыши раздел «Опции».
2. Перейдите в подраздел «Настройки… ».
3. В появившейся настроечной панели нажмите вкладку «Виртуальный привод».
4. Кликните выпадающий список «Количество устройств».
5. Установите значение «Нет».
После того как в силу вступят сделанные настройки, эмулированный дисковод исчезнет.
Daemon Tools
1. Клацните правой кнопкой в панели утилиты привод, который желаете убрать.
2. В появившемся перечне щёлкните директиву «Размонтировать».
Alcohol 120%
1. В панели управления программой (блок в левой части окна), в разделе «Настройки», кликните «Виртуальный диск».
2. В окне настройки откройте кликом левой кнопки опцию «Число виртуальных дисков».
3. Установите значение параметра — «0».
Успешной очистки и настройки Windows!
Как удалить виртуальный диск в Windows 10, 8, 7 и XP
Очень часто пользователи ПК задают на форумах вопрос о том, как удалить виртуальный диск или его отключить. Виртуальные диски в системе не появляются просто так. Поэтому из этого следует, что на компьютер устанавливались утилиты для эмуляции DVD-привода или в ПК использовали команду «Subst». Из этого материала наши читатели узнают как раз и навсегда избавиться от виртуальных дисков в операционных системах семейства Windows.
Отключение виртуальных дисков с помощью эмуляторов DVD-приводов
Сейчас существует достаточное количество программных продуктов, которые могут создавать виртуальный DVD дисковод. В нашем обзоре мы опишем самые популярные программы для эмуляции дисков. Если у вас на ПК не будет рассматриваемой утилиты, то не стоит преждевременно расстраиваться, так как принцип действия остальных программ максимально приближен к ним. Первая утилита носит название Alcohol 120%. Если у вас в системе установлена именно эта утилита, то смело запускайте ее с ярлыка на Рабочем столе. После запуска мы попадем в главное окно программы.
В этом окне необходимо найти блок меню «Настройки» и выбрать в нем пункт «Виртуальный диск». Эти действия перебросят нас в новое окно. Чтобы отключить все виртуальные дисководы, созданные Alcohol 120%, выставьте число накопителей в позицию ноль, как показано на рисунке.
Вторая рассматриваемая утилита имеет название Virtual CloneDrive. Для удаления приводов в Virtual CloneDrive необходимо найти значок, отображенный в Панели задач и перейти в его опции.
В контекстном меню опций необходимо выбрать пункт «Настройки», который перебросит нас в окно настроек Virtual CloneDrive. В этом меню нужно найти текстовый блок «Количество дисков» и указать в нем, что виртуальные приводы отсутствуют, как это показано на изображении ниже.
Следующая довольно популярная утилита называется DAEMON Tools Lite. Запустите ее с ярлыка на Рабочем столе.
Чтобы удалить привод в DAEMON Tools Lite, кликаем в нижней части программы правой кнопкой мыши и выбираем «Удалить все», как показано на изображении ниже.
В появившемся сообщении подтверждаем свои действия.
На этом удаление DVD приводов из DAEMON Tools Lite завершено. Принцип удаления в старших версиях утилиты аналогичен.
Четвертая рассматриваемая программа в нашем обзоре называется UltraISO. Если виртуальный привод создан с помощью UltraISO, то запустите ее с ярлыка на Рабочем столе, чтобы перейти к главному окну утилиты.
Для того чтобы убрать из системы DVD привод UltraISO, необходимо перейти в ее настройки. Для этого в меню «Опции» откроете пункт «Настройки». В открывшемся окне перейдите на вкладку «Виртуальный привод»
Также стоит отметить, что если вы деинсталлируете выше рассмотренные приложения, то и их виртуальные приводы удалятся вместе с ними.
Как убрать виртуальные диски, созданные командой «Subst»
Если у вас в системе задействованы виртуальные диски с помощью команды «Subst», то убрать их из системы довольно просто. При выполнении команды «Subst» появляется смонтированный жесткий диск из конкретной директории в системе, но после перезагрузки этот диск исчезает.
Тогда возникает закономерный вопрос — откуда берутся виртуальные жесткие диски после перезагрузки Windows. Ответ на этот вопрос довольно прост — в автозагрузке Windows установлен пакетный файл, который исполняет команды «Subst» при старте системы. Обычно такие виртуальные диски появляются при установке локальных серверов для веб-разработки, таких как Денвер. Чтобы зайти в автозагрузку, например, в Windows 10 достаточно открыть программу «Выполнить» и использовать в ней команду shell:startup
Эта команда откроет директорию автозагрузки.
Как видно на изображении выше, в этой директории находится пакетный файл «Virtual Hard Disk.cmd». Если просмотреть содержимое этого файла, то станет понятно, из какой директории создавался жесткий диск в системе.
Чтобы удалить этот жесткий диск, достаточно удалить этот файл из директории автозагрузки и перезагрузить компьютер.
Подводим итог
Для примеров, рассмотренных в статье, использовалась операционная система Windows 10. Если у вас более старая операционная система, то вы практически не увидите разницы в рассмотренных утилитах и в удалении пакетного файла, так как принцип действия одинаков.
Надеемся, наш материал поможет нашим читателям очистить систему от всех виртуальных устройств в операционной системе Windows и ответит на интересующий вопрос отключения виртуального диска.
Виде по теме
Удаление виртуального дисковода в Windows
Информационные технологии стремительно развиваются, преподнося множество неожиданных идей, которые, к сожалению, для многих из-за такой чрезмерной численности остаются незнакомыми и неиспользуемыми.
Достаточно часто после инсталляции новых игр или программного обеспечения на ПК обнаруживается виртуальный дисковод. Безусловно, неопытный пользователь совершенно неспособен объяснить, откуда он взялся, и уж тем более он не понимает, как удалить виртуальный дисковод в Windows.
Для удаления виртуального привода необходимо провести несколько действий
Удаление при помощи эмуляторов DVD-приводов
Виртуальный дисковод для Windows нужен для того, чтобы создать образ любого диска или прочитать имеющийся образ. Достаточно часто с такой необходимостью сталкиваются настоящие игроманы, полностью погруженные в игровой мир. Некоторые игры не запускаются без дополнительной привязки к образу через виртуальный дисковод.
Открыть «несуществующий» дисковод помогают программы, специально созданные для этой цели. Это эмуляторы DVD-приводов. Они же помогают удалить виртуальные дисководы, в которых человек уже просто не нуждается.
Применение Alcohol 120%
Чтобы воспользоваться полезными утилитами, позволяющими удалить виртуальный дисковод, полезно совершить «ревизию» уже установленного ранее программного обеспечения в Windows. Это позволит понять, можно ли сразу воспользоваться нужными утилитами или их придётся предварительно скачать, осуществить инсталляцию, а уже после этого приступить к ликвидации возникших проблем.
Интересной утилитой считается Alcohol 120%, которая позволит без затруднений удалить виртуальный привод. Запустив Alcohol 120%, необходимо перейти в «Настройки», далее с левой стороны открытого контекстного меню нужно найти подпункт «Виртуальный диск». Кликнув по нему, откроется диалоговое окно, которое предложит самостоятельно урегулировать число таких дисков. Чтобы удалить тот, который открыт без надобности, достаточно выбрать позицию, равную нулю.
Остаётся только согласиться с изменениями, которые были осуществлены согласно инструкции, нажав «Ок». В результате таких проделанных действий виртуальный дисковод исчезнет и не будет «раздражать» пользователя при очередном запуске Windows.
Применение DAEMON Tools Lite
DAEMON Tools Lite — это достаточно популярная утилита, которая проста в применении, а потому ею пользуются все независимо от уровня владения ПК.
Если она уже установлена, следует кликнуть по ярлыку, осуществляя запуск. В открывшемся окне нужно кликнуть правой кнопкой мыши по нижнему полю, вызывая контекстное меню. В открывшемся меню программой будет предложено несколько действий, среди которых имеется и возможность либо добавить, либо удалить условный привод.
В тех случаях, когда пользователь не нуждается ни в одном условном приводе, следует выбрать позицию «Удалить все». Это позволит одновременно распрощаться со всеми установленными ранее в Windows условными дисками. Практика показывает, что по неопытности могут быть открыты сразу несколько таких приводов.
Применение UltraISO
Принцип работы с утилитой UltraISO очень сильно похож на Alcohol 120%. После запуска ПО необходимо перейти в раздел «Настройки».
В горизонтальном меню, расположенном в верхней части, выбирается подменю «Виртуальный привод», после нажатия на которое откроется новое окно. В нём пользователь может указать число дисководов, в которых он испытывает необходимость.
Остановив выбор на позиции «Нет», все открытые приводы в Windows сразу же исчезнут, остаётся также подтвердить правильность действий, нажав «Ок», и проблема будет решена.
Если владелец ПК совершенно не нуждается в вышеперечисленном программном обеспечении, которое зачастую выступает в качестве виновника установки «несуществующих» приводов в Windows, достаточно провести деинсталляцию этого ПО. По завершении исчезнут из Windows все ненужные программы, а вместе с ними и все открытые ними приводы.
Удаление при помощи служебных команд
В отдельных случаях приводы могут быть открыты не в момент инсталляции эмуляторов DVD-приводов, а в процессе исполнения некоторых команд Windows. Вследствие этого предоставляется возможность удалить их точно так же, применяя такие же служебные команды.
Применение команды «Subst»
Использование команды «Subst» не сопровождается никакими проблемами. Весь процесс достаточно понятен, легко выполним для каждого владельца ПК.
Чтобы вызвать команду, необходимо нажать «Пуск», в поисковой строке прописать «Subst» и нажать «Enter». По завершении командной задачи диск исчезает.
Однако случается и так, чтобы после очередного запуска Windows, неожиданно «нереальный» дисковод вновь оказывается открытым. Объяснить такое «нелогичное поведение» можно. Отдельные сборки Windows содержат определённые файлы автозагрузки, в которых прописано автоматическое открытие такого дисковода после очередного запуска операционной системы.
Чтобы решить и такую проблему, важно запустить ещё одну служебную команду shell:startup. Команда откроет диалоговое окно, в котором будет указана директория, где лежит файл автозагрузки.
Кликнув по пакетному файлу, откроется сообщение в текстовом формате, в котором будет обозначен путь к файлу из директории автозагрузки. Проследовав по указанному пути, останется лишь удалить имеющийся там файл. Теперь дисковод не будет появляться даже после перезагрузки.
Итак, способов, позволяющих удалить виртуальные приводы, существует достаточное количество. Каждый может выбрать тот, который для него абсолютно понятен и будет сопровождаться меньшими затруднениями. Избавиться от ненужного виртуального привода, действительно, нужно, это обеспечит не только комфортную работу за компьютером, но и облегчит работу операционной системе.
Удаление виртуального диска в Windows 7
Как известно, в любом разделе винчестера можно при помощи встроенных инструментов операционной системы или сторонних программ создать виртуальный жесткий диск. Но может сложиться и такая ситуация, что потребуется удалить данный объект для высвобождения места под другие цели. Разберемся, как выполнить указанную задачу различными способами на ПК с Виндовс 7.
Способы удаления виртуального диска
Как и для создания виртуального диска в Виндовс 7, так и для его удаления, можно воспользоваться двумя группами методов:
Далее мы поговорим об обоих этих вариантах более подробно.
Способ 1: Использование стороннего ПО
Вначале изучим возможность удаления виртуального диска при помощи сторонних приложений. Алгоритм действий будет описан на примере популярнейшей программы для обработки дисковых накопителей — DAEMON Tools Ultra.
Если в открывшемся окне не будет отображаться тот объект, который вы желаете удалить, произведете в нем щелчок правой кнопкой мыши (ПКМ) и из раскрывшегося перечня выберите «Добавить образы…» или же просто примените комбинацию клавиш Ctrl+I.
Запустится оболочка открытия файла. Переместитесь в ней в тот каталог, где находится виртуальный диск со стандартным расширением VHD, отметьте его и кликните «Открыть».
Образ диска появится в интерфейсе DAEMON Tools.
В блоке «Типы образов» нового окна щелкните «Отметить все».
Будет отмечены все наименования типов образов. Затем щелкните «Снять все».
Все отметки будут сняты. Теперь поставьте галочку только около пункта «vhd» (это и есть расширение виртуального диска) и нажмите «Сканировать».
Будет запущена процедура поиска образов, которая может занять довольно продолжительное время. Прогресс сканирования отображается с помощью графического индикатора.
После окончания сканирования список всех виртуальных дисков, которые имеются на ПК, отобразится в окне DAEMON Tools. Щелкните ПКМ по тому элементу из этого перечня, который нужно стереть, и выберите вариант «Удалить» или же примените нажатие на клавишу Del.
В отобразившемся диалоговом окошке установите отметку в чекбоксе «Удалить из Каталога образов и ПК», а затем нажмите «OK».
После этого виртуальный диск будет удален не только из интерфейса программы, но и полностью с компьютера.
Способ 2: «Управление дисками»
Виртуальный носитель можно удалить также без использования стороннего ПО, применив только «родную» оснастку Виндовс 7 под названием «Управление дисками».
- Кликните «Пуск» и переместитесь в «Панель управления».
Перейдите в «Система и безопасность».
В перечне отыщите наименование оснастки «Управление компьютером» и кликните по нему.
В левой части открывшегося окна щелкните «Управление дисками».
Откроется перечень разделов жесткого диска. Отыщите наименование виртуального носителя, который желаете снести. Объекты такого типа подсвечиваются бирюзовым цветом. Кликните по нему ПКМ и выберите пункт «Удалить том…».
Откроется окошко, где отобразится информация о том, что при продолжении процедуры данные, находящиеся внутри объекта, будут уничтожены. Чтобы запустить процесс удаления, подтвердите свое решение, нажав «Да».
После этого наименование виртуального носителя исчезнет из верхней части окна оснастки. Затем опускайтесь в нижнюю область интерфейса. Найдите запись, которая относится к удаленному тому. Если вы не знаете, какой именно нужен элемент, можно ориентироваться по размеру. Также справа от этого объекта будет стоять статус: «Не распределен». Кликните ПКМ по наименованию этого носителя и выберите вариант «Отсоединить…».
В отобразившемся окошке установите флажок напротив пункта «Удалить…» и кликните «OK».
Виртуальный носитель будет полностью и окончательно удален.
Ранее созданный виртуальный накопитель в Windows 7 можно удалить через интерфейс сторонних программ для работы с дисковыми носителями или же при помощи встроенной оснастки системы «Управление дисками». Пользователь сам может выбрать более удобный вариант удаления.
Отблагодарите автора, поделитесь статьей в социальных сетях.
Как удалить виртуальный привод (дисковод) в Windows
Некоторым пользователям бывает необходимо удалить виртуальный диск (привод, дисковод), отображающийся в Проводнике операционной системы Windows. Иногда, на компьютере используется несколько виртуальных приводов, все они отображаются в окне файлового менеджера.
Поэтому, в подобных ситуациях, у пользователей возникают вопросы, как удалить виртуальный привод, чтобы его не было видно в окне Проводника, особенно в тех случаях, когда на ПК использовали несколько виртуальных дисководов.
Работая в Windows, пользователи создают виртуальный привод (дисковод) для открытия файла образа диска, без использования на компьютере физического CD/DVD дисковода и вставляемого носителя — оптического лазерного диска. Это необходимо в некоторых ситуациях.
С помощью средства системы или стороннего софта, на компьютере создается виртуальный оптический привод. Операционная система Windows определяет виртуальный дисковод, и работает с ним, как с обычным физическим приводом.
Создание виртуального привода понадобится в следующих ситуациях:
Компьютерные игры, программы, операционные системы сохраняются в виде файла с расширениями «.ISO» «.NRG», «.MDF», «.IMG» и т. д. По сути, это полная копия оптического CD/DVD диска в виде одного файла.
Для открытия образа диска на ПК, сначала необходимо записать образ диска на оптический носитель (CD/DVD диск), а затем записанный диск вставить в дисковод компьютера. Виртуальный диск помогает обойтись без записи образа диска на оптический диск. Образ монтируется непосредственно в виртуальном диске.
Как удалить виртуальный дисковод после использования? Существует несколько способов убрать виртуальный привод из Проводника, в зависимости от того, чем именно был создан виртуальный диск на конкретном компьютере.
Например, если пользователя интересует вопрос, как удалить виртуальный дисковод в Windows 7, то ему придется использовать установленные программы, с помощью которых он был создан. Начиная с Windows 8 и выше, в операционной системе имеется встроенное средство для работы с образами дисков.
В начале посмотрим, как удалить виртуальный привод в Windows 10, Windows 8.1, Windows 8, а затем удалим виртуальный дисковод, созданный с помощью наиболее популярных программ: UltraISO, Daemon Tools Lite, Alcohol 120%, используемых для этих целей.
Как удалить виртуальный привод в Windows 10, Windows 8.1, Windows 8
В этой инструкции разберем, как удалить виртуальный дисковод в Windows, если виртуальный привод был подключен с помощью средства операционной системы.
Подключение виртуального оптического диска в Windows происходит следующим образом:
В Проводнике появится виртуальный привод с подключенным образом диска.
Для отключения виртуального дисковода в Windows выполните действия:
Виртуальный дисковод исчезнет из Проводника.
Если в операционных системах Windows 10, Windows 8.1, Windows 8 использовалось стороннее программное обеспечение для создания виртуального привода, убрать ненужный привод придется с помощью соответствующего приложения. Отключение виртуального дисковода производится в настройках программы, создавшей оптический привод.
Как удалить виртуальный привод в UltraISO
Сейчас мы попробуем в программе UltraISO удалить виртуальный диск. Приложение часто используют для работы с образами дисков, для создания загрузочных флешек и т. п.
При установке программы UltraISO на компьютер, создается виртуальный CD-дисковод. При необходимости, пользователь может создать в UltraISO несколько виртуальных дисководов.
Выполните следующие действия для того, чтобы убрать виртуальный привод, созданный в программе UltraISO:
Виртуальный привод больше не будет отображаться в Проводнике Windows.
Многие пользователи используют на своих компьютерах программу DAEMON Tools Lite. Это бесплатная версия программы DAEMON Tools.
В программе можно создать до 4 виртуальных дисков. Программе Daemon Tools Lite создает виртуальные BR-ROM диски.
В случае необходимости, удалить виртуальный диск в Daemon Tools можно следующим образом:
После применения настроек, виртуального диска в Проводнике не будет.
Как удалить виртуальный диск в Alcohol 120%
Некоторые пользователи используют программу Alcohol 120% (имеется бесплатная версия — Alcohol 52%) для создания виртуальных приводов на компьютере. Программа создает на компьютере виртуальные BD-ROM приводы.
Для отключения виртуального дисковода, потребуется войти в настройки программы Alcohol 120%:
В Проводнике Windows больше нет виртуального дисковода.
Выводы статьи
С помощью встроенного средства операционной системы Windows 10, Windows 8.1, Windows 8 можно подключить виртуальный привод для открытия образа диска. В других случаях, виртуальный дисковод создается сторонними приложениями, например, программами UltraISO, Daemon Tools Lite, Alcohol 120%.
Если пользователю потребуется убрать виртуальный диск из Проводника, он может отключить виртуальный привод из контекстного меню Windows, или из настроек соответствующей программы, с помощью которой был создан виртуальный дисковод на компьютере.
Как удалить виртуальный привод в Windows (видео)
Не могу удалить виртуальный дисковод
Сведения о вопросе
Ответы (10)
Установите снова эту программу (возможно появилась версия для 10) и удалите диск из нее.
Это помогло устранить вашу проблему?
К сожалению, это не помогло.
Великолепно! Спасибо, что пометили это как ответ.
Насколько Вы удовлетворены этим ответом?
Благодарим за отзыв, он поможет улучшить наш сайт.
Насколько Вы удовлетворены этим ответом?
Благодарим за отзыв.
Это помогло устранить вашу проблему?
К сожалению, это не помогло.
Великолепно! Спасибо, что пометили это как ответ.
Насколько Вы удовлетворены этим ответом?
Благодарим за отзыв, он поможет улучшить наш сайт.
Насколько Вы удовлетворены этим ответом?
Благодарим за отзыв.
Это помогло устранить вашу проблему?
К сожалению, это не помогло.
Великолепно! Спасибо, что пометили это как ответ.
Насколько Вы удовлетворены этим ответом?
Благодарим за отзыв, он поможет улучшить наш сайт.
Насколько Вы удовлетворены этим ответом?
Благодарим за отзыв.
Как установить программу не предназначенную для 10ки в режиме совместимости?
Это помогло устранить вашу проблему?
К сожалению, это не помогло.
Великолепно! Спасибо, что пометили это как ответ.
Насколько Вы удовлетворены этим ответом?
Благодарим за отзыв, он поможет улучшить наш сайт.
Насколько Вы удовлетворены этим ответом?
Благодарим за отзыв.
Это помогло устранить вашу проблему?
К сожалению, это не помогло.
Великолепно! Спасибо, что пометили это как ответ.
Насколько Вы удовлетворены этим ответом?
Благодарим за отзыв, он поможет улучшить наш сайт.
Насколько Вы удовлетворены этим ответом?
Благодарим за отзыв.
После проведения всех этих процедур ничего не меняется. При попытке запуска программы, всплывает стандартное окно с вопросом о разрешении вносить данной программе изменения, а затем. Тишина. В уведомлениях Винды появляется очередное сообщение о том, что она не может запустить программу.
Может, кто-то, всё таки, знает что нужно почикать в Реестре, чтобы Виртуал исчез?
Это помогло устранить вашу проблему?
К сожалению, это не помогло.
Великолепно! Спасибо, что пометили это как ответ.
Насколько Вы удовлетворены этим ответом?
Благодарим за отзыв, он поможет улучшить наш сайт.
Насколько Вы удовлетворены этим ответом?
Благодарим за отзыв.
Нажмите Win+X, выберите диспетчер устройств, найдите в нем этот дисковод, перезагрузите систему, удалите файл.
Это помогло устранить вашу проблему?
К сожалению, это не помогло.
Великолепно! Спасибо, что пометили это как ответ.
Насколько Вы удовлетворены этим ответом?
Благодарим за отзыв, он поможет улучшить наш сайт.
Насколько Вы удовлетворены этим ответом?
Благодарим за отзыв.
Простите, но вы, хотя бы, перечитываете свои сообщения перед тем как их отправить?
Не хочу никого оскорбить, но хватит писать всю эту Банальщину. Я ДАВНО ВСЁ ЭТО ПЕРЕПРОБОВАЛ. Иначе, не стал бы просить совета. Есть в Community кто то, кто ДЕЙСТВИТЕЛЬНО разбирается в операционках и знает где в реестре может висеть информация о виртуалах? Ещё раз прошу прощения, но в техническую поддержку Microsoft попасть не могу, жду чуда здесь.
Это помогло устранить вашу проблему?
К сожалению, это не помогло.
Великолепно! Спасибо, что пометили это как ответ.
Насколько Вы удовлетворены этим ответом?
Благодарим за отзыв, он поможет улучшить наш сайт.
Источник
Как убрать лишние диски в моём компьютере
Рассмотрим способы скрытия лишних съемных дисков из моего компьютера, которых может не быть физически, но при этом они отображаются. Это поможет избавиться от путаницы и не будет мешать работе с существующими устройствами и флешками.
Откроем панель управления дисками. Сделать это можно разными способами, например:
- «Панель инструментов».
- «Администрирование».
- «Управление компьютером».
- «Управление дисками».
В окне «Управление дисками» находим ненужный носитель, нажимаем на нём правой кнопкой мыши и выбираем из контекстного меню пункт «Изменить букву диска или путь». Появляется очередное окно, в котором есть кнопка «Удалить». Нажимаем на неё для удаления неиспользуемого раздела.
Скрытие ярлыка диска
Рассмотрим способ со скрытием ярлыка диска. Открываем «Мой компьютер» и в меню выбираем:
-
Для Windows 10: вкладка «Вид» и пункт «Параметры».
-
Для Windows 7: «Упорядочить» и «Параметры папок».
Переходим на вкладку «Вид» и выставляем:
- Скрывать пустые диски в папке «Компьютер».
- Не отображать скрытые файлы, папки и диски.
Windows 10
Windows 7
Нажимаем кнопку «Применить» и неиспользуемые съемные носители не будут отображаться в «моём компьютере» до тех пор, пока не вставите в это устройство какой-либо накопитель.
Способы подходят для использования в Windows 7-10. Для XP потребуется устанавка стороннего софта, например «USB Safely Remove».