Содержание
- Как удалить язык в Windows 10
- Как удалить лишний язык из языковой панели в Windows 10
- Как удалить языковую неудаляемую раскладку
- Удалить язык интерфейса, которого нет в параметрах
- Неизвестный языковой стандарт QAA (qaa-Latn) и Китайская раскладка
- Откуда в Windows 10 взялась лишняя раскладка клавиатуры и как ее удалить
- 1 комментарий
- Как удалить лишнюю раскладку клавиатуры в Windows 10
- Удаление раскладки клавиатуры
- Убираем раскладку клавиатуры в Windows 10 через панель управления
- Удаление языка
- Как удалить язык из языковой панели Windows 10
- Как удалить язык из языковой панели Windows 10 через параметры системы
- Как убрать лишнюю раскладку клавиатуры Windows 10 через панель управления
- Использование редактора реестра для удаления раскладки клавиатуры на Windows 10
- Что делать, если не получается удалить язык с языковой панели Windows 10
- Как удалить британскую раскладку клавиатуры, если установлена вместо США
- Чем британская раскладка отличается от США
- Как добавить или удалить язык на языковую панель Windows 10
- Добавление языка на панель задач Windows 10
Как удалить язык в Windows 10
Windows поддерживает несколько языков. Система даже позволяет установить несколько языков на вашем ПК. Вы можете использовать его для отображения, в то время как другие могут использовать язык для ввода. Тем не менее, Windows 10 также поддерживает возможность быстрого изменения языка, что позволяет удобно переключаться между ними во время набора. Это иногда становится проблемой для многих. Они не могут удалить язык в Windows 10 из языковой панели. Давайте разберем способ, который поможет вам избавиться от лишних языковых пакетов в системе.
Как удалить лишний язык из языковой панели в Windows 10
В поиске меню «Пуск» наберите PowerShell, щелкните правой кнопкой мыши по нему в результатах поиска и выберите «Запуск от имени администратора«. Введите или скопируйте следующую команду в строку PowerShell и нажмите клавишу Enter.
После ввода этой команды обратите внимание на «LanguageTag«, указанный для языка, который вы хотите удалить. Это понадобится вам в следующем шаге. Я к примеру буду удалять лишний белорусский язык (be).
Далее введите каждую команду по очереди, нажимая Enter после каждой. Замените в команде «be» на свой язык, который хотите удалить.
Как удалить языковую неудаляемую раскладку
Если в параметрах раскладки нет или она не удаляется, но при всем при этом она присутствует на панели задач, то воспользуемся редактированием реестра.
Шаг 2. Нажмите Win+R и введите regedeit, чтобы открыть редактор реестра. В реестре перейдите по очереди двум путям:
Чтобы удалить язык из системы при помощи реестра, перейдите по пути:
Удалить язык интерфейса, которого нет в параметрах
Нажмите сочетание клавиш Win+R и введите Lpksetup и выберите «Удалить язык«.
В следующим овне выберите тот язык, который нужно удалить.
Неизвестный языковой стандарт QAA (qaa-Latn) и Китайская раскладка
В Windows 10 иногда происходят чудеса с раскладкой. В данном случае, меня постигла учесть китайской раскладки, которой нет в параметрах, нет в реестре, но она есть на панели задач. Все выше проделанные способы не давали никакого признака на существование китайской раскладки.
Далее появилась QAA Неизвестный языковой стандарт (qaa-Latn), что и помогло мне решить сразу обе проблемы. Об этом смотрим ниже ниже.
Запустите PowerShell от имени администратора и введите:
Далее перейдите в «Параметры» > «Время и Язык» > «Язык» > и удалите язык. Возможно потребуется удалить все языки, кроме русского, и потом установить обратно английский. Это исправило сразу две проблемы: удалились китайские языки из панели задач и удалился Неизвестный языковой стандарт QAA (qaa-Latn).
Источник
Откуда в Windows 10 взялась лишняя раскладка клавиатуры и как ее удалить
В «нормально» сконфигурированной Windows 10 доступно два языка ввода и две раскладки переключения языков — русский и английский. Конечно, если у вас установлена Windows 10 не «для одного языка», вы можете добавить сколько угодно локализаций и столько же раскладок, но речь пойдет вовсе не об этом. Что делать, если у вас невесть откуда в языковой панели появилась дополнительная раскладка диалекта одного языка как в показанном на скриншоте примере?
Казалось бы, в чём тут проблема, разве лишнюю раскладку нельзя удалить через языковые настройки?
Нажали на этой же панели «Настройки языка», открыли параметры языка с лишней раскладкой.
Выбрали ненужную клавиатуру и кликнули «Удалить».
Проблема только в том, что стандартным способом раскладка отказывается удаляться, а если и удаляется, то после перезагрузки компьютера появляется в языковой панели повторно.
В таких случаях иногда рекомендуют очистить содержимое каталога Preload в ключе реестра HKEY_USERS.DEFAULTKeyboard LayoutPreload и перезагрузить компьютер, но это приводит к тем же результатам.
Решить эту проблему действительно можно путем правки реестра, только вот работать нужно с другими ключами. Но еще важнее понимать, что именно стало причиной такого поведения Windows 10. А причина в том, что ваш компьютер скорее всего синхронизирован с каким-то другим устройством, на котором включена дополнительная раскладка при условии, конечно, что вы используете учетную запись Microsoft.
Поэтому, перед тем как приступать к дальнейшим действиям, потрудитесь отключить синхронизацию языковых настроек в разделе «Учетные записи» приложения «Параметры».
После этого перезагрузитесь и попробуйте удалить лишнюю раскладку через приложение Параметры как было показано выше.
В нашем примере это 0x00010409, что соответствует индийской раскладке.
Проследуйте по указанным ключам реестра.
И удалите параметры, в качестве которых задан код дополнительной раскладки.
На всякий случай проверьте ключи реестра и на этом изображении.
Если мультистроковый параметр languages содержит лишние раскладки, отредактируйте его. Для этого кликаем по нему два раза мышкой и удаляем в открывшемся окошке ненужную раскладку.
Вот и всё, новая конфигурация вступит в силу после перезагрузки компьютера.
1 комментарий
Спасибо! Очень помогла ваша статья! Отключил синхронизацию настроек языка и лишняя раскладка наконец-то пропала)
Источник
Как удалить лишнюю раскладку клавиатуры в Windows 10
Обычно в системе установлено две раскладки, русская и английская. Но иногда пользователи «десятки» и более ранних версий Windows сталкиваются с тем, что в меню переключения языка появляется дополнительная раскладка, которая доставляет неудобства.
Действительно, если какой-то язык ввода вам не нужен, вы им не пользуетесь, то его проще удалить, чем каждый раз переключая раскладку клавиатуры перелистывать его. В любой момент вы сможете обратно вернуть ту раскладку, которую убрали. Ниже в статье я покажу несколько способов, которыми можно убрать «лишний» язык из раскладки клавиатуры в Windows 10.
Удаление раскладки клавиатуры
Если в системе появилась новая раскладка, но количество языков осталось прежним, то выполните следующие действия:
Раскройте меню «Пуск», перейдите в «Параметры» или воспользуйтесь сочетанием Win+I.
Откройте подраздел «Время и язык».
Зайдите на вкладку «Регион и язык». Понять, какой язык вам нужен, можно по первой части названия раскладки. Например, если лишняя клавиатура называется «РУС INTL», то вам следует открывать параметры русского языка.
Щелкните по языку, у которого появилась дополнительная раскладка клавиатуры. Перейдите в «Параметры».
Выделите лишнюю раскладку и нажмите «Удалить».
Проведенные манипуляции приведут к тому, что для русского языка останется только традиционная русская раскладка «ЙЦУКЕН».
Убираем раскладку клавиатуры в Windows 10 через панель управления
Аналогичная процедура выполняется через панель управления Windows 10:
Даже если вы уже выполнили эту операцию через параметры Windows 10, рекомендуется зайти в языковые настройки в панели управления и убедиться, что в них также не закреплены лишние раскладки.
Удаление языка
В некоторых случаях в параметрах установленных языков нет дополнительной раскладки, но в меню переключения она присутствует. Если вы столкнулись с такой ситуацией, попробуйте устранить проблему следующим способом:
Откройте «Параметры», перейдите в раздел «Время и язык» (в начале статьи я показывал как это сделать).
На вкладке «Регион и язык» нажмите «Добавление».
Выберите тот язык, который появился в меню переключения без вашего ведома.
Откройте его параметры и установите языковой пакет.
Убедитесь, что установленный только что язык не первый в списке, то есть не является основным.
После перезапуска системы снова зайдите в подраздел «Регион и язык». Выделите язык, который не нужен, и кликните «Удалить».
Появление дополнительного языка в меню переключения связано с тем, что в настройках выставлена другая страна. В приведенном выше примере была выбрана Украина, после чего в системе самостоятельно появился украинский язык.
Как и в ситуации с лишним методом ввода, удалить языка можно через параметры и через раздел «Язык» в панели управления. Рекомендуется проверить его содержимое, чтобы точно устранить проблему.
ВЫ МОИ БОГИ! искали долго как убрать эту ересь. СПАСИБО!
Здрасте. Меня уже дёргать начало от моей проблеммы. Проблемма в том, что : у меня появилась ТАТАРСКАЯ раскладка клавиатуры причём она непривязана к языку (русскому или английскому)
в списке раскладок непоказывется. также пропадает при запуске в (safemode) Вся эта хр… происходит на Win10 pro 64bit сдаётся мне эта татарская раскладка идёт отдельной службой да вот я пробывал многое выключать. Да и в реестре показываются только мои ( Русский и Английский )
Создать татарскую раскладку и удалить пробывал…
Здравствуйте. Сложно ответить. А этот татарская раскладка клавиатуры была сразу после установки системы? Вспомните, может он появился после установки какой-то программы?
Странно, что в реестре только записи необходимых языков.
Вообщем с потом, матом и истерикой я уничтожил этого татарского набежчика (раскладка [Тат] ) успеiно пропала при повторных настройках [Юникода]
Можно узнать поподробней как вы это сделали у меня похожая проблем.Только не Татарская а Азербайджанская.
У меня также Азербайджанская.
Большое спасибо…Всё очень доступно изложено. Удачи Вам в Вашей профессии и здоровья!
Здравствуйте! Спасибо, отличная статья. Но, проклятье, мне не помогла. Точнее, удается убрать третью раскладку (добавляю несуществующий язык соответствующий лишней раскладке, потом удаляю — сразу раскладка исчезает. Перезагружаюсь, все везде проверяю — через некоторое время она опять вылезает. Пара нюансов. 1) Я точно помню, как она появилась. Когда я делал первую настройку винды я совершенно случайно ткнул не тот язык, попался мне Африкаанс. Решил — ерунда, потом удалю. Вот теперь проблема. 2) Мне не удается полноценно заново добавить этот африканос чтобы его полноценно удалить. То есть он из списка добавляется, но с примечанием: «языковой пакет недоступен или требуется базовый язык». Нет ли еще способов вычистить эту гадость? Может что в реестре посмотреть? Где то же есть его корень, который возрождает раскладку раз за разом? Заранее признателен за помощь.
Здравствуйте. А регион у вас правильно выставлен? Хотя, язык от этого наверное не зависит.
Без понятия как его убрать в такой ситуации.
Конечно, регион — Россия. Жаль, спасибо за внимание.
Источник
Как удалить язык из языковой панели Windows 10
Люди, которые постоянно работают за компьютером, часто сталкиваются с проблемами языковой раскладки. Так как убрать лишнюю раскладку клавиатуры Windows 10 для многих пользователей бывает сложно, важно разобраться в нюансах настройки языковой панели. Ниже подробно рассказано, как удалить ненужный пункт из меню.
Как удалить язык из языковой панели Windows 10 через параметры системы
По умолчанию на компьютере установлены английский и русский. К ним можно добавлять другие варианты или удалять их. Есть множество разных способов избавиться от ненужного пункта в раскладке. Для этого надо изучить различные настройки компьютера. Самый простой вариант — открыть «Параметры системы».
При желании можно подключать и отключать любые языки
Пользователю придётся внимательно прочитать, как удалить язык из языковой панели Windows 10 с помощью раздела «Параметры системы». Это можно сделать легко и очень быстро.
В нижнем меню расположена языковая панель — рус /US, убрать Windows 10 или изменить настройки можно прямо через эту кнопку.
Как проходит удаление:
После этих действий ненужный вариант перестанет отображаться в языковой панели.
Обратите внимание! Это наиболее простой способ, который работает только в том случае, если в системе не возникло никаких ошибок. Если же есть затруднения, лучше использовать другие способы, например, отключить через панель управления или редактор реестра.
Удаление через параметры системы происходит в несколько шагов
Как убрать лишнюю раскладку клавиатуры Windows 10 через панель управления
Некоторым пользователям мешает дополнительная языковая раскладка на клавиатуре. Это можно легко исправить. У многих пользователей возникают затруднения, но это совсем не сложно. Нужно внимательно изучить, как удалить раскладку клавиатуры Windows 10.
Удаление через панель управления
Этот способ может показаться чересчур громоздким, но опытные пользователи ПК часто прибегают к нему.
Через редактор реестра процедура осуществляется очень долго
Использование редактора реестра для удаления раскладки клавиатуры на Windows 10
Если возникли трудности в работе Windows 10, удалить язык ввода будет непросто. На помощь придёт редактор реестра, через него можно убрать ненужную раскладку клавиатуры.
Обратите внимание! При использовании редактора реестра удалённый язык исчезнет из перечня языков ввода и области уведомлений, а также не будет появляться при переключении клавиатуры. Но при этом исключённый язык сохранится в перечне, расположенном в «Параметрах».
Американская и британская раскладки
Что делать, если не получается удалить язык с языковой панели Windows 10
Довольно часто в работе системы виндовс 10 возникает сбой, и тогда ничего удалить не удаётся. Эта проблема не так серьёзна, но может доставить пользователю неприятности. Например, если человеку для работы нужны только два варианта, необходимо отключить все остальные. Ниже рассказано, как убрать третий язык в Windows 10.
Если два или более языка ввода совпадают с языком интерфейса, то удалить их не получится. Например, по умолчанию в интерфейсе стоит русский, а на вводе есть «Русский (Россия)», «Русский (Украина)», «Русский (Беларусь)» и «Русский (Казахстан)». Тогда в настройках строка «Удалить» будет неактивна. Чтобы избавиться от лишнего варианта, желательно воспользоваться редактором реестра.
Обратите внимание! Есть и другой способ. Нужно открыть «Панель управления» и выбрать там «Языки и региональные стандарты». Внутри этой вкладки открыть «Языки и клавиатуры» и нажать на опцию «Изменить клавиатуру».
Можно выполнить эту настройку через системный трей (область уведомлений в панели инструментов рабочего стола). Там представлены аббревиатуры всех активных языков. Надо кликнуть правой кнопкой мыши на нужный вариант и открыть раздел «Параметры». Во вкладке «Общие» появится раздел «Языки и службы текстового ввода». Там можно посмотреть, какой из них стоит на ноутбуке по умолчанию, и при желании сменить его. Для подтверждения действий надо нажать на «Применить». После этих процедур строка «Удалить» станет активной.
При удалении могут возникнуть проблемы
Как удалить британскую раскладку клавиатуры, если установлена вместо США
Пользователь найдёт два английских языка в Windows 10 и в более ранних версиях.
Чем британская раскладка отличается от США
Между британской и американской раскладками клавиатур есть несколько различий:
». Эта кнопка находится возле «Enter».
К сведению! Американская раскладка используется в большинстве стран мира.
Как удалить американскую или британскую раскладку
С помощью простых настроек можно добавлять и отключать разные языки. Эти инструкции будут полезны всем, кто постоянно работает на офисном или домашнем компьютере, особенно тем работникам, которые самостоятельно настраивают свою технику без помощи профессионалов.
Источник
Как добавить или удалить язык на языковую панель Windows 10
Привет, друзья! Продолжаем нашу рубрику для новичков. В этой инструкции разберём, как добавить язык на языковую панель Windows 10.
Прежде чем мы перейдём к инструкции, давайте разберём: А что же делать, если язык добавлен, но на клавиатуре есть только русская и английская раскладка?
Например, мы добавили китайский язык, но на клавиатуре то его нет. Как напечатать китайский текст?
Для этого можно воспользоваться виртуальной клавиатурой, которая вызывается двумя щелчками на панели задач.
На клавиатуре мы просто выбираем нужный язык и печатаем. Конечно, это не совсем удобно, но по крайней мере даёт возможность печатать на любом языке.
Добавление языка на панель задач Windows 10
Итак, чтобы добавить язык на панель Windows 10, нам нужно кликнуть левой кнопкой мыши на отображаемую панельку языка в нижнем правом углу монитора и выбрать “Настройки языка”
Далее выбираем параметр “Добавить язык”
В открывшемся списке выбираем язык и жмём “Далее”
В следующем окне оставляем всё по умолчанию и жмём “Установить”
Установка нового языка занимает определённое время, после чего на языковой панели появится добавленный язык и можно им пользоваться.
Удобней пользоваться новым языком через экранную клавиатуру, хотя при печатании с обычной клавиатуры на экране появляется подсказки.
Чтобы удалить язык, если он больше не нужен, открываем левой кнопкой мыши дополнительные параметры и выбираем “Удалить”
Надеюсь, инструкция помогла вам разобраться с добавлением нового языка на панель. Поделитесь с друзьями в соцсетях, оставляйте комментарии и до связи!
Источник
Иркутский супер_стар
16.06.2020
Легендарный баг. Первое воспоминание о дарк мессии всех игравших.
Ответить
Развернуть ветку
FriON
16.06.2020
Автор
Да). Я хотел уточнить этот момент, то подумал- ну просто совпадение, ну подумаешь, что и игра сама вылетает каждые полчаса, ну не будет же она мне поганить винду
Ответить
Развернуть ветку
No One
16.06.2020
ну так в стиме есть фикс к Dark Messiah который устраняет это (и косяк с озвучкой ественно).
у меня тоже появился французский от дарк мессии, услышал косяк в озвучке, пошел в руководства стима, скачал, поставил, (наверно удалил французский язык — не помню), и больше я этот французский не видел
Ответить
Развернуть ветку
Korvin El
16.06.2020
Все нормально, это твои корни дают о себе знать.
Ответить
Развернуть ветку
Tr0y Boi
16.06.2020
Была такая же фигня с британским английским. Помогло только удаление языка в принципе из реестра винды. Погугли какой именно код у французского и удали его через редактор реестра
Ответить
Развернуть ветку
Даниэль Аби-Фарражъ
16.06.2020
Бля, тоже британский англ заебал, так и не смог избавиться, что только не делал, в итоге забил нахуй
Ответить
Развернуть ветку
Павел Рубан
16.06.2020
Аналогично. Удаление из реестра не помогает. В итоге, вручную удаляю клаву, а она появляется при запуске, например, сурс-игр
Ответить
Развернуть ветку
Алексей Домбровский
16.06.2020
А вообще, была аналогичная ситуация с Французским. Я его тоже пытался удалить, но не помогало. Потом просто забил и на следующий день все нормализовалось.
Не знаю, были ли это фиксики или какая-то временная ошибка, но как-то вот так
Ответить
Развернуть ветку
Серьезный Илья
16.06.2020
Комментарий недоступен
Ответить
Развернуть ветку
Frosty
16.06.2020
Это новый французский вирус.
Было такое же с британским английскими само прошло как то вроде. Возможно с каким то обновлением ушло.
Ответить
Развернуть ветку
Агрессивный космос
16.06.2020
Какая версия винды?
Ответить
Развернуть ветку
Читать все 17 комментариев
|
332 / 295 / 134 Регистрация: 14.03.2015 Сообщений: 1,087 Записей в блоге: 1 |
|
|
1 |
|
Система сама ставит Французский язык раскладки без моего ведома27.04.2016, 19:20. Показов 4489. Ответов 3
Доброго времени суток. С 8 перешел на 10. Недавно, после обновления (не знаю как узнать какой номер поставил), начал замечать, что система сама ставит Французский язык без моего ведома. Первый раз я такое заметил — добавил язык, потом удалил (он попросту не отображался в списке). Далее, после выключения-включения ситуация повторилась (почему-то после определенного по счету включения-выключения). Может кто подсказать? Настройки дефолтные, мастер обновлений перекрыт. Миниатюры
0 |
|
Модератор 15148 / 7736 / 726 Регистрация: 03.01.2012 Сообщений: 31,802 |
|
|
28.04.2016, 11:22 |
2 |
|
bodynar, Случайно, игры Dark Messiah of Might & Magic на вашем компе нету?
0 |
|
332 / 295 / 134 Регистрация: 14.03.2015 Сообщений: 1,087 Записей в блоге: 1 |
|
|
28.04.2016, 13:10 [ТС] |
3 |
|
gecata, Товарищ экстрасенс! Верно, таковая игра у меня имеется.
0 |
|
Модератор 15148 / 7736 / 726 Регистрация: 03.01.2012 Сообщений: 31,802 |
|
|
28.04.2016, 14:33 |
4 |
|
РешениеУж не помню, откуда: На форумах нашли решение проблемы — настройка реестр windows: при помощи удаления определенной FRA раскладки из реестра. Экспортируйте данную ветвь реестра (делаем бэкап на всякий случай), а затем ее удаляем из реестра. После данной процедуры французская раскладка не появляется. Добавлено через 1 минуту
2 |
One of the under-reported problems is where Windows 11/10 keeps adding keyboard layouts without permission. As you add new languages, it starts appearing in the language bar and cannot be removed from the Keyboard Layout at all. One of the people reported that it also included English US – Greek (220) Latin Keyboard and English UK, despite having English US already.
The problem that arises because of this is that it makes switching really hard when somebody is just using two languages. Also, it keeps switching layout as you type. Punctuation changes at any time and you will need to switch the keyboard layout back to what I chose and correct the mistake.
Read: How to change Windows Keyboard Layout.
Here are the methods that you can use to fix this problem in Windows 11 or Windows 10:
- Turn off the Automatic Keyboard layout change option.
- Add and then remove the automatic keyboard layout.
- Override Microsoft automatic language settings via PowerShell.
- Fix the problem using the Registry Editor.
1] Turn off the Automatic Keyboard layout change option

You can try disabling the Automatic Keyboard layout change option to fix the problem. This setting can be tweaked by going to the Advanced Keyboard Settings. Here are the steps to do so:
- First of all, open the Windows 11 Settings app and navigate to Time & language tab.
- Now, click on the Typing option from the right pane.
- Next, tap on the Advanced keyboard settings option.
- Inside the Advanced keyboard settings page, uncheck the Let me use a different input method for each app window option.
- Check if this fixes up the issue for you.
In case it doesn’t fix the problem for you, move on to the next potential fix.
2] Add and then remove the automatic keyboard layout
The first method that you can try is to add the automatically added keyboard layout and then remove it again. It is kind of a workaround and might fix the problem for you. To do that in Windows 11, you can follow the below steps:
Firstly, open the Settings app and go to the Time & language tab. Now, from the right panel, tap on the Language & region option.
Next, click on the three-dot menu for a language under the Language section. After that, press Language options and then select the Add a keyboard button.
Then, choose the automatically added layout to add that keyboard layout. You will see the keyboard layouts under the Keyboards section.
Finally, click on the three-dot menu present next to the previously added keyboard and choose Remove.
If the keyboard layout appears again, you will have to repeat the above process again.
Windows 10: The OS may randomly add that English US layout, and as someone who uses two layouts, it makes quick switching harder (you need one more keypress, and if you need to switch a lot in a short time, it becomes frustrating.)
- From Language preferences, select the English language.
- Click Options.
- Click “Add a Keyboard” and select that automatically added layout.
- After adding it, click on it and click Remove.
Note that may randomly reappear again, and you will have to repeat the step again.
3] Override Microsoft automatic language settings via PowerShell
If you use PowerShell, you can use it to override Microsoft`s default and weird language settings then it does not jump around anymore. You need to find InputTip and Culture settings for your desired settings of course. They can be found online in Microsoft IT Pros documentation.
Set-WinCultureFromLanguageListOptOut -OptOut 1 Set-WinUILanguageOverride -Language en-US Set-WinDefaultInputMethodOverride -InputTip "0426:00040426" Set-Culture lv-LV
Keep this PowerShell script handy, and execute it whenever you see the layout appear again. If this is happening in your company or a large number of computers, you can use run this script when somebody logs in to the computer.
4] Fix the problem using the Registry Editor
You can try a Registry hack to fix this problem. You will need to create a new DWORD to get rid of this issue. Here is the step by step procedure to resolve the issue using Registry Editor:
Firstly, press the Windows + R hotkey to evoke the Run dialog box and enter regedit in it to open up the Registry Editor app.
Now, navigate to the following key in Registry Editor:
HKEY_LOCAL_MACHINESYSTEMCurrentControlSetControlKeyboard Layout
Next, right-click on the right-pan and select the DWORD (32-bit) Value option from the context menu.
After that, name the newly created DWORD as IgnoreRemoteKeyboardLayout.
Then, double-click on the above DWORD and set its value to 1.
Finally, close the Registry Editor app and then reboot your PC.
Hopefully, this will fix up the issue for you.
How do I turn off Keyboard Layout Synchronization?
To turn off keyboard layout synchronization in Windows 11, you can follow the below steps:
- Open Settings and go to the Accounts tab.
- Go to the Windows backup section.
- Open the Remember my preferences drop-down.
- Uncheck the Language preferences option.
Are you facing similar problems? Do your keyboard jumps to a different language as you type? Let us know if this solution fixed your problem.
This post will help you if you are unable to remove a Language from Windows.
One of the under-reported problems is where Windows 11/10 keeps adding keyboard layouts without permission. As you add new languages, it starts appearing in the language bar and cannot be removed from the Keyboard Layout at all. One of the people reported that it also included English US – Greek (220) Latin Keyboard and English UK, despite having English US already.
The problem that arises because of this is that it makes switching really hard when somebody is just using two languages. Also, it keeps switching layout as you type. Punctuation changes at any time and you will need to switch the keyboard layout back to what I chose and correct the mistake.
Read: How to change Windows Keyboard Layout.
Here are the methods that you can use to fix this problem in Windows 11 or Windows 10:
- Turn off the Automatic Keyboard layout change option.
- Add and then remove the automatic keyboard layout.
- Override Microsoft automatic language settings via PowerShell.
- Fix the problem using the Registry Editor.
1] Turn off the Automatic Keyboard layout change option

You can try disabling the Automatic Keyboard layout change option to fix the problem. This setting can be tweaked by going to the Advanced Keyboard Settings. Here are the steps to do so:
- First of all, open the Windows 11 Settings app and navigate to Time & language tab.
- Now, click on the Typing option from the right pane.
- Next, tap on the Advanced keyboard settings option.
- Inside the Advanced keyboard settings page, uncheck the Let me use a different input method for each app window option.
- Check if this fixes up the issue for you.
In case it doesn’t fix the problem for you, move on to the next potential fix.
2] Add and then remove the automatic keyboard layout
The first method that you can try is to add the automatically added keyboard layout and then remove it again. It is kind of a workaround and might fix the problem for you. To do that in Windows 11, you can follow the below steps:
Firstly, open the Settings app and go to the Time & language tab. Now, from the right panel, tap on the Language & region option.
Next, click on the three-dot menu for a language under the Language section. After that, press Language options and then select the Add a keyboard button.
Then, choose the automatically added layout to add that keyboard layout. You will see the keyboard layouts under the Keyboards section.
Finally, click on the three-dot menu present next to the previously added keyboard and choose Remove.
If the keyboard layout appears again, you will have to repeat the above process again.
Windows 10: The OS may randomly add that English US layout, and as someone who uses two layouts, it makes quick switching harder (you need one more keypress, and if you need to switch a lot in a short time, it becomes frustrating.)
- From Language preferences, select the English language.
- Click Options.
- Click “Add a Keyboard” and select that automatically added layout.
- After adding it, click on it and click Remove.
Note that may randomly reappear again, and you will have to repeat the step again.
3] Override Microsoft automatic language settings via PowerShell
If you use PowerShell, you can use it to override Microsoft`s default and weird language settings then it does not jump around anymore. You need to find InputTip and Culture settings for your desired settings of course. They can be found online in Microsoft IT Pros documentation.
Set-WinCultureFromLanguageListOptOut -OptOut 1 Set-WinUILanguageOverride -Language en-US Set-WinDefaultInputMethodOverride -InputTip "0426:00040426" Set-Culture lv-LV
Keep this PowerShell script handy, and execute it whenever you see the layout appear again. If this is happening in your company or a large number of computers, you can use run this script when somebody logs in to the computer.
4] Fix the problem using the Registry Editor
You can try a Registry hack to fix this problem. You will need to create a new DWORD to get rid of this issue. Here is the step by step procedure to resolve the issue using Registry Editor:
Firstly, press the Windows + R hotkey to evoke the Run dialog box and enter regedit in it to open up the Registry Editor app.
Now, navigate to the following key in Registry Editor:
HKEY_LOCAL_MACHINESYSTEMCurrentControlSetControlKeyboard Layout
Next, right-click on the right-pan and select the DWORD (32-bit) Value option from the context menu.
After that, name the newly created DWORD as IgnoreRemoteKeyboardLayout.
Then, double-click on the above DWORD and set its value to 1.
Finally, close the Registry Editor app and then reboot your PC.
Hopefully, this will fix up the issue for you.
How do I turn off Keyboard Layout Synchronization?
To turn off keyboard layout synchronization in Windows 11, you can follow the below steps:
- Open Settings and go to the Accounts tab.
- Go to the Windows backup section.
- Open the Remember my preferences drop-down.
- Uncheck the Language preferences option.
Are you facing similar problems? Do your keyboard jumps to a different language as you type? Let us know if this solution fixed your problem.
This post will help you if you are unable to remove a Language from Windows.
Несколько раз в Windows 10 замечал странный баг, когда в списке раскладок клавиатуры языковой панели появляются лишние языки. Например, у меня на ноутбуке было установлено 2 языка: русский, английский. Но после очередного обновления Windows 10, в списке языков появились еще два дополнительных языка – English (United Kingdom) и English (Canada), хотя я их не добавлял. Теперь в списке раскладок клавиатуры у меня отображается четыре языка. Причем Windows не дает удалить дополнительные языки (кнопка Remove в языковой панели неактивна). При переключении языков клавишами
Shift+Alt
, или через языковую панель в трее, приходится переключаться между 4 раскладками клавиатуры вместо 2, что очень неудобно!
Рассмотрим, как удалить такие неудаляемые раскладки клавиатуры в Windows 10 и Windows 11.
В Windows 10 обычно можно удалить любой язык раскладки клавиатуры, который не используется в качестве основного языка по умолчанию. Однако вы можете столкнуться с багом, когда некоторые языки нельзя удалить.
Первый раз баг с неудаляемой раскладкой клавиатуры появился после апгрейда до Windows 10 1803 (в этом билде было много других сюрпризов, например дополнительный раздел восстановления, который появился после обновления).
Баг проявляется, если добавить дополнительный язык, который использует тот же базовый язык, что и текущий язык отображения Windows. Такой дополнительный язык язык удалить нельзя.
К примеру, если английский язык (United States) является текущим языком интерфейса Windows, то после добавления английского языка (United Kingdom) вы не сможете удалить оба этих языка из списка предпочтительных. И, конечно, очень неудобно, что в языковой панели в системно трее (области уведомлений) появился лишний ненужный язык.
С помощью команды lpksetup вы не сможете удалить дополнительные языки из системы, т.к. этих языковых пакетов в Windows не установлено:
lpksetup /u en-gb
lpksetup /u en-ca
Удаление лишнего языка в Windows 10 с помощью PowerShell
Удалить ненужный дополнительный язык можно только с помощью PowerShell.
- Запустите Windows PowerShellс правами администратора;
- Выведите список установленных в Windows 10 языков пользователя командой:
Get-WinUserLanguageList
- Запомните значение LanguageTag для предпочитаемого языка. К примеру, Ваш предпочитаемый язык English (United States):
LanguageTag = en-US - Сохраните значение предпочитаемого языка в переменную:
$1=New-WinUserLanguageList en-US - Теперь можно установить данный язык в качестве основного, удалив все остальные дополнительные языки:
Set-WinUserLanguageList $1 - Клавишей Y нужно подтвердить удаление дополнительных языков.
- Убедитесь, что все дополнительные языки клавиатуры пропали.
Если вы хотите оставить в Windows несколько языковых раскладок клавиатуры, можно удалить только ненужные языки. К примеру, вы хотите удалить языки с LanguageTag en-Gb и zh-Hans-CN.
$LanguageList = Get-WinUserLanguageList
$DeleteLang = $LanguageList | where LanguageTag -eq "en-Gb"
$LanguageList.Remove($DeleteLang)
Set-WinUserLanguageList $LanguageList –Force
Для удаления китайского языка, замените вторую строку на:
$DeleteLang = $LanguageList | where LanguageTag -eq "zh-Hans-CN"
Или вы можете указать список языков, которые нужно оставить:
$1=New-WinUserLanguageList en-US
$1.Add("eu-US")
$1.Add("ru")
Set-WinUserLanguageList $1
Закройте консоль PowerShell и убедитесь, что все лишние языки в языковой панели Windows исчезли.
Как удалить лишнюю языковую раскладку через реестр Windows?
Если дополнительные языки удалились из списка языков ввода, но все еще отображаются в раскладках клавиатуры, нужно вручную удалить их из реестра.
- Запустите
regedit.exe
с правами администратора; - Перейдите в ветку реестра
HKEY_USERS.DEFAULTKeyboard LayoutPreload
. Здесь отображается список языков, доступных на экране входа в систему; - В ветке
HKEY_CURRENT_USERKeyboard LayoutPreload
отображаются активные раскладки клавиатуры текущего пользователя. Например, 00000419 – русская раскладка, 0000409 – английская раскладка, 00000407 – немецкий и т.д.; - Удалите все ненужные языковые раскладки из реестра. Если нужно, измените нумерацию параметров реестра (названия параметров должны быть последовательными и начинаться с 1).
После этого ненужный язык пропадет из списка языков ввода.
Если дополнительные раскладки клавиатуры появляются на рабочем столе в удаленной RDP/RDS сессии, вы можете заблокировать передачу локальных раскладок клавиатуры на удаленном хосте с помощью параметра реестра:
REG ADD "HKLMSYSTEMCurrentControlSetControlKeyboard Layout" /v IgnoreRemoteKeyboardLayout /t REG_DWORD /d 1
Если вы уверены, что вам не нужна определенная раскладка, вы можете ее полностью заблокировать. Полный список раскладок клавиатуры хранится в разделе реестра HKEY_LOCAL_MACHINESYSTEMCurrentControlSetControlKeyboard Layouts.
Например, вы хотите заблокировать языковую раскладку
00000404 (Chinese (Traditional) - US Keyboard)
.
- Сначала удалите лишние языки с помощью PowerShell (описано выше);
- Найдите подраздел 00000404 в указанной ветке реестра и переименуйте его в 00000404-no;
- Перезагрузите Windows;
- Проверьте, что указанная раскладка клавиатуры больше не отображается.






































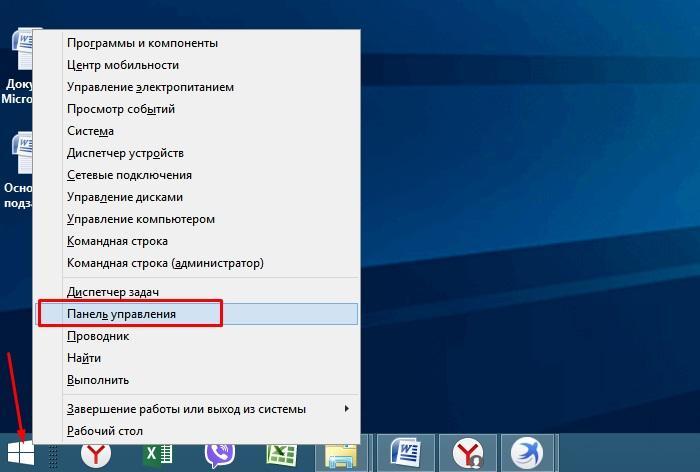
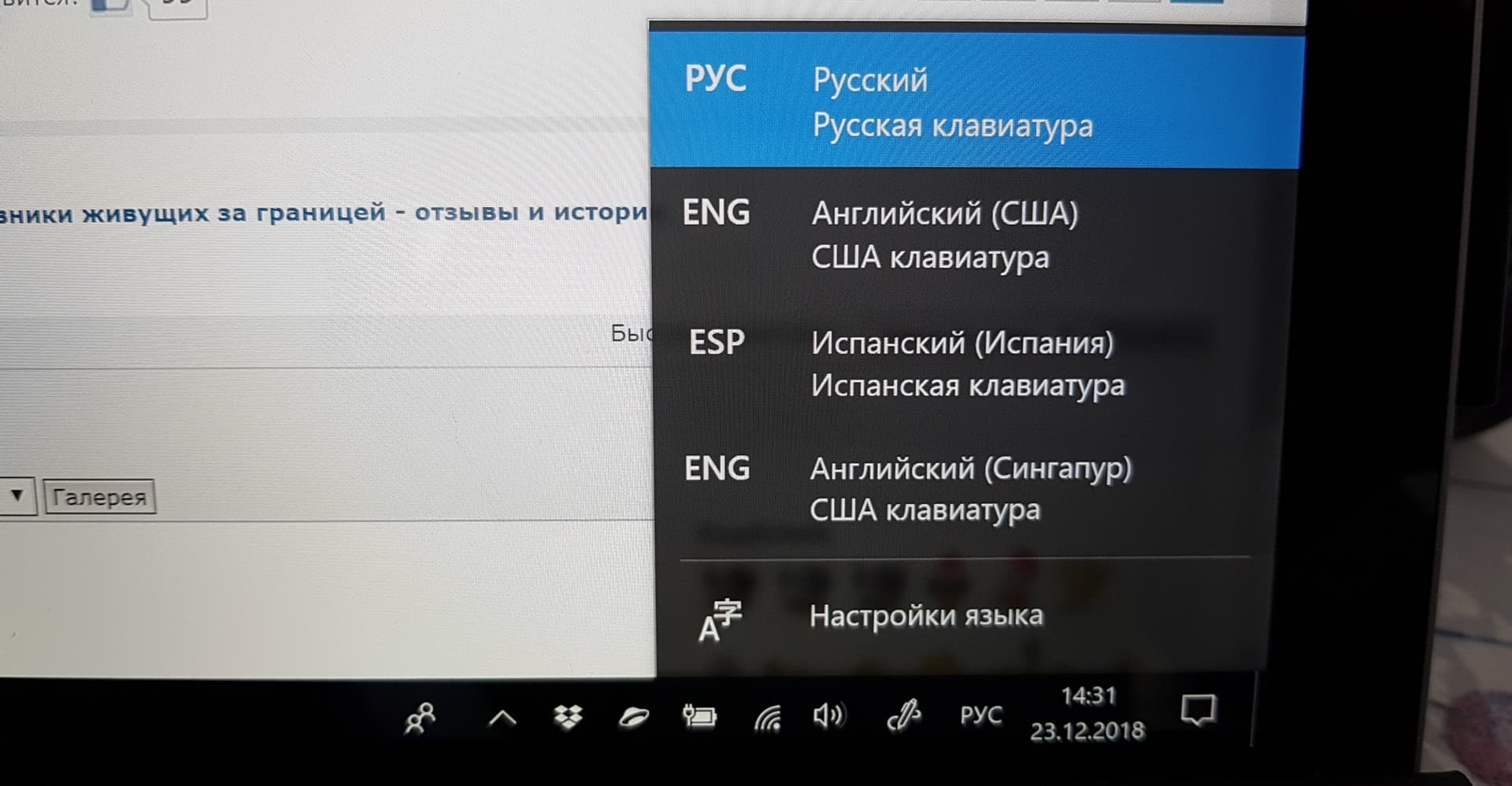
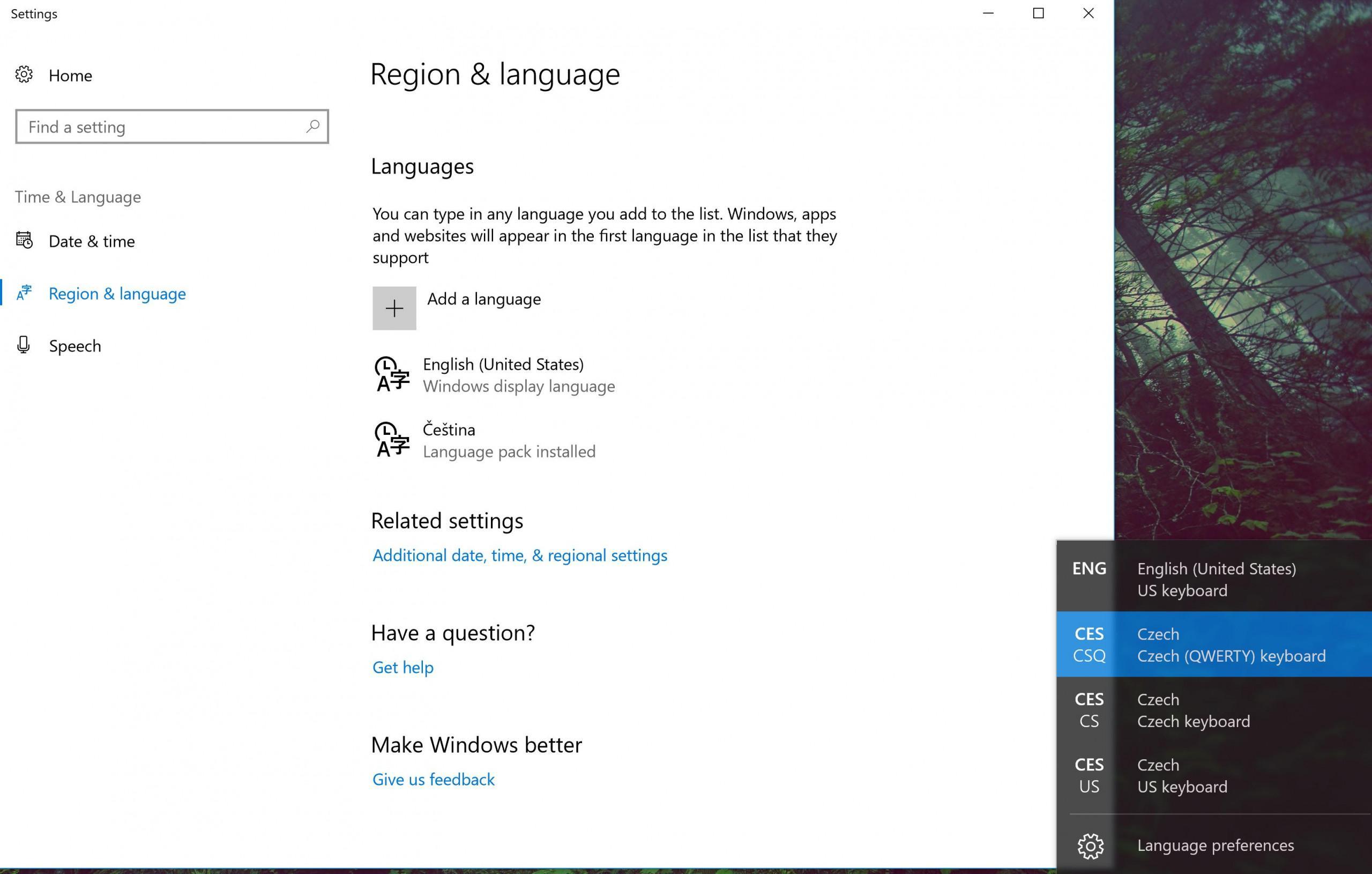
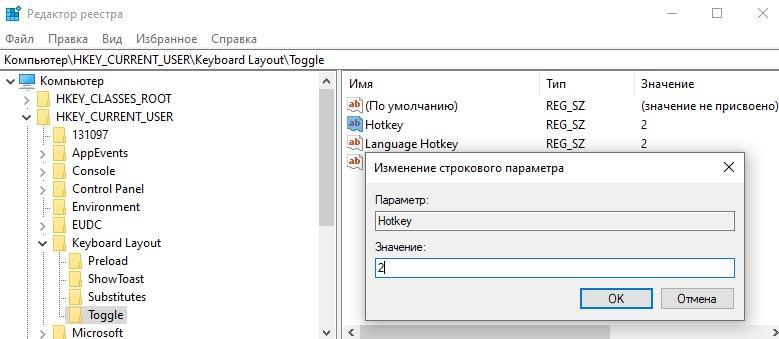
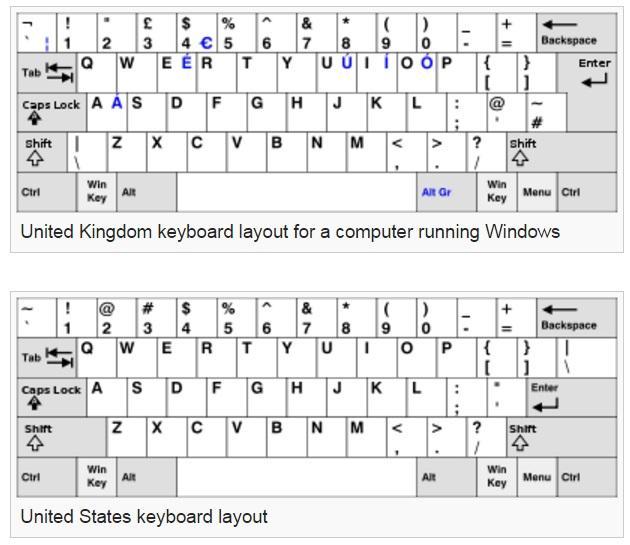
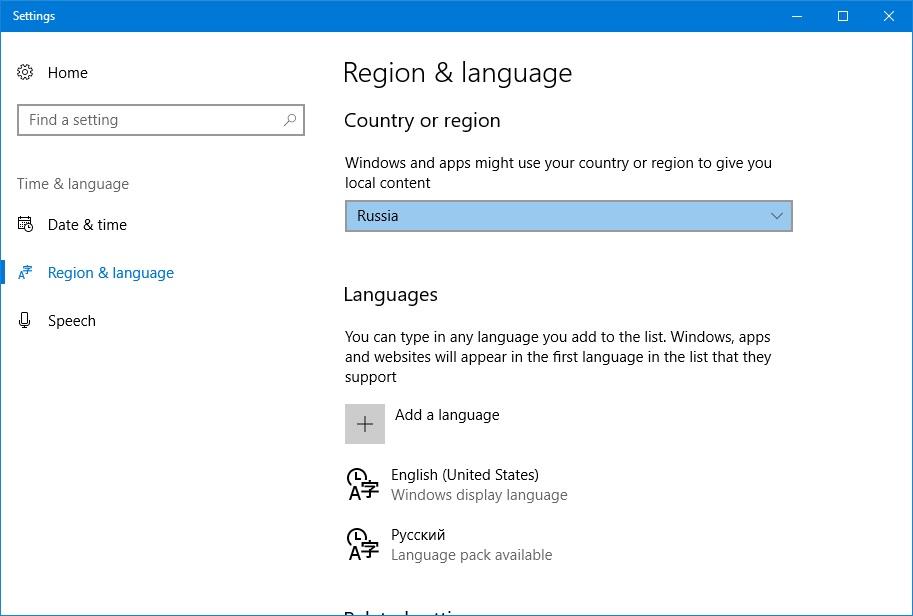


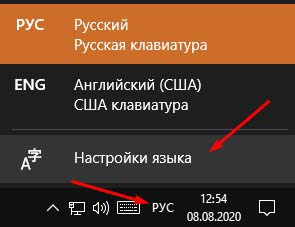
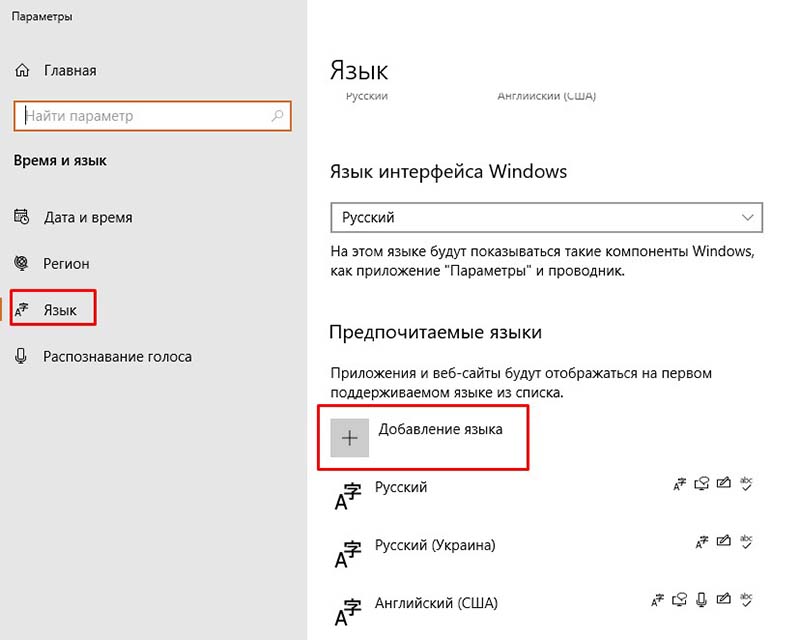
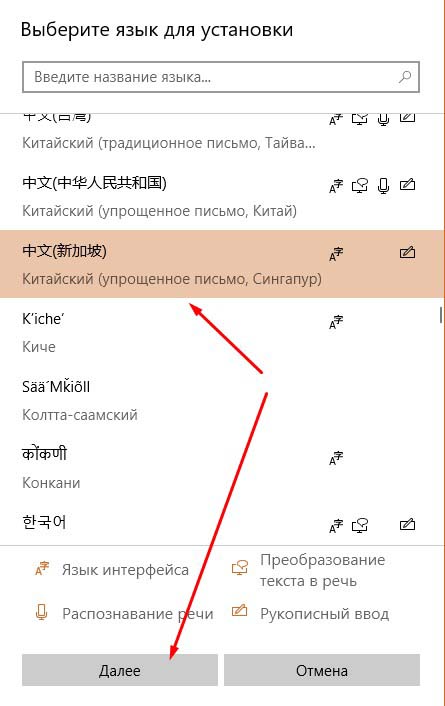
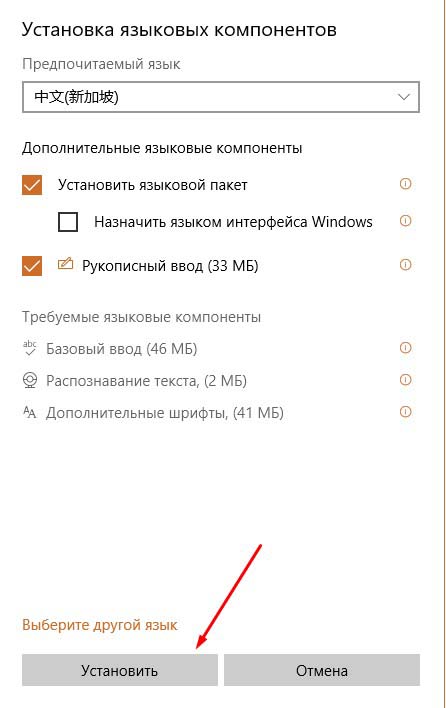
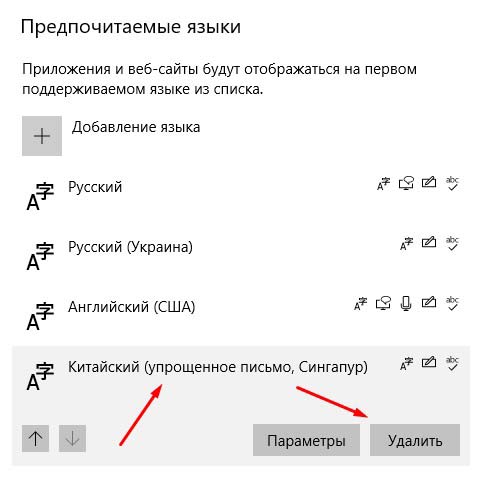
 Сообщение было отмечено bodynar как решение
Сообщение было отмечено bodynar как решение









