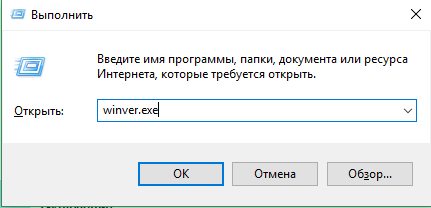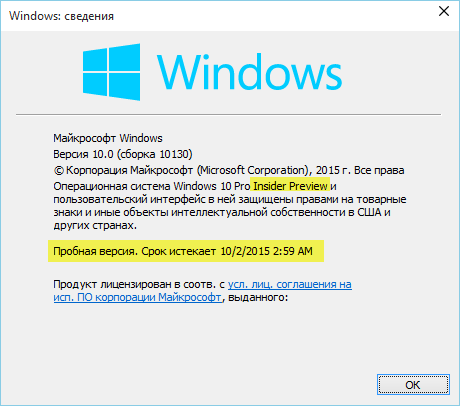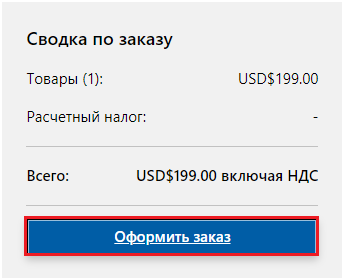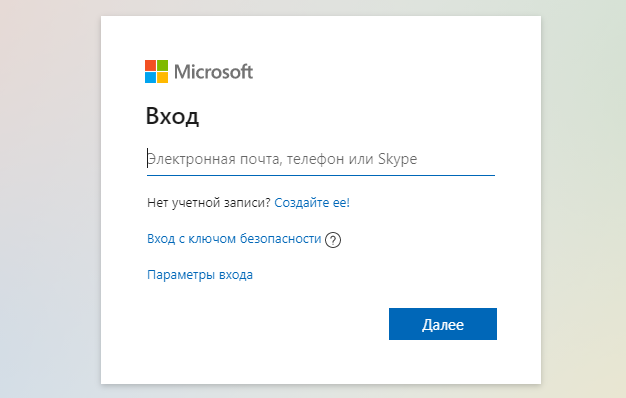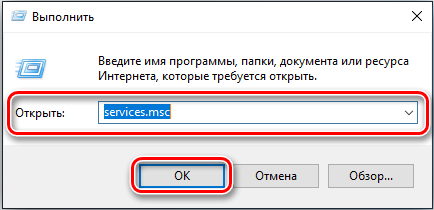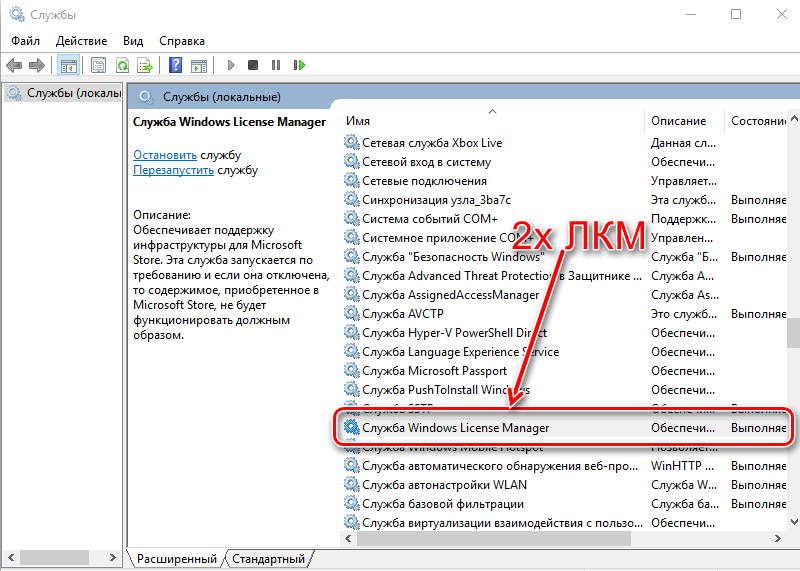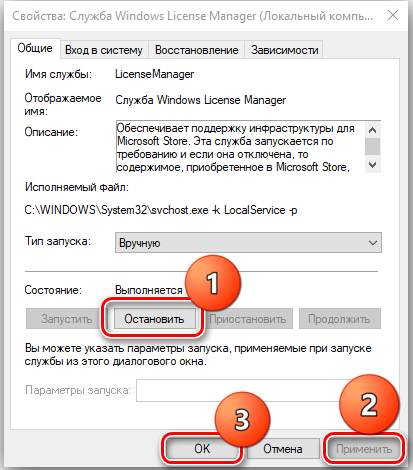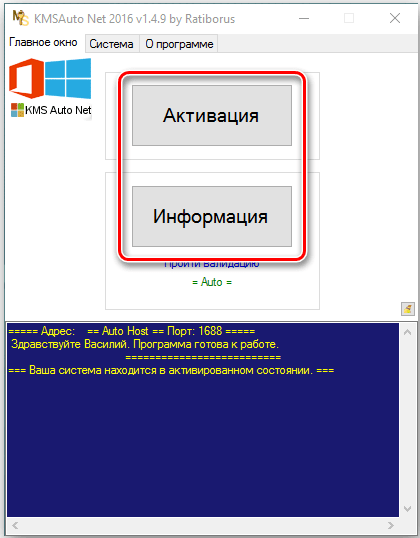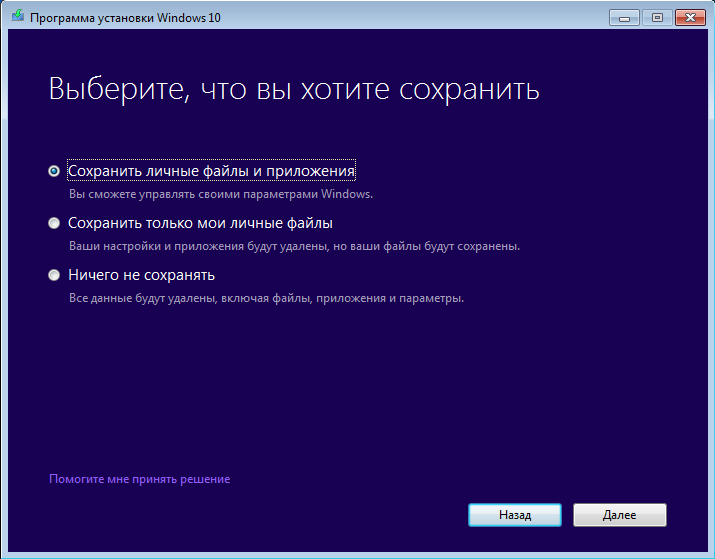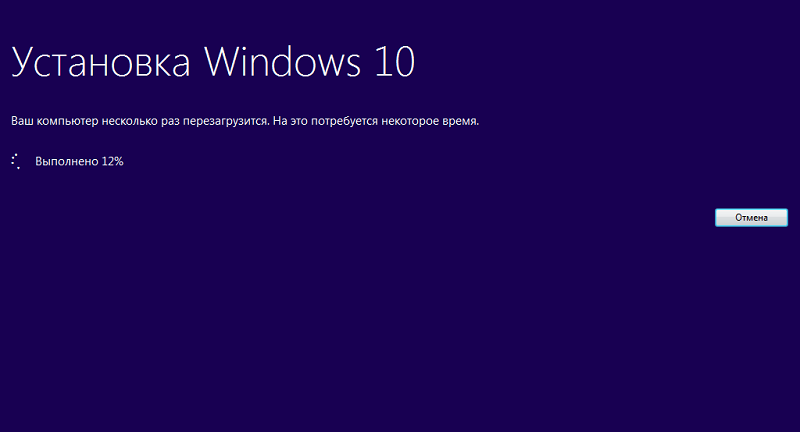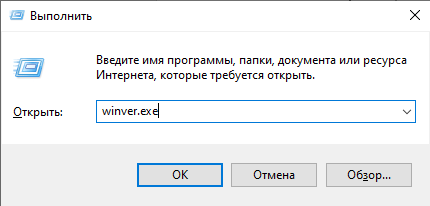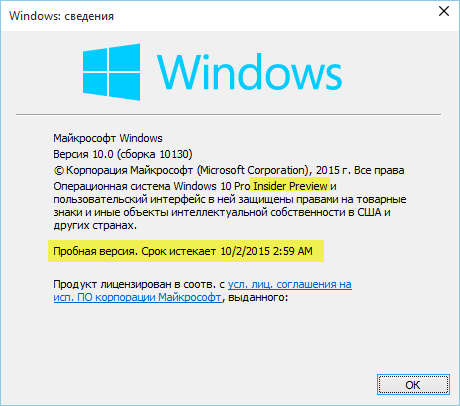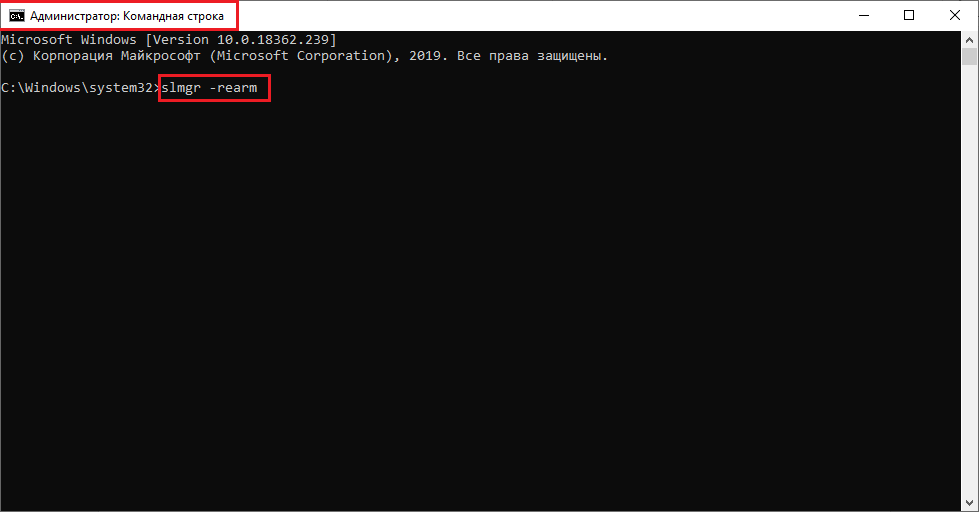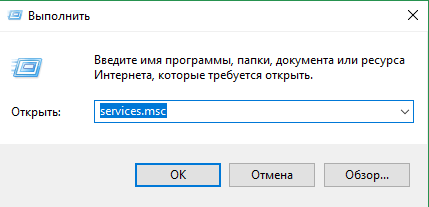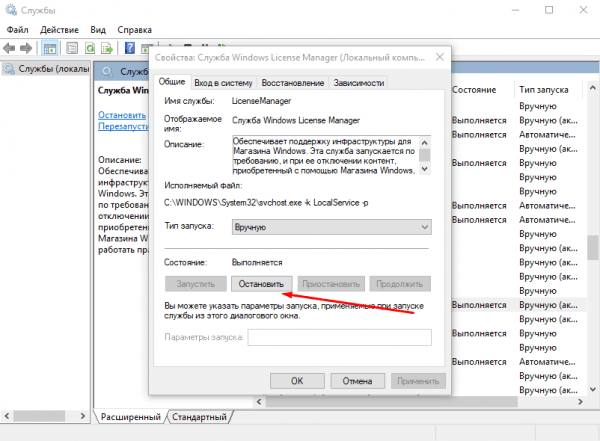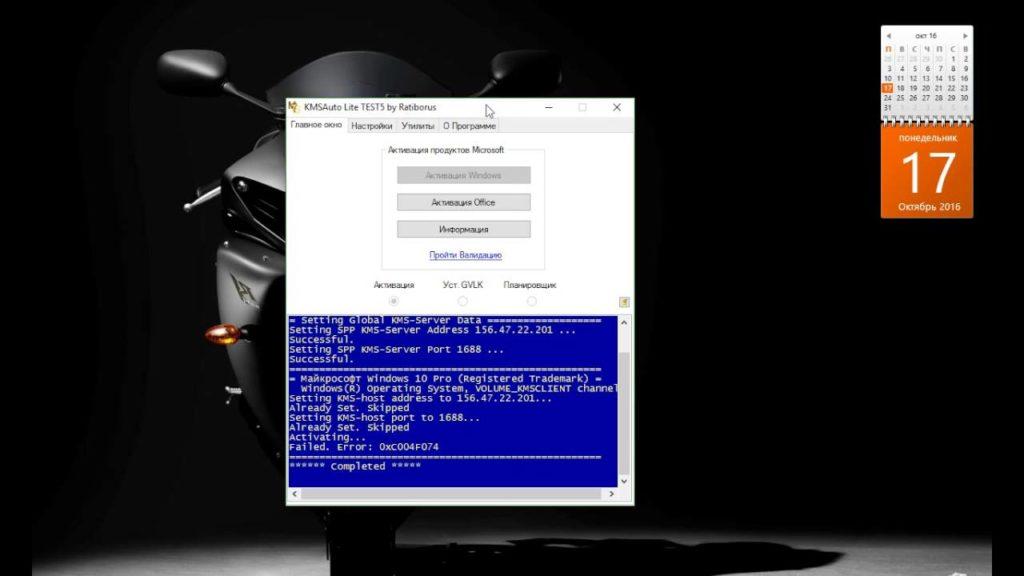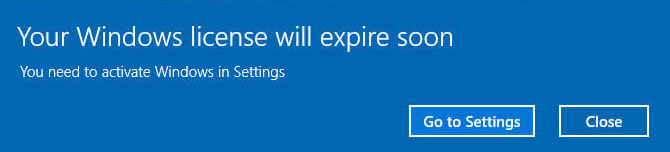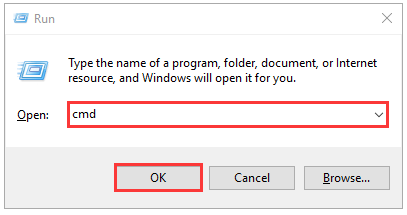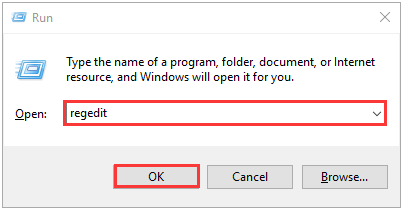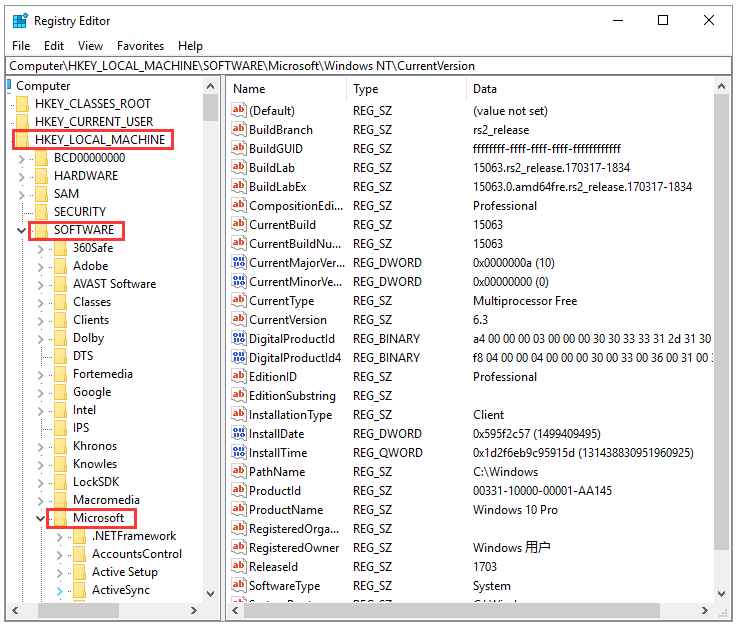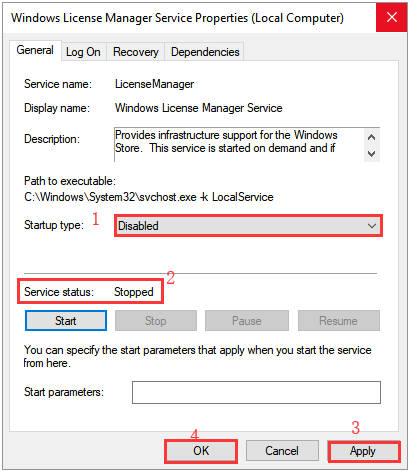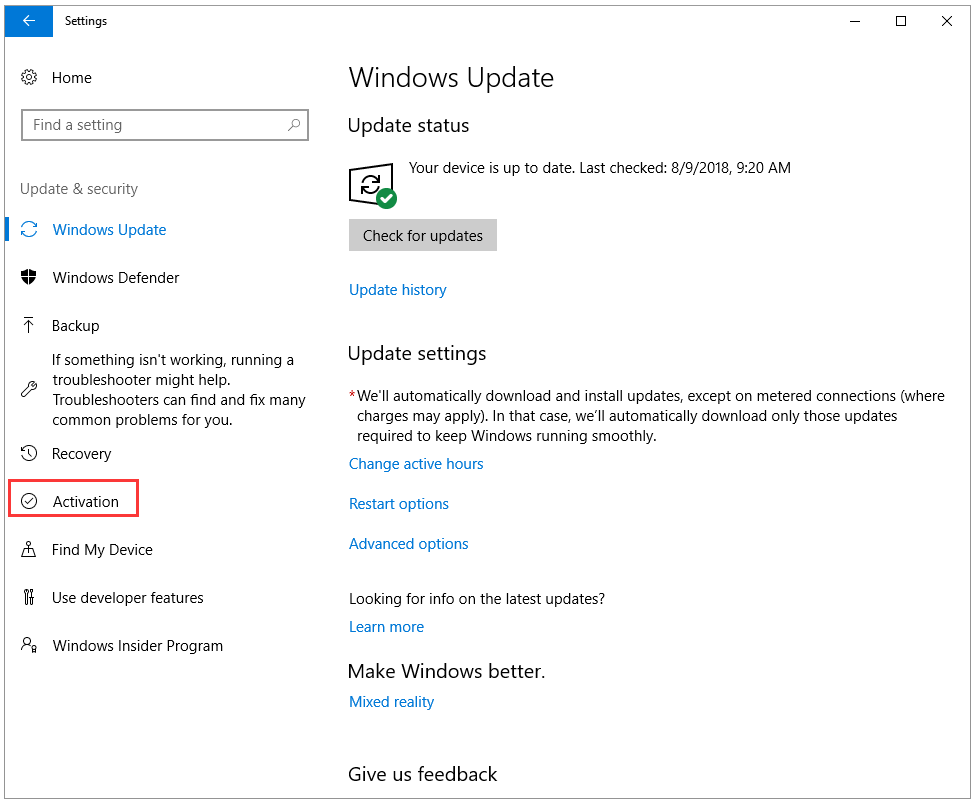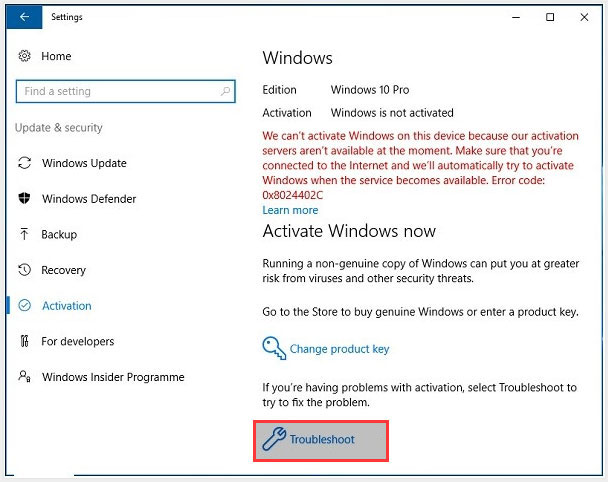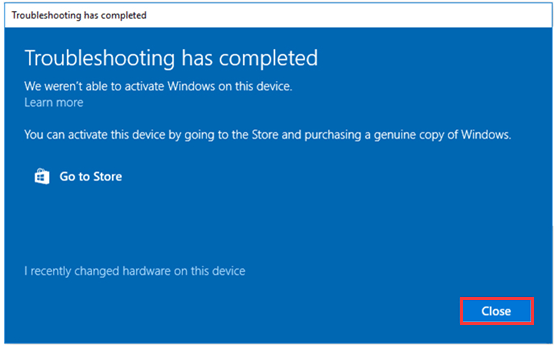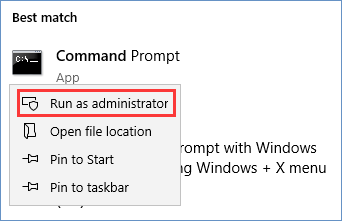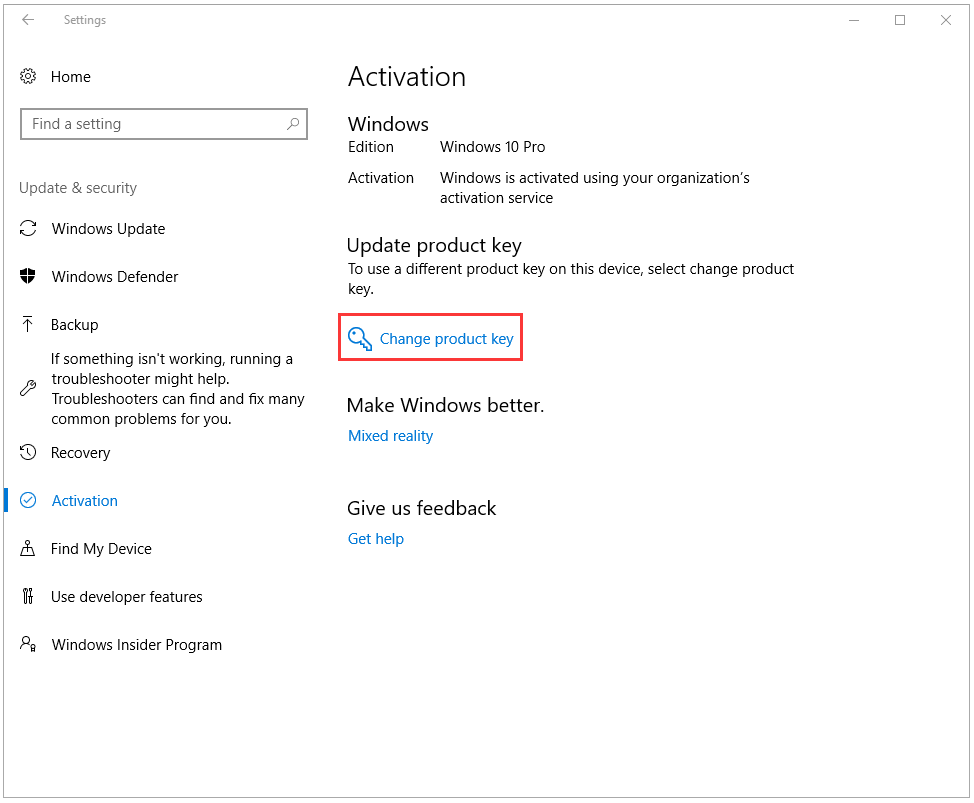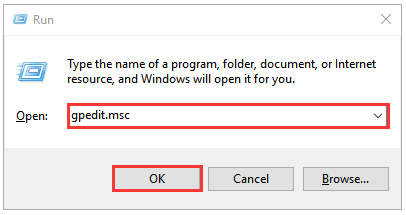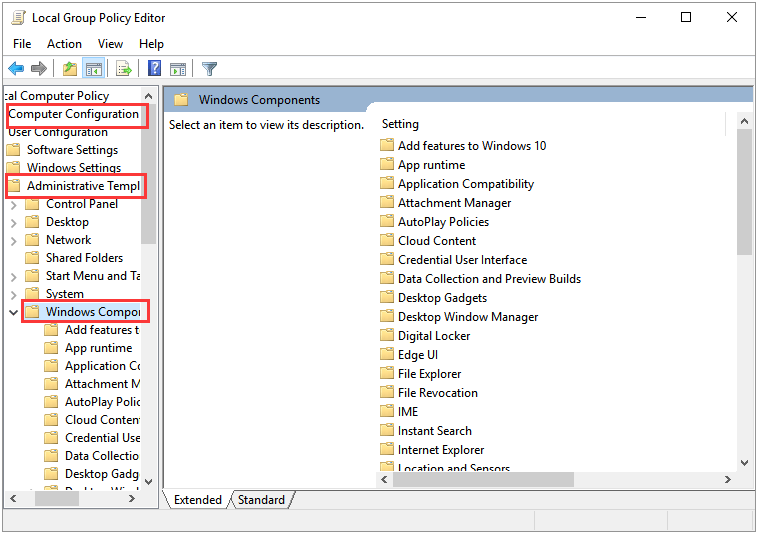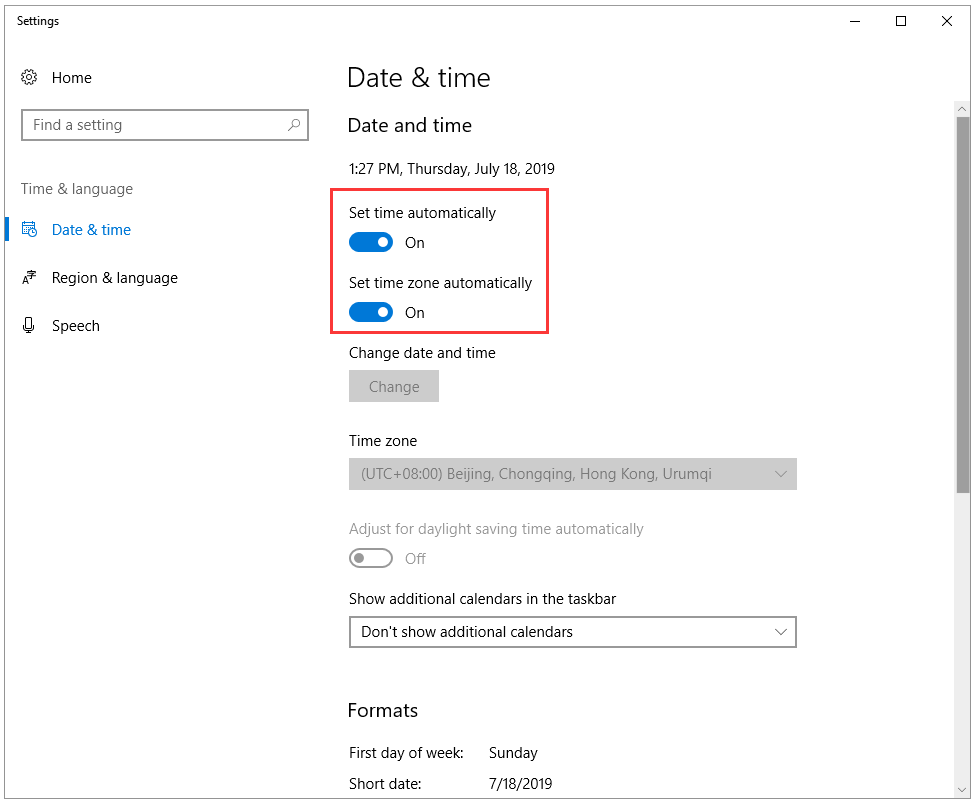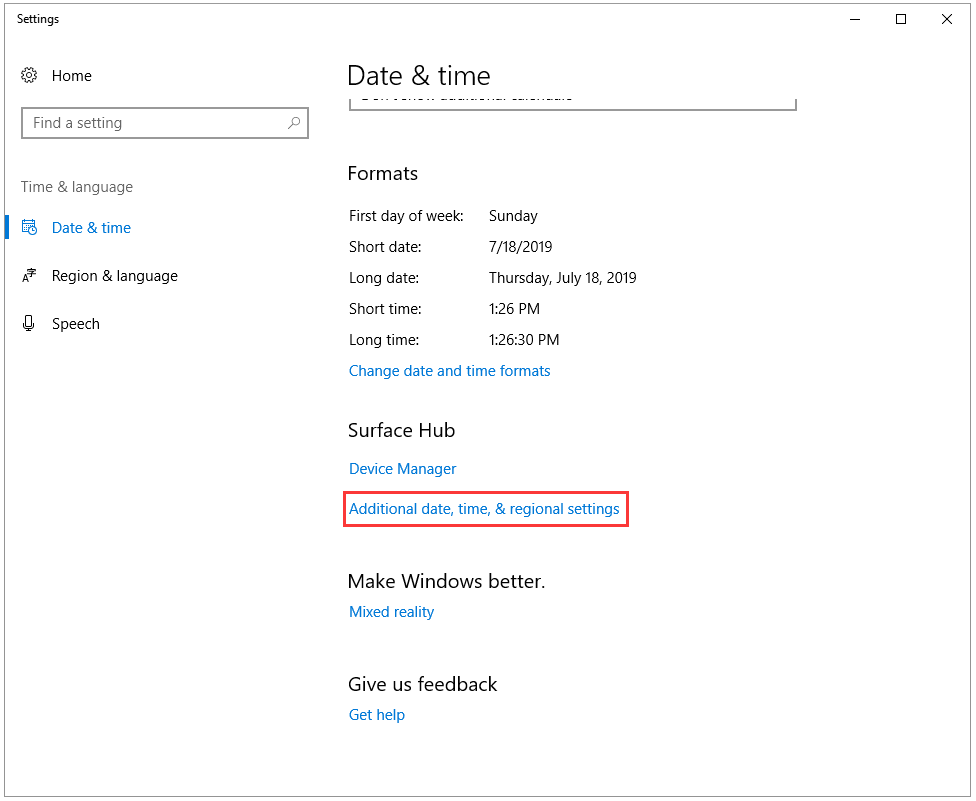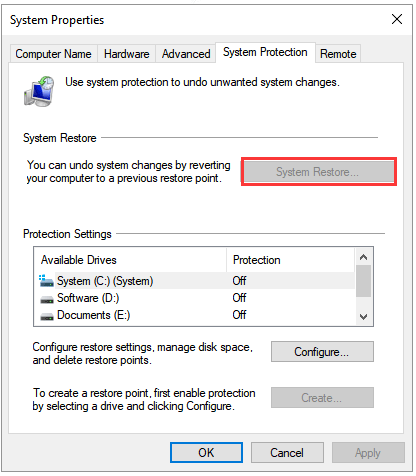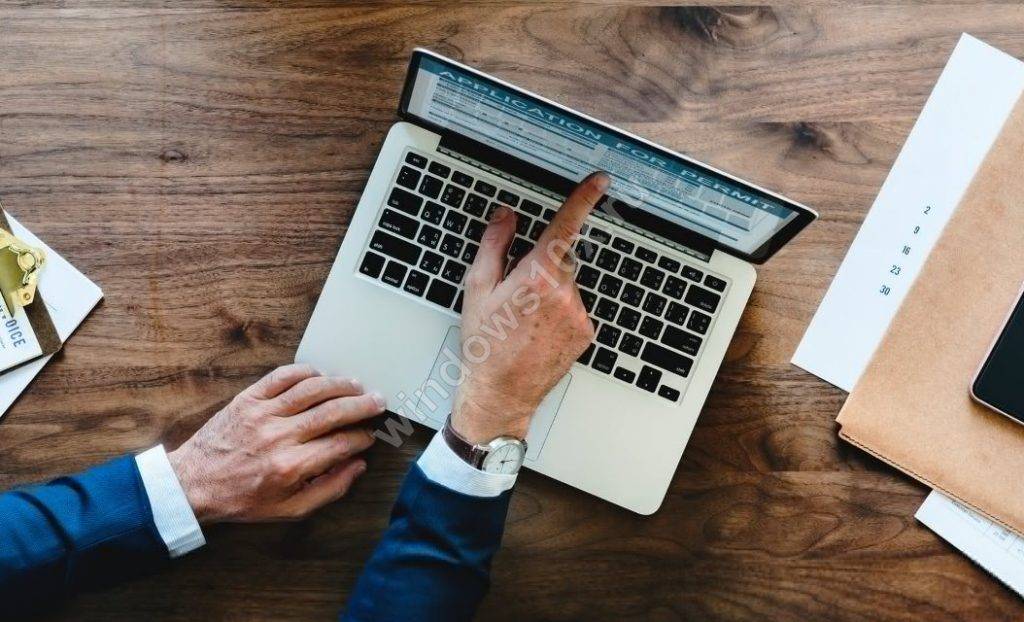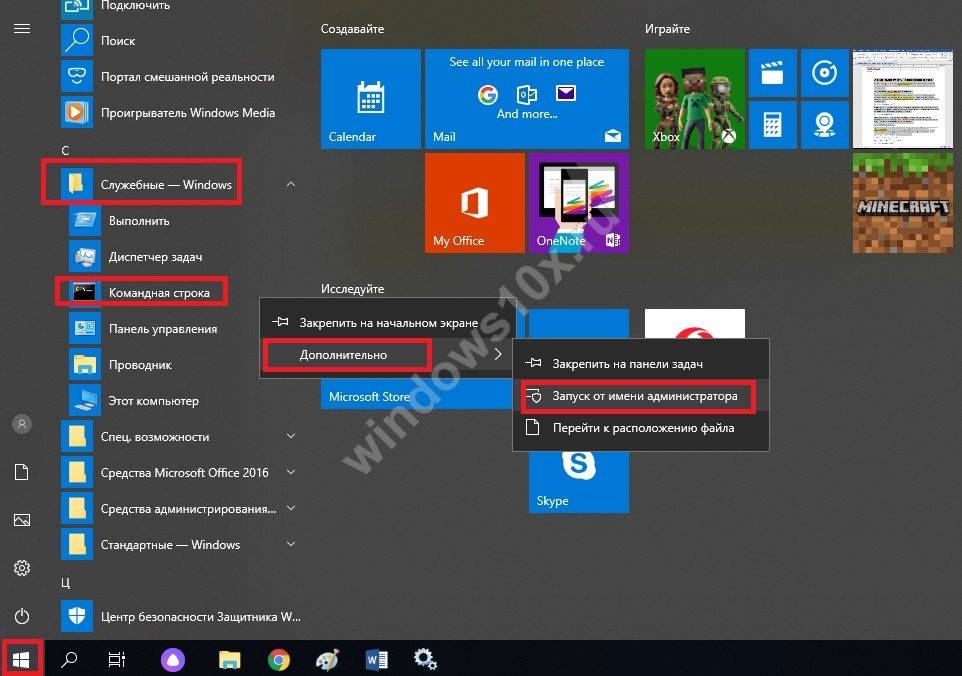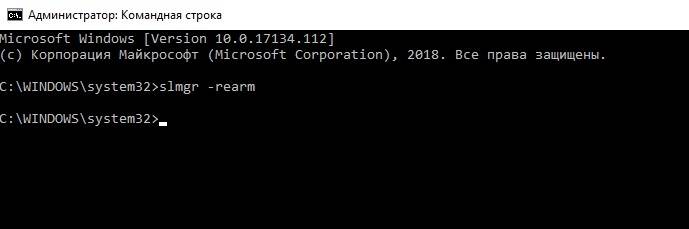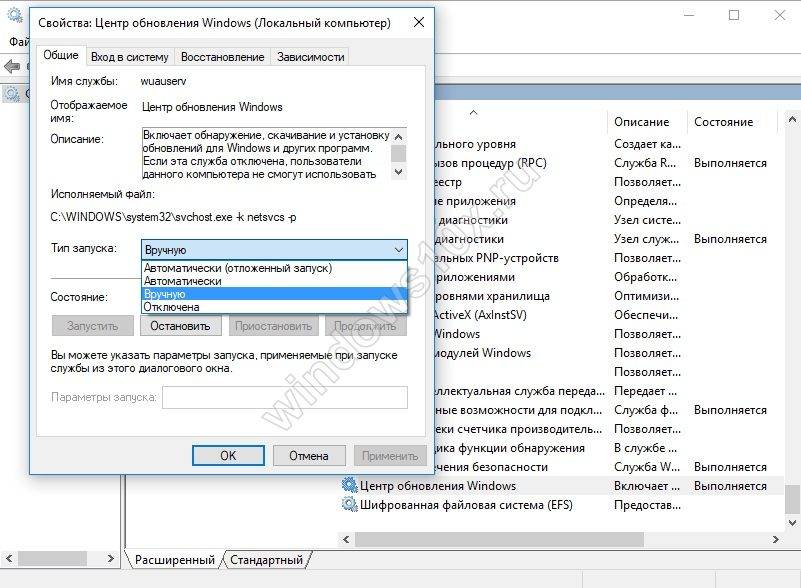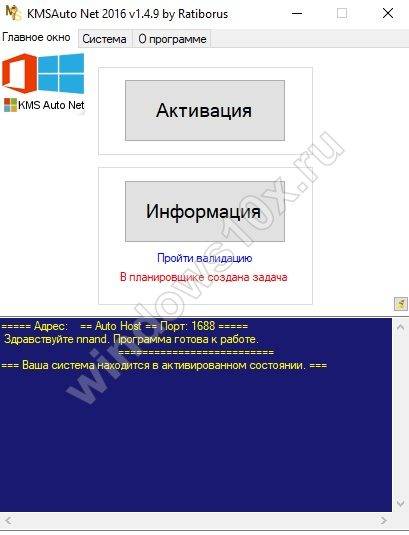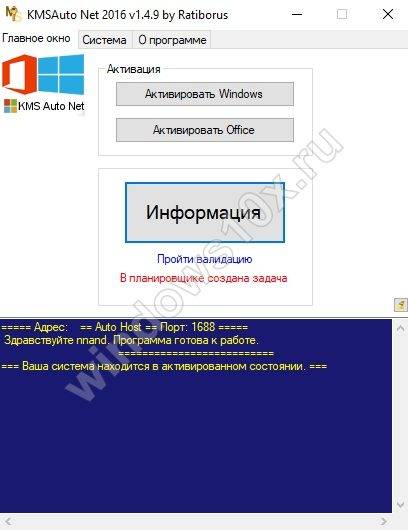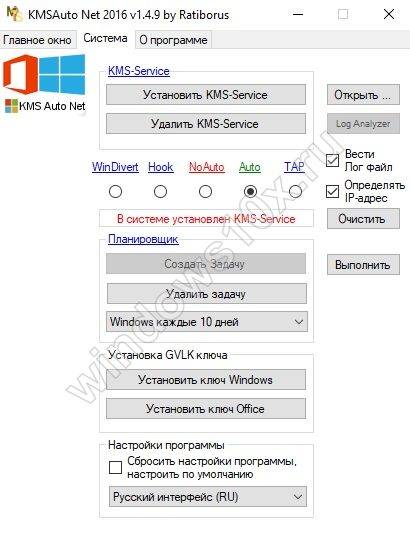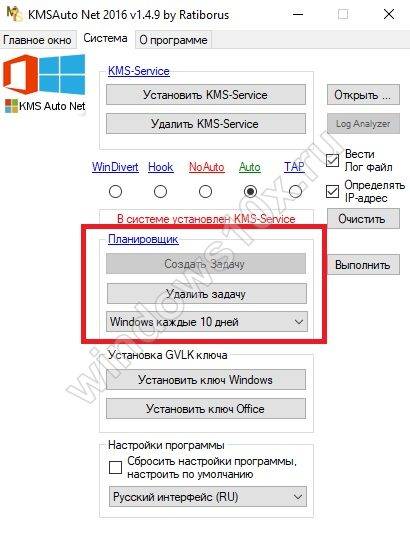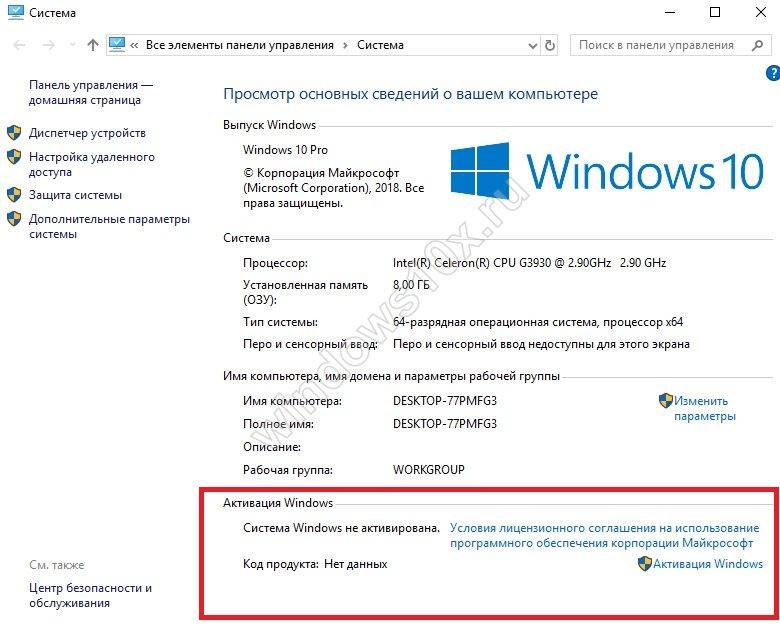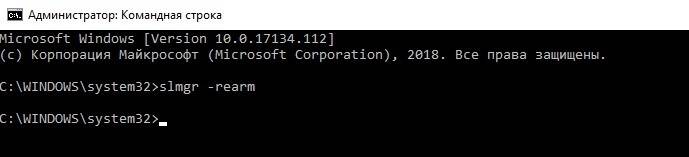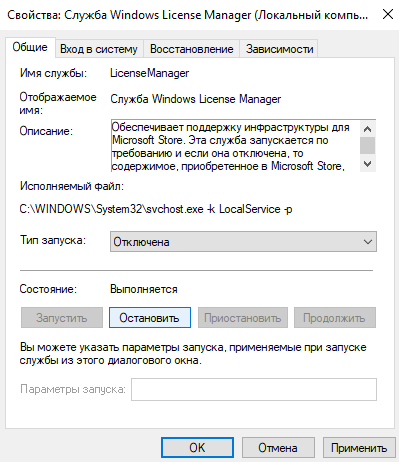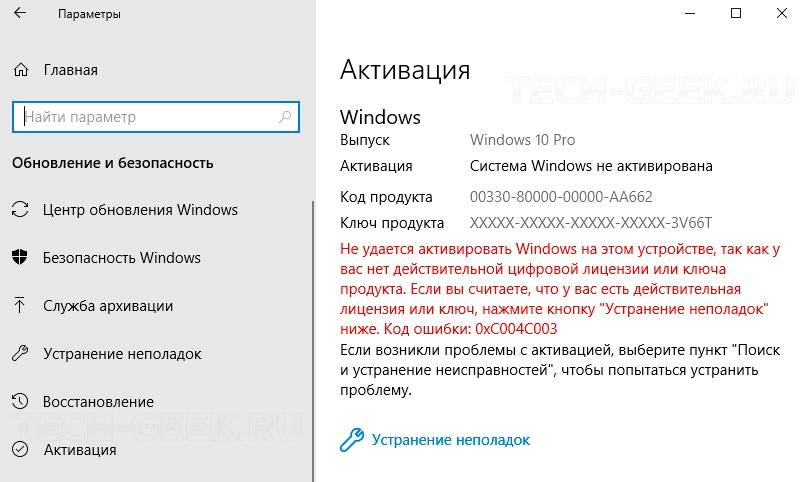В Windows 8 и 10 появилось нововведение – при истечении срока действия лицензии появляется уведомление, закрывающее собой другие окна. Стоит его убрать, если оно появляется вновь через несколько минут и мешает работе. Далее мы рассмотрим, как избавиться от этого окна и активировать Windows снова.
Как узнать версию Windows и срок окончания лицензии
Сообщение о том, что срок действия вашей лицензии для Windows скоро истекает, может появляться само по себе из-за системных сбоев, поэтому перед тем, как что-то предпринять, нужно проверить, соответствует ли оно действительности.
- Вбейте в «Поиск» слово «выполнить» и нажмите «Enter».
- Кликните по названию программы дополнительной кнопкой, выберите «Run As Administrator», то есть «Запуск от имени Администратора».
- В поле впишите: winver.exe.
Перед вами появится окошко, где будет указана версия ОС и срок действия лицензии. Посмотрите не только на дату, но и на наличие приписки «Insider Preview» — если её нет, систему можно просто обновить бесплатно, и ошибка исчезнет.
Причины истечения лицензии
Если вы устанавливали легитимную систему, то она будет активна всегда, даже если вы обновляли Windows 8 до 10: в этом случае уведомление «Срок действия вашей лицензии истекает» появляться не должно. Некоторые пользователи после покупки ПК с уже установленной Windows через какое-то время с удивлением обнаруживают такое сообщение, хотя, как им казалось, они уже заплатили за легальный продукт. Перед приобретением нужно обязательно уточнять этот момент или брать «чистый» компьютер, а потом отдельно покупать и ставить Windows. Причины истечения лицензии:
- «Пиратская» версия ОС, которую специалисты Microsoft обнаружили, когда вы регистрировали аккаунт.
- Пробная версия на месяц подходит к концу, и разработчики напоминают о необходимости покупки.
- Пробная версия ранее была продлена программой-взломщиком (обычно такая мера помогает на 1-3 месяца, а потом уведомление появляется снова).
- У вас стоит Windows для бизнеса, за пользование которой взимаются регулярные взносы.
Как уже упоминалось, при действующей лицензии может появляться сообщение о её скорой деактивации – это происходит в результате сбоя в системе. Чтобы устранить его, достаточно проверить ОС на наличие ошибок. Чтобы сделать это, снова откройте «Командную строку» от имени администратора и впишите в нее: sfc /scannow. Когда операция завершится, перезагрузите ПК.
Способы устранения
Какова бы ни была причина появления окна «Срок действия лицензии Windows истекает», оно очень мешает работе и с ним надо что-то делать. Есть несколько способов, как решить проблему полностью, так и просто избавиться от уведомления. В последнем случае система будет функционировать, как и прежде, с ней ничего не случится.
Купить лицензию
Очевидное решение для тех, кому важен качественный продукт. В этом случае придётся заплатить, но это одноразовый взнос.
Как продлить лицензию:
- Нужно зайти на сайт Microsoft, выбрать желаемую версию Windows и добавить ее в «Корзину».
- Затем откройте «Корзину» и нажмите «Оформить заказ».
- Войдите в учетную запись Microsoft, заполните анкету и оплатите счёт за лицензию.
- Вам предоставят ключ активации и инструкцию, как его ввести.
Внимательно ознакомьтесь с правилами использования продукта: для скольких ПК он предназначен и есть ли какие-то дополнительные требования. Если их не выполнить, то лицензию могут отозвать.
Через «Командную строку»
С помощью «Командной строки» можно отключить назойливое уведомление от Windows 8-10.
- Нажмите на клавиатуре сочетание клавиш – с логотипом Microsoft и одновременно R.
- В поле впишите «cmd» и нажмите Enter.
- Далее нужно задать команду «slmgr –rearm» подождать её выполнения.
- Теперь снова вызовите окно «Выполнить», как описано в первом пункте, и впишите: «services.msc».
- В появившемся перечне нужно отыскать Windows License Manager и Update Center и отключить их двойным кликом и выбором соответствующей опции.
KMSAuto
Как ещё можно убрать уведомление:
- Скачать программу KMSAuto. Она распространяется бесплатно и весит не очень много.
- Распакуйте дистрибутив, установите его и запустите приложение.
- Перейдите во вкладку System и нажмите кнопку Activate Windows.
- Подождите, пока программа обработает операцию и появится сообщение о её успешном завершении.
- Вы можете заметить, что ещё до перезагрузки системы в правом нижнем углу исчезает текст, аналогичный выскакивающему уведомлению «Срок действия лицензии истекает».
Это же приложение может активировать пакет Office. Такая «лицензия» не будет легальной и утратит своё действие через 1-3 месяца, но процедуру можно повторять сколько угодно.
МСТ
Если у вас Windows 8, то отключить уведомление, а заодно и получить временную бесплатную лицензию можно через обновление до 10 версии. Для этого вам понадобится приложение МСТ — Media Creation Tool.
- Загрузите приложение с официального сайта.
- Запустите его и выберите «Обновить сейчас».
- Пока скачивается дистрибутив системы, вы можете спокойно продолжать работу с ПК.
- По окончании процедуры вас попросят принять условия лицензионного соглашения и выбрать три варианта установки:
- с сохранением ваших документов, программ, настроек ОС, аккаунтов и прочего;
- с сохранением только документов, видео, фотографий, проектов (стоит выбирать, если система работает с ошибками, и вы не знаете, как их исправить);
- без сохранений.
- Нажмите «Установить» и дождитесь окончания процедуры. Она может быть продолжительной, до нескольких часов, поэтому не запускайте на ноутбуках, работающих автономно, без зарядки.
После обновления уведомление об истекающей лицензии исчезнет.
Активация Windows 10 является, наверное, наименьшей из проблем, связанных с установкой системы. Количество способов обойти покупку лицензии просто поражает воображение – тут тебе и получение ключа после обновления с пиратской версии Windows, и множество классических активаторов, и дешёвые OEM ключи – каждый пират найдёт способ себе по душе.
Но тем не менее сбои в активации могут привести к появлению назойливого сообщения об истекающем сроке лицензии или об её отсутствии. Оно раздражает как с точки зрения эстетики, так и с формата проявления системных сбоев. Посмотрим, из-за чего появляется сообщение, и можно ли убрать его без покупки лицензионного ключа.
- Проверяем активацию лицензии
- Закончился пробный период
- Отключаем напоминание об активации лицензии
- Альтернативные способы активировать лицензию Windows
Проверяем лицензию – а всё ли в порядке?
Первое, что стоит сделать при появлении сообщения об истекающем сроке лицензии – проверить, действительно ли это так. Если наша версия Windows не была активирована, сразу перейдём к следующему разделу. См. также: как проверить лицензию Windows 10.
Но, если наша система имела официальную лицензию, полученную любым способом, сообщения об её потере – достаточный повод начать беспокоиться. Чтобы проверить состояние активации:
- Откроем утилиту «Выполнить» любым удобным нам способом – через меню быстрых действий в меню «Пуск» или комбинацией Win + R.
- В новом окне введём команду «winver.exe» и нажмём на кнопку «ОК» или Enter.
Активируем краткую справку о системе одной командой
- В новом окне мы увидим краткую информацию об используемой сборке Windows 10, в том числе и о наличии активации со сроками её использования. Например, на приложенном скриншоте лицензия закончилась чуть более чем давно.
Краткая информация о нашей сборке – ничего лишнего
Если активация активна на достаточно продолжительный срок или вообще бессрочно (в зависимости от используемого издания), стоит обратиться в техподдержку Microsoft, чтобы узнать о возможных причинах потери лицензии в нашей системе.
Пробный период – играем с огнём
Использовали пробную версию системы, но срок её использования подошёл к концу, а возможности или желания купить полноценную лицензию нет? Можно продлить использование Windows без покупки, не используя взлом или другие способы «пиратской» активации. Для этого:
- Запустим «Командную строку» от имени администратора.
- Введём и применим команду «slmgr –rearm» – она продляет пробную версию на ещё один месяц.
Обхитрить Microsoft на три месяца бесплатного использования – дорогого стоит
- После появления уведомления о выполнении скрипта перезагрузим компьютер.
О завершении работы скрипта нас предупредят таким окном
Всего можно воспользоваться этим способом до трёх раз, так что нет особого смысла настраивать её ежемесячную активацию.
Отключение напоминания
Вариант на стыке – без полноценного взлома системы, но и без получения официальной лицензии. В такой ситуации всё же советуем получить лицензию любым способ – пиратским активатором или покупкой официального ключа, ведь это будет в любом случае безопаснее и практичнее в перспективе.
Если мы всё же хотим просто убрать надоедливое уведомление:
- Активируем продление пробного периода, как это было указано в прошлом разделе, и снова откроем утилиту «Выполнить».
- Введём и активируем команду «services.msc».
Всё, как всегда, в одно действие
- В новом окне мы увидим список всех служб, используемых в системе. Нужные нам называются «Windows License Manager» и «Центр обновления».
Вручную запретим запуск этих служб в нашей системе
- Нажмём на кнопку «Остановить» в свойствах обеих служб, установим значение «Вручную» у параметра «Тип запуска», применим внесённые изменения и перезагрузим компьютер.
Мы перестанем получать системные обновления, а также избавимся от уведомления об уходящем сроке использования лицензии.
Альтернативные способы
Как уже было сказано выше, мы можем использовать не самые легальные подходы для получения лицензии, в том числе и автоматические активаторы. Не берём на себя честь рассматривать моральную сторону использования – тут уж каждый решает за себя.
Активатор – спорное решение, но и оно имеет право на жизнь
Компромиссным решением могут стать так называемые OEM-ключи, представляющие собой полноценные лицензии Windows, приписываемые Microsoft для встраивания в ноутбуки и другие готовые компьютерные сборки. Их можно найти по цене в районе 1 тысячи рублей, и их активация будет считаться действительно полноценной.
Мы всё же считаем должным заметить, что использование неактивированных версий Windows и отказ от поддержки системы и получения обновлений не является самым разумным решением, и может привести к крайне серьёзным проблемам при любых сбоях ОС. Но, опять же, покупка лицензии остаётся единственным легальным способом активации системы.
Загрузка …
Post Views: 98 967
Содержание
- Убираем сообщение об истечении лицензии
- Способ 1: Продление пробного срока (Insider Preview)
- Способ 2: Обращение в техническую поддержку Microsoft
- Отключение уведомления
- Заключение
- Вопросы и ответы
Иногда во время использования Виндовс 10 может внезапно появиться сообщение с текстом «Срок действия вашей лицензии Windows 10 истекает». Сегодня мы расскажем о методах устранения этой проблемы.
Убираем сообщение об истечении лицензии
Для пользователей версии Insider Preview появление этого сообщения означает, что приближается срок окончания пробного периода операционной системы. Для пользователей обычных версий «десятки» подобное сообщение – явный признак программного сбоя. Разберёмся, как избавиться от этого уведомления и самой проблемы в обоих случаях.
Способ 1: Продление пробного срока (Insider Preview)
Первый способ решения проблемы, который подойдет для инсайдерского варианта Windows 10 – сброс пробного периода, что можно проделать с помощью «Командной строки». Происходит это следующим образом:
- Откройте «Командную строку» любым удобным методом – например, найдите её через «Поиск» и запустите от имени администратора.
Урок: Запуск «Командной строки» от имени администратора в Windows 10
- Напечатайте следующую команду и выполните ее нажатием клавиши «ENTER»:
slmgr.vbs -rearmЭта команда продлит срок действия лицензии Insider Preview ещё на 180 дней. Обратите внимание, что она сработает только 1 раз, вторично использовать её не получится. Проверить оставшееся время действия можно оператором
slmgr.vbs -dli. - Закрывайте инструмент и перезагрузите компьютер для принятия изменений.
Данный метод поможет убрать сообщение об истечении лицензии Виндовс 10.
Также рассматриваемое уведомление может появиться в случае, когда версия Insider Preview устарела – в таком случае решить проблему можно установкой последних обновлений.
Урок: Обновление Windows 10 до последней версии
Способ 2: Обращение в техническую поддержку Microsoft
Если подобное сообщение появилось на лицензионной версии Виндовс 10, это означает программный сбой. Также не исключено, что сервера активации ОС посчитали ключ некорректным, отчего лицензию отозвали. В любом случае не обойтись без обращения в техподдержку редмондской корпорации.
- Сперва потребуется узнать ключ продукта – воспользуйтесь одним из способов, представленных в руководстве далее.
Подробнее: Как узнать код активации в Windows 10
- Далее откройте «Поиск» и начните писать техническая поддержка. Результатом должно быть приложение из Microsoft Store с одноименным названием – запускайте его.
Если же вы не пользуетесь Microsoft Store, обратиться в поддержку можно и с помощью браузера, перейдя по этой гиперссылке, а затем кликнув по пункту «Обратиться в службу поддержки в браузере», который находится в отмеченном на скриншоте ниже месте.
Техническая поддержка Майкрософт поможет решить проблему быстро и результативно.
Отключение уведомления
Имеется возможность отключения уведомлений об истечении срока активации. Само собой, проблему это не решит, но раздражающее сообщение исчезнет. Следуйте такому алгоритму:
- Вызовите инструмент для ввода команд (обратитесь к первому способу, если не знаете как), напишите
slmgr -rearmи нажмите Enter. - Закрывайте интерфейс ввода команд, после чего нажмите сочетание клавиш Win+R, пропишите в поле ввода название компонента services.msc и нажмите «ОК».
- В менеджере служб Windows 10 найдите пункт «Служба Windows License Manager» и дважды кликните по нему левой кнопкой мышки.
- В свойствах компонента нажмите на кнопку «Отключена», а затем «Применить» и «ОК».
- Далее найдите службу «Центр обновления Windows», затем также дважды кликните по ней ЛКМ и выполните действия из шага 4.
- Закрывайте средство управления службами и перезагружайте компьютер.
Описанный метод уберёт уведомление, но, повторимся, саму причину проблемы не устранит, поэтому озаботьтесь продлением пробного срока или приобретите лицензию Виндовс 10.
Заключение
Мы с вами рассмотрели причины появления сообщения «Срок действия вашей лицензии Windows 10 истекает» и познакомились с методами устранения как самой проблемы, так и только уведомления. Подводя итоги, напомним, что лицензионное ПО не только позволяет получать поддержку от разработчиков, но также куда безопаснее, чем пиратский софт.
Еще статьи по данной теме:
Помогла ли Вам статья?

В случае возникновения проблем с активацией операционной системы пользователю постоянно выводится оповещение о том, что срок действия Вашей лицензии истекает Windows 10. Действительно, очень неприятная ситуация, особенно если вчера у Вас была установлена лицензионная версия системы. Бывают ситуации, когда после обновления лицензия слетает по непонятным причинам.
Эта статья расскажет, что делать и как временно убрать уведомление срок действия Вашей лицензии истекает Windows 10. Мы не будем останавливаться на большинстве способов пиратской активации системы, здесь действительно лучше один раз вложиться, чтобы сэкономить множество своего времени. Не зря говорят, что жадный платит несколько раз.
- В поиске введите Командная строка, и выберите пункт Запуск от имени администратора.
- Теперь в окошке командной строки выполните следующею команду: slmgr -rearm.
- Перейдите в управление службами выполнив команду services.msc в окне Win+R.
- Измените тип запуска Службы Windows License Manager на Отключена и нажмите Остановить.
Служба Windows License Manager обеспечивает поддержку инфраструктуры для Microsoft Store. Эта служба запускается по требованию и если она отключена, то содержимое, приобретённое в Microsoft Store, не будет функционировать должным образом.
Дополнительно рекомендуется запретить обновление Windows 10. После очередной перезагрузки системы Вас перестанет беспокоить всплывающее окно об истечении срока действия лицензии Windows 10. Выполнение текущей команды только временно избавляет пользователя от назойливого сообщения.
Срок действия Вашей лицензии истекает. Пропала лицензия Windows 10
После очередного неудачного обновления операционной системы встретился с тем, что просто пропала лицензия Windows 10. Стоит отметить, что моя система активирована с помощью цифровой лицензии, привязанной к учётной записи Майкрософт. Пришлось обратиться в официальную поддержку пользователей Windows 10.
Решение было очень простым. Поскольку операционная система действительно лицензионная, мне сразу же было предложено решение. Обратите внимание, такой способ работает только при возникновении проблем с активацией. Если же у Вас была установлена нелицензионная версия системы, официальное средство устранения неполадок не поможет.
- Перейдите в Параметры > Обновление и безопасность > Активация.
- Теперь в разделе выберите Устранение неполадок при активации.
Как активировать установленную Windows 10
Множество пользователей предпочитает каждый раз после обновления выполнять активацию с помощью стороннего программного обеспечения. Действительно это помогает на время избавиться от назойливых уведомлений и получить возможность использования Windows 10. Но всё же после очередного обновления безопасности, так званая лицензия слетает.
Если же у Вас уже есть приобретённый ключ перейдите в расположение: Параметры > Обновление и безопасность > Активация, и введите лицензионный ключ продукта. После покупки лицензии Вы получаете ключ продукта, который собственно и нужно ввести в процессе установки или в параметрах системы. При необходимости можно посмотреть активированный лицензионный ключ Windows 10.
О лицензии можно говорить очень много. Например, на ноутбуки с предыдущими версиями операционной системы (если же они были лицензионными) можно без необходимости активации установить Windows 10. Если же Вы ещё думаете, стоит обновляться до последней версии, ответ прост, однозначно стоит. Перед обновлением рекомендуем убедиться, что на официальном сайте присутствуют драйвера для Windows 10.
Заключение
Если же раньше система работала нормально и только в последнее время появилось сообщение срок действия Вашей лицензии истекает воспользуйтесь средством устранения неполадок Windows 10. При необходимости (если же у Вас есть лицензионный ключ) можно обратиться в центр поддержки пользователей.

Администратор и основатель проекта Windd.ru. Интересуюсь всеми новыми технологиями. Знаю толк в правильной сборке ПК. Участник программы предварительной оценки Windows Insider Preview. Могу с лёгкостью подобрать комплектующие с учётом соотношения цены — качества. Мой Компьютер: AMD Ryzen 5 3600 | MSI B450 Gaming Plus MAX | ASUS STRIX RX580 8GB GAMING | V-COLOR 16GB Skywalker PRISM RGB (2х8GB).
Оповещение о том, срок действия лицензии Windows 10 истекает может увидеть любой пользователь ПК в нижнем правом углу экрана. Причин для такой ситуации несколько.
В этой статье мы опишем, как посмотреть дату окончания лицензии, номер ключа активации Windows и как провести активацию Windows навсегда.
Содержание
- Причины истечения лицензии
- Продление пробного периода
- Как активировать ОС Windows 10 с помощью KMS Auto
- Как удалить напоминание об истекающей лицензии Windows
- Решение для тех, у кого есть лицензионный ключ
- Решение для версии Insider Preview
- Истекает срок лицензии windows 10 что делать (Видеоинструкция)
- Как проверить сроки окончания активации лицензии Windows 10
- Как узнать срок активации лицензии через командную строку
- Как узнать номер лицензионного ключа
- Обойти систему
Причины истечения лицензии
Если вы увидели уведомление, что срок действия вашей лицензии Windows истекает, значит либо завершается срок действия пробного периода лицензионной ОС, либо у вас неавторизированная версия — это наиболее частые причины.
Иногда проблему провоцируют системные сбои или попытки активации легальной версии пиратским ключом.
Продление пробного периода
Если возникла необходимость продлить пробный период, есть способ сбросить текущее состояние и стартовать заново, с нуля:
- Нажмите Win+R
- Введите cmd
- Введите: slmgr.vbs / Rearm, затем Enter.
- Всё, счётчик обнулится.
Количество доступного числа сбросов можно узнать, запросив в командной строке slmgr.vbs /dlv
Как активировать ОС Windows 10 с помощью KMS Auto
Если срок действия вашей лицензии Windows 10 истекает, для новой активации удобно задействовать популярную утилиту KMS Auto, которая адаптирована для Windows 7 и выше, а также взаимодействует с Microsoft Office. Это удобный способ как обновить лицензию, так и продлевать по заданному вами расписанию, чтобы она не закончилась.
Программа самостоятельно подберёт ключ лицензии на Windows 10 и запустит активацию. После скачивания и инсталляции и до момента старта надо отключить антивирусное ПО вашего компьютера и Брандмауэр.
Дальнейшая последовательность:
- Запустите KMSAuto с правами администратора.
- Найдите клавишу Активации, нажмите.
- Найдите строчку Активация Windows, проверьте, чтобы рядом стоящий чекбокс был отмечен галочкой.
- Нажмите кнопку Активации Windows. Когда утилита завершит работу, перезагрузите ПК.
Полная инструкция по удалению значка активации находится по этой ссылке https://programmainfo.ru/windows/ubrat-aktivatsiyu
Обратите внимание — в KMS Auto есть опция для автоматического обновления ключа к лицензии. Установите необходимый период. ПО продолжит активировать Windows, и её работа не будет заканчиваться.
https://www.youtube.com/watch?v=DPvL7ChXvnc
Оповещение об истекающем сроке лицензии способно раздражать. Я подскажу, как убрать информационное окошко.
- Вызовите окошко Выполнить (Win+R)
- Введите “services.msc.”
- Найдите название “Служба Windows License Manager“, выполните по ней двойной клик и нажмите клавишу “Остановить“.
Помните, после этих действий “Центр обновлений” перестанет присылать вам сообщения. Чтобы запустить службу, необходимо выполнить все вышеописанные действия и, последним шагом, скомандовать “Запустить”
Как вариант, вы можете периодически сами заглядывать в “Центр” и проверять, не предлагает ли система воспользоваться обновлением.
Решение для тех, у кого есть лицензионный ключ
Владельцы лицензионного ключа Windows 10 и более ранних версий могут столкнуться с отказом системы активировать Windows. Ситуация означает лишь одно — в ОС произошёл сбой , и решать проблему должна техподдержка Microsoft.
- Откройте страницу по адресу support.microsoft.com.
- Введите “Сбой активации продукта”
- Отправьте запрос и попросите включить ваш ПК в перечень активированных устройств. К запросу надо приложить номер ключа, который вы используете в данный момент.
Решение для версии Insider Preview
Версия Insider Preview — это тестовый бесплатный вариант очередной версии Windows с ограниченным сроком действия. Предоставляется бесплатно в целях выявления ошибок, отличается некоторой нестабильностью. Но работать в такой версии можно.
Если в Insider Preview появится ошибка, связанная с активацией лицензии Windows, то нужно сделать следующее:
- Нажмите Win + i
- Зайдите в раздел “Центра обновления Windows”
- Проверяем все последние обновления, устанавливаем и перезагружаем ПК. Ошибка должна исчезнуть.
Истекает срок лицензии windows 10 что делать (Видеоинструкция)
Как проверить сроки окончания активации лицензии Windows 10
- Кликните правой кнопкой мыши на кнопку “Мой компьютер”, затем на “Свойства”
- Появится страница, на которой есть строчка об Активации Windows 10. Лицензионный ключ применяется бессрочно, в ином случае будет указан срок истечения.
Другой способ, как узнать срок, когда ключ действия лицензии истекает:
- Нажмите комбинацию Win+X
- В появившемся меню войдите во вкладку “Система”
- Вы попадёте на страницу с данными об активации.
Для обычной и Pro-версии есть ещё один метод:
- Нажмите Win+R
- В открывшемся окне Выполнения введите “winver.exe.”
На экран выведется информация об ОС — версия и число, когда заканчивается активация лицензии в случае, если нет бессрочного подключения.
Как узнать срок активации лицензии через командную строку
Когда именно срок действия вашей лицензии истекает можно, проверив через командную строку.
- Перейдите в “Поиск”, наберите cmd и откройте от имени администратора.
- Напечатайте slmgr.vbs или скопируйте отсюда и вставьте. Нажмите Enter
- Появится окошко с данными о сроке активации. Иногда проверку нужно подождать 1-2 минуты.
- Кроме этого, вы можете вызвать данные о лицензии прямо в консоли командной строке. Для этого введите не slmgr.vbs, а cscript slmgr.vbs –xpr с таким же пробелом, как в примере. Нажмите Enter.
Нужные данные появятся на чёрном экране командной строке.
Как узнать номер лицензионного ключа
Чтобы узнать номер лицензионного ключа, воспользуйтесь приложением ShowKeyPlus — скачайте и запустите ПО. Приложение отобразит 2 строчки:
Install Key — актуальный ключ.
OEM Key — ранее использовавшийся лицензионный ключ.
Если вы устанавливаете систему на чистый диск, строчка OEM Key останется пустой.
Обойти систему
Бороться с ошибкой на Windows, активированной нелицензионным ключом можно, попытавшись выполнить активацию ещё раз при помощи KMS Auto или сбросив ключ. Во втором случае нужно найти новый ключ.
Мы разобрались, как делается проверка номера ключа в Windows 10 и более старых версиях, как найти срок действия активации лицензии. Узнали, как устранить ошибки Windows, связанные с лицензией и выполнили активацию. Кроме этого, научились избавляться от надоедливого окошка с напоминаниями истечения срока активации Windows 10.
Если какие-то моменты c тем, когда срок действия вашей лицензии Windows истекает остались непонятными, пишите вопросы в комментариях. Добавляйте сайт в закладки и возвращайтесь, чтобы узнать ответ.

Специалист программирования компьютерных систем и устройств на базе ОС «Android»
Задать вопрос эксперту
“Your Windows license will expire soon” is an annoying message popping up on the computer. But don’t worry. This article discusses this issue and displays many solutions to help you deal with it. Have a try.
Your Windows License Will Expire Soon
The “Your Windows license will expire soon” message pops up on your computer screen. It seems that your Windows 10 license will expire in a few days. This annoying trouble will show up in the following situations:
- Upgrading your Windows operating system to Windows 10 from older Windows versions will give you a free license for 1 year.
- Installing Windows 10 without a license will give you free access to Windows 10 for a month.
It can be said that Windows 10 is not free as most people think, and you should buy a license or a product key to continue to use this operating system.
Please pay attention that there are two situations that either your Windows license is expired or it is a problem needing to be fixed when you receive this message.
Let’s try the following solutions to troubleshoot “Your Windows license will expire soon Windows 10”.
Tip: As a Windows 10 user, you should know 18 Tips and Tricks Inside Windows 10.
# Solution 1: Restart Your Computer
If you are facing this error for the first time, it is good to restart your computer a couple of times and check this error shows up again.
If you still receive this error after restarting your computer, you can try the following solutions.
# Solution 2: Reset the Trial Time
If your trial use of Windows 10 comes to an end, you can try this solution to reset the trial time to avoid “Your Windows license will expire soon” message.
In this situation, you can reset the trial time via Command Prompt and Registry Editor, which can let you use Windows 10 normally as if the trial period is still undergoing.
Please follow the listed steps to fix this issue.
Step 1: Open Command Prompt.
- Press the Windows key and the R key on the keyboard simultaneously;
- type cmd in the Run box, and click OK.
Step 2: After getting the Command Prompt window, please type the slmgr –rearm command and then hit the Enter key on the keyboard.
Note: The “slmgr” tool can be used for deleting the product key, viewing information about the license, and so on.
Step 3: Follow the prompt to restart your computer within a minute. After that, the activation timer will be set to allow you 30 more days of trial use.
Note: You cannot do this forever once you have done this three times. But you can prolong the trial use by carrying out the following steps.
Step 4: Open Registry Editor.
- Press the Windows key and the R key on the keyboard simultaneously.
- Type regedit in the Run box and click the OK
Step 5: After opening Registry Editor, please navigate to the following items:
HKEY_LOCAL_MACHINE, SOFTWARE, Microsoft, Windows NT, CurrentVersion, and SL.
Step 6: Change the value data of SkipRearm to 1.
- Locate the SkipRearm
- Right-click the key and choose the Modify
- Input 1 in the box under Value data and then click the OK
Step 7: Open Command Prompt again. Then type slmgr – rearm and hit the Enter key on the keyboard.
Note: Repeating the steps above can prolong your trial time of Windows 10 to 360 days.
# Solution 3: Disable and Stop Two Services
Here is the tutorial on fixing “Your Windows license is about to expire” by disabling Windows License Management Services and Windows Update.
Step 1: Type services.msc. in the Cortana’s search box.
Step 2: Once opening service.msc windows, you need to make a change two services.
- Search for the Windows License Management Service in the service.msc window. Double click on it, choose Disabled and Stop, and finally click the Apply button and the OK button to confirm the changes.
- Find Windows Update, and then Disable and Stop
Step 3: Reboot your computer to check the error disappear.
# Solution 4: Find and Fix the Issue via Activation Troubleshooter
It is a possibility that your system is running on Windows 10 Version 1607 or later, so, you should apply Microsoft Activation Troubleshooter to find the issue and fix it automatically.
The Microsoft Activation troubleshooter is a very useful utility that you can use to fix all the update issues.
Several Steps to Run Activation Troubleshooter to find the issue and fix it:
Step 1: Hit the Windows key on the keyboard and then select the Settings button.
Step 2: Once getting the Settings window, choose Update & security and Activation.
Step 3: Various random activation errors are listed that preventing your system to activate in the new pop-up window as the following picture shows. Click the Troubleshoot button to launch Activation Troubleshooter.
Step 4: Please wait for this tool to detect the problems automatically and fix necessary settings accordingly. After the troubleshooting is finished, please click the Close button.
# Solution 5: Check the Product Key Is Applied Successfully
This solution is to help you make sure the product key is applied successfully or not. To do that, please follow the below-given steps carefully.
Step 1: Run Command Prompt as an administrator.
- Type Command Prompt in the Cortana’s search box.
- Choose the first searching result and right-click it to choose Run as administrator.
Step 2: After accessing the Command Prompt window, please type wmic path SoftwareLicensingService get OA3xOriginalProductKey command and then hit the Enter key on the keyboard.
Step 3: The command you just executed will display your operating system’s product key. Write down it and save it in a safe location.
Step 4: Pressing the Windows key and the I key on the keyboard simultaneously to open the Settings app. After opening this app, please choose Update & security.
Step 5: Click the Activation option on the left side, and then click the Change product key.
Step 6: Type the product key that you saved in Step 3. Then click the Next button.
The 6 steps can help you to activate your system and the error message will be troubleshoot.
# Solution 6: Change Your Group Policy
The following steps will show how to modify your system’s Group Policy. Please carry out them step by step.
Step 1: Open the Local Group Policy Editor window.
- Press the Windows key and the R key on the keyboard simultaneously.
- Type msc in the Run box and click the OK button.
Step 2: Look at the left panel, and find the following listed options: Computer Configuration, Administrative Templates, Windows Components, and Windows Update.
Step 3: Double click the NO auto-restart with logged on users for scheduled automatic updates installations.
Step 4: Choose Enabled and click the Apply button and the OK button in order to save all modifications.
# Solution 7: Check Your Date and Time Settings
From the content above, you can know that a license or product key has a production and an expiration date. Therefore, it is suggested that you check the date and the time settings in case the messed data and time lead to the “Your Windows license will expire soon” message.
How to check and control the date and time settings? Here is the tutorial.
Step 1: Type Data and time in the Cortana’s search box and choose Change the date and time.
Step 2: Turn on Set time automatically and Set time zone automatically under Date and time. This change will get you the best date/region settings.
Note: If you need more control, please select the Additional data, time, & regional settings in this window as the following picture shows.
Step 3: Now, the date and time have been changed, and you should reboot your PC and see if the message is gone.
If all the solutions failed to fix the “Your Windows license will expire soon” message, we are sorry that you move to the following two solutions.
# Solution 8: Restore Backup to Restore Point
Tip: Since the system point only reverses your Windows files or setting and it does not affect the personal files, document, photos or other, it is recommended to create a Windows backup with MiniTool tools to safeguard your computer and files better.
Here is the tutorial on how to restore to backup to restore point.
Step 1: Please navigate to the Start Menu and search for the advanced system settings, and open it.
Step 2: Choose the System Protection tab and click the System Restore option.
Step 3: In the System Restore box, please choose a backup according to your own situation. Then click the Next button and follow the steps.
Once the three steps have been done, your computer will reboot and restore automatically to the previous backup selected by you.
# Solution 9: Reset Your Computer
Several steps to reset computer:
Step 1: Press the Windows key and the I key on the keyboard simultaneously to open Settings app.
Step 2: Choose Update & security and Recovery in order. Then click the Get Started button.
Step 3: A popping-up window will show up for choosing how you want to carry on the reset. You can choose Keep my files to save all your files or Remove everything to erase everything.
Step 4: Click the Next button. After clicking, your operating system will reboot and reset your computer by removing all the programs and their registry entries (All your previous data still exist on the partition C safely).
There are 9 solutions to fix the “Your Windows license will expire soon” message. If this message also pops up on your computer screen frequently, you can have them try.Click to Tweet
We Want Your Voice
This article will come to an end. Hope all the mentioned solutions can help you solve the “Your Window license will expire soon”.
If you have any other solutions to this issue, please don’t hesitate to contact us via [email protected] or leave them in the comment zone. Absolutely, please let us know if you have any questions about the mentioned solutions. Thanks in advance.
Your Windows License Will Expire Soon FAQ
Is Windows license lifetime?
You just need to buy Windows 10 license once. The license will last forever and has all security release and upgrade free.
What happens if Windows license expires?
There are three cases.
- About 2 weeks before your Windosw build expires, you will start receiving some messages like ‘The build of Windows will expire soon’. Once receiving such message, try the mentioned solutions to get rid of tese messages.
- When your Windows 10 reaches its expiry data, your PC will automatically reboot approximately every 3 hours. This is irrataing when you are working on unsaved data or files.
- Two weeks after the license has expired, your PC will no longer boot. In this case, you need to a normal running computer to download the ISO file and then transfer this file to some intsallnation media. After that, boot the problematic cimputer from the media to install the latest build of Windows 10.
How do I check Windows activation expiry date?
Call out the Run window > type slmgr.vbs -xpr on the window > check the expiry date on the new popping-up window.
Can I still get Windows 10 for free 2019?
If you are running Windows 7 or Windows 8.1 devices, you can still upgrade to Windows 10 fro free, even in late 2019.
“Your Windows license will expire soon” is an annoying message popping up on the computer. But don’t worry. This article discusses this issue and displays many solutions to help you deal with it. Have a try.
Your Windows License Will Expire Soon
The “Your Windows license will expire soon” message pops up on your computer screen. It seems that your Windows 10 license will expire in a few days. This annoying trouble will show up in the following situations:
- Upgrading your Windows operating system to Windows 10 from older Windows versions will give you a free license for 1 year.
- Installing Windows 10 without a license will give you free access to Windows 10 for a month.
It can be said that Windows 10 is not free as most people think, and you should buy a license or a product key to continue to use this operating system.
Please pay attention that there are two situations that either your Windows license is expired or it is a problem needing to be fixed when you receive this message.
Let’s try the following solutions to troubleshoot “Your Windows license will expire soon Windows 10”.
Tip: As a Windows 10 user, you should know 18 Tips and Tricks Inside Windows 10.
# Solution 1: Restart Your Computer
If you are facing this error for the first time, it is good to restart your computer a couple of times and check this error shows up again.
If you still receive this error after restarting your computer, you can try the following solutions.
# Solution 2: Reset the Trial Time
If your trial use of Windows 10 comes to an end, you can try this solution to reset the trial time to avoid “Your Windows license will expire soon” message.
In this situation, you can reset the trial time via Command Prompt and Registry Editor, which can let you use Windows 10 normally as if the trial period is still undergoing.
Please follow the listed steps to fix this issue.
Step 1: Open Command Prompt.
- Press the Windows key and the R key on the keyboard simultaneously;
- type cmd in the Run box, and click OK.
Step 2: After getting the Command Prompt window, please type the slmgr –rearm command and then hit the Enter key on the keyboard.
Note: The “slmgr” tool can be used for deleting the product key, viewing information about the license, and so on.
Step 3: Follow the prompt to restart your computer within a minute. After that, the activation timer will be set to allow you 30 more days of trial use.
Note: You cannot do this forever once you have done this three times. But you can prolong the trial use by carrying out the following steps.
Step 4: Open Registry Editor.
- Press the Windows key and the R key on the keyboard simultaneously.
- Type regedit in the Run box and click the OK
Step 5: After opening Registry Editor, please navigate to the following items:
HKEY_LOCAL_MACHINE, SOFTWARE, Microsoft, Windows NT, CurrentVersion, and SL.
Step 6: Change the value data of SkipRearm to 1.
- Locate the SkipRearm
- Right-click the key and choose the Modify
- Input 1 in the box under Value data and then click the OK
Step 7: Open Command Prompt again. Then type slmgr – rearm and hit the Enter key on the keyboard.
Note: Repeating the steps above can prolong your trial time of Windows 10 to 360 days.
# Solution 3: Disable and Stop Two Services
Here is the tutorial on fixing “Your Windows license is about to expire” by disabling Windows License Management Services and Windows Update.
Step 1: Type services.msc. in the Cortana’s search box.
Step 2: Once opening service.msc windows, you need to make a change two services.
- Search for the Windows License Management Service in the service.msc window. Double click on it, choose Disabled and Stop, and finally click the Apply button and the OK button to confirm the changes.
- Find Windows Update, and then Disable and Stop
Step 3: Reboot your computer to check the error disappear.
# Solution 4: Find and Fix the Issue via Activation Troubleshooter
It is a possibility that your system is running on Windows 10 Version 1607 or later, so, you should apply Microsoft Activation Troubleshooter to find the issue and fix it automatically.
The Microsoft Activation troubleshooter is a very useful utility that you can use to fix all the update issues.
Several Steps to Run Activation Troubleshooter to find the issue and fix it:
Step 1: Hit the Windows key on the keyboard and then select the Settings button.
Step 2: Once getting the Settings window, choose Update & security and Activation.
Step 3: Various random activation errors are listed that preventing your system to activate in the new pop-up window as the following picture shows. Click the Troubleshoot button to launch Activation Troubleshooter.
Step 4: Please wait for this tool to detect the problems automatically and fix necessary settings accordingly. After the troubleshooting is finished, please click the Close button.
# Solution 5: Check the Product Key Is Applied Successfully
This solution is to help you make sure the product key is applied successfully or not. To do that, please follow the below-given steps carefully.
Step 1: Run Command Prompt as an administrator.
- Type Command Prompt in the Cortana’s search box.
- Choose the first searching result and right-click it to choose Run as administrator.
Step 2: After accessing the Command Prompt window, please type wmic path SoftwareLicensingService get OA3xOriginalProductKey command and then hit the Enter key on the keyboard.
Step 3: The command you just executed will display your operating system’s product key. Write down it and save it in a safe location.
Step 4: Pressing the Windows key and the I key on the keyboard simultaneously to open the Settings app. After opening this app, please choose Update & security.
Step 5: Click the Activation option on the left side, and then click the Change product key.
Step 6: Type the product key that you saved in Step 3. Then click the Next button.
The 6 steps can help you to activate your system and the error message will be troubleshoot.
# Solution 6: Change Your Group Policy
The following steps will show how to modify your system’s Group Policy. Please carry out them step by step.
Step 1: Open the Local Group Policy Editor window.
- Press the Windows key and the R key on the keyboard simultaneously.
- Type msc in the Run box and click the OK button.
Step 2: Look at the left panel, and find the following listed options: Computer Configuration, Administrative Templates, Windows Components, and Windows Update.
Step 3: Double click the NO auto-restart with logged on users for scheduled automatic updates installations.
Step 4: Choose Enabled and click the Apply button and the OK button in order to save all modifications.
# Solution 7: Check Your Date and Time Settings
From the content above, you can know that a license or product key has a production and an expiration date. Therefore, it is suggested that you check the date and the time settings in case the messed data and time lead to the “Your Windows license will expire soon” message.
How to check and control the date and time settings? Here is the tutorial.
Step 1: Type Data and time in the Cortana’s search box and choose Change the date and time.
Step 2: Turn on Set time automatically and Set time zone automatically under Date and time. This change will get you the best date/region settings.
Note: If you need more control, please select the Additional data, time, & regional settings in this window as the following picture shows.
Step 3: Now, the date and time have been changed, and you should reboot your PC and see if the message is gone.
If all the solutions failed to fix the “Your Windows license will expire soon” message, we are sorry that you move to the following two solutions.
# Solution 8: Restore Backup to Restore Point
Tip: Since the system point only reverses your Windows files or setting and it does not affect the personal files, document, photos or other, it is recommended to create a Windows backup with MiniTool tools to safeguard your computer and files better.
Here is the tutorial on how to restore to backup to restore point.
Step 1: Please navigate to the Start Menu and search for the advanced system settings, and open it.
Step 2: Choose the System Protection tab and click the System Restore option.
Step 3: In the System Restore box, please choose a backup according to your own situation. Then click the Next button and follow the steps.
Once the three steps have been done, your computer will reboot and restore automatically to the previous backup selected by you.
# Solution 9: Reset Your Computer
Several steps to reset computer:
Step 1: Press the Windows key and the I key on the keyboard simultaneously to open Settings app.
Step 2: Choose Update & security and Recovery in order. Then click the Get Started button.
Step 3: A popping-up window will show up for choosing how you want to carry on the reset. You can choose Keep my files to save all your files or Remove everything to erase everything.
Step 4: Click the Next button. After clicking, your operating system will reboot and reset your computer by removing all the programs and their registry entries (All your previous data still exist on the partition C safely).
There are 9 solutions to fix the “Your Windows license will expire soon” message. If this message also pops up on your computer screen frequently, you can have them try.Click to Tweet
We Want Your Voice
This article will come to an end. Hope all the mentioned solutions can help you solve the “Your Window license will expire soon”.
If you have any other solutions to this issue, please don’t hesitate to contact us via [email protected] or leave them in the comment zone. Absolutely, please let us know if you have any questions about the mentioned solutions. Thanks in advance.
Your Windows License Will Expire Soon FAQ
Is Windows license lifetime?
You just need to buy Windows 10 license once. The license will last forever and has all security release and upgrade free.
What happens if Windows license expires?
There are three cases.
- About 2 weeks before your Windosw build expires, you will start receiving some messages like ‘The build of Windows will expire soon’. Once receiving such message, try the mentioned solutions to get rid of tese messages.
- When your Windows 10 reaches its expiry data, your PC will automatically reboot approximately every 3 hours. This is irrataing when you are working on unsaved data or files.
- Two weeks after the license has expired, your PC will no longer boot. In this case, you need to a normal running computer to download the ISO file and then transfer this file to some intsallnation media. After that, boot the problematic cimputer from the media to install the latest build of Windows 10.
How do I check Windows activation expiry date?
Call out the Run window > type slmgr.vbs -xpr on the window > check the expiry date on the new popping-up window.
Can I still get Windows 10 for free 2019?
If you are running Windows 7 or Windows 8.1 devices, you can still upgrade to Windows 10 fro free, even in late 2019.
Содержание
- 1 Причины возникновения
- 2 Где посмотреть данные о системе
- 3 Причины истечения лицензии
- 4 Как узнать версию Windows и срок окончания лицензии
- 5 Как удалить напоминание
- 6 Как убрать? Срок действия Вашей лицензии истекает Windows 10
- 7 Срок действия Вашей лицензии истекает. Пропала лицензия Windows 10
- 8 Как активировать установленную Windows 10
На экране в любой момент может появиться окно «Срок действия вашей лицензии Windows 10 истекает» — как убрать сообщение и почему оно вообще появляется? Разберемся в этом вопросе, ведь оно откровенно мешает и не позволяет выполнять некоторые действия, раз ОС не активирована. Вы не сможете, например, поменять заставку.
Причины возникновения
Те, кто успели перейти на бесплатную версию десятки до 29.06.2016 года, получили возможность год бесплатно пользоваться новинкой. Но спустя время появляется сообщение, что срок истекает, и его невозможно убрать, просто кликнув «Отмена».
В Windows 10 срок действия лицензии истек у тех, кто пользовался активатором в старой версии, а потом бесплатно обновился до новой.
В некоторых случаях активация просто не была проведена, если скачивалось и устанавливалось нелицензионное ПО.
Итак, вы увидели на экране «Срок действия вашей лицензии Windows 10 истекает» — что делать в этом случае и как можно убрать назойливую надпись читайте далее.
Убрать «Срок истекает» с помощью командной строки
- В главном меню запустите строку от имени администратора. Находится инструмент в разделе «Служебные».
2. Введите строчку slmgr –rearm. Она помогает сбросить на месяц активацию системы. Всего ее можно использовать три раза. То есть фактически вы можете убрать сообщение, что время истекает, только на три месяца.
- После выполнения появится сообщение о перезагрузке.
Сначала нужно отключить центр лицензирования. Зажмите WIN+R и вбейте Services.msc.
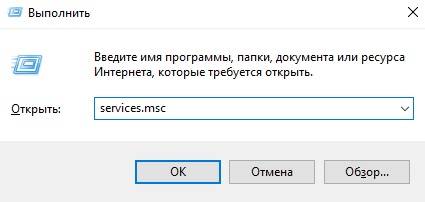
Потом перезагрузитесь. Это поможет убрать сообщение Виндовс 10 «Срок действия лицензии истекает, необходимо активировать».
О том, как изменить мелодию звонка в Windows 10 Mobile вы можете прочитать в другой статье на нашем сайте
Активатор
Это нелегальный ответ на вопрос, как продлить срок действия лицензии Windows 10, оставим моральную сторону аспекта на совести читателя. В данном случае используется программа-активатор. Расскажем на примере KMS-auto.
Скачать его можно здесь.
http://kmsauto-net.ru/
Программа не только поможет убрать нежелательную надпись путем активации ОС, но и даст ключ к офисному пакету.
Скачав архив, откройте его и разверните файлы. Устанавливать ничего не надо.
Далее запустите программу.
Нажмите кнопку «Активировать».
Затем кликните «Активировать Windows».
Процесс будет выполнен автоматически.
В планировщике настройте задачу обновления каждые 10 дней и о проблеме, как отключить неприятное сообщение, можно забыть.
Где посмотреть данные о системе
Проблема имеет решение, так как узнать срок действия лицензии Windows 10 не сложно, а значит и можно принять своевременные меры. Для получения информации сверните все окна и откройте окна пиктограммы «Этот компьютер».
В области снизу вы увидите всю информацию, в том числе, когда истекает легитимность использования ОС или вообще ее отсутствие как таковой.
Что делать, если срок действия лицензии Windows 10 истекает, мы уже рассказали. Следует помнить, что домашняя версия бессрочна, а проблемы возникают у корпоративных и нелегальных пользователей. Хотите узнать, как на Виндовс 10 отключить уведомления — читайте другую нашу статью на сайте.
В данной ситуации можем дать совет: если срок действия лицензии Windows 10 заканчивается, проще всего приобрести новую. Особенно это касается организаций. Помните, что штрафы за использование нелицензионного ПО куда выше, чем стоимость ключа. Кроме того, вы можете вообще лишиться доступа к своим папкам по причине санкций или некачественной самодельно взломанной сборки.
Одним из часто встречающихся советов как убрать сообщение, является обновление до десятки для людей с ограниченными возможностями. Это было актуально до последнего дня 2017 года. В первый день 2018 года акция была закрыта, что продолжается уже до июня.
Читайте далее: «Скачать эмулятор Bluestacks для Windows 10»
Пользователь спустя некоторое время может столкнуться с проблемой потери лицензии Windows 10. Но подобная неприятность может возникнуть в разных ситуациях и по различным причинам.
Причины истечения лицензии
В правом нижнем углу экрана и в панели уведомлений может появиться сообщение о том, что лицензия операционной системы вскоре истечёт. Оно может возникнуть как сразу после перехода на новую ОС, так и через некоторое время после её установки.
Решая проблему, стоит учитывать то, что лицензионная Windows покупается раз и навсегда. Ключ, введённый единожды, действителен всё время. Компания Microsoft предусмотрела возможность бесплатного перехода с одной версии системы на другую без потери лицензии.
Кроме того, Windows 10 можно попробовать бесплатно, не имея лицензионной системы. Достаточно обновиться до бесплатной версии Insider Preview. Она по умолчанию выдаётся на 30 дней, по истечении которых и появляется это уведомление о завершении срока лицензии.
Бывают случаи, когда пользователь уже перешёл с пробной версии, а ошибка всё равно возникает. Это происходит из-за сбоя в системе. Но также проблема актуальна для тех, кто активировал эту версию или ту, с которой перешёл, нелегальным способом, то есть с помощью взломщика или пиратского ключа. Возможно, Windows заметила обман и аннулировала лицензию.
Как узнать версию Windows и срок окончания лицензии
Чтобы узнать срок окончания лицензии, выполните следующие действия:
- Зажмите комбинацию Win + R на клавиатуре, развернётся окошко «Выполнить». Пропишите в нём команду winver.exe.
Выполните команду winver.exe - Появится информация о системе. Обратите внимание на название её версии и строчку, в которой указана дата истечения лицензии.
Посмотрите версию системы и узнайте срок истечения лицензии
Видео: как узнать версию Windows 10
Решение для версии Insider Preview
Если вы до сих пор находитесь на пробной версии, то откройте «Центр обновления» и выполните установку последней версии Windows. После перезагрузки компьютера и установки всех обновлений ошибка должна исчезнуть.
Решение для тех, у кого есть лицензионный ключ
Если вы ввели купленный лицензионный ключ для активации Windows, то данная ошибка символизирует о сбое в системе. Поскольку это недочёт со стороны Microsoft, необходимо обратиться в их бесплатную техническую поддержку и попросить проверить, почему компьютер был вынесен из списка активированных.
Но перед обращением в поддержку вы должны узнать свой лицензионный ключ. Для этого скачайте и запустите программу ShowKeyPlus, она покажет два ключа:
- Install Key — ключ, который используется сейчас;
- OEM Key — ключ, использовавшийся для активации Windows, установленной на компьютере изначально.
Если система ставилась на пустой диск, второй пункт будет пустым.
Видео: как узнать свой лицензионный ключ
Продление пробного периода
Если вас устраивает пробная версия и переход на полноценную не планируется, можно сбросить пробный период, чтобы отсчёт начался заново. Безусловно, делать это бесконечное количество раз нельзя.
В «Командной строке» пропишите и выполните команду slmgr.vbs / Rearm. Готово, количество пройденных дней с начала пробного периода обнулится. Чтобы узнать, сколько ещё раз эта команда доступна, выполните запрос slmgr.vbs /dlv в той же «Командной строке».
Взлом системы
Если ошибка появилась на пиратской Windows или системе, активированной пиратским ключом, и даже после этого вы не решились активировать её лицензионным способом, то остаётся один выход — ещё раз взломать её или сбросить ключ и постараться найти новый рабочий пиратский код.
Как удалить напоминание
Существует метод, с помощью которого окно с напоминанием об истечении лицензии удаляется с рабочего стола. Но стоит понимать, что данный метод лишь стирает уведомление, но срок лицензии продолжает уменьшаться. Если вы хотите избавиться от окна, то достаточно выполнить следующие действия:
- В «Командной строке» пропишите и запустите команду slmrg-rearm, а после строчку services.msc, чтобы перейти к полному списку существующих служб.
Выполните команду services.msc - Отыщите службу Windows License Manager, дважды кликните по ней и остановите, нажав на кнопку «Остановить». Не забудьте применить изменения, а после выполните те же самые действия для службы «Центр обновления». После перезагрузки системы окно исчезнет.
Остановите службы Windows License Manager и «Центр обновления»
Учтите, после остановки «Центра обновления» вы перестанете получать обновления системы до тех пор, пока самостоятельно не попросите его проверить их наличие или снова не запустите службу вручную, кликнув по кнопке «Запустить».
Видео: как удалить окно уведомления об истечении пробной версии Windows
Уведомление об истечении срока лицензии возникает из-за установленной пробной версии Windows, сбоя в системе или слёта пиратского ключа. Чтобы избавиться от него, необходимо обновить систему, обратиться в службу поддержки или активировать ОС.
В случае возникновения проблем с активацией операционной системы пользователю постоянно выводится оповещение о том, что срок действия Вашей лицензии истекает Windows 10. Действительно, очень неприятная ситуация, особенно если вчера у Вас была установлена лицензионная версия системы. Бывают ситуации, когда после обновления лицензия слетает по непонятным причинам.
Эта статья расскажет, что делать и как временно убрать уведомление срок действия Вашей лицензии истекает Windows 10. Мы не будем останавливаться на большинстве способов пиратской активации системы, здесь действительно лучше один раз вложиться, чтобы сэкономить множество своего времени. Не зря говорят, что жадный платит несколько раз.
Как убрать? Срок действия Вашей лицензии истекает Windows 10
- В поиске введите Командная строка, и выберите пункт Запуск от имени администратора.
- Теперь в окошке командной строки выполните следующею команду: slmgr -rearm.
- Перейдите в управление службами выполнив команду services.msc в окне Win+R.
- Измените тип запуска Службы Windows License Manager на Отключена и нажмите Остановить.
Служба Windows License Manager обеспечивает поддержку инфраструктуры для Microsoft Store. Эта служба запускается по требованию и если она отключена, то содержимое, приобретённое в Microsoft Store, не будет функционировать должным образом.
Дополнительно рекомендуется запретить обновление Windows 10. После очередной перезагрузки системы Вас перестанет беспокоить всплывающее окно об истечении срока действия лицензии Windows 10. Выполнение текущей команды только временно избавляет пользователя от назойливого сообщения.
Срок действия Вашей лицензии истекает. Пропала лицензия Windows 10
После очередного неудачного обновления операционной системы встретился с тем, что просто пропала лицензия Windows 10. Стоит отметить, что моя система активирована с помощью цифровой лицензии, привязанной к учётной записи Майкрософт. Пришлось обратиться в официальную поддержку пользователей Windows 10.
Решение было очень простым. Поскольку операционная система действительно лицензионная, мне сразу же было предложено решение. Обратите внимание, такой способ работает только при возникновении проблем с активацией. Если же у Вас была установлена нелицензионная версия системы, официальное средство устранения неполадок не поможет.
- Перейдите в Параметры > Обновление и безопасность > Активация.
- Теперь в разделе выберите Устранение неполадок при активации.
Как активировать установленную Windows 10
Множество пользователей предпочитает каждый раз после обновления выполнять активацию с помощью стороннего программного обеспечения. Действительно это помогает на время избавиться от назойливых уведомлений и получить возможность использования Windows 10. Но всё же после очередного обновления безопасности, так званая лицензия слетает.
Если же у Вас уже есть приобретённый ключ перейдите в расположение: Параметры > Обновление и безопасность > Активация, и введите лицензионный ключ продукта. После покупки лицензии Вы получаете ключ продукта, который собственно и нужно ввести в процессе установки или в параметрах системы. При необходимости можно посмотреть активированный лицензионный ключ Windows 10.
О лицензии можно говорить очень много. Например, на ноутбуки с предыдущими версиями операционной системы (если же они были лицензионными) можно без необходимости активации установить Windows 10. Если же Вы ещё думаете, стоит обновляться до последней версии, ответ прост, однозначно стоит. Перед обновлением рекомендуем убедиться, что на официальном сайте присутствуют драйвера для Windows 10.
Заключение
Если же раньше система работала нормально и только в последнее время появилось сообщение срок действия Вашей лицензии истекает воспользуйтесь средством устранения неполадок Windows 10. При необходимости (если же у Вас есть лицензионный ключ) можно обратиться в центр поддержки пользователей.
Используемые источники:
- https://windows10x.ru/kak-ubrat-soobshhenie-srok-dejstviya-vashej-licenzii-istekaet/
- https://winda10.com/ustanovka-i-aktivatsiya-sistemy/srok-litsenzii-vindovs-10-istekaet-chto-delat.html
- https://windd.ru/chto-delat-srok-dejstviya-vashej-litsenzii-istekaet-windows-10/
Автор:
Обновлено: 16.06.2018
После появления ОС Windows 10 пользователи могли обновить действующую ОС или скачать новую совершенно бесплатно. Акция длилась до 29.06.16 г. и те, кто успел ею воспользоваться, до сих пор имеют право на получение бесплатной лицензии. Однако ОС, скаченные после этой даты уже требуют активации и ввода ключа.
Решить эту проблему легальным способом можно только купив лицензию. Но существует обходной манёвр – возможность активировать систему бесплатно для инвалидов. Хитрость в том, что компания Microsoft не проверяет действительно ли человек имеет ограниченные возможности или нет.
Срок вашей лицензии Windows 10 истекает, как убрать?
Содержание
- Какие сложности таит в себе требование активации Windows 10?
- Как скрыть окошко с требованием активации ОС?
- Видео — Срок действия лицензии Windows 10 истекает
- Как активировать ОС Windows 10 с помощью KMS Auto?
- Как проверить сроки окончания активации Виндовс 10?
- Как узнать срок активации через «Командную строку»
- Как узнать номер лицензионного ключа?
- Как установить или изменить ключ?
- Кроме того, активировать Windows 10 можно по телефону
- Как узнать id компьютера или ноутбука?
- Что делать, если Windows 7 обнаружила неполадки жёсткого диска?
- Устранение неполадок жесткого диска командой «chkdsk»
- Видео — Срок вашей лицензии Windows 10 истекает, как убрать
Какие сложности таит в себе требование активации Windows 10?
Само по себе требование об активации системы не влияет на её работоспособность. Компьютер можно перезагружать и работать на нём в штатном режиме. Однако фон рабочего стола становится чёрным, а замена темы помогает только на несколько минут. Кроме того, поверх всех открытых вкладок появляется окошко с требованием активировать ОС.
Его невозможно передвинуть или заблокировать, да и всплывать оно может по несколько раз в минуту, что сильно мешает работе. Рассмотрим все действующие способы решения этой проблемы.
Как скрыть окошко с требованием активации ОС?
Окно с требованием активации Windows
Первый способ помогает просто убрать сообщение, но не активирует ОС. Кроме того, он подходит не всем пользователям, так как зависит от разновидности установленного пакета Виндовс 10. Однако это самое простое решение, и оно не таит в себе никаких опасностей.
Чтобы спрятать окошко нужно сделать следующее:
- Зайти в «Пуск» и набрать в строке поиска – «cmd».
В меню «Пуск» в поиске вводим cmd
- Запустить программу от имени администратора.
Запускаем команду от имени администратора
На заметку! Или воспользоваться клавишами «Win+R» (одновременным нажатием) и ввести ту же команду.
- Ввести команду «slmrg /rearm» и нажать кнопку ввода «Enter».
В поле вводим команду «slmrg /rearm» и нажимаем кнопку ввода «Enter»
- После этого нужно повторить пункты 1–2 и в открывшемся окошке ввести команду «services.msc» и нажать кнопку ввода.
Вызываем обработчик команд, нажатием клавиш «Win+R», вводим команду «services.msc», нажимаем «Enter»
- Откроется список, в котором нужно выбрать пункт «Windows License Manager» и нажать на него двойным щелчком мышки. В поле тип запуска выставить «Отключена», щелкнуть «Применить», затем «ОК».
На пункте «Служба Windows License Manager», щелкаем двойным кликом мышки, в поле «Тип запуска» выбираем «Отключена», далее «Применить», затем «ОК»
- Ниже найдите пункт «Центр обновления Windows», щелкните по нему левым кликом мышки дважды, в поле тип запуска выставьте «Отключена», затем щелкните «Применить» и «ОК».
Двойным кликом мышки открываем службу «Центр обновления Windows», тип запуска выставляем «Отключена», затем «Применить», «ОК»
Видео — Срок действия лицензии Windows 10 истекает
Как активировать ОС Windows 10 с помощью KMS Auto?
KMS Auto – утилита, предназначенная для продления лицензий ОС Windows 7, 8, 8.1 и 10, а также подходит для пакетов Microsoft Office. Эта программа автоматически подбирает ключи и активирует систему.
Важно! Перед запуском KMS Auto нужно отключить фаервол и антивирусную программу.
Для того чтобы убрать сообщение с требованием активации Windows 10 нужно:
- Установить KMS Auto (она занимает около 5 Мб на диске).
Установленная программа KMSAuto
- Запустить программу от имени администратора.
Запускаем программу от имени администратора
- Выбрать пункт «Активация».
Кликаем по кнопке «Активация»
- Затем выбрать пункт «Активация Windows».
Проверяем галочку на пункте «Активация» и щелкаем по кнопке «Активация Windows»
- После завершения работы перезагрузить компьютер.
Программа работает в автоматическом режиме и после подбора ключа появится окошко с сообщением о завершении работы. По желанию в программе можно вручную устанавливать срок автоматической переактивации, к примеру, каждый месяц.
Как проверить сроки окончания активации Виндовс 10?
Для проверки сроков нужно зайти в панель управления, для этого:
- нажать на ярлык «Мой компьютер» правой кнопкой мышки, далее – «Свойства»;
Правым кликом мышки щелкаем по ярлыку «Мой компьютер», затем на пункт «Свойства»
- или нажать «Win+X» и перейти в пункт «System».
Нажимаем сочетание клавиш «Win+X», затем открываем пункт «Система»
В нижней части открывшегося окошка можно увидеть данные о сроках активации системы, а также номер лицензионного ключа.
Смотрим данные об активации и ключе в пункте «Активация Windows»
Как узнать срок активации через «Командную строку»
Также сроки активации можно узнать в командной строке:
- «Пуск», далее – «cmd» или с помощью клавиш «Win+R» и «cmd».
В меню «Пуск» в поиске вводим «cmd»
- Запустить программу с правами администратора.
Запускаем команду от имени администратора
- Ввести «slmgr.vbs» и нажать «Ввод».
Вводим команду «slmgr.vbs», нажимаем «Ввод»
- Дождаться появления окошка со сведениями о сроке (от нескольких секунд до пары минут).
Совет! При необходимости вывода данных в консоль командной строки вместо «slmgr.vbs » нужно ввести «cscript slmgr.vbs –xpr» (без кавычек с указанными пробелами).
Вписываем команду «cscript slmgr.vbs –xpr», нажимаем «Enter»
Как узнать номер лицензионного ключа?
В некоторых случаях при проверке данных в окне «Система» (см. предыдущий пункт) номер лицензии не отображается. Это может произойти, если срок активации уже истёк или при установке нелицензионных пакетов Виндовс 10. В таком случае ключ можно узнать с помощью утилиты ShowKeyPlus. Она не требует установки. Для того чтобы воспользоваться этой программой нужно её скачать и запустить. Через несколько секунд она автоматически покажет два ключа:
- предустановленной ОС – OEM Key;
- ныне используемой ОС – Installed Key.
Программа для проверки лицензии ShowKeyPlus
Как установить или изменить ключ?
Примечание! Предыдущие способы решения проблемы активации Windows 10 нужны для тех, у кого отсутствует лицензия.
Теперь рассмотрим вариант, когда у пользователя есть ключ активации. Для переактивации ОС нужно:
- Зайти в «Пуск» и набрать «cmd» в строчке поиска или воспользоваться комбинацией клавиш «Win+R» и ввести ту же команду.
В меню «Пуск» в поиске вводим cmd
- Запустить программу от имени администратора.
Запускаем команду от имени администратора
- Ввести «slmgr/upk» и нажать ввод.
Вводим «slmgr/upk» и нажимаем «Enter»
- Дождаться удаления активации Виндовс 10.
- Повторить пункты 1–2 и ввести новый ключ с помощью команды «slmgr-ipk хххх-хххх-ххххх-хххх» (без кавычек, с указанными пробелами, где хххх-хххх-ххххх-хххх – это номер лицензии).
В «Командной строке» вводим команду и ключ для активации, как на фото, нажимаем «Enter», в открытом окне нажимаем «ОК»
Кроме того, активировать Windows 10 можно по телефону
Для этого:
- Удаляем старый ключ (пункты 1–4 предыдущего списка).
- Входим в консоль командной строки (пункты 1–2 предыдущего списка).
В меню «Пуск» в поиске вводим «cmd»
Запускаем команду от имени администратора
- Вводим «slui 4».
Окно «Командной строки»
Водим команду «slui 4»
- В открывшемся окне выбираем страну проживания.
Указываем страну, нажимаем «Далее»
- После этого нужно подготовить листок и ручку, а затем позвонить по номеру телефона, указанному в открывшемся окошке.
Звоним по предоставленным номерам, диктуем код установки
- Далее действовать по подсказкам робота-активатора: нажать 1, если вы – частное лицо; нажать 1 для активации Виндовс 10; прослушать инструктаж или нажать клавишу решётка – #.
- Ввести ключ (ввод производится по блокам хххх затем хххх, третий блок ххххх и четвёртый хххх, где хххх – это блок номера лицензионного ключа).
В разделе «Шаг 3» вводим код, полученный по телефону
- После этого робот сообщит о принятии данных (если вы ошибётесь при вводе, то придётся повторить предыдущий пункт).
- Затем нужно записать цифры подтверждения, которые продиктует робот.
- Полученный код ввести в окошке активации, который открыт на компьютере.
Вводим код подтверждения, проверяем правильность, нажимаем «Активация Windows»
- Нажать кнопку «Закрыть» и перезагрузить компьютер.
Нажимаем кнопку «Закрыть»
Важно! Если вы вводите лицензионный ключ, а он не активируется или появляется сообщение о том, что он был использован ранее, то для решения вопроса нужно обратиться в службу поддержки, по адресу piracy@microsoft.com, обязательно указав ключ и id компьютера.
Как узнать id компьютера или ноутбука?
Для того чтобы узнать id компьютера нужно:
- Зайти «Пуск» и набрать «cmd» в строчке поиска или нажать на горячие клавиши «Win+R» и ввести ту же команду.
В меню «Пуск» в поиске вводим cmd
- Запустить программу от администратора.
Запускаем команду от имени администратора
- Ввести «ipconfig/all» и нажать ввод.
Вводим команду «ipconfig/all» и нажимаем «Enter»
- В открывшемся окне найти сетевую карту. ID указан в строке физического адреса.
Id указан в строке «Физический адрес»
Что делать, если Windows 7 обнаружила неполадки жёсткого диска?
Если ОС нашла критическую ошибку в жёстком диске нужно определить первопричину её появления, тогда можно попробовать самостоятельно устранить проблему. Одним из самых лёгких способов исправить её считается встроенный инструмент – проверка системных файлов в командной строке.
Для решения проблемы потребуется:
- Зайти в командную строку через меню «Пуск» с помощью «cmd», которая вводится в поле поиска.
В меню «Пуск» в поиске вводим cmd
- Запустить программу от администратора, нажав на ярлык правой кнопки мышки.
Запускаем команду от имени администратора
- В открывшемся окошке ввести – «sfc / scannow» (с пробелами) и кнопку ввода.
В поле «Командной строки» вводим команду «sfc /scannow», щелкаем «Enter»
Этот инструмент проверяет файлы и автоматически подбирает замену повреждённых секторов на неповреждённые резервные копии. После завершения работы программы потребуется перезагрузить компьютер, чтобы изменения вступили в силу.
Важно! Перед вводом команды рекомендуется создать резервную копию всех данных, хранящихся на жёстком диске. Во время проверки системных файлов, инструмент может стереть некоторые данные.
Устранение неполадок жесткого диска командой «chkdsk»
Если же предыдущий способ не помог, есть второй вариант устранения проблемы – команда «chkdsk». Для её запуска потребуется:
- Войти в командную строку, повторив пункты 1–2 предыдущего списка.
Заходим в «Командную строку»
- В открывшемся окне набрать – «chkdsk с» (где «с» – это название проверяемого диска, он может меняться на d, f и т. д.) или «chkdsk с /f» (где «с» – это также название диска, а «/f» – команда для автоматического подбора замены повреждённых секторов). Обратите внимание, что первый вариант только обнаруживает проблему, а второй находит и исправляет её. После того как вы ввели нужную команду необходимо нажать на кнопку ввода.
Вводим нужную команду и нажимаем на кнопку «Enter»
- Если после завершения работы программы в конце надписи появится («Y/N»), то это означает, что при проверке Виндовс 7 столкнулась с препятствием, которое будет устранено после перезагрузки компьютера. Поэтому пользователю нужно нажать «Y», чтобы разрешить ОС продолжить проверку после перезагрузки.
Нажимаем кнопку «Y», чтобы разрешить ОС продолжить проверку после перезагрузки
Читайте, полезную информацию с программами для активации с инструкциями к ним, в новой статье — «Активатор Виндовс 10».
Видео — Срок вашей лицензии Windows 10 истекает, как убрать
Рекомендуем похожие статьи