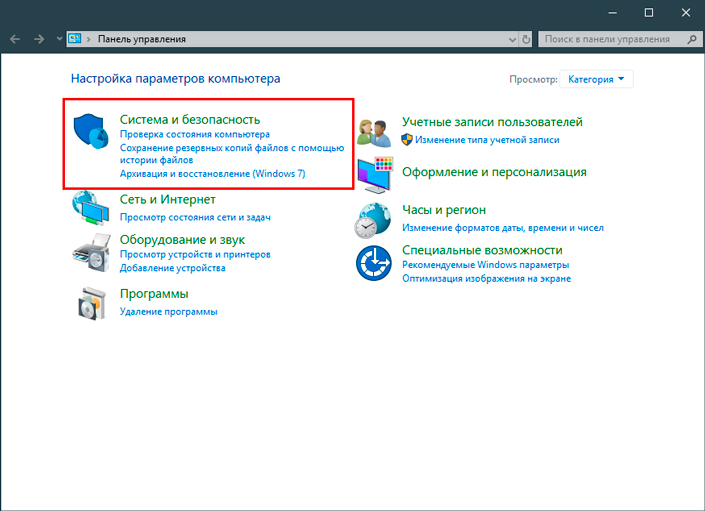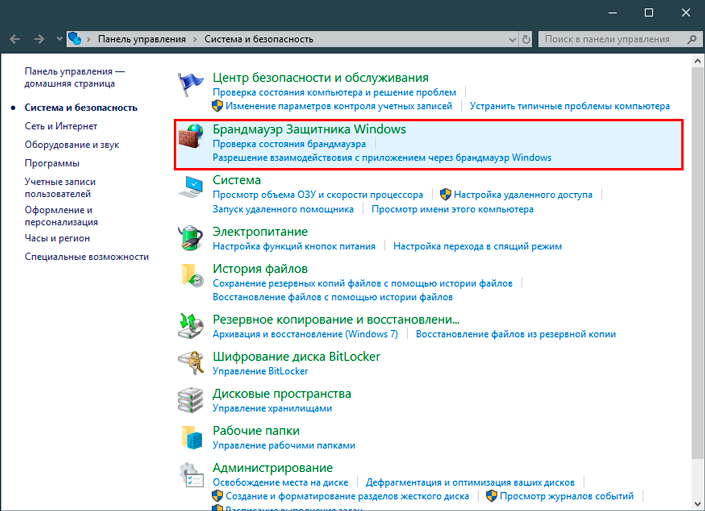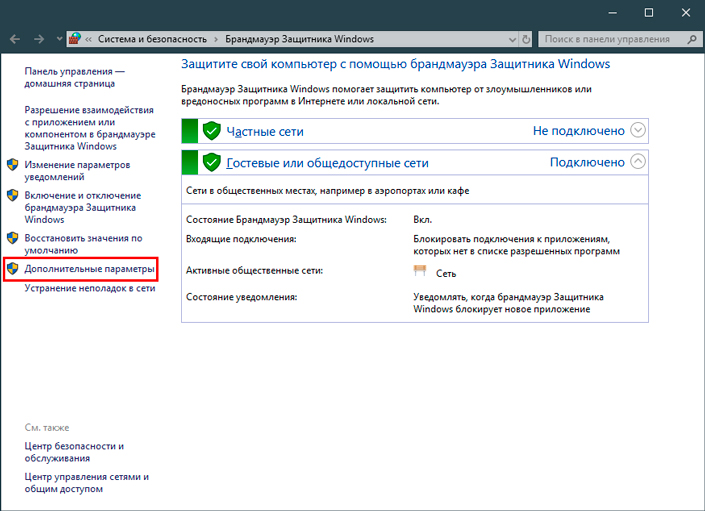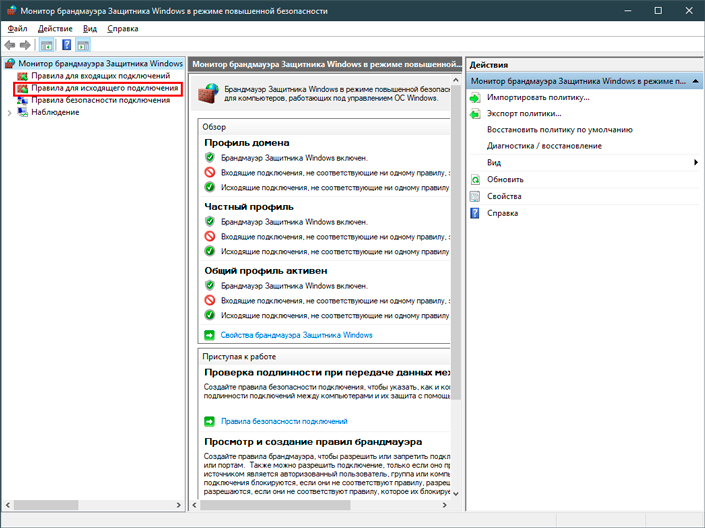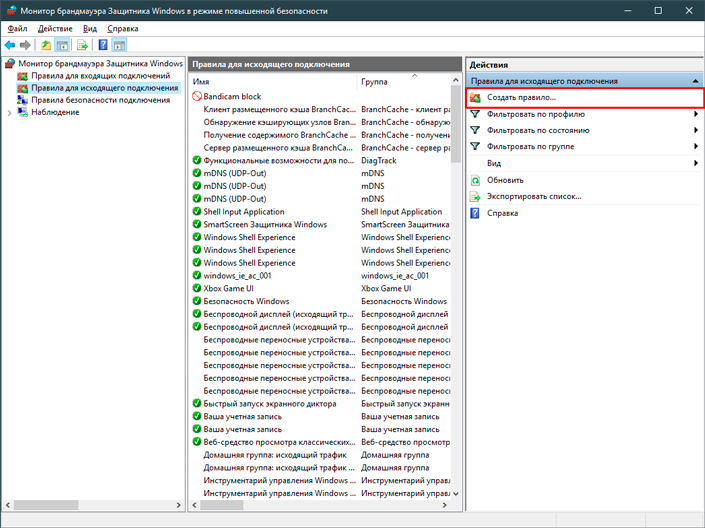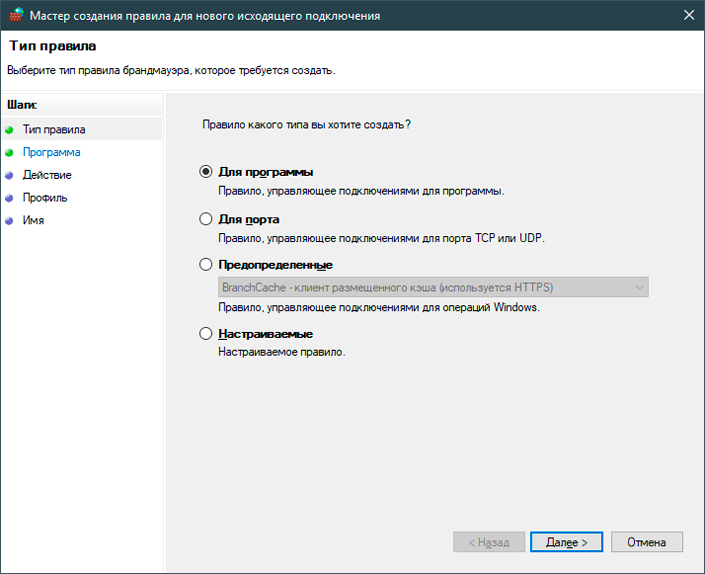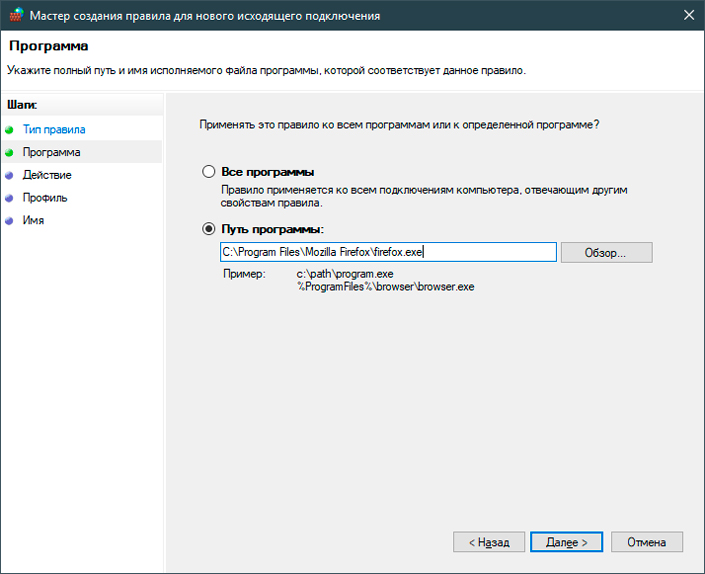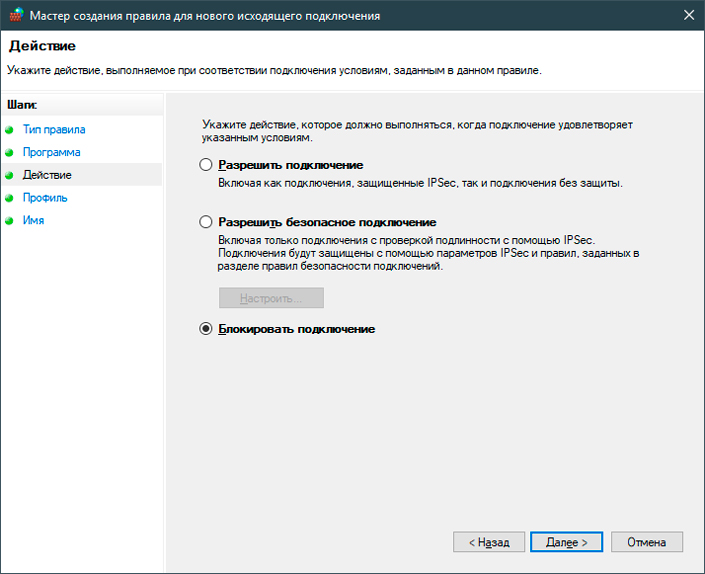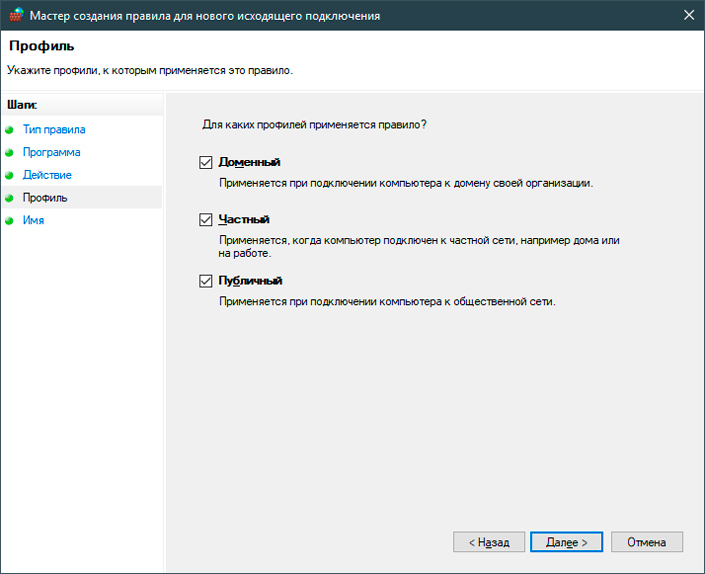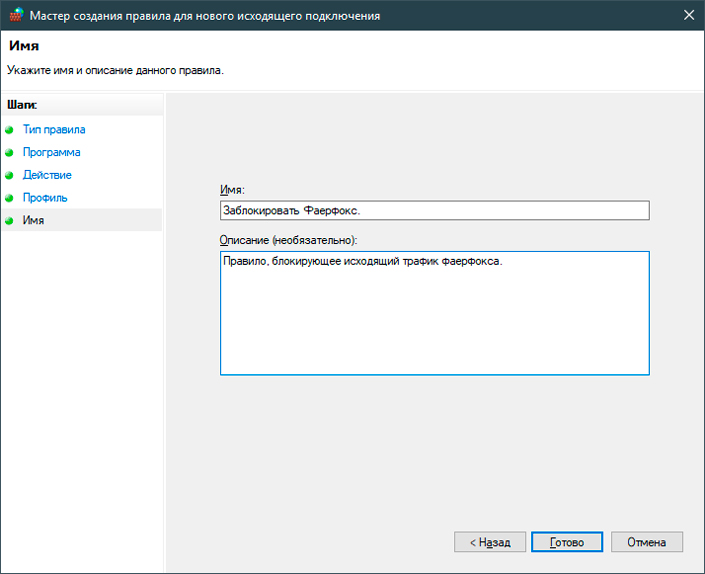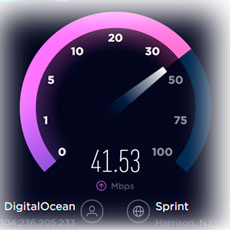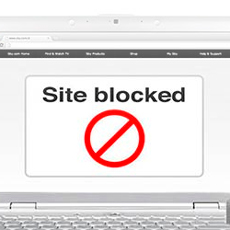Обновлено: 07.02.2023
Если вы подозреваете, что брандмауэр Windows блокирует ваши законные программы, а также некоторые определенные порты в вашей системе, есть способы выяснить это. Вы можете продолжить чтение статьи ниже, чтобы узнать больше.
Как найти и увидеть, не заблокировал ли брандмауэр Windows программу на ПК
Чтобы проверить, не блокирует ли брандмауэр Windows одно из программ, приложений или программ, которые вы используете в Windows 10, вы можете перейти непосредственно к настройкам Windows.
- Запустите Windows Security на вашем ПК.
- Перейдите в раздел Брандмауэр и защита сети.
- Переходим на левую панель.
- Щелкните Разрешить приложение или функцию через брандмауэр.
- Вы увидите список разрешенных и заблокированных программ брандмауэром Windows.
- Просмотрите список и найдите свою программу.
- Если это не разрешено брандмауэром Windows, нажмите кнопку «Изменить настройки» вверху.
- Проверить приложение.
- Щелкните ОК.
Как узнать, блокирует ли брандмауэр Windows порт, и как это остановить
Есть два способа узнать, блокирует ли брандмауэр Windows порт или нет. Вы можете просмотреть журналы брандмауэра Windows или командную строку.
Проверьте журналы брандмауэра Windows
Теперь вы можете увидеть порты, заблокированные брандмауэром Windows.
Узнайте заблокированные порты через командную строку
- Запустите командную строку.
- Обязательно запускайте от имени администратора.
- Введите следующую команду: netsh firewall показывает состояние.
- Он покажет вам заблокированные порты.
Как открыть заблокированный порт в брандмауэре Windows 10
Если брандмауэр Windows заблокировал порт, который вы используете, вы можете его открыть.
Вы узнали, блокирует ли брандмауэр Windows вашу программу или порт? Если вы хотите поделиться своим опытом, напишите нам комментарий ниже.
Доступ в Интернет заблокирован брандмауэром Windows
Брандмауэр Windows
Брандмауэр Windows – это, друзья, системный компонент осуществления контроля доступа программ к сети с целью защиты Windows от сетевых угроз. Он контролирует весь сетевой трафик операционной системы и фильтрует его. Через фильтр брандмауэра может пройти только тот сетевой трафик, который разрешён правилами этого системного компонента. Что такое брандмауэр Windows, все знают по такому вот его вопрошающему окошку, где нам необходимо разрешить доступ к сети впервые запущенной на компьютере программе, работающей с сетью и Интернетом.
Брандмауэр – это компонент, который работает на базе имеющихся в Windows правил и правил, устанавливаемых пользователем. В параметрах брандмауэра мы, пользователи Windows можем создавать для отдельных сайтов, портов, протоколов, программ, служб, устройств, пользователей системы и т.п. правила, блокирующие входящие и исходящие сетевые подключения. Если мы заблокируем исходящее подключение для всех программ, ни одна не сможет выйти в Интернет, а в окне браузеров будем наблюдать уведомление
А если мы заблокируем брандмауэром все или отдельные сайты, в окне браузера увидим уведомление
Если вы столкнулись с такими уведомлениями в окне браузера, возможно, на компьютере Интернет полностью или частично заблокирован с помощью брандмауэра. Но, друзья, блокировка с помощью брандмауэра – не единственная причина, почему доступ в Интернет может быть заблокирован, комплексный перечень возможных причин смотрите в статье сайта «Не работает Интернет на компьютере». Не кроется ли причина блокировки Интернета в правилах брандмауэра, узнать очень просто: нужно отключить брандмауэр и проверить, появился ли доступ к Интернету. Если появился, тогда можно снова включить брандмауэр, но сбросить его параметры в дефолт или отыскать правила блокировки и убрать их. Как всё это делается, давайте разбираться.
Как отключить брандмауэр Windows
Запускаем брандмауэр, можно с помощью внутрисистемного поиска Windows 10, в меню «Пуск» Windows 7, а в Windows 8.1 вызвав поиск клавишами Win+Q. В Windows 10 будет две реализации брандмауэра – в классическом варианте и современном. Но современный формат для работы с параметрами брандмауэра всё равно будет отсылать нас к классической реализации этого системного компонента. Поэтому можно выбрать сразу классический брандмауэр.
И также доступ к брандмауэру мы получим в любой версии Windows в панели управления.
В окне его настроек жмём «Включение и отключение брандмауэра».
И отключаем его для используемой сети.
Если версия отсутствующего Интернета из-за брандмауэра подтверждается, далее можем включить его обратно, но на выбор делаем следующее.
Восстановление значений брандмауэра Windows по умолчанию
Самый простой способ избавиться от правил блокировки брандмауэра – восстановить его значения по умолчанию. Это уберёт все правила блокировки входящих и исходящих соединений. И также уберёт все разрешения доступа, которые мы задали для программ. При запуске этих программ нужно будет снова разрешить им доступ, как показано на первом снимке статьи. Т.е. параметры брандмауэра будут такими же, как только при установке Windows. В окне настроек брандмауэра жмём «Восстановить значения по умолчанию».
Снова «Восстановить значения по умолчанию».
Жмём «Да».
Всё: параметры брандмауэра сброшены, проверяем Интернет.
Отключение правил блокировки брандмауэра Windows
Альтернативный вариант решения ситуации, когда доступ в Интернет заблокирован брандмауэром Windows – это посмотреть правила блокировки и отключить их или удалить. Кто-то когда-то по какой-то причине эти правила создал, и если вы работаете не со своим компьютерным устройством, а временно вверенным вам, вряд ли стоит так нагло хозяйничать в нём. Можно просто временно отключить эти правила, а потом снова включить. В окне настроек брандмауэра жмём «Дополнительные параметры».
Заходим поочерёдно в разделы правил входящих и исходящих исключений. Сортируем перечень правил по действию «Блокировать». И смотрим, какие есть блокирующие правила. Двойным кликом по правилу можем открыть его свойства и посмотреть детали блокировки. Убрать правило можно в его контекстном меню. Можем правило удалить вовсе. Либо же, если компьютер не наш, можем просто отключить его.
Рекомендуем другие статьи по данной теме
Комментарии (5)
Рекламный блок
Подпишитесь на рассылку
Навигация
Облако тегов
Архив статей
Сейчас обсуждаем
Александр
admin, Здравствуйте уважаемый admin Спасибо, что откликнулись на «У меня системные папки перенесены
STAROGIL
Владимир С.П., Владимир, да нет, не принципиально. Опробую AOMEI и может последую вашей подсказке.
admin
У меня системные папки перенесены на диск D. Здравствуйте! Какие именно папки у вас перенесены на
Антон
Владимир С.П.
Вам принципиален что ли этот AOMEI Backupper? Лично я уже 15 лет пользуюсь Acronis. Просто скачиваю
RemontCompa — сайт с огромнейшей базой материалов по работе с компьютером и операционной системой Windows. Наш проект создан в 2010 году, мы стояли у истоков современной истории Windows. У нас на сайте вы найдёте материалы по работе с Windows начиная с XP. Мы держим руку на пульсе событий в эволюции Windows, рассказываем о всех важных моментах в жизни операционной системы. Мы стабильно выпускаем мануалы по работе с Windows, делимся советами и секретами. Также у нас содержится множество материалов по аппаратной части работы с компьютером. И мы регулярно публикуем материалы о комплектации ПК, чтобы каждый смог сам собрать свой идеальный компьютер.
Наш сайт – прекрасная находка для тех, кто хочет основательно разобраться в компьютере и Windows, повысить свой уровень пользователя до опытного или профи.
В этой инструкции о том, как отключить брандмауэр Windows 10 в параметрах безопасности системы, в панели управления или с помощью командной строки, отключить службу Брандмауэр Защитника Windows и уведомления «Брандмауэр и защита сети», а также информация, как не отключать его полностью, а лишь добавить в исключения брандмауэра программу, в работе которой он вызывает проблемы. Также в конце инструкции имеется видео, где показано все описанное.
Для справки: брандмауэр Windows — встроенный в ОС файрвол, проверяющий входящий и исходящий Интернет-трафик и блокирующий или разрешающий его, в зависимости от настроек. По умолчанию, он запрещает небезопасные входящие подключения и разрешает все исходящие подключения. См. также: Как отключить защитник Windows 10.
Отключение брандмауэра Windows 10 в параметрах безопасности Windows 10
Вероятно, самый простой для начинающего пользователя способ отключить брандмауэр Windows 10 — использовать соответствующие параметры в Центре безопасности Windows 10:
- Откройте параметры «Безопасность Windows» двойным нажатием по значку со щитом в области уведомлений или через Пуск — Параметры — Безопасность Windows.
- Нажмите по пункту «Брандмауэр и безопасность сети», а затем выберите профиль сети, брандмауэр для которого требуется отключить: обычно достаточно отключить только для активного профиля, но при желании можете повторить это для всех пунктов.
- Поместите переключатель в положение Выключено для отключения брандмауэра для этого сетевого профиля.
На этом брандмауэр будет отключен, а также вы увидите уведомление с предложением снова его включить, о том, как убрать это уведомление — далее в инструкции.
Также, несмотря на отключение брандмауэра, соответствующая ему служба Windows 10 продолжит работать. О её отключении также можно прочитать в соответствующем разделе инструкции.
Как полностью отключить брандмауэр с помощью командной строки
Если вы знаете, как запустить командную строку от имени администратора, этот способ отключения брандмауэра Windows 10 будет даже проще и быстрее:
- Запустите командную строку от имени администратора — для этого вы можете использовать поиск в панели задач, а затем нажать правой кнопкой мыши по найденному результату и выбрать пункт запуска от администратора.
- Введите команду
- Нажмите Enter.
Отключение брандмауэра в панели управления Windows 10
Еще один метод — использовать панель управления: откройте её (для этого можно использовать поиск в панели задач), включите в пункте «Вид» (справа вверху) значки (если сейчас там у вас «Категории») и откройте пункт «Брандмауэр Защитника Windows».
В списке слева выберите пункт «Включение и отключение брандмауэра», а в следующем окне вы сможете отключить брандмауэр Windows 10 отдельно для общественного и частного профиля сетей. Примените сделанные настройки.
Отключение в мониторе брандмауэра Защитника Windows в режиме повышенной безопасности
Если в поиске на панели задач вы начнете вводить «монитор брандмауэра», вы сможете открыть отдельную панель управления его параметрами, предоставляющую, помимо прочего, и возможность отключения:
Так же, как и в предыдущих случаях, встроенный файрвол Windows 10 будет отключен.
Как отключить службу Брандмауэр Защитника Windows 10
Даже после отключения брандмауэра Windows 10 описанными выше способами, соответствующая ему служба продолжит работать, причем отключить её в services.msc не получится. Тем не менее, отключение возможно:
- Нажмите клавиши Win+R на клавиатуре, введите regedit и нажмите Enter.
- В открывшемся редакторе реестра перейдите к разделу
- Дважды нажмите по параметру с именем Start в панели справа и задайте значение 4 для него.
- Примените настройки и перезагрузите компьютер.
В результате служба будет отключена.
Как убрать уведомление о том, что брандмауэр отключен
После того, как вы отключите брандмауэр, Центр безопасности защитника Windows 10 начнет показывать уведомления о том, что он отключен с предложением снова его включить.
Чтобы убрать такое уведомление, в редакторе реестра в разделе
создайте параметр DWORD с именем DisableNotifications и значением 1. Подробнее о том, как это сделать в инструкции Как отключить уведомления защиты Windows 10.
Видео — 4 способа отключить брандмауэр Windows 10
Как добавить программу в исключения брандмауэра Windows 10
Если вы не хотите полностью выключать встроенный файрвол, а требуется лишь предоставить полный доступ к подключениям какой-либо программе, то сделать это вы можете путем добавления ее в исключения брандмауэра. Сделать это можно двумя путями (второй способ позволяет также добавить отдельный порт в исключения брандмауэра).
Второй способ добавления исключения в брандмауэр чуть сложнее (но зато позволяет добавить в исключения не только программу, но и порт):
- В пункте «Брандмауэр Windows» панели управления выберите слева «Дополнительные параметры».
- В открывшемся окне расширенных настроек брандмауэра выберите «Исходящие подключения», а затем, в меню справа — создать правило.
- С помощью мастера создайте правило для вашей программы (или порта), разрешающее ей подключение.
- Аналогичным образом создайте правило для этой же программы для входящих подключений.
На этом все. Кстати, если что-то пойдет не так, вы всегда можете сбросить брандмауэр Windows 10 к настройкам по умолчанию с помощью пункта меню «Восстановить значения по умолчанию» в окне его параметров.
А вдруг и это будет интересно:
13.01.2016 в 07:44
Подскажите пожалуйста пошагово решение проблемы: брандмауэр Windows 10 блокирует доступ в Интернет. Использую QDSL модем от Ростелеком. Включаю брандмауэр, интернет отключается. Заранее благодарен за ответ.
13.01.2016 в 11:10
Отключается полностью и целиком? Т.е. и для браузеров и для софта? Тогда решения не знаю. Иногда такое поведение бывает следствием переезда антивируса из предыдущей ОС (без его удаления предварительного и повторной установки)
31.03.2016 в 12:56
01.04.2016 в 10:49
06.10.2016 в 18:18
07.10.2016 в 11:10
07.10.2016 в 15:40
08.10.2016 в 07:36
Windows Firewall Control. Но ни разу не пробовал, также не гарантирую чистоты утилиты от чего-то нежелательного.
17.11.2016 в 23:38
18.11.2016 в 09:21
01.02.2017 в 00:29
Пытался добавить в исключение универсальный файл JAR, но брандмауэр понимает только EXE, как добавить его в исключение?
Описание общей проблемы. На компьютере у ребенка для его друзей хочу запустить сервер Minecraft, но извне к нему нет подключения. Открыл отдельно порты и все равно не дает подключения. Для пробы отключил брандмауэр и все заработало. Но полностью его отключать не хочется, а только дать разрешение для сервера.
Заранее спасибо!
01.02.2017 в 09:58
01.02.2017 в 22:57
Ну да, через java и запускается. В исключениях тоже есть.
Добавлять порт в исключения нужно только во входящих или в исходящих тоже?
02.02.2017 в 09:24
14.04.2017 в 21:54
15.04.2017 в 06:32
А как вы удалили администратора? Может, что-то путаете?
07.02.2021 в 11:44
Может имел ввиду встроенного? Как такового администратора в системе нет, всего-лишь ряд привилегий.
15.04.2017 в 08:10
Добрый день! При отключении брандмауэра прекращают работу все его родные приложения, такие как почта, магазин, фотографии и т.д. Как только брандмауэр снова включен, после перезагрузки компьютера работа их вновь восстанавливается Почему так? И есть ли решения данного вопроса?
ps Хороший сайт!
16.04.2017 в 07:52
Дмитрий, здравствуйте.
Не могу к сожалению ответить — сам такого не наблюдал, а перепроверить сейчас нет возможности.
29.08.2017 в 23:35
Здравствуйте, Дмитрий! Скажите пожалуйста, надо ли отключать родной фервол в Windows 10, если ставишь фаервол стороннего производителя, с моем случае Comodo?
30.08.2017 в 10:22
Не нужно. Все сторонние фаерволы современные мирно живут с брандмауэром, а если им и нужно его отключить, то они сами это делают при установке без каких-либо конфликтов.
04.11.2017 в 11:56
После обновлений Виндовс 10 сам запустил службу Бранмауэра. Кто-нибудь знает как его совсем вырубить, чтобы при обновлении он снова не запустился?
28.11.2018 в 01:23
НА НОВЫХ ВЕРСИЯХ WINDOWS 10 данная инструкция бесполезная, так как разрабы поменяли алгоритм работы брандмауэра.
28.11.2018 в 10:13
20.07.2019 в 10:44
Брандмауэр отключен, но постоянно выскакивает уведомление об этом. как выключить само уведомление?
21.07.2019 в 10:03
Редактор реестра,
HKEY_CURRENT_USERSOFTWAREMicrosoftWindowsCurrentVersionNotificationsSettings
Создаем раздел Windows.SystemToast.SecurityAndMaintenance
В нем параметр DWORD32 с именем Enabled и значением 0
06.10.2019 в 15:52
а как его назад то включить в реестре? какое там значение?
07.10.2019 в 15:03
24.01.2020 в 00:08
Здравствуйте, мне комп не дает открыть программу торрент веб, установила, по этой статье все сделала и по другим что можно, перезагрузила и все равно пишет: программа не предназначена для выполнения в виндовс или содержит ошибку. попробуйте установить программу еще раз с исходного установочного носителя либо обратитесь к системному администратору или поставщику программного обеспечения за поддержкой. Состояние ошибки: 0xc000012f.
В чем проблема, у меня есть приложение торрент, но закаченные с него файлы глючат, раньше был utorrent web не на этом компе и там все отлично. Почему здесь не дает его установить?
24.01.2020 в 13:22
Здравствуйте.
Не знаю, откровенно говоря (во всяком случае, точно знаю, что с Windows 10 он совместим и прекрасно работает без отключения чего-либо). Я бы попробовал удалить полностью, а затем снова установить, обязательно с официального сайта.
04.03.2020 в 21:10
05.03.2020 в 10:49
04.03.2020 в 23:19
11.03.2020 в 07:19
16.05.2020 в 15:30
Много чего перепробовал, эта статья помогла.
Спасибо!
18.05.2020 в 17:30
Добрый день, Дмитрий. Отключение в параметрах безопасности и отключение в командной строке это одно и тоже или они дополняют друг друга. Спасибо
19.05.2020 в 13:33
Здравствуйте. Это одно и то же действие, просто разные методы.
05.12.2020 в 16:20
Дмитрий, добрый день! Напишите, пожалуйста, рег-файл, отключающий брандмауэр Windows. Я то ли потерял, то ли просто не было. Потому что все-таки удобнее, чем командной строкой. Ну, и как обратно включить (не обязательно, не понадобится). Спасибо!
05.12.2020 в 17:10
10.02.2021 в 23:52
07.12.2020 в 17:18
Спасибо, но я, оказалось, неточно поставил вопрос. То есть, правильно, можно ли написать командный (.batch или .exe) файл, который при запуске сам открывает командную строку, вставляет указанную команду отключения брандмауэра, закрывает? Потому что так все-таки удобнее. Не надо открывать командную строку, копировать, снова закрывать. В общем, чтобы просто запустить, щелкнуть мышью.
07.12.2020 в 22:01
Представляете, я нашел решение. Надо создать файл с помощью Блокнота с содержанием:
netsh advfirewall set allprofiles state off
Заменить расширение на .bat. И просто запустить созданный файл от имени администратора. Брандмауэр отключен.
06.01.2021 в 07:06
Ну вы блин даёте конечно. Отключать защиту системы и открывать всем удалённый доступ, полный обсурд. Я был о вас лучшего мнения.
06.01.2021 в 16:39
Это не моя рекомендация к действию. То есть я пишу, как это сделать для тех, кто почему-то решил, что ему это нужно, но я не рекомендую отключать его.
10.02.2021 в 01:37
А я чёт не пойму. Листал твои просторы и только что заметил, что у тя нет мануала отключение экранов через secpol.msc. По аналогии действий, тот же gpedit.msc и брандмауэр сообщает, что пар-ры установил администратор. Полное выпиливание, как в старые добрые. В добавок, Защитник перестаёт ныть о своей швали. Ему я тоже через gpedit.msc сказал «Давай тикай отсюда, и не заходи сюда больше».
10.02.2021 в 01:46
Я до сих пор не спросил. В Планировщике «Ожидать простоя в течение» – не нашел здравого объяснения. Разжуй пж.
10.02.2021 в 08:46
Ну и через планировщик что-то можно запустить.
11.02.2021 в 00:52
У мя нет такого параметра. Да и не надо, я будто использую эту штатную приблуду. Так мне для LockWorkStation ставить 10 минут в обоих строках или только в «Запускать задачу при простое»?
11.02.2021 в 10:22
11.02.2021 в 17:58
А, ну ты понял, да? Я тоже.
И ещё. Есть пункт в контекстном, напр. EXE. Как его именно скрыть?
UPD: Извиняюсь, из ShellMenuView снял. Пустой строковый «LegacyDisable» в корне контейнера. Всё, ништяк.
11.02.2021 в 18:02
12.02.2021 в 21:54
13.02.2021 в 08:44
Тут бы увидеть картинку.
17.02.2021 в 10:04
И что насчёт скрина?
17.02.2021 в 18:05
03.03.2021 в 20:49
Уже не занятой? Тут ещё вопрос. У мя в штатных Настройках есть в списке 90 Гц. Это кастомный пункт, добавлял через программу – на стоке только 60. Но когда я запускаю одну игру, то производительность падает до стабильных 45 FPS. Понял, да? При этом, в самой игре в графических настройках есть ползунок с 30 и 60 FPS. Наверное, потому что прошит на 60 Гц, 90 он не видит. Ну да ладно. Когда я возвращаю 60? то в игре робит стабильно 60 Гц.
04.03.2021 в 07:57
09.03.2021 в 14:59
Такое себе. Сочетанием клавиш – не то. Но вариант насчёт QRes и сценария вполне даже симпатично. Буду использовать так. Ах, да – спс не забыл.
09.03.2021 в 15:32
Брандмауэр Защитника Windows в Win 10 отслеживает сетевой трафик и блокирует недопустимые программы, подключающиеся к Интернету. Таким образом, некоторым пользователям может понадобиться иногда отключать брандмауэр Windows; или, по крайней мере, настройте параметры брандмауэра для включения определенных программ через него. Тем не менее, некоторые пользователи говорят, что брандмауэр Windows 10 отключен, но все еще блокирует программы.
Как остановить брандмауэр от блокировки программ в Windows 10?
1. Отключите брандмауэр через окно повышенной безопасности.
- Чтобы гарантировать, что брандмауэр Защитника Windows отключен для всех сетевых профилей, попробуйте вместо этого отключить его с помощью функции повышенной безопасности. Откройте окно поиска Win 10 с помощью клавиши Windows + S.
- Затем введите ключевое слово «повышенная безопасность» в поле «Введите здесь для поиска».
- Нажмите Брандмауэр Защитника Windows в режиме повышенной безопасности, чтобы открыть окно, показанное ниже.
- Это окно может показывать некоторым пользователям, что брандмауэр Защитника Windows по-прежнему включен для одного сетевого профиля. Нажмите Свойства брандмауэра Защитника Windows, чтобы открыть окно, показанное ниже.
- Затем выберите « Выкл.» В раскрывающихся меню состояния брандмауэра для вкладок «Общий», «Частный» и «Профиль домена».
- Выберите опцию Применить, чтобы применить настройки.
- Затем нажмите OK, чтобы выйти из окна.
2. Отрегулируйте настройку типа запуска сетевого расположения.
- Если для параметра «Тип запуска сети» задано значение « Автоматически» (отложенный запуск), это может привести к исправлению отключенного брандмауэра, по-прежнему блокирующего программы для пользователей бизнес-сети. Для этого нажмите клавишу Windows + комбинацию клавиш X.
- Выберите Run, чтобы запустить этот аксессуар.
- Введите «services.msc» в «Выполнить» и нажмите « ОК», чтобы открыть окно в кадре прямо ниже.
- Дважды щелкните Информация о местоположении в сети, чтобы открыть окно свойств для этой службы.
- Выберите Автоматически (отложенный запуск) в раскрывающемся меню Тип запуска.
- Нажмите « Применить» и « ОК» . Это позволит службе NLA иметь больше времени для правильной аутентификации домена, чтобы он не ошибочно идентифицировал его как общедоступную сеть с включенным по умолчанию брандмауэром.
3. Отключите сторонние антивирусные утилиты
- Пользователям, использующим стороннее антивирусное программное обеспечение, может потребоваться отключить брандмауэры этих утилит, которые могут блокировать программы. Чтобы отключить стороннюю антивирусную утилиту, щелкните правой кнопкой мыши значок в системном трее, чтобы выбрать отключить или отключить параметр контекстного меню.
- Кроме того, пользователи могут очистить загрузочную Win 10, чтобы убедиться, что никакие сторонние антивирусные утилиты или другие программы, которые могут иметь брандмауэры, не запускаются с Windows. Для этого введите «msconfig» в «Выполнить» и нажмите « ОК» .
- Нажмите Выборочный запуск на вкладке Общие и снимите флажок Загрузить элементы запуска .
- Установите флажки Использовать исходную загрузочную конфигурацию и Загрузить системные службы .
- Перейдите на вкладку «Службы» и выберите « Скрыть все службы Microsoft» .
- Выберите опцию Отключить все, чтобы удалить лишние сторонние сервисы из автозагрузки системы.
- Нажмите Применить и ОК .
- Затем нажмите кнопку « Перезагрузить» в появившемся диалоговом окне.
Читайте также:
- Как получить доступ к файлам linux из windows
- Настройка php mail centos
- Как перезапустить gnome в ubuntu
- Диктофон mac os куда сохраняет
- Подключение по ssh linux putty
Содержание
- Как заблокировать Windows-программе доступ в Интернет
- Заблокировать Windows-программе доступ в интернет – зачем это нужно?
- Как можно заблокировать Windows-программе доступ в интернет?
- С помощью встроенных средств Windows – пошаговое руководство
- Рекомендации
- Как запретить приложению доступ в Интернет Windows 10
- Закрыть программе доступ в Интернет Windows 10
- Разрешение обмена данными с приложениями в брандмауэре
- Добавить приложение в исключение брандмауэра Windows 10
- Как включить лимитное подключение в Windows 10
- Сторонние приложения для блокировки доступа к Интернету
- Как запретить программе доступ в Интернет используя Брандмауэр Windows 10
- Как запретить программе доступ в Интернет через Брандмауэр Windows 10
- Как запретить любой программе доступ к интернету: для Windows 10 и более старых ОС
- Главный защитник конфиденциальности в интернете
- Брандмауэр Windows. Руководство по контролю трафика
- Как заблокировать исходящий трафик
- Альтернативные способы блокировки интернет-трафика
- Похожие статьи про восстановление данных:
- Как повысить скорость интернета на ПК или смартфоне
- Как восстановить доступ к заблокированным веб-сайтам
- Как ускорить интернет при помощи CMD
- Как программе заблокировать в Windows 10 выход в Интернет через брандмауэр
- Как узнать, какие программы выходят в Интернет на Windows 10
- TCPView от «Майкрософт»
- NetWorx
- Как заблокировать доступ к Интернету через брандмауэр на Windows 10
- Как включить лимитное подключение в Windows 10
- Установка лимита при подключении по Wi-Fi
- Установка лимита при подключении по Ethernet
- Заключение
Как заблокировать Windows-программе доступ в Интернет
Значительная часть стороннего программного обеспечения, установленного на компьютере, может получить доступ к Интернету. Но бывают случаи, когда пользователь не хочет, чтобы определенные программы, установленные в операционной системе его компьютера, получали доступ к Интернету.
Заблокировать Windows-программе доступ в интернет – зачем это нужно?
Хотя обычно всем хочется, чтобы приложения имели свободный доступ к всемирной паутине, существует большое количество ситуаций, в которых необходимо запретить программе доступ в интернет.
Вот несколько простых и банальных примеров. На компьютере может быть установлена программа, которая настаивает на автоматических обновлениях, но пользователю далеко не всегда хочется устанавливать поступающие обновления. Возможно, на компьютере есть игра, в которую пользователю нравится играть, но он не очень доволен сетевым (и неконтролируемым) многопользовательским режимом. Может быть, человек использует программу с неприятной рекламой, которую можно убрать, заблокировав ей доступ к Интернету. Также можно столкнуться с установкой вредоносной программы. Чтобы минимизировать риски, имеет смысл заблокировать возможность использования Интернета для подобной программы.
Как можно заблокировать Windows-программе доступ в интернет?
Одна из наиболее важных линий защиты от вредоносных программ — это брандмауэр, который, помимо всего прочего, позволяет блокировать доступ к Интернету для определенной программы, установленной на компьютере. Это помогает предотвратить доступ к Интернету программ с конфиденциальной информацией, что позволяет сохранить пользовательские данные в безопасности. Если хочется запретить программе доступ в Интернет, то можно настроить брандмауэр Windows всего за несколько минут.
С помощью встроенных средств Windows – пошаговое руководство
Рекомендации
Как уже было сказано выше, нужно снять галочку рядом с программой, которой необходимо запретить доступ в Интернет. Это поле слева от программы. Список программ может быть весьма обширным. Если не получается найти нужную программу в списке, необходимо добавить ее вручную, а затем убедиться в том, что рядом с ее названием нет галочки. Добавляется программа путем нажатия кнопки «Разрешить другую программу». После этого необходимо будет перейти к главному файлу программы. Обычно можно найти программу на диске «C:» в папках «Program Files» или «Program Files (x86)». В одной из этих папок файл программы должен находиться внутри другой папки с именем программы или названием разработчика программы. Если нужную программу все равно не получается найти, то можно выполнить поиск на диске «C:» по названию. Необходимый файл будет иметь расширение «.exe». Нужно выбрать файл и нажать кнопку «Открыть».
Есть и другие способы заблокировать доступ в Интернет в операционной системе Windows. Если брандмауэр Windows пользователю не по душе, то можно воспользоваться другим способом. Например, можно включить режим «В самолете» в центре действий, который отключит Интернет для всего ПК.
Заблокировать доступ в Интернет для конкретного приложения также можно с помощью родительского контроля. Подобная процедура блокировки Интернета подойдет для родителей, которые хотят ограничить приложения (особенно игры), используемые их детьми, или запретить детям доступ к определенным веб-сайтам или программам.
Перечисленные выше способы помогут отключить доступ к всемирной паутине для определенного приложения или программы в Windows 10 и более ранних версиях операционной системы. Эти способы работают практически со всеми программами, установленными на компьютере.
Пожалуйста, опубликуйте свои мнения по текущей теме материала. Мы очень благодарим вас за ваши комментарии, лайки, отклики, подписки, дизлайки!
Источник
Как запретить приложению доступ в Интернет Windows 10
Можно с лёгкостью запретить доступ программе в Интернет на Windows 10. Много приложений для нормальной работы требуют стабильного подключения к сети. Зачастую они ищут обновления в фоновом режиме, а некоторые даже их загружают. Всё проще, чем Вам кажется.
Эта статья расскажет, как запретить программе или игре доступ к Интернету в ОС Windows 10. Обязательно нужно обладать правами администратора устройства. Можно воспользоваться встроенными средствами операционной системы или сторонним программным обеспечением.
Закрыть программе доступ в Интернет Windows 10
Разрешение обмена данными с приложениями в брандмауэре
Встроенный брандмауэр защищает компьютер от злоумышленников или вредоносных программ. Непосредственно в брандмауэре можно закрыть программе доступ в Интернет Windows 10. Пользователю достаточно снять отметку с публичной сети напротив программы.
Выполните команду Control в окне Win+R. Перейдите в раздел Система и безопасность > Брандмауэр Защитника Windows. Или в обновлённых параметрах системы перейти Обновление и безопасность > Безопасность Windows > Брандмауэр и защита сети.
Выберите Разрешение взаимодействия с приложением или компонентом в брандмауэре Защитника Windows. Или Разрешить работу с приложением через брандмауэр в параметрах. Нажмите Изменить параметры, и снять отметки с пунктов Частная и Публичная.
Возможно, приложение будет отсутствовать в списке, например, для портативной версии программы. Нажмите Разрешить другое приложение…, и выберите исполняемый файл в проводнике, нажав кнопку Обзор. Можно выбрать сеть, для которой будем его блокировать.
Всё просто. Напротив приложения доступ к которому нужно запретить снимаем отметки. В случае его отсутствия попробуйте его добавить с проводника или воспользоваться следующими рекомендациями. Аналогично убираем отметку с публичной сети напротив программы.
Добавить приложение в исключение брандмауэра Windows 10
Для добавления исключений нужно создавать правила исходящих и входящих подключений. Ранее уже рассматривалось, как добавить программу в исключение брандмауэра Windows 10. Всё же давайте попробуем создать простое правило с блокировкой доступа в Интернет.
Откройте брандмауэр Защитника Windows, выполнив команду firewall.cpl в окошке Win+R. Перейдите в окно мониторинга брандмауэра, выбрав пункт Дополнительные параметры.
Выделите Правила для входящих подключений и в действиях выберите пункт Создать правило… В мастере создания правил отмечаем пункт Для программы и нажимаем Далее.
Теперь указываем Путь программы нажав кнопку Обзор и выбрав в проводнике исполняемый файл. Выбираем пункт Блокировать подключение и указываем Публичный профиль.
В конце достаточно указать удобное имя и описание нового правила. По аналогии создаём правило для исходящего подключения в мониторинге брандмауэра. Для работы правил и блокировки доступа к Интернету необходимо, чтобы брандмауэр был включён и работал.
Как включить лимитное подключение в Windows 10
Если у Вас лимитный трафик тарифного плана, можно настроить лимитное подключение. Некоторые приложения могут работать по-другому для сокращения использования данных при подключении к такой сети. Вы сможете улучшить контроль над использованием данных.
В разделе Параметры > Сеть и Интернет > Состояние нажмите кнопку Изменить свойства подключения. Измените значение пункта Задать как лимитное подключение на Включено.
Сторонние приложения для блокировки доступа к Интернету
Бесплатная программа NetLimiter 4 может не только ограничить входящую скорость, но и полностью заблокировать доступ в Интернет. Для любого процесса выберите Добавить правило… и указываем Тип правила — Блокировщик и Направление трафика — Оба.
Можно найти множество альтернативных, а зачастую и рекомендуемых программ. Например, для обладателей сетевых контроллеров Killer создана программа Killer Control Center. А пользователи материнских плат MSI имеют возможность использовать Gaming Lan Manager.
Закрыть доступ в Интернет можно средствами самой системы и с помощью сторонних программ. Даже в большинстве случаев стороннее ПО значительно удобнее. Особенно если же софт поставляется для материнской платы (зависит от конкретной модели и производителя).
Можно и осуществить блокировку путём внесения изменений в файл hosts Windows 10. Так ранее мы отключали назойливую рекламу в программе Skype. Это уже более сложный способ. Думаю не стоит его рассматривать. Просто знайте, такая возможность была, есть и будет.
Источник
Как запретить программе доступ в Интернет используя Брандмауэр Windows 10
Брандмауэр Windows 10 довольно сложен в управлении, и простому пользователю трудно разобраться с настройками, используя данное руководство, вам не составит особого труда запретить любой программе доступ к Интернету.
В брандмауэре Windows 10 присутствует возможность блокировки входящих и исходящих интернет-соединений для определенного приложения. Наша инструкция поможет разобраться в настройках брандмауэра, и заблокировать какую угодно программу или игру.
Как запретить программе доступ в Интернет через Брандмауэр Windows 10
Откройте «Дополнительные параметры«.
Выберите «Правила для исходящего подключения» и нажмите «Создать правило«.
Отметьте вариант «Для программы» и нажмите «Далее«.
Укажите путь программы, выбрав ее через кнопку «Обзор» и нажмите «Далее«.
Выберите «Блокировать подключение» и проследуйте дальше.
Поставьте галочку напротив всех профилей и опять нажмите «Далее«.
Присвойте имя правилу и щелкните «Готово«.
Перейдите в «Правила для входящих подключений» и создайте по аналогии запрещающее правило.
После выполненных вами действий выбранному приложению будет заблокирован входящий и исходящий сетевой трафик.
Источник
Как запретить любой программе доступ к интернету: для Windows 10 и более старых ОС
Большинство загруженных на компьютер программ от стороннего производителя могут с легкостью получить доступ к вашему Интернету. В этом нет ничего катастрофического, ведь приложения надежных источников зачастую не несут никакого вреда. Тем не менее, бывают случаи которые буквально вынуждают запретить программе обращаться к Интернету.
Например, вас могут раздражать постоянно всплывающие уведомления о том, что программу нужно обновить, или же рекламные объявления, которых больше чем самой продукции. В других же, хоть и более редких случаях, сторонние программы способны собирать информацию о ваших действиях за компьютером и, иногда, передавать важные конфиденциальные данные (например, платежные).
Поэтому, если основные функции приложения не зависят от подключения к интернету, настоятельно рекомендуем запретить его и в дальнейшем. Это поможет избежать возможных неприятных последствий для вас.
Содержание статьи:
Главный защитник конфиденциальности в интернете
Главной и единственной преградой на пути использования интернета сторонними программами стоит брандмауэр Windows. С помощью него вы сможете выбрать режим “доверия” к программе и определить будет ли она подключаться к сети Интернет.
В этой статье мы разберем как блокировать входящий и исходящий трафик установленного программного обеспечения.
Брандмауэр Windows. Руководство по контролю трафика
Как заблокировать исходящий трафик
Воспользуйтесь приведенной ниже инструкцией, чтобы блокировать трафик стороннего приложения.
1. Откройте Панель управления Windows.
2. Перейдите в раздел Система и безопасность.
3. Откройте подраздел Брандмауэр Защитника Windows.
4. Далее щелкните по клавише Дополнительные параметры.
5. В правой части окна найдите меню Правила исходящего подключения. Именно здесь нам предстоит дальнейшая работа. Щелкните по нему.
6. Далее обратите внимание на правую часть окна и найдите функцию Создать правило. Щелкните по ней левой клавишей мыши.
7. Выберите тип правила Для программы и перейдите в раздел Программа.
8. Укажите путь к запускаемому файлу программы. Например, C:Program FilesMozilla Firefoxfirefox.exe
Инструмент настройки трафика подскажет вам правильный путь.
Нажмите клавишу Далее.
9. Теперь вы находитесь на этапе выбора действия. Укажите действие, которое должно быть выбрано: в нашем случае это Блокировать подключение. Нажмите Далее.
10. Укажите типы профилей, к которым применяется данное правило. Можно оставить по умолчанию. Нажмите Далее.
11. Укажите имя правила и, при необходимости, описание. Описание может помочь вам в будущем вспомнить что конкретно вы вносили в данное правило.
12. Нажмите клавишу Готово, чтобы завершить работу по настройке правила.
Итак, дамы и господа, теперь вы знаете как можно запретить передачу трафика любой программе, установленной на вашем компьютере. Рекомендуем использовать ее в любой ситуации при установке приложения из ненадежного источника.
Альтернативные способы блокировки интернет-трафика
Брандмауэр Windows — не единственный способ, позволяющий контролировать интернет-трафик, проходящий через установленные приложения. Например, при желании, вы можете включить режим полета, если нужно срочно запретить доступ к интернету для всех приложений. Крайне полезная функция на случай заражения вирусом, крадущим личные данные: вы отключаете сеть и решаете проблему без лишних рисков.
Кроме того, существует большое количество сторонних приложений, выполняющих функции брандмауэра. Если вас чем-то не устроил стандартный софт, обратите внимание на такие программы как ZoneAlarm или TinyWall. Они совершенно бесплатны и готовы к установке в любой момент.
Теперь ни одна программа не сможет пользоваться вашим интернет-трафиком без строгого контроля над ним. Закройте последние лазейки для вирусных приложений или же увеличьте количество доступных сетевых ресурсов путем блокировки ненужного ПО!
Похожие статьи про восстановление данных:
Как повысить скорость интернета на ПК или смартфоне
В этой статье мы рассмотрим как повысить скорость интернета на смартфоне и ноутбуке, а также разбере.
Как восстановить доступ к заблокированным веб-сайтам
В наше время цензура приобретает все более серьезные формы, ограничивая пользователям свободный дост.
Как ускорить интернет при помощи CMD
Каждому пользователю знакома ситуация при которой наш интернет работает медленнее, чем того хотелось.
Источник
Как программе заблокировать в Windows 10 выход в Интернет через брандмауэр
Решить задачу запрета программе доступа в интернет бывает крайне важно для полноценного пользования компьютером. Некоторые приложения, подключаясь к Сети, потребляют большие объемы трафика, что замедляет работу системы и мешает работе PC, снижает скорость загрузки страниц. А если тариф на Интернет лимитированный, провайдер начислит дополнительную плату, стоит хоть на килобайт выйти за пределы лимита.
Каждый раз выключать Интернет на ночь или вручную прерывать работу таких программ неудобно, поэтому более разумно потратить немного времени на то, чтобы системно ограничить доступ некоторым из них.
Как узнать, какие программы выходят в Интернет на Windows 10
Сначала надо понять, какие именно программы перегружают Сеть. Есть несколько способов их определения:
TCPView от «Майкрософт»
Портативная (открывается без установки, достаточно нажать на исполняемый файл в папке) программа с интерфейсом на английском языке. Мало весит. Проста в использовании.
При запуске открывается окно, где отображаются исчерпывающие данные об использующих интернет программах (а также через какой порт они подключаются, к какому IP-адресу отправляют запросы и т. д.). Кликнув правой клавишей мыши по названию процесса, можно узнать его свойства, скопировать данные, уточнить информацию о процессе в системе, а главное, закрыть Интернет-соединение («Close Connection»). Есть функция экспорта данных в текстовом формате.
Программа бесплатна и доступна для скачивания на официальном сайте.
NetWorx
Эта утилита имеет почти такой же функционал, как и предыдущая. Основное отличие — перевод меню на русский язык. Есть как версия для полноценной инсталляции на ПК, так и портативная версия. Скачать ее можно бесплатно из официального источника.
Сразу после запуска значок программы появится в области уведомлений (трее). 
Чтобы узнать, какие именно программы потребляют много трафика, надо навести курсор на слово «Инструменты» и выбрать «Соединения».
После этого откроется меню, где будет наглядно отображено, какие программы используют Интернет. При необходимости завершить какой-либо процесс достаточно нажать на нем правой кнопкой мыши.
NetWorx имеет дополнительные опции, например, сбор общей статистики по трафику, а также построение графика скорости, настройка желаемого лимита трафика, возможность проведения трассировки или пинга.
Как заблокировать доступ к Интернету через брандмауэр на Windows 10
Когда будет готов список программ, потребляющих слишком много трафика, следует сделать блокировку Интернета именно для них. На «Виндовс» это выполняется через брандмауэр, в настройках которого есть опция запрета на обмен данными по Сети определенным приложениям. Программы, которым нельзя блокировать доступ в Интернет, пользователь добавляет в список исключений.
Для этого потребуется:
Обратите внимание: если на компьютере нет дополнительных антивирусов, кроме встроенного в Windows 10, отключать брандмауэр не рекомендуется, так как он играет роль фаервола, защищающего компьютер от сетевых атак.
Как включить лимитное подключение в Windows 10
Как правило, лимит трафика устанавливается сотовыми операторами, тогда как тарифы при подключении по Ethernet обычно безлимитные. В системных настройках есть возможность установить лимит трафика для подключения по кабелю или Wi-Fi, хотя по умолчанию ограничений по трафику для них нет.
Важно: часть приложений при подключении лимита может работать иначе, чем обычно, так как службы будут экономить трафик, например, Windows вводит ограничения на установку некоторых обновлений. Они не будут устанавливаться автоматически.
Установка лимита при подключении по Wi-Fi
Для этого потребуется перейти в меню «Параметры» > «Сеть и интернет» > «Wi-Fi» > «Управление сетями» > выбрать нужный WiFi,
Установка лимита при подключении по Ethernet
Здесь последовательность действий практически такая же:
Заключение
Таким образом, если возникнет необходимость заблокировать игре выход в Интернет межсетевым экраном (файрволом) или снизить нагрузку на Сеть, которую создают торренты, можно воспользоваться инструкцией и буквально в десять кликов сделать Интернет-серфинг более комфортным.
Источник
На сервере перейдите в меню «Пуск» > «Панель управления» > нажмите «Система и безопасность» или «Брандмауэр окна». Если вы нажмете «Система и безопасность», вы затем нажмете «Зеленый брандмауэр Windows». Затем вы нажмете на ссылку в левой части диалогового окна с надписью «Дополнительные параметры».
Как заблокировать приложение в моем брандмауэре?
Как заблокировать программу с помощью брандмауэра Windows Windows 10
- Откройте окно брандмауэра Windows. Вы можете нажать «Пуск» и ввести «Брандмауэр Защитника Windows».
- Щелкните Расширенные настройки. …
- Войдите в окно создания правила брандмауэра. …
- Создайте новое правило брандмауэра. …
- Выберите целевую программу. …
- Назовите правило брандмауэра.
6 дня назад
Как заблокировать Lumion в брандмауэре?
Как добавить исключение для Lumion в Защитнике Windows и Брандмауэре Windows?
- 1.2: Затем введите «Разрешить приложение через брандмауэр Windows» в поле поиска Windows и нажмите Enter:
- 1.3: Нажмите «Изменить настройки»:
- 1.4: Нажмите «Разрешить другое приложение…»:
- 1.6: Нажмите кнопку «Добавить»:
Как запретить программе доступ в Интернет?
Если вы хотите запретить программе доступ в Интернет, вы можете настроить брандмауэр Windows для этого всего за несколько минут.
- Нажмите кнопку Windows «Пуск».
- Введите «Брандмауэр Windows» в поле поиска. …
- Щелкните ссылку «Разрешить запуск программы или функции через брандмауэр Windows».
- Нажмите кнопку «Изменить настройки».
Как сделать так, чтобы брандмауэр не блокировал мой Интернет?
Перейдите на вкладку «Дополнительно» и найдите параметр в разделе «Брандмауэр подключения к Интернету» под названием «Защитить мой компьютер и сеть, ограничив или запретив доступ к этому компьютеру из Интернета». Эта опция представляет собой брандмауэр подключения к Интернету. Снимите флажок, чтобы отключить брандмауэр.
Как разблокировать приложение, заблокированное администратором?
Найдите файл, щелкните его правой кнопкой мыши и выберите «Свойства» в контекстном меню. Теперь найдите раздел «Безопасность» на вкладке «Общие» и установите флажок рядом с «Разблокировать» — это должно пометить файл как безопасный и позволить вам установить его. Нажмите «Применить», чтобы сохранить изменения, и попробуйте снова запустить установочный файл.
Какие программы следует разрешить через брандмауэр Windows?
Приложения, которые вам нужны, — это ваши браузеры, такие как Edge, Chrome, Firefox, Internet Explorer, и порты 80 и 443, которые должны быть открыты. Это то, что вы хотите разрешить. Что касается частного и публичного, способ работы основан на вашем подключении. Когда вы находитесь дома со своей машиной, вы хотите подключиться к частной сети.
Как добавить исключения в брандмауэр Windows 10?
Windows 10
- Щелкните правой кнопкой мыши кнопку «Пуск» и выберите «Панель управления».
- Щелкните Брандмауэр Windows.
- Щелкните Расширенные настройки.
- Щелкните Правила для входящих подключений, а затем — Новое правило.
- В окне «Тип правила» выберите «Программа» и нажмите «Далее». …
- Нажмите «Обзор» под «Путь к программе», чтобы выбрать исполняемый файл программы, затем нажмите «Далее».
Как сделать так, чтобы брандмауэр Windows не блокировал программу?
Как сделать так, чтобы брандмауэр и Защитник Windows не блокировали синхронизацию?
- Щелкните меню «Пуск» и выберите «Панель управления».
- Выберите Брандмауэр Windows.
- Выберите Разрешить программу или функцию через брандмауэр Windows в верхней левой панели.
- Выберите Изменить настройки, а затем выберите Разрешить другую программу.
- Выберите «Синхронизировать» и нажмите «Добавить».
- Нажмите OK внизу, чтобы выйти.
Как сделать так, чтобы мой антивирус не блокировал программу?
Если вы доверяете файлу, типу файла, папке или процессу, который система безопасности Windows определила как вредоносный, вы можете запретить системе безопасности Windows предупреждать вас или блокировать программу, добавив файл в список исключений. Выберите «Пуск» > «Параметры» > «Обновление и безопасность» > «Безопасность Windows» > «Защита от вирусов и угроз».
Содержание
- Пожалуйста перепроверьте что ваш брандмауэр windows не блокируют люмион
- Как найти и увидеть, не заблокировал ли брандмауэр Windows программу на ПК
- Как узнать, блокирует ли брандмауэр Windows порт, и как это остановить
- Проверьте журналы брандмауэра Windows
- Узнайте заблокированные порты через командную строку
- Как открыть заблокированный порт в брандмауэре Windows 10
- Доступ в Интернет заблокирован брандмауэром Windows
- Исправлено: брандмауэр Windows заблокировал некоторые функции этой программы или приложения.
- Решение 1 : Добавить программу в исключения брандмауэра Windows
- Решение 2. Удалите сторонние сетевые драйверы или программы
- Решение 3. Проверьте компьютер на наличие вредоносных программ
- Как проверить, не блокирует ли брандмауэр Windows порты / программы
- Как найти и увидеть, не заблокировал ли брандмауэр Windows программу на ПК
- Как узнать, блокирует ли брандмауэр Windows порт, и как это остановить
- Проверьте журналы брандмауэра Windows
- Узнайте заблокированные порты через командную строку
- Как открыть заблокированный порт в брандмауэре Windows 10
Пожалуйста перепроверьте что ваш брандмауэр windows не блокируют люмион
Если вы подозреваете, что брандмауэр Windows блокирует ваши законные программы, а также некоторые определенные порты в вашей системе, есть способы выяснить это. Вы можете продолжить чтение статьи ниже, чтобы узнать больше.
Как найти и увидеть, не заблокировал ли брандмауэр Windows программу на ПК
Чтобы проверить, не блокирует ли брандмауэр Windows одно из программ, приложений или программ, которые вы используете в Windows 10, вы можете перейти непосредственно к настройкам Windows.
- Запустите Windows Security на вашем ПК.
- Перейдите в раздел Брандмауэр и защита сети.
- Переходим на левую панель.
- Щелкните Разрешить приложение или функцию через брандмауэр.
- Вы увидите список разрешенных и заблокированных программ брандмауэром Windows.
- Просмотрите список и найдите свою программу.
- Если это не разрешено брандмауэром Windows, нажмите кнопку «Изменить настройки» вверху.
- Проверить приложение.
- Щелкните ОК.
Как узнать, блокирует ли брандмауэр Windows порт, и как это остановить
Есть два способа узнать, блокирует ли брандмауэр Windows порт или нет. Вы можете просмотреть журналы брандмауэра Windows или командную строку.
Проверьте журналы брандмауэра Windows
Теперь вы можете увидеть порты, заблокированные брандмауэром Windows.
Узнайте заблокированные порты через командную строку
- Запустите командную строку.
- Обязательно запускайте от имени администратора.
- Введите следующую команду: netsh firewall показывает состояние.
- Он покажет вам заблокированные порты.
Как открыть заблокированный порт в брандмауэре Windows 10
Если брандмауэр Windows заблокировал порт, который вы используете, вы можете его открыть.
Вы узнали, блокирует ли брандмауэр Windows вашу программу или порт? Если вы хотите поделиться своим опытом, напишите нам комментарий ниже.
Доступ в Интернет заблокирован брандмауэром Windows
Брандмауэр Windows – это, друзья, системный компонент осуществления контроля доступа программ к сети с целью защиты Windows от сетевых угроз. Он контролирует весь сетевой трафик операционной системы и фильтрует его. Через фильтр брандмауэра может пройти только тот сетевой трафик, который разрешён правилами этого системного компонента. Что такое брандмауэр Windows, все знают по такому вот его вопрошающему окошку, где нам необходимо разрешить доступ к сети впервые запущенной на компьютере программе, работающей с сетью и Интернетом.
Брандмауэр – это компонент, который работает на базе имеющихся в Windows правил и правил, устанавливаемых пользователем. В параметрах брандмауэра мы, пользователи Windows можем создавать для отдельных сайтов, портов, протоколов, программ, служб, устройств, пользователей системы и т.п. правила, блокирующие входящие и исходящие сетевые подключения. Если мы заблокируем исходящее подключение для всех программ, ни одна не сможет выйти в Интернет, а в окне браузеров будем наблюдать уведомление
А если мы заблокируем брандмауэром все или отдельные сайты, в окне браузера увидим уведомление
Если вы столкнулись с такими уведомлениями в окне браузера, возможно, на компьютере Интернет полностью или частично заблокирован с помощью брандмауэра. Но, друзья, блокировка с помощью брандмауэра – не единственная причина, почему доступ в Интернет может быть заблокирован, комплексный перечень возможных причин смотрите в статье сайта «Не работает Интернет на компьютере». Не кроется ли причина блокировки Интернета в правилах брандмауэра, узнать очень просто: нужно отключить брандмауэр и проверить, появился ли доступ к Интернету. Если появился, тогда можно снова включить брандмауэр, но сбросить его параметры в дефолт или отыскать правила блокировки и убрать их. Как всё это делается, давайте разбираться.
Источник
Исправлено: брандмауэр Windows заблокировал некоторые функции этой программы или приложения.
Брандмауэр Windows 10 может блокировать запуск определенных приложений и программ, когда они запускаются по правилам, определенным в брандмауэре Windows. Одна из наиболее распространенных проблем, связанных с « брандмауэром Windows заблокировал некоторые функции этой программы или приложения », связана со сторонними приложениями, в основном с VPN, например. HotSpot VPN, TunnelBear и т. Д., Когда они установлены, они должны быть полностью разрешены в вашем брандмауэре (согласно методу 1), или их следует удалить, потому что они мешают работе брандмауэра и запускают ложные флаги в отношении того, «что разрешить и что не разрешать »вашим брандмауэром.
Когда вы подключаетесь к VPN, весь ваш трафик шифруется.
Эта ошибка обычно очень раздражает, потому что она появляется ежедневно, а также появляется через случайные промежутки времени, что сбивает пользователя с толку относительно ее происхождения. Ошибка возникает не только в Windows 10, но и в более старых версиях Windows, поскольку все они содержат брандмауэр Windows.
При установке новых программ брандмауэр Windows не знает, как на них реагировать, и отображает сообщение ниже. Это сообщение обычно связано с определенными многопользовательскими онлайн-играми, интернет-браузерами и т. Д. Проблему не составит труда решить, если вы будете внимательно следовать приведенным ниже решениям!
Решение 1 : Добавить программу в исключения брандмауэра Windows
Чтобы каждому приложению был разрешен доступ в Интернет, оно должно быть разрешено через ваш брандмауэр. Вы всегда должны обращать внимание на тип приложений, которые вы разрешаете через свой брандмауэр, так как вредоносные приложения затем будут иметь доступ к Интернету и вашему компьютеру.
Следуйте инструкциям ниже, чтобы разрешить приложения или функции через брандмауэр Windows:
- Откройте панель управления, выполнив поиск по кнопке «Пуск» или нажав кнопку «Поиск» в левой части панели задач.
- После открытия панели управления , переключитесь на большие или маленькие значки и перейдите к его нижней части, чтобы найти настройки брандмауэра Windows.
- Щелкните на брандмауэре Windows и выберите параметр Разрешить и приложение или функцию через брандмауэр Windows. Должен открыться список приложений. Найдите приложение, которое вы хотите разрешить, и установите флажки рядом с частными и общедоступными сетями.
- Нажмите ОК и перезагрузите компьютер, чтобы проверить, появляется ли сообщение по-прежнему.
Решение 2. Удалите сторонние сетевые драйверы или программы
Иногда эта конкретная ошибка появляется, когда пользователи загружают и используют сторонние инструменты VPN, такие как Tunnelbear, Hotspot Shield или некоторые другие. Эти программы иногда устанавливают устройство в диспетчере устройств, что вызывает проблемы с брандмауэром Windows. Удаление программы и драйвера — несложный процесс, поэтому обязательно следуйте приведенным ниже инструкциям.
- Откройте панель управления, выполнив поиск в строке поиска. Кроме того, вы можете открыть настройки, щелкнув логотип Windows в нижнем левом углу и щелкнув значок шестеренки.
- Переключитесь на представление» Категория «в Панели управления и нажмите» Удалить программу «в разделе» Программы и компоненты «.
- Если вы используете настройки, просто нажмите «Приложения» раздел, расположенный сразу после входа в настройки.
- После просмотра всего списка установленных приложений найдите инструмент, который вы использовали в качестве VPN. Кроме того, если вы использовали аналогичные инструменты, вы также можете попробовать удалить их, если они вам больше не нужны.
- Следуйте инструкциям на экране.
- Откройте диалоговое окно «Поиск» или «Выполнить» и введите «regedit» в любом из них.
- Найдите и удалите все, что связано с программой, которую вы только что удалили, путем поиска ее имени.
- Перезагрузите компьютер, и у вас больше не должно возникнуть проблем, связанных с брандмауэром Windows.
После удаления программы ее драйвер, возможно, остался на вашем компьютере. компьютер, и проблемы могут появиться, если вы не удалите его с помощью диспетчера устройств. Следуйте инструкциям ниже.
- Запустите панель управления, выполнив поиск в строке поиска, расположенной в левой части панели задач, щелкните Оборудование и звук, а затем щелкните Диспетчер устройств.
- Разверните рядом с Сетевыми адаптерами щелкните правой кнопкой мыши запись, имя которой должно соответствовать названию программы, которая ее установила. Если вы не уверены, выполните поиск в Google для каждого из устройств, которые вы видите в разделе «Сетевые адаптеры», и определите, какое из них следует удалить, щелкнув его правой кнопкой мыши и выбрав параметр «Удалить устройство».
- В диалоговом окне Подтверждение удаления устройства щелкните ОК, чтобы начать процесс удаления.
- После завершения процесса удаления перезагрузите компьютер и проверьте, не появится ли проблема снова.
Решение 3. Проверьте компьютер на наличие вредоносных программ
Эта проблема также может возникнуть, если компьютер пользователя заражен вредоносными приложениями, поскольку они сбрасывают изменения, внесенные вами в настройки брандмауэра Windows. даже после того, как вы разрешите своим приложениям пройти несколько раз.
С этими вредоносными приложениями необходимо как можно скорее разобраться, потому что раздражающее всплывающее окно брандмауэра Windows, вероятно, является лишь верхушкой айсберга, когда речь идет о потенциальном повреждении вашего компьютера. Следуйте приведенным ниже инструкциям, чтобы просканировать свой компьютер.
- Вы можете бесплатно загрузить Malwarebytes с их официального сайта (пробная версия). Когда загрузка Malwarebytes завершится, дважды щелкните файл «mb3-setup-consumer», чтобы установить Malwarebytes на свой компьютер.
- Вы можете увидеть всплывающее окно управления учетными записями пользователей с вопросом, хотите ли вы разрешить Malwarebytes вносить изменения в ваше устройство. В этом случае вы должны нажать «Да», чтобы продолжить установку.
- Когда начнется установка Malwarebytes, вы увидите мастер установки Malwarebytes, который проведет вас через процесс установки.
- Чтобы установить Malwarebytes на свой машины, продолжайте следовать подсказкам, нажимая кнопку «Далее».
- После установки Malwarebytes автоматически запустится и обновит антивирусную базу данных. Чтобы начать сканирование системы, вы можете нажать кнопку «Сканировать сейчас».
- Теперь Malwarebytes начнет сканирование вашего компьютера на наличие вредоносных программ.
- Этот процесс может занять несколько минут, поэтому мы предлагаем вам сделать что-нибудь еще и периодически проверяйте статус сканирования, чтобы узнать, когда оно будет завершено.
- Когда сканирование будет завершено, вам будет представлен экран, показывающий заражение вредоносными программами, обнаруженными Malwarebytes.
- Чтобы удалить вредоносные программы, обнаруженные Malwarebytes, нажмите кнопку «Поместить в карантин».
- Malwarebytes теперь помещает в карантин все обнаруженные вредоносные файлы и ключи реестра.
- Для завершения В процессе удаления вредоносных программ Malwarebytes может попросить вас перезагрузить компьютер.
Источник
Как проверить, не блокирует ли брандмауэр Windows порты / программы
Безопасность имеет решающее значение для любого устройства или системы. Вот почему Windows поставляется со встроенным инструментом, который блокирует любые подозрительные и вредоносные соединения и программы на вашем компьютере. Брандмауэр Windows — это полезный инструмент, который защищает вашу ОС Windows и устраняет угрозы. Однако иногда брандмауэр Windows может также блокировать другие программы и порты, которые вы можете использовать.
Если вы подозреваете, что брандмауэр Windows блокирует ваши законные программы, а также некоторые определенные порты в вашей системе, есть способы выяснить это. Вы можете продолжить чтение статьи ниже, чтобы узнать больше.
Как найти и увидеть, не заблокировал ли брандмауэр Windows программу на ПК
Программы для Windows, мобильные приложения, игры — ВСЁ БЕСПЛАТНО, в нашем закрытом телеграмм канале — Подписывайтесь:)
Чтобы проверить, не блокирует ли брандмауэр Windows одно из программ, приложений или программ, которые вы используете в Windows 10, вы можете перейти непосредственно к настройкам Windows.
- Запустите Windows Security на вашем ПК.
- Перейдите в раздел Брандмауэр и защита сети.
- Переходим на левую панель.
- Щелкните Разрешить приложение или функцию через брандмауэр.
- Вы увидите список разрешенных и заблокированных программ брандмауэром Windows.
- Просмотрите список и найдите свою программу.
- Если это не разрешено брандмауэром Windows, нажмите кнопку «Изменить настройки» вверху.
- Проверить приложение.
- Щелкните ОК.
Как узнать, блокирует ли брандмауэр Windows порт, и как это остановить
Есть два способа узнать, блокирует ли брандмауэр Windows порт или нет. Вы можете просмотреть журналы брандмауэра Windows или командную строку.
Проверьте журналы брандмауэра Windows
- Перейдите в меню настроек вашего ПК с Windows 10.
- Перейдите на страницу сети и Интернета.
- Найдите сеть, которую вы используете.
- Щелкните «Свойства».
- В своем сетевом профиле обратите внимание, какой профиль вы используете: доменный, общедоступный или частный.
- Теперь откройте брандмауэр Защитника Windows на вашем ПК с Windows 10.
- Щелкните Расширенные настройки на левой панели.
- Перейдите в Действия на правой панели.
- Щелкните «Свойства».
- Перейдите на вкладку вашего сетевого профиля. Если вы используете частный профиль, щелкните вкладку «Частный профиль».
- Выберите Настроить.
- Найдите в журнале отброшенные пакеты.
- Щелкните раскрывающееся меню.
- Выберите «Да».
- Щелкните ОК.
- Еще раз нажмите OK, чтобы закрыть окно «Свойства».
- Запустите проводник.
- Перейдите в это место: Диск C -> Windows -> System32 -> Файлы журнала -> Брандмауэр.
Теперь вы можете увидеть порты, заблокированные брандмауэром Windows.
Узнайте заблокированные порты через командную строку
- Запустите командную строку.
- Обязательно запускайте от имени администратора.
- Введите следующую команду: netsh firewall показывает состояние.
- Он покажет вам заблокированные порты.
Как открыть заблокированный порт в брандмауэре Windows 10
Если брандмауэр Windows заблокировал порт, который вы используете, вы можете его открыть.
- Откройте брандмауэр Защитника Windows.
- Щелкните Расширенные настройки.
- На левой панели найдите Правила для входящих подключений.
- Переходим на правую панель.
- Выберите Новое правило.
- Выберите порт.
- Введите тип порта и номер порта.
- Нажмите «Далее.
- Выберите Разрешить подключение.
- Нажмите «Далее.
- Щелкните все три профиля.
- Нажмите «Далее.
- Введите имя.
- Щелкните Готово.
Вы узнали, блокирует ли брандмауэр Windows вашу программу или порт? Если вы хотите поделиться своим опытом, напишите нам комментарий ниже.
Программы для Windows, мобильные приложения, игры — ВСЁ БЕСПЛАТНО, в нашем закрытом телеграмм канале — Подписывайтесь:)
Источник
Брандмауэр Windows — это встроенное приложение безопасности, которое поставляется с ОС Windows. Но многие из нас хотели бы знать, как проверить, блокирует ли брандмауэр порт или программу в Windows.
Пользователи могут настроить параметры брандмауэра Windows в соответствии со своими потребностями, чтобы заблокировать или открыть порты в Windows 10 и других версиях. Однако иногда брандмауэр может блокировать порты или программы случайно или из-за неправильно настроенных настроек.
Почему брандмауэр Windows не разрешает портам доступ в Интернет?
Если возникает эта проблема, порт может быть заблокирован, но, к счастью, есть способ открыть порты брандмауэра в Windows, и это проще, чем вы думаете.
Иногда ваша конфигурация может быть неправильной, что приводит к тому, что правило брандмауэра Windows блокирует соединение.
Несколько пользователей сообщили, что брандмауэр Windows отключен, но он по-прежнему блокирует приложения, и это, вероятно, вызвано настройками вашей политики, поэтому вам необходимо настроить их.
Как проверить, блокирует ли брандмауэр порт?
1. Проверьте настройки брандмауэра
Лучший способ проверить, блокирует ли ваш брандмауэр Windows порт, — это проверить настройки брандмауэра. Это можно сделать с помощью встроенных настроек вашего ПК всего за несколько кликов.
1. Нажмите Windows клавишу + R, чтобы открыть диалоговое окно «Выполнить».
2. Введите control и нажмите OK, чтобы открыть панель управления.
3. Щелкните Система и безопасность.
4. Прокрутите вниз и откройте «Инструменты администрирования».
5. В окне «Администрирование» откройте Брандмауэр Защитника Windows в режиме повышенной безопасности.
6. Щелкните Действия и выберите Свойства.
7. Теперь выберите предпочитаемый профиль (домен, частный, общедоступный).
8. В разделе Ведение журнала нажмите кнопку Настроить.
9. Щелкните раскрывающееся меню для Регистрировать отброшенные пакеты: и выберите Да.
10. Запишите путь к файлу pfirewall.log в разделе «Имя».
11. Нажмите OK, чтобы сохранить изменения.
12. Откройте проводник и перейдите по следующему пути для доступа к файлам журнала: C:WINDOWSSystem32LogFilesFirewall
13. Щелкните файл pfirewall.log и проверьте наличие заблокированных портов. Если вы не можете получить доступ к папке, возможно, вам придется изменить владельца, чтобы получить доступ к файлам.
2. Проверьте наличие заблокированных портов с помощью командной строки.
- Введите «Командная строка» в строке поиска и нажмите «Запуск от имени администратора».
- Теперь вставьте следующую команду и нажмите Enter :
netsh firewall show state - Это отобразит все заблокированные и активные порты, настроенные в брандмауэре.
Как проверить, блокирует ли брандмауэр Windows программу?
- Нажмите Windows + R , чтобы открыть «Выполнить», введите панель управления и нажмите «ОК».
- Щелкните Система и безопасность.
- Нажмите Брандмауэр Защитника Windows.
- На левой панели Разрешить приложение или функцию через брандмауэр Защитника Windows.
- В окне разрешенных приложений прокрутите все приложения.
- Найдите приложение, которое вы хотите проверить, и посмотрите, проверено ли оно. Если флажок не установлен, приложение блокируется брандмауэром.
- Если ваша программа заблокирована, просто снимите флажок рядом с приложением и нажмите OK.
В окне «Настройка параметров» щелкните кружки рядом с пунктом «Отключить брандмауэр Защитника Windows для общедоступных сетей, частных сетей или обоих».
Вот об этом для этой статьи о проверке, блокирует ли брандмауэр порт или программу. Убедитесь, что вы внимательно следите за решениями и смотрите, что работает для вас. Кроме того, не стесняйтесь присылать нам отзывы в разделе комментариев ниже.
Download Article
Download Article
If your internet is working fine, but a specific program can’t access an online feature or a website consistently fails to load, your firewall might be stopping it. Whether you’re using Windows or Mac for your home network, it’s pretty easy to check your firewall settings and tell your operating system to let you play your game or use a new mail app. If that doesn’t solve it, advanced users on Windows can poke deeper into the settings to see if the firewall is blocking specific ports. Keep in mind that changing your computer’s firewall settings won’t help you get around network firewalls—for instance, the firewalls a school might use to block games.
-
1
Search for «allow an app» or «allow a program». Select the Start menu and type in «Allow an app through Windows Firewall» (in Windows 10) or «Allow a program…» (for earlier versions of Windows). Select the matching result that shows up.[1]
If the search doesn’t work, reach this setting manually instead:-
Windows 10: Control Panel → System and Security → Administrative Tools → Windows Defender Firewall with Advanced Security → Click «Allow an app…» in the left pane.[2]
-
Windows 7 or 8: Control Panel → System and Security → Windows Firewall → Click «Allow a program…» in the left pane.[3]
-
Windows 10: Control Panel → System and Security → Administrative Tools → Windows Defender Firewall with Advanced Security → Click «Allow an app…» in the left pane.[2]
-
2
Look for the app that might be blocked. The apps are listed in alphabetical order. Scroll through them and look for the name of the application you’re concerned about.[4]
- If you can’t find the app, click Allow another app or Allow another program near the bottom corner of the window. Select the app in the window that pops up, or enter its file path.[5]
Advertisement
- If you can’t find the app, click Allow another app or Allow another program near the bottom corner of the window. Select the app in the window that pops up, or enter its file path.[5]
-
3
Select Change Settings. This button is near the top right corner of the window. You might need to enter an administrator password.[6]
-
4
Check or uncheck the boxes to change this setting. If you want an app to be allowed through the firewall, make sure the box to the left of its name is checked. If you want the firewall to block the app, uncheck the box.[7]
-
5
Apply this setting to Private and/or Public networks. The two checkboxes on the right let you choose different settings for Private networks (like your home network) and Public ones (for coffee shops, airports, and so on). You’re more vulnerable to security threats on a public network, so you might want to uncheck the «Public» box for apps that deal with sensitive info.[8]
- You might run into firewall issues if Windows mistakenly thinks your home network is public. Click the WiFi symbol on the taskbar, selecting Properties next to your WiFi network name, and look under «Network profile». If «Public» is selected, change this setting to «Private.»[9]
- You might run into firewall issues if Windows mistakenly thinks your home network is public. Click the WiFi symbol on the taskbar, selecting Properties next to your WiFi network name, and look under «Network profile». If «Public» is selected, change this setting to «Private.»[9]
-
6
Try removing and re-adding an app. Some users have had issues with these settings not working correctly. If an app is marked «allowed» but you’re still having connection issues, try manually removing it from the list by unchecking the box next to its name. Add it back again with the Allow another app button on the bottom right and see if it works now.[10]
- If you try this and restart your computer, and it still isn’t working, Windows Firewall might be blocking a port the app is trying to use. Read the method below for instructions on how to change the port settings.
Advertisement
-
1
Open Windows Firewall. You can find it by typing «Windows Firewall» into the Start Menu, or by opening Control Panel, then System and Security, then Administrative Tools. (In earlier versions of Windows, the Firewall is located directly in the System and Security folder.)[11]
-
2
Open the Advanced Settings. Click this option in the left-hand pane. You may need to enter an administrator password.
-
3
Check Outbound Rules for blocked IPs. Select «Outbound Rules» in the left-hand pane. If a website is blocked, it will show up in the list as a red symbol next to the words «Blocked IPs» or «IP block.»[12]
- If there are no blocked IP rules, but you still get a message about a firewall when you try to access a site, the organization that runs your network (your employer, for instance) probably has an additional firewall set up. These settings cannot be changed from your machine.
-
4
Find the website’s IP address using Command Prompt. Type «Command Prompt» into the Start menu and click the result to open it. Type the following command exactly as it appears below, but use the URL of the website you suspect is blocked in place of «wikihow.com» (without including «www.»):[13]
ping wikihow.com -t- Press Enter to run the command.
- You should see «Reply from» followed by a string of numbers. This is the IP address. Write it down.
- If this command doesn’t work, try
nslookup wikihow.cominstead.[14]
-
5
Disable any rules blocking that IP address. Go back to the list of Outbound Rules you have open. Click an IP-blocking rule, then select Properties on the right pane to see which IP addresses are blocked. If the IP address you wrote down is listed, select it, then click the «Remove» button to its right.
- If you’d like to remove the entire rule instead of editing a single IP address, close the Properties menu, make sure that rule is still selected, and click «Delete» on the right pane.
-
6
Add a new rule if you want to block an IP address. If you are trying to block a website, make a new Outbound Rule by selecting New Rule underneath Actions in the right pane. Follow these steps in the rule creation window:[15]
- Click Custom, then Next.
- Click All Programs, then Next.
- Leave the Protocol settings alone and click Next.
- Under «Which remote IP addresses does this apply to?», select «These IP addresses:»
- Click «Add» to the right of the lower text field. In the pop-up window, enter the IP address you wrote down into the «This IP address» field. Press OK, then Next.
- Select «Block the connection», then Next.
- Check all three boxes if you’d like to block the website on all networks. (If you’d only like to block it while connected to unsecure public WiFi, check only Public instead.) Click Next.
- Type in a name for your rule so you remember what it does. Click Finish.
Advertisement
-
1
Check for blocked programs before trying this method. Changing your firewall’s port behavior is a bit technical, and a mistake here can cause issues with security or function. If you haven’t tried it yet, start with the much easier test for blocked applications.
- You won’t need an IT degree or anything, but this method could be tricky if you’re not used to troubleshooting network issues. It gets a lot easier if you already have some idea of the problem. (For instance, you could check the customer support forums for the app you are having trouble with, and look for known firewall issues with specific ports.)
-
2
Open the Windows Firewall. This is called «Windows Defender Firewall with Advanced Security» on Windows 10, or just «Windows Firewall» in earlier versions.[16]
You can search for this in the Start Menu, or locate it inside Control Panel → System and Security → Administrative Tools.[17]
-
3
Select «Advanced Settings» on the left menu. You might need to enter an administrator password.[18]
-
4
Click Properties. This is located underneath the «Actions» header in the right-hand panel, or in the top Actions menu.[19]
-
5
Select the tab that matches your network. Windows Firewall uses different settings for different networks. In the top row of tabs, select «Private Profile» if you’re on a home network or «Public Profile» if you’re on public WiFi. (The «Domain Profile» is for secure networks with a domain controller, mostly in corporate settings.)[20]
- You can check how your network is classified in the network’s Properties window, under «Network profile».[21]
- You can check how your network is classified in the network’s Properties window, under «Network profile».[21]
-
6
Customize your logging settings. Under the «Logging» heading, click Customize. In the window that opens, select the drop-down menu next to «Log dropped packets» and set it to «Yes». Make a note of the file path at the top, next to «Name». Hit «OK» twice to close the windows and save your settings.[22]
- With this enabled, your computer keeps a text record of network activity, which you can use to pinpoint the issue you’re having.
-
7
Test the application that’s having issues. Run the application or feature that you think might be running into your firewall. This should record the attempt in your firewall log so you can see what’s going on.
- You might need to close and reopen the log between tests to see the latest info.
-
8
Open the firewall log. To see your firewall activity, go to the file path location shown in your logging settings. By default, this is your home directory (for instance, C:Windows) followed by system32logfilesfirewallfirewall.log.[23]
-
9
Look for port info in the log. Use the Fields line at the top as a guide for how to read the log entries (for example, the Fields line starts with «date time», so the first two items in each entry are the date and time of the event). Fortunately, you can ignore most of this info and look for the following:[24]
- «Action» lists the firewall’s behavior. «ALLOW» means the traffic went through. «DROP» means it was blocked.
- «Protocol» typically lists either TCP or UDP. (Your firewall needs to know which of these protocols is being used to govern data transmission. Make a note of this.)
- «dst-port» stands for «destination port» — most likely what your firewall is looking for
- «src-port» stands for «source port»; this is not relevant in most cases[25]
- Since a mistake in the next step can mess up your network connectivity or security, only continue once you’re confident you’ve found the right log entry. You can also search for info on that port online, since some ports are associated with certain common uses.
-
10
Use this info to edit your firewall rules. Return to the advanced settings window for your firewall. Use the actions in the left pane to create a new rule:[26]
- Click «Outbound Rules» to alter how your programs are allowed to connect to the network. («Inbound Rules» affect how other systems connect to you; change these only if you know what you’re doing)
- Click «New Rule»
- Select «Port», then «Next»
- Select «TCP» or «UDP» and enter the port number you’d like to allow or block. (This is the info you got from your log.)
- Choose «Allow», «Allow if it is secure», or «Block», depending on what you’d like your firewall to do.
- Choose the Profile type(s) of the networks you want the rule to apply to.
- Name your rule and save it.
-
11
Check whether the new rule worked. Repeat the action that you’ve been having problems with (for instance, opening an application, running a program, or visiting a website). If it now works as intended, you’re done. If not, open the log again and double-check that you’ve used all the right info, and that there are no other issues being recorded (such as additional undesired blocks on other ports).
-
12
Turn off logging once you’re done troubleshooting. Return to the Windows Firewall advanced settings. Select the profile tab you changed before, click Customize under Logging, and turn off dropped packet logging. This will help prevent slowdowns that can happen from constant logging.[27]
Advertisement
-
1
Go to the Security settings in System Preferences. Click the Apple icon in the top left corner of your screen, and choose System Preferences. Click «Security» (or «Security & Privacy»).[28]
-
2
Select the Firewall tab. If you see «Firewall: Off», which is the default setting for Apple computers, then this firewall isn’t blocking anything (though there are still other protections built in to the operating system). If it is on, keep reading to get into the specifics.
- If there is no Firewall tab, you’re probably using an old version of MacOS (before 10.5.1) without a firewall. You might be having firewall issues from a third-party firewall application. You can try disabling that application, changing its settings, or contacting the customer support of the company that sells that software.
-
3
Click the lock symbol to make changes. Click the lock in the bottom left corner of the window. Enter an administrator username and password.
-
4
Open Firewall Options. (This button won’t appear unless the firewall is on and you’ve unlocked the settings.)
-
5
Use the + and — buttons to change the rules. If the firewall has any application-specific rules, these are displayed in the large white field in the center of the window. You can easily change them:[29]
- To allow or block a new application, click the small + under this field. In the pop-up window, locate the application, select it, and hit Add.
- Once the application is listed, click «Allow…» or «Block…» to the right of its name to open a drop-down menu and switch between the two settings.
- To remove a rule you don’t need, select the application, then click —.
Advertisement
Ask a Question
200 characters left
Include your email address to get a message when this question is answered.
Submit
Advertisement
-
When editing firewall rules, make a detailed record of your changes in case you run into problems and want to undo it.[30]
-
If you have installed a third-party firewall, check that program’s settings or contact customer support to troubleshoot firewall issues.
-
If you are using an older version of Windows, some of the menus and settings may have slightly different names or locations, but the general instructions will most likely still work.
Advertisement
-
Setting your firewall to allow all inbound traffic to a port can leave you vulnerable to malware.
Advertisement
References
About This Article
Thanks to all authors for creating a page that has been read 1,134,074 times.
Is this article up to date?
Download Article
Download Article
If your internet is working fine, but a specific program can’t access an online feature or a website consistently fails to load, your firewall might be stopping it. Whether you’re using Windows or Mac for your home network, it’s pretty easy to check your firewall settings and tell your operating system to let you play your game or use a new mail app. If that doesn’t solve it, advanced users on Windows can poke deeper into the settings to see if the firewall is blocking specific ports. Keep in mind that changing your computer’s firewall settings won’t help you get around network firewalls—for instance, the firewalls a school might use to block games.
-
1
Search for «allow an app» or «allow a program». Select the Start menu and type in «Allow an app through Windows Firewall» (in Windows 10) or «Allow a program…» (for earlier versions of Windows). Select the matching result that shows up.[1]
If the search doesn’t work, reach this setting manually instead:-
Windows 10: Control Panel → System and Security → Administrative Tools → Windows Defender Firewall with Advanced Security → Click «Allow an app…» in the left pane.[2]
-
Windows 7 or 8: Control Panel → System and Security → Windows Firewall → Click «Allow a program…» in the left pane.[3]
-
Windows 10: Control Panel → System and Security → Administrative Tools → Windows Defender Firewall with Advanced Security → Click «Allow an app…» in the left pane.[2]
-
2
Look for the app that might be blocked. The apps are listed in alphabetical order. Scroll through them and look for the name of the application you’re concerned about.[4]
- If you can’t find the app, click Allow another app or Allow another program near the bottom corner of the window. Select the app in the window that pops up, or enter its file path.[5]
Advertisement
- If you can’t find the app, click Allow another app or Allow another program near the bottom corner of the window. Select the app in the window that pops up, or enter its file path.[5]
-
3
Select Change Settings. This button is near the top right corner of the window. You might need to enter an administrator password.[6]
-
4
Check or uncheck the boxes to change this setting. If you want an app to be allowed through the firewall, make sure the box to the left of its name is checked. If you want the firewall to block the app, uncheck the box.[7]
-
5
Apply this setting to Private and/or Public networks. The two checkboxes on the right let you choose different settings for Private networks (like your home network) and Public ones (for coffee shops, airports, and so on). You’re more vulnerable to security threats on a public network, so you might want to uncheck the «Public» box for apps that deal with sensitive info.[8]
- You might run into firewall issues if Windows mistakenly thinks your home network is public. Click the WiFi symbol on the taskbar, selecting Properties next to your WiFi network name, and look under «Network profile». If «Public» is selected, change this setting to «Private.»[9]
- You might run into firewall issues if Windows mistakenly thinks your home network is public. Click the WiFi symbol on the taskbar, selecting Properties next to your WiFi network name, and look under «Network profile». If «Public» is selected, change this setting to «Private.»[9]
-
6
Try removing and re-adding an app. Some users have had issues with these settings not working correctly. If an app is marked «allowed» but you’re still having connection issues, try manually removing it from the list by unchecking the box next to its name. Add it back again with the Allow another app button on the bottom right and see if it works now.[10]
- If you try this and restart your computer, and it still isn’t working, Windows Firewall might be blocking a port the app is trying to use. Read the method below for instructions on how to change the port settings.
Advertisement
-
1
Open Windows Firewall. You can find it by typing «Windows Firewall» into the Start Menu, or by opening Control Panel, then System and Security, then Administrative Tools. (In earlier versions of Windows, the Firewall is located directly in the System and Security folder.)[11]
-
2
Open the Advanced Settings. Click this option in the left-hand pane. You may need to enter an administrator password.
-
3
Check Outbound Rules for blocked IPs. Select «Outbound Rules» in the left-hand pane. If a website is blocked, it will show up in the list as a red symbol next to the words «Blocked IPs» or «IP block.»[12]
- If there are no blocked IP rules, but you still get a message about a firewall when you try to access a site, the organization that runs your network (your employer, for instance) probably has an additional firewall set up. These settings cannot be changed from your machine.
-
4
Find the website’s IP address using Command Prompt. Type «Command Prompt» into the Start menu and click the result to open it. Type the following command exactly as it appears below, but use the URL of the website you suspect is blocked in place of «wikihow.com» (without including «www.»):[13]
ping wikihow.com -t- Press Enter to run the command.
- You should see «Reply from» followed by a string of numbers. This is the IP address. Write it down.
- If this command doesn’t work, try
nslookup wikihow.cominstead.[14]
-
5
Disable any rules blocking that IP address. Go back to the list of Outbound Rules you have open. Click an IP-blocking rule, then select Properties on the right pane to see which IP addresses are blocked. If the IP address you wrote down is listed, select it, then click the «Remove» button to its right.
- If you’d like to remove the entire rule instead of editing a single IP address, close the Properties menu, make sure that rule is still selected, and click «Delete» on the right pane.
-
6
Add a new rule if you want to block an IP address. If you are trying to block a website, make a new Outbound Rule by selecting New Rule underneath Actions in the right pane. Follow these steps in the rule creation window:[15]
- Click Custom, then Next.
- Click All Programs, then Next.
- Leave the Protocol settings alone and click Next.
- Under «Which remote IP addresses does this apply to?», select «These IP addresses:»
- Click «Add» to the right of the lower text field. In the pop-up window, enter the IP address you wrote down into the «This IP address» field. Press OK, then Next.
- Select «Block the connection», then Next.
- Check all three boxes if you’d like to block the website on all networks. (If you’d only like to block it while connected to unsecure public WiFi, check only Public instead.) Click Next.
- Type in a name for your rule so you remember what it does. Click Finish.
Advertisement
-
1
Check for blocked programs before trying this method. Changing your firewall’s port behavior is a bit technical, and a mistake here can cause issues with security or function. If you haven’t tried it yet, start with the much easier test for blocked applications.
- You won’t need an IT degree or anything, but this method could be tricky if you’re not used to troubleshooting network issues. It gets a lot easier if you already have some idea of the problem. (For instance, you could check the customer support forums for the app you are having trouble with, and look for known firewall issues with specific ports.)
-
2
Open the Windows Firewall. This is called «Windows Defender Firewall with Advanced Security» on Windows 10, or just «Windows Firewall» in earlier versions.[16]
You can search for this in the Start Menu, or locate it inside Control Panel → System and Security → Administrative Tools.[17]
-
3
Select «Advanced Settings» on the left menu. You might need to enter an administrator password.[18]
-
4
Click Properties. This is located underneath the «Actions» header in the right-hand panel, or in the top Actions menu.[19]
-
5
Select the tab that matches your network. Windows Firewall uses different settings for different networks. In the top row of tabs, select «Private Profile» if you’re on a home network or «Public Profile» if you’re on public WiFi. (The «Domain Profile» is for secure networks with a domain controller, mostly in corporate settings.)[20]
- You can check how your network is classified in the network’s Properties window, under «Network profile».[21]
- You can check how your network is classified in the network’s Properties window, under «Network profile».[21]
-
6
Customize your logging settings. Under the «Logging» heading, click Customize. In the window that opens, select the drop-down menu next to «Log dropped packets» and set it to «Yes». Make a note of the file path at the top, next to «Name». Hit «OK» twice to close the windows and save your settings.[22]
- With this enabled, your computer keeps a text record of network activity, which you can use to pinpoint the issue you’re having.
-
7
Test the application that’s having issues. Run the application or feature that you think might be running into your firewall. This should record the attempt in your firewall log so you can see what’s going on.
- You might need to close and reopen the log between tests to see the latest info.
-
8
Open the firewall log. To see your firewall activity, go to the file path location shown in your logging settings. By default, this is your home directory (for instance, C:Windows) followed by system32logfilesfirewallfirewall.log.[23]
-
9
Look for port info in the log. Use the Fields line at the top as a guide for how to read the log entries (for example, the Fields line starts with «date time», so the first two items in each entry are the date and time of the event). Fortunately, you can ignore most of this info and look for the following:[24]
- «Action» lists the firewall’s behavior. «ALLOW» means the traffic went through. «DROP» means it was blocked.
- «Protocol» typically lists either TCP or UDP. (Your firewall needs to know which of these protocols is being used to govern data transmission. Make a note of this.)
- «dst-port» stands for «destination port» — most likely what your firewall is looking for
- «src-port» stands for «source port»; this is not relevant in most cases[25]
- Since a mistake in the next step can mess up your network connectivity or security, only continue once you’re confident you’ve found the right log entry. You can also search for info on that port online, since some ports are associated with certain common uses.
-
10
Use this info to edit your firewall rules. Return to the advanced settings window for your firewall. Use the actions in the left pane to create a new rule:[26]
- Click «Outbound Rules» to alter how your programs are allowed to connect to the network. («Inbound Rules» affect how other systems connect to you; change these only if you know what you’re doing)
- Click «New Rule»
- Select «Port», then «Next»
- Select «TCP» or «UDP» and enter the port number you’d like to allow or block. (This is the info you got from your log.)
- Choose «Allow», «Allow if it is secure», or «Block», depending on what you’d like your firewall to do.
- Choose the Profile type(s) of the networks you want the rule to apply to.
- Name your rule and save it.
-
11
Check whether the new rule worked. Repeat the action that you’ve been having problems with (for instance, opening an application, running a program, or visiting a website). If it now works as intended, you’re done. If not, open the log again and double-check that you’ve used all the right info, and that there are no other issues being recorded (such as additional undesired blocks on other ports).
-
12
Turn off logging once you’re done troubleshooting. Return to the Windows Firewall advanced settings. Select the profile tab you changed before, click Customize under Logging, and turn off dropped packet logging. This will help prevent slowdowns that can happen from constant logging.[27]
Advertisement
-
1
Go to the Security settings in System Preferences. Click the Apple icon in the top left corner of your screen, and choose System Preferences. Click «Security» (or «Security & Privacy»).[28]
-
2
Select the Firewall tab. If you see «Firewall: Off», which is the default setting for Apple computers, then this firewall isn’t blocking anything (though there are still other protections built in to the operating system). If it is on, keep reading to get into the specifics.
- If there is no Firewall tab, you’re probably using an old version of MacOS (before 10.5.1) without a firewall. You might be having firewall issues from a third-party firewall application. You can try disabling that application, changing its settings, or contacting the customer support of the company that sells that software.
-
3
Click the lock symbol to make changes. Click the lock in the bottom left corner of the window. Enter an administrator username and password.
-
4
Open Firewall Options. (This button won’t appear unless the firewall is on and you’ve unlocked the settings.)
-
5
Use the + and — buttons to change the rules. If the firewall has any application-specific rules, these are displayed in the large white field in the center of the window. You can easily change them:[29]
- To allow or block a new application, click the small + under this field. In the pop-up window, locate the application, select it, and hit Add.
- Once the application is listed, click «Allow…» or «Block…» to the right of its name to open a drop-down menu and switch between the two settings.
- To remove a rule you don’t need, select the application, then click —.
Advertisement
Ask a Question
200 characters left
Include your email address to get a message when this question is answered.
Submit
Advertisement
-
When editing firewall rules, make a detailed record of your changes in case you run into problems and want to undo it.[30]
-
If you have installed a third-party firewall, check that program’s settings or contact customer support to troubleshoot firewall issues.
-
If you are using an older version of Windows, some of the menus and settings may have slightly different names or locations, but the general instructions will most likely still work.
Advertisement
-
Setting your firewall to allow all inbound traffic to a port can leave you vulnerable to malware.
Advertisement
References
About This Article
Thanks to all authors for creating a page that has been read 1,134,074 times.
Is this article up to date?
-
Нажмите Пуск и откройте Параметры . В разделе Конфиденциальность и защита выберите Безопасность Windows > Брандмауэр и защита сети. Открыть параметры службы «Безопасность Windows»
-
Выберите профиль сети: Сеть домена, Частная сеть или Общедоступная сеть.
-
В разделе Брандмауэр Microsoft Defender установите для параметра значение Вкл. Если ваше устройство подключено к сети, настройки сетевой политики могут помешать вам выполнить эти шаги. За дополнительными сведениями обратитесь к администратору.
-
Для выключения переключите этот параметр в положение Выкл. Отключение брандмауэра Microsoft Defender может сделать ваше устройство (и сеть, если таковая имеется) более уязвимым для несанкционированного доступа. Если нужно использовать блокируемое приложение, вы можете разрешить его использование через брандмауэр вместо отключения самого брандмауэра.
-
Нажмите кнопку Пуск и выберите Параметры > Обновление и безопасность > Безопасность Windows > Брандмауэр и защита сети. Открыть параметры службы «Безопасность Windows»
-
Выберите профиль сети: Сеть домена, Частная сеть или Общедоступная сеть.
-
В разделе Брандмауэр Microsoft Defender установите для параметра значение Вкл. Если ваше устройство подключено к сети, настройки сетевой политики могут помешать вам выполнить эти шаги. За дополнительными сведениями обратитесь к администратору.
-
Для выключения переключите этот параметр в положение Выкл. Отключение брандмауэра Microsoft Defender может сделать ваше устройство (и сеть, если таковая имеется) более уязвимым для несанкционированного доступа. Если нужно использовать блокируемое приложение, вы можете разрешить его использование через брандмауэр вместо отключения самого брандмауэра.
ПОДРОБНЫЙ МАНУАЛ ПО УСТАНОВКЕ И АКТИВАЦИИ ПРИЛОЖЕНИЯ LUMION 12
Для того, чтобы установить Lumion 12 нужно:
1. Скачать Lumion Pro v12.0 + Multilingual [FileCR] 12.0 0.0 x64 [2021, ENG] | Размер: 21.34 GB
2. Открыть папку Setup и запустить Lumion_12_0_LUM12PRO.exe.
3. Дождаться окончания установки.
![Lumion Pro v12.0 + Multilingual [FileCR] 12.0 0.0 x64 [2021, ENG] Lumion Pro v12.0 + Multilingual [FileCR] 12.0 0.0 x64 [2021, ENG]](https://positiverecords.ru/pages/photoshop/images_3d/3d_508_1000.jpg)
4. Из папки Patch скопировать файл lumion.pro.v12.0-zmco.exe и вставить в папку установленой программы.
5. Запустить lumion.pro.v12.0-zmco.exe от имени Администратора.
6. Ввести пароль в появившемся окне (берем из файла Pass.txt в папке Patch) и нажать кнопку «Proceed»
![Lumion Pro v12.0 + Multilingual [FileCR] 12.0 0.0 x64 [2021, ENG] Lumion Pro v12.0 + Multilingual [FileCR] 12.0 0.0 x64 [2021, ENG]](https://positiverecords.ru/pages/photoshop/images_3d/3d_508_10010.jpg)
7. Нажать кнопку Patch и дождаться окончания процесса.
8. Запустить программу.
При первом запуске приложение попробует связаться с сервером разработчика.
ВНИМАНИЕ! Если на Вашем ПК нет программы типа DR.WEB SECURITY SPACE — Вы не узнаете о попетке Lumion 12 связаться с сервером производителя.
Автор сборки не указал ip-адреса для блокировке их с помощью файла host в папке Windows. Блокируйте с помощью firewall (брандмауэра) либо иными средствами.
Мы блокировали выход в интернет с помощью DR.WEB SECURITY SPACE.
Можете попробовать ничего не предпримнимать — дело Ваше. Мы не гарантируем работоспособность приложения в этом случае но и не отрицаем ее. Не проверяли.
![Lumion Pro v12.0 + Multilingual [FileCR] 12.0 0.0 x64 [2021, ENG] Lumion Pro v12.0 + Multilingual [FileCR] 12.0 0.0 x64 [2021, ENG]](https://positiverecords.ru/pages/photoshop/images_3d/3d_508_1003.jpg)
![Lumion Pro v12.0 + Multilingual [FileCR] 12.0 0.0 x64 [2021, ENG] Lumion Pro v12.0 + Multilingual [FileCR] 12.0 0.0 x64 [2021, ENG]](https://positiverecords.ru/pages/photoshop/images_3d/3d_508_1004.jpg)
Далее появится окно запуска и следующее окно проверки совместимости системы.
![Lumion Pro v12.0 + Multilingual [FileCR] 12.0 0.0 x64 [2021, ENG] Lumion Pro v12.0 + Multilingual [FileCR] 12.0 0.0 x64 [2021, ENG]](https://positiverecords.ru/pages/photoshop/images_3d/3d_508_1005.jpg)
![Lumion Pro v12.0 + Multilingual [FileCR] 12.0 0.0 x64 [2021, ENG] Lumion Pro v12.0 + Multilingual [FileCR] 12.0 0.0 x64 [2021, ENG]](https://positiverecords.ru/pages/photoshop/images_3d/3d_508_1006.jpg)
ВНИМАНИЕ! ПРИЛОЖЕНИЕ Lumion 12 ВЕСЬМА РЕСУРСОЕМКОЕ.
Минимальная видеокарта GeForce GTX 1050 Ti с 4Гб памяти. На этой карте и был проведен наш тест + 32 Gb ОЗУ.
Для стабильной работы с хорошим качеством отображения нужно не менее 8 Гб памяти.
Если память менее 8 возможно следующее:
• зависание программы
• зависание при попытке изменить угол обзора зажав правую клавишу мыши.
Чтобы избежать подобных проблем и если память Вашей видеокарты менее 8 Гб:
• оставайтесь в оконном режиме (запускается автоматически)
• войдите в панель настроек программы и снизьте качество отображения (до попытки менять угол обзора)
ПРИМЕЧАНИЕ.
Если программа все таки зависает при изменении угла обзора при памяти более 4 Гб оставатесь в оконном режиме или перейдите в него сочетанием клавиш Alt+Enter.
АКТУАЛЬНО ДЛЯ ВЕРСИИ 12.0 — СКАЧАТЬ — СПОЙЛЕР
Lumion Pro v12.0 + Multilingual [FileCR] 12.0 0.0 x64 [2021, ENG] | Размер: 21.34 GB
Lumion Pro 11.0 by [TPC] x64 [2020, MULTILANG +RUS] | Размер: 18.6 GB
Lumion Pro 10.5.1 [BCG team] Portable x64 [2020, ENG + RUS] | Размер: 18.11 GB
Lumion Pro 10.3.2 by [Z][TPC] x64 [2020, MULTILANG +RUS] | Размер: 16.96 GB
Lumion Pro 10.0.1 x64 by [Z][TPC] x64 [2020, MULTILANG +RUS] | Размер: 17.21 GB
LUMION 10 PRO 10.0 10.5 x64 [2019, MULTILANG +RUS] | Размер: 17.19 GB
Lumion 9.5 Pro x64 [2019, ENG] | Размер: 13.49 GB
Lumion 9.0.2 Pro x64 [2019, MULTILANG +RUS] | Размер: 12.71 GB
Lumion 8.5 Pro x64 [2018, MULTILANG +RUS] | Размер: 8.87 GB
Lumion 8.0 Pro x64 [2017, MULTILANG +RUS] | Размер: 9.53 GB
Lumion 6.0 Pro x64 [2015, MULTILANG +RUS] | Размер: 6 GB