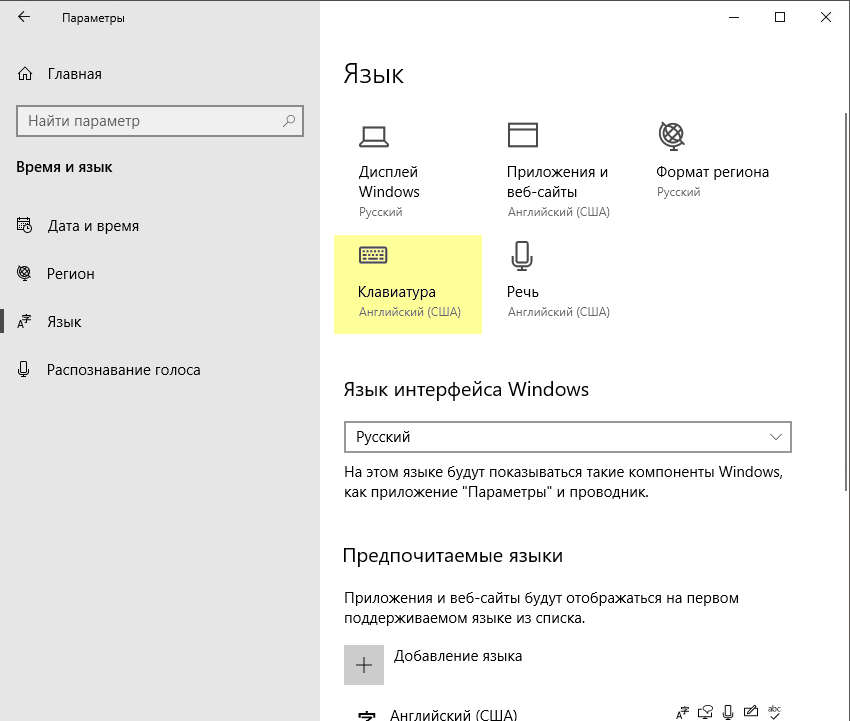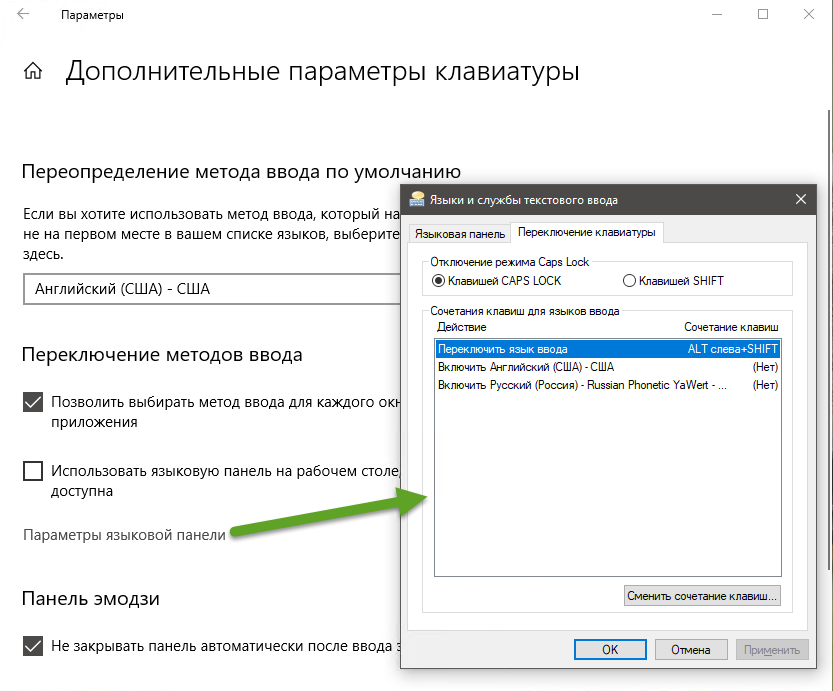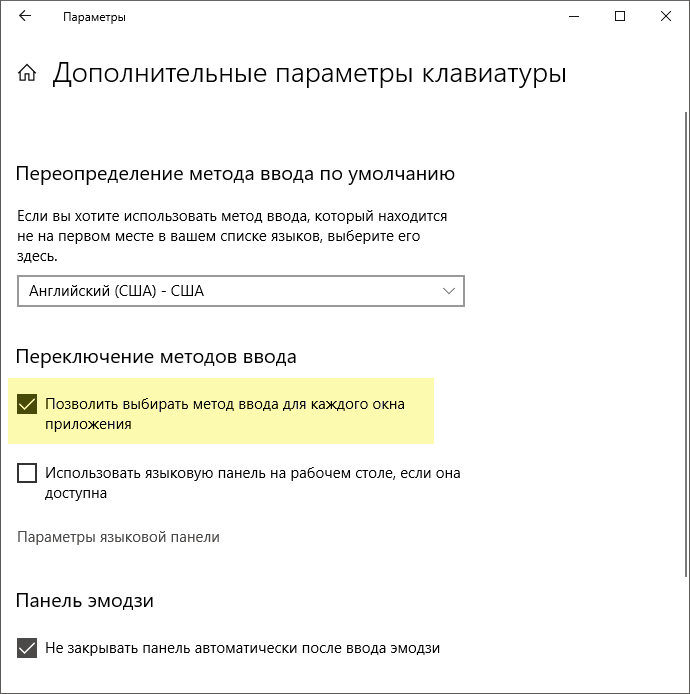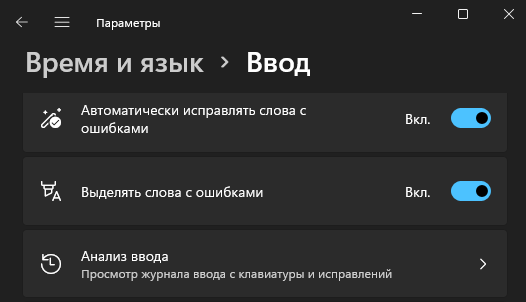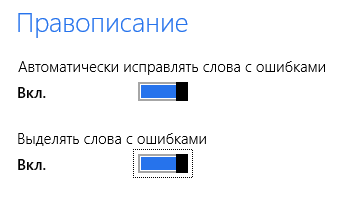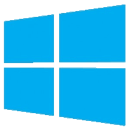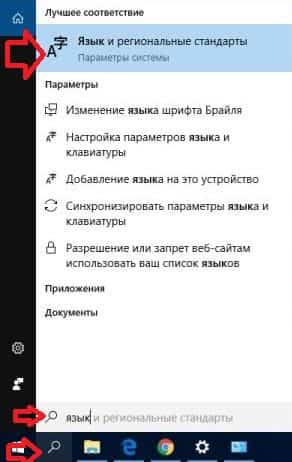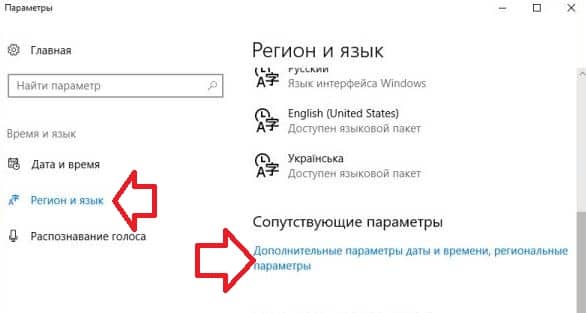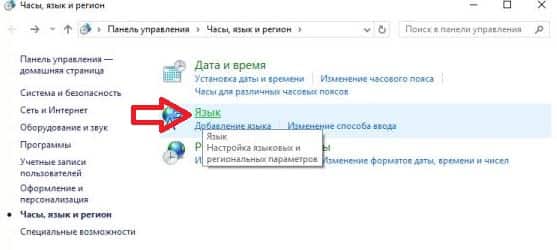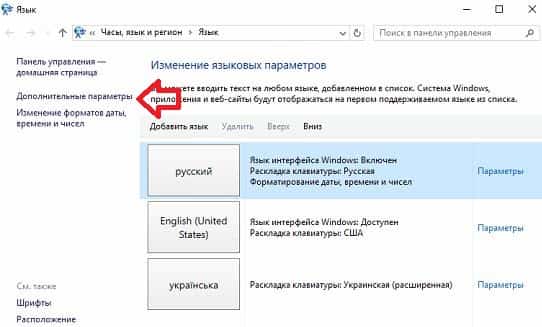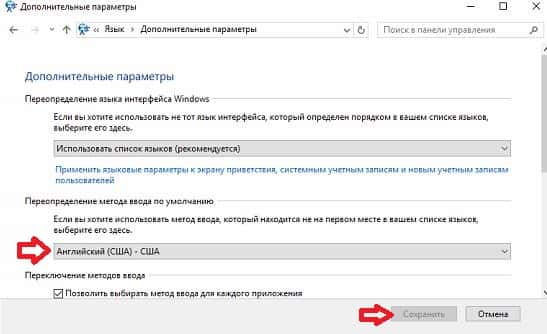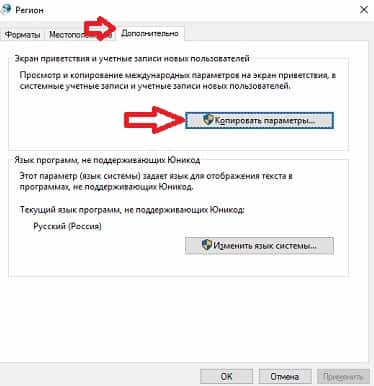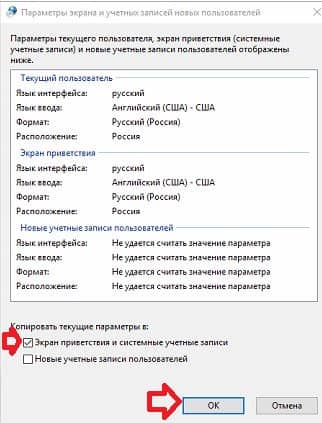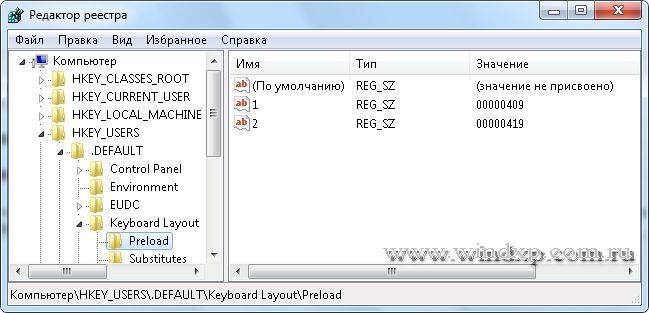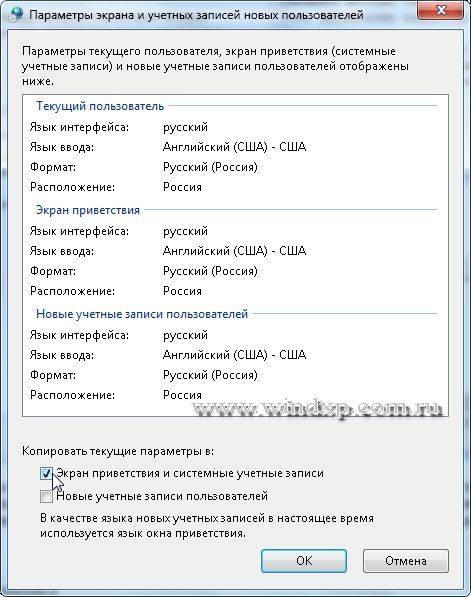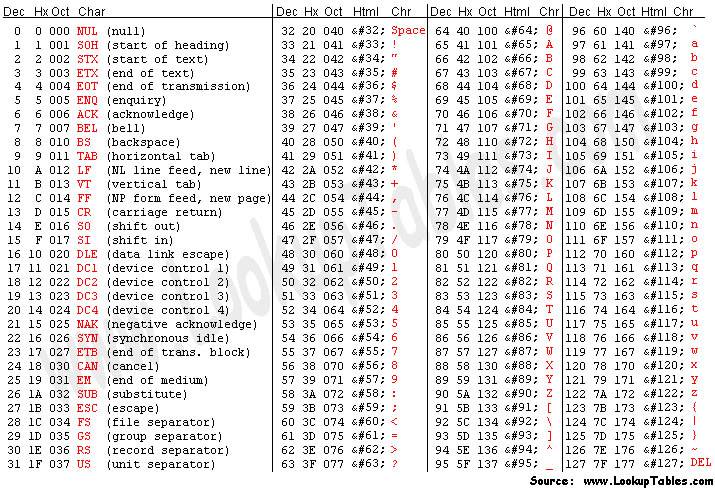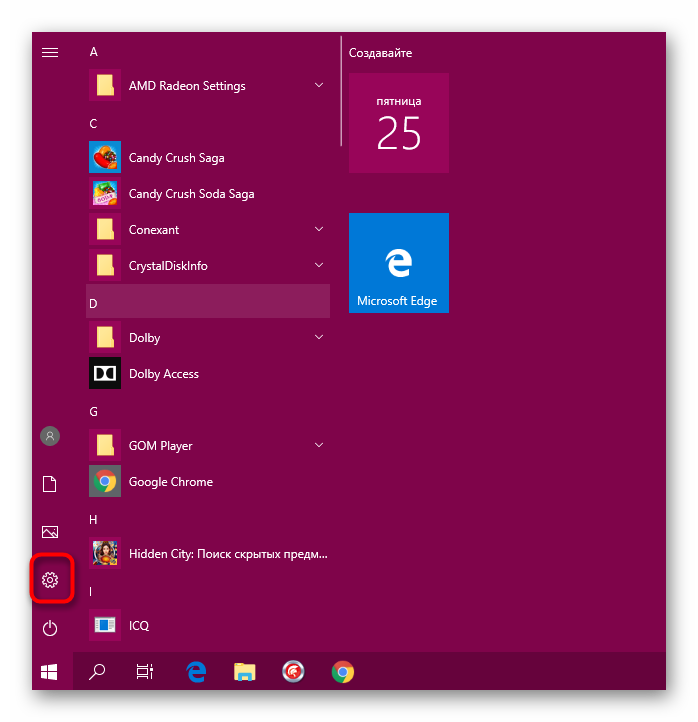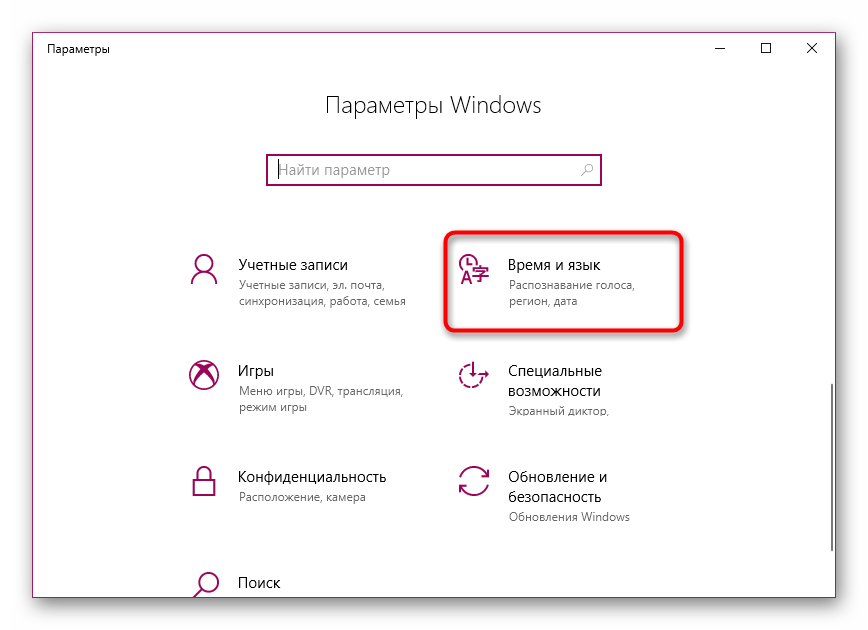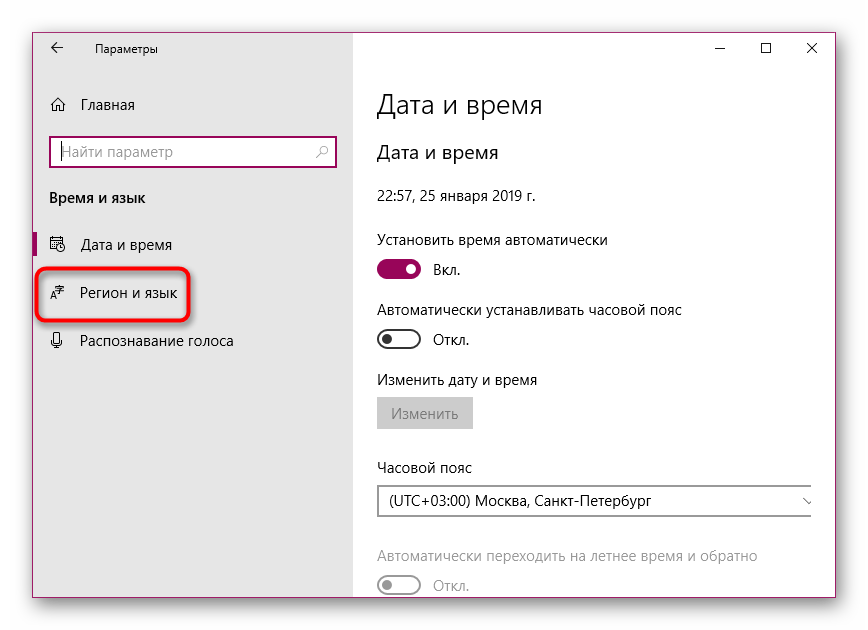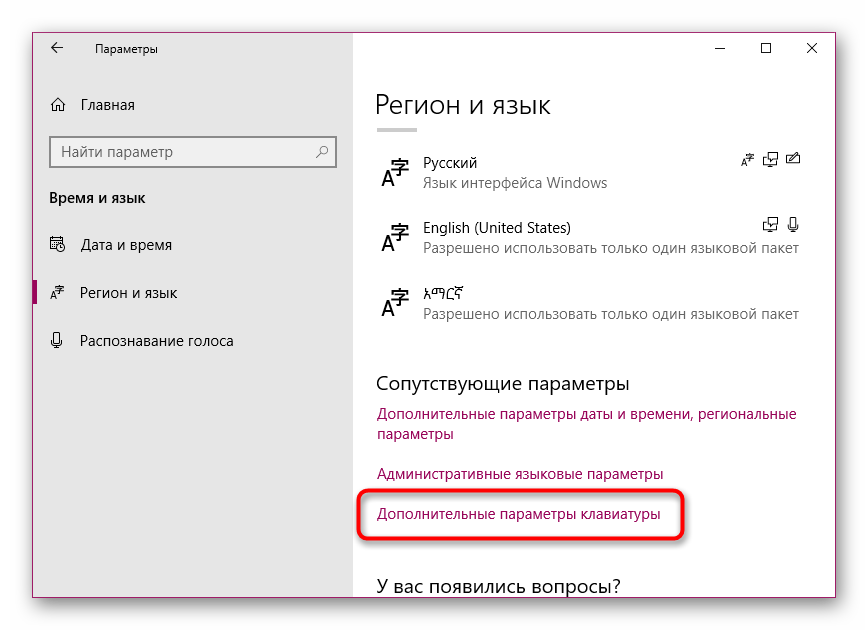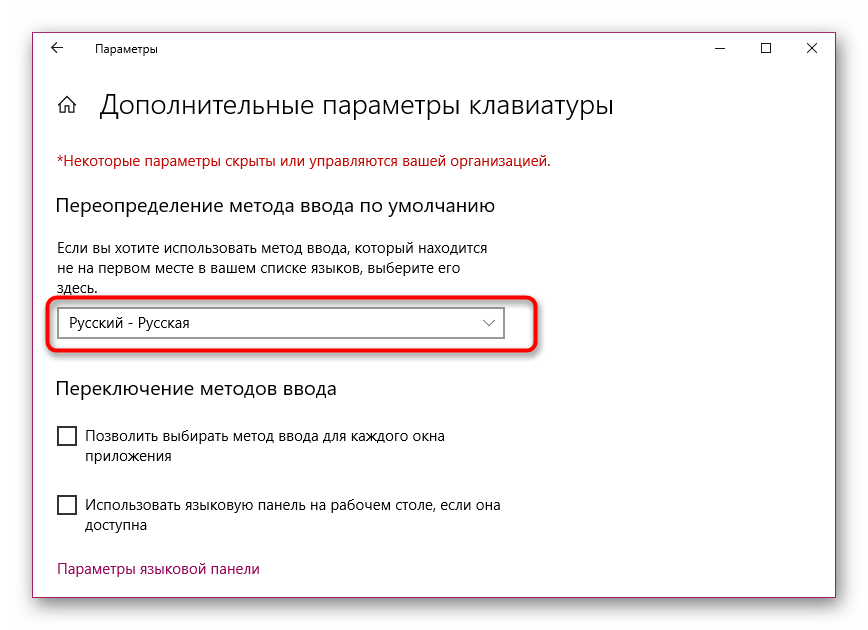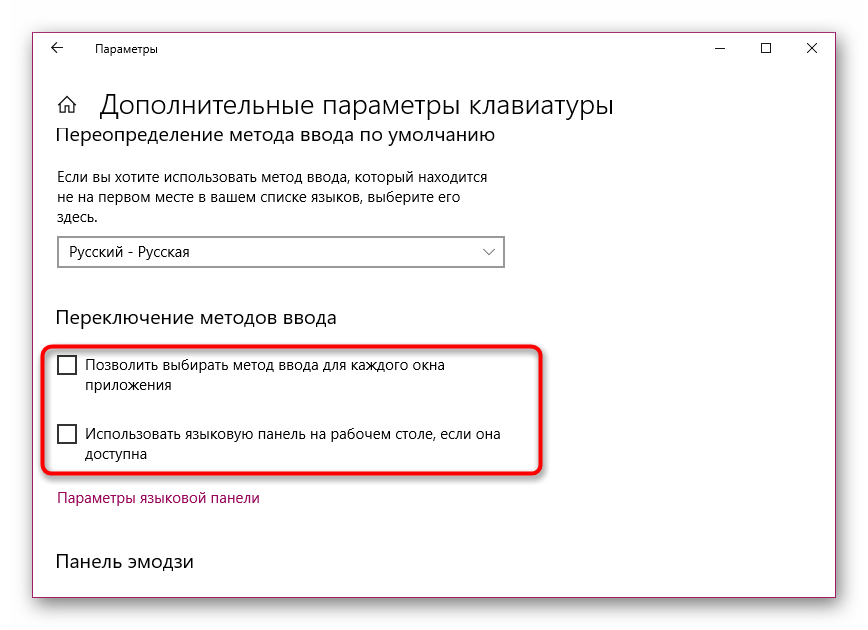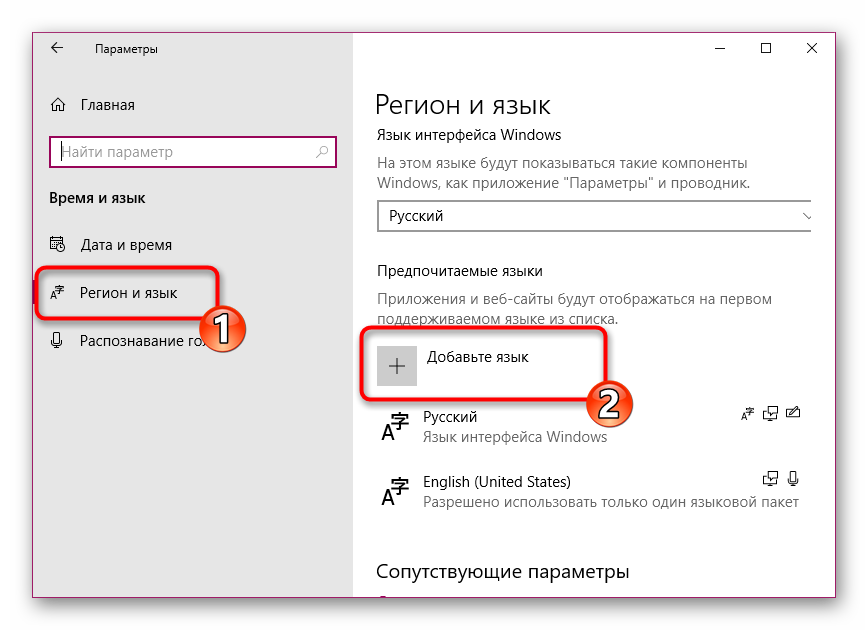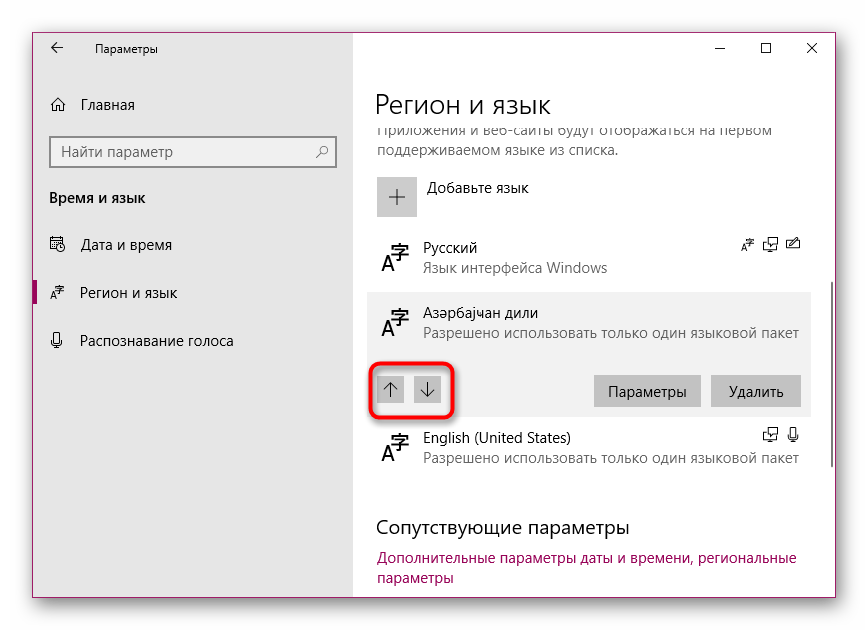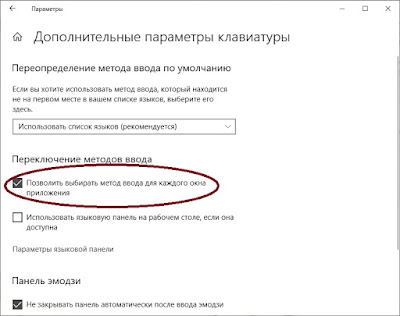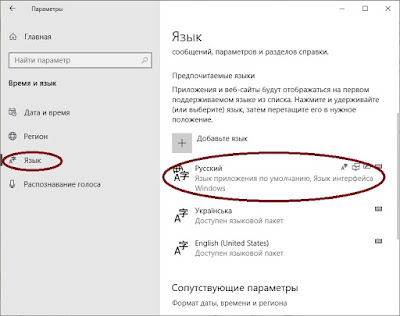Если в Windows у вас установлено более одного языка, вы можете переключаться между раскладками нажатием комбинаций клавиш Shift + Alt или Win + Пробел. При этом раскладка меняется глобально, то есть если вы переключились с русского на английский в Блокноте, то эта же раскладка будет действовать в Microsoft Word и любых других программах. Но мало кто из рядовых пользователей знает, что в Windows имеется опция, позволяющая включать и отключать смену раскладки только для конкретных приложений.
Доступна она в Windows 8.1, 10 и 11.
Чтобы включить ее в Windows 10, откройте приложение «Параметры», перейдите в раздел Устройства -> Ввод -> Дополнительные параметры клавиатуры.
И установите флажок в чекбоксе «Позволить выбирать метод ввода для каждого окна приложения».
В приложении «Параметры» Windows 11 нужно зайти в раздел Система -> Время и язык -> Ввод,
в следующем окне нажать «Дополнительные параметры клавиатуры».
И отметить флажком опцию «Позволить выбирать метод ввода для каждого окна приложения» в блоке переключения методов ввода.
Наконец, включить эту опцию можно с помощью соответствующего командлета в Powershell, доступного в Windows 11, 10 и 8.1. В версии 8.1 консоль можно запустить из поиска, в 10 и 11 — из контекстного меню кнопки Пуск (в Windows 11 это «Терминал»).
Выполните в нём команду:
Set-WinLanguageBarOption -UseLegacySwitchMode, чтобы включить настройку.
Теперь, если вы смените раскладку клавиатуры в активном приложении, то эта раскладка будет действовать только для данного приложения, тогда как при переключении на любые другие программы включая Проводник, Windows будет автоматически переключаться на предыдущую раскладку.
Чтобы отключить функцию выборочной смены раскладки, снимите флажок в указанных выше пунктах или выполните в PowerShell команду:
Set-WinLanguageBarOption, то есть ту же команду, но без параметра.
Загрузка…
Не важно, как у вас было настроено в прежней версии Windows, при обновлении до Windows 10 смена раскладки с русской на английскую и обратно включается сразу для всех приложений по всей системе.
Например, вы заполняете форму ввода пароля Гугл в браузере Хром и включили английскую раскладку, но кроме Хрома у вас ещё включен Word и в нём вы работаете с документом на русском языке. В Хроме вы заполняете форму и переходите в Word, а раскладка английская и приходится её переключать на русскую. Затем опять переходите в Хром и вам приходится переключаться опять на английскую, чтобы ввести какой-то адрес URL.
Такое постоянное переключение раскладок может быстро надоесть. Но есть выход, можно настроить Windows 10 так, чтобы раскладка для каждого приложения переключалась отдельно. Вот как это настроить.
Шаг 1. Откройте панель настройки: «Кнопка «Пуск» > Параметры». Выберите вкладку «Время и язык».
Шаг 2. В меню слева выберите «Регион и язык». В правой панели под заголовком «Сопутствующие параметры» нажмите на ссылку «Дополнительные настройки даты и времени…».
Шаг 3. В открывшемся окне нажмите на ссылку «Изменение способов ввода».
Шаг 4. Здесь выберите в меню слева ссылку «Дополнительные параметры».
Шаг 5. Теперь найдите подзаголовок «Переключение ввода» и поставьте галочку напротив пункта «Позволить выбирать метод ввода для каждого приложения». И не забудьте нажать кнопку «Сохранить» внизу окна.
Вот и всё. Теперь выбранная в данном конкретном приложении раскладка клавиатуры будет для него запоминаться.
Вы тут: Главная → Popular → 6 языковых настроек Windows, которые могут поставить вас в тупик
В свое время в панели управления Windows 8 сильнее всего изменились пути к настройкам переключения языка ввода и языковой панели. И это сразу же сбило с толку немало людей! Эта запись была призвана избавить их от болевых ощущений. И она до сих пор актуальна для тех, кто переходит со старых систем на Windows 10.
Об изменениях в интерфейсе языковых параметров
В Windows 10 1803 языковые настройки полностью перенесли в Параметры. На суть статьи это не влияет, но внешний вид может различаться в разных версиях Windows. Историю изменений я веду прямо в этом разделе статьи.
Доступ ко всем языковым параметрам можно получить так: Параметры — Время и язык — Язык [и регион]. В статье многократно фигурируют Дополнительные параметры клавиатуры, и вот как их найти.
Windows 11
/blog/wp-content/uploads/kbd-parameters.mp4
Windows 10
Windows 10 20H1 и новее.
В 1803 ссылка на дополнительные параметры клавиатуры, находится справа (или внизу, если размер окна маленький).
В 1809 их задвинули подальше — в этом окне сначала надо нажать ссылку Настройки для ввода, клавиатуры и проверки орфографии, где в самом низу будут искомые дополнительные параметры клавиатуры.
В 1903 догадались, что задвинули слишком глубоко, и вернули ссылку в показанное выше окно под списком предпочитаемых языков.
В 20H1 снова догадались, что получается очень сложно, и сделали наглядные плитки для быстрого перехода к нужным настройкам
Старые инструкции для классического интерфейса
Ниже я покажу некоторые языковые настройки, которые могут не устроить вас в Windows «из коробки».
[+] Список настроек
1. Как изменить сочетание клавиш для переключения языка ввода
Начиная с Windows 8 всегда можно использовать Win + Space. Классический стандартный способ переключения – Alt + Shift, но многие предпочитают Ctrl + Shift. И при попытке изменить сочетание клавиш в Windows эти люди впадают в ступор.
В дополнительных параметрах клавиатуры нажмите «Параметры языковой панели» и перейдите на вкладку «Переключение клавиатуры».
Инструкции для старого интерфейса
2. Как настроить запоминание раскладки клавиатуры для каждого приложения
В Windows 8 внезапно изменилась многолетняя традиция запоминания текущей раскладки для каждого приложения. Теперь, переключив язык ввода, вы изменяете его для всех открытых приложений. К счастью, вернуться к старому поведению несложно.
Вас спасет волшебная настройка «Позволить выбирать метод ввода для каждого приложения» в дополнительных параметрах клавиатуры.
Инструкции для старого интерфейса
3. Как задать предпочитаемый язык ввода для новых окон
В русской Windows вы запустили командную строку, начали вводить команду и обнаружили, что набираете ее на русском языке. Вы хотите, чтобы в новых окнах по умолчанию был английский язык.
Начиная с Windows 8 это можно настроить разными способами. Читайте Как грамотно настроить язык интерфейса Windows, магазинных приложений и ввода по умолчанию.
4. Как отобразить или скрыть языковую панель
Начиная с Windows 8, вместо языковой панели отображается новый индикатор переключения языка (на рисунке слева), а сама панель (на рисунке справа) — отключена.
Чтобы полностью отключить любое отображение языка ввода в области уведомлений, нужно проделать не вполне очевидную операцию — включить языковую панель и сделать ее скрытой!
В дополнительных параметрах клавиатуры установите флажок «Использовать языковую панель, если она доступна», нажмите «Параметры языковой панели» и вуаля!
Инструкции для старого интерфейса
Думаю, теперь уже несложно догадаться, как перейти от использования нового индикатора к языковой панели.
5. Как изменить язык ввода на экранах приветствия и блокировки
Язык на экране входа равен языку после входа, это пункт 3 данной статьи. Если вы хотите настроить разные языки ввода по умолчанию до и после входа в систему или форсировать единый язык на экране входа для всех пользователей, читайте Как грамотно настроить язык ввода на экране входа в Windows.
Иногда настройки проверки орфографии бывают назойливыми, а способы их изменения — неочевидными. Поскольку приложения из магазина, орфография найдется в Параметрах.
В Windows 8 по запросу правописание эти настройки не находились, а в Windows 10 и 11 результат есть. Но это не значит, что его стали проверять. Кстати, а вы знаете разницу между проверкой орфографии и правописания?
Положа руку на сердце, у меня настройка языковых параметров в Windows потребовала больше телодвижений, нежели в предыдущих ОС. Возиться пришлось с 2, 3 и 5, а еще об одном аспекте я расскажу в ближайших записях.
И это при том, что раскладку я уже давно переключаю правой клавишей Shift, на которую повешен скрипт Autoit.
А вообще, я давно хотел провести опрос 
Результаты голосования утеряны в связи с прекращением работы веб-сервиса опросов.
В Windows 7 и более ранних версиях была такая политика языка ввода, что каждое приложение запоминало свой язык ввода. За многие годы это стало нормой. Но перейдя на Windows 10 меня ожидал шок. Эта возможность пропала!
Microsoft просто взяла и по умолчанию сделал единый глобальный язык для всей системы. О чем речь? Попытаюсь проиллюстрировать. Итак, запустили мы например Microsoft Word ну и выставили русский язык для набора документа. Все хорошо, все замечательно. Запустили Skype и в нем тоже пользуемся русским языком. А потом запускаем браузер и нужно ввести адрес сайта на английском языке. Переключились на английский, ввели адрес и все хорошо. Но вернувшись в Word или скайп мы получаем английский язык, что не радует. Раньше можно было переключаться между приложениями и не заботиться о языке ввода, так как приложение запоминало последний установленный для него и автоматически меняло язык. Что очень удобно. Но к счастью эта ситуация поддается настройке. Для этого нужно выполнить некоторые несложные действия.
Заходим в «Панель управления» и выбираем в разделе «Часы, Язык и регион» пункт «Изменение способа ввода». В открывшемся окне жмем «Дополнительные параметры». И вот здесь нас интересует один маленький пункт «Позволить выбирать метод ввода для каждого приложения». Отмечаем его и нажимаем «Сохранить». Все, теперь каждое приложение будет запоминать свой язык ввода. Проблема решена и мы вернулись к прежней модели управления языком ввода.
Как это делается можно посмотреть на видео, которое я записал.
Дополнительно отмечу, что речь идет о языке ввода для уже запущенных приложений.
В новых версиях Windows выявляются проблемы, высосанные из пальца — в старых версиях их не было, а тут они зачем-то создаются искусственно. К одной из них относится проблема языка ввода по умолчанию. Человек, просидевший много лет в Windows XP, привык, что если у него одновременно работает несколько приложений, и он постоянно между ними переключается, то в каждом из них стоит тот язык ввода, который там был, когда вы в данном окне были в последний раз.
Начиная с windows 8, разработчики придумали «гениальную» идею: если вы меняете язык ввода, находясь в окне какого-либо приложения, то это ваше действие будет глобальным, то есть распространится на все открытые в данный момент приложения. Для массового, моноязычного юзера, на каковых, видимо, ориентируется теперь Microsoft, это проблемой не является. Но пользователей, которые работают одновременно на своем языке и на английском — тоже тьма-тьмущая. Им предлагается выворачиваться самостоятельно.
Хочется прямо бухнуться на колени и поблагодарить небеса или уж не знаю кого, за то, что хотя бы настройка этой функции документированно присутствует в Windows, а не скрыта в непроходимых дебрях «в целях безопасности» (ох как страшно сглазить!).
Итак. Что нужно сделать, если вы хотите, чтобы для каждого приложения в Windows 10 язык ввода по умолчанию был своим собственным, а не менялся одновременно со всеми приложениями.
Идем в параметры системы:
Выбираем вкладку Язык и находим на этой вкладке под списком языков системы опцию Выберите метод ввода, который используется по умолчанию.
Отметьте галочкой в этом окне пункт Позволить выбирать метод ввода для каждого окна приложения.
Поздравляю, теперь вы избавлены от проблемы глобального переключения языка во всех приложениях сразу.
Похожие записи:
Понравилась статья? Расскажите друзьям!
- Remove From My Forums
-
Вопрос
-
Можно ли данный чекбокс установить иным способом (реестр, командная строка, PS)?
Галка слетает после реконфигурации виртуальной машины, и хотелось бы её ставить как-то автоматически.
В групповых политиках не нашёл.
Ветку [HKEY_CURRENT_USERControl PanelDesktop] «UserPreferencesMask» — не предлагать, не работает.
Ответы
-
Добрый день,
Powershell:
Set-WinLanguageBarOption -UseLegacySwitchMode
-
Помечено в качестве ответа
6 февраля 2020 г. 8:21
-
Помечено в качестве ответа
Содержание
- Можно ли централизованно управлять параметрами языков?
- Определение требуемых параметров
- Настройка элементов предпочтений групповой политики
- Установка языка ввода по умолчанию в Windows 10
- Устанавливаем язык ввода по умолчанию в Windows 10
- Способ 1: Переопределение метода ввода
- Способ 2: Редактирование поддерживаемого языка
- Настраиваем язык для всех приложений
- Конфиденциальность в Windows 10
- Основные настройки конфиденциальности Windows 10
- Общие
- Расположение
- Камера и микрофон
- Речь, рукописный ввод и ввод текста
- Сведения учетной записи
- Контакты и календарь
- Обмен сообщениями
- Радио
- Другие устройства
- Отзывы и диагностика
- Фоновые приложения
- Расширенные настройки конфиденциальности Windows 10
- Использование локальной учетной записи
- Другие настройки групповых политик
- Как удалить «лишнюю» языковую раскладку в Windows 10?
Можно ли централизованно управлять параметрами языков?
Определение требуемых параметров
Как и в случае с большинством параметров операционной системы, для которых не существует отдельных параметров политики существующих административных шаблонов, чтобы найти требуемые параметры, можно попробовать выполнить мониторинг системного реестра при изменении искомых параметров в графическом интерфейсе. Как я уже писал, идеальным средством для мониторинга реестра считается утилита, написанная Марком Руссиновичем, – ProcessMonitor. В принципе, в данном случае с фильтрами этой утилиты все просто. Самое главное – выбрать процесс rundll32.exe и операцию RegSetValue, так как при помощи графических методов, диалог, благодаря которому вы можете изменить сочетание клавиш при переключении раскладки, вызывается из rundll32.exe, а соответствующая операция позволяет вам локализовать изменяющиеся параметры. После включения мониторинга и изменения сочетания клавиш вы увидите, что вам нужно будет работать с разделом реестра [HKEY_CURRENT_USERKeyboard LayoutToggle], а изменяемыми параметрами будут Hotkey, Language Hotkey и Layout Hotkey. Это обыкновенные строковые параметры, а их значения в нашем случае должны быть, соответственно, 2, 2 и 3. Получившийся результат мониторинга виден на следующей иллюстрации:

Рис. 1. Мониторинг изменения сочетания клавиш переключения раскладки
Первая партия параметров найдена – отлично! Теперь нам следует найти параметры, отвечающие за язык, установленный в операционной системе по умолчанию. Тут мы эту задачу можем сразу разбить на две подзадачи. Прежде всего, в операционных системах, начиная с Windows 8, есть два различных параметра, отвечающих за порядок языков. Это параметр, который называется «Предопределение метода ввода по умолчанию» (Override the default input method), а также параметр «Основной язык» (Primary language). С первым параметром все более-менее понятно и прозрачно. Здесь используется тот же перечень параметров, который был и в предшествующих операционных системах. В этом случае даже не обязательно выполнять какие-либо действия по мониторингу системы. Достаточно в редакторе реестра просто перейти из раздела Toggle в раздел Preload и посмотреть на перечень языков. Каждый язык имеет порядковый номер, согласно которому он должен использоваться. То есть параметр под номером 1 будет располагаться сверху в соответствующем раскрывающемся списке, а дальше уже пойдут языки, определенные в параметрах номерами 2, 3 и так далее. В качестве значений таких параметров указывается идентификационный код языковой группы. Так как нас интересуют только два языка (напомню, что код 409 – английский язык, а 419 – русский), следовательно, параметры должны выглядеть следующим образом:
[HKEY_CURRENT_USERKeyboard LayoutPreload]
«1»=«00000409»
«2»=«00000419»
Эти параметры, а также их отображение в графическом интерфейсе видно ниже:

Рис. 2. Определение параметров метода ввода по умолчанию
Сейчас попробуем копнуть еще глубже и посмотреть, как именно изменяются параметры при выборе основного языка на странице «Изменение языковых параметров» (Change your language preferences) панели управления. Тут в очередной раз придется воспользоваться утилитой от Руссиновича, так как сразу определить правильное расположение параметров в реестре практически невозможно. Добавив операцию фильтра RegEnumValue и изменив соответствующую настройку, сразу можно прийти к выводу, что интересующие нас параметры размещаются в разделе HKEY_CURRENT_USERControl PanelInternationalUser Profile. И изменять нужно будет только один мультистроковый параметр, который называется Languages. Данный параметр со своим соответствующим значением изображены ниже:

Рис. 3. Поиск параметра для определения основного языка
В принципе, все требуемые параметры уже найдены, но еще желательно определить значение последнего параметра, отвечающего за сохранение языка ввода для открывающихся приложений. Немного подробнее, о том, что это за параметр. Параметр «Позволить выбирать метод ввода для каждого приложения» (Let me set a different input method for each app window) позволяет вам сохранять выбранный язык ввода для каждого приложения. Возможность использования единого языка для всех приложений (то есть положение контрола, когда флажок снят) появилась в Windows 8, и, кстати, эта возможность сразу нашла тысячи недоброжелателей, которые пытаются избавить себя от таких страданий. Именно по этой причине я рекомендую устанавливать текущий флаг. К сожалению, на данном этапе локализовать требуемые параметры, т.е. как это можно сделать при помощи реестра мне все еще не удалось, поэтому, если у кого-то будет решение, напишите, пожалуйста, в комментариях к данной статье.
Можно переходить к следующему этапу – настройке элементов предпочтений групповой политики.
Настройка элементов предпочтений групповой политики

Рис. 4. Создание первого элемента предпочтения

Рис. 6. Редактор управления групповыми политиками после завершения создания всех элементов
После обновления параметров групповой политики можно проверить, правильно ли были изменены параметры как в браузере, так и в графическом интерфейсе пользователя. Если все элементы предпочтения были правильно созданы, все должно быть хорошо. Однако помните, что политики, которые вы создали, позволяют изменять параметры, не блокируя пользовательский интерфейс, что позволит вашим пользователям в будущем изменить эти же параметры так, как они того захотят. Единственный способ изменить все раз и навсегда – написать свой административный шаблон.
Источник
Установка языка ввода по умолчанию в Windows 10
Обычно пользователи операционной системы Windows активно используют как минимум два языка ввода. Вследствие этого появляется необходимость постоянно переключаться между ними. Одна из используемых раскладок всегда остается основной и не очень удобно начинать печать на ошибочном языке, если он не выбран главным. Сегодня мы расскажем о том, как самостоятельно назначить любой язык ввода основным в ОС Виндовс 10.
Устанавливаем язык ввода по умолчанию в Windows 10
Последнее время компания Microsoft активно занимается работой над последней версией Windows, поэтому юзеры часто сталкиваются с изменениями в интерфейсе и функциональности. Инструкция ниже написана на примере сборки 1809, поэтому те, у кого еще не установлено это обновление могут столкнуться с неточностями в названиях меню или их расположением. Мы рекомендуем сначала произвести обновление, чтобы не возникло дальнейших трудностей.
Способ 1: Переопределение метода ввода
Сначала мы бы хотели поговорить о том, как самостоятельно изменить метод ввода по умолчанию, выбрав язык, находящийся не первым в списке. Делается это буквально за несколько минут:
На этом процедура настройки закончена. Таким образом вы можете выбрать абсолютно любой добавленный язык основным и больше не испытывать проблем при наборе текста.
Способ 2: Редактирование поддерживаемого языка
В Windows 10 пользователю доступно добавление нескольких поддерживаемых языков. Благодаря этому устанавливаемые приложения будут адаптироваться под эти параметры, автоматически выбирая подходящий перевод интерфейса. Основной предпочитаемый язык отображается первым в списке, поэтому и метод ввода по умолчанию выбирается в соответствии с ним. Поменяйте расположение языка, чтобы изменить метод ввода. Для этого следуйте такой инструкции:
Вот таким нехитрым способом вы изменили не только предпочитаемый язык, но и выбрали данный вариант ввода основным. Если вас также не устраивает язык интерфейса, рекомендуем изменить его для упрощения процесса работы с операционной системой. Развернутое руководство по этой теме ищите в другом нашем материале по следующей ссылке.
Иногда после настроек или еще до них у пользователей возникают проблемы с переключением раскладки. Такая неполадка случается достаточно часто, благо решить ее не так сложно. За помощью советуем обратиться к отдельной статье далее.
Такая же неприятность возникает и с языковой панелью — она просто пропадает. Причины этого могут быть разные, соответственно, решения тоже.
Если вы столкнулись с тем, что в некоторых приложениях все еще по умолчанию отображается не выбранный вами язык, рекомендуем убрать галочку с пункта «Позволить выбрать метод ввода для каждого окна приложения», упомянутого в первом способе. Больше никаких проблем с основным методом ввода возникнуть не должно.
Помимо этой статьи, на сайте еще 12345 инструкций.
Добавьте сайт Lumpics.ru в закладки (CTRL+D) и мы точно еще пригодимся вам.
Отблагодарите автора, поделитесь статьей в социальных сетях.
Источник
Настраиваем язык для всех приложений
Если кто перешел на Windows 8 (8.1) с других версий Windows (Xp, Vista, 7), то он помнит, что в предыдущих версиях систем язык ввода в приложениях был разный.
Уточняю на примере.
Например у Вас по умолчанию в системе стоит язык ввода Русский и после того, как Вы открыли, например, Блокнот, то у Вас язык будет Русский. Вы переключили язык на английский и что-то там напечатали. Затем открыли другое приложение (например браузер) и в нём у Вас язык будет снова Русский.
И так для всех новых открываемых приложений (программ, игр, утилит и т.п.) у Вас будет стоять язык загружаемый по умолчанию. Знакомо? Да. и привычно уже стало. Но вот в Windows 8 и в Windows 8.1 разработчики что-то там перемудрили и решили что будет удобно если переключить язык в любо приложении, то и везде он будет другим.
Например Вы открыли Блокнот (при языке Русском по умолчанию), переключили там язык на Английский, а затем открыли Браузер, то у Вас язык будет там уже Английский (хотя привычно что был бы Русский).
Может кому это нововведение и кажется лучшим решением, но в этой статье я покажу как сделать чтобы язык ввода оставался прежнем в разных приложениях на Windows 8 и 8.1 используя настройки самой системы.
Итак, разработчики не совсем убрали и отключили эту функцию. Нам даже не придется лезть в реестр или командную строку.
Нужно просто зайти в «Панель управления» и выбрать в разделе «Часы, Язык и регион» пункт «Изменение способа ввода»:
Источник
Конфиденциальность в Windows 10
Возможно идеальной отправной точкой перед обновлением до новой ОС или установки чистой копии Windows является прочтение заявления о конфиденциальности и договора об указании услуг.
Конечно, данные документы содержат большое количество текстовой информации, даже если Вы решили ознакомится с сокращенной версией, предлагаемой Microsoft. Имейте в виду, что данные документы не относятся только к Windows 10, а касаются всех продуктов Microsoft в целом. Тем не менее, в списке заявления о конфиденциальности Вы найдете пункт “Windows”.
В данных документах Вы обнаружите следующую ключевую информацию:
Основные настройки конфиденциальности Windows 10
Настройки конфиденциальности, которые доступны на уровне системы, располагаются в приложении “Параметры” в разделе “Конфиденциальность”. Страница удивительно насыщена различными настройками, которые, тем не менее, не дают полного контроля на собираемой и передаваемой информацией.
Приложение “Параметры” можно запустить из меню Пуск или введя запрос “Параметры” с системной поисковой строке.
Перейдите в раздел “Конфиденциальность” и откроется окно со всеми доступными настройками приватности. Рекомендуемые параметры поместим в скобки.
Общие
Примечание: отключение данной опции может снизить безопасность системы. Если Вы не являетесь опытным пользователем, оставьте данный параметр включенным.
Расположение
Камера и микрофон
Отключите данные опции, если Вы не хотите, чтобы приложения использовали камеру и микрофон. Например, при использовании Cortana или Skype данные параметры следует оставить включенными.
Речь, рукописный ввод и ввод текста
Сведения учетной записи
Контакты и календарь
Обмен сообщениями
Радио
Другие устройства
Отзывы и диагностика
Пояснение по поводу передаваемых данных представлено на сайте Microsoft в разделе FAQ при клике по ссылке “Подробнее о параметрах отзывов и диагностике”
Основная информация — это данные, имеющие крайне важное значение для работы Windows. Они помогают сохранять надлежащую работу Windows и приложений, сообщая Майкрософт о возможностях используемого устройства и корректности работы Windows. Этот параметр также включает основной отчет об ошибках, отправляемый в Майкрософт. При выборе этого варианта вы будете получать обновления Windows (через Центр обновления Windows, включая защиту от вредоносного ПО с помощью средства удаления вредоносных программ), однако некоторые приложения и функции могут работать неправильно или не работать вообще.
Фоновые приложения
Расширенные настройки конфиденциальности Windows 10
Изменение значений телеметрии при использовании редактора групповых политик и системного реестра
Данная настройка идентична настройкам во вкладке “Отзывы и диагностика” раздела “Конфиденциальность”.
Есть одно отличие, которое относится только к пользователям версии Enterprise. Пользователи Enterprise могут полностью отключить передачу диагностических данных, в то время как пользователи версий Pro и Home могут установить только базовый уровень в качестве самого низкого уровня.
Для того, чтобы сделать изменения в групповых политиках, выполните следующие шаги:
Для того, чтобы выполнить аналогичные изменения с помощью системного реестра нужно:
Использование локальной учетной записи
Windows 10 поддерживает два типа учетных записей: учетные записи Microsoft и локальные учетные записи. Учетные записи Microsoft используются по умолчанию и при выборе данной опции вход в систему осуществляется с помощью учетных данных (обычно адрес электронной почты и пароль).
При использовании локальной учетной записи, Вы заметите, что некоторые возможности ОС не доступны. Например, магазин Windows и некоторые приложения не будут работать, а данные учетной записи не будут синхронизироваться между устройствами.
Другие настройки групповых политик
Следующие настройки доступны в редакторе групповых политик.
Примечание: Если Вы уже ознакомились со статьей, Вы могли убедиться что для настройки всех параметров потребуется приличное время. Вот где действительно приходит на помощь бесплатная программа DoNotSpy для Windows 10. Утилита предоставляет пользователю все опции для настройки конфиденциальности с помощью единого интерфейса, а управление происходит с помощью пары кликов.
Источник
Как удалить «лишнюю» языковую раскладку в Windows 10?
Вчера обновился с Windows 8.1 до Windows 10.
У меня установлены региональные настройки «Украина». В меню выбора языков Английский, Русский и Украинский. Украинской раскладкой пользуюсь редко, и не могу его удалить из списка. Возможно удалить только Английский и Русский.
Очень не удобно тыкать в поисках нужной раскладки.
Как удалить «лишний» язык?
Средний 1 комментарий
У меня была аналогичная проблема после обновления с Win 7 до Win 10. Среди методов ввода появился русский язык с английской клавиатурой (при этом в списках ее не было).
Решается следующим образом:
1. Добавляем новый язык (Add a language через меню на первом скриншоте);
2. Выбираем язык, «лишнюю» раскладку которого хотим удалить (в данном случае украинский);
3. Скачиваем и устанавливаем данный языковой пакет;
4. Проверяем, чтобы скачанный язык был НЕ первым в списке и чтобы система была НЕ на нем;
5. Перезагружаем ПК;
6. Выбираем лишний язык через меню на первом скриншоте и нажимаем кнопку Del;
7. Радуемся результату.
Спасибо за совет! Для потомков: у меня была проблема: три языка для клавиатуры, при этом в панели управления ни слова про третий.
Спасибо за ссылку! Ключ писать не стал, сделал по-другому, как советовал один из пользователей, вот его ник и ответ: A_Straub Дата ответа 20 октября, 2017
Windows 10 Pro
Всем у кого появилась лишняя раскладка и нет возможности удалить в панели управления, делаем следующее.
В реестре по адресу: HKEY_CURRENT_USERKeyboard LayoutPreload
удаляем лишнюю, где значение 00000409 Английская, 00000419 Русская, 00000407 Немецкая
Соответственно делаем первой и второй ту которая должна быть потом и на панели в таком же порядке.
Кому не один совет не помог попробуйте костыль который мне пришлось сделать для фикса этой проблемы на windows 10 home, хотя я уверен это должно работать и в других.
1. Я создал в корне диска c:/fix_languages.ps1
Тк у меня постоянно добавлялся en-GB язык, в коде выше фигурирует именно он, вы поменяйте на свой.
Получить код языка, можно вручную, добавив язык который постоянно появляется, через панель управления и далее посмотреть список командой Get-WinUserLanguageList в PowerShell.
2. Далее я создал c:/fix_languages.bat
3. Далее через планировщик заданий создал задание которое вызывает этот скрипт при входе в систему и при разблокировке. 
Можно сделать через один исполняемый файл просто настроить команду запуска в планировщике задач, но мне уже было сильно лень этим заниматься.
Источник
Содержание
- 1 Как изменить язык на экране приветствия
- 2 Устанавливаем язык ввода по умолчанию в Windows 10
Сегодня наткнулся на комментарий, который заканчивался следующим: «А вот как изменить язык для пароля на английский на Экране приветствия остаётся загадкой.» В сегодняшней статье ответим на эту загадку и опишем куда идти, и что менять, чтобы сделать нужный язык на экране приветствия по умолчанию.
Данная статья является продолжением общей статьи по изменению настроек языка в Windows 10.
Как изменить язык на экране приветствия
В этом примере опишем изменение на экране приветствия русского языка на английский.
1. В строке поиска напишите «Язык и региональные стандарты» и выберите его из найденных результатов (также можно зайти в меню «Пуск» => Параметры => Время и язык => с левой стороны «Регион и язык»). Если у вас Windows 10 v1803 или выше — сначала зайдите в меню «Пуск» => «Параметры» => «Устройства» => с левой стороны выберите «Ввод», с правой стороны нажмите на «Дополнительные параметры клавиатуры» => возле «Переопределения метода ввода по умолчанию» выберите язык, который хотите видеть на экране приветствия => только после этого выполните 1, 2, 6, 7 и 8 пункт с инструкции ниже.
2.С правой стороны выберите «Дополнительные параметры даты и времени, региональные параметры» (Windows 10 версии 1809 и выше «Административные языковые параметры»).
3. Нажмите на «Язык».
4. С левой стороны выберите «Дополнительные параметры»;
5. В поле «Переопределение метода ввода по умолчанию» выберите язык, который хотите использовать как основной, и который хотите видеть на экране приветствия сразу при включении компьютера. В нашем примере мы выбираем «Английский» и нажимаем «Сохранить»;
6.Нажмите стрелку назад и выберите «Региональные стандарты» (в том окошке где вы выбирали «Язык» в третьем пункте).
7. Во вкладке «Дополнительно» и выберите «Копировать параметры».
8.Возле «Копировать текущие параметры в …» поставьте галочку в поле «Экран приветствия и системные учетные записи», после чего нажмите «ОК».
Всё, теперь можно блокировать экран (или перезагружать компьютер) и вы увидите, что на экране приветствия выставлен по умолчанию тот язык, который вам нужен. Если есть дополнения — пишите комментарии! Удачи Вам 🙂
<index>
Очень часто возникает такая проблема, как смена языка ввода пароля при входе в сиcтему. Это возникает тогда, когда по умолчанию устанавливался русский язык в качестве языка ввода, а пароль и логин — на английском. Конечно большой проблемы нет, можно переключиться нажав ALt+Shift или Ctrl+Shift. Но если это надоедает, то можно сделать следующее.
После входа в систему открываем редактор реестра нажав Win+R и вводим команду regedit
В редакторе находим раздел
HKEY_USERS.DEFAULTKeyboard LayoutPreload
В этом разделе есть два параметра, отвечающие за язык ввода при загрузке системы.
00000409 — английская раскладка клавиатуры
00000419 — русская раскладка клавиатуры
Посмотрите как распологаются эти параметры, и поменяйте местами так, что бы параметр 00000409 был первым. Теперь при входе раскладка клавиатуры будет соответствовать английскому языку.
Что касается системы Windows 7, то здесь можно обойтись и графическим интерфейсом. И как говорится, исправить все в три клика. Открываем Панель управления — Язык и региональные стандарты. Нажимаем вкладку Дополнительно и в этой вкладке выбираем Копировать параметры. В новом окне достаточно поставить галку на пункте Экран приветствия и системные учетные записи.
Жмем ОК и перезагружаемся
Но не всегда работает переключение раскладки клавиатуры. Сменить язык ввода переключением ALt+Shift или Ctrl+Shift не получается. Для этого придется воспользоваться кодами ASCII.
Как пользоваться кодами из таблицы.
Допустим наш пароль ADmiN. Чтобы ввести этот пароль надо нажать клавишу Alt и удерживая её ввести цифру 65 — это буква A.Отпускаем клавишу Alt. Для буквы D — нажимаем Alt и вводим цифру 68. Для буквы m — нажимаем Alt и вводим цифру 109. И так для остальных букв. Как видите нам нужны буквы из столбца Chr и цифры из столбца Html. Дополнительная информация по кодам на сайте http://www.asciitable.com/
После ввода пароля и входа в систему, не забудьте поменять раскладку клавиатуры для нужного языка ввода.
</index>Похожие публикации
Устанавливаем язык ввода по умолчанию в Windows 10
Последнее время компания Microsoft активно занимается работой над последней версией Windows, поэтому юзеры часто сталкиваются с изменениями в интерфейсе и функциональности. Инструкция ниже написана на примере сборки 1809, поэтому те, у кого еще не установлено это обновление могут столкнуться с неточностями в названиях меню или их расположением. Мы рекомендуем сначала произвести обновление, чтобы не возникло дальнейших трудностей.
Подробнее:Обновление Windows 10 до последней версииУстанавливаем обновления для Windows 10 вручную
Способ 1: Переопределение метода ввода
Сначала мы бы хотели поговорить о том, как самостоятельно изменить метод ввода по умолчанию, выбрав язык, находящийся не первым в списке. Делается это буквально за несколько минут:
- Откройте меню «Пуск» и перейдите в «Параметры», нажав на значок в виде шестеренки.
Переместитесь в категорию «Время и язык».</li>
Воспользуйтесь панелью слева, чтобы перейти в раздел «Регион и язык».</li>
Опуститесь вниз и щелкните по ссылке «Дополнительные параметры клавиатуры».</li>
Разверните всплывающий список, из которого выберите подходящий язык.</li>
Кроме этого обратите внимание на пункт «Позволить выбрать метод ввода для каждого окна приложения». Если вы активируете данную функцию, она будет отслеживать используемый язык ввода в каждом приложении и самостоятельно менять раскладку по мере необходимости.</li>
</ol>
На этом процедура настройки закончена. Таким образом вы можете выбрать абсолютно любой добавленный язык основным и больше не испытывать проблем при наборе текста.
Способ 2: Редактирование поддерживаемого языка
В Windows 10 пользователю доступно добавление нескольких поддерживаемых языков. Благодаря этому устанавливаемые приложения будут адаптироваться под эти параметры, автоматически выбирая подходящий перевод интерфейса. Основной предпочитаемый язык отображается первым в списке, поэтому и метод ввода по умолчанию выбирается в соответствии с ним. Поменяйте расположение языка, чтобы изменить метод ввода. Для этого следуйте такой инструкции:
- Откройте «Параметры» и перейдите в «Время и язык».
- Здесь в разделе «Регион и язык» вы можете добавить еще один предпочитаемый язык, щелкнув на соответствующую кнопку. Если добавление не требуется, пропустите этот шаг.
Щелкните по строке с нужным языком и, воспользовавшись стрелкой вверх, переместите его в самый верх.</li>
</ol>
Вот таким нехитрым способом вы изменили не только предпочитаемый язык, но и выбрали данный вариант ввода основным. Если вас также не устраивает язык интерфейса, рекомендуем изменить его для упрощения процесса работы с операционной системой. Развернутое руководство по этой теме ищите в другом нашем материале по следующей ссылке.
Читайте также: Изменение языка интерфейса в Windows 10
Иногда после настроек или еще до них у пользователей возникают проблемы с переключением раскладки. Такая неполадка случается достаточно часто, благо решить ее не так сложно. За помощью советуем обратиться к отдельной статье далее.
Читайте также:Решение проблемы с переключением языка в Windows 10Настройка переключения раскладки в Windows 10
Такая же неприятность возникает и с языковой панелью — она просто пропадает. Причины этого могут быть разные, соответственно, решения тоже.
Читайте также: Восстановление языковой панели в Windows 10
Если вы столкнулись с тем, что в некоторых приложениях все еще по умолчанию отображается не выбранный вами язык, рекомендуем убрать галочку с пункта «Позволить выбрать метод ввода для каждого окна приложения», упомянутого в первом способе. Больше никаких проблем с основным методом ввода возникнуть не должно.
Читайте также:Назначение принтера по умолчанию в Windows 10Выбор браузера по умолчанию в ОС WindowsМы рады, что смогли помочь Вам в решении проблемы.
Опишите, что у вас не получилось. Наши специалисты постараются ответить максимально быстро.
Помогла ли вам эта статья?
Используемые источники:
- https://vynesimozg.com/izmenit-yazyk-po-umolchaniyu-na-ekrane-privetstviya-windows-10/
- https://www.windxp.com.ru/articles54.htm
- https://lumpics.ru/how-to-set-default-language-in-windows-10/
Как настроить язык ввода данных для каждого окна в отдельности
При работе с языками в операционной системе Windows 10 есть удобная фишка, которой нет на MacOS у Apple. Речь идет о возможности выбора языка ввода текста для каждого открытого окна по отдельности.
По умолчанию, выбранный язык ввода текста сразу применяется ко всем уже открытым и новым окнам. И чаще всего, если вы работаете одновременно со многими программами, такая логика работы языковых настроек не удобна.
Видеоурок по данной теме «Как настроить язык ввода данных для каждого окна в отдельности» вы можете найти на нашем Youtube-канале «Учите компьютер вместе с нами!»
Объясню на примере. Допустим, у нас открыт текстовый документ Word, с которым мы работаем на русском языке. И одновременно с ним, у нас открыт браузер Chrome, где нам приходится время от времени вводить на английском языке в адресную строку адреса нужных сайтов, логины, пароли для авторизации и прочее.
Таким образом, переключаясь между Word и Chrome, нам каждый раз приходится переключать язык ввода данных. Это существенно тормозит работу и приводит к ошибкам, потому что:
— вам каждый раз нужно делать паузу в работе, чтобы переключиться на другой язык;
— во время такого переключения вы можете выбрать не тот язык, что нужно;
— либо вы можете вообще вовремя забыть переключить язык.
Как исправить ситуацию? Выбираем кнопку «Пуск» > «Параметры» > «Устройства» > вкладка «Ввод» в панели слева > «Дополнительные параметры клавиатуры» внизу, в панели справа.
*Каждый рисунок можно увеличить щелчком левой кнопки мыши по нему
В разделе «Переключение методов ввода» устанавливаем флаг «Позволить выбирать метод ввода для каждого окна приложения«.
На этом все. Отныне, для каждого работающего окна можно будет выбрать свой индивидуальный язык ввода данных.
При этом, если вы открываете новое окно с приложением, но для него по умолчанию будет выбран язык, определенный в системе. Изменить его можно с помощью кнопки «Пуск» > «Параметры» > «Время и язык» > вкладка «Язык» слева в панели.
В секции «Предпочитаемые языки» первый в списке и есть язык по умолчанию для всех новых окон.
На этом все, спасибо за внимание, надеюсь, что моя подсказка была для вас полезной.
Как сообщалось на нашем сайте ранее, вы можете установить лимит интернет-трафика в Windows 10.
Популярные сообщения из этого блога
Куда пропал редактор формул Microsoft Equation?
Работая в Microsoft Word , мне часто приходится набирать формулы. На протяжении многих лет, для этих целей я использовал встроенный в Word редактор формул Microsoft Equation . И даже, когда Microsoft добавил в свой Office новый инструмент » Формулы «, я все равно, по привычке, продолжал использовать Microsoft Equation . Для работы я использую два разных ноутбука с абсолютно одинаковым софтом. Microsoft Office 2010 у меня устанавливался на обоих компьютерах с одного дистрибутива. Каково же было мое удивление, когда однажды, открыв созданный ранее документ Word на втором ноутбуке, я не смог войти в режим редактирования формулы! То есть, документ открылся без проблем и все набранные ранее формулы отобразились корректно. Но когда мне понадобилось одну из них отредактировать, то оказалось, что Word этого сделать не может по причине отсутствия Microsoft Equation .
Что делать, если копируемый из Интернета текст не выравнивается по ширине
Каждый когда-либо сталкивался с ситуацией, когда скопированный из Интернета и вставленный в Word текст не удается выровнять по ширине: по левому краю выравнивает, по правому — тоже, а вот по ширине — ни в какую. Еще хуже обстоят дела, если вы захотите увеличить размер шрифта: выравнивание текста окончательно откажется работать. Разбираемся в причинах и ищем способ, как это исправить.
Как отсортировать сотрудников по дням рождения в Excel
Актуальная задача для любого коллектива — не пропустить день рождения каждого сотрудника. Стандартная сортировка списка сотрудников в Excel по дате их рождения не решает поставленной задачи, поскольку такая сортировка выстраивает их в хронологическом порядке, с учетом не только дня и месяца, но и года рождения. В результате такой сортировки мы будем видеть, кто из сотрудников старше или моложе. А вот, чтобы сказать, у кого скоро будет день рождения — для этого придется вручную просматривать от начала до конца весь список, что неудобно.