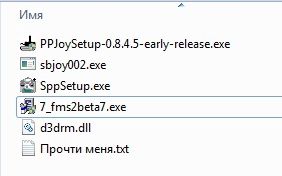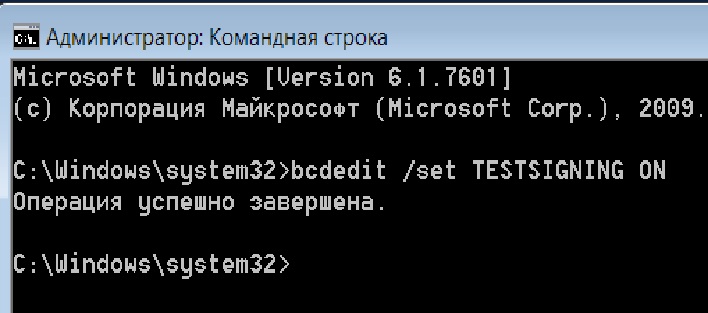В виду лаконичности PPMouse я решил освоить более продвинутую программу, а именно GlovePIE. Эта прога примечательна своей гибкостью в настройке, пределом которой является лишь фантазия и уровень знаний в программировании скриптов. К сожалению, я программированием не владею, поэтому в настройке мне любезно помогал Jazz, за что ему большое спасибо! Итак, что же меня толкнуло перейти на эту удивительную, но сложную в настройке программу? Во-первых, желание избавится от бегающего по экрану курсора – на этапе приобретения навыка полёта на мышеджое это было скорее плюсом, но в дальнейшем превратилось в досадный раздражитель. Во-вторых, желание избавится от сторонних программ-эмуляторов нажатий кнопок и макросов, а конкретнее от NewView. В-третьих, необходимость наличия управляемых осей более четырёх штук. В-четвёртых, расширение количества управляющих клавиш. В-пятых, наличие в PPMouse бага в виде эпизодического сброса газа в позицию 50% (у меня это проявлялось весьма редко, но другие пользователи жаловались на неприемлемую частоту возникновения). Ну, и естественно – стремление к совершенствованию пилотажа. В результате длинного процесса проб и ошибок я создал весьма достойный мышеджой, на котором достиг таких высот пилотажа и стрельбы, что был забанен на ряде проектов игры ИЛ-2. Админами и игроками мне был предложен выбор – перейти на джойстик или не летать, что ИМХО идеально характеризует мышеджой с положительной стороны и говорит о его абсолютном превосходстве над промышленными и самодельными джойстиками. )))
Как же это работает? Начать надо с установки драйвера PPJoy:
1) Скачиваем и устанавливаем драйвер.
2) Запускаем Программы/ PPJoy Joystick Driver/ Configure Joysticks, нажимаем ‘Add’.
3) Выбираем в списке ‘Parallel port’ – ‘Virtual joysticks’, нажимаем ‘Add’.
4) Винды обнаружат новый девайс и запустят мастер нового оборудования. Выбираем автоматическую установку. Внимательно изучаем предупреждение, что данное оборудование не тестировалось с XP, и смело продолжаем установку. После установки данного драйвера, система попросит установить ‘HID-совместимый игровой контроллер’. Устанавливаем, порядок действий прежний и не должен вызвать сложностей.
5) В Панели управления находим Parallel Port Joysticks, открываем его, выделяем PPJoy Virtual Joystick 1, жмём ‘Mapping’, ‘Далее’, выбираем необходимое количество осей (в моём случае – у меня 2 виртуальных джойстика, на первом 6 осей, на втором 4), кнопок и хаток (количество без разницы, можно оставить дефолтные 32 и 2), жмём ‘Далее’ и выставляем соответствие цифровых осей аналоговым (сей момент весьма важен, т.к. напрямую влияет на то, что увидит GlovePIE из PPjoy’я), затем несколько раз подряд нажимаем ‘Далее’ на страницах с кнопками и хатками, пока не доберёмся до ‘Готово’.
Всё, дело сделано и виртуальный джойстик готов к работе!
Примечание: т.к. PPJoy поддерживает лишь 8 осей, то при желании иметь большее количество – нужно зайти в Панель управления, открыть Parallel Port Joysticks, нажать ‘Add’ и создать PPJoy Virtual Joystick 2 (проделать с ним вышеописанные манипуляции в пункте 5).
Теперь надо перевести движения мышки в движение осей виртуального джойстика. Для этого скачиваем и распаковываем в удобное место на диске программу GlovePIE. Прога не требует инсталляции и работает прямо из папки, запускается файлом PIEFree.exe.
Запуск можно делать двумя путями: из запущенной GlovePIE открыть нужный скрипт или ассоциировать расширение файла скрипта .PIE с GlovePIE и сразу открывать двойным кликом нужный скрипт (для удобства запуска — можно вынести ярлык скрипта на рабочий стол).
После открытия скрипта нужно нажать кнопку ‘Run’, и с этого момента скрипт начинает работать. Для проверки правильности установки и работоспособности PPJoy и GlovePIE стоит произвести проверку: в GlovePIE нажать CP-Settings/Joystick, откроется окно с установленными в системе игровыми устройствами, найти в нём PPJoy Virtual Joystick 1, выделить его, нажать ‘Свойства’, активировать мышеджой кнопкой F12 (применительно к моему скрипту), подвигать мышью по осям/покрутить скролл. При правильной установке крестик в тестовом поле будет двигаться, оси перемещаться, курсор застынет на одном месте. После повторного нажатия F12 курсор разблокируется, движения осей прекратятся.
Вот вообщем и всё.
Теперь перейдём непосредственно к моему скрипту. Если у вас есть хоть небольшой опыт работы с GLovePIE, то моих описаний в скрипте вполне достаточно для понимания логики событий, если же опыта нет, то ориентируйтесь в первую очередь на кнопки, которые задают событие (их можно менять по своему усмотрению на более подходящие, но!!!, следите, чтобы новая кнопка не имела уже назначенную функцию в скрипте! будьте внимательны), так же можете менять первый абзац в скрипте, где регулируется частота опроса мыши, количество щелчков для оси на скролле, коэффициенты для рудера/элеронов, положение осей при старте мышеджоя. Во второй части скрипта присутствуют генераторы для клавиатуры: при нажатии на одну кнопку – сгенерировать нажатия другой кнопки, разные генерации на нажатие/отпускание и прочее. При отсутствии необходимости в генераторах — всё, что идёт после ‘Запуск 2-х двигателей одним нажатием кнопки 5 Джойстика (Nostromo)’ можно удалить из скрипта, на функциональность это не повлияет (необходимо оставить лишь последнюю скобку } ). Разрешение осей X и Y устанавливается исходя из разрешения монитора и чувствительности мышки, т.е. сугубо индивидуально (не стоит ориентироваться на мои цифры, т.к. у меня разрешение монитора в игре 1200х750, а сенса мыши 1150).
* ОБРАЩАЮ ВНИМАНИЕ, что я использую для обзора TrackIR!!! если у вас отсутствует аналогичное устройство обзора, то необходимо прописать в GlovePIE клавотрекир, либо настроить в игре обзор кнопками, либо использовать NewView, либо подключить вторую мышь и добавить в скрипт GlovePIE соответствующий раздел. К сожалению, в этом я помочь не могу, но в сети достаточно скриптов и информации, как реализовать вышеописанное.
* В 64-битных системах нужно устанавливать драйвер PPJoy v0.8.4.6. в тестовом режиме Windows. Для этого вводим в командной строке (с правами администратора) bcdedit.exe -set TESTSIGNING ON и перегружаем систему. Работать в 64-битной системе PPJoy будет только в тестовом режиме или в режиме без проверки цифровой подписи драйвера. В первом случае (тестовый режим) система загружается и работает, как и в обычном режиме, отличие лишь в назойливой надписи в правом нижнем углу, которую легко удаляет программа Universal Watermark Disabler. Мой опыт длительной эксплуатации windows 8.1 в этом режиме показал отсутствие отличий от обычного режима (т.е. глюков и багов). Выход из тестового режима осуществляется по вышеописанной процедуре с записью в командной строке bcdedit.exe -set TESTSIGNING OFF. Во втором случае (режим без проверки цифровой подписи драйвера) всё сложнее — для входа при загрузке системы в этот режим нужно вернуть старое меню загрузки по нажатию F8 (актуально для windows 8-10) — в командной строке (администратор) вводим bcdedit /set «{current}» bootmenupolicy legacy и перегружаем систему. Теперь при старте системы нужно жать F8 и выбирать меню ‘загрузка без проверки цифровой подписи драйвера’, что немного заморочно. Для роботизации процесса есть программа ReadyDriver Plus 1.2, которая является клавиатурным генератором и автоматизирует процесс нажатия F8 и выбора нужного пункта меню. Из недостатков отмечу, что старт системы при этом затягивается (ссылка на видео с визуализацией процесса https://www.youtube.com/watch?v=YXP8PS9ksTQ), кроме того, программа модифицирует загрузчик системы, что может негативно отразиться на альтернативных программах.
Если в 64-битной системе после запуска моего скрипта крестик в тестовом окошке не двигается и оси не перемещаются, то попробуйте заменить в Mouse1 единицу на двойку (будет Mouse2) во всём скрипте. Этот порядковый номер зависит от количества мышей в системе (физических и виртуальных) и определяется эмпирическим путём.
Ссылка на PPJoy v0.8.3.7.:
[click here]
https://disk.yandex.ru/d/xIe7jL4H3WaZWA
Ссылка на PPJoy v0.8.4.6.:
[click here]
https://disk.yandex.ru/d/xig36EMqBb8soQ
Ссылка на архив GlovePIE (скрипт мышеджоя в папке Script):
[click here]
https://disk.yandex.ru/d/6IUTjXJQMeRdOw
Ссылка на скрипт мышеджоя:
[click here]
https://disk.yandex.ru/d/yeOiTog-zI4iSw
оси в игре ИЛ-2 (рекомендую выставить все кривые по 100):
Смотрите картинки, ролики, экспериментируйте, нагибайте и доминируйте! )))
|
Набор драйверов для геймпадов от PlayStation, Nintendo, Sega и т.п. Описание
PPJoy – это набор драйверов, который позволяет использовать устаревшие джойстики и геймпады в современных операционных системах. С каждым годом количество игровых консолей растет. Для большинства из них используются уникальные устройства ввода, которые не подходят для системы Windows. При выходе такого геймпада из строя, его нечем заменить и приходится искать джойстик того же производителя. Пакет драйверов PPJoy позволяет использовать не только устаревшие джойстики, но и геймпады от консолей PlayStation, Nintendo, Sega при взаимодействии с компьютером. В числе основных преимуществ использования утилит от PPJoy:
PPJoy следует запускать от имени администратора или в режиме совместимости с системами Windows Vista или ХР. PPJoy работает на 32/64 битных ОС:
Скриншоты
Скачать PPJoy Для полного комплекта мы рекомендуем вам также скачать KDWin (бесплатная программа для смены раскладки клавиатуры). |
Страница 2 из 3
-
Существует ряд старых (и не очень) игр, в основном авиа-/космосимуляторов, принципиально не дружащих с мышью. Они либо вообще отказываются запускаться без джойстика, либо предлагают играть с клавиатуры, что не всегда удобно. И если из-за одной-двух игр не возникает желания бежать в магазин за новым девайсом, а поиграть, тем не менее, хочется, выход один — установить эмулятор джойстика для мышки.
В сети обнаружилось не так уж много таковых эмуляторов, среди которых платные рассматривать вовсе нет никакого смысла, поскольку по цене они вполне сравнимы с полноценным джойстиком, а из остальных наиболее удобным мне показался JMouse 2.0, имеющий ряд преимуществ по сравнению с имеющейся на данном сайте старой версией: устанавливается в список драйверов, не требует непосредственного включения эмулятора (так же настройки и калибровки) каждый раз перед запуском игры, имеет более широкий спектр настроек, полноценно работает под Вистой и семеркой (по отзывам — не проверял лично), а также поддерживает одновременное подключение двух мышек (одна как обычная мышь, вторая как джойстик и дополнительные устройства для него, вроде ручки газа), что, впрочем, необязательно, прекрасно работает и с одной мышью.Поскольку внятной инструкции к установочному пакету не прилагается, а настройка достаточно сложна и имеет ряд неочевидных моментов, привожу краткое описание установки и настройки.
Первое: убедитесь, что вы зашли в систему под учетной записью администратора, иначе высока вероятность зависания в процессе установки, и запускайте скачанный файл jmouse.msi. После того, как установщик завершил свою работу, в меню Пуск-> Все программы обнаруживаем новую запись — Mouse Joystick, где выбираем Mouse Joystick Properties и начинаем собственно настройку (по умолчанию программа настройки располагается в Program FilesB&BhMouse Joystickjconfg.exe).
Важно: Настройка производится до того, как выполняется описанная ниже установка драйвера. Если эмулятор требуется перенастроить, дайвер нужно предварительно удалить из списка устройств.В открывшемся окне выбираем вкладку General:
Здесь определяем оси джойстика: X1 и Y1 — непосредственно джойстик, совпадение с осями движения мыши. X2 — если вы желаете подключить управление газом на колесико мышки (ось Z), должно быть указано «Joystick has trottle«, галочка Inverted отвечает за направление движения колесика.
Опция «Joystick has rudder» позволяет добавить еще одну ось для рулей направления (или педалей), связывающуюся при нажатии указанной вами кнопки мыши с одной из осей ее движения. Значения Incremental и Autocenter определяют поведение этой оси при отпускании заданной кнопки: при Incremental положение сохранится, при Autocenter, соответственно, вернется в нулевое положение.
Связывание кнопок мыши с кнопками джойстика в разделе Button Settings, надеюсь, не требует дополнительных пояснений.Переходим к вкладке Advanced:
Здесь настраивается описанное выше динамическое подключение дополнительных осей. Оставьте эту вкладку пустой (все галочки убраны), если не собираетесь использовать эти возможности, в противном случае настройка производится следующим образом. Галочка определяет связывание указанной оси джойстика с выбранной справа осью мыши при нажатии выбранной ниже кнопки мыши. Опция Inverted изменяет направление, а ползунок Divided by — чувствительность.
Вкладка Mouse:
Определяет пределы движения мыши. Для X Scale и Y Scale чаще всего выбираются значения разрешения экрана (например, 1024 и 768), но можно указать меньше или больше — в зависимости от того, насколько широко вам нравится размахивать мышкой по столу.
Сочетание значений Z Scale и Z Factor определяет скорость вращения колесика мыши. Чем больше значения, тем плавнее происходят изменения при вращении. Стандартное сочетание — Z Scale 200 и Z Factor 4.
Раздел Mouse Center Settings назначает кнопки мыши для ее центрирования по соответствующим осям. Можно назначить на одну кнопку центрирование мыши по X и Y, ось Z центрировать требуется редко.
Раздел Mouse Axis Substitutions Settings предназначен только для самых хардкорных геймеров и служит для совмещения осей мыши при нажатии заданной кнопки.Вкладка System:
Здесь указываются кнопки для центрирования джойстика. Ничто не мешает (ели лень экспериментировать) для обеих осей назначить ту же кнопку, что и для центрирования мыши в предыдущей вкладке.
Раздел Joystick On/Off Settings позволяет назначить кнопки для выключения/включения джойстика и для временного отключения мышки (фактически работает так же, как первая, но только пока нажата).
Галочка Use Game Port позволяет одновременно использовать мышкоджойстик и настоящий джойстик в играх, не поддерживающих несколько устройств. Например, можно настроить мышь как дополнение к обычному джойстику, заменяющее педали, ручку газа и прочее.При наличии двух мышек, чтобы использовать одну как обычно, а вторую — в режиме джойстика, вторая мышь подключается находящейся в папке приложения (по умолчанию — Program FilesB&BhMouse Joystick) программой m2setup.exe с опцией /INSTALL, после чего требуется перезагрузить компьютер и в Диспетчере устройств заменить драйвер стандартной мыши на драйвер, находящийся в подпапке i386 папки установленного эмулятора.
Чтобы вернуть мышь в исходное состояние, требуется запустить m2setup.exe с опцией /UNINSTALL и вернуть драйвер мыши на стандартный.После завершения установки и конфигурирования эмулятора требуется перезагрузить компьютер, после чего устанавливается драйвер. Открываем Панель управления. Для начала нужно убедиться, что в Диспетчере устройств во вкладке «Звуковые, видео и игровые устройства» присутствует «стандартный игровой порт». Если нет, то запускаем «Установка оборудования», выбираем: устройство уже подключено — > добавление нового устройства -> установка оборудования, выбранного вручную -> звуковые, видео и игровые устройства -> (стандартные системные устройства) -> стандартный игровой порт. После установки драйвера и перезагрузки снова запускаем Диспетчер устройств, находим появившийся в списке установленного оборудования стандартный игровой порт, вызываем его свойства, выбираем вкладку «Ресурсы» и отключаем автоматическую настройку, после чего должна исчезнуть пометка об ошибке работы устройства, если таковая имело место быть.
Теперь запускаем в Панели управления «Игровые устройства», нажимаем «Добавить», выбираем «Mouse Joystick», ставим галочку «подключить руль и педали» (не обязательно) и жмем Ok. На вопрос, где брать драйвер, указываем папку i386, расположенную в папке установленного эмулятора. После того как Mouse Joystick появился в списке игровых устройств, вызываем его свойства, во вкладке «Настройка» жмем «Откалибровать» и следуем указаниям, для подтверждений используя клавишу Enter клавиатуры. Лично я предварительно на рабочий стол повесил наскоро сотворенную картинку с двумя диагональными линиями, пересечение которых определяет геометрический центр монитора.
Всё, устройство готово к работе и про все эти сложности можно забыть. Никаких глюков мною замечено не было — ни в процессе работы с обычными програмами и играми, требующими мышь, ни в играх, поддерживающих джойстик, в том числе в игровых меню, где перемещение курсора осуществляется мышью. Некоторые конфликты в играх, поддерживающих и мышь, и джойстик, легко устранялись путем внутриигровых настроек.
Последнее редактирование: 9 дек 2009
-
Не исчезает
-
А у тебя на мамке или на звуковой карте вообще есть разъем под джойстик? Если есть — кури мануал по своей маме (звуковухе).
-
Я даже не знаю,
Там когда выставляешь Оснавная конфигурация 0002, пишет что конфликтов не найдено но вылазит вот это
-
SimRacer, А почему «основная 0002»? Она у тебя установлена по умолчанию для всех девайсов? Ну и попробуй перебрать все возможные значения диапазона I/O, если не выйдет — надо лезть в БИОС, опять-таки, кури мануал по мамке.
-
Нет, основная другая стоит, это я просто хотел показать, а с основной я уже что то запутался, какая стояла уже не помню. А как значения диапазона попереберать? А то я в этом не сильно разбираюсь.
Спасибо за помощь -
Кнопочкой «Изменить», как это ни странно.
-
Ну вот я же писал а при остальных пишет что конфлектует, а какой туда диапазон вписывать я не знаю.
-
Вы дебилы или как? Нету у него геймпорта.
-
John Freeman, Это я ему сразу посоветовал проверить. Логично было предположить, что раз человек продолжает пытаться его настроить, значит проверил.
-
Ну не все же такие сверхъумные как вы.
-
Я извиняюсь если что, можно задать еще один вопросик, а есть еще программы на подобии jmause только не требующие гейм порта?
-
Он не требует, читай мануал. И ещё раз извратишь язык — профилактический бан на недельку.
-
Я извиняюсь, не хотел ни кого обижать а под словом умные я имел ввиду что по сравнению со мной а я не считаю себя тупым а вы гораздо умнее меня в этих вопросах, и получилось то слово которое я написал
И еще по поводу Стандартного игрового порта, если он не требует то тогда для чего написано вот зто? -
Чтение статей 20$/строчка.
-
Это как понимать?
Я к вам стараюсь по хорошему относится, а вы только издеваетесь, и потом я еще и виноватый. -
Придурок хельмут тебе бред насочинял, ЧИТАЙ СТАТЬЮ, мать твою!
-
Pesnyar
- Регистрация:
- 11 дек 2010
- Сообщения:
- 1
m2setup.exe надо запускать с опцией /install?
Объясните,люди добрые, как это? Нажимаю на m2setup.exe, на долю секунды появляется черное окошко и всё!
-
Рулить мышкой? Можно! [jmouse] [mouse joystick] [PPMouse] [PPJoystick]
jmouse&PPMouse.zip
В архиве находятся 2 программки для эмуляции руля и джойстика — jmouse и PPMouse (на основе PPJoystick, НЕ ТРЕБУЕТ наличие геймпорта, актуально для ноутов). А также 2 моих мануала, правда, не уверен, что для jmouse я, напротив, все не запутал. Также, готовая настройка для ppmouse (файл porsche) и небольшое описание Быстрый гайд по установке и настройке PPJoySetup для гонокВ интернете есть специальная большая тема, посвященная этому вопросу (ссылка на нее в 1 из мануалов).
jmouse не работает на ноутбуке и Windows 7 (из-за каких-то несоответствий IRQ или что-то вроде, в 7 — программное несоответствие, в ноутбуке — аппаратное, если не путаю). Многофункциональная штука, до конца в ней не разбирался, только настраивал для rFactor. Работает даже в старых играх типа NFS III.
PPMouse — работает на 7ке. Скорость оси регулируется скоростью курсора мыши (Панели управленияМышь), ускорение для мыши, которое присутствует в Vista и 7, надо выключать. На XP желательно запустить утилитку ClockinTray, чтобы проверить, выключено ли ускорение (должно быть выключено).
Спросил у автора ppmouse по поводу неработы в NFS II и NFS III
Не судьба =( На XP на десктопе с jmouse все OK
Как проверить форсирование нажатия Alt, не понял, но в ppmouse все центрирование и пр. отключал.Установка PPJoy
YouTube — PPJoy 64 bit Windows 7 — Old Version !
YouTube — PPJoy 64bit Windows 7 (0.8.4.6. Release)Последнее редактирование: 18 мар 2015
-
bayonet
- Регистрация:
- 24 май 2013
- Сообщения:
- 1
Добрый день!
Helmut, подскажите пожалуйста, если ли способ(софт) эмулировать аналоговый сигнал(руля например), в играх не поддерживающих такие устройства. Объясню конечную цель: Устройство(рульштурвалJMouse) в центральном положении — покой. Устройство в крайнем левомправом положении — клавиша поворота зажата (напр. AD). Устройство в промежуточном положении — клавиши управления нажимаются с частотой пропорциональной углу отклонения устройства. То есть за счёт изменения частоты нажатия цифровых кнопок эмулируется движение аналогого устройства. Пытался пошерудить joytokey — не получилось…Последнее редактирование: 24 май 2013
-
St_Rtt
- Регистрация:
- 15 авг 2013
- Сообщения:
- 9
Ссылка на скачивание JMouse 2.0 (от B&Bh) в топике темы битая. В файловом разделе сайта old-games другая программа JMOUSE. Перезалейте пожалуйста.
Страница 2 из 3

Make the joystick or gamepad to work like a mouse»
If you are more comfortable to use a gamepad instead of a mouse, then use this software. If you are a desktop gamer who loves to have complete gaming experience, you will want to use a joystick as a game control rather than improvise the mouse to play a game. However, gamers find it odd to consistently switch between the mouse and the joysticks whenever they transit from their gaming interface to the operating system. It would have been great to have a specialized device that functions as a mouse and a joystick.
JMouse is a small application that assigns the mouse functions to your Joystick; The application is a small windows utility with minimal configuration options which are limited to designating the various mouse input functions to the joystick. The interface can also be used to adjust the speed of the cursor.
It is a standalone executable that drops an icon on the status bar when activated. It is easy to use and has no significant impact on the system performance.
jmouse is licensed as freeware for PC or laptop with Windows 32 bit and 64 bit operating system. It is in keyboard and mouse category and is available to all software users as a free download.
| Share |
| Give a rating |
|
|
| Author |
|
Phelios
|
| Last Updated On |
| May 23, 2018 |
| Runs on |
| Windows 10 / Windows 8 / Windows 7 / Windows Vista / XP |
| Total downloads |
| 7,021 |
| License |
|
Free |
| File size |
| 15,37 KB |
| Filename |
|
jmouse.zip |
Для управления в старых консольных играх на ПК или ноутбуке многие геймеры используют контроллеры, которые не всегда удается подключить и настроить безо всяких проблем. Для распознавания джойстика часто требуется специальное программное обеспечение. Именно о таком инструменте и пойдет речь в сегодняшней статье. У нас вы можете бесплатно скачать программу PPJoy 0.8.4.6 для Windows 10 64 Bit. А перед загрузкой софта рекомендуем обязательно разобраться с тем, что он собой представляет.
Содержание
- Обзор приложения
- Инструкция по работе
- Скачиваем программу
- Как пользоваться
- Плюсы и минусы
- Аналоги
- Системные требования
- Скачать
- Видео
- Подводим итоги
Обзор приложения
Инструмент, о котором мы сегодня говорим, является так называемой палочкой-выручалочкой для тех пользователей, желающих правильно настроить геймпад в играх старого или редкого образца. Некоторые геймеры попросту любят играть именно джойстиком, а иногда в игре не поддерживается управление мышкой и клавиатурой. И в той и в другой ситуации наша программа придется как нельзя кстати. Назовем главные функции ПО:
- Распознавание игрового геймпада.
- Эмуляция одного или нескольких игровых контроллеров.
- Настройка кнопок в ручном режиме.
- Получение информации об игровом устройстве.
- Настройка времени задержки при нажатии.
Программное обеспечение отлично работает со многими устройствами. С его помощью без труда можно настроить джойстики даже старого образца.
Инструкция по работе
Подробно разобраться с тем, как правильно загрузить и установить инструмент на ПК или ноутбук, вам поможет небольшая пошаговая инструкция, расположенная немного ниже.
Скачиваем программу
С инсталляцией приложения сможет разобраться, пожалуй, даже школьник. Здесь нет ничего сложного. Необходимо выполнить следующие шаги:
- Загружаем архив с установочным файлом с помощью ссылки, прикрепленной ниже. Распаковываем архив любым архиватором и запускаем файл инсталляции двойным левым щелчком мышки.
- В следующем окне жмем на кнопку «I Agree», чтобы принять правила использования приложения.
- Осталось лишь дождаться завершения инсталляции программы. Весь процесс, как правило, занимает не более 2-3 минут, что зависит от производительности вашего компьютера.
Игровое устройство подключается к ПК через кабель USB. Кроме этого, на компьютере должен быть установлен драйвер устройства.
Как пользоваться
Теперь узнаем, как настроить контроллер. Для этого действуем по следующему алгоритму:
- Подключаем геймпад к ПК через кабель, открываем программу и заходим в раздел «Options».
- На следующем этапе кликаем по клавише «Add». Видим, что перед нами открылось окошко с доступными типами подключаемых устройств. Через клавиши на клавиатуре можно настроить виртуальный джойстик.
- После распознавания утилитой игрового устройства делаем по нему двойной левый клик мышкой. Из появившегося меню выбираем нужные параметры.
- Далее настраиваем геймпад с помощью крестика или кнопок. После этого можно тестировать игровое устройство.
Если контроллер настроен неправильно, в главном окне можно сбросить ранее выбранные параметры. Здесь также можно подключить другое устройство.
Плюсы и минусы
Рекомендуем обязательно рассмотреть позитивные и негативные характеристики обозреваемого сегодня софта. Плюсы и минусы предоставлены в виде двух небольших списков внизу.
Достоинства:
- Утилита способна распознать большинство контроллеров. Речь идет даже о джойстиках старого образца.
- Удобная и быстрая настройка геймпада.
- Бесплатное использование.
- Приложение позволяет настроить сразу несколько устройств.
- Не занимает много места на ПК и не требует от него ресурсов.
Недостатки:
- Русский язык отсутствует.
- С некоторыми современными системами софт может вступать в конфликт.
Аналоги
Для распознавания и настройки игровых контроллеров можно также использовать и другие инструменты. Назовем некоторые из них:
- XPADDER.
- KeyToJoy.
- x360ce.
- DS4Windows.
Системные требования
Для стабильной и корректной работы программы потребуется машина с такими системными характеристиками:
- Процессор: от 1 ГГц и более.
- ОЗУ: не менее 256 Мб.
- Место на жестком диске: от 5 Мб и более.
- Платформа: Microsoft Windows 10.
Скачать
Загружаем PPJoy, воспользовавшись ссылкой в виде кнопки под таблицей. Для открытия используем пароль, прописанный здесь же в таблице.
| Редакция программы: | 0.8.4.6 |
| Издатель: | Deon Van der Westhuysen |
| Год выпуска: | 2008 |
| Название: | PPJoy |
| Операционная система: | Microsoft Windows 23/64 Бит |
| Интерфейс: | На английском |
| Лицензия: | Бесплатно |
| Пароль от архива: | fraps.pro |
PPJoy 0.8.4.6
Видео
Больше полезной и наглядной информации на данную тему смотрите в этом небольшом обучающем видео.
Подводим итоги
Наш небольшой обзор подошел к концу, а это значит, что вы можете переходить к делу и загружать софт на свой ПК. Внизу расположена форма комментирования, через которую вы сможете связаться с нами в случае появления вопросов по поводу использования приложения.
Содержание
- PPJoy
- A joystick emulator designed for Windows, including ways to use existing gamepads directly from your computer
- PPJoy
- Описание
- Основные задачи утилиты PPJoy
- Совместимость утилиты PPJoy
- 88_uhu
- 88_uhu
- PPJoy 0.8.4.6 для Windows 10 64 Bit
- Обзор приложения
- Инструкция по работе
- Скачиваем программу
- Как пользоваться
- Плюсы и минусы
- Аналоги
- Системные требования
- Скачать
- Видео
- Подводим итоги
- Программы для подключения к симулятору через аудио-кабель.
- Скачать программы PPJoy_sbjoy002_Spp_fms.
- Скачать программы для подключения к симулятору авиамоделей.
- Тестовый режим WINDOWS 7.
PPJoy
A joystick emulator designed for Windows, including ways to use existing gamepads directly from your computer
Operating system: Windows
Last revision: Last week
PPJoy is a Joystick Emulator designed for windows, similar to DirectPad Pro.
Features:
The drivers included allow you to use sega, playstation, NES gamepads, as well as older game consoles such as Atari by connecting them via the parallel port. The system detects what game system to adapt to, and allows the user to customize buttons to their preference for quick and easy play. It is stated to be similar to the Direct Pad Pro. PPjoy supports a virtual joystick interface which functions so that other applications can use the interface to generate joystick events through the application. There is also a keyboard-to-joystick application that uses this interface as well.
PPjoy is customizable, and easy to use.
PPjoy is in version v.078, and is 1.5 MB to download, and is available from several different websites, and functions for all except the newest operating systems.
PPjoy is also available for free for non-commercial personal use.
Although PPjoy has been slightly taken over by its competitor, Vjoy, supposedly because of Vjoy’s support of newer operating systems, PPjoy is still a solid program for those with older operating systems, especially with its free to download status. In addition, for those with newer operating systems, PPjoy can simply be installed and run in compatibility mode to solve this issue.
The driver easily supports Windows XP and 2000, and Windows 7, with some support for Windows 98, but unfortunately does not support windows 10.
Источник
PPJoy
Описание
PPJoy представляет и себя программу, с помощью которой вы сможете подключить к своему компьютеру геймпады и контроллеры практически из любой серии и любой модели.
Вы считаете себя геймером, но все современные трипл-эй проекты уже давно наскучили, и вы частенько подумываете о том, как было бы хорошо сейчас поиграть в игры своего детства? У вас могут появиться несколько проблем в реализации своих желаний, связанных с играми своего детства, вам, как минимум, нужны игры, то, на чем в них играть и хотя бы один джойстик. Но даже если у вас джойстик, куда вы сможете его подключить, если ваш компьютер его не распознает? Справиться с этой проблемой вам поможет утилита PPJoy.
Основные задачи утилиты PPJoy
Совместимость утилиты PPJoy
Самая главная особенность утилиты, так это ее совместимость с Windows 7 и всеми ее предыдущими версиями. Из-за этой особенности всем, кто хочет подключить старые версии контроллеров к своему ПК, необходимо будет установить вторую операционную систему или заменить свою на более старую.
Необходимо знать, что во время установки у вас могут появиться некоторые проблемы. Но не нужно волноваться и акцентировать на них слишком много своего внимания, т. к. это всего лишь особенности, которые появляются из-за отсутствия виртуальной подписи Microsoft. Вам нужно пропускать появляющиеся предупреждения, авторы утилиты гарантируют безопасность своей разработки.
Источник
 88_uhu
88_uhu
88_uhu
В виду лаконичности PPMouse я решил освоить более продвинутую программу, а именно GlovePIE. Эта прога примечательна своей гибкостью в настройке, пределом которой является лишь фантазия и уровень знаний в программировании скриптов. К сожалению, я программированием не владею, поэтому в настройке мне любезно помогал Jazz, за что ему большое спасибо! Итак, что же меня толкнуло перейти на эту удивительную, но сложную в настройке программу? Во-первых, желание избавится от бегающего по экрану курсора – на этапе приобретения навыка полёта на мышеджое это было скорее плюсом, но в дальнейшем превратилось в досадный раздражитель. Во-вторых, желание избавится от сторонних программ-эмуляторов нажатий кнопок и макросов, а конкретнее от NewView. В-третьих, необходимость наличия управляемых осей более четырёх штук. В-четвёртых, расширение количества управляющих клавиш. В-пятых, наличие в PPMouse бага в виде эпизодического сброса газа в позицию 50% (у меня это проявлялось весьма редко, но другие пользователи жаловались на неприемлемую частоту возникновения). Ну, и естественно – стремление к совершенствованию пилотажа. В результате длинного процесса проб и ошибок я создал весьма достойный мышеджой, на котором достиг таких высот пилотажа и стрельбы, что был забанен на ряде проектов игры ИЛ-2. Админами и игроками мне был предложен выбор – перейти на джойстик или не летать, что ИМХО идеально характеризует мышеджой с положительной стороны и говорит о его абсолютном превосходстве над промышленными и самодельными джойстиками. )))
Как же это работает? Начать надо с установки драйвера PPJoy:
1) Скачиваем и устанавливаем драйвер.
2) Запускаем Программы/ PPJoy Joystick Driver/ Configure Joysticks, нажимаем ‘Add’.
3) Выбираем в списке ‘Parallel port’ – ‘Virtual joysticks’, нажимаем ‘Add’.
4) Винды обнаружат новый девайс и запустят мастер нового оборудования. Выбираем автоматическую установку. Внимательно изучаем предупреждение, что данное оборудование не тестировалось с XP, и смело продолжаем установку. После установки данного драйвера, система попросит установить ‘HID-совместимый игровой контроллер’. Устанавливаем, порядок действий прежний и не должен вызвать сложностей.
5) В Панели управления находим Parallel Port Joysticks, открываем его, выделяем PPJoy Virtual Joystick 1, жмём ‘Mapping’, ‘Далее’, выбираем необходимое количество осей (в моём случае – у меня 2 виртуальных джойстика, на первом 6 осей, на втором 4), кнопок и хаток (количество без разницы, можно оставить дефолтные 32 и 2), жмём ‘Далее’ и выставляем соответствие цифровых осей аналоговым (сей момент весьма важен, т.к. напрямую влияет на то, что увидит GlovePIE из PPjoy’я), затем несколько раз подряд нажимаем ‘Далее’ на страницах с кнопками и хатками, пока не доберёмся до ‘Готово’.
Всё, дело сделано и виртуальный джойстик готов к работе!
Примечание: т.к. PPJoy поддерживает лишь 8 осей, то при желании иметь большее количество – нужно зайти в Панель управления, открыть Parallel Port Joysticks, нажать ‘Add’ и создать PPJoy Virtual Joystick 2 (проделать с ним вышеописанные манипуляции в пункте 5).
Теперь надо перевести движения мышки в движение осей виртуального джойстика. Для этого скачиваем и распаковываем в удобное место на диске программу GlovePIE. Прога не требует инсталляции и работает прямо из папки, запускается файлом PIEFree.exe.
После открытия скрипта нужно нажать кнопку ‘Run’, и с этого момента скрипт начинает работать. Для проверки правильности установки и работоспособности PPJoy и GlovePIE стоит произвести проверку: в GlovePIE нажать CP-Settings/Joystick, откроется окно с установленными в системе игровыми устройствами, найти в нём PPJoy Virtual Joystick 1, выделить его, нажать ‘Свойства’, активировать мышеджой кнопкой F12 (применительно к моему скрипту), подвигать мышью по осям/покрутить скролл. При правильной установке крестик в тестовом поле будет двигаться, оси перемещаться, курсор застынет на одном месте. После повторного нажатия F12 курсор разблокируется, движения осей прекратятся.
* ОБРАЩАЮ ВНИМАНИЕ, что я использую для обзора TrackIR. если у вас отсутствует аналогичное устройство обзора, то необходимо прописать в GlovePIE клавотрекир, либо настроить в игре обзор кнопками, либо использовать NewView, либо подключить вторую мышь и добавить в скрипт GlovePIE соответствующий раздел. К сожалению, в этом я помочь не могу, но в сети достаточно скриптов и информации, как реализовать вышеописанное.
Если в 64-битной системе после запуска моего скрипта крестик в тестовом окошке не двигается и оси не перемещаются, то попробуйте заменить в Mouse1 единицу на двойку (будет Mouse2 ) во всём скрипте. Этот порядковый номер зависит от количества мышей в системе (физических и виртуальных) и определяется эмпирическим путём.
оси в игре ИЛ-2 (рекомендую выставить все кривые по 100):
Смотрите картинки, ролики, экспериментируйте, нагибайте и доминируйте! )))
Источник
PPJoy 0.8.4.6 для Windows 10 64 Bit
Для управления в старых консольных играх на ПК или ноутбуке многие геймеры используют контроллеры, которые не всегда удается подключить и настроить безо всяких проблем. Для распознавания джойстика часто требуется специальное программное обеспечение. Именно о таком инструменте и пойдет речь в сегодняшней статье. У нас вы можете бесплатно скачать программу PPJoy 0.8.4.6 для Windows 10 64 Bit. А перед загрузкой софта рекомендуем обязательно разобраться с тем, что он собой представляет.
Обзор приложения
Инструмент, о котором мы сегодня говорим, является так называемой палочкой-выручалочкой для тех пользователей, желающих правильно настроить геймпад в играх старого или редкого образца. Некоторые геймеры попросту любят играть именно джойстиком, а иногда в игре не поддерживается управление мышкой и клавиатурой. И в той и в другой ситуации наша программа придется как нельзя кстати. Назовем главные функции ПО:
Программное обеспечение отлично работает со многими устройствами. С его помощью без труда можно настроить джойстики даже старого образца.
Инструкция по работе
Подробно разобраться с тем, как правильно загрузить и установить инструмент на ПК или ноутбук, вам поможет небольшая пошаговая инструкция, расположенная немного ниже.
Скачиваем программу
С инсталляцией приложения сможет разобраться, пожалуй, даже школьник. Здесь нет ничего сложного. Необходимо выполнить следующие шаги:
Игровое устройство подключается к ПК через кабель USB. Кроме этого, на компьютере должен быть установлен драйвер устройства.
Как пользоваться
Теперь узнаем, как настроить контроллер. Для этого действуем по следующему алгоритму:
Если контроллер настроен неправильно, в главном окне можно сбросить ранее выбранные параметры. Здесь также можно подключить другое устройство.
Плюсы и минусы
Рекомендуем обязательно рассмотреть позитивные и негативные характеристики обозреваемого сегодня софта. Плюсы и минусы предоставлены в виде двух небольших списков внизу.
Аналоги
Для распознавания и настройки игровых контроллеров можно также использовать и другие инструменты. Назовем некоторые из них:
Системные требования
Для стабильной и корректной работы программы потребуется машина с такими системными характеристиками:
Скачать
Загружаем PPJoy, воспользовавшись ссылкой в виде кнопки под таблицей. Для открытия используем пароль, прописанный здесь же в таблице.
| Редакция программы: | 0.8.4.6 |
| Издатель: | Deon Van der Westhuysen |
| Год выпуска: | 2008 |
| Название: | PPJoy |
| Операционная система: | Microsoft Windows 23/64 Бит |
| Интерфейс: | На английском |
| Лицензия: | Бесплатно |
| Пароль от архива: | fraps.pro |
Видео
Больше полезной и наглядной информации на данную тему смотрите в этом небольшом обучающем видео.
Подводим итоги
Наш небольшой обзор подошел к концу, а это значит, что вы можете переходить к делу и загружать софт на свой ПК. Внизу расположена форма комментирования, через которую вы сможете связаться с нами в случае появления вопросов по поводу использования приложения.
Источник
Программы для подключения к симулятору через аудио-кабель.
Для подключения аппаратуры радиоуправления моделями к симуляторам используется специальный USB кабель. В то же время подключить пульт к компьютеру можно и через микрофонный или линейный вход звуковой карты обычным аудио шнуром. Для этого нужны спец-программы:
С поиском данных программ могут возникнуть трудности (куча не рабочих и вирусных ссылок). Перелопатив кучу сайтов я собрал все нужные программы в один архив, который можно скачать ниже.
Скачать программы PPJoy_sbjoy002_Spp_fms.
В архиве находятся программы для соединения пульта с симулятором:
Так же смотрим инструкции на https://github.com/elitak/PPJoy
Скачать программы для подключения к симулятору авиамоделей.
Так же можно заказать шнурок для симулятора на али.
Тестовый режим WINDOWS 7.
Для установки и работы некоторых программ требуется запускать компьютер в тестовом режиме, не путать с безопасным режимом.
Для перевода windows в данное состояние требуется выполнить не сложную манипуляцию:
Пуск >> Все программы >> Стандартные.
Кликаем по «Командная строка» правой кнопкой мыши «Запустить от имени администратора».
В открывшееся окно копируем команду
bcdedit /set TESTSIGNING ON
жмём ENTER, закрываем окно и перезагружаем компьютер.
После перезагрузки появится надпись на рабочем столе, справа внизу.
Данный режим никак не повлияет на работу всей системы.
Для отключения Тестового режима введите следующую команду:
Источник




![[IMG]](https://www.old-games.ru/forum/threads/nastrojka-jmouse-v2-ehmuljator-dzhojstika.37794/proxy.php?image=http%3A%2F%2Fi073.radikal.ru%2F0912%2F98%2F03847b2da708.jpg&hash=84d00b5898cba62d8e47d42fda0cce4e)
![[IMG]](https://www.old-games.ru/forum/threads/nastrojka-jmouse-v2-ehmuljator-dzhojstika.37794/proxy.php?image=http%3A%2F%2Fi062.radikal.ru%2F1007%2Fd8%2F4efb3f4f47d1t.jpg&hash=ad1a58674de718ea1e473e1a6f4420a5)




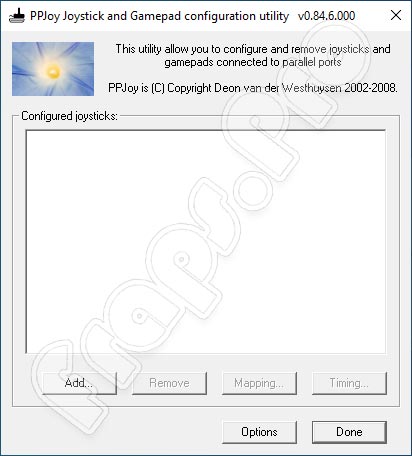
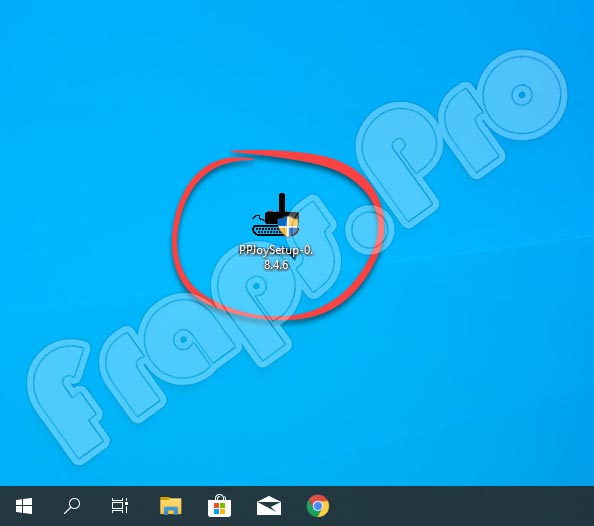
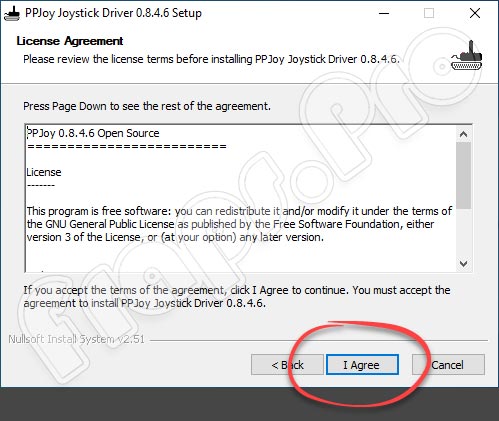
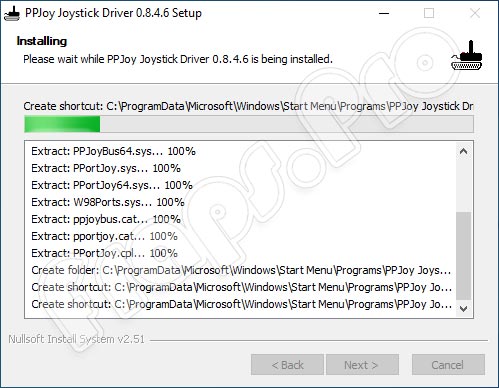
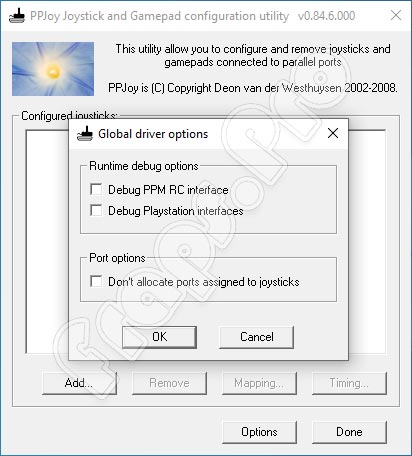
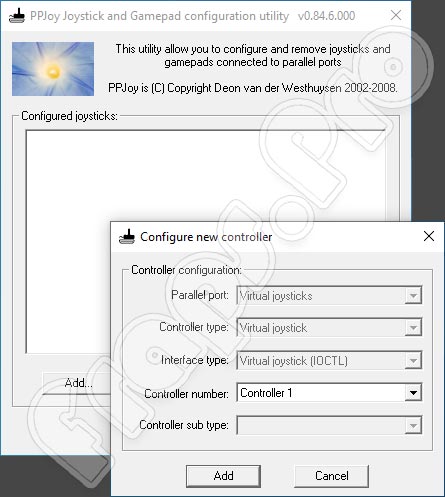
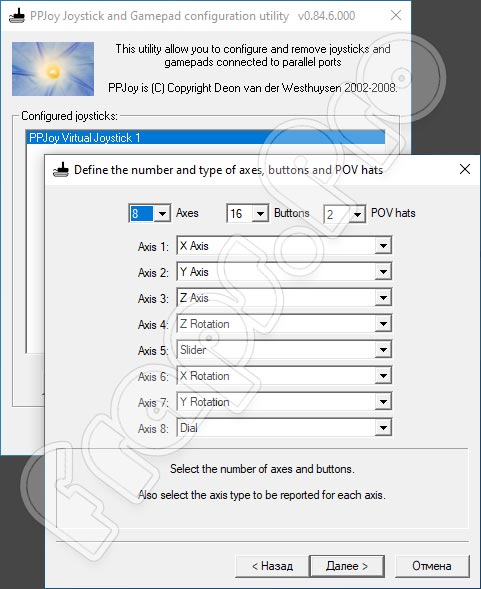




 88_uhu
88_uhu