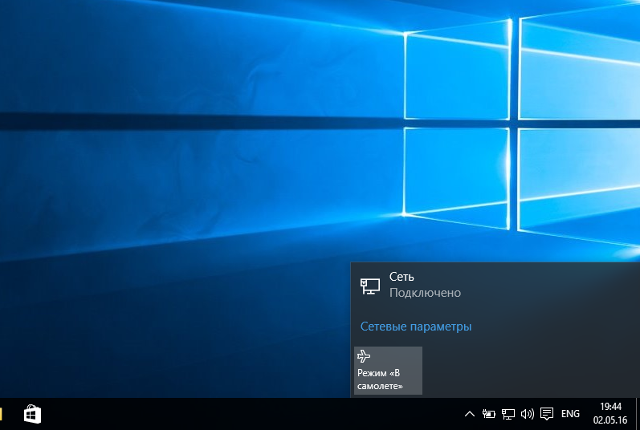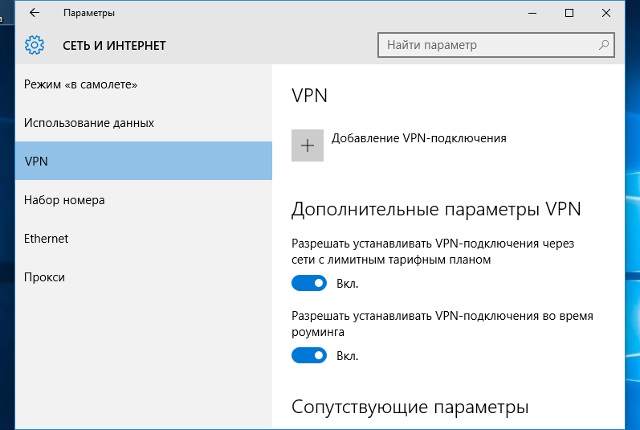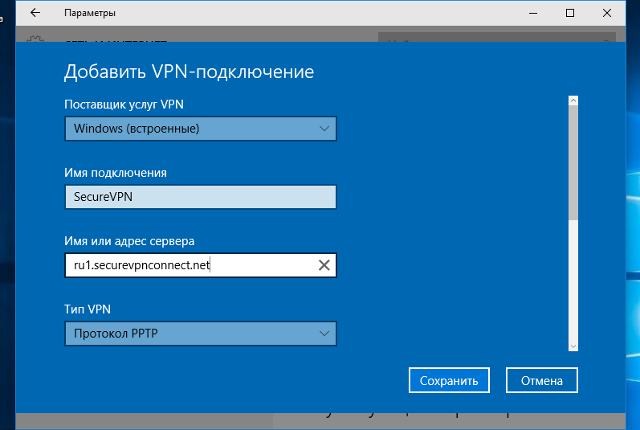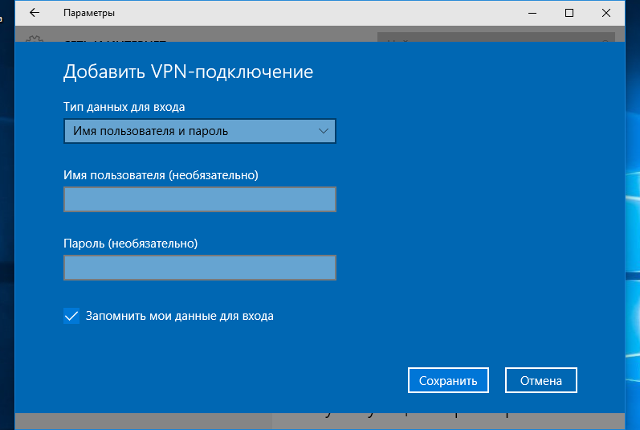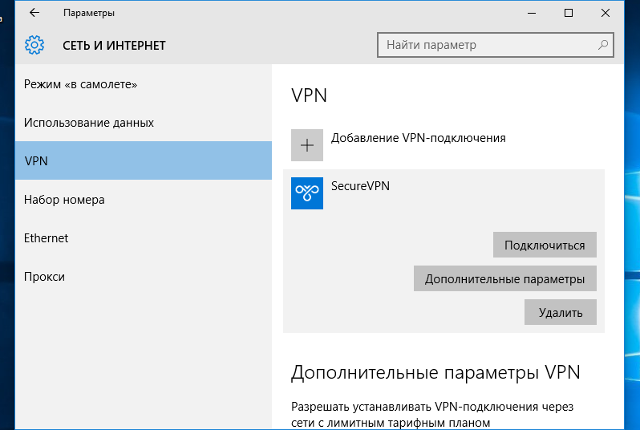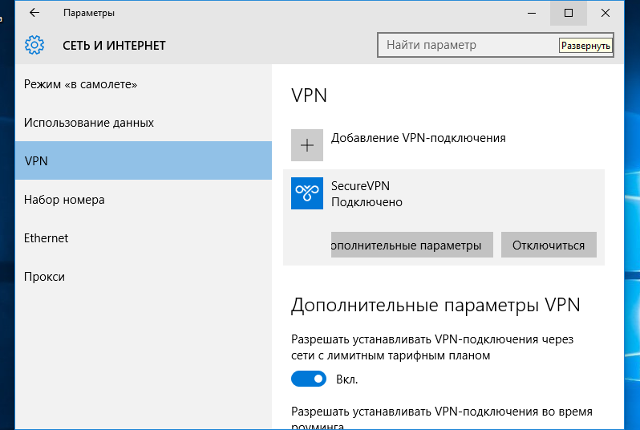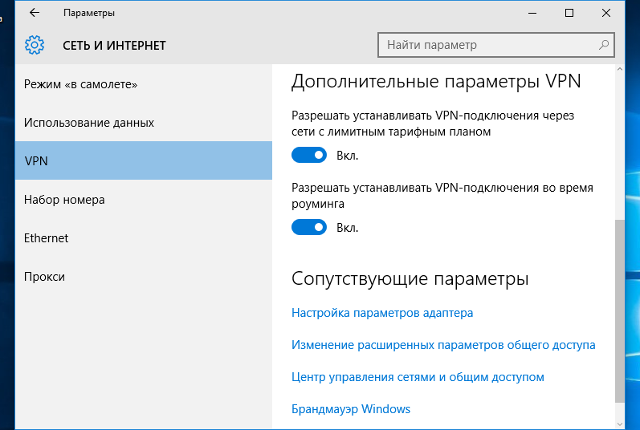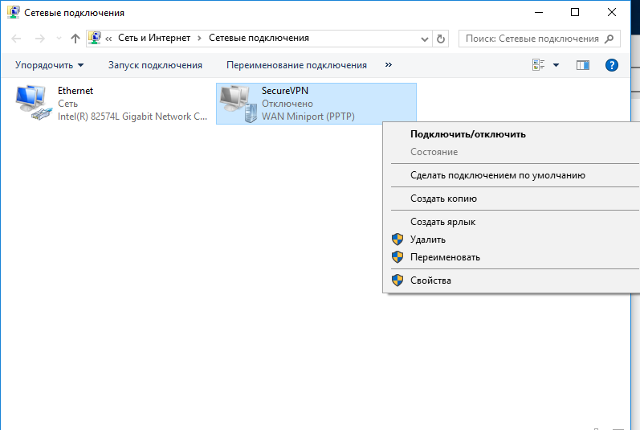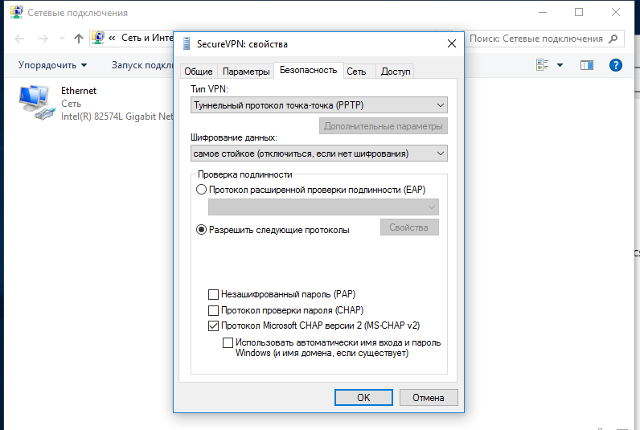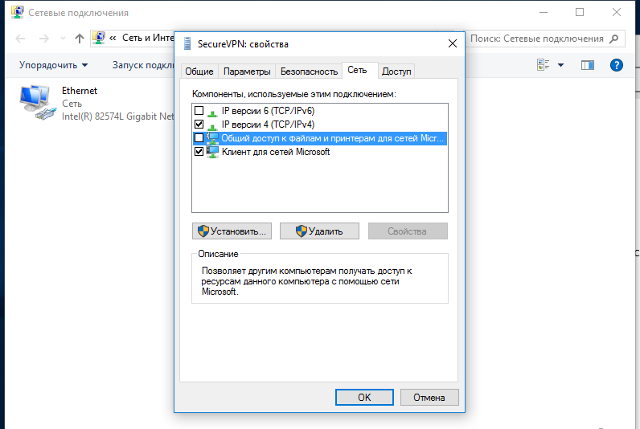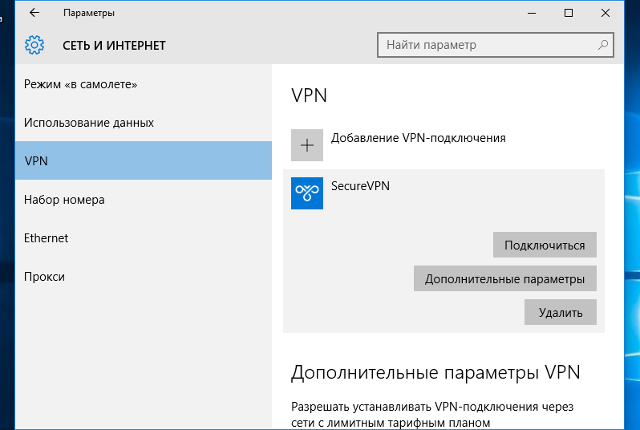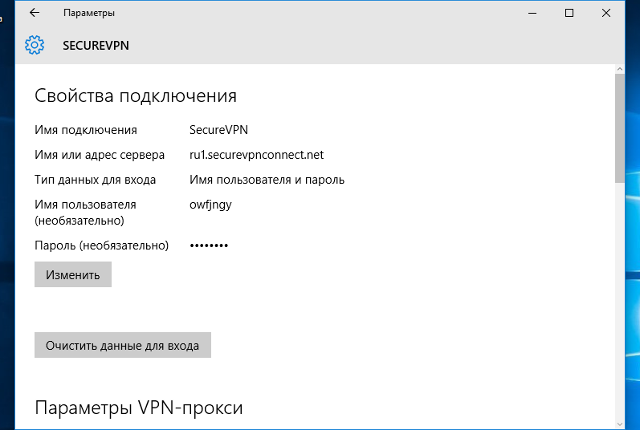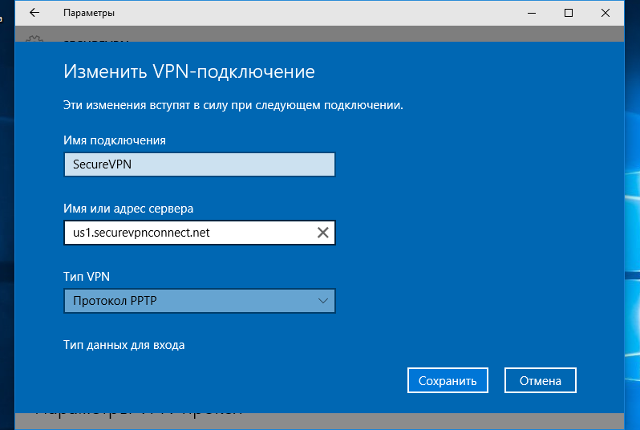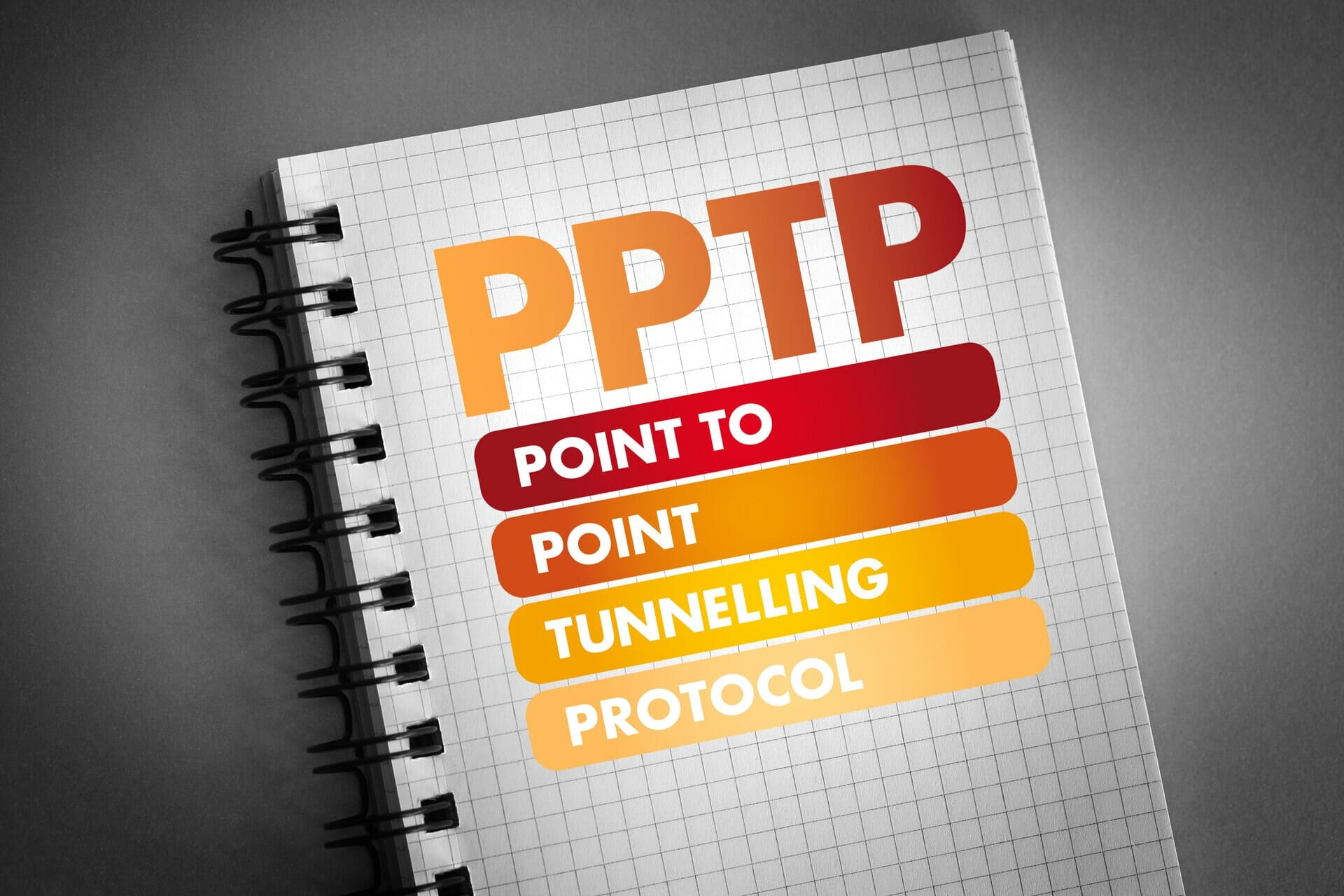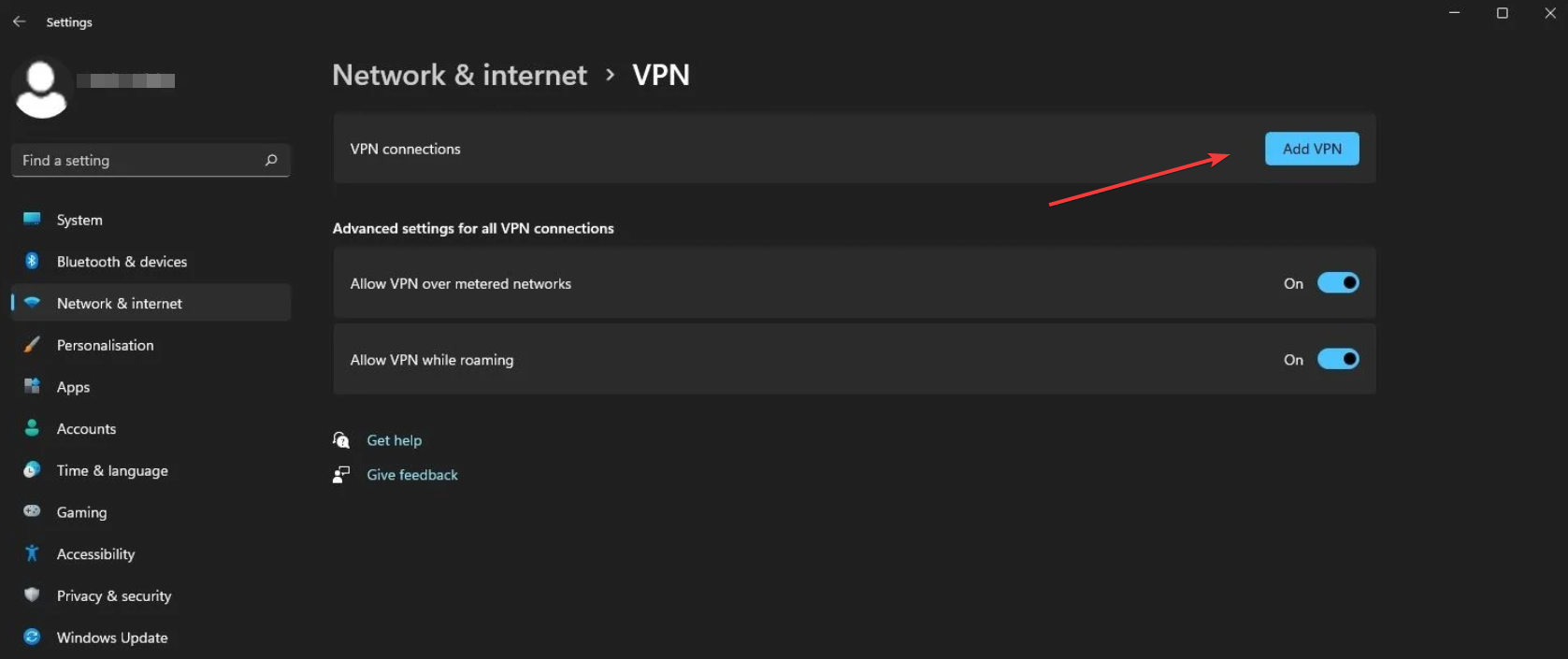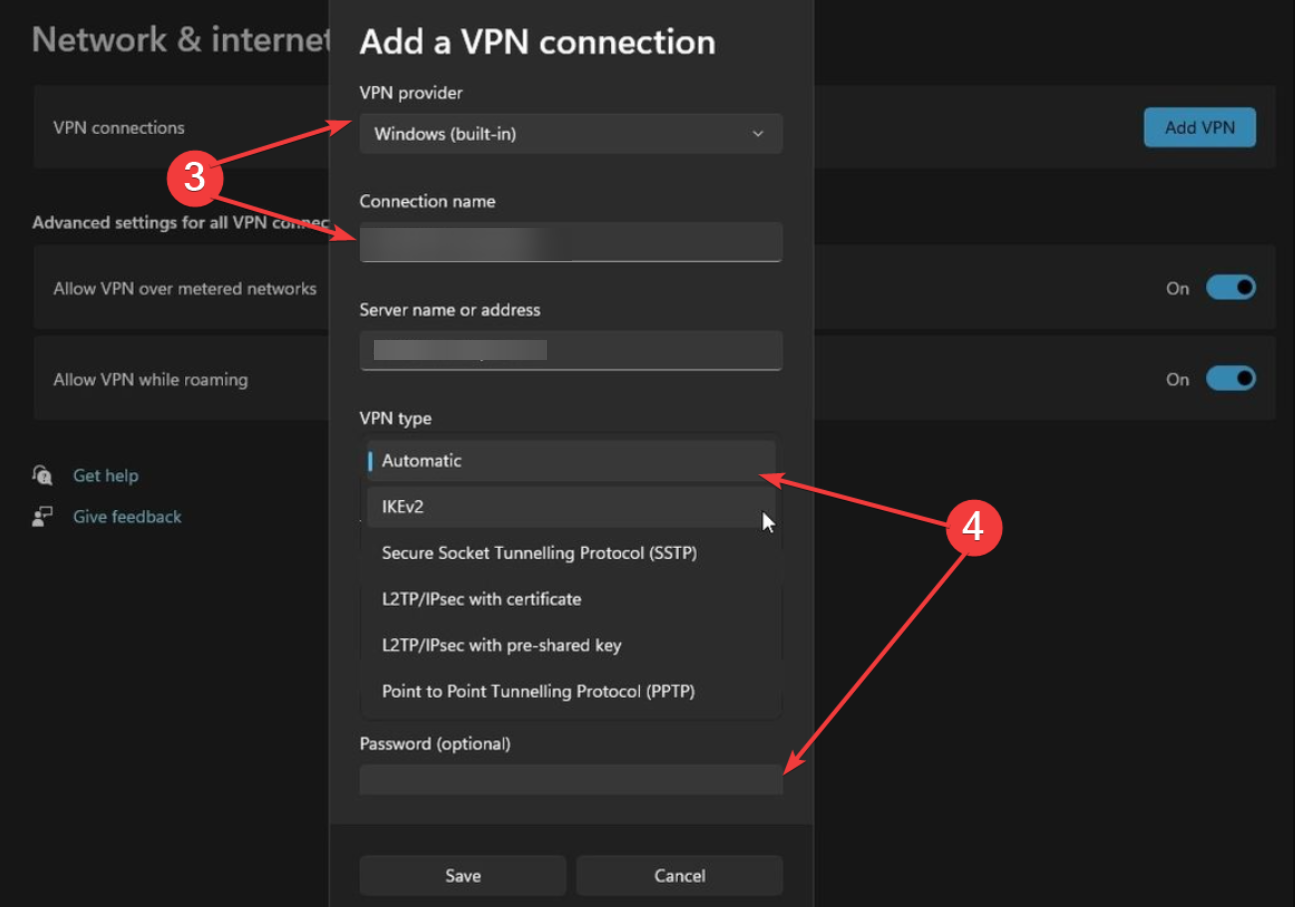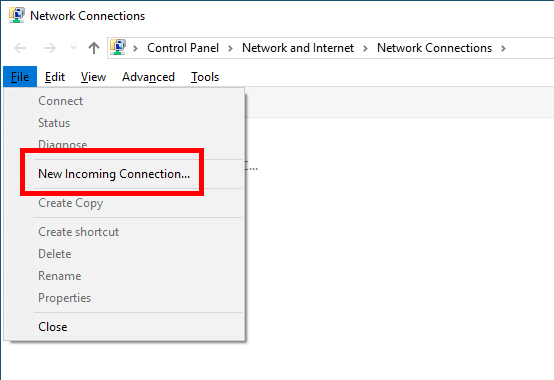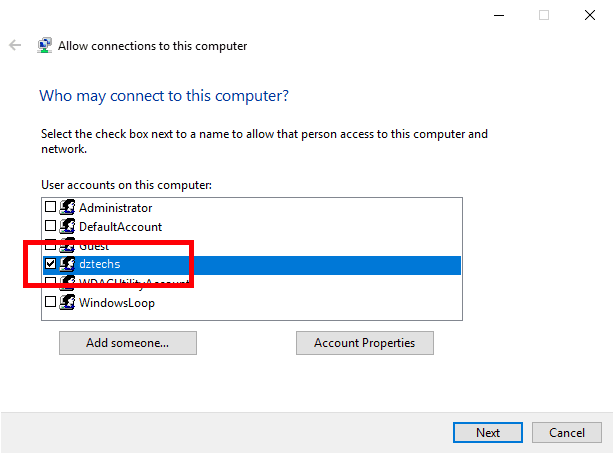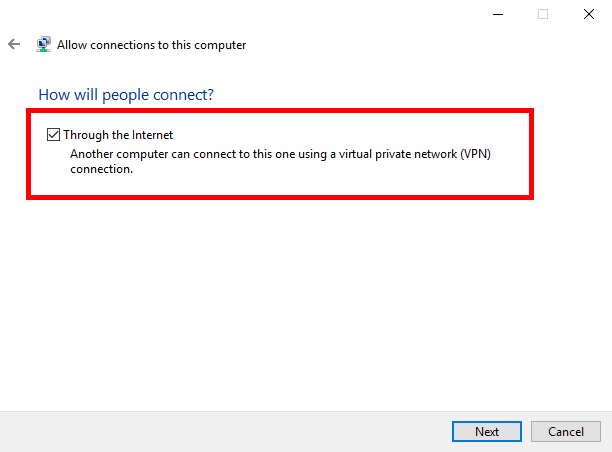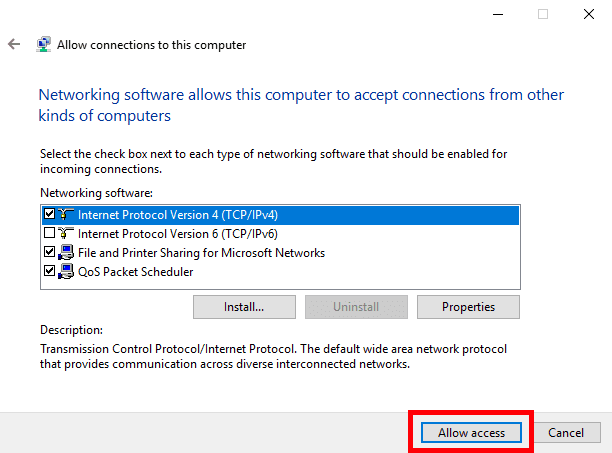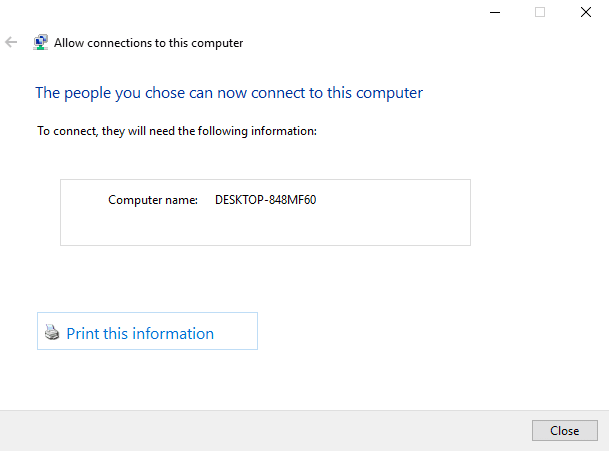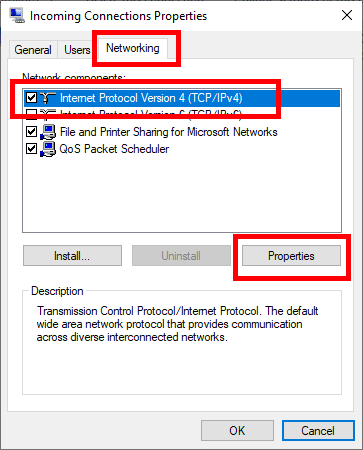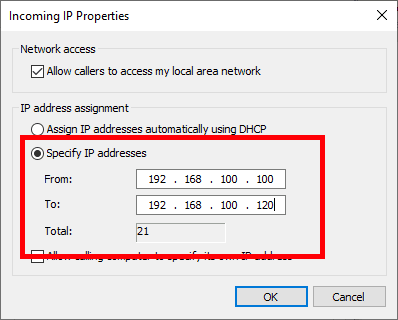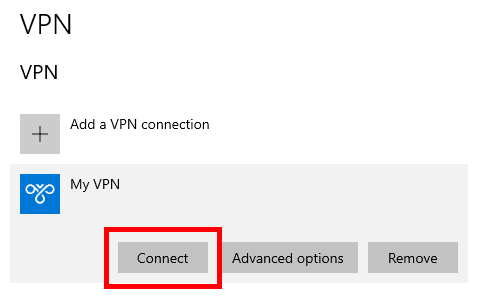Настроить VPN-подключение по протоколу PPTP в операционной системе Windows 10 просто — достаточно в точности выполнить шаги по нашей инструкции, и уже через минуту можно анонимно посещать интернет сайты, обойти блокировки Вконтакте и Facebook, защитить данные от перехвата хакерами в бесплатных Wi-Fi сетях.
1
Кликнуть на иконке сетевого подключения в системном трее, и в появившемся окне выбрать Сетевые параметры.
Далее
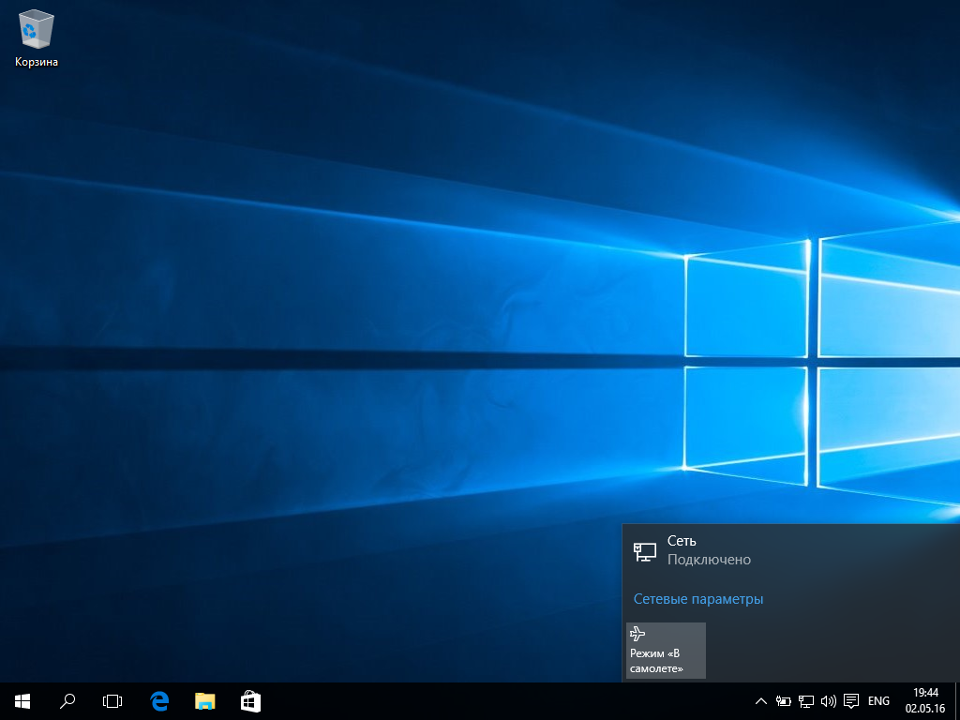
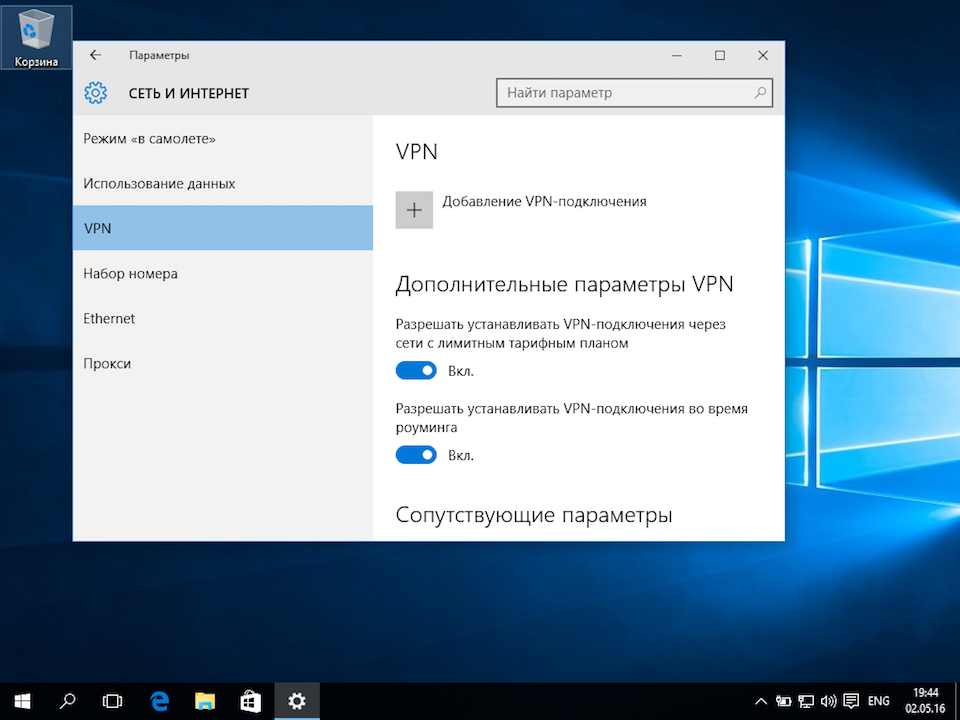
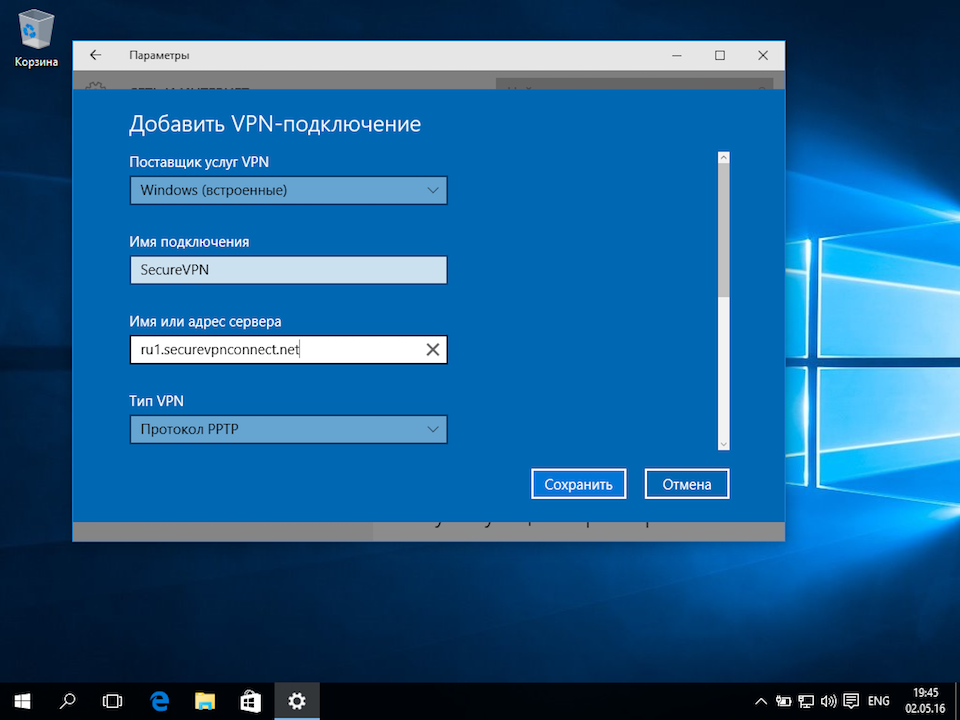
4
Указать идентификационные данные:
- Тип данных для входа — Имя пользователя и пароль
- Имя пользователя — username
Пароль — password
Для завершения настройки нажать Сохранить.
Важное замечание: имя пользователя и пароль находятся в файле readme.txt, отправленном на Вашу почту после заказа подписки.
Далее
username
password
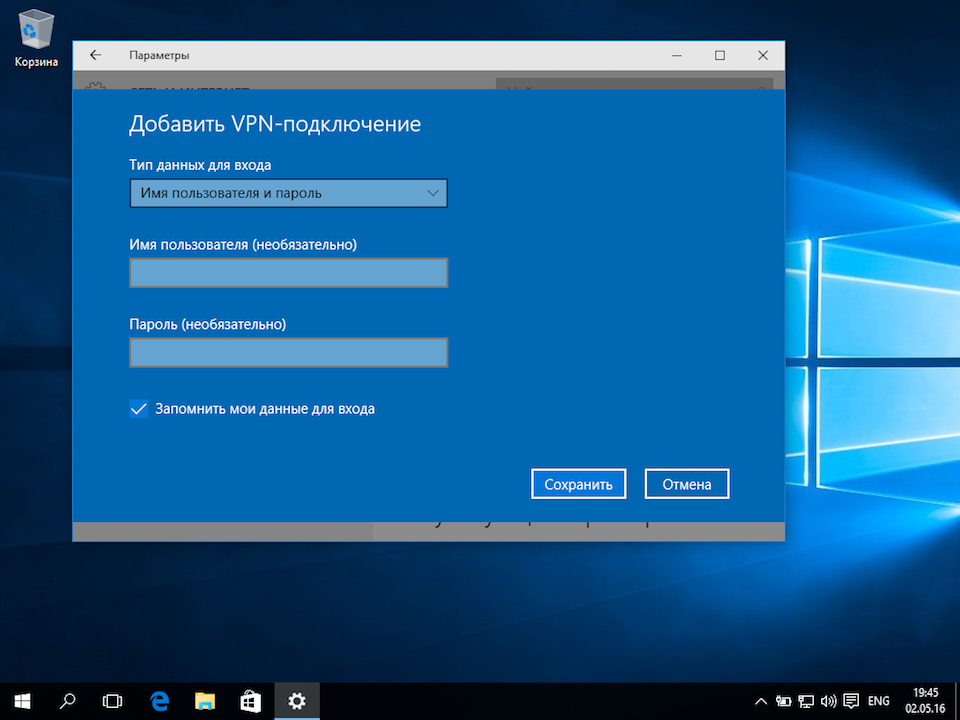
5
Для подключения выбрать только что созданное соединение, и нажать кнопку Подключиться.
Далее
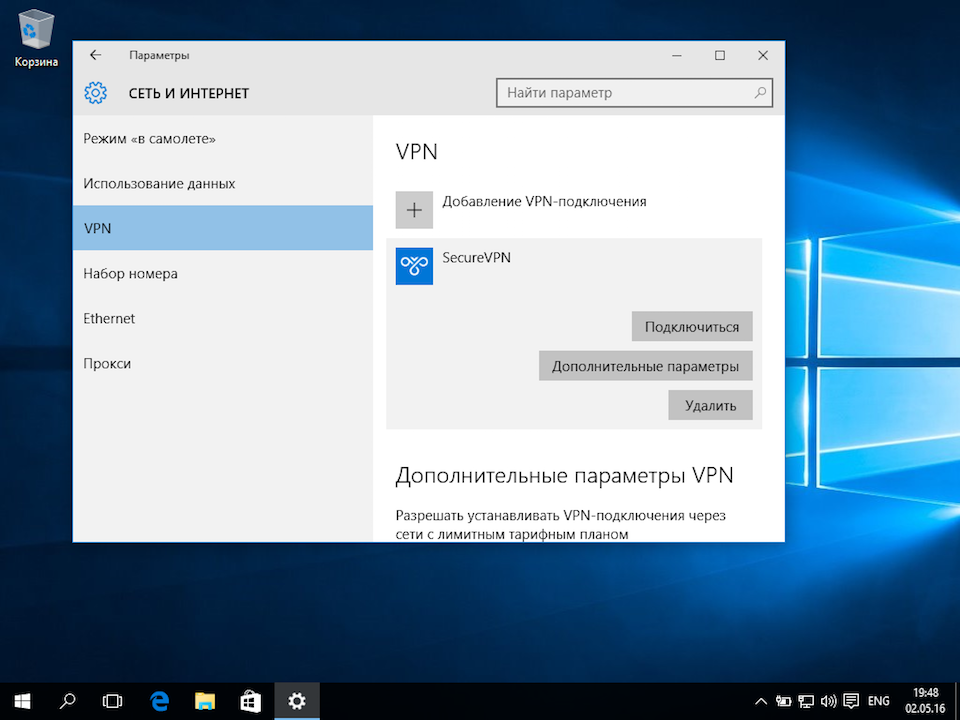
6
Соединение будет установлено через некоторое время. Для отключения нажать Отключиться.
Далее
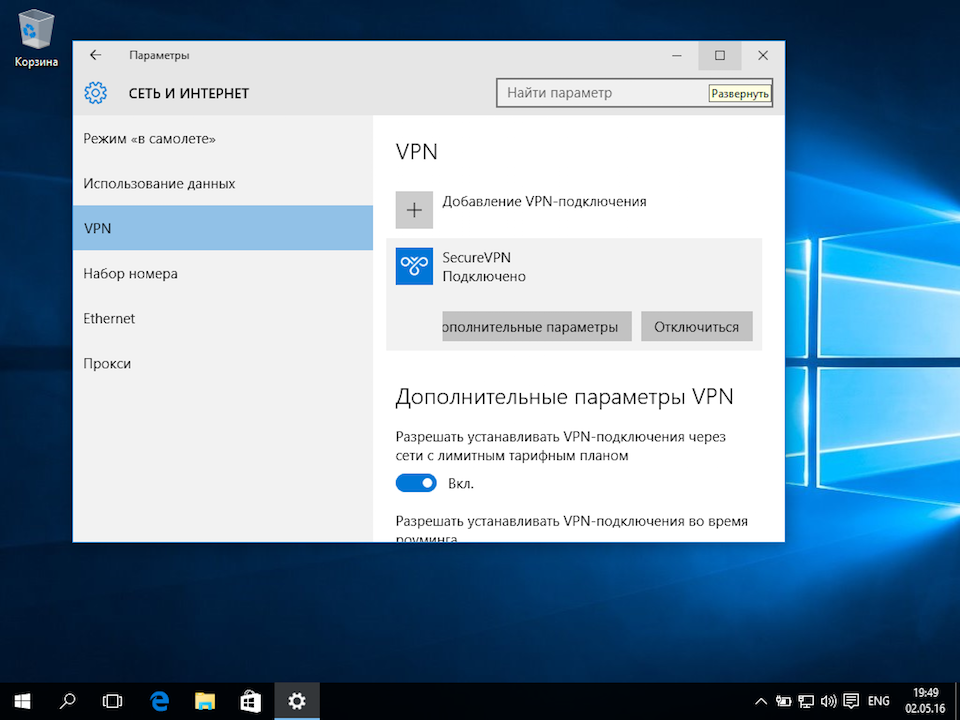
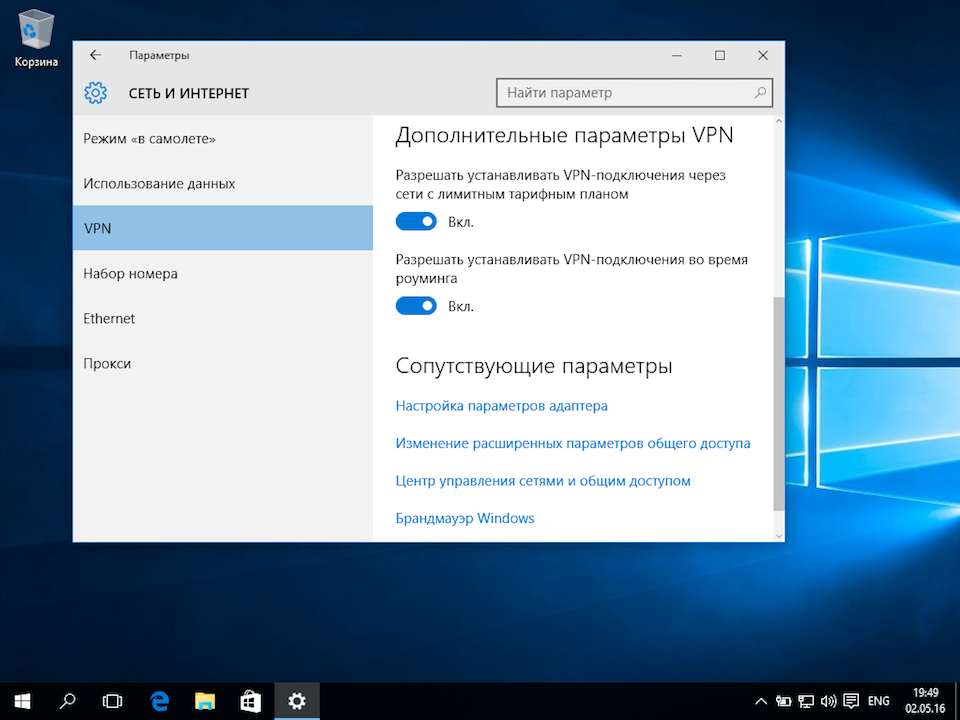
8
В открывшемся окне Сетевые подключения кликнуть правой кнопкой на созданном подключении, и выбрать Свойства.
Далее
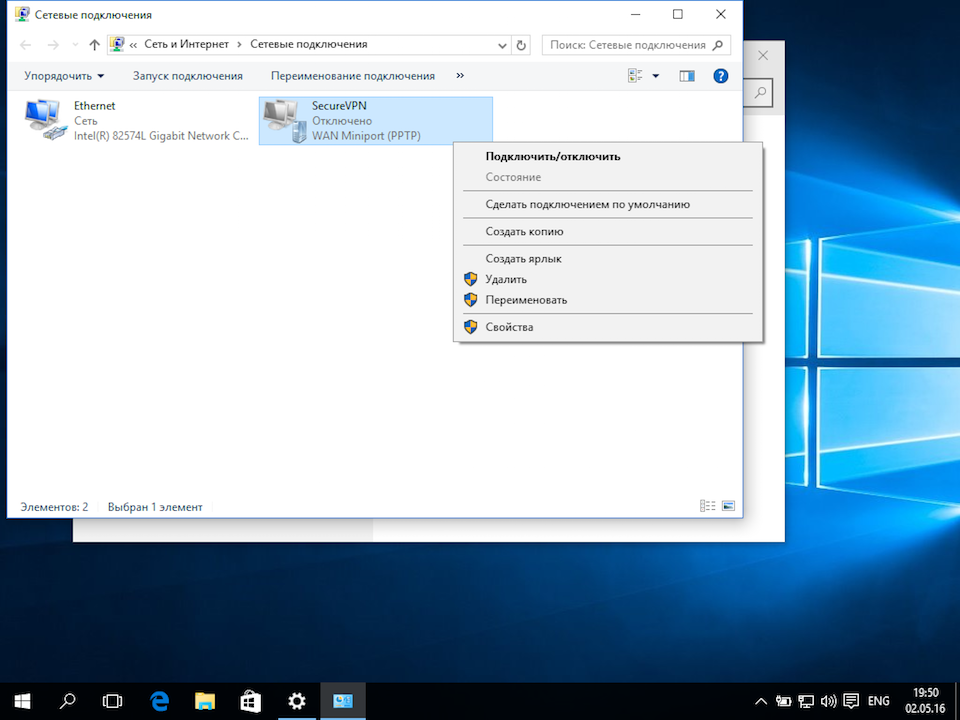
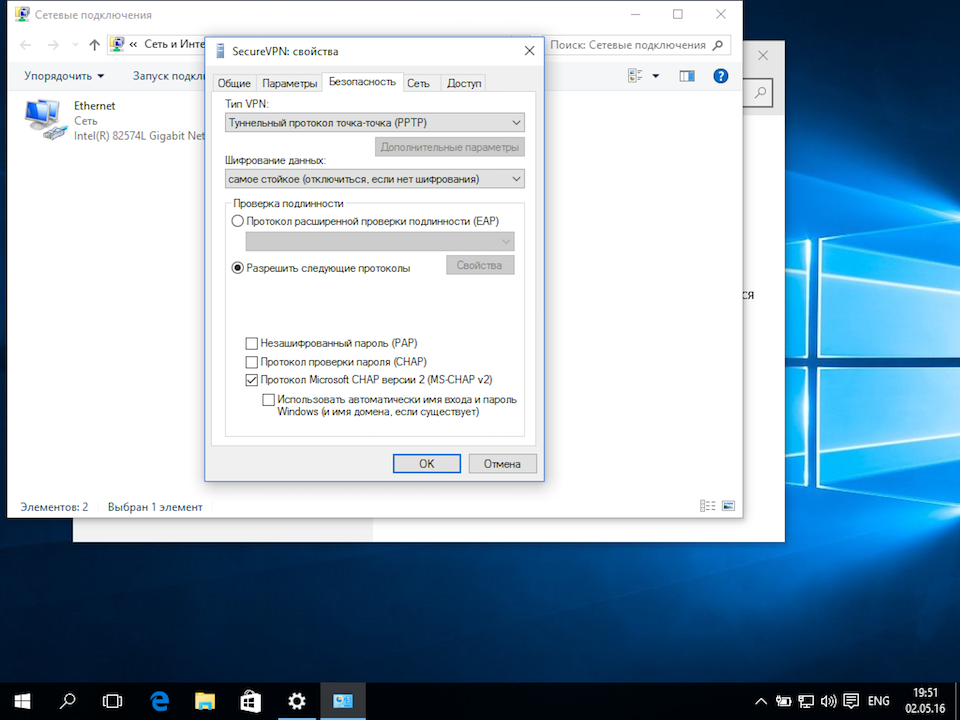
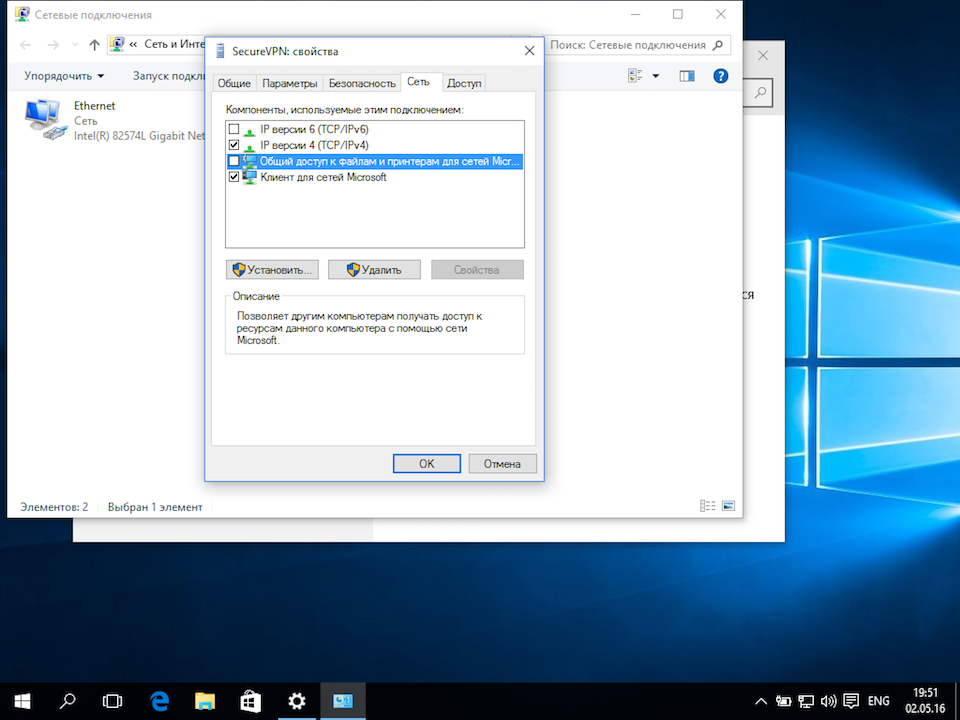
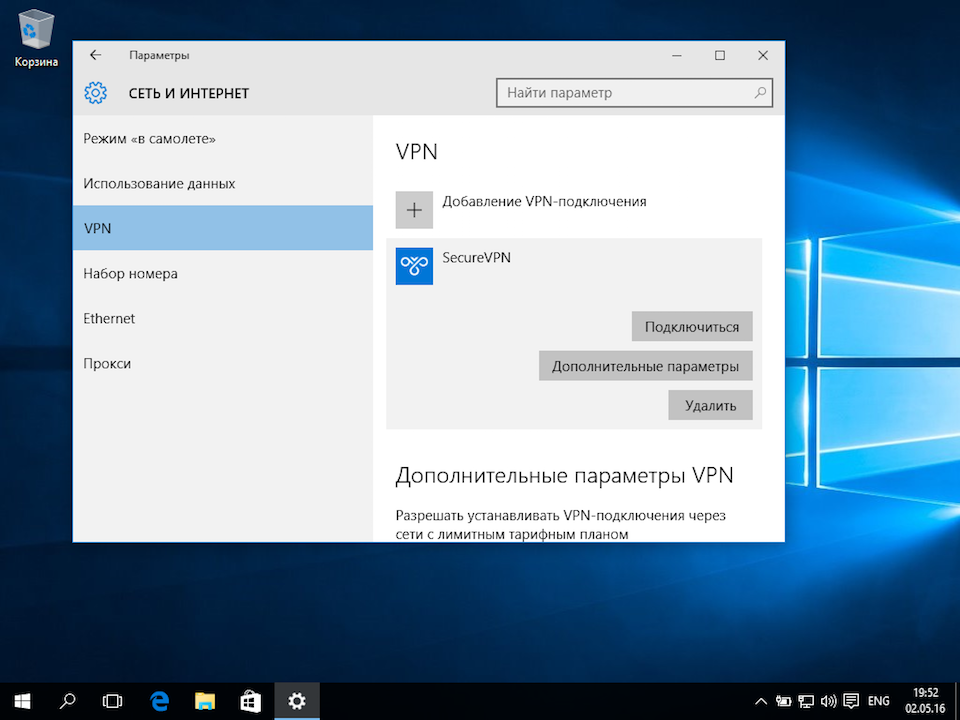
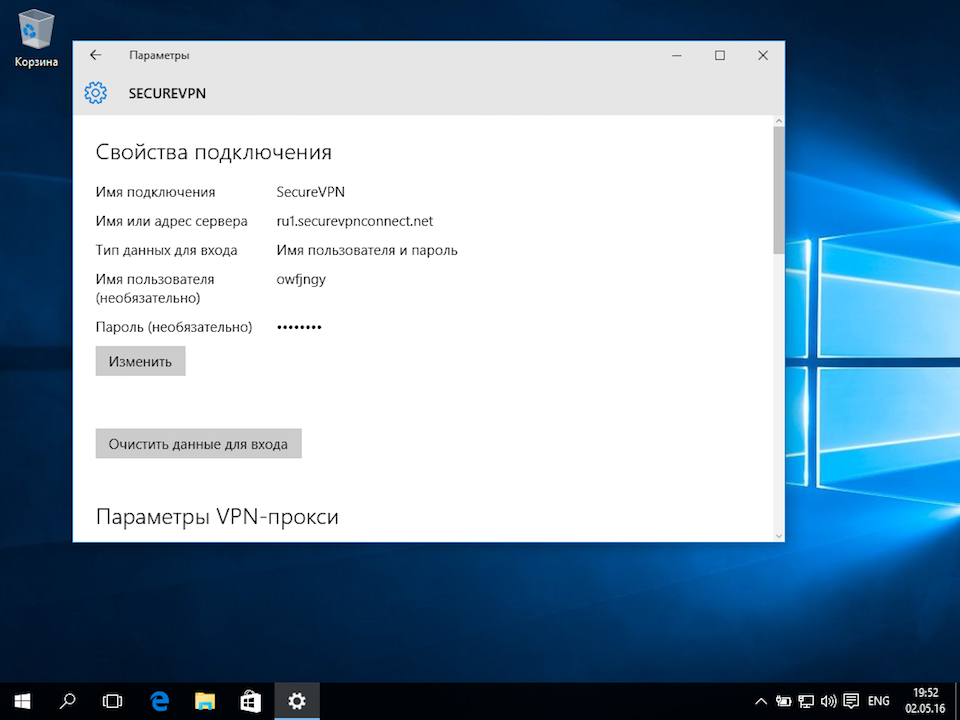
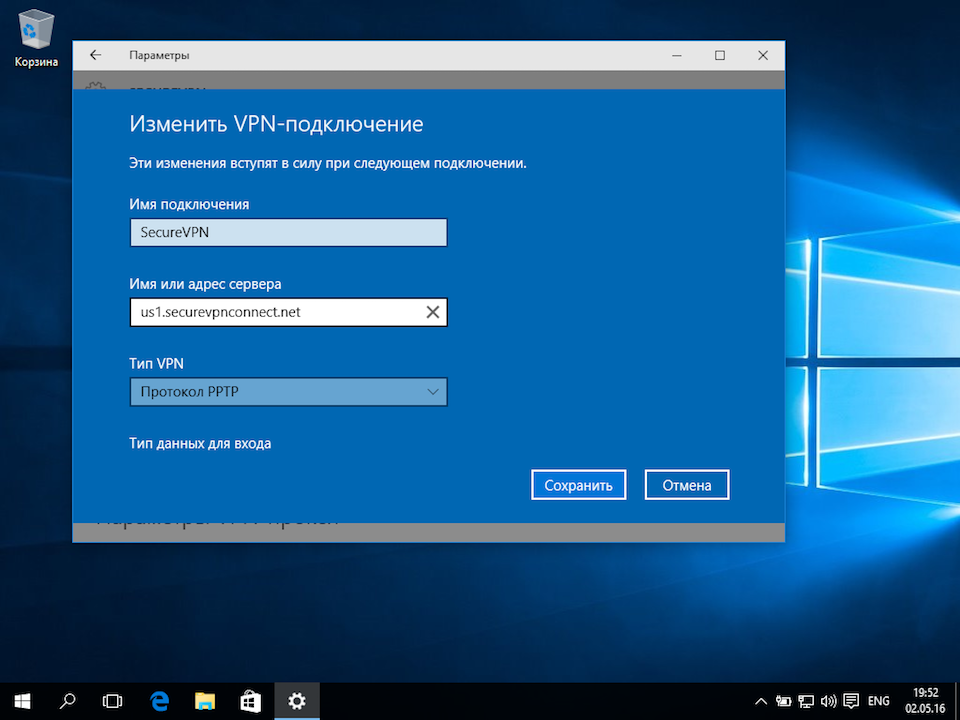
Windows имеет значительное преимущество — вы можете создать свой собственный VPN -сервер для доступа к общим папкам или другим приложениям через Интернет на ходу. Windows действительно может это сделать. Но есть несколько правил для настройки VPN Server Windows 10 и начала работы.
Введение
VPN - виртуальная частная сеть. Это зашифрованный туннель между двумя устройствами, позволяющий вам получить доступ к любому веб -сайту и онлайн -сервису в частном порядке и надежно.Windows имеет значительное преимущество — вы можете создать свой собственный VPN -сервер для доступа к общим папкам или другим приложениям через Интернет на ходу. Windows действительно может это сделать. Но есть несколько правил для настройки VPN Server Windows 10 и начала работы.
Это может быть полезно для создания VPN-сервера, если вы хотите подключиться к домашней сети, если вы хотите играть в сетевые игры, или если вы хотите защитить свой веб-браузер в общедоступном кафе Wi-Fi. Это некоторые из бесчисленных причин, почему вы должны рассмотреть возможность использования VPN. Windows имеет потенциал для размещения VPN-серверов. Windows делает это, используя протокол туннелирования точка-точка, сокращенно PPTP. Мы покажем вам, как найти его на вашем компьютере и создать сервер VPN. Если вы используете Windows 7, 8 или 10, то вам не нужно беспокоиться, шаги, которые мы покажем вам для настройки VPN-сервера в Windows 10, будут работать для всех из них.
Что такое сервер Windows VPN? Сервер Windows VPN позволит другим устройствам в вашей локальной сети безопасно подключаться через соединение Windows VPN.
Прежде всего, что такое сервер Windows VPN? Сервер Windows VPN будет настроен на главном компьютере в локальной сети (LAN), компьютере, имеющем доступ к Интернету.
Настроив сервер Windows VPN на этом компьютере, другие устройства, подключенные к локальной сети, смогут использовать защищенное и зашифрованное подключение к Интернету без необходимости иметь VPN-подключение и учетную запись.
Создание сервера
Вам не нужно беспокоиться, если вы никогда не делали ничего подобного на своем компьютере раньше. Мы будем разбивать процесс на этапы, чтобы его было легче понять.
8 шагов по настройке VPN-сервера в Windows 10
- ШАГ 1 — открыть «Сетевые подключения»
- ШАГ 2 — выберите «Новое входящее соединение»
- ШАГ 3 — выберите учетные записи пользователей
- ШАГ 4 — Установите флажок «Через Интернет»
- ШАГ 5 — выбор сетевых протоколов
- ШАГ 6 — Разрешить доступ
- ШАГ 7 — Windows теперь настроит доступ
- ШАГ 8 — VPN-сервер в вашей системе теперь активен
ШАГ 1 — открыть «Сетевые подключения»
Сначала вы должны открыть «Сетевые подключения», это окно, щелкнуть значок запуска Windows в нижнем левом углу экрана и ввести эти буквы «ncpa.cpl». Нажмите Ввод.
ШАГ 2 — выберите «Новое входящее соединение»
Открыв «Сетевые подключения», нажмите Alt на клавиатуре. Это покажет полное меню. Теперь нажмите на меню «Файл». Теперь выберите «Новое входящее соединение».
ШАГ 3 — выберите учетные записи пользователей
Теперь выберите учетные записи пользователей, которые могут подключаться удаленно. Если вы хотите повысить уровень своей безопасности, вы можете создать свою новую учетную запись. Это не позволит пользователям, которые входят в вашу VPN, войти в систему с основной учетной записи. Вы можете легко сделать это, просто нажав кнопку «Добавить кого-то». Помните, что что бы вы ни выбрали, вам нужно убедиться, что выбранная вами учетная запись имеет жесткий пароль. Мы не хотим, чтобы люди взламывали нашу систему. После выбора вашего пользователя нажмите «Далее».
ШАГ 4 — Установите флажок «Через Интернет»
Установите флажок «Через Интернет». Это позволит устанавливать VPN-соединения. В этом окне не будет ничего, кроме этой опции. Теперь нажмите «Далее». Если у вас установлено коммутируемое оборудование, вы также можете разрешить любое входящее соединение через старый модем.
ШАГ 5 — выбор сетевых протоколов
Идите вперед и выберите сетевые протоколы, которые должны быть активны для любых входящих соединений. Если вы не хотите, чтобы пользователь, подключенный к вашей VPN, имел разрешение на доступ к принтерам или файлам в локальной сети, просто снимите флажок, и все готово.
ШАГ 6 — Разрешить доступ
Затем нажмите на кнопку с надписью «Разрешить доступ».
ШАГ 7 — Windows теперь настроит доступ
Теперь Windows настроит доступ для учетных записей пользователей, которые вы выбрали ранее. Этот процесс может занять до пары секунд.
ШАГ 8 — VPN-сервер в вашей системе теперь активен
Сервер VPN в вашей системе теперь активен. Это позволяет принимать любые запросы на входящие соединения. Если в будущем вы захотите отключить этот VPN-сервер, просто вернитесь в «Сетевые подключения».
Если вы не уверены, как туда добраться, просто повторите шаг 1 настройки VPN-сервера в Windows 10 шагов — как только вы окажетесь в окне, просто удалите раздел «Входящие подключения».
Windows / iPhone / Android: Как подключиться к Windows VPN?
Как только ваш собственный сервер создан в вашей локальной установке Windows10, вы можете легко подключить любое устройство, расположенное в той же локальной сети, имеющих значение в большинстве случаев, в одном Wi-Fi соединение, просто проверив свой локальный IP-адрес сервера Windows и используя Это адрес для создания нового подключения VPN на вашем компьютере Windows или другого устройства Android.
Однако для подключения к вашим VPN Windows10 от снаружи вашей локальной сети требуется более продвинутая конфигурация, и вы должны знать свой публичный IP.
Windows: найдите мой локальный IP-адрес
Чтобы найти IP-адрес вашего локального сервера Windows VPN, просто откройте меню «Network Connections», а оттуда открывайте детали соединения WiFi.
Внутри окна состояния WiFi откройте детали из соответствующих кнопок «Сведения» и просто найдите адрес IPv4 — это ваш локальный адрес VPN-сервера.
Windows / iPhone / Android: Connect к Windows VPN
Затем на вашем устройстве Android просто создайте новое VPN-соединение, используя соответствующую опцию, обычно расположен в меню VPN в разделе «Настройки».
Оттуда добавьте новый VPN-сервер и введите свой локальный IP-адрес Windows10 в качестве адреса сервера VPN, дайте соединение имени и введите ваше имя пользователя и пароль. И Вуаля, это должно быть!
- Как подключиться к VPN на Android
- Как подключиться к VPN на iPhone
- Как подключиться к VPN в Windows
Шаги, ведущие к созданию VPN-сервера в Windows 10, довольно легко выполнить, если вы хотите настроить установку на локальном компьютере, чтобы защитить соединения других компьютеров, находящихся в той же локальной сети (LAN), что и ваш ноутбук.
Убедитесь, что другие компьютеры или устройства, которые предназначены для защиты своих Интернет-соединений, подключаются к World Wide Web через ваш компьютер, а не напрямую к вашему соединению. В противном случае каждому отдельному устройству может потребоваться VPN-соединение, которое вы также можете получить от любого поставщика и получить индивидуальный IP-адрес, защищенный для устройства, который будет отличаться для каждого устройства, если они используют разные серверы.
Таким образом, создав VPN-сервер в Windows 10 на компьютере, который имеет основной доступ к Интернету, вы можете использовать этот VPN-сервер Windows 10 для защиты подключения всех других устройств, если они находятся в одной локальной сети.
Какие самые лучшие VPN для создания VPN-сервера в Windows 10?
Создайте VPN-сервер Windows 10, используя лучший VPN, доступный на рынке для вашего использования, который, как правило, должен быть неограниченным, неограниченным и без журналов VPN, помимо предложения, конечно, лучшего ежемесячного предложения VPN, которое обеспечит вам безопасное соединение для самая низкая цена.
Лучший провайдер для создания VPN-сервера Windows 10
- PlanetFreeVPN, Самый дешевый VPN на месяц или 3 года подписки
- Ivacy VPN, Самый дешевый VPN на годичную подписку
- SurfShark VPN, Самый дешевый VPN на 2 года подписки
Не каждый современный пользователь осведомлён в вопросах настройки VPN-соединения через протокол PPTP и вникает в суть работы соединения. Некоторые и вовсе не понимают, что это, даже ежедневно используя данную возможность. Рассмотрим, что являет собой PPTP и как настраивать параметры для соединения данного типа.
Что даёт соединение PPTP
PPTP (Point-to-Point Tunneling Protocol) в переводе с английского звучит как «туннельный протокол типа точка-точка», он обеспечивает компьютеру установку связи с сервером. Подключение выполняется реализацией защищённой линии, то есть туннеля в стандартной незащищённой сети, базирующейся на TCP/IP. Если рассматривать глубже, что это за соединение, то PPTP инкапсулирует кадры PPP в IP-пакеты, они зашифровываются и в таком виде передаются по каналу, проводной или беспроводной сети. Несмотря на невысокий уровень безопасности сравнительно с другими вариантами соединения, например с IPSec, протокол PPTP применяется достаточно широко.
Рассматриваемый тип подключения позволяет реализовать базовую защиту данных, а также существенно экономить пользователям на звонках, поскольку прямое соединение здесь не задействуется и связь осуществляется посредством защищённой линии (туннеля). Протокол PPTP применяют и с целью организации связи для двух локальных сетей. Таким образом, они не контактируют напрямую, а пользуются передачей пакетов по защищённой линии. Посредством данного протокола возможно также формирование соединения типа «клиент-сервер», тогда пользовательский терминал подсоединяется к серверу по защищённому каналу.
Правила подключения PPTP
Для корректного подсоединения необходима настройка и соблюдение некоторых начальных условий. Так, чтобы настроить VPN-сервер на базе PPTP, предполагается применение TCP-порта 1723 и протокола IP GRE 47. Соответственно, недопустимо, чтобы брандмауэром, либо межсетевым экраном блокировался поток IP-пакетов, путём настройки параметров следует обеспечить беспрепятственную отправку и получение данных. Это условие применимо не только лишь для локальной настройки. Чтобы успешно выполнить подключение по протоколу PPTP, свобода передачи пакетов по туннелю должна быть реализована также у провайдера.
Детализация процесса подключения
Теперь рассмотрим детальнее базовые принципы функционирования PPTP и связи, построенной на этом протоколе. Контакт между точками основан на PPP-сессии, базирующейся на GRE (Generic Routing Encapsulation). Второе подключение порта TCP ответственно за контроль и инициацию GRE. Пакет IPX, что передаётся от одной точки к другой, именуют полезной нагрузкой, он также дополнен управляющей информацией. Так, при доставке данных на стороне получателя программным способом IPX-содержимое извлекается и отправляется на обработку, выполняемую с помощью интегрированных средств системы в соответствии с указанным протоколом.
Взломать данные возможно именно в процессе их получения, в процессе передачи безопасность обеспечена за счёт туннеля. Для защиты при отправке и приёме информации настройка PPTP предполагает обязательное использование логина и пароля. Чтобы настроить лучшую защиту, необходимо использовать идентификацию со сложной символьной комбинацией. Конечно, это не убережёт гарантированно передаваемые данные, но значительно усложнит их взлом.
Обеспечение защиты соединения
Хоть данные и отсылаются в виде зашифрованного пакета, считать полностью защищённой сеть VPN, базирующуюся на PPTP, нельзя. В процессе шифрования участвуют EAP-TLS, MSCHAP-v1, MSCHAP-v2 и MPPE (полный перечень можно увидеть в настройках созданного подключения). Дополнительно с целью повышения безопасности PPTP применяют ответные звонки (дозвоны), когда стороны выполняют подтверждение установления связи и передачи данных программным образом, что позволит убедиться в целостности переданных пакетов.
СОВЕТ. Рассматривая задействованные протоколы защиты, отметим, что MSCHAP-v1 не может похвастать высоким уровнем надёжности, поскольку для извлечения данных могут применяться определённые утилиты. MSCHAP-v2 уже усовершенствован в этом плане, но уязвим к словарным атакам на перехваченную информацию, с этой целью также используются программные средства. Они достаточно быстро обрабатывают и расшифровывают данные, иногда время на это может составить и несколько часов.
Знатоки методов дешифровки информации, не имея доступа к ключу, способны расшифровать также исходные данные из MPPE, использующего алгоритм RSA RC4, например, с применением способа подмены битов. Так, протоколы шифрования даже с высокой степенью защищённости, используемые поверх PPTP, можно обходить, по этой причине для усиления безопасности коннекта и информации существует необходимость в дополнительной защите при создании и настройки PPTP на Windows 10, 7 или другой ОС.
Настройка параметров для сетевых подключений VPN
Операционные системы семейства Windows имеют ряд отличительных особенностей. Но их всех объединяет возможность выполнить подключение и настройку VPN PPTP соединения. Вопрос лишь в том, какая именно версия ОС от компании Microsoft используется на конкретном компьютере или ноутбуке.
В связи с этим предлагается сразу несколько инструкций, актуальных для самых популярных версий ОС Windows. А именно:
- XP.
- Windows 7.
- Windows 8.
- Windows 10.
Для каждой из них существует свой порядок и особенности настройки конфигураций.
Настройка для Windows XP
Первой на очереди будет уже устаревшая, но всё ещё активно используемая юзерами со слабыми компьютерами операционная система в лице Windows XP.
Здесь для настройки PPTP VPN соединения необходимо:
Остаётся лишь нажать «Пуск», войти в раздел «Подключение» и выбрать новую созданную сеть.
При первом подключении обязательно потребуется указать логин и пароль, после чего можно сохранить введённые данные.
Если все операции были проделаны верно, подключение будет успешно завершено.
Настройка для Windows 7
Несмотря на прекращение поддержки, ОС Windows 7 продолжает пользоваться популярностью.
С самостоятельной настройкой PPTP на Windows 7 особых сложностей также возникнуть не должно. Инструкцию можно представить в таком виде:
Всё, подключение создано, можно закрывать окно.
Далее кликните снова правой кнопкой мыши по значку сетевого подключения в нижней части экрана и посмотрите на перечень текущих подключений. Здесь должна появиться ранее созданная VPN сеть.
Кликните на кнопку «Подключение». В открывшемся окне жмите на «Свойства». Посмотрите, на каких пунктах в разделе «Параметры» стоят галочки. Их нужно поставить на первых двух строчках и убрать с последней, где написано «Включать домен входа».
Переходите в раздел «Безопасность». Тип VPN должен быть PPTP, а шифрование данных обязательное.
Остаётся лишь нажать «ОК» и в основном окне подключения нажать кнопку Подключение.
На этом настройка завершена. Можно смело пользоваться PPTP VPN на своём компьютере или ноутбуке с ОС Windows 7.
Настройка для Windows 8
Всё ещё актуальной и поддерживаемой остаётся операционная система Windows 8.
Здесь также может потребоваться настройка PPTP.
От пользователя ПК или ноутбука под управлением ОС Windows 8 потребуется:
При добавлении нового VPN подключения потребуется указать ряд данных. А именно:
- в качестве поставщика услуг указывается разработчик ОС, то есть Microsoft;
- имя подключения придумайте самостоятельно;
- вставьте или пропишите IP адрес используемого PPTP VPN сервера;
- для авторизации выбирайте имя пользователя в сочетании с паролем;
- далее само имя юзера, а также пароль;
- не забудьте поставить галочку, чтобы запомнить данные для входа;
- теперь на кнопку «Сохранить».
Далее снова нажмите на значок сетевого подключения, и в разделе «Сети» появится созданное на предыдущем этапе подключение. Здесь следует кликнуть на «Подключить».
Если статус отображается как «Подключено», вы всё сделали правильно.
Настройка для Windows 10
Теперь к вопросу настройки PPTP для Windows 10. Задача не самая сложная. В особенности, если уже есть опыт настройки на других версиях операционных систем.
Чтобы создать подключение типа PPTP для Windows 10, потребуется выполнить несколько последовательных процедур. А именно:
Теперь, когда PPTP VPN создано, к нему следует подключиться, нажав соответствующую кнопку. На установку соединения может потребоваться некоторое время. Когда подключение завершится, окно с параметрами можно закрывать.
Прочие способы настройки подключения PPTP
Кроме интегрированных инструментов ОС, с целью настройки подключений применяются также специальные сторонние программы. При этом не исключены проблемы в виде нестабильного соединения. Кроме того, неискушённого пользователя могут сбить с толку многочисленные параметры, требующие настройки. По этим причинам следует внимательнее выбирать специализированный софт.
by Elena Constantinescu
Elena started writing professionally in 2010 and hasn’t stopped exploring the tech world since. With a firm grasp of software reviewing and content editing, she is always trying… read more
Updated on May 24, 2022
- PPTP is the oldest protocol created by Microsoft. Although it’s now considered obsolete, it’s still being used for remote VPN connections.
- You can also set up a VPN connection over PPTP to control a PC through the Internet using Remote Desktop.
- It’s also possible to turn your home PC into a VPN server to accept incoming remote connections over VPN.
- Check out a complete step-by-step guide that shows how to create and connect to PPTP VPN on Windows 10.
PPTP is the oldest protocol implemented by Microsoft (in 1995). And most platforms have native support for PPTP, including Windows, Mac, Android, and iOS.
As such, you might be interested in setting up a VPN connection over PPTP on Windows 10 or other operating systems.
What is PPTP VPN?
PPTP VPN is a virtual private network client that uses the Point-to-Point Tunneling Protocol to connect to the VPN server.
It uses port 1723 over TCP and GRE (IP protocol 47). That means you have to open firewall ports to allow PPTP traffic from and to your PC.
- Pros
- Most devices have native support for PPTP, including routers
- Speedy and stable connections, ideal for streaming
- A perfect fit for older computers with weak hardware
- Cons
- An obsolete VPN protocol due to low security
- Can be easily blocked by firewalls
- Not suitable for business use
Why use PPTP VPN?
A company’s network administrator could set up a VPN server over PPTP to allow employees to remotely connect to the office and use the intranet resources, including files and printers.
It’s also possible to set up a VPN with Remote Desktop to remotely access a personal computer that’s in another network.
Or, you can simply connect to a VPN on your laptop through PPTP to enhance your online privacy and security.
Whatever your reasons are, you need to set up a VPN at home through the PPTP protocol.
The best part about it is that you don’t have to install any software since you can configure the Windows 10 VPN settings.
How do I use PPTP VPN on Windows 10?
1. Create a PPTP VPN connection

- Right-click the Start button and go to Network Connections.
- Select VPN.
- Click Add a VPN connection.
- Set VPN provider to Windows (built-in).
- At Connection name, type a display name.
- Set Server name or address, write the VPN server.
- At VPN type, select Point to Point Tunneling Protocol (PPTP).
- Set Type of sign-in info to User name and password*.
- Write your VPN credentials at User name (optional) and Password (optional).
- Check Remember my sign-in info.
- Click Save.
*You can also set up a PPTP VPN connection on Windows 10 using a smart card, one-time password, or certificate authentication. However, the username-and-password combination is more common.
If you wish to use the VPN as soon as your PC gets online at startup, you can make Windows 10 auto-connect to VPN.
But if you want to be thorough about it and make sure your IP address doesn’t get leaked in the time it takes you to input your PIN or login credentials, you can make Windows 10 connect to VPN before logon.
2. Connect to the PPTP VPN
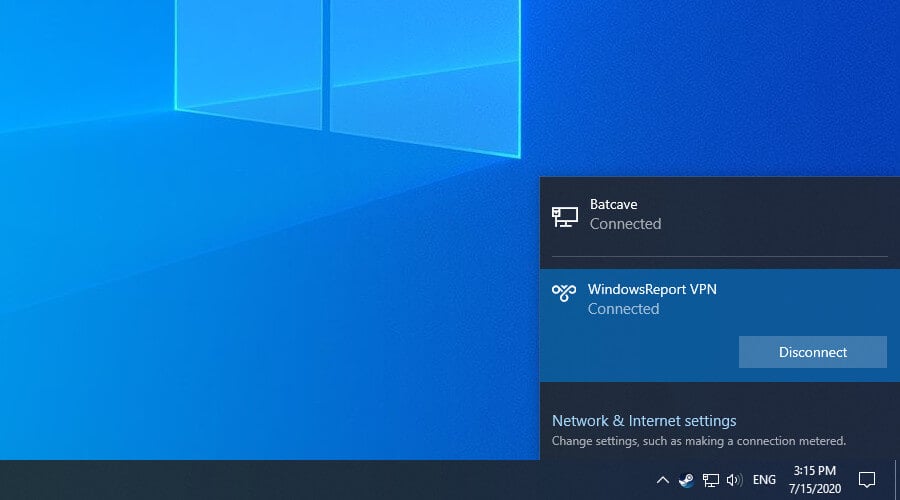
- Click the network icon in the systray.
- Select your PPTP VPN connection.
- Click Connect.
- Ask Google what’s your IP address to see if it changed.
As you can see, connecting to the PPTP VPN is as easy as joining a Wi-Fi network. However, if the PPTP VPN is not connecting on Windows 10, make sure to fix this problem.
For example, if your VPN connection gets blocked by Windows Firewall, you need to configure advanced firewall settings and enable a rule for PPTP.
To remotely access a PC on another network through the Internet by setting up a PPTP VPN with Remote Desktop, you need a router that supports PPTP connections.
But if you want to protect your online privacy and security, we suggest using a more secure VPN protocol like OpenVPN or WireGuard. These protocols are supported by Private Internet Access.
- Windows 10 Won’t Boot on My PC: 5 Simple Solutions
- How to Fix 0xc00007b Error on Windows 10 & Main Causes
- Microsoft will no longer sell you Windows 10 licenses
- Best FTP Client Software For Windows 10 [2023 Guide]
Why use a third-party VPN?
Private Internet Access is a VPN service that delivers premium security features for your entire household. It supports not only PPTP but also modern protocols like OpenVPN or WireGuard.
Additionally, the VPN service supports exclusive DNS servers, 10 simultaneous connections, port forwarding, a kill switch, and split-tunneling mode.
You can also install it at the router level to share your VPN connection with all nearby devices.
What else you should know about PIA:
- +3,300 VPN servers in 48 countries
- Optimized for streaming and torrenting
- No logs
- 24/7 live chat support
- 30-days money-back guarantee (no free trial)

Private Internet Access
Enjoy secure browsing, anonymous torrenting, lag-free gaming, and unlimited streaming by using PIA.
Does Windows 11 support VPN?
Just like Windows 10, Windows 11 has a pre-installed VPN feature. You can easily activate it from the Settings panel, with just a few clicks.
How do I set up a VPN in Windows 11?
To connect to a VPN in Windows 11, you must first create a VPN profile:
- Type settings in the taskbar and open the Settings Panel.
- Select Network & Internet, and then VPN>Add VPN.
- Choose Windows (built-in) and enter a connection name of your choice.
- Choose the type of protocol (in this case, PPTP). Add a username and a password (optional) and hit Save.
How do I enable PPTP VPN on Windows 11?
Now, to connect to your VPN:
- Open the Settings panel again and select Network and Internet.
- Head to VPN and select Connect.
- Enter your credentials.
We must also mention that most reputable VPN services already released dedicated apps that are compatible with Windows 11.
Windows 11 does also support a proxy server. It’s just as easy to set up, but a VPN may be better when it comes to privacy. A proxy only masks your IP and browsing data for one app and lacks encryption.
Conclusion
To summarize, you can effortlessly set up a PPTP VPN connection using the Windows 10 built-in VPN provider, without having to install any additional software.
It’s a great way to remotely connect to the workplace, gain access to your company’s internal resources, and access files through the VPN.
However, if you want to get a VPN to increase your privacy on the Internet, we strongly discourage using the PPTP protocol because it’s terrible at security and can be easily hacked.
Instead, use a modern VPN protocol like OpenVPN or WireGuard. They are supported by Private Internet Access.
Your connection is not secure — websites you visit can find out your details:
- Your IP Address:
loading
Companies can sell this information, alongside your location and internet provider name, and profit from it by serving targeted ads or monitoring your data usage.
We recommend Private Internet Access, a VPN with a no-log policy, open source code, ad blocking and much more; now 79% off.
Newsletter
by Elena Constantinescu
Elena started writing professionally in 2010 and hasn’t stopped exploring the tech world since. With a firm grasp of software reviewing and content editing, she is always trying… read more
Updated on May 24, 2022
- PPTP is the oldest protocol created by Microsoft. Although it’s now considered obsolete, it’s still being used for remote VPN connections.
- You can also set up a VPN connection over PPTP to control a PC through the Internet using Remote Desktop.
- It’s also possible to turn your home PC into a VPN server to accept incoming remote connections over VPN.
- Check out a complete step-by-step guide that shows how to create and connect to PPTP VPN on Windows 10.
PPTP is the oldest protocol implemented by Microsoft (in 1995). And most platforms have native support for PPTP, including Windows, Mac, Android, and iOS.
As such, you might be interested in setting up a VPN connection over PPTP on Windows 10 or other operating systems.
What is PPTP VPN?
PPTP VPN is a virtual private network client that uses the Point-to-Point Tunneling Protocol to connect to the VPN server.
It uses port 1723 over TCP and GRE (IP protocol 47). That means you have to open firewall ports to allow PPTP traffic from and to your PC.
- Pros
- Most devices have native support for PPTP, including routers
- Speedy and stable connections, ideal for streaming
- A perfect fit for older computers with weak hardware
- Cons
- An obsolete VPN protocol due to low security
- Can be easily blocked by firewalls
- Not suitable for business use
Why use PPTP VPN?
A company’s network administrator could set up a VPN server over PPTP to allow employees to remotely connect to the office and use the intranet resources, including files and printers.
It’s also possible to set up a VPN with Remote Desktop to remotely access a personal computer that’s in another network.
Or, you can simply connect to a VPN on your laptop through PPTP to enhance your online privacy and security.
Whatever your reasons are, you need to set up a VPN at home through the PPTP protocol.
The best part about it is that you don’t have to install any software since you can configure the Windows 10 VPN settings.
How do I use PPTP VPN on Windows 10?
1. Create a PPTP VPN connection

- Right-click the Start button and go to Network Connections.
- Select VPN.
- Click Add a VPN connection.
- Set VPN provider to Windows (built-in).
- At Connection name, type a display name.
- Set Server name or address, write the VPN server.
- At VPN type, select Point to Point Tunneling Protocol (PPTP).
- Set Type of sign-in info to User name and password*.
- Write your VPN credentials at User name (optional) and Password (optional).
- Check Remember my sign-in info.
- Click Save.
*You can also set up a PPTP VPN connection on Windows 10 using a smart card, one-time password, or certificate authentication. However, the username-and-password combination is more common.
If you wish to use the VPN as soon as your PC gets online at startup, you can make Windows 10 auto-connect to VPN.
But if you want to be thorough about it and make sure your IP address doesn’t get leaked in the time it takes you to input your PIN or login credentials, you can make Windows 10 connect to VPN before logon.
2. Connect to the PPTP VPN
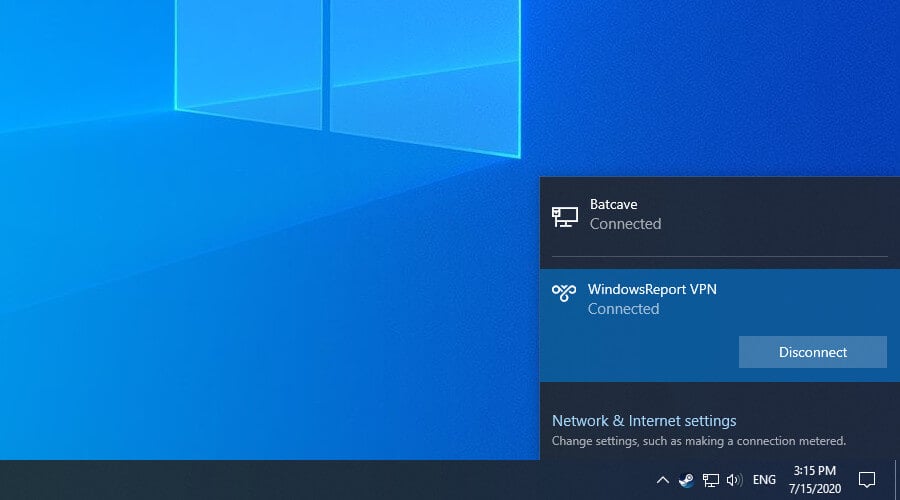
- Click the network icon in the systray.
- Select your PPTP VPN connection.
- Click Connect.
- Ask Google what’s your IP address to see if it changed.
As you can see, connecting to the PPTP VPN is as easy as joining a Wi-Fi network. However, if the PPTP VPN is not connecting on Windows 10, make sure to fix this problem.
For example, if your VPN connection gets blocked by Windows Firewall, you need to configure advanced firewall settings and enable a rule for PPTP.
To remotely access a PC on another network through the Internet by setting up a PPTP VPN with Remote Desktop, you need a router that supports PPTP connections.
But if you want to protect your online privacy and security, we suggest using a more secure VPN protocol like OpenVPN or WireGuard. These protocols are supported by Private Internet Access.
- Windows 10 Won’t Boot on My PC: 5 Simple Solutions
- How to Fix 0xc00007b Error on Windows 10 & Main Causes
- Microsoft will no longer sell you Windows 10 licenses
- Best FTP Client Software For Windows 10 [2023 Guide]
Why use a third-party VPN?
Private Internet Access is a VPN service that delivers premium security features for your entire household. It supports not only PPTP but also modern protocols like OpenVPN or WireGuard.
Additionally, the VPN service supports exclusive DNS servers, 10 simultaneous connections, port forwarding, a kill switch, and split-tunneling mode.
You can also install it at the router level to share your VPN connection with all nearby devices.
What else you should know about PIA:
- +3,300 VPN servers in 48 countries
- Optimized for streaming and torrenting
- No logs
- 24/7 live chat support
- 30-days money-back guarantee (no free trial)

Private Internet Access
Enjoy secure browsing, anonymous torrenting, lag-free gaming, and unlimited streaming by using PIA.
Does Windows 11 support VPN?
Just like Windows 10, Windows 11 has a pre-installed VPN feature. You can easily activate it from the Settings panel, with just a few clicks.
How do I set up a VPN in Windows 11?
To connect to a VPN in Windows 11, you must first create a VPN profile:
- Type settings in the taskbar and open the Settings Panel.
- Select Network & Internet, and then VPN>Add VPN.
- Choose Windows (built-in) and enter a connection name of your choice.
- Choose the type of protocol (in this case, PPTP). Add a username and a password (optional) and hit Save.
How do I enable PPTP VPN on Windows 11?
Now, to connect to your VPN:
- Open the Settings panel again and select Network and Internet.
- Head to VPN and select Connect.
- Enter your credentials.
We must also mention that most reputable VPN services already released dedicated apps that are compatible with Windows 11.
Windows 11 does also support a proxy server. It’s just as easy to set up, but a VPN may be better when it comes to privacy. A proxy only masks your IP and browsing data for one app and lacks encryption.
Conclusion
To summarize, you can effortlessly set up a PPTP VPN connection using the Windows 10 built-in VPN provider, without having to install any additional software.
It’s a great way to remotely connect to the workplace, gain access to your company’s internal resources, and access files through the VPN.
However, if you want to get a VPN to increase your privacy on the Internet, we strongly discourage using the PPTP protocol because it’s terrible at security and can be easily hacked.
Instead, use a modern VPN protocol like OpenVPN or WireGuard. They are supported by Private Internet Access.
Your connection is not secure — websites you visit can find out your details:
- Your IP Address:
loading
Companies can sell this information, alongside your location and internet provider name, and profit from it by serving targeted ads or monitoring your data usage.
We recommend Private Internet Access, a VPN with a no-log policy, open source code, ad blocking and much more; now 79% off.
Newsletter
В Windows вы можете создавать Ваш собственный VPN-сервер достигнуть Общие папки или другие приложения через Интернет на ходу. Windows делает это с помощью PPTP بروتوكول (Туннелирование точка-точка). Фактически, большинство компаний используют этот метод, чтобы дать своим сотрудникам Доступ к ресурсам компании وфайлы и приложения. Поскольку это Старый добрый VPN , Полный Зашифруйте ваше соединение По пути. Если вам интересно, выполните следующие действия. Чтобы создать VPN-сервер ваша винда.
прежде чем продолжить
Прежде чем создавать сервер Windows VPN для доступа к некоторым онлайн-общим приложениям или папкам, вы должны знать, что процедура непроста для новичков. Вы должны знать такие вещи, как переадресация портов, создание новой учетной записи пользователя, основные настройки брандмауэра, локальные IP-адреса и т. Д.
Также полезно, если у вас есть статический IP-адрес. Однако большинство интернет-провайдеров назначают только динамические IP-адреса. Если это ваш случай, мы рекомендуем вам подписаться на Служба DNS жизнеспособность как OpenDNS Или No-IP и получите статический адрес для своего динамического IP-адреса. Это упрощает настройку VPN.
Чтобы упростить понимание, я разделил всю процедуру на четыре части. Следуйте каждому разделу, и все должно быть хорошо.
Первое, что нам нужно сделать, это создать VPN-сервер на устройстве, к которому вы хотите получить доступ в Интернете. Вы можете думать об этой машине как о сервере со статическим адресом. Как я уже сказал, если ваш IP-адрес динамический, используйте Служба динамического DNS и создать Статический адрес динамического IP-адреса Ваш.
Для начала найдите и откройте Панель управления в меню «Пуск». Здесь перейдите в «Сеть и Интернет> Центр управления сетями и общим доступом». Затем нажмите ссылку «Изменить настройки адаптера» на левой панели.
В новом окне нажмите клавишу ALT на клавиатуре, чтобы открыть верхнее меню навигации. Нажмите на опцию «Файл» и выберите опцию «Новое входящее соединение».
В новом окне выберите учетную запись пользователя, к которой вы хотите получить доступ в Интернете, и нажмите кнопку «Далее». При желании вы можете создать новую учетную запись пользователя для этой конкретной цели. Для этого нажмите кнопку «Добавить человека» и введите необходимые данные.
Теперь выберите вариант «Через Интернет».
Оставьте существующие параметры по умолчанию как есть и нажмите кнопку «Разрешить доступ».
Вышеупомянутая процедура создаст адаптер входящего подключения. После этого в окне отобразится имя вашего компьютера. Нажмите кнопку «Закрыть».
Если вы посмотрите на панель управления, вы увидите новый адаптер.
Обычно Windows автоматически назначает этому адаптеру IP-адрес при необходимости. Однако при определенных условиях такое поведение может вызвать некоторые проблемы. Чтобы этого избежать, вы можете установить диапазон IP-адресов вручную. Для этого щелкните правой кнопкой мыши адаптер входящих подключений и выберите «Свойства».
В окне свойств перейдите на вкладку Сети. Здесь выберите «Протокол Интернета версии 4» и нажмите «Свойства».
Выберите вариант «Выбрать IP-адреса» и введите в диапазоне локальных IP-адресов адрес, который вы хотите назначить этому адаптеру VPN. Убедитесь, что эти IP-адреса не используются другими системами. Например, вы устанавливаете диапазон IP-адресов 192.168.100.100 мне 192.168.100.121 Это вне моего обычного пользовательского домена 192.168.100.1 мне 192.168.100.20. Нажмите «ОК», чтобы сохранить изменения.
Затем перейдите к созданию исключения брандмауэра.
Настроить брандмауэр Windows
После создания VPN вам нужно сделать исключение в брандмауэре. В противном случае соединение может быть заблокировано брандмауэром Windows.
Найдите «Брандмауэр Защитника Windows» в меню «Пуск» и откройте его.
В окне брандмауэра щелкните ссылку «Разрешить приложение или функцию через брандмауэр Защитника Windows», которая отображается на левой панели.
Теперь прокрутите список вниз, пока не найдете функцию маршрутизации и удаленного доступа, и установите два флажка рядом с ней. Нажмите «ОК», чтобы сохранить изменения.
Это оно. Вы закончили добавление исключения брандмауэра.
Настройте переадресацию портов в маршрутизаторе
Чтобы все это работало, вам необходимо перенаправить порты вашего маршрутизатора на созданный сервер VPN. Если вам интересно, без правильной переадресации портов ваш маршрутизатор не знает, куда отправлять входящий трафик, и просто отказывается подключаться. Это встроенная функция безопасности. В зависимости от производителя вашего маршрутизатора и версии прошивки режим переадресации портов может немного отличаться. Однако настроить переадресацию портов очень просто.
Независимо от того, какой маршрутизатор вы используете, войдите в него, найдите параметр переадресации порта и настройте его следующим образом.
- Тип Обслуживания: PPTP
- Протоколы: Выберите TCP и UDP
- Айпи адрес: Введите IP-адрес компьютера, на котором размещен VPN-сервер. В моем случае это 192.168.100.1.
- Стартовый порт: 1723
- Конечный порт: 1723
Как только вы закончите с изменениями, сохраните их и выйдите со страницы маршрутизатора.
Создайте клиент Windows VPN
Наконец, вы можете создать VPN-клиент на устройстве, с которого вы хотите получить доступ к другому компьютеру через Интернет. Хорошо то, что в Windows есть встроенные функции, позволяющие подключаться к другому компьютеру через Интернет.
В Windows откройте приложение «Настройки», выберите «Сеть и Интернет> VPN» и нажмите кнопку «Добавить VPN-соединение».
Теперь настройте VPN-соединение следующим образом.
- Провайдер VPN: Windows (встроенный)
- Название соединения: Называйте это как хотите …
- Имя или адрес сервера: Введите общедоступный IP-адрес. Вы можете найти это, используя Простой поиск в Google. Если вы используете службу динамического DNS, введите адрес, предоставленный службой.
- Тип VPN: PPTP
- Тип информации для входа: Имя пользователя и пароль
- Имя пользователя: Введите имя пользователя, которое вы указали при создании VPN-сервера. В моем случае имя пользователя — «dztechs».
- Пароль: Введите пароль пользователя выше
Выберите «Запомнить мои данные для входа» и нажмите кнопку «Сохранить».
Наконец, щелкните только что созданное VPN-соединение, а затем нажмите кнопку «Подключиться».
Если все пойдет хорошо, вам следует подключиться к VPN в другой системе через Интернет.
С этого момента вы можете получить доступ к любому Общие папки через проводник Выбрав параметр «Сеть» в левой навигационной панели или работайте с другими включенными службами или приложениями через это соединение. Чтобы получить доступ к приложению , вам необходимо дополнительно настроить указанное приложение для мониторинга порта и ответа на входящее соединение. В зависимости от приложения конфигурация будет совершенно разной.
Вот и все. Прокомментируйте ниже, поделитесь своими мыслями и использованием вышеперечисленного для создания VPN сервер على Windows для доступа к нему в Интернете через другой компьютер.
VPN или виртуальная частная сеть используется для доступа к определенной сети из другой сети. Другими словами, его также можно назвать мини-интернетом. Это может быть использовано двумя способами. Либо это может позволить вам получить доступ к закрытому серверу, что означает, что вы не получите доступ к Интернету; или же вы можете использовать его для доступа к набору ресурсов и в то же время получить доступ к Интернету. Вы получаете точку! Но что, если вы хотите получить доступ к своим ресурсам дома, пока вас нет? Что делать, если вы хотите использовать частный сервер в вашем офисе или дома, пока вас нет? Это приносит вызов для VPN-сервера для себя.

Сегодня мы собираемся научиться делать то же самое.
Содержание
- Как создать публичный VPN-сервер на Windows 10
- Найдите свой IP-адрес
- Настройте переадресацию портов на вашем роутере
- Настройте VPN-сервер в Windows 10
- Разрешить VPN-соединения через брандмауэр
- Настройка VPN-подключения в Windows 10
Как создать публичный VPN-сервер на Windows 10
В этом процессе мы предпримем следующие шаги
- Найдите свой IP-адрес.
- Настройте переадресацию портов на вашем роутере.
- Настройте VPN-сервер в Windows 10.
- Разрешить VPN-соединения через брандмауэр.
- Установите VPN-соединение в Windows 10.
Найдите свой IP-адрес
Это довольно просто. Вы можете узнать больше о поиске вашего IP-адреса.
Настройте переадресацию портов на вашем роутере
Чтобы вы могли подключаться к VPN-серверу через общедоступную сеть, например, Интернет, вам необходимо настроить переадресацию портов.
Для этого войдите в панель администратора вашего роутера. Вы должны сделать это, потому что ваш маршрутизатор будет шлюзом для доступа к этой сети.
После входа в систему найдите вкладку меню с надписью Переадресация портов, Приложения и игры, NAT/QOS или любое другое похожее имя.
Для соединений на основе протокола туннелирования «точка-точка» установите номер порта 1723.
Сохраните конфигурацию, а затем перезагрузите маршрутизатор.
Настройте VPN-сервер в Windows 10
Начните с ввода ncpa.cpl в поле поиска Cortana и нажмите на соответствующую запись, которая относится к категории элемента Панель управления .
Нажмите комбинацию клавиш ALT + F на клавиатуре, чтобы открыть меню «Файл». Выберите Новое входящее соединение.
Теперь появится мини-окно, в котором пользовательские учетные записи на конкретном компьютере могут получить доступ к VPN-подключению.

Кроме того, вы можете выбрать Добавить кого-то , чтобы добавить кого-то еще в белый список для доступа к этому соединению.

Нажмите Далее , чтобы увидеть, как люди будут подключаться к сети. Проверьте через Интернет.

Нажав Далее , вы найдете страницу, на которой необходимо настроить сеть.

Выберите IPV4 и нажмите Свойства.
Теперь вам будет предложено настроить некоторые дополнительные параметры, такие как предоставление пользователям доступа к вашей локальной сети или способ назначения IP-адресов этим пользователям.
Нажмите ОК , чтобы сохранить настройки.

Закончив настройку сети, нажмите Разрешить доступ.
Если вы хотите, теперь вы можете распечатать эту информацию для дальнейшего использования или для клиентского компьютера.
Нажмите Закрыть , чтобы выйти из процесса настройки.
Разрешить VPN-соединения через брандмауэр
Откройте окно поиска Cortana и найдите Разрешить приложение через брандмауэр Windows.
Нажмите на соответствующий результат, чтобы открыть страницу настроек брандмауэра Windows. Нажмите Изменить настройки.
Прокрутите вниз, чтобы проверить, включен ли Маршрутизация и удаленный доступ для общедоступных и частных сетей. Нажмите ОК.
Настройка VPN-подключения в Windows 10

Чтобы настроить PPTP-соединение в Windows 10, вы можете прочитать нашу аналогичную статью здесь о настройке VPN в Windows 10.
Надеюсь, ты сможешь заставить его работать!