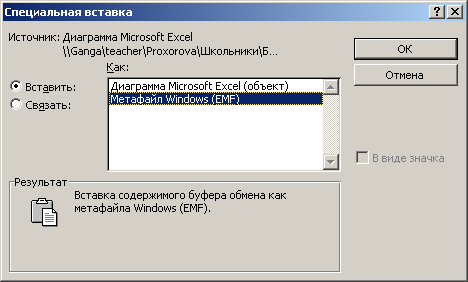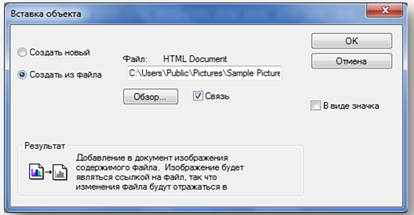-
Цель работы: Научиться вставлять информацию из одной программы в другую.
-
Теоретические сведения:
Microsoft
Windows позволяет легко обмениваться
данными между различными программами.
Объединяя текст, электронные таблицы
и диаграммы можно создать внушительные
отчеты, даже если нечего сказать по
существу вопроса. В зависимости от того,
что нужно получить, можно воспользоваться
одним из четырех способов обмена данными
в среде Windows:
-
копирование
(с использованием команды “Копировать”
меню “Правка”, -
перемещение
(с использованием команды “Вырезать”
меню “Правка”), -
связывание,
-
внедрение.
Все
четыре способа используют буфер обмена
для передачи информации.
Word
может отобразить таблицу Excel четырьмя
способами:
-
как
текст, -
как
таблицу, -
как
рисунок, -
как
электронную таблицу.
-
Вставка данных Excel как текста.
Если
Вам необходимо отобразить данные в
документе Word не в виде строк и столбцов,
а как- то по-другому, то можно вставить
таблицу как текст, но выравнивать числа
и строки придется вручную. Чтобы вставить
таблицу Excel как текст, выполните следующие
действия:
-
Откройте
исходный документ Excel с
таблицей, которую хотите вставить в
Word. -
Выделите
данные, которые хотите вставить и
скопируйте в буфер обмена. -
Переключитесь
в Word. Для переключения используйте
клавиши Alt+Tab. -
Установите
курсор на место вставки таблицы. -
Выберите
команду “Специальная вставка”
меню “Правка” и в диалоговом окне
выберите опцию “Вставить”, Как
“Неформатированный текст”, нажмите
“OK”.
Таблица
поместилась из буфера обмена в документ
Word как текст. Оформление таблицы не
переносится. Приведите табличку в
порядок. Используйте табуляцию.
-
Вставка данных Excel как таблицы Word.
При
импортировании в Word данных Excel как
таблицы числа появляются в виде аккуратных
столбцов и строк, которые вы можете
редактировать. Однако Word не может
использовать формулы и функции Excel для
вычисления значения в ячейках таблицы.
Использование таблиц удобно, если вы
не собираетесь вычислять значения по
формулам при изменении данных в ячейках.
Чтобы вставить таблицу Excel как таблицу,
выполните следующие действия:
-
Откройте
исходный документ Excel с
таблицей, которую хотите вставить в
Word. -
Выделите
данные, которые хотите вставить и
скопируйте их в буфер обмена. -
Переключитесь
в Word. Для переключения используйте
клавиши Alt+Tab или Панель задач. -
Установите
курсор на место вставки таблицы. -
Вставьте
из буфера (Правка — Вставить)
Таблица
перенесется из буфера обмена в Word и
сохранит свой вид и оформление. Измените
исходных данных в таблице по приведет
к пересчету формул.
-
Вставка данных Excel как рисунка.
Вставляя
данные Excel в документ Word как рисунок, вы
отображаете их в виде столбцов и строк,
но не можете их редактировать (фотография).
Использование рисунка удобно тогда
когда вы хотите вставить таблицу в
текст, но не хотите, чтобы ее кто-либо
их редактировал (случайно или умышленно).
Чтобы вставить таблицу Excel как рисунок,
выполните следующие действия:
-
Откройте
документ Excel с таблицей,
которую хотите импортировать в Word. -
В
ыделите
данные, которые хотите импортировать
и скопируйте их в буфер обмена. -
Переключитесь
в Word. Для переключения используйте
клавиши Alt+Tab или панель задач. -
Установите
курсор на место вставки таблицы. -
Выберите
команду “Специальная вставка”
меню “Правка”, выделите «Как
рисунок» для фотографии диаграмм
выбрать Метафайл Windows
(EMF).
Таблица
поместится в документ Word, сохранит вид
таблицы и свое оформление, можно изменить
размер рисунка и положение на странице,
но изменить данные нельзя.
Соседние файлы в предмете [НЕСОРТИРОВАННОЕ]
- #
- #
- #
- #
- #
- #
- #
- #
- #
- #
- #
ПРАКТИЧЕСКАЯ РАБОТА «ОБМЕН ДАННЫМИ МЕЖДУ
ПРИЛОЖЕНИЯМИ WINDOWS»
Запустите стандартные приложения текстовый редактор
WordPad и графический редактор Paint.
В окно текстового редактора WordPad скопируйте текст
справки WordPad о внедрении и связывании объектов, выполнив следующие операции:
Вызвать справку WordPad, выбрав вкладку Содержание,
раздел Создание связей с другими документами, открыть тему Внедрение
или связывание объекта в WordPad. В правой части окна справки изучите справочную
информацию.
Для копирования информации вызовите контекстное меню и
выберите в нем команду Выделить все, указав мышкой на выделенные
элементы, вызвать контекстное меню и выбрать в нем команду Копировать.
Закройте окно справки WordPad. Перейдите в окно WordPad и вставьте фрагмент
справки из буфера обмена в окно документа WordPad, активизировав контекстное
меню и выбрав в нем команду Вставить.
Перейдите в окно графического редактора Paint.
Нарисуйте любой рисунок. Выделите фрагмент рисунка, в контекстном меню выберите
команду Копировать. Фрагмент рисунка скопирован в буфер обмена.
Перейдите в окно WordPad, укажите курсором место
вставки фрагмента рисунка и вставьте его из буфера обмена, активизировав
контекстное меню и выбрав в нем команду Вставить. Рисунок внедрен в
документ, редактируемый в окне WordPad. Дважды щелкните левой кнопкой мыши на
внедренном фрагменте рисунка. После этого будет открыта программа Paint, в
которой был создан объект. Внесите изменения в рисунок и щелкните левой кнопкой
мыши в окне вне рисунка. Будет выполнен возврат к документу, в котором
отобразились все сделанные изменения.
Выделите фрагмент текста в окне текстового редактора
WordPad и перенесите его в окно графического редактора Paint, для чего
выполните следующие операции: Выделив фрагмент текста в окне текстового
редактора WordPad, вырезать его в буфер обмена командой Вырезать из меню
Правка. Перейдите в окно графического редактора Paint, включите
инструмент А (Надпись),задайте цвет фона, курсором мыши укажите размер рамки
текста. На панели форматирования выберите имя, размер и начертание шрифта.
Щелкните внутри рамки надписи, вставьте текст из буфера обмена командой Вставить
меню Правка. Если на экран будет выведено сообщение «Недостаточно
места для вставки текста», увеличьте размер рамки текста и повторите
попытку вставить текст из буфера обмена.
Отредактируйте надпись, сдвинув надпись или изменив ее
размер, выберите цвет на палитре, чтобы изменить цвет текста. Щелкнув мышкой
вне рамки текста, завершите редактирование внедренного текста. Сохраните
созданный рисунок.
Откройте меню Правка графического редактора Paint
и убедитесь, что в нем нет команды Специальная вставка, т.е. в окно
Paint невозможно включить связанный объект из другой программы.
Для вставки связанного рисунка в документ WordPad
выберите в меню Вставка команду Объект. В окне Вставка
объекта включите параметр Создать из файла, щелкнув кнопку Обзор,
выберите связываемый файл, установите флажок Связь, как показано на рис. 16, и
щелкните кнопку ОК. После этого связанный объект – графический файл
будет отображаться в документе WordPad.
Связывание используется для
динамического обновления данных при изменении данных в исходном файле.
Рис. 16.
Вставка связанного объекта.
Для проверки динамического обновления связанных данных
запустите графический редактор Paint, откройте файл рисунка, который был связан
с документом WordPad, и внесите в рисунок изменения. Закройте окно редактора
Paint, сохранив внесенные изменения.
В окне редактора WordPad, указав связанный рисунок,
вызовите контекстное меню, выберите в нем команду Связанный объект: изменить.
После этого откроется окно графического редактора Paint. Изменяя рисунок в окне
графического редактора, убедитесь в том, что он синхронно изменяется и в окне
редактора WordPad. Закройте окно графического редактора, сохранив изменения.
Закройте окно текстового редактора WordPad, не
сохраняя результаты работы.
Методические указания подготовлены
преподавателем Бочкаревой Н.П.
Лабораторно-практическое занятие
Тема: Одновременная
работа с несколькими приложениями
Цели и задачи: Повторить навыки работы с графическим
редактором Paint. Обучить применять буфер обмена для обмена данными между
приложениями. Обучить управлять окнами и создавать копии документов. Обучить
работать со стандартными прикладными программами. Развить навыки обмена
информации через буфер обмена. Воспитать стремление к творческому применению
своих знаний в повседневной жизни. Ход выполнения задания
1.
Запустите стандартное приложение – графический редактор Paint (Пуск Все программы Стандартные Paint).
2.
Внимательно рассмотрите основные элементы окна данного редактора.
Обратите внимание на панель инструментов, палитру инструментов, цветовую
палитру.
3.
Перед началом работы следует хотя бы приблизительно задать размер
будущего рисунка. Размеры задают в полях Ширина и Высота диалогового
окна Атрибуты (РисунокАтрибуты).
До ввода размеров следует выбрать принятую единицу измерения. Размер в
сантиметрах задают, когда предполагается вывод работы на печатающее устройство
или встраивание изображения на страницу с текстовым документом. Когда рисунок
предназначен для использования в качестве фона Рабочего стола, его размеры
следует принять равными величине экранного разрешения монитора, например,
800×600 точек.
4.
Нарисуйте Чертеж детали (рисунок 1), используя
инструменты панели инструментов:
линия, прямоугольник, и ластик, текст, карандаш.
5.

группаваша фамилия под именем: ваша фамилия, Чертеж_детали_1.bmp, тип
файла – 24-разрядный рисунок (*.bmp).
6.
Выделите созданный вами чертеж и нажмите комбинацию клавиш
Ctrl+C
(Копировать), поместив его в буфер обмена.
7.
Запустите стандартное приложение WordPad, наберите текст:
«Без компьютерной графики невозможно представить себе не
только компьютерный, но и вполне обычный, материальный
мир. Визуальное восприятие данных находит применение во
всех сферах человеческой деятельности, например в медицине
– компьютерная томография, в научных исследованиях –
визуальное строение вещества, векторных полей, строение атома и так далее.
В зависимости от способа формирования
изображений компьютерную графику принято Рисунок 1 Чертеж детали подразделять
на: Растровую, Векторную,
Фрактальную.
Базовым элементом растровой графики является точка,
векторной графики – линия, а фрактальной – математическая формула».
8.
После набранного текста нажмите клавишу Enter для указания места
вставки фрагмента рисунка и вставьте его из буфера обмена, комбинацией клавиш Ctrl+V
(Вставить).
9.
Сохраните документ в программе WordPad в папке Мои
документываша группаваша фамилия под именем: ваша фамилия, Чертеж детали
2.RTF.
10.
Выделите набранный текст в окне текстового редактора WordPad и
поместите его в буфер обмена (Ctrl+C). Перейдите в окно графического
редактора Paint, комбинацией клавиш Alt+Tab.
1
Методические указания подготовлены
преподавателем Бочкаревой Н.П.
11.
В графическом редакторе Paint включите инструмент А
(надпись), задайте цвет основного фона – синий (основной цвет можно
выбрать щелчком левой кнопкой мыши), фоновый цвет – голубой (выбирается
щелчком правой кнопкой мыши).
12.
Курсором мыши укажите размер рамки текста. На панели текста выберите
шрифт Courier New, размер
14 пт, тип начертание – курсив (этот шрифт максимально приближен к чертежному
шрифту). Щелкните внутри рамки надписи, вставьте текст из буфера обмена
комбинацией клавиш CTRL+V. Если на экран будет выведено сообщение «Недостаточно
места для вставки текста», увеличьте размер рамки текста и повторите
попытку вставить текст из буфера обмена.
13.
Сохраните внесенную информацию в графический редактор Paint,
комбинацией клавиш Ctrl+S (сохранить) и закройте окно графического
редактора комбинацией клавиш ALT+F4.
14.
Закройте окно текстового редактора WordPad, сохранив
внесенные изменения и результаты работы.
15.
Откройте папку со своей фамилией.
16.
Измените режимы просмотра содержимого папки: ВидЭскизы страниц;
Плитка; Значки; Список; Таблица. Вернитесь к режиму эскизы
страниц.
17.
Создайте в папке своей фамилии папку Разное.
18.
Скопируйте имеющиеся файлы из папки вашей фамилии в папку Разное.
19.
Создайте копию папки Разное на Рабочем столе.
20.
Предъявите работу преподавателю в качестве отчета о проделанной
работе.
21.
Удалите в Корзину папку Разное с Рабочего стола.
22.
Составьте письменный отчет, ответив на контрольные вопросы.
Контрольные вопросы 1.
Перечислите виды компьютерной графики. Что является базовым элементом
каждого из видов компьютерной графики?
2.
Перечислите основные компоненты окна графического редактора
Paint.
3.
Приведите примеры из жизни, где используется растровая графика.
4.
Какой вид компьютерной графики использует графический редактор
Paint?
5.
Как можно задать размеры будущего рисунка?
6.
В каких случаях размер рисунка задают в сантиметрах, а в каких
случаях в точках?
7.
Как можно вставить текстовые данные в графический редактор?
8.
Назовите режимы просмотра содержимого папки. С помощью, какой
команды основногоменю можно изменить режимы просмотра содержимого папки?
9.
Каким образом можно создать копию папки на Рабочем столе?
10. Каким образом
можно переключиться между двумя работающими приложениями?
2
Работа добавлена на сайт samzan.net: 2015-12-26
Поможем написать учебную работу
Если у вас возникли сложности с курсовой, контрольной, дипломной, рефератом, отчетом по практике, научно-исследовательской и любой другой работой — мы готовы помочь.
Предоплата всего
от 25%
Подписываем
договор
ПРАКТИЧЕСКАЯ РАБОТА № 1.4
(1 час)
ОБМЕН ДАННЫМИ МЕЖДУ ПРИЛОЖЕНИЯМИ WINDOWS
ЦЕЛЬ РАБОТЫ
Изучить принцип обмена данными между приложениями Windows.
ПРАКТИЧЕСКАЯ ЧАСТЬ
- Запустить стандартные приложения текстовый редактор WordPad в графический редактор Paint.
- В окно текстового редактора WordPad скопировать текст справки WordPad о выводе на экран панели инструментов, выполнив следующие операции:
— вызвать справку WordPad, выбрав вкладку Содержание, раздел Настройки окна WordPad, перейти в тему Вывод на экран или скрытие панели инструментов;
— перейти в правую область окна справки, затем вызвать контекстное меню
и выбрать в нем команду Выделить все, указав мышкой на выделенные элементы, вызвать контекстное меню и выбрать в нем команду Копировать;
— перейти в окно WordPad и вставить фрагмент справки из буфера обмена в окно документа WordPad, активизировав контекстное меню и выбрав в нем команду Вставить.
3. Перейти в окно графического редактора Paint. Нарисовать рисунок. Выделить фрагмент рисунка, в контекстном меню выбрать команду копировать.
Фрагмент рисунка скопирован в буфер обмена.
4. Перейти в окно WordPad, указать курсором место вставки фрагмента рисунка и вставить его из буфера обмена, активизировав контекстное меню и выбрав в нем команду Вставить.
5. Выделить фрагмент текста в окне текстового редактора WordPad и перенести его в окно графического редактора Paint, для чего выполнить следующие операции:
— выделить фрагмент текста в окне текстового редактора WordPad и удалить буфер обмена командой Вырезать из меню Правка;
—перейти в окно графического редактора Paint, включить инструмент и задать цвет фона, курсором мыши указать размер рамки текста. На панели форматирования выбрать имя, размер и начертание шрифта. Щелкните внутри рамки надписи, вставьте текст из буфера обмена командой Вставить меню Правка. Если на экран будет выведено сообщение Недостаточно места для вставки текста», увеличить размер рамки текста и повторить попытку вставить текст из буфера обмена.
6. Отредактировать надпись, сдвинув надпись или изменив её размер, выбрать цвет на палитре, чтобы изменить цвет текста. Щелкнуть мышкой вне рамки текста. Редактирование текста закончено.
7. Закрыть окна текстового редактора WordPad и графического редактора Paint, не сохраняя результаты работы.
МАТЕРИАЛЫ И ОБОРУДОВАНИЕ
1. IBM – совместимый компьютер с 32 – разрядным процессором.
2. Установленная операционная система Windows не раньше версии 1995 года.
3. Программы, перечисленные в практической части.
ОФОРМЛЕНИЕ ОТЧЕТА
В отчете излагаются:
а) цель работы;
б) основные теоретические положения;
в) краткое описание действий пользователя при реализации практической части.
ПРАКТИЧЕСКОЕ ЗАНЯТИЕ
Тема занятия: Технология динамического обмена данными между Excel и другими приложениями Windows
Цель выполнения задания: получить практические навыки работы с разными приложениями Office для создания документов
Необходимо знать: практические навыки работы с данными.
Необходимо уметь: работать с приложениями Office для создания документов.
Оборудование (приборы, материалы, дидактическое обеспечение) Инструкционные карты, мультимедийные презентации, персональные компьютеры.
ОСНОВНЫЕ ТЕОРЕТИЧЕСКИЕ ПОЛОЖЕНИЯ
Существует множество различных способов совместного использования данных программами Microsoft Office. Например, Word предоставляет несколько способов вставки данных Microsoft Excel в документ Word. Можно скопировать и вставить электронную таблицу Excel в документ Word. Кроме того, в документ Word можно также вставить электронную таблицу в виде связанного объекта или внедренного объекта.
Основные различия между связыванием и внедрением (встраиванием) объектов заключаются в месте хранения данных и способе обновления данных после помещения их в документ.
Связанный объект – это объект (например, электронная таблица), созданный в одном файле и вставленные в другой файл с поддержкой связи между файлами. Связанный объект может обновляться одновременно с обновлением исходного файла. Связанный объект не является частью файла, в который он вставлен.
Внедренный объект – это объект (например, электронная таблица), вставленный в файл. Будучи внедренным, объект становится частью файла. При двойном щелчке внедренный объект открывается с помощью программы, в которой был создан. Все вносимые во внедренный объект изменения отображаются в содержащем его файле.
Связывание и внедрение можно осуществлять как при помощи буфера обмена, так и при помощи диалогового окна «Вставка объекта», которое вызывается командой Объект в меню Вставка.
ХОД ВЫПОЛНЕНИЯ ЗАДАНИЯ, МЕТОДИЧЕСКИЕ УКАЗАНИЯ
№ 1. Создайте документ Word в соответствии с прилагаемым образцом
№ 2. Создайте чистую книгу, заполните рабочий лист в соответствии с прилагаемым образцом
|
Экологическая ситуация в Москве: загрязнение воздуха от |
|||||
|
стационарных источников (1993г.) |
|||||
|
Административный округ |
Число источников выбросов вредных веществ в атмосферу (ед.) |
Всего отходящих вредных веществ от всех стационарных источников (т/год) |
Из них поступает на очистные сооружения (т/год) |
Из поступивших на очистные сооружения уловлено и обезврежено (т/год) |
Всего попадает в атмосферу |
|
Центральный |
4183 |
18137 |
13731 |
13381 |
4756 |
|
Северный |
4625 |
60246 |
29699 |
28591 |
31654 |
|
Северо-Западный |
1425 |
16653 |
9346 |
9177 |
7475 |
|
Северо-Восточный |
3858 |
46171 |
41523 |
40589 |
5582 |
|
Южный |
5500 |
148261 |
116988 |
112123 |
36137 |
|
Юго-Западный |
811 |
10385 |
708 |
623 |
9735 |
|
Юго-Восточный |
5617 |
121151 |
68310 |
66155 |
54996 |
|
Западный |
2475 |
40802 |
8885 |
8543 |
32260 |
|
Восточный |
6225 |
59308 |
25297 |
24333 |
34975 |
|
г.Зеленоград |
790 |
2285 |
945 |
912 |
1373 |
|
Вычислите сумму данных по каждому из столбцов с помощью фунукции «автосумма» |
|||||
|
Добавьте в таблицу строку, оформленную следующим образом: |
|||||
|
Всего по Москве |
|||||
|
Вычислите значение среднего показателя по каждому параметру и добавьте строку, |
|||||
|
оформленную следующим образом в таблицу |
|||||
|
Средний показатель |
№ 3. Вставьте созданную электронную таблицу Excel в документ Word следующими способами:
в виде таблицы Word:
выделите диапазон ячеек таблицы;
нажмите кнопку Копировать на панели инструментов;
перейдите в документ Word, выберите место вставки таблицы и нажмите кнопку Вставить на панели инструментов.
в виде внедренного объекта:
выделите диапазон ячеек таблицы;
нажмите кнопку Копировать на панели инструментов;
перейдите в документ Word, выберите место вставки внедренного объекта;
выберите команду Специальная вставка в меню Правка;
установите переключатель в положение Вставить;
В списке «Как:» выберите Лист Microsoft Office Excel (объект) и щелкните на кнопке ОК
в виде связанного объекта:
выделите диапазон ячеек таблицы;
нажмите кнопку Копировать на панели инструментов;
перейдите в документ Word, выберите место вставки связанного объекта;
выберите команду Специальная вставка в меню Правка;
установите переключатель в положение Связать;
В списке «Как:» выберите Лист Microsoft Office Excel (объект) и щелкните на кнопке ОК.
После вставки таблицы Excel в документ Word удалите данные в ячейке G5 во всех таблицах и обновите данные.
- данные во всей таблице будут автоматически пересчитаны;
?Контрольные вопросы:
-
Опишите технологию связывания данных в различных программах?
Предложите, как улучшить StudyLib
(Для жалоб на нарушения авторских прав, используйте
другую форму
)
Ваш е-мэйл
Заполните, если хотите получить ответ
Оцените наш проект
1
2
3
4
5
Презентация на тему: » ОБМЕН ДАННЫМИ. Цель: рассмотреть процесс обмена данными между приложениями в операционной среде Windows. Задачи: 1.Рассмотреть процесс обмена данными.» — Транскрипт:
1
ОБМЕН ДАННЫМИ
2
Цель: рассмотреть процесс обмена данными между приложениями в операционной среде Windows. Задачи: 1.Рассмотреть процесс обмена данными через буфер обмена; 2.Познакомиться с технологией внедрения и связывания объектов; 3.Рассмотреть процесс обмена данными по технологии OLE; 4.Рассмотреть понятия «объект OLE», «сервер OLE», «клиент OLE». 5.Осуществить обмен данными между приложениями в операционной среде Windows.
3
Составной или интегрированный Обмен данными в Windows Через буфер обменаС помощью технологии OLE
4
Обмен данными через буфер обмена Приложение Буфер обмена Приложение 1Приложение 2Приложение N Приложение, в котором создан объект Объект Приложения, в которые можно вставить объект Правка Вставить Правка Копировать
5
Обмен данными по технологии OLE Приложение Буфер обмена Приложение 1Приложение 2Приложение N Объект Правка Специальная вставка Правка Копировать OLE (Object Linking and Embedding – связывание и внедрение объектов) Правка Специальная вставка Технология Внедрение : приложение 1 вызывает приложение, в котором создан внедренный объект Технология Связывание : изменения в объекте отражаются в любой связанной программе
6
Обмен данными по технологии OLE Объект OLE – любые данные (текстовые, графические, звуковые и т.д.), которые средствами OLE включены в главный документ. Сервер OLE – приложение, которое создает объект OLE. Клиент OLE – приложение, которое использует объект OLE. Объект OLE – любые данные (текстовые, графические, звуковые и т.д.), которые средствами OLE включены в главный документ. Сервер OLE – приложение, которое создает объект OLE. Клиент OLE – приложение, которое использует объект OLE.
7
Практическая работа: «О » Практическая работа: «Обмен данными между приложениями в операционной среде Windows»