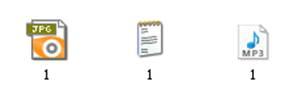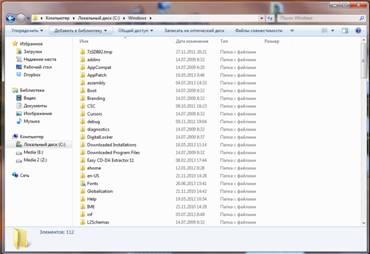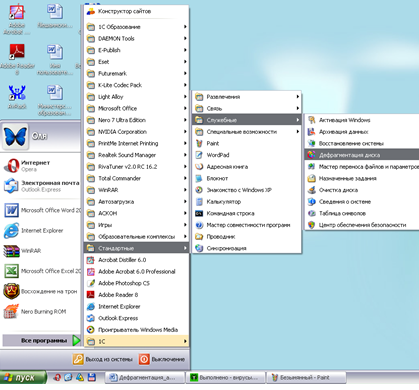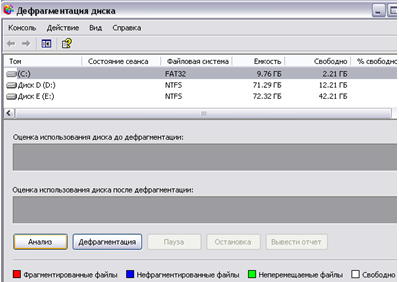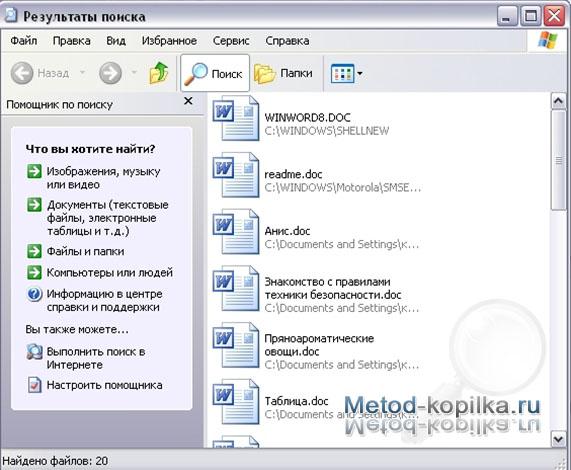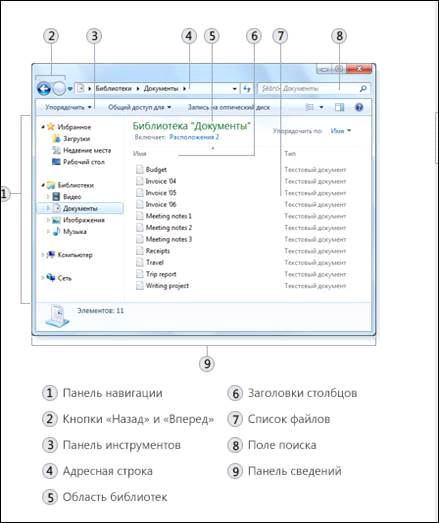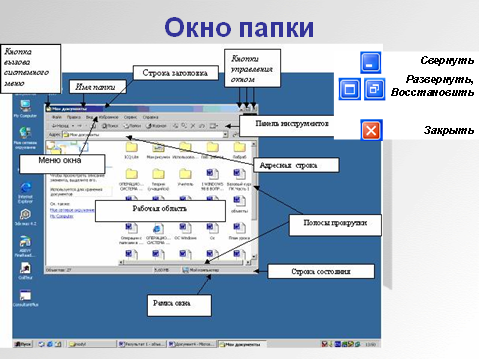Практическая
работа по информатике
Тема: «Операционная система. Графический интерфейс
пользователя»
«Операционная система. Графический интерфейс
пользователя»
Цели:
-закрепить навыки работы с операционной системой Windows;
-отработать навыки работы с файлами и папками в ОС Windows;
— научиться выполнять навигацию с помощью левой панели
программы ПРОВОДНИК;
-изучить приемы копирования и перемещения объектов методом
перетаскивания между панелями.
Содержание
работы:
Задание №1. Заполнить таблицу:
|
Выполняемое действие |
Применяемая команда |
|
1.После загрузки ОС Windows указать, какие кнопки расположены на Панели |
Кнопка «Пуск», яндекс, часы, регулятор громкости, значки |
|
2. Перечислить, сколько и какие объекты (папки, |
11папок,4ярлык, 2документа,5 прикладных программ. |
Задание №2. Заполнить таблицу:
|
Выполняемое действие |
Применяемая команда |
|
1.Открыть Главное меню. Указать команду. |
Щелкнув левой кнопкой мыши на иконку «Пуск» на панели |
|
2.Перечислить пункты обязательного раздела Главного меню. |
|
|
3.Перечислить пункты произвольного раздела Главного меню. |
|
Задание №3. Заполнить таблицу:
|
Выполняемое действие |
Применяемая команда |
|
1.Открыть Контекстное меню. Указать команду. |
В нижней части клавиатуры, между клавишей «ALT» |
|
2.Перечислить пункты Контекстного меню, не выделяя объекты. |
Панель инструментов, показать рабочий стол, диспетчер |
|
3.Перечислить пункты Контекстного меню, выделив какой-либо из |
Я выбрала объект Документ Microsoft Office Word |
Задание №4. Заполнить таблицу:
|
Выполняемое действие |
Команда |
|
1.Создать на рабочем столе папку с |
|
|
2.В созданной папке создать папку с |
|
|
3.В папке с именем – своя фамилия |
|
|
4.Создать на рабочем столе еще одну |
|
|
5.Скопировать папку – своя фамилия в |
|
|
6.Переименовать папку – своя фамилия |
|
|
7.Создать в папке БИК ярлык на |
|
|
8.Удалить с рабочего стола папку – |
|
|
9.Удалить с рабочего стола папку БИК. |
|
|
10.Открыть папку Мои документы. |
|
|
11.Упорядочить объекты папки Мои |
|
|
12.Представить объекты папки Мои |
|
Задание №5. Заполнить таблицу:
|
§ |
|
|
§ |
|
|
§ |
|
|
§ |
|
|
§ |
|
|
§ |
|
|
§ |
|
|
§ |
|
|
§ |
|
Задание №6. Ответить на вопросы:
|
1. |
Файловая |
|
2. |
Предназначен |
|
3. |
В |
|
4. |
В правой панели отображается полное содержимое (и файлы, |
|
5. |
Оно является центральной отправной точкой для запуска |
|
6. |
Существуют разные способы того, как открыть контекстное -В нижней части клавиатуры, между клавишей -Правая кнопка мыши на клавиатуре также с успехом — Наведя мышь на нужный файл, выделяем его щелчком левой -Контекстное меню вызывается нажатием на выделенную |
|
7. |
-Наличие удобных, гибких и простых средств в освоении -Многозадачность, т.е. возможность ПЭВМ одновременно -Возможность переносить данные из одной программы в -Наличие системы настройки новых периферийных устройств |
|
8. |
Средствами |
|
9. |
Основные |
|
10. |
Корзина предназначена для того, что бы туда перемещать |
|
11. Перечислите основные типы представления объектов. |
Существует четыре типа представления объектов: • Плитка; • Значки; • Список; • Таблица. |
|
12. |
Сортировка в линейных структурах: вставка(простая, Сортировка в нелинейных структурах: турнирная, |
Задание №7. Подключите к компьютеру принтер, сканер, колонки и
настройте их работу.
Задание №8. Сделать
вывод о проделанной практической работе:
Я закрепила навыки работы с операционной системой Windows.
Отработала навыки работы с файлами и папками в ОС Windows. Научилась
выполнять навигацию с помощью левой панели программы ПРОВОДНИК. Изучила приемы
копирования и перемещения объектов методом перетаскивания между панелями.
Практическая работа № 1.
Тема: Операционная система. Графический интерфейс пользователя.
Цель: ознакомиться с основными элементами интерфейса Windows, освоить стандартные способы работы с приложениями Windows, а также некоторые общепринятые элементы настройки пользовательского интерфейса.
Ход работы
1. Изучить основные сведения.
2. Выполнить задания, описывая каждый пункт в тетради.
3. Ответить на контрольные вопросы.
1. Изучите основные сведения.
Краткие теоретические сведения
Операционные системы семейства Windows – это графические операционные системы для компьютеров платформы IBM PC. Ее основные средства управления – графический манипулятор мышь и клавиатура.
Интерфейс Windows является оконным, точнее, многооконным. Windows в переводе с английского означает «окна».
Окном называется ограниченный фрагмент экрана прямоугольной формы, в котором находятся элементы управления.
Основные элементы графического интерфейса Windows:
- кнопка (button)
- значок, иконка (icon)
- список (list box)
- раскрывающийся список (combo box, drop-down list)
- метка (label)
- поле редактирования (textbox, edit field)
- меню (menu)
- главное меню (main menu или menu bar)
- контекстное меню (popup menu)
- ниспадающее меню (pull down menu)
- окно (window)
- диалоговое окно (dialog box)
- модальное окно (modal window)
- панель (panel)
- вкладка (tab)
- панель инструментов (toolbar)
- полоса прокрутки (scrollbar)
- ползунок (slider)
- строка состояния (status bar)
- всплывающая подсказка (tooltip, hint)
В Windows большую часть команд можно выполнять с помощью мыши. С мышью связан активный элемент управления – указатель мыши. При перемещении мыши по плоской поверхности указатель перемещается по Рабочему столу, и его можно позиционировать на значках объектов или на пассивных элементах управления приложений.
Общепринятое обозначение:
- ПКМ – правая кнопка мыши
- ЛКМ – левая кнопка мыши
Стартовый экран Windows представляет собой системный объект, называемый Рабочим столом.
Рабочий стол – это графическая среда, на которой отображаются объекты Windows и элементы управления Windows. Рабочий стол – элемент интерфейса, который обеспечивает эффективный доступ пользователя ко всем ресурсам компьютера, а также к наиболее часто используемым программам.
В исходном состоянии на Рабочем столе располагаются несколько экранных значков, ярлыков и Панель задач.
Значки – это графическое представление объектов Windows
Ярлыки – это значки (пиктограммы) с маленькими стрелочками в нижнем левом углу.
Значки и ярлыки обеспечивают (с помощью двойного щелчка ЛКМ) быстрый доступ к дискам, папкам, документам, приложениям и устройствам.
Панель задач — один из основных элементов интерфейса, отображающийся на краю рабочего стола и использующийся для быстрого запуска программ или слежения за изменениями уже запущенных программ.
Панель задач имеет вид не широкой полосы с кнопкой для запуска меню Пуск, полем для кнопок запущенных или прикрепленных программ, и системным треем, в котором отображаются значки часов, календаря, динамиков, индикатор ввода (или языковая панель), и всплывающее окошко со значками постоянно работающих программ.
Системный трей (или область состояния, область уведомлений)— это часть пользовательского интерфейса, в которой отображаются значки функций системы и программ, которые отсутствуют на рабочем столе, а также время и значок громкости. По умолчанию он расположен в правом нижнем углу или в нижней части панели задач, если закреплен вертикально. Здесь отображаются часы, и приложения могут отображать значки в область уведомлений, чтобы указывать состояние операции или уведомлять пользователя о событии. Например, приложение может отобразить значок принтера в область состояния, чтобы показать, что задание печати выполняется.
Меню – элемент интерфейса, горизонтальный или вертикальный список альтернативных вариантов команд, из которых пользователь должен выбрать один вариант
Кнопка Пуск позволяет вызывать Главное меню, которое обеспечивает доступ практически ко всем ресурсам системы и содержит команды запуска приложений, настройки системы, поиска файлов и документов, доступа к справочной системе и др.
Главное меню системы Windows (меню Пуск) — меню Windows, запускаемое нажатием кнопки Пуск на панели задач или нажатием клавиши Win на клавиатуре, оно является центральной отправной точкой для запуска программ, а также открытия недавних документов и доступа к свойствам системы.

Контекстное меню — элемент графического интерфейса операционной системы, представляющий собой список команд, вызываемый пользователем для выбора необходимого действия над выбранным объектом. Команды контекстного меню относятся к тому объекту, над которым это меню было вызвано.
Некоторые способы вызова контекстного меню:
- Нажатием правой кнопки мыши (для правшей).
- Специальной клавишей Menu.
- Сочетанием клавиш — Shift+F10 (если специальной клавиши Menu нет на клавиатуре)
Открытие объекта, расположенного па Рабочем столе:
1-й способ: двойной щелчок ЛКМ по значку объекта;
2-й способ: щелчком ПКМ по значку объекта вызвать контекстное меню объекта и ЛКМ выбрать команду Открыть.
При составлении отчета по практическим работам вам часто придется делать снимок экрана – скриншот.
Скриншот (или снимок экрана, скрин) — изображение, полученное устройством и показывающее в точности то, что видит пользователь на экране монитора или другого визуального устройства вывода.
Простейший способ получения снимка экрана для операционных систем Microsoft Windows — использование клавиши Print Screen (для изображения, отображаемого у пользователя на экране) или сочетания клавиш Alt+PrtScr (для текущего активного окна) на клавиатуре.
При этом снимок копируется в буфер обмена операционной системы и может быть затем вставлен в любой документ, а при необходимости отредактирован в любом графическом редакторе.
Как сделать скриншот:
1. Нажмите на клавиатуре кнопку Print Screen (иногда она называется PrntScrn, PrtScn, PrtScr или PrtSc) — в буфер обмена будет скопирован снимок всего экрана;
2. Откройте документ, в который надо поместить скриншот. Если снимок экрана надо сначала отредактировать, то откройте любой из установленных графических редакторов, например, Paint.
3. Нажмите кнопку Вставить в верхнем меню программы. Вы также можете воспользоваться универсальным сочетанием клавиш Ctrl + V
4. Сохраните документ со скриншотом на вашем компьютере, выполнив команду меню Файл → Сохранить как; или нажав кнопку 
2. Выполните задания.
Задание № 1. Загрузка Windows, создание папок и файлов.
1. Включите компьютер, дождитесь окончания загрузки операционной системы.
2. На диске Х: и создайте папку с именем ПР1.
Для этого откройте диск Х:, на свободной поверхности окна диска вызовите контекстное меню и выберите команду Создать—>Папку.
Наберите на клавиатуре имя папки, например ПР1 и нажмите клавишу Enter .
Откройте свою папку. Вы ее только что создали.
3. В папке ПР1 создайте документ Microsoft Word под именем Отчет_ПР1.
Для этого на свободной поверхности внутри папки вызовите контекстное меню и выберите команду Создать —> Документ Microsoft Word, дальше наберите на клавиатуре имя документа (файла), например Отчет_ПР1, и обязательно нажмите клавишу Enter .
4. В папке ПР1 создайте еще один текстовый документ под именем Картинка.
Задание № 2. Элементы Рабочего стола и работа с ними.
1. Рассмотрите значки, расположенные на Рабочем столе.
2. Откройте документ с именем Отчет_ПР1. Обратите внимание: документ пуст; напечатайте названия всех объектов, находящихся на Рабочем столевашего компьютера.
Сохраните изменения в документе, для этого выберите команду меню Файл—>Сохранить.
3. Разместите значки на Рабочем столе, расположив их по своему усмотрению. Для этого наведите указатель мыши на значок, нажмите ЛКМ и, не отпуская её, перетащите значок в нужном направлении.
Сделайте Скриншот экрана и поместите его в документ Отчет_ПР1. Сохраните изменения в документе
4. Выполните обратное действие, выстроив значки автоматически по левому краю Рабочего стола. Для этого вызовите контекстное меню щелчком ПКМ на свободном месте Рабочего стола, выберите команду Вид—>Упорядочить значки автоматически.
Сделайте Скриншот экрана и поместите его в документ Отчет_ПР1. Сохраните изменения в документе
5. Рассмотрите Панель задач. Закройте и откройте Главное меню Windows, используя кнопку Пуск.
Сделайте Скриншот экрана с открытым Главным меню и поместите его в документ Отчет_ПР1. Сохраните изменения в документе
6. Ознакомьтесь с контекстным меню Панели задач, вызвав его щелчком ПКМ по Панели задач. Перетащите Панель задач, разместив ее по вертикали в правой части Рабочего стола. (данное действие можно выполнить только если команда контекстного меню Закрепить панель задач не активирована – не стоит флаг (галочка) перед командой).
Сделайте Скриншот экрана и поместите его в документ Отчет_ЛР1. Сохраните изменения в документе
Верните Панель задач на место.
Задание № 3. Удалить и восстановить объекты.
1. Скопируйте документ Картинка из папки ПР1 на Рабочий стол.
2. Удалите документ Картинка с Рабочего стола.
Для этого вызовите контекстное меню (щелчком ПКМ по значку документа) и выберите команду Удалить. В открывшемся Диалоговом окне подтвердите намерения удаления.
3. Восстановите удаленный объект.
Для этого откройте папку Корзина, выделите нужный объект и восстановите его с помощью контекстного меню.
4. Удалите документ Картинка из папки ПР1.
Для этого выделите объект и нажмите комбинацию клавиш Delete + Shift, подтвердите удаление объекта. Попробуйте его восстановить. Возможно ли восстановление? Если нет — почему?
Задание № 4. Используя быстрый поиск объектов, найти объект calc.exe (стандартное приложение Калькулятор).
1. Из Главного меню запустите программу пуска (Пуск —>Найти программы и файлы).
2. В диалоговое окно Что искать введите критерий поиска: calc.exe.
3. Запустите найденное стандартное приложение Калькулятор.
Сделайте Скриншот экрана и поместите его в документ Отчет_ПР1. Сохраните изменения в документе
4. Закройте все окна на Рабочем столе.
3. Ответьте на контрольные вопросы (в тетради).
Контрольные вопросы:
- Операционные системы семейства Windows – это?
- Графический интерфейс пользователя — это?
- Стартовый экран Windows представляет собой …?
- Что такое Рабочий стол?
- Значки — это?
- Чем отличается Значок от Ярлыка?
- Как выделить объект?
- Как открыть Главное меню?
- Как произвести вызов контекстного меню?
- Для чего служат полосы прокруток?
- Как создать папку?
- Как удалить объект?
- Как восстановить объект?
- Как произвести быстрый поиск объектов?
9
2016 год
«Информатика и ИКТ»

Разработал преподаватель ГБПОУ КК СМТТ
Конарев В.А.
|
Операционная система. Графический интерфейс пользователя. |
|
Методическое пособие |
|
Практическая работа: Работа с операционной системой, освоение основных навыков и приёмов работы с графическим интерфейсом. |
Тема: Операционная система. Графический интерфейс пользователя.
Цель: Выработать практические навыки работы с операционной системой, освоить основные приёмы работы с графическим интерфейсом.
Подготовка к работе: Изучить теоретический материал и конспект лекций по теме
Краткие теоретические сведения.
Операционная система компьютера представляет собой сложную структуру разнообразных данных (файлы, папки, библиотеки и.т.д.). Для упрощения работы с такой системой данных в современных операционных системах используется графический интерфейс. Современные технологии ставят всё новые и новые требования к разработчикам графических интерфейсов для того, чтобы облегчить работу с операционной системой для пользователя а также привнести в систему множество интерактивных нововведений, превращающих работу с операционной системой компьютера в увлекательное развлечение. На данном уроке вы познакомитесь с графическим интерфейсом операционной системы Windows, узнаете каким образом организована файловая система, изучите основные операции над файлами а также познакомитесь с наиболее известными на сегодняшний день файловыми менеджерами.
Для управления операционной системой и для обеспечения эффективного взаимодействия «человек-компьютер» используется интерфейс. Рассмотрим определение термина «интерфейс»:
Интерфейс – совокупность средств и правил, которые обеспечивают взаимодействие устройств, программ и человека. Этот термин получил широкое распространение в тех сферах, где существует необходимость обработки данных. Стоит заметить, что значение «интерфейс» не обязательно обозначает сугубо термин, связанный только с компьютерными науками. Строго говоря, интерфейс служит неким связующим звеном человека с другими сущностями. Например, руль в автомобиле – это интерфейс для управления автомобилем, так как он связывает систему «человек–система управления автомобиля» в единую структуру. Но вернемся к понятию « графический интерфейс» в контексте управления операционной системой, рассмотрев его на примере операционной системы Windows.
Интерфейс операционной системы Windows позволяет пользователю удобно и эффективно управлять своим компьютером, во многом это достигается за счёт хорошо продуманной и интуитивно понятной системы расположения того или иного контента. Благодаря использованию большого количества значков, иконок, цветового оформления, оригинального дизайна экрана, этот графический интерфейс можно смело назвать дружественным для пользователя.
Рассмотрим основные элементы графического интерфейса на основе операционной системы Windows. Основным и неизменным атрибутом графического интерфейса любой современной операционной системы является рабочий стол(рис.1) – пространство для запуска наиболее важных программ, местоположение ярлыков файлов и папок первой необходимости. На рабочем столе находится кнопка Пуск, в которой располагаются ярлыки на все установленные на компьютере программы, и обеспечивающая полноценное управление компьютером. Также на рабочем столе могут находятся так называемые виджеты– визуальные значки, обеспечивающие пользователю всю необходимую информацию в режиме онлайн (например, погодные, часовые виджеты).
Рис. 1. Рабочий стол операционной системы Windows 7
Также одним из главных и неизменных атрибутов графического интерфейса системы Windows является окно(рис.2). Окно– обрамленная часть экрана, в которой отображается приложение, документ или сообщение. Окно является активным (текущим), если с ним в данный момент работает пользователь.Окна могут отличаться по внешнему виду, но принцип у них один и тот же – они отображают то, что необходимо пользователю в данный момент времени.
Рассмотрим основные элементы, из которых состоит типичное окно системы Windows:
Граница окна – линия, обрамляющая окно. Если подвести курсор мыши к этой линии, то он примет вид двухсторонней стрелки и, таким образом, можно изменять внешние границы окна, как удобно пользователю.
Строка заголовка – имя в котором показано название окна, например «Мой компьютер». Может быть именем открытого документа, приложения итд.
Кнопки управления окном. Всегда расположены в правом верхнем углу. Они позволяют (слева направо) : свернуть окно, расширить его на весь экран, и закрыть окно.
Рис. 2. Окно операционной системы Windows 7
Если нажать на кнопку в левом верхнем углу окна, то откроется системное меню, при помощи которого можно провести стандартный набор действий над окном – восстановить, переместить, свернуть, развернуть, изменить размер или закрыть данное окно.
В рабочем поле окна мы можем видеть результат работы пользователя (выполняемые приложения, открытые документы), либо другие окна.
Панель инструментов, предоставляющая выбор командных кнопок для выбора команд мышью компьютера.
Строка состояние отображает режим работы данного окна, приложения, открытого в данном окне, либо информацию о состояниях объекта окна (например, свойства открытого в этом окне файла).
Полоса прокрутки в горизонтальном и вертикальном направлениях. Используется в тех случаях, когда содержимое окна не помещается в его рамки. В таком случае, его можно передвигать, используя полосу прокрутки.
Но вернёмся к рабочему столу Windows. Для того, чтобы изменить его свойства необходимо правой кнопкой мыши кликнуть по свободному (незанятому значками) пространству рабочего стола. Откроется контекстное меню, в нём можно будет настроить рабочий стол.
Обратим теперь своё внимания на нижнюю часть рабочего стола, в которой расположены следующие элементы:
Кнопка Пуск. Располагается в левом нижнем углу и предоставляет нам доступ к главному меню операционной системы.
Панель задач. Представляет собой область, расположенную ниже рабочего стола. Содержит в себе значки всех открытых пользователем программ (слева), а также программ, загружаемых в автозапуске вместе с операционной системой (так называемый трей, находится справа внизу на панели задач). Также в правой нижней части экрана на панели задач могут находиться часы и индикатор выбранной раскладки клавиатуры, в которой можно настроить язык ввода.
Для того, чтобы не путаться среди многочисленных значков и ярлыков разных типов и размеров их можно упорядочить. Чтобы это сделать необходимо выбрать команду «Упорядочить значки» и в открывшемся меню выбрать критерий, по которому будут упорядочены ярлыки и значки (например, имя, или дата создания файла).
Для того чтобы вставить хранящиеся в буфере обмена ярлыки и значки, можно воспользоваться командой «Вставить» или «Вставить ярлык».
Чтобы создать ярлык или иконку приложения на рабочем столе необходимо воспользоваться командой «Создать». Для этого надо нажать на пустом месте окна правой кнопкой мыши и выбрать меню «Создать». Можно выбрать «Ярлык» и в появившемся окне задать путь к файлу. Таким образом мы можем, к примеру, создать ярлык приложения на рабочем столе компьютера, чтобы иметь к нему быстрый доступ.
Команда «Свойства» в контекстном меню рабочего стола позволяет изменить фоновый рисунок рабочего стола, разрешение монитора, заставку а также настройку выключения дисплея при простое компьютера (в целях экономии энергии).
Теперь обратим своё внимание на внутреннюю структуру операционной системы Windows. Вся необходимая информация в операционной системе хранится в виде файлов.
Файл – набор однотипной информации, которая хранится на компьютере, имеет своё имя и тип. В файле может храниться любая цифровая информация – начиная от простых текстовых документов, фотографий или видеороликов и заканчивая мощными файлами баз данных защищенных серверов.
Для того чтобы лучше понять что же такое файл, приведём пример из реальной жизни. Представим себе железнодорожный вокзал. Тысячи людей беспорядочно снуют вокруг да около, в поисках своего поезда. Однако, на вокзале есть место, где почти всегда царит порядок и спокойствие. Это место, где люди оставляют свои вещи перед отъездом и оно называется камерой хранения. Тут находится большое количество ячеек, в которых люди могут оставить на время свои личные вещи: чемоданы, сумки пакеты итд. За каждой ячейкой закреплено определенное место в стеллаже и номер. Если вещи человека не помещаются в одну ячейку, их можно разместить в нескольких, даже удалённых друг от друга ячейках. При этом оператор камеры хранения записывает в свой журнал какая именно ячейка закреплена за конкретным человеком. Для того, чтобы найти нужные вещи в ячейке и успешно вернуть изх владельцу, оператору камеры хранения необходимо знать номера занятых ячеек и время, на которое отдавались вещи на хранение. Подобным же образом распределены и данные на компьютере на жёстком диске – фрагменты файлы не обязательно хранятся в одной ячейке памяти жёсткого диска, однако за каждым фрагментом закреплена служебная информация (дата, создания, размер, тип), позволяющая однозначно определить какому файлу принадлежит данный фрагмент. Роль оператора камеры хранения в компьютере берет на себя файловая система компьютера.
Каждый файл имеет своё расширение. Расширение– формат файла, однозначно определяющий к какому типу данных относится данный файл. Расширение файла всегда отделяется от имени файла точкой. Например, файл текстового формата имеет расширение .txt, файл-фотография имеет расширение .jpg, а музыкальный файл – соответственно, имеет расширение .mp3 и др (Рис.3).
Рис. 3. Иконки файлов различного формата
Есть файлы, которые вообще не имеют расширение и те, которые состоят только из расширения. Также вы можете встретить файлы, которые имеют два расширения, которые следуют друг за другом и отделены точкой.
Операционная система обычно автоматически распознаёт расширение файла и открывает соответствующую программу для работы с файлом данного типа. Можно также вручную задать компьютеру, какой программой открыть соответствующий файл. Для этого необходимо нажать на файл правой кнопкой мыши, выбрать меню «Открыть с помощью», далее в появившемся окне выбрать пункт «Выбрать программу из списка вручную». В открывшемся далее окне можно выбрать название программы и нажать ОК – теперь файл с данным расширением будет открыт в выбранной Вами программе.
Название файла может состоять как из латинских, так и из русских букв, цифр, некоторых знаков препинания, за исключением следующих символов:
“:” , “*”, “?”, “» , « /», « », « |»
Кроме имени каждый файл обладает размером, датой и временем создания. Размер файла измеряется в байтах.
Как мы уже знаем из примера, приведенного выше, роль оператора при выборе того или иного файла играет файловая системакомпьютера.
Файловая система– часть операционной системы, обеспечивающая выполнение операций над файлами. Файловая система позволяет создавать, переименовывать, удалять, переносить и копировать файлы с одного носителя на другой; искать файлы, хранящиеся на разных носителях, запускать программы на выполнение.
Рассмотрим теперь основные операции, которые можно производить над файлами:
Создание файла. Можно создать файл вручную, нажав правой кнопкой мыши на свободном от значков поле папки и выбрать тип создаваемого файла, затем присвоить ему имя. Также можно создать файл из приложения (например, в текстовом редакторе).
Сохранение файла. При сохранении файлу должно быть присвоено уникальное имя, которым он будет отличаться от других файлов. Тип и значок файлу автоматически присваиваются прикладной средой, в которой этот файл был создан.
Открытие файла. Открыть файл можно в прикладной среде, в которой он был создан, либо же в системной среде.
Переименование файла. Данная операция не изменит внутреннего содержимого файла, а просто его заменит.
Перемещение файла. Файл можно перемещать из одной папки в другую. Также можно перемещать файлы из одного логического диска на другой.
Копирование файла. Можно создать копию файла, в том числе и на другом логическом диске.
Удаление файла. Можно удалить файл в корзину, а можно стереть его бесследно, нажав Shift+Delete.
Чтобы выполнить вышеуказанные операции над файлом его необходимо для начала выделить мышкой, либо нажать на правую кнопку мыши и из контекстного меню выбрать необходимую команду.
Для того чтобы эффективно работать с файлами нужно уметь эффективно использовать специальные программы, так называемые файловые менеджеры. На сегодняшний день самыми распространёнными файловыми менеджерами являются Проводник и TotalCommander.
Рассмотрим организацию работы программы Проводник. Запустить эту программу можно двумя основными способами:
1. Вызвать меню Пуск – Программы – Стандартные – Проводник.
2. Запустить проводник, используя контекстное меню (вызывается нажатием правой кнопки мыши).
Рассмотрим внешний вид окна программы Проводник (Рис.4)
Рис. 4. Внешний вид окна программы Проводник
Интерфейс этой программы состоит из следующих частей:
Адресная строка для указания пути (местоположения) файла.
Строка меню
Панель инструментов
Панель папок
Панель файлов
Строка состояния
Задание 1 Работа с основными элементами графического интерфейса операционной системы.
Выполнить практические задания:
-
Расположить значки на рабочем столе в три ряда и подровнять их.
-
Открыть одновременно три окна «Мой компьютер», «Диск С:», «Мои документы».
-
Переключится на окно «Диск С:» с помощью клавиатуры.
-
Переключиться на окно «Мой компьютер» с помощью мыши.
-
Развернуть окно «Мои документы» на весь экран.
-
Восстановить окно «Мои документы» до части экрана.
-
Свернуть окно «Диск С:».
-
Изменить размеры окна «Мой компьютер» (растянуть по горизонтали и уменьшить по вертикали).
-
Переключиться на окно «Диск С:» с помощью панели задач.
-
Закройте все открытые окна.
Задание 2 Настройка Рабочего стола — Фон.
-
вызовите контекстное меню для объекта Рабочий стол, щелкнув правой кнопкой мыши на любом свободном месте Рабочего стола, но не на объектах стола, иначе будет вызвано контекстное меню, связанное с данными объектами;
-
в раскрывшемся меню выберите команду Свойства. Перед вами появится окно Свойства: Экран;
-
выберите вкладку Фон, щелкнув левой кнопкой мыши;
-
просмотрите с помощью полосы прокрутки список графических файлов в окне Рисунок рабочего стола;
-
щелчком мыши на значке графического файла выберите рисунок;
-
выберите способ расположения рисунка на Рабочем столе щелчком на кнопке Расположить. В раскрывшемся списке команд выберите команду Растянуть, если вы хотите поместить рисунок на весь экран, команду По центру, чтобы расположить рисунок в центре экрана, или команду Рядом, чтобы размножить выбранный рисунок мозаикой по всему экрану.
-
в окне предварительного просмотра посмотрите, как будет выглядеть Рабочий стол с выбранным вами рисунком;
-
щелкните на кнопке Применить, чтобы увидеть результат изменений на экране (окно Свойства: Экран останется раскрытым).
-
Восстановите исходный вид рабочего стола.
Задание 3 Работа с панелью задач
Выполните действия с панелью задач:
1. Изменение вертикального размера Панели задач
Если вы отключили функцию группировки задач, возможно возникновение ситуации, при которой значки запущенных приложений не будут умещаться в доступной для их отображения области Панели задач. В этом случае вы можете увеличить вертикальный размер Панели задач .
Порядок действий:
-
щелкните правой кнопкой мыши в любой свободной от значков точке Панели задач и в появившемся контекстном меню сбросьте флажок Закрепить панель;
-
наведите курсор мыши на верхнюю границу Панели задач таким образом, чтобы он принял вид двунаправленной вертикальной стрелки;
-
удерживая нажатой левую кнопку мыши, перемещайте верхнюю границу Панели задач по экрану.
2. Настройте даты и времени
Для настройки клавиш переключения языка клавиатуры:
-
щелкните правой кнопкой мыши на индикаторе часы на Панели задач и выберите в появившемся окне Настройка даты и времени.
-
В появившемся окне Дата и время настройте правильно текущую дату время.
-
Во кладке Время Интернета отключите синхронизацию с сервером времени в Интернете и сохраните изменения.
Задание 4 Работа с главным меню ОС.
Выполните действия с панелью задач:
1, Работа со стандартными программами ОС: Дефрагментация диска
-
Выберите программу для дефрагментации диска (Пуск, Стандартные, Служебные, Дефрагментация диска):
-
В появившемся окне выберите диск С и нажмите кнопку «Анализ».
-
После анализа появится сообщение о том, требуется ли дефрагментация этого диска. Если это необходимо — выполните дефрагментацию диска С.
-
Сверните окно «Дефрагментация диска» и продолжите работать, по окончании дефрагментации закройте окно.
2. Поисковая система ОС.
Windows предлагает несколько возможностей выполнения поиска файлов и папок.
Средство «Помощник по поиску» обеспечивает наиболее быстрый способ поиска файлов. Рекомендуется использовать средство «Помощник по поиску», если выполняется поиск файлов одного из наиболее употребительных типов, если известно полное имя или часть имени файла или папки, поиск которых необходимо выполнить, или если известно времяпоследнего изменения файла. Если известна только часть имени, можно использовать подстановочные знаки для поиска всех файлов или папок, содержащих эту часть имени. Например, по запросу «*письмо.*» будут найдены файлы «Поздравительное письмо.doc», «Специальное письмо.doc» и «Специальное письмо.txt»
-
Найти файл город.exe
-
Нажмите кнопку Пуск, выберите пункты Найти и Файлы и папки.
-
Выберите ссылку Все файлы и папки.
-
В появившемся окне в строке Имя файла ввести Город.exe, в строке Где искать выставить Мой компьютер и один раз щёлкнуть левой кнопкой мыши по кнопке Найти. По окончании поиска в нижней части окна Найти высветится имя этого файла и место его нахождения на компьютере.
-
Закрыть окно поиска.
Использование подстановочных знаков
Подстановочный знак — это вводимый с клавиатуры знак, например, звездочка (*) или вопросительный знак (?), который можно использовать для представления одного или нескольких других знаков при поиске файлов, папок принтеров, компьютеров или людей. Подстановочные знаки часто используются вместо одного или нескольких знаков, когда нужный знак неизвестен либо для того, чтобы не вводить имя полностью.
|
Подстановочный знак |
Использование |
|
Звездочка (*) |
Звездочку можно использовать для замены любых знаков, включая пустой. Если при поиске файла не удается вспомнить его имя полностью, но известно, что оно начинается на «gloss», введите следующее: |
|
Вопросительный знак (?) |
Вопросительный знак можно использовать для замены одного знака в имени. Например, если ввести gloss?.doc, будет найден файл Glossy.doc или Gloss1.doc, но не Glossary.doc. |
Найти на компьютере все файлы, удовлетворяющие заданному критерию.
-
Поиск файлов. Найдем на диске C: файлы с расширением .doc.
В ОС MS Windows выбираем Пуск — Найти — Файлы и папки…, задаем условие поиска (*.doc), поиск в – локальный диск (C:).
Нажав кнопку Найти, получаем результат.
Задание 5. Выполнение практических заданий и омпьютерное тестирование в обучающей программе «Учебник компьютерной грамотности».
-
Найти на Рабочем столе значок программы «Учебник компьютерной грамотности» и запустить программу.
-
После запуска нажать кнопку Далее, в правом нижнем углу окна программы.
-
В появившемся окне выбрать тему «Освоение Windows».
-
Ознакомиться с теоретическим материалом.
-
Выполнить интерактивные практические задания по теме.
-
Пройти проверочный тест по теме (критерии оценивания: менее 70% правильных ответов – оценка «2». 70-84% правильных ответов – оценка «3». 85-95% правильных ответов – оценка «4». 96-100% правильных ответов – оценка «5».
Окно программы «Учебник компьютерной грамотности»

Интерактивные практические задания
Проверочный тест
Теория
Интерактивные практические задания
Проверочный тест по теме
Перечень учебных изданий, дополнительной литературы для студентов:
-
Цветкова М.С., Великович Л.С. Информатика и ИКТ: учебник. – М.: Астафьева Н.Е., Гаврилова С.А., Цветкова М.С. Информатика и ИКТ М.: 2014:
-
Практикум для профессий и специальностей технического и социально- экономического профилей / под ред. М.С. Цветковой. – М.: 2014
-
Малясова С. В., Демьяненко С. В. Информатика и ИКТ: Пособие для подготовки к ЕГЭ /Под ред. М.С. Цветковой. – М.: 2013
-
Цветкова М.С., Хлобыстова И.Ю. Информатика и ИКТ: Практикум для профессий и специальностей естественно-научного и гуманитарного профилей. – М.: 2014
-
Угринович Н.Д. Информатика и информационные технологии. Учебник 10-11 кл. 2014.
-
Угринович Н.Д. и др. Практикум по информатике и информационным технологиям 10–11 кл. – М., 2014.
ПРАКТИЧЕСКОЕ ЗАНЯТИЕ
Тема занятия: Работа с графическим интерфейсом Windows.
Цель выполнения задания: 1. Приобрести основные навыки управления объектами Windows.
2. Освоить способы выполнения операций по обслуживанию файловой структуры (навигацию по файловой структуре, создание, копирование, перемещение, удаление объектов) в операционной среде Windows.
3. Освоить стандартные способы работы с приложениями Windows, а также некоторые общепринятые элементы настройки пользовательского интерфейса.
Необходимо знать: основные навыки управления объектами Windows, графический интерфейс пользователя
Необходимо уметь: способы выполнения операций по обслуживанию файловой структуры (навигацию по файловой структуре, создание, копирование, перемещение, удаление объектов) в операционной среде Windows, стандартные способы работы с приложениями Windows, а также некоторые общепринятые элементы настройки пользовательского интерфейса.
Оборудование (приборы, материалы, дидактическое обеспечение) Инструкционные карты, мультимедийные презентации, персональные компьютеры.
ОСНОВНЫЕ ТЕОРЕТИЧЕСКИЕ ПОЛОЖЕНИЯ
О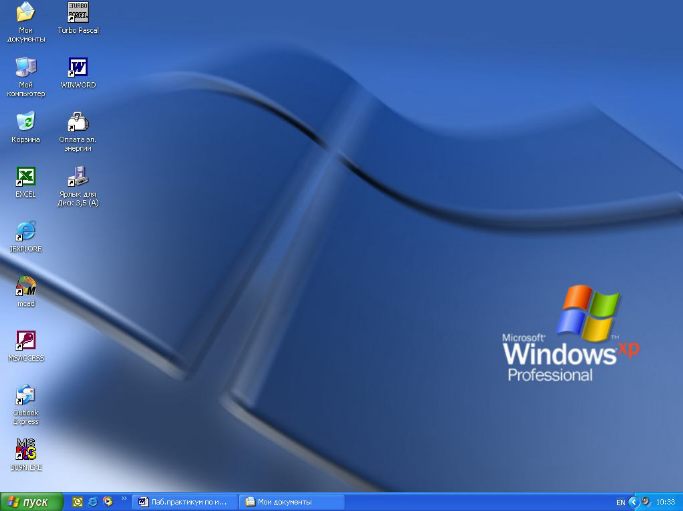
Стартовый экран Windows представляет собой системный объект, называемый Рабочим столом – это графическая среда, на которой отображаются объекты Windows и элементы управления Windows. В исходном состоянии на Рабочем столе можно наблюдать несколько экранных значков и Панель задач. Значки – это графическое представление объектов Windows, а Панель задач – один из основных элементов управления.
В Windows большую часть команд можно выполнять с помощью мыши. С мышью связан активный элемент управления – указатель мыши. При перемещении мыши по плоской поверхности указатель перемещается по Рабочему столу, и его можно позиционировать на значках объектов или на пассивных элементах управления приложений.
ХОД ВЫПОЛНЕНИЯ ЗАДАНИЯ, МЕТОДИЧЕСКИЕ УКАЗАНИЯ
№ 1. Загрузка Windows, элементы Рабочего стола и работа с ними.
Методика выполнения работы
1. Включите компьютер, дождитесь окончания загрузки операционной системы.
2. Рассмотрите значки, расположенные на Рабочем столе.
3. Разместите значки на Рабочем столе, расположив их по своему усмотрению, предварительно зацепив мышкой за значок и перетащив в нужном направлении.
4. Выполните обратное действие, выстроив значки автоматически по левому краю Рабочего стола. Выберите из контекстного меню Рабочего стола команду Упорядочить значки—Автоматически.
5. Рассмотрите Панель задач. Закройте и откройте Главное меню Windows, используя кнопку Пуск. Перетащите Панель задач, разместив ее по вертикали в правой части Рабочего стола. Верните ее на место.
Задание № 2. Создать папки и файлы на Рабочем столе.
Методика выполнения работы
1. На свободной поверхности Рабочего стола вызовите контекстное меню и выберите команду Создать—Папку.
2. Наберите на клавиатуре имя папки, например Курс 1 Группа 1-…, и нажмите клавишу Enter .
3. Откройте свою папку. Вы ее только что создали.
4. В текущей папке создайте еще две папки, дайте им названия Рабочий стол и Разное.
5. В папке Рабочий стол создайте документ Microsoft Word под именем Ответ. Для этого на свободной поверхности рабочего стола вызовите контекстное меню и выберите команду Создать — Документ Microsoft Word, дальше наберите на клавиатуре имя документа (файла), например Ответ, и обязательно нажмите клавишу Enter .
6. Откройте документ с именем Ответ. Обратите внимание: документ пуст; напечатайте названия всех объектов, находящихся на Рабочем столе вашего компьютера.
7. Сохраните изменения в документе, для этого выберите команду меню Файл—Сохранить.
8. В папке Разное создайте текстовый документ под именем Картинка. Для этого на свободной поверхности рабочего стола вызовите контекстное меню и выберите команду Создать — Документ Microsoft Word
9. Наберите на клавиатуре имя документа (файла), например Картинка, и обязательно нажмите клавишу Enter . Откройте документ с именем Картинка. Обратите внимание: документ пуст; нарисуйте квадрат, в нем треугольник, очертите квадрат кругом.
10. Наберите предложенный текст:
ОБЯЗАННОСТИ КАДЕТА
Учащийся-кадет подчиняется командиру отделения и отвечает за точное и своевременное выполнение возложенных на него обязанностей и поставленных, ему задач.
Учащийся-кадет обязан:
-
строго соблюдать установленный в колледже распорядок дня, вовремя прибывать на занятия в установленной форме одежды, подготовленным к занятиям;
-
при необходимости отлучиться спросить разрешения у мастера-преподавателя, поставить в известность командира отделения;
-
добросовестно учиться, настойчиво овладевать специальностями, добиваться высоких результатов по всем предметам обучения;
-
дорожить честью колледжа, званием кадета, не допускать самому и удерживать товарищей от недостойных поступков;
-
быть честным, трудолюбивым, дисциплинированным, проявлять разумную инициативу и находчивость;
-
оказывать уважение старшим, уважать честь и достоинство товарищей по учебе, быть примером высокой культуры, скромности и выдержанности, с достоинством вести себя в общественных местах;
-
бережно относиться к учебно-материальной базе колледжа, принимать участие в ее совершенствовании;
-
постоянно закаливать себя, совершенствовать свою физическую подготовку, соблюдать правила личной и общественной гигиены, быть опрятным, аккуратно и чисто одетым;
-
принимать активное участие в общественной, спортивной жизни группы и колледжа;
-
на занятиях и при выполнении различного рода работ строго соблюдать требования безопасности.
11. Сохраните изменения в документе. Для этого выберите команду меню Файл—Сохранить.
Задание № 3. Удалить и восстановить объекты.
Методика выполнения работы
1. Удалите с поверхности рабочего стола папку Курс 1 Группа 1-…, Для этого вызовите контекстное меню и выберите команду Удалить. В открывшемся Диалоговом окне подтвердите намерения удаления.
2. Восстановите удаленный объект. Для этого откройте папку Корзина, выделите нужный объект и восстановите его с помощью контекстного меню.
3. Удалите с поверхности рабочего стола папку Курс 1 Группа 1-… Для этого выделите объект и нажмите комбинацию клавиш Delete + Shift, подтвердите удаление объекта. Попробуйте восстановить. Возможно ли восстановление? Если нет — почему
Задание № 4. Используя быстрый поиск объектов, найти объект calc.exe
(стандартное приложение Калькулятор).
Методика выполнения работы
1. Из Главного меню запустите программу пуска (Пуск —Найти—Файлы и папки).
2. В диалоговое окно Что искать введите критерий поиска: calc.exe.
3. Укажите место поиска. Для этого справа от диалогового окна Где искать активизируйте вкладку Стрелка и выберите Мой компьютер (поиск будет вестись на внешних носителях информации).
4. Активизируйте вкладку Найти.
5. Запустите найденное стандартное приложение Калькулятор.
6. Закройте все окна на Рабочем столе.
?Контрольные вопросы:
-
Операционные системы семейства Windows – это?
-
Стартовый экран Windows представляет собой …?
-
Значки — это?
-
Графический интерфейс пользователя — это?
-
Как выделить объект?
-
Как произвести вызов контекстного меню?
-
Для чего служат полосы прокруток?
-
Как создать папку?
-
Загрузка Windows, элементы Рабочего стола…
-
Как создать текстовый документ Microsoft Word?
-
Как удалить объект?
-
Как восстановить объект?
-
Как произвести быстрый поиск объектов?
Цель работы:
— уметь использовать разные приёмы при
работе с мышью;
— уметь запускать программы и работать
с окнами Windows;
— уметь управлять элементами Рабочего
стола Windows.
Краткие теоретические сведения:
Рабочий
стол
— это главное окно операционной системы
Windows,
в котором располагаются основные
элементы управления операционной
системы. На Рабочем столе располагаются
пиктограммы
и панель
задач.
На панели задач находится кнопка «Пуск»,
индикатор времени, индикатор раскладки
клавиатуры.
Пиктограмма
— это значок, представляющий папку или
файл.
Панель
задач
— это серая полоса, обычно располагающаяся
в нижней части окна, в которой появляются
кнопки запущенных программ.
Кнопка
«Пуск»
— вызывает на экран Главное меню, которое
открывает доступ ко всем файлам, настройке
и режиму завершения работы.
Папка
—
это логический контейнер, в котором
могут храниться файлы и другие папки.
Файл
—
это совокупность данных, имеющая имя.
Окна
операционной системы Windows
имеют три варианта представления на
экране:
-
полноэкранный
— окно развернуто и занимает весь экран
(Рабочий стол); -
нормальный
— окно занимает часть экрана; -
значок
(пиктограмма) — окно «свернуто» в
пиктограмму (кнопку) в Панели задач.
Задание 1. Отработка приёмов управления
мышью
1.
Зависание.
Слева
на Панели задач имеется кнопка Пуск.
Это элемент управления Windows,
называемый
командной
кнопкой. Наведите
на нее указатель мыши и
задержите на некоторое время — появится
всплывающая
подсказка: Начните
работу
с нажатия этой кнопки, Справа
на Панели задач расположена панель
индикации. На этой
панели, в частности,
расположен индикатор системных
часов. Наведите
на него указатель мыши
и задержите на некоторое время — появится
всплывающая подсказка с
показаниями системного
календаря.
2.
Щелчок.
Наведите указатель мыши на кнопку Пуск
и щелкните левой кнопкой — над
ней откроется Главное
меню Windows.
Меню
— это один из элементов управления,
представляющий собой список возможных
команд. Команды, представленные
в меню, выполняются щелчком на
соответствующем пункте. Все команды,
связанные
с элементами управления, выполняются
одним обычным щелчком. Щелкните
на другом объекте, например на значке
Корзина. Выделение значка Мой
компьютер снимется, а вместо него
выделится значок Корзина. Если нужно
снять
выделение со всех объектов, для этого
достаточно щелкнуть на свободном от
объектов месте Рабочего стола,
3. Двойной
щелчок. Двойной
щелчок применяют для использования
объектов.
Например, двойной щелчок на значке,
связанном с приложением, приводит к
запуску
этого приложения, а двойной щелчок на
значке документа приводит к открытию
данного документа в том приложении, в
котором он был создан. При этом
происходит одновременно и запуск этого
приложения. Относительно документа
оно считается родительским.
Сколько
бы действий ни было возможно с
объектом, всегда существует одно основное
действие. Оно
и выполняется двойным
щелчком.
Выполните
двойной щелчок на значке Мой компьютер,
и на экране откроется одноименное окно
Мой компьютер, в котором можно увидеть
значки дисков, подключенных
к компьютеру, значок Панели управления
и другие значки.
Если
нужно закрыть окно, надо щелкнуть один
раз на закрывающей
кнопке, которая
находится в правом верхнем углу окна.
Закрывающая кнопка — это элемент
управления, и для работы с ним достаточно
одного щелчка.
4. Щелчок
правой кнопкой. Щелкните
правой кнопкой на значке Мой компьютер,
и рядом с ним откроется элемент управления,
который называется контекстным
меню. У
каждого объекта Windows
свое
контекстное меню. Состав его
пунктов зависит от свойств объекта, на
котором произошел щелчок. Для примера
сравните содержание контекстного меню
объектов Мой компьютер и Корзина,
обращая внимание на их различия.
Контекстное
меню чрезвычайно важно для работы с
объектами операционной системы.
Выше мы говорили, что двойной щелчок
позволяет выполнить только то
действие над объектом, которое считается
основным.
В
противоположность этому
в контекстном меню приведены все
действия, которые
можно выполнить над
данным объектом. Более того, во всех
контекстных меню любых объектов имеется
пункт Свойства. Он позволяет просматривать
и изменять свойства объектов,
то есть выполнять настройки программ,
устройств и самой операционной
системы.
5. Перетаскивание.
Перетаскивание —
очень мощный прием для работы с объектами
операционной системы. Наведите указатель
мыши на значок Мой компьютер.
Нажмите левую кнопку и, не отпуская ее,
переместите указатель — значок Мой
компьютер переместится по поверхности
Рабочего стола вместе с ним.
Откройте
окно Мой компьютер. Окно можно перетаскивать
с одного места на другое,
если «подцепить» его указателем мыши
за строку заголовка. Так прием
перетаскивания
используют для оформления рабочей
среды.
6. Протягивание.
Откройте
окно Мой компьютер. Наведите указатель
мыши на одну
из рамок окна и дождитесь, когда он
изменит форму, превратившись в
двунаправленную
стрелку. После этого нажмите левую
кнопку и переместите мышь.
Окно изменит размер. Если навести
указатель мыши на правый нижний угол
окна и выполнить протягивание, то
произойдет изменение размера сразу по
двум координатам (по вертикали и
горизонтали).
Изменение
формы объектов Windows
— полезное,
но не единственное использование
протягивания. Нередко этот прием
используют для группового
выделения
объектов.
Наведите указатель мыши па поверхность
Рабочего стола, нажмите кнопку
мыши и протяните мышь вправо-вниз — за
указателем потянется прямоугольный
контур выделения. Все объекты, которые
окажутся внутри этого контура, будут
выделены одновременно.
Задание
2. Запуск
программ
-
Для
исполнения команды щелкнуть на ней
мышью или нажать клавишу Enter. -
Запустить Блокнот из главного меню:
Пуск — Программы — Стандартные — Блокнот. -
Закрыть
окно программы Блокнот щелкнув мышью
на кнопке «Закрыть» (кнопка с
крестиком в правом верхнем
углу окна). -
Найти
на рабочем столе любой значок и запустить
программу выполнив двойной щелчок
мышью на значке. Закрыть окно программы. -
Еще
раз запустить эту же программу другим
способом: щелкнуть на значке правой
кнопкой мыши и в появившемся
меню выбрать команду Открыть. Закрыть
программу.
Задание 3. Размещение окон на экране
Окна —
это основные объекты Windows.
На экране они открываются при открытии
лапок, документов,
а также при запуске программ. На практике
приходится работать одновременно с
нескольким окнами.
В этом случае их нужно разместить на
рабочем столе так, чтобы с ними было
удобно работать.
Открыть Блокнот ( Пуск — Программы —
Стандартные — Блокнот)
Структура окна Windows
(зарисовать в тетрадь и записать основные
объекты окна).
|
1 |
строка заголовка |
2 |
3 |
4 |
|
строка меню |
граница |
|||
|
панели инструментов |
|
|||
|
Рабочее поле |
||||
|
полоса прокрутки |
-
— кнопка системного меню — вызов системного
меню, управляющего работой окна. -
— кнопка «Свернуть» — убирает окно
с экрана и превращает в кнопку на панели
задач -
— Кнопка
«Развернуть» — распахивает окно
на весь экран, после этого кнопка
превращается в кнопку
«Восстановить»,
которая уменьшает окно до прежних
размеров -
— кнопка «Закрыть» — удаляет окно
с экрана и прекращает работу с объектом
В строке
заголовка содержится
имя окна. Меню
окна содержит
различные команды. Панели
инструментов содержат
кнопки и комбинированные поля. Строка
состояния служит
для вывода информации о назначении
кнопок панели инструментов, пунктах
меню и т.д. Рабочее
поле занимает
оставшуюся
часть окна. Граница
окна позволяет
управлять размером окна и его положением
на экране. Полоса
прокрутки позволяет
просмотреть документ, размеры которого
больше рабочего поля.
Задание
4. Работа с
окнами
-
Перетащить
окно программы в правый нижний угол
экрана: установить указатель мыши на
строку
заголовка
окна , нажать левую кнопку мыши и не
отпуская ее перетащить окно. -
Уменьшить размер окна:
а)
установить курсор мыши на правую границу
окна, он примет вид двунаправленной
стрелки (↔), нажать
левую кнопку мыши и не отпуская ее
перетащить границу окна;
б) аналогично
перетащить нижнюю границу окна;
в) установить
курсор мыши в правый нижний угол окна
нажать левую кнопку мыши и не отпуская
ее
перетащить
одновременно правую и нижнюю границы
окна. Развернуть
окно на весь экран: щелкнуть левой
кнопкой мыши по кнопке “Развернуть».
-
Восстановить прежний размер окна:
щелкнуть мышью по кнопке «Восстановить». -
Свернуть
окно: щелкнуть по кнопке «Свернуть».
Обратить внимание на панель задач
(нижняя строка
экрана).
Там появилась кнопка активного
приложения. Для восстановления окна
щелкнуть мышью по
этой
кнопке. -
Закрыть
окно:
щелкнуть мышью по кнопке «Закрыть».
Задание 5. Переключение между окнами
При
работе с Windows
удобно открыть несколько окон и
переключаться между ними. Все открытые
окна отображаются на панели задач в
виде кнопок. Одно из окон — активное. Оно
отображается поверх остальные окон.
-
Открыть
Блокнот (Пуск — Программы — Стандартные
— Блокнот). -
Открыть
редактор WordPad
(Пуск — Программы — Стандартные — Word
Pad). -
Открыть
графический редактор Paint
(Пуск — Программы — Стандартные -Paint). -
С
помощью клавиатуры переключение между
открытыми окнами осуществляется
нажатием клавиши
Alt
и не отпуская ее нажать клавишу Tab. -
С помощью мыши, щелкнуть по видимой
части окна. -
С помощью панели задач — щелкнуть мышью
на кнопке активного приложения.
Задание 6. Размещение окон с помощью
панели задач
-
Щелкнуть
правой кнопкой мыши
в
любом месте панели задач. -
В
появившемся меню выбрать команду
Каскадом
—
наложение окон друг на друга: ни одно
окно незакрыто целиком.
-
Еще раз щелкнуть мышью на
панели задач, выбрать команду Сверху
вниз — размещение
всех окон на рабочем
столе без наложения.
-
Еще
раз щелкнуть мышью на панели задач,
выбрать команду Слева
направо
—
размещение
всех окон на рабочем
столе без наложения. -
Закрыть все окна.
Задание
7. Элементы Рабочего стола.
1)
Откройте папку «Мой компьютер».
-
Сверните
окно в панель задач. Вызовите окно
обратно на экран. -
Нажмите
на кнопку вида «Восстановить» или
«Развернуть» для того, чтобы
восстановить исходный размер окна или
для того, чтобы развернуть его на весь
экран. -
Закройте
окно.
2. 1)
Переместите панель задач с
помощью
мыши вправо, удерживая левую киота мыши.
Переместите
панель задач вверх; влево.
Верните панель задач в исходное положение.
2)
Увеличьте размер панели задач с помощью
левой кнопки мыши. С помощью мыши верните
размер панели задач к исходному размеру.
-
Щелкните
правой кнопкой мыши на Панели задач. В
появившемся меню выберите команду
Свойства. -
Установите
флажок Автоматически убирать с
экрана
Щелкните мышью по кнопке ОК. -
Щелкните
один раз левой кнопкой мыши в любую
свободную область Рабочего стола.
Попробуйте передвигать курсор в верхнюю,
а затем нижнюю часть Рабочего стола
(Панель задач появляется только тогда,
когда курсор находится в нижней части). -
Верните
Панель задач в исходное состояние
(уберите флажок Автоматически убирать
с экрана).
-
Наведите
курсор на индикатор времени. Щелкните
по нему два раза левой кнопкой мыши. С
помощью появившегося диалогового окна
можно изменить текущее время и дату.
Если время или дат установлены неверно,
то измените их на правильные -
Наведите
курсор мыши на индикатор раскладки
клавиатуры (Rn
или En)
Попробуйте изменить язык Нажмите кнопку
«Пуск». На экране появится Главное
меню
9. 1)
Запустите Калькулятор: Пуск — Программы
— Стандартные Калькулятор. Закройте
эту программу’.
2) Запустите текстовый
редактор Word:
Пуск — Программы — Microsoft
Word
Сверните окне
программы.
Вызовите окно из панели задач. Закройте
окно.
Соседние файлы в предмете [НЕСОРТИРОВАННОЕ]
- #
- #
- #
- #
- #
- #
- #
- #
- #
- #
- #
Практическая работа №8
Тема: Операционная система. Графический интерфейс пользователя
Цель:закрепить навыки работы с операционной системой Windows, отработать навыки работы с файлами и папками в ОС Windows; научиться выполнять навигацию с помощью левой панели программы ПРОВОДНИК и изучить приемы копирования и перемещения объектов методом перетаскивания между панелями
Содержание работы:
Задание №1. Заполнить таблицу:
| Выполняемое действие | Применяемая команда |
| 1.После загрузки ОС Windows указать, какие кнопки расположены на Панели задач. | Пуск, панель задач, программы в фоновом режиме… |
| 2. Перечислить, сколько и какие объекты (паки, документы, ярлыки, прикладные программы) расположены на рабочем столе. | Корзина, папка с фото, папка и играми, папка с документами, браузеры, антивирус… |
Задание №2. Заполнить таблицу:
| Выполняемое действие | Применяемая команда |
| 1.Открыть Главное меню. Указать команду. | Win |
| 2.Перечислить пункты обязательного раздела Главного меню. | «Документы», «Компьютер», «Панель управления», «Устройства и принтеры», «Программы по умолчанию», «Справка и поддержка», «Завершение работы». |
| 3.Перечислить пункты произвольного раздела Главного меню. | «М», «Изображения», «Музыка», «Игры». |
Задание №3. Заполнить таблицу:
Задание №4.Заполнить таблицу:
| Выполняемое действие | Команда |
| 1.Создать на рабочем столе папку с именем – номер группы. |  |
| 2.В созданной папке создать папку с именем – своя фамилия. | 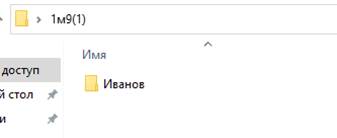 |
| 3.В папке с именем – своя фамилия создать текстовый документ. Сохранить его под любым именем. | 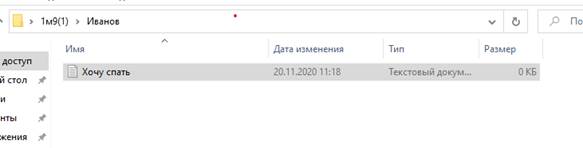 |
| 4.Создать на рабочем столе еще одну папку с именем БИК. | 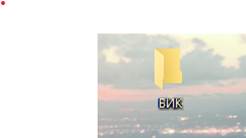 |
| 5.Скопировать папку – своя фамилия в папку БИК. | 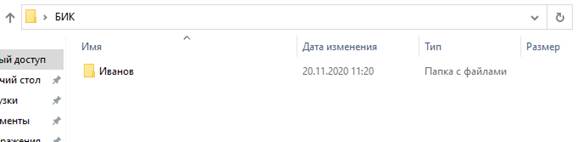 |
| 6.Переименовать папку – своя фамилия и дать название – свое имя. | 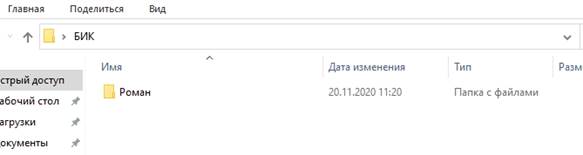 |
| 7.Создать в папке БИК ярлык на приложение Word. | 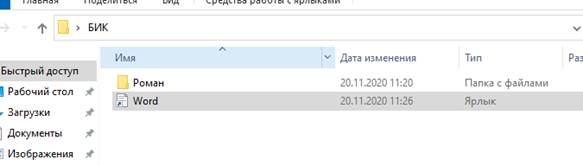 |
| 8.Удалить с рабочего стола папку – номер группы. | 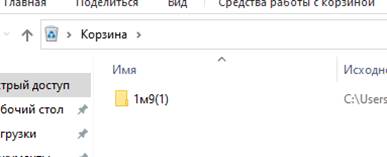 |
| 9.Удалить с рабочего стола папку БИК. | 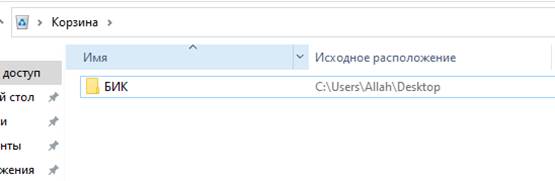 |
| 10.Открыть папку Мои документы. | 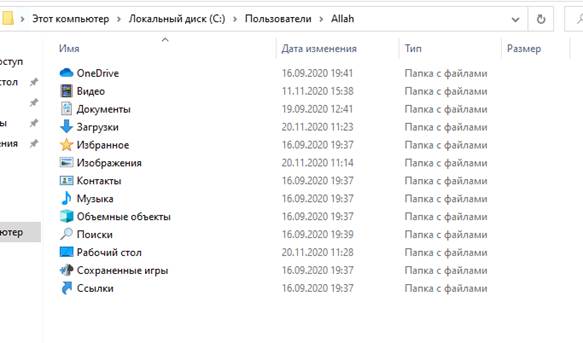 |
| 11.Упорядочить объекты папки Мои документы по дате. | 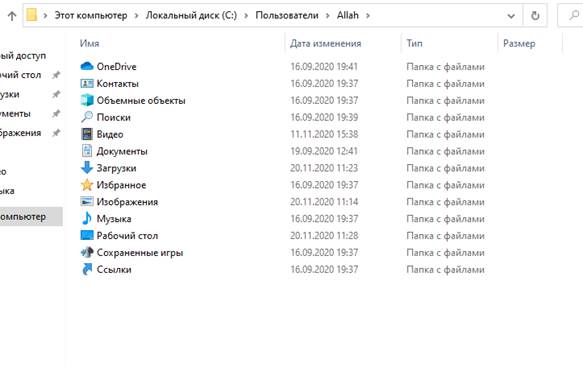 |
| 12.Представить объекты папки Мои документы в виде таблицы. | 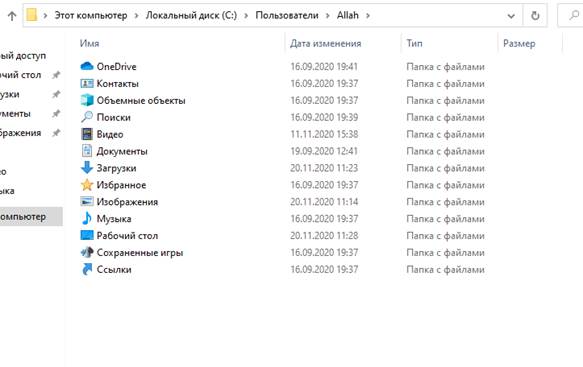 |
Задание №5. Изучить структуру окна программы ПРОВОДНИК, схематически отобразить её и подписать все элементы окна.
Задание №6.Заполнить таблицу:
| • Запустить программу ПРОВОДНИК с помощью главного меню. Указать, какая папка открыта на левой панели ПРОВОДНИКА. | |
| • На правой панели ПРОВОДНИКА создать папку Эксперимент. | |
| • На левой панели развернуть папку Мои документы щелчком на значке узла «+». Убедиться в том, что на левой панели в папке Мои документы образовалась вложенная папка Эксперимент. | |
| • Открыть папку Эксперимент. Указать содержимое правой панели ПРОВОДНИКА. | |
| • Создать на правой панели ПРОВОДНИКА новую папку НОМЕР ГРУППЫ внутри папки Эксперимент. На левой панели убедиться в том, что рядом со значком папки Эксперимент образовался узел «+». О чем он свидетельствует? | |
| • На левой панели ПРОВОДНИКА разыскать папку TEMP, но не раскрывать её. | |
| • Методом перетаскивания переместить папку Эксперимент с правой панели ПРОВОДНИКА на левую — в папку TEMP. | |
| • На левой панели ПРОВОДНИКА открыть папку TEMP. На правой панели убедиться в наличии в ней папки Эксперимент. | |
| • Разыскать на левой панели ПРОВОДНИКА Корзину и перетащить папку Эксперимент на её значок. |
Задание №7.Ответить на вопросы:
| • Что такое файловая структура компьютера? | Файловая структура (ФС) — функциональная часть ОС, т. е. это порядок хранения и — организации файлов на диске. Вся совокупность файлов на диске и взаимосвязей между ними называется файловой структурой. |
| • Для чего предназначен ПРОВОДНИК? | Это встроенный файловый менеджер, т.е. копирование перемещение удаление файлов/папок. |
| • Что отображается на левой панели ПРОВОДНИКА? | Содержание открытых папок на диске. |
| • Что отображается на правой панели ПРОВОДНИКА? | Может отображаться: свойства выбранного файла, его предварительный просмотр или ничего. |
| • Для чего предназначено Главное меню? | В главном меню программ или операционной системы обычно находятся все основные элементы управления, различные настройки, панели управления и быстрый доступ к установленным программам/приложениям. |
| • Как открывается контекстное меню? | 1. Нажатием правой кнопки мыши. 2. Специальной клавишей -Menu . 3. Сочетанием клавиш: в Windows и Linux — Shift + F10. 4. Жестом мыши: например, нажатием и удержанием. |
| • В чем особенности ОС Windows? | Простота в работе, достигаемая использованием графического интерфейса, технологии поддержки самонастраивающейся аппаратуры Plug-and-Play, встроенной сетевой поддержки, усовершенствованной обучающей и справочной системы, допустимостью применения длинных имен файлов и др.. |
| • Что является средствами управления ОС Windows? | Мой компьютер ПКМ управление |
| • Перечислите основные элементы управления ОС Windows? | 1. меню – пуск; 2. Окна. |
| • Для чего предназначена Корзина? | Корзина — элемент графического интерфейса пользователя, предназначенный для удаления и, часто, временного хранения удалённых объектов (в некоторых реализациях — только файлов и каталогов). Корзина в ряде систем позволяет восстановить недавно удалённый объект в случае ошибки или недоразумения пользователя. |
| • Перечислите основные типы представления объектов. | Сортировка в линейных структурах: вставка (простая, бинарная), выбор, обмен(стандартный, Шелла, Хоара) Сортировка в нелинейных структурах: турнирная, пирамидальная. |
| • Перечислите методы сортировки объектов. | Метод пузырька, метод Шелла, метод Хoopа. |
Задание №8.Подключите к компьютеру принтер, сканер, колонки и настройте их работу.
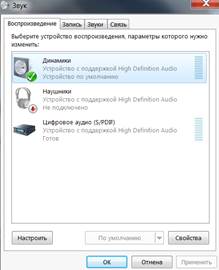
Задание №9.Сделать вывод о проделанной практической работе.
Вывод: При выполнении практической работы я закрепил навыки работы с операционной системой Windows, отработал навыки работы с файлами и папками в ОС Windows и научился выполнять навигацию с помощью левой панели программы ПРОВОДНИК и изучил приемы копирования и перемещения объектов методом перетаскивания между панелями.
Практическое занятие №23
Операционная система. Графический
интерфейс пользователя
Тема:
Средства информационных и коммуникационных технологий
Цели занятия: закрепить навыки работы с операционной
системой Windows, отработать навыки работы с окнами,
файлами и папками в ОС Windows; научиться выполнять
навигацию с помощью левой панели программы ПРОВОДНИК и изучить приемы
копирования и перемещения объектов методом перетаскивания между панелями
Оборудование:
ПК
Программное обеспечение: ОС Windows
Содержание
занятия:
—
проверка готовности студентов к практическому занятию;
—
изучение методических рекомендаций;
—
выполнение заданий;
— проверка
выполнения задания;
— подведение
итогов занятия;
— написание
выводов.
Методические
рекомендации
Теоретические сведения
Первой задачей ОС является обеспечение
совместного функционирования всех аппаратных устройств компьютера.
Второй задачей ОС
является предоставление пользователю доступа к ресурсам компьютера. (запуск
программ, действия с файлами, создание документов и т.д.)
Операционная
система обеспечивает совместное функционирование всех устройств компьютера и
предоставляющих пользователю доступ к его ресурсам.
Виды операционных
систем: MS-DOS,Windows, Linux.
Проводя далее аналогию
компьютера с человеком, можно сказать что, как и у человека у компьютера
“интеллект” можно видеть на лице.
От английского слова
face-лицо, “лицо” компьютера называют интерфейсом.
И так как “лицо”
компьютера является нарисованным (кнопочки, картинки, значки), то его называют
графический интерфейс.
Графический
ИНТЕРФЕЙС — обеспечивает диалог человека с компьютером.
Элементами
графического интерфейса являются окна, меню, диалоговые панели.
Основной элемент
графического интерфейса — ОКНО.
Окно – прямоугольная часть экрана,
ограниченная рамкой.
Операционная система
корпорации Microsoft потому и называется Windows (окна), что работают с окнами.
После открытия какой-нибудь папки или документа или программы или сообщение
операционной системы в пределах рабочего стола размещается её окно.
Одновременно может
быть открыто несколько окон. Например, в одном окне можно набирать текст, в
другом – рисовать, в третьем – выполнять вычисления.
Окна можно закрывать,
перемещать, изменять их размеры, свертывать в кнопки на панели задач или
развертывать на весь экран.
Основные виды окон: диалоговое
окно, окно папки, окно справочной системы, окно программы, окно документа.
Диалоговое окно — окно,
появляющееся на экране при вводе команды, выполнение которой требует от
пользователя ввести дополнительные данные, необходимые для дальнейшей работы
программы.
Диалоговые окна
могут содержать следующие элементы управления:
·
Вкладки (закладки) – предназначены для выполнения
некоторых команд в окне;
·
Кнопка – элемент управления, который предназначен для
выполнения команд. По форме кнопка может быть прямоугольником с надписью или
значком с рисунком. Во многих приложениях используются подсказки, они
появляются в виде текста в рамке, если на кнопку навести указатель мыши;
·
Надпись со статическим текстом обычно используется
для вывода заголовков.
·
Поле ввода текста – элемент управления,
предназначенный для ввода и редактирования данных. Вводимый текст может быть
длиннее стороны прямоугольника, ограничивающего поле, т.е. может быть похож на
бегущую строку;
·
Счетчик – элемент управления, предназначенный для
изменения числового значения, выводимого в поле. Счетчик состоит из двух кнопок
— для увеличения или уменьшения;
·
Поле со списком – позволяет выбрать элемент из списка
или ввести данные вручную. Текущее значение отображается в поле, а список
возможных значений раскрывается при нажатии кнопки со стрелкой;
·
Переключатели – используются для предоставления
возможности выбора одного варианта из нескольких (многих). В одной группе
переключателей можно выбрать только один;
·
Флажок – используется для выбора одной или нескольких
позиций из предложенного списка. Представляет из себя квадратик, который
пользователь может пометить галочкой. Для отмены действия достаточно повторно
щелкнуть мышью в квадратике.
·
Ползунок – устанавливает одну из позиций на шкале
перемещением движка.
·
Окно справочной системы – окно, которое выводит
справочную информацию о том объекте, с которым работает пользователь.
·
Окно папки – предназначено для отображения
содержимого папки и для выполнения операций над объектами, содержащимися в
папке;
·
Окно программы – предназначено для отображения
функции конкретной программы;
·
Окно документа – предназначены для работы с
документами и “живут” внутри окон программ.
Работа с
программой Проводник
Проводник – программа ОС Windows, предназначенная для навигации по файловой структуре
компьютера. Рабочая область окна Проводника имеет панель дерева папок
(левая панель) и панель содержимого папки (правая панель).
Чтобы
просмотреть содержимое папки, необходимо щелкнуть на значке папки
в левой панели или дважды щелкнуть на значке папки в правой панели. Чтобы загрузить
приложение или документ, достаточно дважды щелкнуть на значке
соответствующего файла.
Создание, удаление и переименование папок
Создать новую папку:
1.
на панели дерева папок выделить папку, в которой нужно создать новую;
2.
выбрать команду Файл/Создать/Папка. На панели содержимого
папки появится новый значок папки с текстовым полем справа (выделено
прямоугольной рамкой);
3.
ввести имя папки в текстовое поле;
4.
нажать клавишу Enter.
Изменить имя
папки:
1.
на панели дерева папок выделить папку, имя которой нужно изменить;
2.
выбрать команду Файл/Переименовать или щелкнуть на имени
папки;
3.
в текстовом поле справа от значка (выделено прямоугольной рамкой) ввести
новое имя;
4.
нажать клавишу Enter.
Удалить папку:
1.
на панели дерева папок выделить удаляемую папку;
2.
выбрать команду Файл/Удалить или нажать клавишу Delete;
3.
подтвердить в диалоговом окне удаление папки.
Команды переименования и удаления папки можно
вызвать из контекстного меню папки.
Выделение файлов
Выделение файлов
выполняется только на панели содержимого папки.
Выделить один
файл – щелкнуть на его значке.
Выделить
несколько файлов, находящихся рядом:
1.
щелкнуть на первом по списку имени;
2.
нажать и удерживать клавишу Shift;
3.
щелкнуть на последнем по списку имени.
Отменить
выделение – щелкнуть вне области выделенной группы файлов.
Выделить
несколько файлов, находящихся в разных местах:
1.
щелкнуть на имени первого файла;
2.
нажать и удерживать клавишу Ctrl;
3.
щелкать поочередно на именах всех нужных файлов.
Вместе
с файлами могут быть выделены и папки.
Близлежащие
значки можно выделить и с помощью мыши:
1.
нажать левую клавишу мыши в любом свободном месте (это будет один из
углов будущей прямоугольной области);
2.
не отпуская клавишу мыши, переместить указатель (на экране будет
рисоваться прямоугольная область, а все внутри выделяться);
3.
когда все необходимые файлы будут выделены, отпустить клавишу.
Создание, переименование и удаление файлов
Создание
файла: команда Файл/Создать ® выбрать нужный тип файла.
Переименование
файла: команда Файл/Переименовать ® ввести новое имя.
Удаление
файла: команда Файл/ Удалить или клавишей Delete.
Команды
переименования и удаления файла можно вызвать из контекстного меню.
Копирование и перенос файлов
Копирование
файла – это получение копии файла в новой папке. Файлы всегда копируются из
одной папки в другую.
Перенос
файла – это перемещение файла из одной папки в другую.
1
способ – копирование и перенос осуществлять стандартным образом через Буфер
обмена.
2
способ – перенос осуществить перетаскиванием (перемещением) выделенного
файла (группы файлов) с помощью мыши.
Если
при перетаскивании держать нажатой клавишу Ctrl, то произойдет
копирование.
Поиск файлов
Поиск
файлов выполняется с помощью команды Сервис/Найти/Файлы и папки…
или с помощью команды Главное меню/Найти.
Включение
флажка Просмотреть вложенные папки позволит искать необходимый файл и во
вложенных папках выбранной папки. Если в выпадающем списке отсутствует
необходимая Вам папка, Вы можете выбрать ее вручную с помощью кнопки Обзор….
Ярлык
Ярлык – это специальный файл, который хранит путь к
данному файлу. Ярлык обычно располагают в удобном для пользователя месте.
Создание
ярлыка:
1
способ – в контекстном меню выбрать команду Создать ярлык® перенести ярлык в нужное место;
2
способ – по команде меню Файл/Создать/Ярлык ® перенести ярлык в нужное место.
Содержание работы:
Задание
1. Выполнение действия с окнами
- Откройте
окно Мои документы. - Переместите
окно с помощью мыши в другое место экрана - Установите
указатель мыши на заголовок окна; - Нажмите
левую кнопку мыши и, не отпуская, переместите окно. - Измените,
размеры окна так, чтобы появились полосы прокрутки.
§ Подведите указатель
мыши к рамке окна. Форма указателя изменится, он превратится в двунаправленную
стрелку, которая показывает направление, в котором возможно изменение размеров
окна;
§ Нажмите левую кнопку
и, не отпуская её, переместите указатель – Windows
покажет новый контур окна;
§ Перемещайте указатель
пока контур не примет желаемый размер.
- Прокрутите
содержимое окна, используя полосу прокрутки.
§
Установите указатель мыши на бегунок;
§
Нажмите левую кнопку мыши и, не отпуская, переместите бегунок.
- Сверните
окно в значок. - Щелкните
по кнопке Свернуть. Окно свернется в кнопку на панели в
нижней части экрана. - Разверните
окно из значка. - Щелкните
на кнопке свернутого окна, окно развернется на экране. - Не
закрывая окно Мои документы, запустите окна программ Блокнот,
Paint, Калькулятор. - Щелкните
на кнопке Пуск - Выберите
в Главном меню команды: Все программы, Стандартные, Блокнот - Остальные
окна запускаются аналогично. - Перемещая
окна и изменяя их размеры, расположите окна на рабочем столе как показано
на рисунках:
Активным
окном является то, в котором в данный момент находится курсор.
- Закройте
все раскрытые на экране окна, используя разные способы: - Кнопку
Закрыть на строке заголовка окна; - Команду
Закрыть из системного меню; - Команду
Выход в меню Файл.
Задание 2. Работа с программой ПРОВОДНИК:
- Создать на рабочем столе папку с именем – номер
группы. - В созданной папке создать папку с именем – своя
фамилия. - В папке с именем – своя фамилия создать текстовый
документ. Сохранить его под любым именем. - Создать на рабочем столе еще одну папку с именем Эксперимент.
- Скопировать папку – своя фамилия в папку Эксперимент.
- Создать в папке Эксперимент ярлык на приложение Word.
- Запустить программу ПРОВОДНИК с помощью главного меню
- На левой панели развернуть папку Рабочий стол щелчком
на значке узла «+». - Методом перетаскивания переместить папку Эксперимент
с правой панели ПРОВОДНИКА на левую — в папку Мои документы. - На левой панели ПРОВОДНИКА открыть папку Мои
документы. На правой панели убедиться в наличии в ней папки Эксперимент. - Упорядочить документы в папке Мои документы по
возрастанию. - Представить содержимое папки Мои документы в виде
таблицы. - Разыскать на левой панели ПРОВОДНИКА Корзину и
перетащить папку Эксперимент на её значок. - Закрыть окно программы ПРОВОДНИК.
- Рабочий стол привести к первоначальному виду.
Контрольные
вопросы:
1.
Для чего предназначена операционная система?
2.
Для чего предназначен ПРОВОДНИК?
3.
Что отображается на левой панели ПРОВОДНИКА?
4.
Что отображается на правой панели ПРОВОДНИКА?
5.
Как открывается контекстное меню?
6.
Перечислите основные элементы управления ОС Windows?
7.
Для чего предназначена Корзина?
8.
Перечислите основные типы представления объектов.
9.
Перечислите методы сортировки объектов
Сделать вывод о
проделанной практической работе:
Литература
1.
Информатика и ИКТ: учебник для начального и среднего профессионального
образования. Цветкова Н.С., Великович Л.С. – Академия, 2011 г.
2.
Информатика и ИКТ. Практикум для профессий и специальностей технического
и социально-экономического профилей. Н. Е. Астафьева, С. А. Гаврилова, под ред.
М.С. Цветковой, Академия, 2012г.