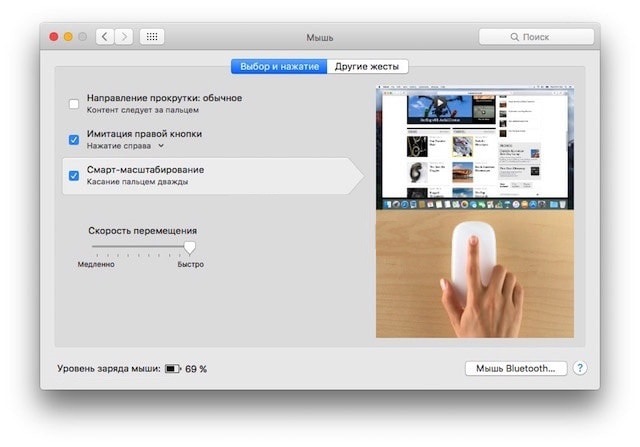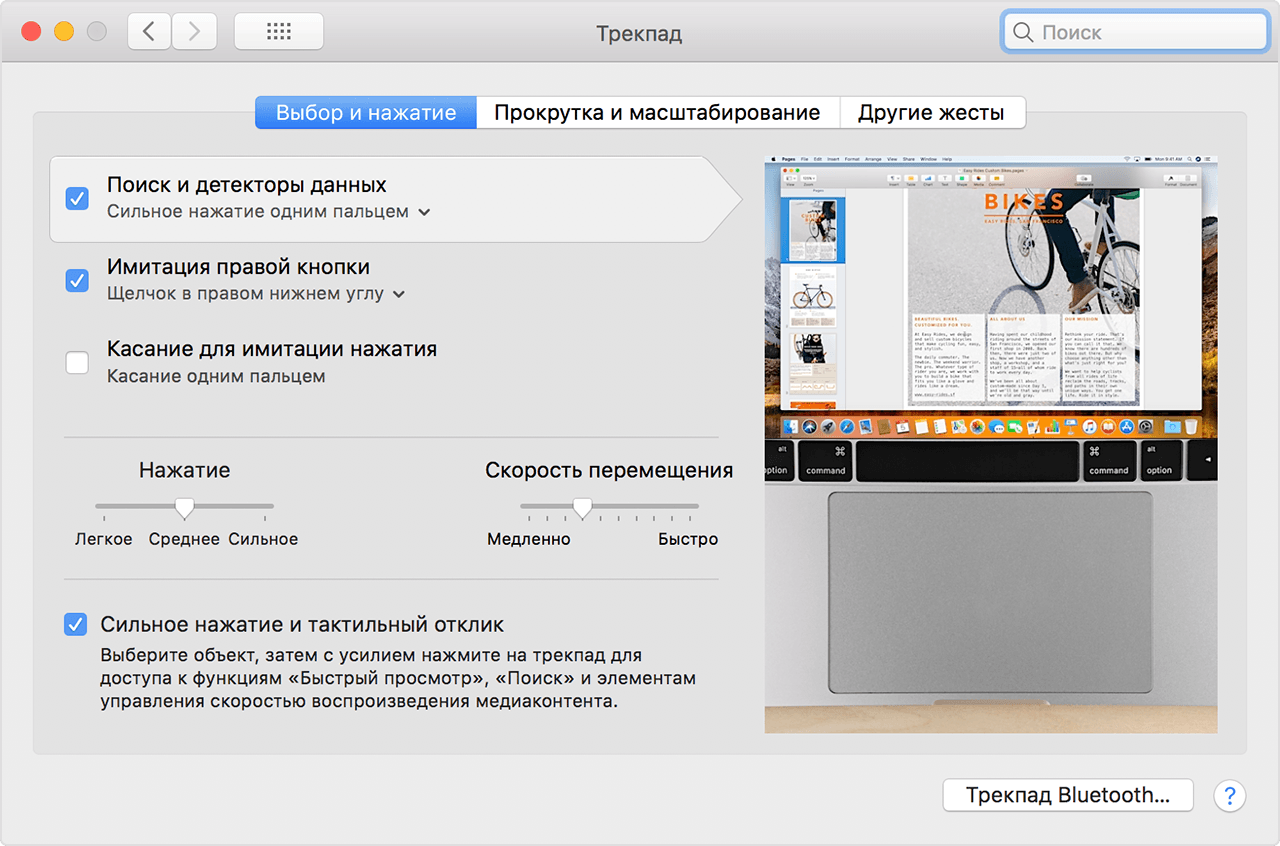Is there any way to enable a true right click (using the right side of the touchpad — not using the two finger+click method) under Windows 7 on a MacBook Pro (new unibody model)?
This option is available under OSX, so I imagine its just a trackpad/boot camp driver feature that isn’t available. Are any third party drivers available enabling this? I don’t see an option in the Windows driver.
asked Oct 25, 2010 at 20:43
Once you install the BootCamp Services package in Windows, it will be an option from the BootCamp Control Panel.
answered Oct 25, 2010 at 21:12
Ryan BolgerRyan Bolger
3,47119 silver badges20 bronze badges
1
- Go to «Control Panel».
- Click on the phrase «System and Security».
- Then «Boot Camp».
- Click on the «Trackpad» tab.
- In the «One Finger» area, enable the checkbox next to «Secondary Click».
- Click OK.
50-3
3,9294 gold badges20 silver badges28 bronze badges
answered Sep 12, 2013 at 20:21
user253661user253661
1511 silver badge2 bronze badges
Is there any way to enable a true right click (using the right side of the touchpad — not using the two finger+click method) under Windows 7 on a MacBook Pro (new unibody model)?
This option is available under OSX, so I imagine its just a trackpad/boot camp driver feature that isn’t available. Are any third party drivers available enabling this? I don’t see an option in the Windows driver.
asked Oct 25, 2010 at 20:43
Once you install the BootCamp Services package in Windows, it will be an option from the BootCamp Control Panel.
answered Oct 25, 2010 at 21:12
Ryan BolgerRyan Bolger
3,47119 silver badges20 bronze badges
1
- Go to «Control Panel».
- Click on the phrase «System and Security».
- Then «Boot Camp».
- Click on the «Trackpad» tab.
- In the «One Finger» area, enable the checkbox next to «Secondary Click».
- Click OK.
50-3
3,9294 gold badges20 silver badges28 bronze badges
answered Sep 12, 2013 at 20:21
user253661user253661
1511 silver badge2 bronze badges
Как я могу щелкнуть правой кнопкой мыши на Mac, используя только трекпад в среде с двойной загрузкой?
Я абсолютно не знаком с Mac OS и не могу определить, что нужно нажать правой кнопкой мыши на моем Mac. Если я хочу, чтобы появилось контекстное меню, я могу ctrl + click, чтобы получить тот же эффект, или я могу использовать старую мышь с двумя кнопками.
Как бы я щелкнул правой кнопкой мыши, если у меня нет мыши, и у меня есть только трек-панель, а мой ноутбук — двойная загрузка с Windows или Linux?
4 ответа
Если у вас MacBook Air, вы можете «щелкнуть правой кнопкой мыши», поместив два пальца на свой трекпад и щелкнув одним из них. Конечно, эта работа, когда вы используете OS X.
Вы можете настроить этот параметр (если он еще не настроен), перейдя в Settings > Trackpad > Secondary click
Если вы используете Windows с Boot Camp, вы должны установить дополнительный драйвер, предоставляемый Apple. Они должны позволить вам щелкнуть правой кнопкой мыши так же, как вы это делаете на OS X.
В новом Boot Camp вам необходимо включить эту функцию. По умолчанию щелчок правой кнопкой мыши фактически отключен. Вы найдете его под панелью управления ==> Система и безопасность ==> Boot Camp ==> Трек-панель. Я использую нижний правый угол трекпада, но там вы найдете множество вариантов.
После установки Windows в начале MacBook Pro 2008 года я не смог сделать правильный щелчок с трекпада. Я сделал следующее:
- Загруженный Bootcamp 4.0.425
- Извлеченные файлы
- В папке Драйверы> Apple> x64
- Дважды щелкните по AppleTrackpadInstaller64.
Установлен правильный драйвер трекпада. Я только что закончил настройку Windows 10 в начале 2008 года в Macbook Pro. Но сначала я загрузил и установил Bootcamp 6.x.x.
У меня была эта проблема. Однако у меня есть решение для тех, кому даже нужна кнопка с одним кликом.
- Нажмите кнопку «Пуск»
- Поиск и открытие BootCamp (при открытии вашего компьютера будут запрашиваться права доступа к приложению, соглашаться)
- Появится ответ, в котором говорится, что «Trackpad» выбирает его
- Внесите любые корректировки в его трекпад, который вам может понадобиться, например, щелчок правой кнопкой мыши и перетаскивание.
- Нажмите «Применить», и ваш трекпад должен работать нормально
Если это не работает, переустановите драйвер для трекпада
Источник
Правая кнопка мыши на MacBook: как работает, как активировать и настроить? 2 способа
Ноутбуками от Apple сегодня пользуются абсолютно все слои населения, включая не особо разбирающихся в компьютерной грамоте пользователей, многие из которых порой сталкиваются с банальными, но, как показывает практика, актуальными проблемами.
Например, при первом опыте работы с яблочным ноутбуком у новоиспеченного «маковода» может возникнуть вопрос — как вызвать контекстное меню файла или программы при отсутствии мышки и, соответственно, функционала «правой кнопки», к которому все привыкли со времен Windows-ПК. На трекпаде MacBook, в отличие от некоторых Windows-ноутбуков, никаких кнопок не обнаруживается, но проблема решается довольно просто.
Как использовать «правую кнопку мыши» на MacBook при помощи клавиши Ctrl (control) на клавиатуре
Для использования действия правой кнопки на Mac, нажмите и удерживайте клавишу Ctrl (control) на клавиатуре, а затем кликните по файлу или необходимое место для вызова контекстного меню.
Как использовать «правую кнопку мыши» на MacBook на трекпаде
Чтобы настроить имитацию правой кнопки мыши на MacBook, следует перейти в «Системные настройки → Трекпад» и в первом же разделе «Выбор и нажатие» отыскать нужный пункт «Имитация правой кнопки».
Выпадающее меню предлагает три варианта замены — щелчок или касание двумя пальцами (наиболее удобный вариант по мнению большинства пользователей), щелчок в левом нижнем или правом нижнем углу.
Теперь для вызова контекстного меню и других операций не потребуется подключать к ноутбуку мышку. Достаточно коснуться трекпада в любом месте двумя пальцами или щелкнуть в нужном углу, в зависимости от выбранной опции в настройках.
Источник
Как щелкнуть правой кнопкой мыши на Macbook?
Раньше у меня был ПК с Windows, и я привык иметь два типа щелчков: щелчок левой кнопкой мыши и щелчок правой кнопкой мыши. Теперь я купил MacBook, и у него всего один клик.
Хотя мой MacBook очень удобен для моих творческих проектов, я все же хочу, чтобы на нем была опция правой кнопки мыши. Как я щелкните правой кнопкой мыши на MacBook?
Вы находитесь в правильном месте. Я поделюсь некоторыми решениями для щелкните правой кнопкой мыши на Macbook, Читать вдоль.
Часть 1. Что такое Mac правой кнопкой мыши?
В течение первых десятилетий 2 в жизни Mac было известно, что у него всего одна кнопка мыши. Это противоречило Windows PC, у которого было две кнопки мыши; один для левого щелчка, а другой для правого щелчка.
С мышью Mac не было возможности сделать правый клик. Так как Mac имеет только одну кнопку мыши, чтобы добиться щелчка правой кнопкой мыши, вы должны нажать Ctrl и одновременно нажать кнопку мыши.
Ctrl + Click — это эквивалент щелчка правой кнопкой мыши. С приложениями и веб-сайтами, которые поддерживают функцию щелчка правой кнопкой мыши, нажатие Ctrl + Click приведет к тем же результатам, что и щелчок правой кнопкой мыши на обычной мыши.
Через несколько лет мышь Apple по-прежнему не содержит правой кнопки. На самом деле, они не содержат никаких кнопок. На сенсорных панелях MacBook Pro, MacBook и MacBook Air также нет кнопок.
Хотя в настоящее время в macOS включена поддержка для щелчка правой кнопкой мыши (он же вторичный щелчок). Таким образом, когда вы покупаете мышь у стороннего производителя, которая имеет правую кнопку, вы сможете использовать ее на Mac.
Например, вы можете щелкнуть правой кнопкой мыши эту стороннюю мышь, чтобы отобразить контекстное меню.
Часть 2. Как щелкнуть правой кнопкой мыши на MacBook?
Apple называет широко известный щелчок правой кнопкой мыши как вторичный щелчок. Это связано с тем, что для выполнения указанного вторичного щелчка доступны различные параметры.
Вы можете настроить дополнительный щелчок на MacBook, MacBook Air и MacBook Pro. Вот шаги, как это сделать:
Шаг 1 — зайдите в меню Apple, затем выберите «Системные настройки»
Шаг 2 — Нажмите Трекпад
Шаг 3 — выберите вкладку под названием «Укажи и нажми»
Шаг 4 — установите флажок, который вы видите рядом со Вторым щелчком
Шаг 5 — выберите один из следующих вариантов: щелкните в левом нижнем углу, щелкните или коснитесь двумя пальцами и щелкните в нижнем правом углу.
Если вы хотите нажать на трекпад вместо щелчка, перейдите в поле «Нажать, чтобы щелкнуть» и отметьте его.
Вы увидите, что в параметрах вторичного щелчка параметр «Щелкнуть двумя пальцами» заменяется на «Щелкнуть или коснуться двумя пальцами».
Вы также можете настроить скорость отслеживания вашего указателя на панели трекпада. Это относится к тому, как быстро указатель перемещается по экрану при перемещении пальца по трекпаду.
Вы можете просто переместить слайд влево для более медленного движения указателя. Сдвиг вправо приведет к более быстрому движению указателя.
Жесты для масштабирования и прокрутки также могут быть настроены. Жесты для таких функций, как App Expose, Control Mission и Notification Center также могут быть изменены.
После того, как вы изменили параметры вторичного клика, вы можете обнаружить, что изменение, которое вы сделали, не соответствует вашим предпочтениям.
Вы можете просто вернуться к системным настройкам Apple Menu и повторить те же действия снова, но с другой опцией.
Часть 3. Как щелкнуть правой кнопкой мыши на Mac Mice?
Волшебная мышь Apple выглядит как гладкое устройство, которое не показывает свою правую кнопку.
Тем не менее, он имеет возможность расшифровать щелчок левой кнопкой мыши по щелчку правой кнопкой мыши, аналогичный трекпаду MacBook. Вы можете настроить щелчок правой кнопкой мыши на компьютере Mac. Вот как это сделать:
Шаг 1 — используйте меню Apple или Dock, чтобы открыть Системные настройки
Шаг 2 — Выберите панель мыши
Шаг 3 — выберите вкладку с надписью Point & Click
Шаг 4 — вы увидите вторичный щелчок и поле рядом с ним. Отметьте это поле
Шаг 5 — Выберите «Щелкните справа». Это активирует вторичный щелчок (или щелчок правой кнопкой мыши) мыши Mac.
Если вы хотите использовать левую сторону мыши в качестве вторичного щелчка, вы можете выбрать опцию «Щелчок с левой стороны». Кроме того, на вкладке «Указать и щелкнуть» можно изменить скорость отслеживания мыши.
Часть 4. Как изменить скорость двойного щелчка мыши?
Большинство людей привыкли к стандартной скорости двойного щелчка мышью. Однако к другим людям предъявляются другие требования, и это означает, что им необходимо настроить скорость двойного щелчка мышью.
Вы можете изменить продолжительность времени, в течение которого ваш Mac ожидает второй щелчок (или двойной щелчок).
Это очень важно, если ваши пальцы движутся сравнительно медленнее, чем стандартная скорость двойного щелчка.
Вот как можно изменить скорость двойного щелчка:
Шаг 1 — Откройте Системные настройки и перейдите на панель с заголовком Доступность.
Шаг 2. В левой части боковой панели нажмите «Мышь и трекпад».
Шаг 3. Вы можете найти ползунок под названием «Скорость двойного щелчка». Перетащите его на левую сторону, чтобы ваш Mac дольше ждал второго щелчка двойным щелчком.
На панели «Специальные возможности» вы можете изменить задержку, которая происходит в течение времени, когда вы перетаскиваете файл в папку и ожидаете его автоматического открытия.
Если вы заметили, что когда вы перетаскиваете файлы в папки, и они непреднамеренно открываются, вы можете изменить скорость весенней нагрузки, замедляя ее.
Однако, если вы заметили, что вам нужно ждать очень долго, прежде чем откроется папка, вы можете изменить ее в обратном направлении.
Ползунок «Задержка весенней загрузки» можно перетаскивать вправо, чтобы замедлять открытие папок, а также влево, чтобы открывать папки быстрее.
Наконечник: Функцией Mac, вызываемой правой кнопкой мыши, можно управлять с помощью панелей Accessibility, Trackpad и System Preferences.
Все эти три являются стандартными для системных настроек macOS. Иногда сторонние приложения, программное обеспечение и плагины имеют свои собственные панели и устанавливают их в вашей системе.
В большинстве случаев проблем с этим нет. Это потому, что это зависит от того, как управлять плагином или приложением. Однако иногда это может привести к проблемам (например, Flash устарел).
В таких случаях вы можете использовать Mac Uninstaller для iMyMac, чтобы безопасно удалить те, которые вызывают проблему.
Как использовать Mac Uninstaller?
Как сказано ранее, вы можете использовать Mac Деинсталлятор удалить программы, вызывающие проблемы на вашем устройстве. Вот пошаговое руководство по его использованию:
Шаг 1: загрузите и установите iMyMac-Cleaner на свой Mac
Скачайте iMyMac Cleaner и откройте его. Выберите «Удаление Mac» в левой части экрана.
Шаг 2: сканируйте программное обеспечение на вашем Mac
щелчок Сканирование Кнопка для сканирования всех приложений на вашем устройстве.
Шаг 3: выберите и очистите ненужное программное обеспечение
После завершения сканирования все приложения и программы будут перечислены на главном экране. Выберите приложение, вызывающее проблемы.
Нажмите чистый кнопку и подтвердите процесс.
Часть 5. Заключение.
В прошлом у Mac не было функции щелчка правой кнопкой мыши на мышах и трекпадах. К счастью, в настоящее время он доступен и называется вторичный клик.
Вы можете сделать различные способы, чтобы настроить щелчок правой кнопкой мыши (вторичный щелчок) на компьютере Mac и мыши Mac через Системные настройки.
Однако вы можете заметить, что при установке других приложений они имеют свои собственные панели системных настроек. Это может вызвать некоторые проблемы на вашем устройстве.
К счастью, вы можете использовать Mac Uninstaller для iMymac, чтобы удалить или удалить приложение, вызывающее проблему.
Прекрасно Спасибо за ваш рейтинг.
Рейтинг: 4.8 / 5 (на основе 79 рейтинги)
Предоставить людям полезную техническую информацию. Фанат Apple.
Источник
Ноутбуками от Apple сегодня пользуются абсолютно все слои населения, включая не особо разбирающихся в компьютерной грамоте пользователей, многие из которых порой сталкиваются с банальными, но, как показывает практика, актуальными проблемами.
♥ ПО ТЕМЕ: Как создать новый рабочий стол Spaces в Mac (macOS).
Например, при первом опыте работы с яблочным ноутбуком у новоиспеченного «маковода» может возникнуть вопрос — как вызвать контекстное меню файла или программы при отсутствии мышки и, соответственно, функционала «правой кнопки», к которому все привыкли со времен Windows-ПК. На трекпаде MacBook, в отличие от некоторых Windows-ноутбуков, никаких кнопок не обнаруживается, но проблема решается довольно просто.
♥ ПО ТЕМЕ: «Горячие клавиши» для macOS, которые должен знать каждый.
Как использовать «правую кнопку мыши» на MacBook при помощи клавиши Ctrl (control) на клавиатуре
Для использования действия правой кнопки на Mac, нажмите и удерживайте клавишу Ctrl (control) на клавиатуре, а затем кликните по файлу или необходимое место для вызова контекстного меню.
♥ ПО ТЕМЕ: Как создать расписание режимов сна и автоматического включения Mac.
Чтобы настроить имитацию правой кнопки мыши на MacBook, следует перейти в «Системные настройки → Трекпад» и в первом же разделе «Выбор и нажатие» отыскать нужный пункт «Имитация правой кнопки».
Выпадающее меню предлагает три варианта замены — щелчок или касание двумя пальцами (наиболее удобный вариант по мнению большинства пользователей), щелчок в левом нижнем или правом нижнем углу.
Теперь для вызова контекстного меню и других операций не потребуется подключать к ноутбуку мышку. Достаточно коснуться трекпада в любом месте двумя пальцами или щелкнуть в нужном углу, в зависимости от выбранной опции в настройках.
Смотрите также:
- Как выделять или перемещать элементы на Mac без нажатия на трекпад. Попробуйте, это очень удобно.
- Как извлечь флешку, съемный диск (накопитель) и т.д. в macOS (7 способов).
- Какой ресурс аккумулятора MacBook и как узнать количество циклов перезарядки.
Там было время когда иметь мышь было странно. Это была дорогая периферия, которую могли оправдать лишь несколько профессиональных пользователей. Сегодня вы можете получить базовую мышь за пять баксов, и практически каждая операционная система компьютера построена вокруг этого вездесущего указательного устройства.
Итак, если что-то случилось с вашей мышью сегодня, как бы вы щелкнули правой кнопкой мыши? Черт, как бы ты щелкнул левой кнопкой мыши? Это страшная мысль, верно? Но к концу этой статьи вы будете точно знать, как управлять клавиатурой мыши в любой ситуации и щелкнуть правой кнопкой мыши по клавиатуре, как профессионал.
Почему щелчок правой кнопкой мыши по клавиатуре вместо мыши?
Существуют две основные причины использовать графический интерфейс пользователя с клавиатурой и без мыши. Во-первых, это проблема доступности. Есть много людей, которым не хватает подвижности или конечностей, чтобы легко управлять мышью, и при этом все еще иметь возможность управлять клавиатурой.
Второй связан с аппаратным сбоем. Ваш трекпад или мышь могут просто перестать работать по той или иной причине, и вам, вероятно, придется работать с компьютером, пока не придет замена или исправление.
В некоторых случаях использование сочетаний клавиш для управления компьютером также может быть быстрее и эффективнее, чем с помощью мыши. Профессиональные пользователи компьютеров уже знают это, поскольку сочетания клавиш в основном необходимы для профессиональных рабочих процессов.
Поэтому может оказаться, что вы предпочитаете некоторые из этих сочетаний клавиш использованию мыши. Нет ничего плохого в разработке стиля управления компьютером, который соответствует вашим потребностям.
В Windows 10 имеется функция, известная как «Клавиши мыши», которая предназначена для того, чтобы дать пользователям возможность управления курсором мыши с помощью клавиатуры. Чтобы активировать клавиши мыши в Windows 10:
- щелчок Начните.
- Тип Клавиши мыши,
- Нажмите на Включите или выключите клавиши мыши,
Вы также можете перейти к более сложному набору настроек клавиш мыши, перейдя в Панель управления> Удобство доступа> Удобство центра доступа> Упростите использование мыши> Настройте клавиши мыши
После активации клавиш мыши вы можете перемещать курсор с помощью кнопок с цифровой клавиатурой. Теперь «/», «*» и «-» действуют как кнопки мыши. С «-» действует как правая кнопка мыши. В дополнительных настройках панели управления для клавиш мыши вы можете настроить поведение указателя и щелкнуть правой кнопкой мыши на клавиатуре, если хотите.
Используйте клавиши мыши в macOS Catalina
Чтобы не остаться в стороне, macOS также имеет функцию доступности, которая позволяет вам использовать указатель с помощью клавиш клавиатуры. Как и следовало ожидать, он не работает так же, как Windows принимает эту идею, но работает хорошо.
Чтобы активировать функцию:
- Нажмите кнопку меню Apple.
- выбирать Системные настройки,
- выбирать доступность,
- Теперь нажмите Управление указателем,
- щелчок Альтернативные методы контроля,
- Активируйте клавиши мыши.
Вы можете быстро и легко активировать клавиши мыши с помощью Option-Command-F5 или, если у вас Mac с кнопкой Touch ID, нажмите ее три раза подряд.
Поскольку многие клавиатуры Magic Keyboard и MacBook не имеют цифровых клавиш, вы также можете использовать эти альтернативы клавиш клавиатуры для щелчка правой кнопкой мыши по клавиатуре. Как показано на этой официальной диаграмме Apple.
«Я» и цифровая «5» действуют здесь как щелчок мыши. «M» и «0» будут нажимать и удерживать кнопку. В любой схеме кнопка полного останова (периода) отпустит мышь.
Щелкните правой кнопкой мыши в macOS
Если вы пользователь Mac, вы, вероятно, уже знаете, что так называемый «альтернативный щелчок» не установлен по умолчанию. Поэтому, если вы попытаетесь щелкнуть правой кнопкой мыши на клавиатуре из коробки на Mac, ничего не произойдет.
Вам необходимо настроить поведение щелчка правой кнопкой мыши в Системных настройках под параметрами мыши и трекпада. Тогда ваш Magic Trackpad или Mouse обеспечат щелчок правой кнопкой мыши, когда вы щелкнете двумя пальцами (на трекпаде) или справа (с помощью Magic Mouse).
Однако по умолчанию вам нужно использовать мышь и клавиатуру для создания щелчка правой кнопкой мыши. Просто удерживайте нажатой кнопку управления и затем щелкните левой кнопкой мыши. Не путайте его с кнопкой «Параметры».
Если вы удерживаете ее нажатой, во многих случаях вы все равно получите всплывающее меню, но не меню, вызываемое правой кнопкой мыши. Например, удержание параметров и нажатие на значок WiFi открывает дополнительные параметры WiFi.
Используйте комбинацию клавиш правой кнопкой мыши
В Windows вы можете выбирать элементы, используя Tab и клавиши курсора. Затем вы можете использовать Enter для активации элемента. Взятые вместе, это более или менее дает вам ту же функциональность, что и щелчок левой кнопкой мыши или двойной щелчок по элементам.
Чего большинство людей не знают, так это то, что вы также можете использовать сочетание клавиш, чтобы щелкнуть правой кнопкой мыши. На некоторых клавиатурах Windows есть кнопка, которая выглядит следующим образом.
Тем не менее, многие современные клавиатуры не имеют этого. К счастью, у Windows есть универсальный ярлык, Shift + F10, который делает то же самое. Он выполнит щелчок правой кнопкой мыши на том, что выделено, или там, где курсор находится в программном обеспечении, таком как Word или Excel.
Кому нужна мышь?
Хорошо, возможно это преувеличивает это. Тем не менее, если ваше указывающее устройство перестает работать или вы находите мышь слишком сложной в использовании, то эти обходные пути на основе клавиатуры могут оказаться неоценимыми.
Если вы вынуждены использовать что-то иное, чем мышь, для управления указателем из-за инвалидности, вам следует подумать о приобретении альтернативного типа указательного устройства.
Есть много специализированных контроллеров, предназначенных для людей с различными проблемами мобильности. Например, камеры слежения за глазами или голосовое управление. Вы даже можете использовать программное обеспечение, такое как Keysticks использовать стандартный готовый игровой контроллер для управления указателем мыши.
Хотя указатель мыши по-прежнему является неотъемлемой частью большинства настольных операционных систем сегодня, у вас есть множество вариантов, когда речь идет о перемещении этого указателя.
Содержание
- Правая кнопка мыши на MacBook: как работает, как активировать и настроить? 2 способа
- Как использовать «правую кнопку мыши» на MacBook при помощи клавиши Ctrl (control) на клавиатуре
- Как использовать «правую кнопку мыши» на MacBook на трекпаде
- Как нажать правую кнопку мыши на Macbook
- Как нажать правую кнопку мыши на Macbook
- Как настроить нажатие правой кнопкой мыши на Macbook
- Как я могу щелкнуть правой кнопкой мыши на Mac, используя только трекпад в среде с двойной загрузкой?
- 4 ответа
- Чем заменить нажатие правой кнопки мыши на Mac?
- Правое нажатие трекпадом
- Правое нажатие мышью
- Правое нажатием сочетанием клавиш
- Как щелкнуть правой кнопкой мыши на клавиатуре в Windows и Mac
- Почему щелчок правой кнопкой мыши по клавиатуре вместо мыши?
- Используйте клавиши мыши в Windows 10
- Используйте клавиши мыши в macOS Catalina
- Щелкните правой кнопкой мыши в macOS
- Используйте комбинацию клавиш правой кнопкой мыши
- Кому нужна мышь?
Правая кнопка мыши на MacBook: как работает, как активировать и настроить? 2 способа
Ноутбуками от Apple сегодня пользуются абсолютно все слои населения, включая не особо разбирающихся в компьютерной грамоте пользователей, многие из которых порой сталкиваются с банальными, но, как показывает практика, актуальными проблемами.
Например, при первом опыте работы с яблочным ноутбуком у новоиспеченного «маковода» может возникнуть вопрос — как вызвать контекстное меню файла или программы при отсутствии мышки и, соответственно, функционала «правой кнопки», к которому все привыкли со времен Windows-ПК. На трекпаде MacBook, в отличие от некоторых Windows-ноутбуков, никаких кнопок не обнаруживается, но проблема решается довольно просто.
Как использовать «правую кнопку мыши» на MacBook при помощи клавиши Ctrl (control) на клавиатуре
Для использования действия правой кнопки на Mac, нажмите и удерживайте клавишу Ctrl (control) на клавиатуре, а затем кликните по файлу или необходимое место для вызова контекстного меню.
Как использовать «правую кнопку мыши» на MacBook на трекпаде
Чтобы настроить имитацию правой кнопки мыши на MacBook, следует перейти в «Системные настройки → Трекпад» и в первом же разделе «Выбор и нажатие» отыскать нужный пункт «Имитация правой кнопки».
Выпадающее меню предлагает три варианта замены — щелчок или касание двумя пальцами (наиболее удобный вариант по мнению большинства пользователей), щелчок в левом нижнем или правом нижнем углу.
Теперь для вызова контекстного меню и других операций не потребуется подключать к ноутбуку мышку. Достаточно коснуться трекпада в любом месте двумя пальцами или щелкнуть в нужном углу, в зависимости от выбранной опции в настройках.
Источник
Как нажать правую кнопку мыши на Macbook

Как нажать правую кнопку мыши на Macbook
Есть два способа нажать правую кнопку мыши на Macbook при дефолтных настройках системы:
Способ 1. Нужно нажать двумя пальцами на трекпад одновременно в примерно одном месте. Это можно сделать одной рукой, со временем к данному действию привыкаешь.
Данное нажатие будет засчитано за клик правой кнопкой мыши. Например, если при этом нажатии предполагается появление контекстного меню, то оно появится.
Способ 2. Можно нажать правую кнопку мыши при помощи клавиши Control. Зажмите ее на клавиатуре и один раз нажмите на тачпад Macbook, как будто вы жмете левой кнопкой мыши. Данное действие сработает как нажатие правой кнопкой мыши.
Как настроить нажатие правой кнопкой мыши на Macbook
Для пользователей, которые хотят настроить Macbook максимально под себя, есть в настройках возможность соответствующей настройки.
Нажмите в верхнем меню на значок яблока и выберите в выпадающем меню пункт “Системные настройки”.
Далее перейдите в раздел “Трекпад”.
Здесь можно видеть пункт “Имитация правой кнопки”. По умолчанию для имитации правой кнопки используется нажатие двумя пальцами.
Нажмите на стрелочку под данным пунктом, чтобы открыть настройки.
Появится меню. В нем можно выбрать другой способ нажатия правой кнопки мыши на Macbook — нажатие в правом нижнем углу или нажатие в левом нижнем углу.
Выберите нужный пункт, после чего можно будет использовать новый способ нажатия правой кнопки мыши на ноутбуке Apple.
Источник
Как я могу щелкнуть правой кнопкой мыши на Mac, используя только трекпад в среде с двойной загрузкой?
Я абсолютно не знаком с Mac OS и не могу определить, что нужно нажать правой кнопкой мыши на моем Mac. Если я хочу, чтобы появилось контекстное меню, я могу ctrl + click, чтобы получить тот же эффект, или я могу использовать старую мышь с двумя кнопками.
4 ответа
Если у вас MacBook Air, вы можете «щелкнуть правой кнопкой мыши», поместив два пальца на свой трекпад и щелкнув одним из них. Конечно, эта работа, когда вы используете OS X.
Вы можете настроить этот параметр (если он еще не настроен), перейдя в Settings > Trackpad > Secondary click
Если вы используете Windows с Boot Camp, вы должны установить дополнительный драйвер, предоставляемый Apple. Они должны позволить вам щелкнуть правой кнопкой мыши так же, как вы это делаете на OS X.
В новом Boot Camp вам необходимо включить эту функцию. По умолчанию щелчок правой кнопкой мыши фактически отключен. Вы найдете его под панелью управления ==> Система и безопасность ==> Boot Camp ==> Трек-панель. Я использую нижний правый угол трекпада, но там вы найдете множество вариантов.
После установки Windows в начале MacBook Pro 2008 года я не смог сделать правильный щелчок с трекпада. Я сделал следующее:
Установлен правильный драйвер трекпада. Я только что закончил настройку Windows 10 в начале 2008 года в Macbook Pro. Но сначала я загрузил и установил Bootcamp 6.x.x.
У меня была эта проблема. Однако у меня есть решение для тех, кому даже нужна кнопка с одним кликом.
Если это не работает, переустановите драйвер для трекпада
Источник
Чем заменить нажатие правой кнопки мыши на Mac?
Если вы давно пользуетесь компьютером Mac, то вы наверняка знаете о всех его функциях. Однако есть и те, кто лишь недавно перешёл с ПК с Windows на Mac. Один из первых вопросов таких пользователей выглядит следующим образом: чем же заменить нажатие правой кнопкой мыши? Всё очень просто, и ниже мы об этом расскажем.
Есть несколько способов заменить нажатие правой кнопкой мыши с помощью трекпада или мыши Magic Mouse.
Правое нажатие трекпадом
К компьютеру Mac можно подключить внешний трекпад или использовать встроенный на ноутбуке. В любом случае, для правого нажатия просто коснитесь трекпада двумя пальцами.
Если для удобства вы хотите перенести действие в угол трекпада, это тоже можно сделать. На панели меню выберите значок Apple > Системные настройки > Трекпад. Доступные варианты вы увидите на вкладке Выбор и нажатие.
Правое нажатие мышью
На мыши Apple нет кнопок, так что вам нужно просто нажимать её правую сторону. Привыкните вы к этому не сразу, но со временем всё станет легче.
При желании можно изменить настройки мыши. К примеру, можно добавить дополнительное нажатие на левую сторону и т.п.
Для этого на панели меню выберите значок Apple > Системные настройки > Мышь. Доступные варианты будут на вкладке Выбор и нажатие.
Правое нажатием сочетанием клавиш
Если вам трудно привыкнуть к способам с мышью и трекпадом, вы можете использовать сочетание клавиш для имитирования нажатия правой кнопкой мыши.
Для этого зажмите клавишу Control и нажмите объект, на котором хотите выполнить действие.
Также советуем почитать нашу статью для тех, кто перешёл с Windows на Mac, чтобы легче запомнить названия настроек, новые клавиши и т.п.
Надеемся, теперь пользоваться своим новым Mac вам будет немного проще.
Источник
Как щелкнуть правой кнопкой мыши на клавиатуре в Windows и Mac
Итак, если что-то случилось с вашей мышью сегодня, как бы вы щелкнули правой кнопкой мыши? Черт, как бы ты щелкнул левой кнопкой мыши? Это страшная мысль, верно? Но к концу этой статьи вы будете точно знать, как управлять клавиатурой мыши в любой ситуации и щелкнуть правой кнопкой мыши по клавиатуре, как профессионал.
Почему щелчок правой кнопкой мыши по клавиатуре вместо мыши?
Существуют две основные причины использовать графический интерфейс пользователя с клавиатурой и без мыши. Во-первых, это проблема доступности. Есть много людей, которым не хватает подвижности или конечностей, чтобы легко управлять мышью, и при этом все еще иметь возможность управлять клавиатурой.
Второй связан с аппаратным сбоем. Ваш трекпад или мышь могут просто перестать работать по той или иной причине, и вам, вероятно, придется работать с компьютером, пока не придет замена или исправление.
В некоторых случаях использование сочетаний клавиш для управления компьютером также может быть быстрее и эффективнее, чем с помощью мыши. Профессиональные пользователи компьютеров уже знают это, поскольку сочетания клавиш в основном необходимы для профессиональных рабочих процессов.
Поэтому может оказаться, что вы предпочитаете некоторые из этих сочетаний клавиш использованию мыши. Нет ничего плохого в разработке стиля управления компьютером, который соответствует вашим потребностям.
Используйте клавиши мыши в Windows 10
В Windows 10 имеется функция, известная как «Клавиши мыши», которая предназначена для того, чтобы дать пользователям возможность управления курсором мыши с помощью клавиатуры. Чтобы активировать клавиши мыши в Windows 10:
Вы также можете перейти к более сложному набору настроек клавиш мыши, перейдя в Панель управления> Удобство доступа> Удобство центра доступа> Упростите использование мыши> Настройте клавиши мыши
После активации клавиш мыши вы можете перемещать курсор с помощью кнопок с цифровой клавиатурой. Теперь «/», «*» и «-» действуют как кнопки мыши. С «-» действует как правая кнопка мыши. В дополнительных настройках панели управления для клавиш мыши вы можете настроить поведение указателя и щелкнуть правой кнопкой мыши на клавиатуре, если хотите.
Используйте клавиши мыши в macOS Catalina
Чтобы не остаться в стороне, macOS также имеет функцию доступности, которая позволяет вам использовать указатель с помощью клавиш клавиатуры. Как и следовало ожидать, он не работает так же, как Windows принимает эту идею, но работает хорошо.
Чтобы активировать функцию:
Вы можете быстро и легко активировать клавиши мыши с помощью Option-Command-F5 или, если у вас Mac с кнопкой Touch ID, нажмите ее три раза подряд.
Поскольку многие клавиатуры Magic Keyboard и MacBook не имеют цифровых клавиш, вы также можете использовать эти альтернативы клавиш клавиатуры для щелчка правой кнопкой мыши по клавиатуре. Как показано на этой официальной диаграмме Apple.
«Я» и цифровая «5» действуют здесь как щелчок мыши. «M» и «0» будут нажимать и удерживать кнопку. В любой схеме кнопка полного останова (периода) отпустит мышь.
Щелкните правой кнопкой мыши в macOS
Если вы пользователь Mac, вы, вероятно, уже знаете, что так называемый «альтернативный щелчок» не установлен по умолчанию. Поэтому, если вы попытаетесь щелкнуть правой кнопкой мыши на клавиатуре из коробки на Mac, ничего не произойдет.
Вам необходимо настроить поведение щелчка правой кнопкой мыши в Системных настройках под параметрами мыши и трекпада. Тогда ваш Magic Trackpad или Mouse обеспечат щелчок правой кнопкой мыши, когда вы щелкнете двумя пальцами (на трекпаде) или справа (с помощью Magic Mouse).
Однако по умолчанию вам нужно использовать мышь и клавиатуру для создания щелчка правой кнопкой мыши. Просто удерживайте нажатой кнопку управления и затем щелкните левой кнопкой мыши. Не путайте его с кнопкой «Параметры».
Если вы удерживаете ее нажатой, во многих случаях вы все равно получите всплывающее меню, но не меню, вызываемое правой кнопкой мыши. Например, удержание параметров и нажатие на значок WiFi открывает дополнительные параметры WiFi.
Используйте комбинацию клавиш правой кнопкой мыши
В Windows вы можете выбирать элементы, используя Tab и клавиши курсора. Затем вы можете использовать Enter для активации элемента. Взятые вместе, это более или менее дает вам ту же функциональность, что и щелчок левой кнопкой мыши или двойной щелчок по элементам.
Чего большинство людей не знают, так это то, что вы также можете использовать сочетание клавиш, чтобы щелкнуть правой кнопкой мыши. На некоторых клавиатурах Windows есть кнопка, которая выглядит следующим образом.
Тем не менее, многие современные клавиатуры не имеют этого. К счастью, у Windows есть универсальный ярлык, Shift + F10, который делает то же самое. Он выполнит щелчок правой кнопкой мыши на том, что выделено, или там, где курсор находится в программном обеспечении, таком как Word или Excel.
Кому нужна мышь?
Хорошо, возможно это преувеличивает это. Тем не менее, если ваше указывающее устройство перестает работать или вы находите мышь слишком сложной в использовании, то эти обходные пути на основе клавиатуры могут оказаться неоценимыми.
Если вы вынуждены использовать что-то иное, чем мышь, для управления указателем из-за инвалидности, вам следует подумать о приобретении альтернативного типа указательного устройства.
Есть много специализированных контроллеров, предназначенных для людей с различными проблемами мобильности. Например, камеры слежения за глазами или голосовое управление. Вы даже можете использовать программное обеспечение, такое как Keysticks использовать стандартный готовый игровой контроллер для управления указателем мыши.
Хотя указатель мыши по-прежнему является неотъемлемой частью большинства настольных операционных систем сегодня, у вас есть множество вариантов, когда речь идет о перемещении этого указателя.
Источник