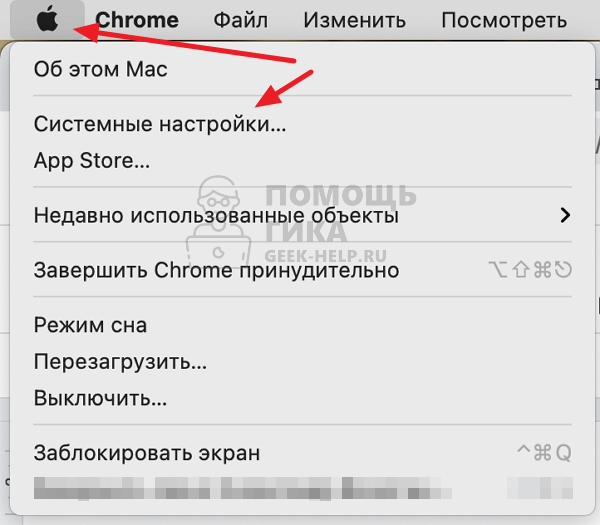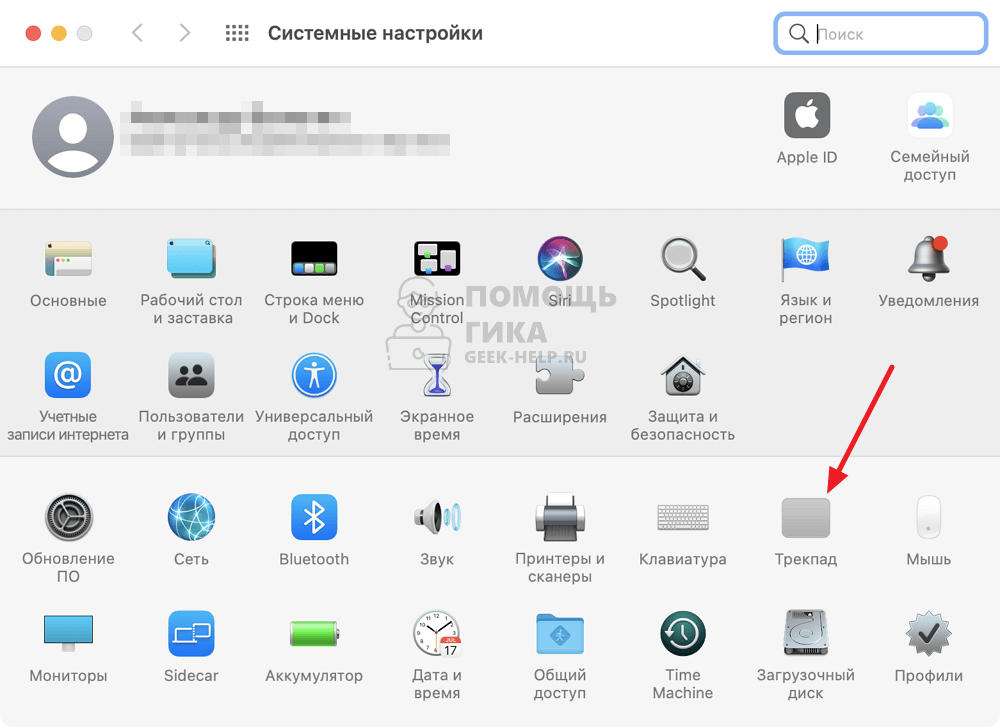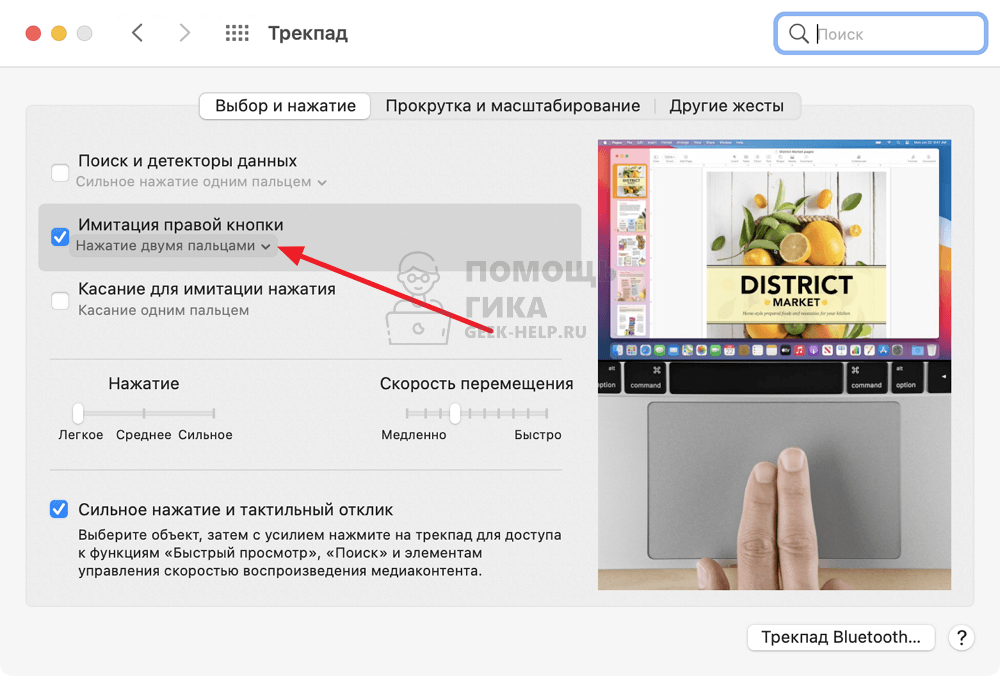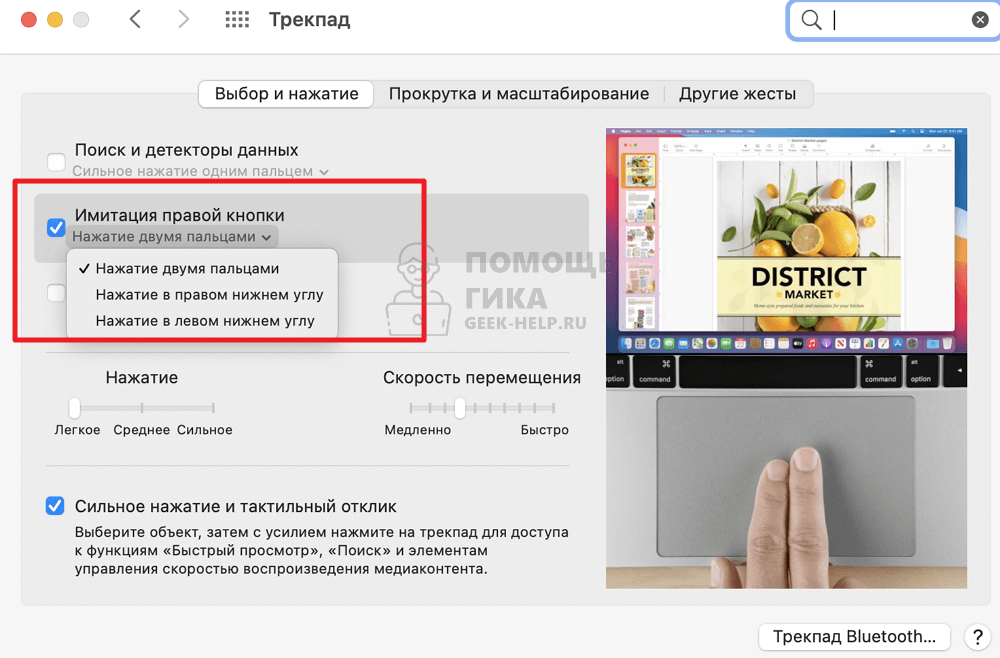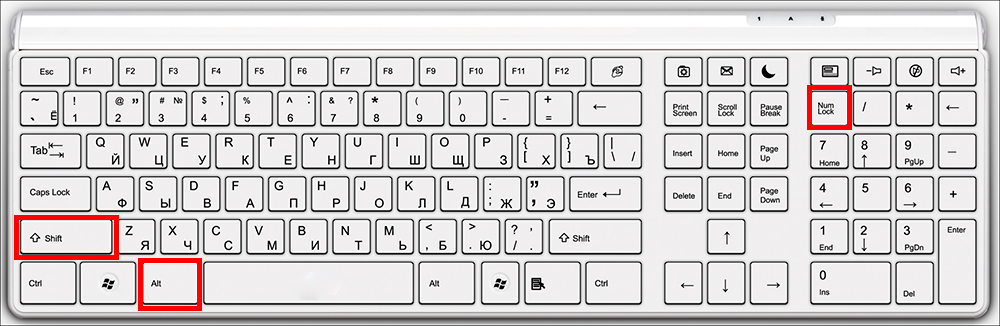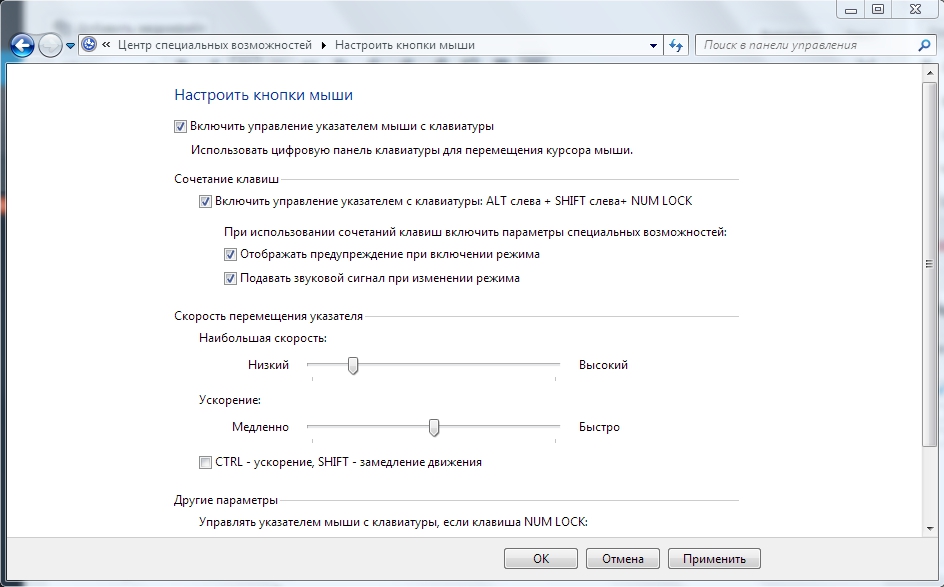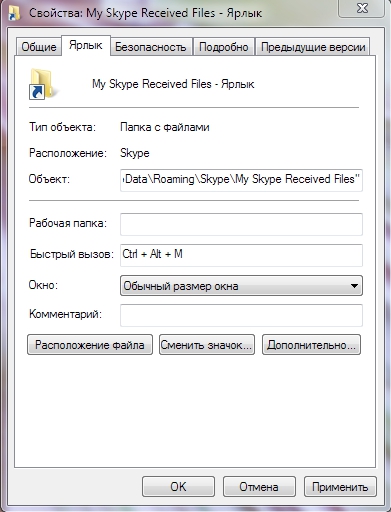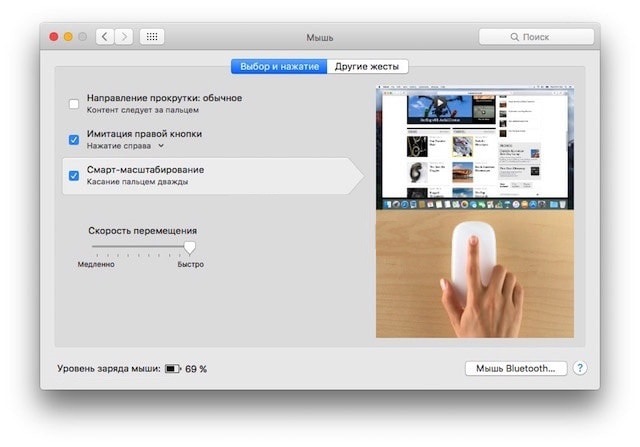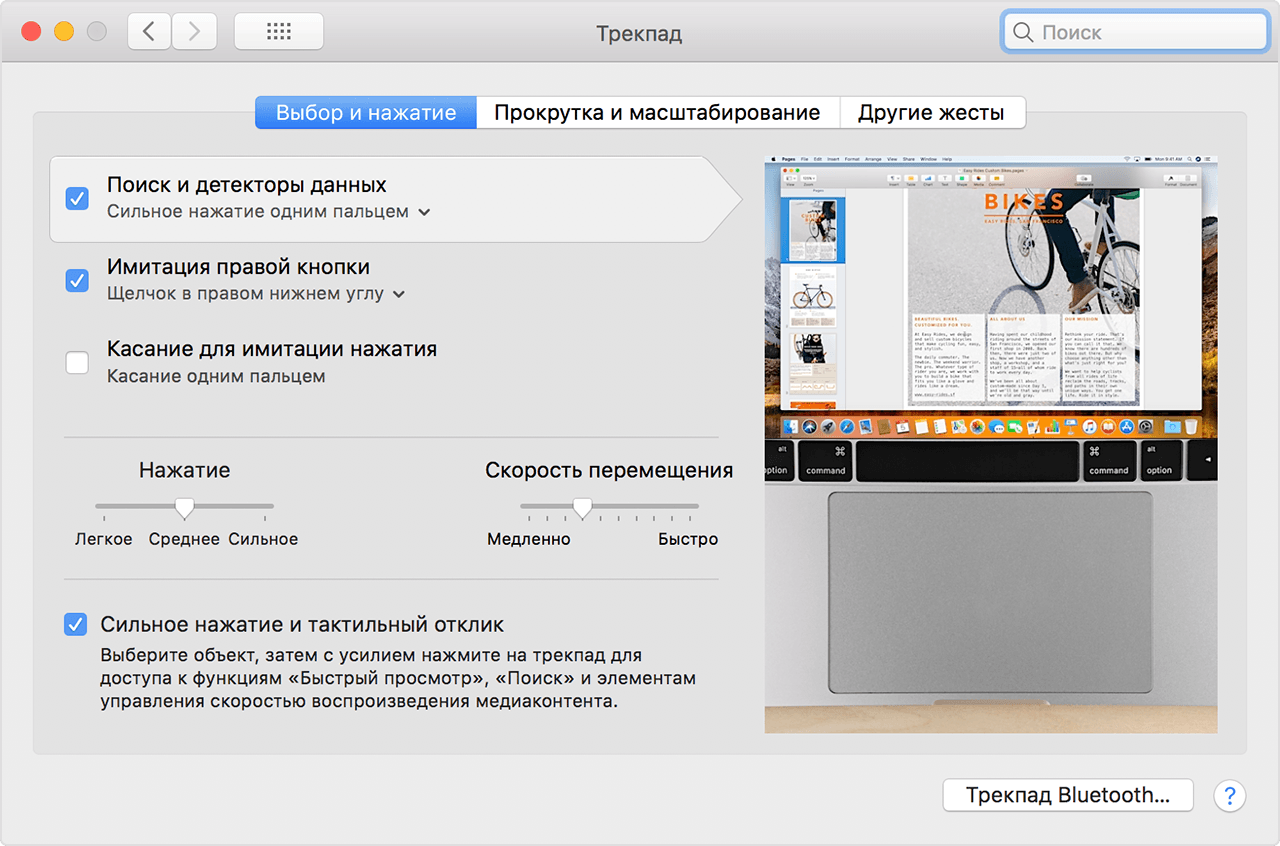Is there any way to enable a true right click (using the right side of the touchpad — not using the two finger+click method) under Windows 7 on a MacBook Pro (new unibody model)?
This option is available under OSX, so I imagine its just a trackpad/boot camp driver feature that isn’t available. Are any third party drivers available enabling this? I don’t see an option in the Windows driver.
asked Oct 25, 2010 at 20:43
Once you install the BootCamp Services package in Windows, it will be an option from the BootCamp Control Panel.
answered Oct 25, 2010 at 21:12
Ryan BolgerRyan Bolger
3,47119 silver badges20 bronze badges
1
- Go to «Control Panel».
- Click on the phrase «System and Security».
- Then «Boot Camp».
- Click on the «Trackpad» tab.
- In the «One Finger» area, enable the checkbox next to «Secondary Click».
- Click OK.
50-3
3,9294 gold badges20 silver badges28 bronze badges
answered Sep 12, 2013 at 20:21
user253661user253661
1511 silver badge2 bronze badges
Is there any way to enable a true right click (using the right side of the touchpad — not using the two finger+click method) under Windows 7 on a MacBook Pro (new unibody model)?
This option is available under OSX, so I imagine its just a trackpad/boot camp driver feature that isn’t available. Are any third party drivers available enabling this? I don’t see an option in the Windows driver.
asked Oct 25, 2010 at 20:43
Once you install the BootCamp Services package in Windows, it will be an option from the BootCamp Control Panel.
answered Oct 25, 2010 at 21:12
Ryan BolgerRyan Bolger
3,47119 silver badges20 bronze badges
1
- Go to «Control Panel».
- Click on the phrase «System and Security».
- Then «Boot Camp».
- Click on the «Trackpad» tab.
- In the «One Finger» area, enable the checkbox next to «Secondary Click».
- Click OK.
50-3
3,9294 gold badges20 silver badges28 bronze badges
answered Sep 12, 2013 at 20:21
user253661user253661
1511 silver badge2 bronze badges
Содержание
- Программная эмуляция правой кнопки мыши
- Помогите проекту Джинн.ру
- Как нажать правую кнопку мыши на Macbook
- Как нажать правую кнопку мыши на Macbook
- Как настроить нажатие правой кнопкой мыши на Macbook
- Нажмите пкм: подробная инструкция
- Что означает ПКМ на компьютере.
- Назначение кнопки.
- Самые популярные действия в контекстном меню
- Как нажать пкм на клавиатуре
- Как нажать ПКМ на тачпаде
- Как нажать ПКМ на ноутбуке
- Использование мыши с кнопками клавиатуры.
- Меняем правую и левую кнопки местами местами.
- Как нажать правую кнопку мыши на ноутбуке
- Если не работает тачпад на ноутбуке
- Тачпад работает, но плохо
- Тачпад не работает совсем
- Аппаратные и механические повреждения
- Как это работает
- Включение «среднего клика»
- Для ПК с Windows 7 и ПК с Windows 10 без точной сенсорной панели
- Для устройств под управлением Windows 10 с точной сенсорной панелью
- Не удается включить поддержку нажатия средней кнопки мыши
- Управление компьютером при помощи клавиатуры
- Горячие клавиши
- Назначение ярлыкам горячих клавиш
- Как управлять ноутбуком без помощи мышки
Программная эмуляция правой кнопки мыши
Принесли нам на ремонт компьютер с неисправной правой кнопкой мыши в тачпаде. Бюджет ремонта минимальный, паять плату — не вариант. Было предложено программное решение нажатия правой кнопкой мыши — Зажатый CTRL + клик по левой кнопке мышки или тап по тачпаду. Клиенту идея понравилась и мы ее реализовали. В этой небольшой статье расскажем вам как.
Для того чтобы автоматизировать какие либо нажатия на компьютере и обойти неисправные клавиши на клавиатуре программно мы используем бесплатную, свободно распространяемую утилиту AutoHotKey. Программу можно бесплатно скачать на официальном сайте, а также у нас.
Первым делом установите программу. Все штатно, обычный установщик. У данной программы нет графического интерфейса, это исключительно интерпретатор скриптов для автоматизации нажатий. Неважно. Теперь скачайте файл скрипта.
или создайте свой файл AHK скрипта. Правой кнопкой мыши на рабочем столе, создать, AutoHotkey Script. Потом по созданному файлу правой кнопкой мыши, Edit Script. В открывшийся блокнот встатьте следующий код.
Сохраните документ. Получившийся (или скаченный у нас) файл просто поместите в папку Автозагрузки Windows (та что в меню Пуск), чтобы его не приходилось запускать самостоятельно при каждом включении системы. Теперь проверим — нажмите CTRL и щелкните левой кнопкой мыши (тачпада) — сработает правая кнопка мыши.
Также эта штука поможет на старых ноутбуках Mac где установка Windows 7 сейчас единственный шанс использовать более менее современное ПО.
Помогите проекту Джинн.ру
На моем сайте нет рекламы, все программы созданные мной и моими друзьями — бесплатные, подобранные утилиты и драйвера проверены, все данные находятся на наших серверах и доступны 24/7 (как говорится — без регистрации и смс). Работа по созданию сайта, аренда и обслуживание серверов стоит времени и денег. Я делал проект таким, каким хотел бы видеть современный интернет, где нет кликбейта, мусора и рекламы, когда можно не бояться зайти на какую-нибудь страничку и накачать вирусов, когда не знаешь, где настоящая кнопка «скачать», а где — вредоносная ссылка.
Если вы нашли на Джинн.ру информацию, драйвер или программу, которая помогла вам решить проблему — мы будем очень рады, если вы поддержите нас материально. А еще мы рады отзывам.
С уважением, Михаил и проект Джинн.ру
₽ В России — Карта МИР Сбербанк (российские рубли) — 2202 2013 5454 1142 Михаил К.
$ В остальном мире — Карта VISA BakaiBank (американские доллары) — 4714 2400 6990 3442 Mihail K.
₿ На BitCoin кошелек — bc1qs4pnfvvxcjykwg7uu3rl5fahfdypcf9rksvwkd
Источник
Как нажать правую кнопку мыши на Macbook
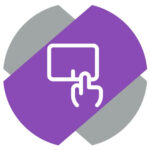
Как нажать правую кнопку мыши на Macbook
Есть два способа нажать правую кнопку мыши на Macbook при дефолтных настройках системы:
Способ 1. Нужно нажать двумя пальцами на трекпад одновременно в примерно одном месте. Это можно сделать одной рукой, со временем к данному действию привыкаешь.
Данное нажатие будет засчитано за клик правой кнопкой мыши. Например, если при этом нажатии предполагается появление контекстного меню, то оно появится.
Способ 2. Можно нажать правую кнопку мыши при помощи клавиши Control. Зажмите ее на клавиатуре и один раз нажмите на тачпад Macbook, как будто вы жмете левой кнопкой мыши. Данное действие сработает как нажатие правой кнопкой мыши.
Как настроить нажатие правой кнопкой мыши на Macbook
Для пользователей, которые хотят настроить Macbook максимально под себя, есть в настройках возможность соответствующей настройки.
Нажмите в верхнем меню на значок яблока и выберите в выпадающем меню пункт “Системные настройки”.
Далее перейдите в раздел “Трекпад”.
Здесь можно видеть пункт “Имитация правой кнопки”. По умолчанию для имитации правой кнопки используется нажатие двумя пальцами.
Нажмите на стрелочку под данным пунктом, чтобы открыть настройки.
Появится меню. В нем можно выбрать другой способ нажатия правой кнопки мыши на Macbook — нажатие в правом нижнем углу или нажатие в левом нижнем углу.
Выберите нужный пункт, после чего можно будет использовать новый способ нажатия правой кнопки мыши на ноутбуке Apple.
Источник
Нажмите пкм: подробная инструкция
Во время ознакомления со многими инструкциями для компьютеров в них очень часто присутствует призыв к следующему действию: «нажмите ПКМ» или щелкните «ПКМ». Многие начинающие пользователи не знаю что это за аббревиатура и часто ищут расшифровку в интернете. В этой статье вы узнаете что означает «Нажмите пкм» — подробная инструкция для начинающих.
Что означает ПКМ на компьютере.
Очень часто люди ошибочно считают ПКМ некой клавишей на клавиатуре. На самом деле это означает Правая Кнопка Мыши – соответственно ПКМ сокращенно. Других подобных терминов в сфере ПК не существует.

Внимание! Используете вы ноутбук или персональный компьютер, в любом случае эта аббривиатура означает правую кнопку мыши.
Назначение кнопки.
В отличии от левой кнопки мыши (ЛКМ) правая часть поддерживает вспомогательную функцию. Диапазон применения правой кнопки состоит из двух вариантов: основной и в связке с клавишными комбинациями на рабочем столе.
Самое главное использование состоит в вызове контекстного меню и последующий выбор из предложенного списка. Такое меню всплывает во время однократного нажатия мышкой по файлу и такое окно будет содержать массу различных команд, в зависимости от конкретного файла.

Самые популярные действия в контекстном меню
- Манипуляции с фалом. При нажатии клавиши пользователь может скопировать, вырезать или удалить выбранные объект.
- Меню в уведомлениях. Тут пользователь сможет вызвать необходимый диспетчер задач, настроить общий вид области и.т.д.
- Действия с приложениями. Нажав правую кнопку возможно отобразить скрытое меню и применить главные команды для используемой программы.
Стоит отметить, что вызываемые меню мышкой не содержат всех параметров и инструментов, которые применяются в Windows . Таким образом возможности кнопки ограничены.
Как нажать пкм на клавиатуре
Если у вашего компьютера нет мыши или ее правая кнопка сломана. Вы можете воспользоваться клавиатурой. В нижнем ряду справа рядом с клавишей Ctrl есть кнопка с изображением списка, нажмите на нее и у вас всплывет контекстное меню.
Внимание! Контекстное меню также вызывается нажатием кнопок Shift + F 10.
Как нажать ПКМ на тачпаде
Тут действуют два варианта.
1.Наведите и щелкните правый угол сенсорной панели, для имитации нажатия правой кнопки.
2.Правый клик также соответствует нажатию по тачпаду двумя пальцами в любом месте сенсорной панели.

Как нажать ПКМ на ноутбуке
В данном случае все зависит от модели ноутбука. Во многих случаях под сенсорной панелью есть две кнопки, они соответственно копирую правую и левую кнопки мыши. Но в во многих новых конфигурация ноутбуков эти кнопки отсутствуют в этом случае нужно пользоваться только тачпадом. И на сенсорной панели внизу справа щелкните смоделировав щелчок мыши, или ударив по панели двумя пальцами.

Использование мыши с кнопками клавиатуры.
Во время нажатия правой кнопки мыши по папке можно одновременно нажимать на клавишу Shift . Таким образом, в всплывающем меню могут проявляться новые команды и списки, которые варьируются в зависимости от версии операционной системы. Закрывается контекстное меню просто нажатием левой клавишей мыши по пустому полю за пределами вызванного списка.
Внимание! Связка нажимаемых кнопок Ctrl + Shift +ПКМ активирует режим от имени администрации.
Меняем правую и левую кнопки местами местами.
В случае если пользователь является левшой, ему будет полезна поменять значение кнопок на мыши местами.
Для этого в Windows 10 необходимо перейти по пути: Пуск – Параметры (шестиренка)-Устройства-Мышь. И под предложение «Выбор основной кнопки» меняем «Левая» на «Правая».
Такой режим также пригодиться если на вашей мыши сломалась и левая кнопка перестала работать. Такое решение временно вам поможет.

Источник
Как нажать правую кнопку мыши на ноутбуке
Тачпад (англ. touchpad — сенсорная площадка), сенсорана панель — указательное устройство ввода, специальная площадка, чувствительная к прикосновениям. Тачпад обычно используется для управления «указателем» путем перемещения пальца по поверхности устройства. По своим свойствам тачпад выполняет роль обыкновенной компьютерной мыши.
Управлять курсором можно, водя по этой панели пальцем. Чтобы запустить нужную программу, или открыть файл, нужно просто щелкнуть по тачпаду.
Преимущества тачпада
- Тачпад встроен непосредственно в ноутбук, поэтому отсутствие мышки (либо ее «тормознутость», «зависание») не является проблемой;
- не нужен провод для его подключения;
- удобство при работе на весу;
- не требуют ровной поверхности (в отличие от мыши);
- не требуют большого пространства (в отличие от мыши или графического планшета)
- расположение тачпада фиксировано относительно клавиатуры (в отличие от мыши);
- для перемещения курсора на весь экран достаточно лишь небольшого перемещения пальца (в отличие от мыши или крупного графического планшета);
- управление курсором с помощью тачпада не требует особых навыков и привыкания;
- с помощью одного тачпада (не прикасаясь к кнопкам) можно выполнять часть манипуляций левой кнопки мыши:
- короткое касание — щелчок
- двойное короткое касание — двойной щелчок
- незавершённое двойное касание с последующим перемещением — перемещение объекта или выделение
- отдельные участки тачпада (полоска справа и сверху/снизу) могут быть использованы для вертикальной и горизонтальной прокрутки.
Тачпады ноутбуков Apple, Asus, а также практически любые от Synaptics (с помощью отдельной программы) могут имитировать нажатие правой кнопки и колесика без использования дополнительных кнопок:
- прокрутка — нажатие двумя пальцами и перемещение
- правая кнопка — короткое нажатие двумя пальцами (тремя у Asus)
- увеличение/уменьшение — растягивание/стягивание двух пальцев на поверхности тачпада друг относительно друга
- переворот — изменение плоскости положения двух пальцев на тачпаде в требуемом направлении
- перелистывание — лёгкое касание в движении слева направо или наоборот тремя пальцами
Также имеются различные жесты, задействующие и четыре пальца.
Тачпад отключается на ноутбуке сочетанием клавиш Fn (рядом с кнопкой Ctrl)+F10 (или + одна из от F1 до F12). На некоторых ноутбуках тачпад отключается специальной кнопкой (например, Acer Aspire 5738G).
Минусы тачпада
- Так как он находится непосредственно на клавиатуре, его легко задеть рукой и выполнить не ту операцию.
- Тачпад имеет невысокое разрешение, что затрудняет работу, где нужны более точные движения (например, в тачпадграфических редакторах)
Размер тачпата зависит от размера ноутбука. Чем больше ноутбук, тем больших размеров и более удобный тачпад.
Тачпадможно найти на ощупь, без необходимости отрывать взгляд от экрана. Чтобы обеспечить подобную возможность, ряд производителей стал использовать отличающиеся по фактуре материалы. В частности, у серии Lenovo можно встретить небольшой выступ из резины, который ограничивает чувствительную область. Таким образом, даже легкое касание позволяет уверенно найти границу тачпада.
На целом ряде моделей применяется решение, при котором клавиши у тачпада не являются физически разделенными. Вместо этого у ноутбука есть монолитный блок, края которого обрабатываются как независимые клавиши. На первый взгляд, это удобно: меньше щелей, в которых может скапливаться пыль и мелкий мусор. Но в действительности, есть и обратная сторона подобного дизайна. Установлено, что подсознательно возникает стремление нажать не на край блока (что требуется), а использовать его центральную область. В то же время, середина монолитного блока обычно просто не чувствительна к нажатиям. В итоге нажатие может быть безуспешно повторено несколько раз, пока пользователь не догадается переместить руку поближе к краю.
Еще одним минусом такой конструкции является невозможность при беглом касании определить, на какую клавишу будет произведено нажатие. Пользователю приходиться визуально контролировать этот процесс, что вызывает замедление скорости работы. Кроме того, при подобном переводе взгляда с экрана на тачпад и обратно неизбежно будет рассеиваться внимание.
В общем-то при сравнении с мышкой тачпад проигрывает и радует лишь то, что к ноутбуку всегда можно подключить мышь.
Тачпад не прихотлив в работе и не требует какого-либо специального ухода. Изредка, примерно один раз в полгода рекомендуется проверять тачпад на точность движений и если точность ухудшается (движения более отрывистые или резкие) производить чистку тачпада. Тачпады очень хорошо защищены от пыли и влаги (в том числе и от воды), а также от попадания внутрь тачпада посторонних предметов. Тачпад очень надежен и редко ломается, очень редко встречаются случаи поломки в течение пяти лет работы нового тачпада.
В большинстве случаев для работы тачпада не требуется какой-либо специальный драйвер. При подключении его к компьютеру он распознается как обыкновенная «мышь», а при использовании USB-интерфейса его можно подключать и отключать «на горячую» т.е. выключение компьютера не требуется.
При покупке ноутбука предполагается, что он будет использоваться в различных условиях, где использование мыши неудобно, а порой и невозможно (например, в поезде или в автомобиле. Поэтому при выборе ноутбука стоит обратить большое внимание на тачпад. Давайте рассмотрим несколько простых правил относительно тачпада, которыми нужно руководствоваться при выборе ноутбука:
- Тачпад должен быть расположен так, чтобы Вы не касались его при выполнении других операций (например, при нажатии кнопок на клавиатуре). Обычно он располагается по центру клавиатуры под кнопками.
- Чем больше размер тачпада, тем лучше, но он не должен мешать при нажатии на кнопки клавиатуры.
- Тачпад должен быть защищен от случайного прикосновения. Обычно он чуть-чуть утоплен в корпус ноутбука.
- Также обратите внимание на кнопки управления мышью. Они должны быть удобными и нажиматься с небольшим усилием.
Если не работает тачпад на ноутбуке
Рассмотрим некоторые неполадки тачпада.
Тачпад работает, но плохо
Как проявляется это плохо: сложно установить указатель в нужной точке, курсор не слушается, прыгает по экрану, перемещается слишком медленно или слишком быстро, скачет, как попало и т.д. Самая частая тому причина – это «кушать подано». Покушали, не помыли руки, поставили пару масляных пятен на сенсорной панели – вот и не работает тачпад. Немного намыливаем ватный тампон и очищаем поверхность тачпада, потом вытираем влажной салфеткой и ждем, пока высохнет.
Тачпад чистый, но по-прежнему не слушается. Наверно, руки помыли и забыли вытереть. Сенсорной панелью надо пользоваться сухими, чистыми пальцами. Если это так, то возможно Вам не подходят текущие настройки чувствительности. Заходим в панель управления, там находим пункт «Мышь» и играемся с настройками, пока тачпад не заработает так, как надо.
Если сам тачпад работает, то есть курсор реагирует на касания, но при этом не работают различные примочки, например, не работает скролл на тачпаде или области нажатия, то причина такого поведения программная. Сперва надо установить или обновить драйвер с сайта производителя ноутбука, а также установить специальное ПО для настройки тачпада.
Тачпад не работает совсем
Что делать если не работает тачпад на ноутбуках ASUS или его не отключить через FN.
Причин, по которым не работает тачпад на ноутбуке, довольно много. Хотя в большинстве случаев он просто выключен. Попробуйте комбинацию горячих клавиш Fn+F5-12. На разных ноутбуках своя комбинация, посмотри на клавиши F с цифрами, на одной из них должен быть нарисован тачпад. В нашем случае комбинация Fn+F7, а значок в виде панельки, по которой водит палец.
Второй вариант, тачпад выключен программно. Посмотрите состояние системных утилит, отвечающих за работу оборудования: обычно в трее (правом нижнем углу на панели задач) находится значок программы, позволяющей быстро отключать wifi, Bluetooth или тачпад. Можно также нанести визит диспетчеру устройств.
Если программы работают, но не работает тачпад, придется копать глубже. Тачпад контактирует с материнской платой через шлейф, который фиксируется в специальном крепеже. Ноутбук для того и мобильный, чтобы его перевозить. В процессе транспортировки он подвергается ударам, вибрациям, тряскам и т.д., в результате фиксатор шлейфа тачпада может раскрыться или отломаться. Можно самостоятельно разобрать и проверить контакты, а лучше обратиться в ремонт ноутбуков.
Аппаратные и механические повреждения
Если не работает тачпад на ноутбуке, а к нему в придачу клавиатура или USB-порты хандрят, то дело в материнской плате. Необходима диагностика ноутбука в условиях сервисного центра, надо проверять работоспособность южного моста и контроллеров. Выход один – прямая дорога в ремонт ноутбуков.
Механические повреждения сенсорной панели не лечатся. Ударили сгоряча кулаком, и после не работает тачпад, придется менять панель. Да и вообще удары по ноутбуку обычно ударяют и по кошельку. Если продавлены только кнопки, то не все потеряно. Мелкий ремонт обычно является выходом из положения – разобрать тачпад, вернуть клавиши в первоначальное положение, где крепеж подклеить, где резинку подложить, и все будет в норме.
© 2003 — 2019 Дикая Правда — все права защищены, перепечатка статей запрещена
Используемые в новейших моделях ноутбуков тач-панели имеют широкие возможности кастомизации разнообразных жестов, облегчающих взаимодействие пользователя с гаджетом. Средний клик мышью, являясь достаточно востребованным, чаще всего задействован по умолчанию. Но в некоторых случаях может понадобиться выполнить включение этой функции в панели настроек сенсорной панели или дополнительно установить необходимые драйверы.
Как это работает
Нажатие на сенсорную панель тачпада одним пальцем соответствует щелчку левой кнопкой мыши, двумя пальцами одновременно – правой кнопкой, а тремя пальцами сразу – клику средней кнопкой мыши. Во всяком случае, это идеальная ситуация.
На практике данная функция работает «из коробки» на одних сенсорных панелях, отключена по умолчанию на других и вовсе недоступна на третьих. И в зависимости от типа установленного на устройстве тачпада, может потребоваться просто нажать на сенсорную панель правильным количеством пальцев одновременно.
Включение «среднего клика»
Если после нажатия тремя пальцами на сенсорную панель необходимого эффекта не последовало, возможно требуется включить поддержку данного жеста в панели управления тачпадом. Есть два возможных способа сделать это:
- использовать сторонний драйвер сенсорной панели с расширенными возможностями кастомизации жестов, чаще всего производства Synaptics – подойдет для Windows 7, а также Windows 10 на устройствах без точной сенсорной панели;
- правильно настроить точную сенсорную панель в Windows 10.
Для ПК с Windows 7 и ПК с Windows 10 без точной сенсорной панели
Чтобы найти и включить нужную опцию, необходимо в панели управления Windows выбрать категорию «Оборудование и звук», а затем в подкатегории «Устройства и принтеры» параметр под названием «Мышь». В верхней части нового окна перейдите на вкладку «Параметры устройства» с изображением логотипа Synaptics, чтобы получить доступ к настройкам тач-панели.
Точные последующие шаги могут отличатся на разных устройствах. Но в любом случае нужно будет найти опцию, отвечающую за жест нажатия тремя пальцами на сенсорную панель. Необходимо убедится, что настройка активна (если нет – задействовать) и присвоить ей действие «Средняя кнопка».
Если сенсорная панель дополнительно оборудована двумя физическими кнопками, можно с помощью опции контроля их действия закрепить необходимую функцию за одновременным нажатием обеих клавиш.
Для устройств под управлением Windows 10 с точной сенсорной панелью
Если на ноутбуке, работающем под управлением Windows 10 отсутствует панель Synaptics, есть шанс, что устройство оснащено точной тач-панелью. В этом случае для включения и настройки необходимых жестов можно воспользоваться встроенными средствами операционной системы.
Запустите приложение «Настройки», выберите пункт «Устройства», а затем в левой части окна подкатегорию «Сенсорная панель». В правой части окна среди прочих настроек найдите пункт «Жесты с тремя пальцами» и под схематическим изображением жеста с помощью выпадающего меню задайте нужное действие. По умолчанию нажатие тремя пальцами настроено на вызов голосового помощника Cortana.
В случае отсутствия дополнительных опций в окне настроек «Мышь» в Windows 7 или необходимых параметров на экране «Мышь и сенсорная панель» в Windows 10 проблему может решить установка корректного для данного устройства драйвера. Посетите сайт производителя вашего ноутбука, найдите драйверы для тачпада, скачайте и установите их. После чего появится возможность выполнить вышеописанные действия.
Не удается включить поддержку нажатия средней кнопки мыши
Если ни один из рассмотренных способов не помог, можно попытаться воспользоваться специальными сторонними приложениями, но в данном случае велика вероятность неудачи.
Можно рассмотреть альтернативные жесты. К примеру, щелчок средней кнопкой мыши используется чаще всего для открытия ссылок в новой вкладке браузера. В этом случае можно нажимать на ссылки левой кнопкой, дополнительно зажав клавишу Ctrl.
В конечном итоге, если настроить сенсорную панель не получилось, или трехпальцевый жест неудобен в использовании, можно задуматься о приобретении компактной беспроводной мыши, достаточно комфортной в использовании вне дома, во время поездок и путешествий.
Авторизуясь, вы даете согласие на обработку персональных данных.
Компьютер и его комплектующие дают сбой, как правило, в самый неподходящий момент. И если в случае поломки железа продолжить работу не получится, то в случае выхода из строя периферийных устройств ещё не всё потеряно. В этой статье речь пойдёт о том, как управлять курсором, если компьютерная мышь перестала работать.
Работать на ПК или ноутбуке можно и без мыши.
Управление компьютером при помощи клавиатуры
Существует возможность управления курсором при помощи клавиатуры. Тут нет ничего сложного.
- Для начала работы в этом режиме нажмите: левый Alt + левый Shift + Num Lock.
- После чего появится окно, в котором система запросит разрешение на управление курсором мыши с клавиатуры. Нажмите кнопку «Да». Тут же есть доступ в меню специальных возможностей, где вы сможете откорректировать чувствительность курсора и отключить или настроить горячие клавиши по своему усмотрению.
- Как только вы запустите этот режим, в системном трее (правый нижний угол) появится миниатюрное изображение компьютерной мыши. Оно говорит о том, что режим успешно запущен.
- Для отключения этого режима повторите сочетание клавиш из первого пункта.
После проделанных выше действий система предоставит вам возможность управлять курсором без помощи мыши. Для работы вы будете использовать следующие клавиши панели Num Lock:
- 1–9 (за исключением 5) — для перемещения курсора. Например, кнопки 4 и 6 отвечают за перемещение влево и вправо (на некоторых моделях клавиатур на этих кнопках изображены стрелки с направлением движения);
- «+» — равносильно двойному клику;
- «/» — использование ЛКМ (левой кнопки мыши);
- «-» — использование ПКМ (правой кнопки мыши);
- «*» — режим одновременного использования левой и правой кнопки мыши;
- «0» — зажимание кнопки мыши;
- «-» — отпускает удерживание мыши.
На самом деле, этот режим просто эмуляция (имитация) мышки за счёт панели Num Lock. Использовать его совсем нетрудно — немного практики и вы быстро освоитесь.
Горячие клавиши
Работать с горячими клавишами не ново, но для неопытных пользователей компьютера это будет целой проблемой. Мы приведём ряд самых популярных комбинаций горячих клавиш.
- Ctrl+C —Копировать;
- Ctrl+V —Вставить;
- Ctrl+X —Вырезать;
- Ctrl+A —Отметить все;
- Ctrl+F —Поиск;
- Ctrl+Z— Отмена последних действий;
- Ctrl+Y —Повтор последних действий;
- Alt+F4 —Завершить работу приложения;
- Alt+Tab —Переключение между элементами;
- F5 —Обновление активного элемента или рабочего стола;
- Ctrl+S —Сохранение;
- Ctrl+N —Создать документ;
- Ctrl+O —Открыть;
- Ctrl+P —Распечатать;
- Ctrl+W —Можно закрыть/открыть файл или папку;
- WindowsKey+E — Открывает Проводник;
- F1 —Справка;
- F7 —Проверка орфографии;
- F12 —Сохранить как…;
- Power —Выключить компьютер;
- Alt+PrtScr — Снимок активного окна;
- Win+D — Свернуть все окна;
- Alt+Enter — Отключение/включение полноэкранного режима;
- F2 — Переименовать объект;
- Shift+Delete — Удаление объекта, минуя корзину;
- Ctrl+Esc — Пуск.
Подобное количество комбинаций достаточно сложно запомнить — по этой причине предыдущий метод будет практичнее для неопытных пользователей Windows. Как показывает практика: чем больше человек проводит времени за компьютером, тем чаще он использует горячие клавиши. Если запомнить хотя бы часть из них, работа сразу станет продуктивней. Однако вышеперечисленный список — не полный перечень горячих клавиш. Для просмотра всех доступных комбинаций вы можете перейти в справку Windows.
Назначение ярлыкам горячих клавиш
Этот способ подразумевает предварительную подготовку и не подойдёт пользователям, у которых мышка отказала неожиданно. Суть его в том, что для каждого ярлыка можно назначить любую, не занятую системой комбинацию клавиш. Для этого надо проделать следующие шаги:
- Кликните правой кнопкой мышки по интересующему вас ярлыку.
- Перейдите в свойства.
- Щёлкните по полю с названием «Быстрый ввод» и зажмите удобную комбинацию клавиш.
- Нажмите Ок.
Вот и всё. При большом количестве свободного времени можно назначить горячие клавиши практически для всех ярлыков на вашем компьютере. Это поможет частично избежать использования мышки.
Как управлять ноутбуком без помощи мышки
Управлять ноутбуком без помощи мышки очень просто — сами разработчики об этом позаботились, придумав тачпад (англ. touchpad: touch — касаться, pad — подушечка). Это устройство расположено ниже клавиатуры и представляет собой небольшой прямоугольник, обычно оснащённый кнопками. Пользоваться тачпадом несложно, но требуется некоторая сноровка с манипуляцией курсором. В остальном от мышки он ничем не отличается.
Если же случится так, что у вас сломана и мышка, и тачпад, то методы управления курсором у ноутбука и простого компьютера одинаковые.
Надеемся, статья была информативной и дала ответы на все ваши вопросы касательно управления компьютером без использования мышки.
Источник
Как я могу щелкнуть правой кнопкой мыши на Mac, используя только трекпад в среде с двойной загрузкой?
Я абсолютно не знаком с Mac OS и не могу определить, что нужно нажать правой кнопкой мыши на моем Mac. Если я хочу, чтобы появилось контекстное меню, я могу ctrl + click, чтобы получить тот же эффект, или я могу использовать старую мышь с двумя кнопками.
Как бы я щелкнул правой кнопкой мыши, если у меня нет мыши, и у меня есть только трек-панель, а мой ноутбук — двойная загрузка с Windows или Linux?
4 ответа
Если у вас MacBook Air, вы можете «щелкнуть правой кнопкой мыши», поместив два пальца на свой трекпад и щелкнув одним из них. Конечно, эта работа, когда вы используете OS X.
Вы можете настроить этот параметр (если он еще не настроен), перейдя в Settings > Trackpad > Secondary click
Если вы используете Windows с Boot Camp, вы должны установить дополнительный драйвер, предоставляемый Apple. Они должны позволить вам щелкнуть правой кнопкой мыши так же, как вы это делаете на OS X.
В новом Boot Camp вам необходимо включить эту функцию. По умолчанию щелчок правой кнопкой мыши фактически отключен. Вы найдете его под панелью управления ==> Система и безопасность ==> Boot Camp ==> Трек-панель. Я использую нижний правый угол трекпада, но там вы найдете множество вариантов.
После установки Windows в начале MacBook Pro 2008 года я не смог сделать правильный щелчок с трекпада. Я сделал следующее:
- Загруженный Bootcamp 4.0.425
- Извлеченные файлы
- В папке Драйверы> Apple> x64
- Дважды щелкните по AppleTrackpadInstaller64.
Установлен правильный драйвер трекпада. Я только что закончил настройку Windows 10 в начале 2008 года в Macbook Pro. Но сначала я загрузил и установил Bootcamp 6.x.x.
У меня была эта проблема. Однако у меня есть решение для тех, кому даже нужна кнопка с одним кликом.
- Нажмите кнопку «Пуск»
- Поиск и открытие BootCamp (при открытии вашего компьютера будут запрашиваться права доступа к приложению, соглашаться)
- Появится ответ, в котором говорится, что «Trackpad» выбирает его
- Внесите любые корректировки в его трекпад, который вам может понадобиться, например, щелчок правой кнопкой мыши и перетаскивание.
- Нажмите «Применить», и ваш трекпад должен работать нормально
Если это не работает, переустановите драйвер для трекпада
Источник
Правая кнопка мыши на MacBook: как работает, как активировать и настроить? 2 способа
Ноутбуками от Apple сегодня пользуются абсолютно все слои населения, включая не особо разбирающихся в компьютерной грамоте пользователей, многие из которых порой сталкиваются с банальными, но, как показывает практика, актуальными проблемами.
Например, при первом опыте работы с яблочным ноутбуком у новоиспеченного «маковода» может возникнуть вопрос — как вызвать контекстное меню файла или программы при отсутствии мышки и, соответственно, функционала «правой кнопки», к которому все привыкли со времен Windows-ПК. На трекпаде MacBook, в отличие от некоторых Windows-ноутбуков, никаких кнопок не обнаруживается, но проблема решается довольно просто.
Как использовать «правую кнопку мыши» на MacBook при помощи клавиши Ctrl (control) на клавиатуре
Для использования действия правой кнопки на Mac, нажмите и удерживайте клавишу Ctrl (control) на клавиатуре, а затем кликните по файлу или необходимое место для вызова контекстного меню.
Как использовать «правую кнопку мыши» на MacBook на трекпаде
Чтобы настроить имитацию правой кнопки мыши на MacBook, следует перейти в «Системные настройки → Трекпад» и в первом же разделе «Выбор и нажатие» отыскать нужный пункт «Имитация правой кнопки».
Выпадающее меню предлагает три варианта замены — щелчок или касание двумя пальцами (наиболее удобный вариант по мнению большинства пользователей), щелчок в левом нижнем или правом нижнем углу.
Теперь для вызова контекстного меню и других операций не потребуется подключать к ноутбуку мышку. Достаточно коснуться трекпада в любом месте двумя пальцами или щелкнуть в нужном углу, в зависимости от выбранной опции в настройках.
Источник
Как щелкнуть правой кнопкой мыши на Macbook?
Раньше у меня был ПК с Windows, и я привык иметь два типа щелчков: щелчок левой кнопкой мыши и щелчок правой кнопкой мыши. Теперь я купил MacBook, и у него всего один клик.
Хотя мой MacBook очень удобен для моих творческих проектов, я все же хочу, чтобы на нем была опция правой кнопки мыши. Как я щелкните правой кнопкой мыши на MacBook?
Вы находитесь в правильном месте. Я поделюсь некоторыми решениями для щелкните правой кнопкой мыши на Macbook, Читать вдоль.
Часть 1. Что такое Mac правой кнопкой мыши?
В течение первых десятилетий 2 в жизни Mac было известно, что у него всего одна кнопка мыши. Это противоречило Windows PC, у которого было две кнопки мыши; один для левого щелчка, а другой для правого щелчка.
С мышью Mac не было возможности сделать правый клик. Так как Mac имеет только одну кнопку мыши, чтобы добиться щелчка правой кнопкой мыши, вы должны нажать Ctrl и одновременно нажать кнопку мыши.
Ctrl + Click — это эквивалент щелчка правой кнопкой мыши. С приложениями и веб-сайтами, которые поддерживают функцию щелчка правой кнопкой мыши, нажатие Ctrl + Click приведет к тем же результатам, что и щелчок правой кнопкой мыши на обычной мыши.
Через несколько лет мышь Apple по-прежнему не содержит правой кнопки. На самом деле, они не содержат никаких кнопок. На сенсорных панелях MacBook Pro, MacBook и MacBook Air также нет кнопок.
Хотя в настоящее время в macOS включена поддержка для щелчка правой кнопкой мыши (он же вторичный щелчок). Таким образом, когда вы покупаете мышь у стороннего производителя, которая имеет правую кнопку, вы сможете использовать ее на Mac.
Например, вы можете щелкнуть правой кнопкой мыши эту стороннюю мышь, чтобы отобразить контекстное меню.
Часть 2. Как щелкнуть правой кнопкой мыши на MacBook?
Apple называет широко известный щелчок правой кнопкой мыши как вторичный щелчок. Это связано с тем, что для выполнения указанного вторичного щелчка доступны различные параметры.
Вы можете настроить дополнительный щелчок на MacBook, MacBook Air и MacBook Pro. Вот шаги, как это сделать:
Шаг 1 — зайдите в меню Apple, затем выберите «Системные настройки»
Шаг 2 — Нажмите Трекпад
Шаг 3 — выберите вкладку под названием «Укажи и нажми»
Шаг 4 — установите флажок, который вы видите рядом со Вторым щелчком
Шаг 5 — выберите один из следующих вариантов: щелкните в левом нижнем углу, щелкните или коснитесь двумя пальцами и щелкните в нижнем правом углу.
Если вы хотите нажать на трекпад вместо щелчка, перейдите в поле «Нажать, чтобы щелкнуть» и отметьте его.
Вы увидите, что в параметрах вторичного щелчка параметр «Щелкнуть двумя пальцами» заменяется на «Щелкнуть или коснуться двумя пальцами».
Вы также можете настроить скорость отслеживания вашего указателя на панели трекпада. Это относится к тому, как быстро указатель перемещается по экрану при перемещении пальца по трекпаду.
Вы можете просто переместить слайд влево для более медленного движения указателя. Сдвиг вправо приведет к более быстрому движению указателя.
Жесты для масштабирования и прокрутки также могут быть настроены. Жесты для таких функций, как App Expose, Control Mission и Notification Center также могут быть изменены.
После того, как вы изменили параметры вторичного клика, вы можете обнаружить, что изменение, которое вы сделали, не соответствует вашим предпочтениям.
Вы можете просто вернуться к системным настройкам Apple Menu и повторить те же действия снова, но с другой опцией.
Часть 3. Как щелкнуть правой кнопкой мыши на Mac Mice?
Волшебная мышь Apple выглядит как гладкое устройство, которое не показывает свою правую кнопку.
Тем не менее, он имеет возможность расшифровать щелчок левой кнопкой мыши по щелчку правой кнопкой мыши, аналогичный трекпаду MacBook. Вы можете настроить щелчок правой кнопкой мыши на компьютере Mac. Вот как это сделать:
Шаг 1 — используйте меню Apple или Dock, чтобы открыть Системные настройки
Шаг 2 — Выберите панель мыши
Шаг 3 — выберите вкладку с надписью Point & Click
Шаг 4 — вы увидите вторичный щелчок и поле рядом с ним. Отметьте это поле
Шаг 5 — Выберите «Щелкните справа». Это активирует вторичный щелчок (или щелчок правой кнопкой мыши) мыши Mac.
Если вы хотите использовать левую сторону мыши в качестве вторичного щелчка, вы можете выбрать опцию «Щелчок с левой стороны». Кроме того, на вкладке «Указать и щелкнуть» можно изменить скорость отслеживания мыши.
Часть 4. Как изменить скорость двойного щелчка мыши?
Большинство людей привыкли к стандартной скорости двойного щелчка мышью. Однако к другим людям предъявляются другие требования, и это означает, что им необходимо настроить скорость двойного щелчка мышью.
Вы можете изменить продолжительность времени, в течение которого ваш Mac ожидает второй щелчок (или двойной щелчок).
Это очень важно, если ваши пальцы движутся сравнительно медленнее, чем стандартная скорость двойного щелчка.
Вот как можно изменить скорость двойного щелчка:
Шаг 1 — Откройте Системные настройки и перейдите на панель с заголовком Доступность.
Шаг 2. В левой части боковой панели нажмите «Мышь и трекпад».
Шаг 3. Вы можете найти ползунок под названием «Скорость двойного щелчка». Перетащите его на левую сторону, чтобы ваш Mac дольше ждал второго щелчка двойным щелчком.
На панели «Специальные возможности» вы можете изменить задержку, которая происходит в течение времени, когда вы перетаскиваете файл в папку и ожидаете его автоматического открытия.
Если вы заметили, что когда вы перетаскиваете файлы в папки, и они непреднамеренно открываются, вы можете изменить скорость весенней нагрузки, замедляя ее.
Однако, если вы заметили, что вам нужно ждать очень долго, прежде чем откроется папка, вы можете изменить ее в обратном направлении.
Ползунок «Задержка весенней загрузки» можно перетаскивать вправо, чтобы замедлять открытие папок, а также влево, чтобы открывать папки быстрее.
Наконечник: Функцией Mac, вызываемой правой кнопкой мыши, можно управлять с помощью панелей Accessibility, Trackpad и System Preferences.
Все эти три являются стандартными для системных настроек macOS. Иногда сторонние приложения, программное обеспечение и плагины имеют свои собственные панели и устанавливают их в вашей системе.
В большинстве случаев проблем с этим нет. Это потому, что это зависит от того, как управлять плагином или приложением. Однако иногда это может привести к проблемам (например, Flash устарел).
В таких случаях вы можете использовать Mac Uninstaller для iMyMac, чтобы безопасно удалить те, которые вызывают проблему.
Как использовать Mac Uninstaller?
Как сказано ранее, вы можете использовать Mac Деинсталлятор удалить программы, вызывающие проблемы на вашем устройстве. Вот пошаговое руководство по его использованию:
Шаг 1: загрузите и установите iMyMac-Cleaner на свой Mac
Скачайте iMyMac Cleaner и откройте его. Выберите «Удаление Mac» в левой части экрана.
Шаг 2: сканируйте программное обеспечение на вашем Mac
щелчок Сканирование Кнопка для сканирования всех приложений на вашем устройстве.
Шаг 3: выберите и очистите ненужное программное обеспечение
После завершения сканирования все приложения и программы будут перечислены на главном экране. Выберите приложение, вызывающее проблемы.
Нажмите чистый кнопку и подтвердите процесс.
Часть 5. Заключение.
В прошлом у Mac не было функции щелчка правой кнопкой мыши на мышах и трекпадах. К счастью, в настоящее время он доступен и называется вторичный клик.
Вы можете сделать различные способы, чтобы настроить щелчок правой кнопкой мыши (вторичный щелчок) на компьютере Mac и мыши Mac через Системные настройки.
Однако вы можете заметить, что при установке других приложений они имеют свои собственные панели системных настроек. Это может вызвать некоторые проблемы на вашем устройстве.
К счастью, вы можете использовать Mac Uninstaller для iMymac, чтобы удалить или удалить приложение, вызывающее проблему.
Прекрасно Спасибо за ваш рейтинг.
Рейтинг: 4.8 / 5 (на основе 79 рейтинги)
Предоставить людям полезную техническую информацию. Фанат Apple.
Источник
Содержание
- Правая кнопка мыши на MacBook: как работает, как активировать и настроить? 2 способа
- Как использовать «правую кнопку мыши» на MacBook при помощи клавиши Ctrl (control) на клавиатуре
- Как использовать «правую кнопку мыши» на MacBook на трекпаде
- Как нажать правую кнопку мыши на Macbook
- Как нажать правую кнопку мыши на Macbook
- Как настроить нажатие правой кнопкой мыши на Macbook
- Как я могу щелкнуть правой кнопкой мыши на Mac, используя только трекпад в среде с двойной загрузкой?
- 4 ответа
- Чем заменить нажатие правой кнопки мыши на Mac?
- Правое нажатие трекпадом
- Правое нажатие мышью
- Правое нажатием сочетанием клавиш
- Как щелкнуть правой кнопкой мыши на клавиатуре в Windows и Mac
- Почему щелчок правой кнопкой мыши по клавиатуре вместо мыши?
- Используйте клавиши мыши в Windows 10
- Используйте клавиши мыши в macOS Catalina
- Щелкните правой кнопкой мыши в macOS
- Используйте комбинацию клавиш правой кнопкой мыши
- Кому нужна мышь?
Правая кнопка мыши на MacBook: как работает, как активировать и настроить? 2 способа
Ноутбуками от Apple сегодня пользуются абсолютно все слои населения, включая не особо разбирающихся в компьютерной грамоте пользователей, многие из которых порой сталкиваются с банальными, но, как показывает практика, актуальными проблемами.
Например, при первом опыте работы с яблочным ноутбуком у новоиспеченного «маковода» может возникнуть вопрос — как вызвать контекстное меню файла или программы при отсутствии мышки и, соответственно, функционала «правой кнопки», к которому все привыкли со времен Windows-ПК. На трекпаде MacBook, в отличие от некоторых Windows-ноутбуков, никаких кнопок не обнаруживается, но проблема решается довольно просто.
Как использовать «правую кнопку мыши» на MacBook при помощи клавиши Ctrl (control) на клавиатуре
Для использования действия правой кнопки на Mac, нажмите и удерживайте клавишу Ctrl (control) на клавиатуре, а затем кликните по файлу или необходимое место для вызова контекстного меню.
Как использовать «правую кнопку мыши» на MacBook на трекпаде
Чтобы настроить имитацию правой кнопки мыши на MacBook, следует перейти в «Системные настройки → Трекпад» и в первом же разделе «Выбор и нажатие» отыскать нужный пункт «Имитация правой кнопки».
Выпадающее меню предлагает три варианта замены — щелчок или касание двумя пальцами (наиболее удобный вариант по мнению большинства пользователей), щелчок в левом нижнем или правом нижнем углу.
Теперь для вызова контекстного меню и других операций не потребуется подключать к ноутбуку мышку. Достаточно коснуться трекпада в любом месте двумя пальцами или щелкнуть в нужном углу, в зависимости от выбранной опции в настройках.
Источник
Как нажать правую кнопку мыши на Macbook

Как нажать правую кнопку мыши на Macbook
Есть два способа нажать правую кнопку мыши на Macbook при дефолтных настройках системы:
Способ 1. Нужно нажать двумя пальцами на трекпад одновременно в примерно одном месте. Это можно сделать одной рукой, со временем к данному действию привыкаешь.
Данное нажатие будет засчитано за клик правой кнопкой мыши. Например, если при этом нажатии предполагается появление контекстного меню, то оно появится.
Способ 2. Можно нажать правую кнопку мыши при помощи клавиши Control. Зажмите ее на клавиатуре и один раз нажмите на тачпад Macbook, как будто вы жмете левой кнопкой мыши. Данное действие сработает как нажатие правой кнопкой мыши.
Как настроить нажатие правой кнопкой мыши на Macbook
Для пользователей, которые хотят настроить Macbook максимально под себя, есть в настройках возможность соответствующей настройки.
Нажмите в верхнем меню на значок яблока и выберите в выпадающем меню пункт “Системные настройки”.
Далее перейдите в раздел “Трекпад”.
Здесь можно видеть пункт “Имитация правой кнопки”. По умолчанию для имитации правой кнопки используется нажатие двумя пальцами.
Нажмите на стрелочку под данным пунктом, чтобы открыть настройки.
Появится меню. В нем можно выбрать другой способ нажатия правой кнопки мыши на Macbook — нажатие в правом нижнем углу или нажатие в левом нижнем углу.
Выберите нужный пункт, после чего можно будет использовать новый способ нажатия правой кнопки мыши на ноутбуке Apple.
Источник
Как я могу щелкнуть правой кнопкой мыши на Mac, используя только трекпад в среде с двойной загрузкой?
Я абсолютно не знаком с Mac OS и не могу определить, что нужно нажать правой кнопкой мыши на моем Mac. Если я хочу, чтобы появилось контекстное меню, я могу ctrl + click, чтобы получить тот же эффект, или я могу использовать старую мышь с двумя кнопками.
4 ответа
Если у вас MacBook Air, вы можете «щелкнуть правой кнопкой мыши», поместив два пальца на свой трекпад и щелкнув одним из них. Конечно, эта работа, когда вы используете OS X.
Вы можете настроить этот параметр (если он еще не настроен), перейдя в Settings > Trackpad > Secondary click
Если вы используете Windows с Boot Camp, вы должны установить дополнительный драйвер, предоставляемый Apple. Они должны позволить вам щелкнуть правой кнопкой мыши так же, как вы это делаете на OS X.
В новом Boot Camp вам необходимо включить эту функцию. По умолчанию щелчок правой кнопкой мыши фактически отключен. Вы найдете его под панелью управления ==> Система и безопасность ==> Boot Camp ==> Трек-панель. Я использую нижний правый угол трекпада, но там вы найдете множество вариантов.
После установки Windows в начале MacBook Pro 2008 года я не смог сделать правильный щелчок с трекпада. Я сделал следующее:
Установлен правильный драйвер трекпада. Я только что закончил настройку Windows 10 в начале 2008 года в Macbook Pro. Но сначала я загрузил и установил Bootcamp 6.x.x.
У меня была эта проблема. Однако у меня есть решение для тех, кому даже нужна кнопка с одним кликом.
Если это не работает, переустановите драйвер для трекпада
Источник
Чем заменить нажатие правой кнопки мыши на Mac?
Если вы давно пользуетесь компьютером Mac, то вы наверняка знаете о всех его функциях. Однако есть и те, кто лишь недавно перешёл с ПК с Windows на Mac. Один из первых вопросов таких пользователей выглядит следующим образом: чем же заменить нажатие правой кнопкой мыши? Всё очень просто, и ниже мы об этом расскажем.
Есть несколько способов заменить нажатие правой кнопкой мыши с помощью трекпада или мыши Magic Mouse.
Правое нажатие трекпадом
К компьютеру Mac можно подключить внешний трекпад или использовать встроенный на ноутбуке. В любом случае, для правого нажатия просто коснитесь трекпада двумя пальцами.
Если для удобства вы хотите перенести действие в угол трекпада, это тоже можно сделать. На панели меню выберите значок Apple > Системные настройки > Трекпад. Доступные варианты вы увидите на вкладке Выбор и нажатие.
Правое нажатие мышью
На мыши Apple нет кнопок, так что вам нужно просто нажимать её правую сторону. Привыкните вы к этому не сразу, но со временем всё станет легче.
При желании можно изменить настройки мыши. К примеру, можно добавить дополнительное нажатие на левую сторону и т.п.
Для этого на панели меню выберите значок Apple > Системные настройки > Мышь. Доступные варианты будут на вкладке Выбор и нажатие.
Правое нажатием сочетанием клавиш
Если вам трудно привыкнуть к способам с мышью и трекпадом, вы можете использовать сочетание клавиш для имитирования нажатия правой кнопкой мыши.
Для этого зажмите клавишу Control и нажмите объект, на котором хотите выполнить действие.
Также советуем почитать нашу статью для тех, кто перешёл с Windows на Mac, чтобы легче запомнить названия настроек, новые клавиши и т.п.
Надеемся, теперь пользоваться своим новым Mac вам будет немного проще.
Источник
Как щелкнуть правой кнопкой мыши на клавиатуре в Windows и Mac
Итак, если что-то случилось с вашей мышью сегодня, как бы вы щелкнули правой кнопкой мыши? Черт, как бы ты щелкнул левой кнопкой мыши? Это страшная мысль, верно? Но к концу этой статьи вы будете точно знать, как управлять клавиатурой мыши в любой ситуации и щелкнуть правой кнопкой мыши по клавиатуре, как профессионал.
Почему щелчок правой кнопкой мыши по клавиатуре вместо мыши?
Существуют две основные причины использовать графический интерфейс пользователя с клавиатурой и без мыши. Во-первых, это проблема доступности. Есть много людей, которым не хватает подвижности или конечностей, чтобы легко управлять мышью, и при этом все еще иметь возможность управлять клавиатурой.
Второй связан с аппаратным сбоем. Ваш трекпад или мышь могут просто перестать работать по той или иной причине, и вам, вероятно, придется работать с компьютером, пока не придет замена или исправление.
В некоторых случаях использование сочетаний клавиш для управления компьютером также может быть быстрее и эффективнее, чем с помощью мыши. Профессиональные пользователи компьютеров уже знают это, поскольку сочетания клавиш в основном необходимы для профессиональных рабочих процессов.
Поэтому может оказаться, что вы предпочитаете некоторые из этих сочетаний клавиш использованию мыши. Нет ничего плохого в разработке стиля управления компьютером, который соответствует вашим потребностям.
Используйте клавиши мыши в Windows 10
В Windows 10 имеется функция, известная как «Клавиши мыши», которая предназначена для того, чтобы дать пользователям возможность управления курсором мыши с помощью клавиатуры. Чтобы активировать клавиши мыши в Windows 10:
Вы также можете перейти к более сложному набору настроек клавиш мыши, перейдя в Панель управления> Удобство доступа> Удобство центра доступа> Упростите использование мыши> Настройте клавиши мыши
После активации клавиш мыши вы можете перемещать курсор с помощью кнопок с цифровой клавиатурой. Теперь «/», «*» и «-» действуют как кнопки мыши. С «-» действует как правая кнопка мыши. В дополнительных настройках панели управления для клавиш мыши вы можете настроить поведение указателя и щелкнуть правой кнопкой мыши на клавиатуре, если хотите.
Используйте клавиши мыши в macOS Catalina
Чтобы не остаться в стороне, macOS также имеет функцию доступности, которая позволяет вам использовать указатель с помощью клавиш клавиатуры. Как и следовало ожидать, он не работает так же, как Windows принимает эту идею, но работает хорошо.
Чтобы активировать функцию:
Вы можете быстро и легко активировать клавиши мыши с помощью Option-Command-F5 или, если у вас Mac с кнопкой Touch ID, нажмите ее три раза подряд.
Поскольку многие клавиатуры Magic Keyboard и MacBook не имеют цифровых клавиш, вы также можете использовать эти альтернативы клавиш клавиатуры для щелчка правой кнопкой мыши по клавиатуре. Как показано на этой официальной диаграмме Apple.
«Я» и цифровая «5» действуют здесь как щелчок мыши. «M» и «0» будут нажимать и удерживать кнопку. В любой схеме кнопка полного останова (периода) отпустит мышь.
Щелкните правой кнопкой мыши в macOS
Если вы пользователь Mac, вы, вероятно, уже знаете, что так называемый «альтернативный щелчок» не установлен по умолчанию. Поэтому, если вы попытаетесь щелкнуть правой кнопкой мыши на клавиатуре из коробки на Mac, ничего не произойдет.
Вам необходимо настроить поведение щелчка правой кнопкой мыши в Системных настройках под параметрами мыши и трекпада. Тогда ваш Magic Trackpad или Mouse обеспечат щелчок правой кнопкой мыши, когда вы щелкнете двумя пальцами (на трекпаде) или справа (с помощью Magic Mouse).
Однако по умолчанию вам нужно использовать мышь и клавиатуру для создания щелчка правой кнопкой мыши. Просто удерживайте нажатой кнопку управления и затем щелкните левой кнопкой мыши. Не путайте его с кнопкой «Параметры».
Если вы удерживаете ее нажатой, во многих случаях вы все равно получите всплывающее меню, но не меню, вызываемое правой кнопкой мыши. Например, удержание параметров и нажатие на значок WiFi открывает дополнительные параметры WiFi.
Используйте комбинацию клавиш правой кнопкой мыши
В Windows вы можете выбирать элементы, используя Tab и клавиши курсора. Затем вы можете использовать Enter для активации элемента. Взятые вместе, это более или менее дает вам ту же функциональность, что и щелчок левой кнопкой мыши или двойной щелчок по элементам.
Чего большинство людей не знают, так это то, что вы также можете использовать сочетание клавиш, чтобы щелкнуть правой кнопкой мыши. На некоторых клавиатурах Windows есть кнопка, которая выглядит следующим образом.
Тем не менее, многие современные клавиатуры не имеют этого. К счастью, у Windows есть универсальный ярлык, Shift + F10, который делает то же самое. Он выполнит щелчок правой кнопкой мыши на том, что выделено, или там, где курсор находится в программном обеспечении, таком как Word или Excel.
Кому нужна мышь?
Хорошо, возможно это преувеличивает это. Тем не менее, если ваше указывающее устройство перестает работать или вы находите мышь слишком сложной в использовании, то эти обходные пути на основе клавиатуры могут оказаться неоценимыми.
Если вы вынуждены использовать что-то иное, чем мышь, для управления указателем из-за инвалидности, вам следует подумать о приобретении альтернативного типа указательного устройства.
Есть много специализированных контроллеров, предназначенных для людей с различными проблемами мобильности. Например, камеры слежения за глазами или голосовое управление. Вы даже можете использовать программное обеспечение, такое как Keysticks использовать стандартный готовый игровой контроллер для управления указателем мыши.
Хотя указатель мыши по-прежнему является неотъемлемой частью большинства настольных операционных систем сегодня, у вас есть множество вариантов, когда речь идет о перемещении этого указателя.
Источник
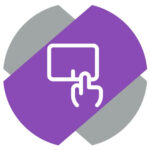
Обратите внимание
Если вы используете подключенную к Macbook стороннюю мышь с кнопками, нажатие правой кнопки приведет к тем же действиям, которые ниже описаны для тачпада.
Есть два способа нажать правую кнопку мыши на Macbook при дефолтных настройках системы:
Способ 1. Нужно нажать двумя пальцами на трекпад одновременно в примерно одном месте. Это можно сделать одной рукой, со временем к данному действию привыкаешь.
Данное нажатие будет засчитано за клик правой кнопкой мыши. Например, если при этом нажатии предполагается появление контекстного меню, то оно появится.
Способ 2. Можно нажать правую кнопку мыши при помощи клавиши Control. Зажмите ее на клавиатуре и один раз нажмите на тачпад Macbook, как будто вы жмете левой кнопкой мыши. Данное действие сработает как нажатие правой кнопкой мыши.
Как настроить нажатие правой кнопкой мыши на Macbook
Для пользователей, которые хотят настроить Macbook максимально под себя, есть в настройках возможность соответствующей настройки.
Нажмите в верхнем меню на значок яблока и выберите в выпадающем меню пункт “Системные настройки”.
Далее перейдите в раздел “Трекпад”.
Здесь можно видеть пункт “Имитация правой кнопки”. По умолчанию для имитации правой кнопки используется нажатие двумя пальцами.
Обратите внимание
Если вы наведете курсор мыши на данный пункт меню, справа можно будет увидеть небольшой ролик, который показывает, каким образом проводить это нажатие.
Нажмите на стрелочку под данным пунктом, чтобы открыть настройки.
Появится меню. В нем можно выбрать другой способ нажатия правой кнопки мыши на Macbook — нажатие в правом нижнем углу или нажатие в левом нижнем углу.
Выберите нужный пункт, после чего можно будет использовать новый способ нажатия правой кнопки мыши на ноутбуке Apple.
Обратите внимание
В разделе “Трекпад” в настройках можно оптимизировать и другие настройки под себя. Например, степень нажатия или скорость перемещения курсора.