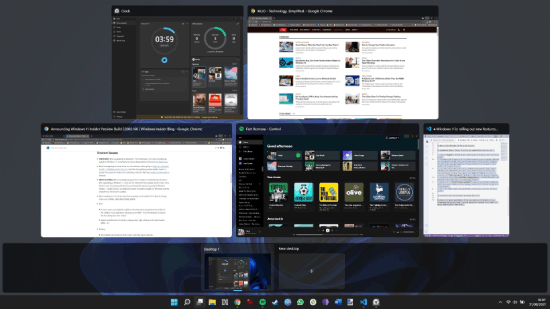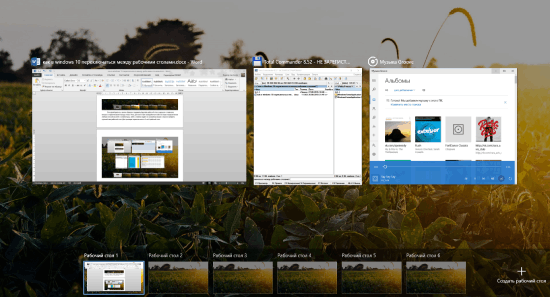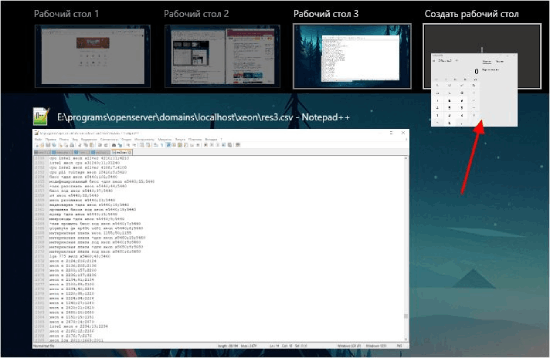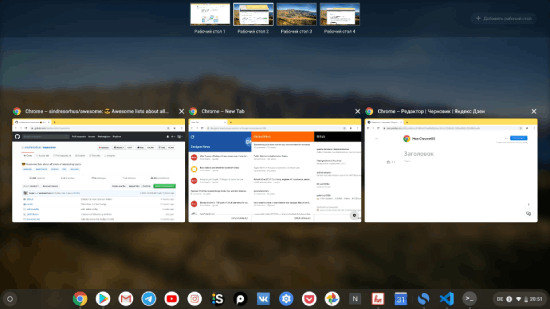Несколько рабочих стола отлично подходит для организации несвязанных, текущих проектов или быстрого переключения рабочего стола перед собранием.
Создание нескольких рабочих стола
-
На панели задач выберите значок Представления задач и выберите Новый рабочий стол.
-
Откройте приложения, которые вы хотите использовать на этом рабочем столе.
-
Чтобы переключиться на другой рабочий стол, снова выберите Представление задач.
Настройка фона для настольных компьютеров
Вы также можете выбрать разные фоны для каждого рабочего стола, если вы используете рисунок. Если вы используете сплошной цвет или слайд-шоу, фон будет одинаковым.
Чтобы изменить фон при использовании рисунка:
-
Щелкните правой кнопкой мыши рабочий стол, который вы хотите изменить.
-
Выберите Выбрать фон.
-
Выберите список в разделе Персонализация фона и выберите Рисунок.
-
Выберите рисунок.
Несколько рабочих стола отлично подходит для организации несвязанных, текущих проектов или быстрого переключения рабочего стола перед собранием. Создание нескольких рабочих столов:
-
На панели задач выберите Представление задач > новый рабочий стол .
-
Откройте приложения, которые вы хотите использовать на этом рабочем столе.
-
Чтобы переключиться на другой рабочий стол, снова выберите Представление задач.
Привет, друзья. В этой публикации предлагаю поговорить о виртуальных рабочих столах Windows 11. Новая операционная система не просто унаследовала их от Windows 10, в 11-й версии улучшена работа с ними – добавлен новый удобный способ переключения между столам в один клик, а также реализована возможность настройки для разных столов разных фоновых картинок. Давайте же посмотрим и на новинки рабочих столов Windows 11, и комплексно поговорим обо всех возможностях этой системной функции.
Итак, друзья, виртуальные рабочие столы, эта функция появилась впервые в Windows 10, дабы мы, пользователи могли более эффективно организовать активную работу на компьютере, распределяя её в зависимости от конкретных задач по разным рабочим столам. Обителью рабочих столов Windows 11, как и в Windows 10, является среда представления задач, запускаемая одной из предустановленных кнопок на системной панели задач или клавишами Win+Tab. В Windows 11 эта среда обрела лучшее юзабилити, она избавилась от функции временной шкалы, которая есть в Windows 10. И в представлении задач 11-й Windows область рабочих столов перенесена вниз. Перемещать окна приложений между рабочими столами в Windows 11, как и в Windows 10, можно обычным затаскиванием на нужный стол, а можно с помощью контекстного меню, вызываемого на окнах. В контекстном меню на окнах при необходимости можем настроить отображение нужных приложений синхронизировано на всех рабочих столах. А если это окно многовкладочного или многооконного приложения, как, например, браузер, то можем ещё решить, хотим ли, чтобы на всех столах такое приложение отображалось со всеми своими вкладками или окнами. Для создания нового рабочего стола в представлении задач жмём «Создать рабочий стол», либо используем клавиши Win+Ctrl+D.

Переключаться между виртуальными рабочими столами, как и в Windows 10, можно в представлении задач и клавишами Win+Ctrl+← и Win+Ctrl+→. Но в Windows 11 добавлен ещё один способ переключения между столами: при подведении курсора к кнопке представления задач на панели задач появляется панель рабочих столов. На этой панели и можно перейти на нужный стол буквально в один клик.
В представлении задач и на панели рабочих столов, появляющейся при подведении курсора к кнопке представления задач, можем управлять столами. Можем перемещать их местами, можем переименовывать их, это старые возможности из Windows 10. И есть новая возможность, появившаяся в Windows 11 – назначать столам разные фоновые картинки, т.е. обои. Чтобы установить для рабочего стола иной фон, переключившись на него, подводим курсор к кнопке представления задач, на этом столе вызываем контекстное меню и жмём «Выбрать фон».


Вот такой небольшой, но толковый апгрейд получили виртуальные рабочие столы в Windows 11. Ну и, друзья, если интересно, смотрите полный обзор новшеств Windows 11 в её инсайдерской сборке.

В этой инструкции подробно об использовании виртуальных рабочих столов Windows 11 — их создании, переименовании, настройке, переключении между рабочими столами.
Создание, удаление и настройка виртуальных рабочих столов
Создать новый виртуальный рабочий стол Windows 11 можно двумя быстрыми способами:
- Нажать по кнопке «Представление задач» в панели задач, а затем — по пункту создания нового рабочего стола.
- Нажать сочетание клавиш Win+Ctrl+D на клавиатуре, где Win — клавиша с эмблемой Windows (при этом вы автоматически перейдете на вновь созданный виртуальный рабочий стол).
Для предварительного просмотра содержимого разных рабочих столов достаточно поднести указатель мыши к кнопке «Представление задач», текущий рабочий стол будет иметь отметку внизу.
Удаление виртуального рабочего стола возможно следующими способами:
- Нажать горячие клавиши Win+Ctrl+F4 (будет удален активный виртуальный рабочий стол).
- Открыть представление задач, поднести указатель мыши к нужному рабочему столу и «Закрыть» его.
- Закрыть виртуальный рабочий стол, открыв его контекстное меню в представлении задач.
Доступные настройки виртуальных рабочих столов:
Доступные действия и горячие клавиши для работы с виртуальными рабочими столами
Сначала основные горячие клавиши, которые могут пригодиться:
- Win+Tab — открыть представление задач (Esc для выхода из просмотра задач)
- Win+Ctrl+D — создать новый виртуальный рабочий стол
- Win+Ctrl+стрелка влево или вправо — переключиться на предыдущий или следующий виртуальный рабочий стол.
- На тачпаде ноутбука — жест четырьмя пальцами слева направо или наоборот — переключение между виртуальными рабочими столами (при условии, что тачпад поддерживает такие жесты).
- Win+Ctrl+F4 — закрыть текущий виртуальный рабочий стол.
Для управления окнами программ на виртуальных рабочих столах используйте следующий подход:
- Откройте представление задач кнопкой в панели задач или сочетанием клавиш.
- Нажмите правой кнопкой мыши по миниатюре окна и выберите нужный пункт: «Переместить в» для перемещения на нужный виртуальный рабочий стол, «Показать это окно на всех рабочих столах» или «Показать окна этого приложения на всех рабочих столах», в зависимости от того, что именно требуется.
И, в завершение, ответ на частый вопрос: можно ли разместить разные значки на разных виртуальных рабочих столах. Ответ: нет, средства Windows 11 этого не позволяют (но теоретически это может быть возможно с помощью сторонних программ).
Видео
Пользуетесь ли вы виртуальными рабочими столами? Несмотря на то, что я лично считаю функцию полезной и удобной, сам себя так и не смог приучить к её регулярному использованию. Возможно, у читателей будет иной опыт.
Microsoft анонсировала множество новых функций в новом и предстоящем большом выпуске операционной системы Windows, то есть Windows 11. От запуска приложений Android на вашем компьютере до нативной версии до полного пересмотра темы Windows, Windows 11 взволновала многих пользователей. . Одной из наиболее заметных функций, которые продемонстрировала Microsoft, являются виртуальные рабочие столы, и совершенно очевидно, что они уделяют ей много внимания. Несмотря на то, что в Windows 10 также присутствовало несколько рабочих столов, из-за недостаточной производительности и других проблем с интерфейсом он не соответствовал шумихе.
Виртуальные рабочие столы
Основная идея виртуальных рабочих столов заключается в том, что вы сможете разделить разные рабочие пространства. Это означает, что у вас может быть несколько рабочих столов, работающих в фоновом режиме, где у вас могут быть рабочие материалы на одном рабочем столе, в то время как ваши личные и развлекательные материалы могут быть на другом — разделенные ради загромождения. Это особенно удобно для людей, которые ограничены одним монитором, поскольку это позволяет вам настроить без помех и дает вам больше контроля над организацией вашей деятельности.
В этой статье мы проведем вас через процесс создания виртуальных рабочих столов в Windows 11 и покажем, как вы можете управлять или использовать несколько рабочих столов на своем компьютере с Windows 11. Итак, без лишних слов, приступим.
Создать виртуальный рабочий стол
Первое, что вам нужно знать, это, конечно же, как создать виртуальный рабочий стол. Это можно сделать с помощью кнопки «Просмотр задач» на панели задач, которая выглядит как два квадрата. Если вы его не видите, значит, вы его выключили, и вам нужно его включить. Чтобы включить кнопку просмотра задач, нажмите клавиши Windows + I, чтобы открыть окно настроек. В окне настроек перейдите в «Персонализация»> «Панель задач» и убедитесь, что «Просмотр задач» включен.
Включение просмотра задач
Нажмите кнопку «Просмотр задач», и она покажет вам все виртуальные рабочие столы, которые у вас запущены прямо сейчас. Вы также можете использовать сочетание клавиш, например, клавишу Windows + Tab для переключения в представление задач. Чтобы создать новый рабочий стол, щелкните параметр «Новый рабочий стол». Для вас будет создан новый рабочий стол, который будет пустым, и все ваши предыдущие программы и приложения будут работать на предыдущем рабочем столе.
Создание нового виртуального рабочего стола
Просмотр ваших рабочих столов
После того, как вы начали создавать несколько рабочих столов в Windows 11, вы можете легко просматривать их в любое время, если захотите переключаться между ними. Это можно сделать либо с помощью сочетания клавиш, например, Windows + Tab, либо вы можете просто нажать кнопку «Просмотр задач» на панели задач.
Создание нового виртуального рабочего стола
Переименуйте свои виртуальные рабочие столы
Windows 11 позволяет вам переименовывать виртуальные рабочие столы по своему усмотрению, чтобы вы могли легко отслеживать их и легко переключаться на нужный рабочий стол, если у вас работает несколько рабочих столов. Чтобы переименовать виртуальные рабочие столы, следуйте приведенным ниже инструкциям:
- Прежде всего, откройте представление задач, нажав соответствующую кнопку на панели задач или нажав клавиши Windows + Tab.
- После этого щелкните правой кнопкой мыши виртуальный рабочий стол, который вы хотите переименовать, и выберите параметр «Переименовать» в верхней части всплывающего меню.
Переименование виртуального рабочего стола
- Переименуйте его по своему вкусу, и все готово!
Изменить порядок виртуальных рабочих столов
Помимо переименования виртуальных рабочих столов, вы также можете изменить порядок виртуальных рабочих столов. Это дает вам возможность систематизировать свои виртуальные рабочие столы и следить за всем. Если у вас работает несколько рабочих столов, их может быть трудно различить, поэтому это один из способов решения проблемы. Кроме того, вы также можете изменить фоновые фотографии, но об этом мы поговорим ниже.
Этого можно добиться с помощью простых сочетаний клавиш. Прежде всего, откройте представление задач, нажав клавиши Windows + Tab. Теперь для переключения между виртуальными рабочими столами используйте сочетание клавиш Windows + Ctrl + стрелка влево / вправо. Выбрав требуемый виртуальный рабочий стол, вы можете перемещать его влево или вправо с помощью клавиш Alt + Shift + стрелка влево / вправо.
Изменение порядка виртуальных рабочих столов
Вы также можете использовать функцию перетаскивания. Вместо использования сочетаний клавиш в представлении задач щелкните виртуальный рабочий стол и перетащите его в нужное место. Перетаскивание виртуальных рабочих столов в этом случае определенно кажется более простым подходом.
Изменение фона виртуальных рабочих столов
Наконец, чтобы сделать работу еще лучше и без кластеров, даже когда у вас работает несколько рабочих столов, Windows 11 позволяет изменять фон каждого из виртуальных рабочих столов, которые вы используете. Это еще больше упрощает возможность быстрого определения правильного рабочего стола, на который вы хотите переключиться, и, таким образом, очень полезно, поскольку приводит к эффективной многозадачности. Чтобы изменить фон виртуальных рабочих столов, следуйте приведенным ниже инструкциям:
- Прежде всего, нажмите кнопку «Просмотр задач», чтобы увидеть свои виртуальные рабочие столы, или просто нажмите сочетание клавиш Windows + Tab.
- Затем щелкните правой кнопкой мыши рабочий стол, для которого вы хотите изменить фон, и выберите параметр «Выбрать фон».
Изменение фона виртуального рабочего стола
- Откроется окно настроек. Здесь вы можете выбрать фон, который поставляется с Windows 11, или просмотреть свою систему и выбрать собственный фон.
Фоновая персонализация
- Повторите этот процесс, если вы хотите сделать это для нескольких рабочих столов, и все будет хорошо.
Перемещение приложений между виртуальными рабочими столами
Еще одна замечательная функция виртуальных рабочих столов — это то, насколько легко перетаскивать приложения на другой рабочий стол. Идея довольно проста: если у вас открыто приложение и вы хотите переместить его на другой рабочий стол, вы можете сделать это довольно легко. Это означает, что вам не нужно закрывать приложение на одном из виртуальных рабочих столов, а затем открывать его где-нибудь, а решение — простое перетаскивание.
Поэтому просто откройте представление задач, чтобы увидеть все свои виртуальные рабочие столы. Там просто перетащите приложения, которые вы хотите переместить, с текущего рабочего стола на другой. Важно отметить, что если вы закроете рабочий стол, на котором запущены приложения, они будут автоматически удалены с одного рабочего стола на другой.
Необычным способом являются рабочие инструменты, функционирующие в виртуально режиме. Организация сферы деятельности с компьютером, используя любые формы, приемлема. Вариант ОС позволил сделать необходимое множество столов. Переключение рабочих столов Windows 11 имеет свои возможности применения.
В прошлом варианте операционной системы имелась опция, стала лучше. Виртуальными толами являются файловые знаки, программные обозначения, находящиеся на интерфейсе Windows. Является основным экраном, который изображает на плоскую, фоновую картинку. Там находится стол. Пользователь контролирует процесс полностью.
Работа в один момент разрешает произвести хаос на рабочем столе. Для решения нужно использовать возможности ОС для системных разработок. Виртуальный стол потребует функционального применения. Управление – несложное действие, проводимое с имеющими ресурсами. Примером является стол для проведения рабочих операций, второй предусмотрен хранения информации, позволяющей отдыхать, другой стол для индивидуальных возможностей.
Можно пользоваться любыми контекстами, чтобы размещать, организовывать программное действие и функцию приложений. Говорят, что идейное существование похоже на вкладочные виды, за основу взята ОС. Множество рабочих столов также существует для удобства и понимания целей процесса.
Возможности рабочих столов
Используются возможности переключения в Windows 11. Несколько рабочих столов для удобства переключают функциональным применением информации. Происходит пользование с комфортом при полном наборе опций. Сохраняется единая идея информационного хранения на ресурсе. Нужно использовать данную возможность для восстановления функций столов. Пользователь самостоятельно контролирует процесс.
Реализация возможностей является обязательным шансом для выравнивания количества рабочих столов, правильной организации рабочего пространства виртуальной зоны. Пользователь знакомится с ценной и полезной информацией по переключению.
Как создать рабочий стол
Чтобы начать пользоваться рабочими столами в Windows 11 их нужно предварительно создать. При добавлении происходят настройки компьютерной среды для использования. Необходимо делать курсорным наведением мыши выбор просмотра задач, расположенной на панели. Знаки виджетов, поисковые элементы внутри хранят нужное. Для создания нужно из перечня найти пункт. Несложная функция будет заменять остальные. Удобство при переключении достигается.
В меню нажимают добавление стола. Повторение функции происходит необходимое количество раз, требующееся для создания виртуального рабочего стола. Можно менять столы. Добавляется по желанию. Ограничений не существует. Появляется шанс разработки индивидуального формата. Добавляются собственные столы, чтобы выполнять любые решения для деятельности. Форматы сохраняются и меняются переключением. Рабочие режимы помогают использовать разные зоны для работы.
Для просмотра информации на виртуальном компьютерном столе наведением мыши на просмотр задач происходит появление в ответном меню всплывающего элемента. При настройке пишут название стола. Новое имя пишется по умолчанию от Windows. Присвоение своих наименований приведет к упорядочиванию. Для эффективной организации осуществляют переименование.
Как быстро переключаться между рабочими столами
Множество столов в Windows 11 пригодно. При создании находят вариант изменении рабочего стола. Открывают возможности, главные положительные опции, оперируя данными, относящиеся к версии ОС. Клавишной комбинацией происходит переключение с использованием клавишного сочетания Windows + Tab, чтобы обеспечить максимальный доступ. Таким образом, происходит переключение между рабочими столами в Windows 11.
Через панель задач
Выбирают на панели задач опцию представления рабочего стола. При открывании отмечаются способы применения. Находят представление для реализации функций. Панель задач является основной опцией при переключении. Выбор остается за пользователем.
Настройка виртуальных рабочих столов
Виртуальный стол на экране удобно расположены, оформлены элементы. Нужно заказать различные столы, обеспечив доступ к экрану для получения завершения, применяя комбинационное клавишное сочетание Windows + Tab.
При экранном открытии происходит перетаскивание мышью на стол из перечня снизу с изменением порядка, перемещения, вкладочное упорядочивание браузера становится понятным. Совершают с рабочего стола информационное перетаскивание на иной. Применяется многозадачная опция в рабочем режиме. Для перемещения с одного рабочего стола на иной снизу в программном перечне наведением мыши на стол находят позицию.
Расположение приложения находится там, куда его перемещают. Сверху будут находиться окна, которые перетаскивают мышью на иной стол. из перечня. Происходит использование экранного маневра – инструмента, разрешающего совершать перемещение с одного на другой стол, иными словами, в порядке слева направо. Применением клавишных наборов Windows + Control + стрелка справа для перехода к виртуальному пространству в правой стороне.
Выбирая клавиши Windows + Control + левой стрелкой, совершают выбор виртуального стола в левом направленни.
Изменение названий
Курсорным наведением мыши на окно задач происходит выбор. Щелчком кнопки мыши справа по столу происходит выбор опции переименования. Пишется имя. Это будет название стола. Наклеивают обои на каждый стол для удобного различения. Разные типы приемлемы.
Изменение фона
Для изменения внешнего облика требуется нажатие кнопочное нажатие справа, касаясь обоев. В меню находят функцию персонализации, видят нужные обои для рабочего стола.
Изменение порядка столов
Порядок нескольких рабочих столов в Windows 11 делается путем применения функции в режимом списке для упорядочивания данных. Выбирается очередность, способ переименования.
Как удалить рабочие столы
Для закрытия виртуального пространства применяют переключающий способ. Закрытием стола с целью выполнения задачи удаления убирают рабочий стол, выбранный в списке. Никаких трудностей не возникает в процессе выполнения задач. Можно навсегда закрыть и удалить виртуальный стол, используя функции. Из меню рабочего стола, следуя алгоритму, применяют в целях закрытия браузерное окно. Выполняются кнопочное нажатие окна задач, наведением мыши на рабочее пространство, необходимое для закрывания, выбирают путь.
Нажатием на «X» справа сверху в угловом пространстве при предварительном просмотре в режиме находят функцию. Имеется доступный вариант для закрывания виртуального пространства в ОС 11, используя правый щелчок кнопки мыши. Находят эскизное отражение и смотрят виртуальный стол. Нажимают закрывание. Имеется метод комбинационного применения окна + Ctrl + F4 на клавиатурной раскладке, поможет закрыть стол.
Находящаяся информация автоматически перетаскивается на иной рабочий стол при закрывании иного. Применяя методику «слева» совершают операцию. Не видно закрывание приложений, которые отрыты в момент переноса в иную сторону.
Функциональный режим виртуального рабочего стола Windows 11 с опциями будет работать по-разному. Значительно улучшается режим, появляется плавное, удобное изображение, легкий и простой интерфейс. Практичность, простота применима. Программа Windows 11 обеспечивает удобство и комфорт. Представлено улучшенный метод для формирования любых сред для каждой из задач для компьютерного применения. Уверенные действия помогают творить и использовать полный функционал пользователю. Для работы созданы все условия, подобные переключению и созданию рабочих столов.
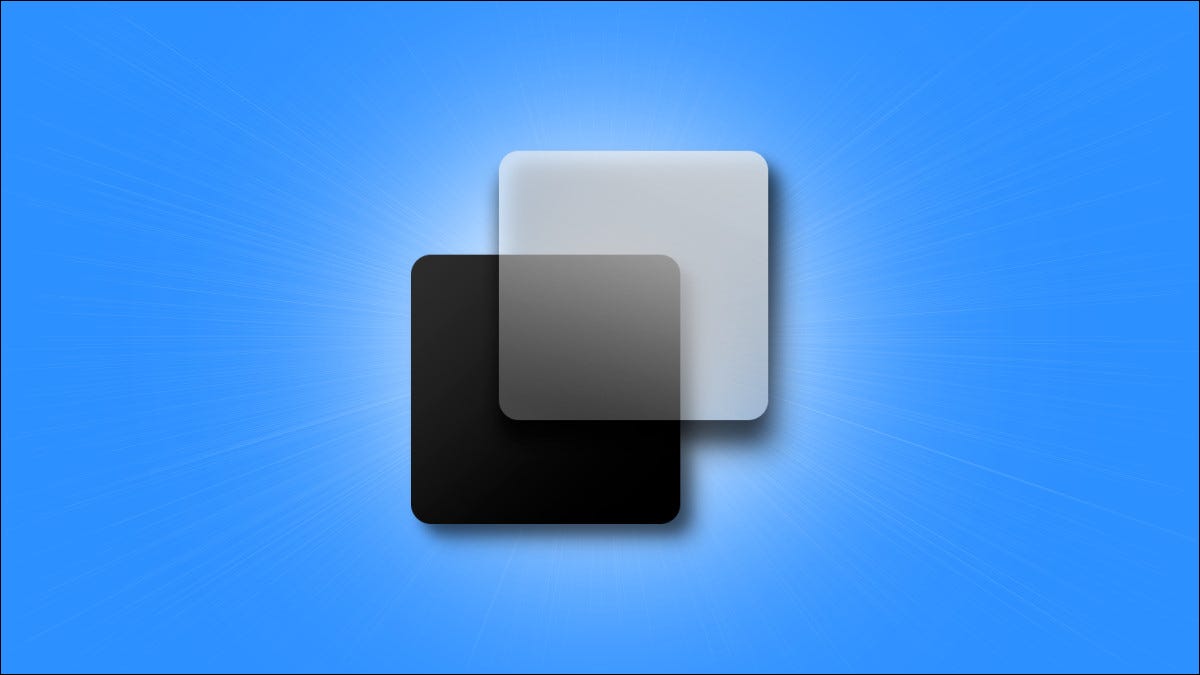
В Windows 11 вы можете настраивать расположения приложений в разных рабочих областях («виртуальных рабочих столах»), между которыми можно быстро переключаться с помощью кнопки «Просмотр задач». Мы расскажем, как их использовать.
Что такое виртуальные рабочие столы?
Как правило, когда мы говорим «рабочий стол» в Windows, мы обычно имеем в виду специальное пространство для хранения, расположенное за всеми окнами, которое также является папкой особого типа. Вы можете установить на этот рабочий стол фоновое изображение и хранить на нем иконки.
Но в еще более старом смысле истории дизайна пользовательского интерфейса термин «рабочий стол» также включает в себя определенное расположение открытых окон приложений на этом фоне. Так что, если представить себе настоящий деревянный стол, застеленный бумагами в разных положениях, всю композицию можно было бы назвать «рабочим столом». Именно к этому второму определению относится термин «виртуальные рабочие столы».
Вплоть до Windows 10 большинство ПК с Windows без нескольких экранов имели один рабочий стол. Благодаря функции «Просмотр задач» в Windows 11 вы можете иметь несколько «виртуальных рабочих столов» на одном ПК и легко переключаться между ними. Каждый рабочий стол содержит свое собственное расположение открытых окон и приложений, при этом иконки на «рабочем столе хранилища» остаются одинаковыми для всех виртуальных рабочих столов.
Как создавать и использовать виртуальные рабочие столы
В Windows 11 виртуальные рабочие столы находятся на расстоянии одного клика. Чтобы начать работу с ними, нажмите кнопку «Просмотр задач» на панели задач, которая выглядит как квадрат, перекрывающий другой. Или нажмите Windows+Tab на клавиатуре.
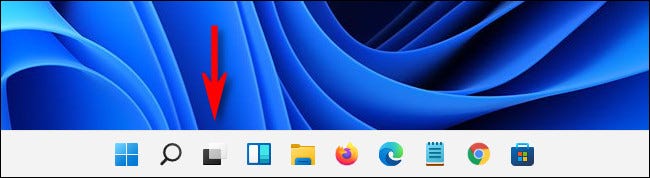
(Если вы не видите кнопку «Просмотр задач» на панели задач, щелкните правой кнопкой мыши панель задач и выберите «Настройки панели задач», затем переведите переключатель рядом с «Просмотр задач» в положение «Вкл.»).
После того, как вы откроете просмотр задач, вы увидите специальный экран, показывающий все открытые окна приложений в одной области вверху (если они у вас открыты). Вы также увидите ряд эскизов виртуального рабочего стола на панели, которая расположена в нижней части экрана.
Чтобы добавить новый виртуальный рабочий стол, нажмите кнопку «Новый рабочий стол» со знаком «плюс» («+») или Windows + Ctrl + D на клавиатуре.
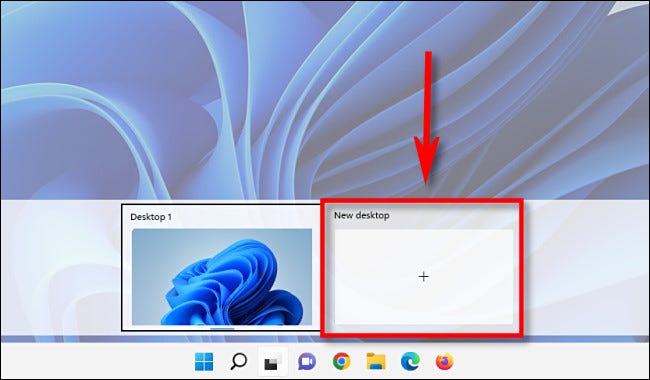
В списке появится новый рабочий стол (с порядковым номером, например «Рабочий стол 2»). Чтобы переключиться на него, щелкните его миниатюру в представлении задач.
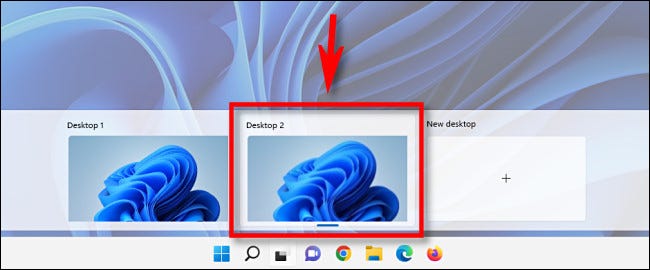
Новый рабочий стол займет ваше место на экране и будет вести себя так же, как ваш первый рабочий стол. Вы можете открывать приложения и располагать их окна как угодно. Приложения, которые вы открываете, также будут отображаться на панели задач виртуального рабочего стола.
Когда вы переключаетесь на другой виртуальный рабочий стол, это расположение будет сохранено, и вы сможете вернуться к нему позже, снова нажав «Просмотр задач» и выбрав миниатюру виртуального рабочего стола.
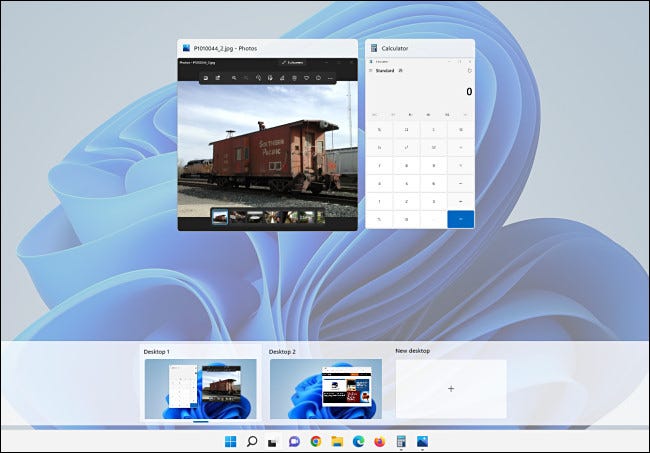
Кроме того, вы можете перетаскивать приложения между виртуальными рабочими столами в просмотре задач, щелкнув и перетащив миниатюру окна приложения на миниатюру виртуального рабочего стола в нижней части экрана. И что еще круче, вы можете установить разные фоны рабочего стола для каждого виртуального рабочего стола, что облегчит их быстрое различение в виде эскизов.
Как удалить виртуальный рабочий стол в Windows 11
Чтобы удалить виртуальный рабочий стол в Windows 11, сначала откройте просмотр задач, щелкнув его значок на панели задач (или нажав Windows + Tab на клавиатуре). Наведите курсор на миниатюру виртуального рабочего стола, который вы хотите закрыть, пока не увидите «X» (закрыть) в углу, затем щелкните «X».
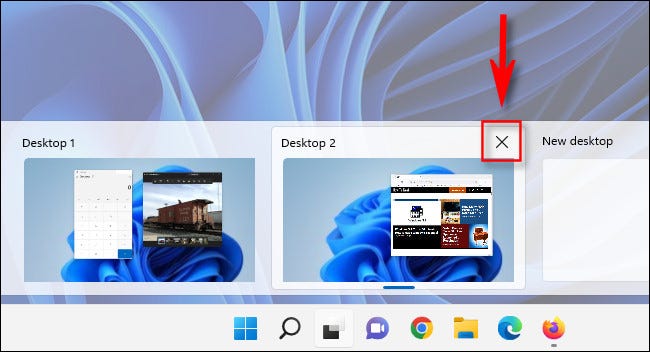
В качестве альтернативы вы можете открыть просмотр задач (Windows + Tab), использовать клавиши со стрелками, чтобы выбрать миниатюру виртуального рабочего стола, а затем нажать «Удалить» на клавиатуре, чтобы удалить выбранный виртуальный рабочий стол.
Повторите эти шаги с другими виртуальными рабочими столами, которые вы хотите закрыть. Окна приложений, открытые на закрытом виртуальном рабочем столе, переместятся на виртуальный рабочий стол слева от него (на одну цифру ниже) в списке.
Сочетания клавиш для виртуального рабочего стола
Windows 11 поставляется с набором простых в использовании сочетаний клавиш, которые могут сделать работу с виртуальными рабочими столами более эффективной — мышь не требуется. Вот несколько основных:
Windows+Tab: открыть просмотр задач
Windows+Ctrl+стрелка влево или вправо: переключение между виртуальными рабочими столами
Windows+Ctrl+D: создать новый виртуальный рабочий стол
Клавиши со стрелками и Enter: используйте в представлении задач для выбора виртуального рабочего стола.
Удалить: нажатие этой клавиши при открытом представлении задач удалит выбранный рабочий стол.
Escape: закрыть представление задач
Наслаждайтесь новыми (виртуальными) рабочими столами!