Содержание
- Видео инструкция
- Настраиваем БИОС Гигабайт
- Настройки RAM
- Параметры GPU
- Настройка вращения кулеров
- Оповещения о перегреве
- Настройки загрузки
- Сохранение настроек
- Вопросы и ответы
Многие пользователи, которые самостоятельно собирают себе компьютер, часто выбирают в качестве материнской платы продукцию компании Gigabyte. После сборки компьютера необходимо соответствующим образом настроить BIOS, и сегодня мы хотим познакомить вас с этой процедурой для рассматриваемых «материнок».
Видео инструкция
Настраиваем БИОС Гигабайт
Первое, с чего стоит начать процесс настройки – вход в режим низкоуровневого управления платой. На современных «материнках» указанного производителя за вход в БИОС отвечает клавиша Del. Её следует нажимать в момент после включения компьютера и появления заставки.
Читайте также: Как войти в BIOS на компьютере
После загрузки в BIOS вы можете наблюдать следующую картину.
Как видите, производитель использует UEFI, как более безопасный и удобный для пользователя вариант. Вся инструкция далее будет ориентирована именно на UEFI-вариант.
Настройки RAM
Первое, что нужно сконфигурировать в параметрах БИОСа – тайминги оперативной памяти. Из-за неправильно установленных настроек компьютер может работать некорректно поэтому внимательно следуйте инструкции далее:
- Из главного меню перейдите к параметру «Advanced Memory Settings», расположенному на вкладке «M.I.T».
В нём перейдите к опции «Extreme Memory Profile (X.M.P.)».
Тип профиля следует выбирать исходя из типа установленной RAM. Например, для DDR4 подойдёт вариант «Profile1», для DDR3 – «Profile2». - Также доступны опции для любителей разгона – можно вручную изменить тайминги и вольтаж для более быстрой работы модулей памяти.
Подробнее: Разгон оперативной памяти
Параметры GPU
Через UEFI BIOS плат Gigabyte можно настроить работу компьютера с видеоадаптерами. Для этого перейдите на вкладку «Peripherals».
- Самой важной опцией здесь является «Initial Display Output», позволяющая установить основной используемый графический процессор. Если на компьютере на момент настройки нет выделенного GPU, следует выбрать вариант «IGFX». Для выбора дискретной видеокарты установите «PCIe 1 Slot» или «PCIe 2 Slot», зависит от порта, к которому подключен внешний графический адаптер.
- В разделе «Chipset» можно либо полностью отключить встроенную графику для снижения нагрузки на CPU (опция «Internal Graphics» в положении «Disabled»), либо увеличить или уменьшить объём оперативной памяти, которая потребляется этим компонентом (опции «DVMT Pre-Allocated» и «DVMT Total Gfx Mem»). Обратите внимание, доступность этой возможности зависит как от процессора, так и от модели платы.
Настройка вращения кулеров
- Нелишним также будет сконфигурировать скорость вращения системных вентиляторов. Для этого перейдите воспользуйтесь опцией «Smart Fan 5».
- В зависимости от количества установленных на плате кулеров в меню «Monitor» будет доступно управление ими.
Скорости вращения каждого из них стоит установить в положение «Normal» – это обеспечит автоматический режим работы в зависимости от нагрузки.
Можно также настроить режим работы кулера вручную (вариант «Manual») или выбрать минимально шумный, но обеспечивающий наихудшее охлаждение (параметр «Silent»).
Оповещения о перегреве
Также в платы рассматриваемого производителя встроено средство защиты компонентов компьютера от перегрева: при достижении порогового значения температуры пользователь получит оповещение о необходимости выключения машины. Настроить отображение этих уведомлений можно в разделе «Smart Fan 5», упомянутом на предыдущем этапе.
- Нужные нам опции расположены в блоке «Temperature Warning». Здесь потребуется вручную определить максимально допустимое значение температуры процессора. Для CPU с низким тепловыделением достаточно выбрать значение в 70 °C, а если TDP у процессора высокий, то 90 °C.
- По желанию можно также настроить оповещение о неполадках с кулером процессора – для этого в блоке «System FAN 5 Pump Fail Warning» отметьте вариант «Enabled».
Настройки загрузки
Последние важные параметры, которые следует настроить – приоритет загрузки и включение режима AHCI.
- Зайдите в раздел «BIOS Features» и воспользуйтесь опцией «Boot Option Priorities».
Здесь выберите нужный загрузочный носитель. Доступны как обычные жесткие диски, так и твердотельные накопители. Также можно выбрать флешку или оптический диск.
- Режим AHCI, необходимый для современных HDD и SSD, включается на вкладке «Peripherals», в разделах «SATA and RST Configuration» – «SATA Mode Selection».
Сохранение настроек
- Для сохранения введённых параметров воспользуйтесь закладкой «Save & Exit».
- Сохранение параметров происходит после нажатия на пункт «Save & Exit Setup».
Также можно выйти без сохранения (если не уверены, что ввели всё правильно), используйте опцию «Exit Without Saving», или сбросить настройки БИОС к заводским, за что отвечает вариант «Load Optimized Defaults».
Таким образом мы закончили настройку основных параметров BIOS на материнской плате Gigabyte.
Еще статьи по данной теме:
Помогла ли Вам статья?
Содержание
- Видео инструкция
- Настраиваем БИОС Гигабайт
- Настройки RAM
- Параметры GPU
- Настройка вращения кулеров
- Оповещения о перегреве
- Настройки загрузки
- Сохранение настроек
- Вопросы и ответы
Многие пользователи, которые самостоятельно собирают себе компьютер, часто выбирают в качестве материнской платы продукцию компании Gigabyte. После сборки компьютера необходимо соответствующим образом настроить BIOS, и сегодня мы хотим познакомить вас с этой процедурой для рассматриваемых «материнок».
Видео инструкция
Настраиваем БИОС Гигабайт
Первое, с чего стоит начать процесс настройки – вход в режим низкоуровневого управления платой. На современных «материнках» указанного производителя за вход в БИОС отвечает клавиша Del. Её следует нажимать в момент после включения компьютера и появления заставки.
Читайте также: Как войти в BIOS на компьютере
После загрузки в BIOS вы можете наблюдать следующую картину.
Как видите, производитель использует UEFI, как более безопасный и удобный для пользователя вариант. Вся инструкция далее будет ориентирована именно на UEFI-вариант.
Настройки RAM
Первое, что нужно сконфигурировать в параметрах БИОСа – тайминги оперативной памяти. Из-за неправильно установленных настроек компьютер может работать некорректно поэтому внимательно следуйте инструкции далее:
В нём перейдите к опции «Extreme Memory Profile (X.M.P.)».
Тип профиля следует выбирать исходя из типа установленной RAM. Например, для DDR4 подойдёт вариант «Profile1», для DDR3 – «Profile2».

Подробнее: Разгон оперативной памяти
Параметры GPU
Через UEFI BIOS плат Gigabyte можно настроить работу компьютера с видеоадаптерами. Для этого перейдите на вкладку «Peripherals».
Настройка вращения кулеров

Скорости вращения каждого из них стоит установить в положение «Normal» – это обеспечит автоматический режим работы в зависимости от нагрузки.

Можно также настроить режим работы кулера вручную (вариант «Manual») или выбрать минимально шумный, но обеспечивающий наихудшее охлаждение (параметр «Silent»).
Оповещения о перегреве
Также в платы рассматриваемого производителя встроено средство защиты компонентов компьютера от перегрева: при достижении порогового значения температуры пользователь получит оповещение о необходимости выключения машины. Настроить отображение этих уведомлений можно в разделе «Smart Fan 5», упомянутом на предыдущем этапе.
Настройки загрузки
Последние важные параметры, которые следует настроить – приоритет загрузки и включение режима AHCI.

Здесь выберите нужный загрузочный носитель. Доступны как обычные жесткие диски, так и твердотельные накопители. Также можно выбрать флешку или оптический диск.
Сохранение настроек
Также можно выйти без сохранения (если не уверены, что ввели всё правильно), используйте опцию «Exit Without Saving», или сбросить настройки БИОС к заводским, за что отвечает вариант «Load Optimized Defaults».
Таким образом мы закончили настройку основных параметров BIOS на материнской плате Gigabyte.
Содержание
- Настройка bios gigabyte uefi dualbios
- Настраиваем БИОС Гигабайт
- Настройки RAM
- Параметры GPU
- Настройка вращения кулеров
- Оповещения о перегреве
- Настройки загрузки
- Сохранение настроек
- Что такое UEFI
- Причины, по которым UEFI пришел на смену системе BIOS
- В чем принципиальные отличия между UEFI и BIOS
- Функциональные возможности программной среды UEFI
- Навигация по вкладкам в главном меню UEFI
- Общая настройка комплектующих в программе UEFI
- Настройка программной среды UEFI популярных производителей
- Как сбросить БИОС UEFI на заводские настройки
- Заключение
Настройка bios gigabyte uefi dualbios
Настройки UEFI
Gigabyte GA-X79-UD3 использует фирменный UEFI DualBIOS на базе микрокода American Megatrends Inc. (AMI). Ранние версии прошивок плат Gigabyte серии X79 имеют уязвимость в системе защиты от перегрузок, поэтому для любых экспериментов с разгоном необходимо обновить UEFI до версии F7 или более поздней. В нашем случае материнская плата имела прошивку F4, которая была незамедлительно обновлена с USB-накопителя до версии F8 от 06.01.2012.
Обязательная операция выполнена, и теперь можно приступить к детальному изучению возможностей программы настройки UEFI. У X79-UD3 имеется два интерфейса для работы с прошивкой — 3D BIOS и M.I.T. Первый содержит интерактивное изображение платы, снятое с двух ракурсов.
Простым кликом мыши по той или иной области на картинке можно получить доступ к настройкам.
В правой части экрана имеются «виджеты» с полезной информацией о состоянии компонентов системы — частотах, напряжениях, температурах, задержках памяти, скоростях вращения вентиляторов.
Окошки с настройками можно перемещать по экрану.
По большому счету, в оболочке 3D BIOS находятся все ключевые параметры работы системы, поэтому часть пользователей ограничится этим стандартным режимом.
Для быстрой настройки лучше подходит «биосоподобный» интерфейс. Он вызывается нажатием клавиши F1 или выбором одной из иконок внизу. Первый и основной раздел носит название M.I.T. — Motherboard Intelligent Tweaker.
Подменю M.I.T. Current Status информирует пользователя о частотах Bclk, процессора и оперативной памяти, текущих настройках Turbo Boost, температурных показателях отдельных процессорных ядер. В нижней части экрана имеются данные об объеме модулей DDR3 и значениях таймингов.
Второе в списке подменю Advanced Frequency Settings открывает доступ к регуляции опорной частоты, множителя опорной частоты (Gear Ratio), множителя CPU, дает возможность активировать профили Intel XMP и изменить множитель оперативной памяти.
Подменю Advanced Memory Settings частично дублирует предыдущее, однако здесь уже имеются настройки таймингов для каждого слота памяти. Набор таймингов достаточен для тонкой настройки системы.
Любителям разгона со стажем рекомендуем подменю Advanced Voltage Settings для изменения параметров защиты по току, напряжению и тепловому режиму (3D Power Control), значений напряжений различных блоков CPU (CPU Core Voltage Control), оперативной памяти (DRAM Voltage Control) и набора системной логики X79 (Chipset Voltage Control).
Диапазоны регулировки напряжений указаны в следующей таблице:
| Раздел меню | Параметр | Диапазон значений |
| 3D Power Control | PWM Phase Control | Auto, eXm Perf, High Perf, Perf, Balanced, Mid PWR, Lite PWR |
| Vcore Voltage Response | Auto, Standard, Fast, Turbo, Extreme | |
| Vcore Loadline Calibration | Auto, Normal, Standard, Medium, High, Turbo, Extreme | |
| IMC Voltage Loadline Calibration, % | 0—180 | |
| Vcore Protection, мВ | 150—500 | |
| DDR Voltage Protection, мВ | 150—500 | |
| Vcore Current Protection, % | 40—128 | |
| CPU Vtt Current Protection, % | 50—160 | |
| IMC Current Protection, % | 50—160 | |
| DDR Current Protection, % | 50—160 | |
| CPU Core Voltage Control | CPU Core, В | 0,8—1,735 В (шаг 0,005 В) |
| Dynamic Vcore (DVID), В | –0,64—+0,635 | |
| CPU Vtt, В | 0,715—1,61 | |
| CPU PLL, В | 1,195—1,985 | |
| IMC, В | 0,8—1,6 | |
| DRAM Voltage Control | DRAM Voltage, В | 1,1—1,99 (шаг 0,005 В) |
| Data Tx Reference, В | 0,69—0,815 | |
| DRAM Termination, В | 0,543—1,459 | |
| Data Reference, В | 0,583—1,422 | |
| Adress Reference, В | 0,583—1,001 | |
| Chipset Voltage Control | PCH Core, В | 0,825—1,51 |
| PCH 1,5 V, В | 0,925—1,8 |
Подменю M.I.T. PC Health Status содержит информацию о текущих значениях основных напряжений и температур, показаниях датчиков вентиляторов, а также позволяет настроить «сигнализацию» на случай превышения температуры CPU или остановки одного из вентиляторов.
Здесь же регулируются обороты вентиляторов, подключенных к 4-контактным разъемам на печатной плате.
Вторая вкладка System позволяет установить язык, системные дату и время. В подменю ATA Port Information перечислены все установленные накопители.
В разделе BIOS Features можно изменить порядок загрузочных устройств, отключить полноэкранное лого, указать основной видеоадаптер, активировать работу технологий программной и аппаратной виртуализации. Попутно напомним, что процессоры Sandy Bridge-E степпинга C1 не поддерживают аппаратную виртуализацию Intel VT-d.
В разделе Peripherals собраны настройки контроллеров гигабитной сети, звука, USB 2.0, USB 3.0 и SATA.
Во вкладке Power Management не забудьте отключить Wake on LAN — автоматическое включение ПК по сигналу от сетевого адаптера. Также можно настроить «будильник».
Программа настройки UEFI частично русифицирована, впрочем, преобладание специальной терминологии сводит на нет усилия переводчиков. По субъективному ощущению, «винегрет» из русских и английских слов никак не способствует быстрой настройке системы.
При работе с UEFI DualBIOS мы столкнулись с невозможностью отключить интерфейс 3D BIOS: приходилось каждый раз нажимать F1 и переходить в режим M.I.T. Кроме того, установка частот и напряжений вручную, на наш взгляд, производилась слишком медленно, так как после нажатия клавиши Enter нужно было ждать, перед тем как вписать то или иное значение. Сама технология «двойного BIOS» хромала на обе ноги: при переразгоне система постоянно перезагружалась вместо того, чтобы немедленно восстановить безопасные настройки. Приходилось делать сброс замыканием контактов CLR_CMOS на печатной плате. Надеемся, что эти недостатки будут исправлены в новых версиях прошивки.
Программное обеспечение
На диске, прилагаемом к Gigabyte GA-X79-UD3, наряду со всеми необходимыми драйверами имеется несколько фирменных Windows-утилит:
Помимо этого, на DVD-носителе присутствуют сторонние программы, которые, по задумке разработчика, должны обеспечить владельца GA-X79-UD3 высоким уровнем антивирусной защиты (Norton Internet Security, Trand Micro PC-Cilin, Kaspersky Internet Security 2011), возможностью прочтения документации, прилагаемой к материнской плате (Acrobat Reader), возможностью просмотра видео (CyberLink Media Suite) и его редактирования (CyberLink PowerDirector). Последние три утилиты — архиватор WinZip, браузер Firefox и программа для связи iPhone/iPod с персональным компьютером AIWI Game. Стороннее ПО, в основном, имеет ограниченный срок бесплатного использования.
Думаете, это всё? Отдельным списком идут новые утилиты, рекомендованные к установке.
Начнем, пожалуй, с хорошо знакомой поклонникам тайваньского бренда программы EasyTune 6. Она пригодится тем, кто хочет сэкономить время, не заходя каждый раз в UEFI. С ее помощью также можно разгонять систему «на лету» для получения максимальных результатов в зачетных дисциплинах оверклокерской лиги HWBot.
Первые две вкладки содержат подробную информацию об установленных процессоре и модулях оперативной памяти, тем самым дублируя функционал популярной утилиты CPU-Z. Третья вкладка ET 6 под названием Tuner позволяет подобрать значения частот, множителей и напряжений вручную или автоматически (Quick Boost). Последнее нам совсем не пригодилось, поскольку плата недостаточно повышала напряжение на тестовом процессоре Core i7-3930K для стабильного разгона. Лучше сделать это вручную.
В четвертом разделе Graphics предлагается разогнать видеокарту, правда, с помощью всего лишь трех ползунков (частоты ядра, шейдеров и памяти). Возможность регулировки напряжений и оборотов вентилятора видеокарты не предусмотрена. Пятая вкладка Smart предназначена для «умной» настройки скорости одного процессорного и двух системных вентиляторов, подключаемых к 4-контактным разъемам на PCB. Шестая вкладка HW Monitor отображает ключевые напряжения в реальном времени, а также позволяет настроить «сигнализацию» на случай выхода из строя одного из вентиляторов или превышения допустимого температурного порога.
Одна из свежих фирменных утилит Gigabyte носит название Touch BIOS. Поначалу, еще до официального выхода, она была ошибочно принята нами за оболочку UEFI, хотя впоследствии оказалась обычной программой для Windows. В Touch BIOS доступны основные настройки из UEFI Setup, модуль информации о системе (PC Status), модуль @BIOS (обновление прошивки онлайн) и опция Quick Boost, дублирующая одну из вкладок EasyTune 6.
Настройки Touch BIOS можно менять с помощью мыши или пальцем (на сенсорном экране). Легко заметить, что утилита имеет типичный «планшетный» интерфейс и, вероятно, в будущем будет применяться для управления аппаратными ресурсами ноутбуков и интернет-планшетов Gigabyte.
Изучая функционал программы Touch BIOS, мы заметили, что задержки памяти отображаются в ней некорректно.
Это хороший повод перейти к еще одной комплектной утилите — 3D Power. Как и подменю 3D Power Control в UEFI (см. выше), Windows-приложение 3D Power позволяет осуществлять тонкую настройку системы защиты основных узлов ПК. Здесь же регулируется частота преобразователей питания CPU и оперативной памяти.
Усиление или ослабление защиты (например, перед экстремальным разгоном) производится посредством ограничения максимальных напряжений, силы тока и температур компонентов системы.
Последняя из рассматриваемых утилит — Smart6 — дает возможность автоматически разогнать процессор (опять же, дублируется Quick Boost из EasyTune 6), создать образ диска либо восстановить раздел HDD из образа, задать пароль для UEFI DualBIOS и ограничить время работы компьютера в вечерние часы, что наверняка будет востребовано молодыми родителями.
Многие пользователи, которые самостоятельно собирают себе компьютер, часто выбирают в качестве материнской платы продукцию компании Gigabyte. После сборки компьютера необходимо соответствующим образом настроить BIOS, и сегодня мы хотим познакомить вас с этой процедурой для рассматриваемых «материнок».
Настраиваем БИОС Гигабайт
Первое, с чего стоит начать процесс настройки – вход в режим низкоуровневого управления платой. На современных «материнках» указанного производителя за вход в БИОС отвечает клавиша Del. Её следует нажимать в момент после включения компьютера и появления заставки.
После загрузки в BIOS вы можете наблюдать следующую картину.
Как видите, производитель использует UEFI, как более безопасный и удобный для пользователя вариант. Вся инструкция далее будет ориентирована именно на UEFI-вариант.
Настройки RAM
Первое, что нужно сконфигурировать в параметрах БИОСа – тайминги оперативной памяти. Из-за неправильно установленных настроек компьютер может работать некорректно поэтому внимательно следуйте инструкции далее:
- Из главного меню перейдите к параметру «Advanced Memory Settings», расположенному на вкладке «M.I.T».
В нём перейдите к опции «Extreme Memory Profile (X.M.P.)».
Тип профиля следует выбирать исходя из типа установленной RAM. Например, для DDR4 подойдёт вариант «Profile1», для DDR3 – «Profile2».
Также доступны опции для любителей разгона – можно вручную изменить тайминги и вольтаж для более быстрой работы модулей памяти.
Параметры GPU
Через UEFI BIOS плат Gigabyte можно настроить работу компьютера с видеоадаптерами. Для этого перейдите на вкладку «Peripherals».
- Самой важной опцией здесь является «Initial Display Output», позволяющая установить основной используемый графический процессор. Если на компьютере на момент настройки нет выделенного GPU, следует выбрать вариант «IGFX». Для выбора дискретной видеокарты установите «PCIe 1 Slot» или «PCIe 2 Slot», зависит от порта, к которому подключен внешний графический адаптер.
Настройка вращения кулеров
Оповещения о перегреве
Также в платы рассматриваемого производителя встроено средство защиты компонентов компьютера от перегрева: при достижении порогового значения температуры пользователь получит оповещение о необходимости выключения машины. Настроить отображение этих уведомлений можно в разделе «Smart Fan 5», упомянутом на предыдущем этапе.
- Нужные нам опции расположены в блоке «Temperature Warning». Здесь потребуется вручную определить максимально допустимое значение температуры процессора. Для CPU с низким тепловыделением достаточно выбрать значение в 70 °C, а если TDP у процессора высокий, то 90 °C.
Настройки загрузки
Последние важные параметры, которые следует настроить – приоритет загрузки и включение режима AHCI.
- Зайдите в раздел «BIOS Features» и воспользуйтесь опцией «Boot Option Priorities».

Здесь выберите нужный загрузочный носитель. Доступны как обычные жесткие диски, так и твердотельные накопители. Также можно выбрать флешку или оптический диск.
Сохранение настроек
Сохранение параметров происходит после нажатия на пункт «Save & Exit Setup».
Также можно выйти без сохранения (если не уверены, что ввели всё правильно), используйте опцию «Exit Without Saving», или сбросить настройки БИОС к заводским, за что отвечает вариант «Load Optimized Defaults».
Таким образом мы закончили настройку основных параметров BIOS на материнской плате Gigabyte.
Отблагодарите автора, поделитесь статьей в социальных сетях.
Всем пользователям персональных компьютеров известно о программной среде БИОС. Это тот компонент системы, который загружается в первую очередь, соответственно, перед запуском операционной системы. БИОС неизменно присутствует на каждом компьютере, так как без нее невозможна целесообразная работоспособность всех элементов вашего компьютера в единой сети. Не так давно была введена новая программная среда, заменившая БИОС, которая называется UEFI.
В представленном обзоре будет вестись речь о том, что такое UEFI, как работать в подобной системной утилите. Рассмотрим функциональные возможности, навигацию по вкладкам, а также настройку БИОСа UEFI. В завершение выясним, как произвести сброс настроек в описываемой программной среде.
Что такое UEFI
Для того чтобы разобраться, что такое УЕФИ, следует прежде всего дать определение этой аббревиатуре. Unified Extensible Firmware Interface в переводе на русский язык расшифровывается как «Унифицированный расширяемый интерфейс прошивки». Из вышеприведенного определения становится понятно, что подобная системная утилита направлена на то, чтобы расширить интерфейс микропрограммного кода, а также разнообразить его различными сторонними функциями.
UEFI — это утилита со встроенными расширениями интерфейса микропрограммного кода системы ввода и вывода. Она, в свою очередь, выступает связующим звеном между комплектующими персонального компьютера и операционной системой. Подобное материнское программное обеспечение пришло на смену устаревшему БИОСу, прежде всего, для увеличения пользовательских возможностей по настройке различных элементов системы компьютера.
Если рассуждать о том, по какой причине UEFI пришел на смену системе ввода и вывода БИОС, можно развести целую дискуссию из мнений тех, кому по душе подобное нововведение, и тех, кому — нет. Однако одно можно сказать с уверенностью — первоочередной проблемой БИОСа была малая функциональность, а также скудность интерфейса.
Продолжая перечень критических недостатков системы ввода и вывода, можно также отметить отсутствие тонкой настройки многих физических элементов компьютера. Преимуществом подобной системы была простота в использовании и минимализм в интерфейсе, подкупающие неопытных пользователей во время настройки БИОСа UEFI.
В системе UEFI все вышеприведенные недостатки были исправлены. Она так же, как и предшественник, ориентирована на инициализацию устройств компьютера и обмен данными между ними, а также с операционной системой. Программная среда UEFI прежде всего направлена на работу с новейшими платформами ОС, предпочтительно Windows 8/10 и MacOC последних версий.
Для приверженцев более старых версий операционных систем тоже есть достойное решение. Они все еще могут использовать полюбившиеся системы, но с более усложненным ходом установки и переключения устройств. Стоит отметить, что на многих компьютерах с UEFI на борту имеется возможность подключения микропрограммного кода на среду БИОС.
В чем принципиальные отличия между UEFI и BIOS
Для того чтобы полностью увидеть всю картину отличий между БИОСом и УЕФИ, следует взглянуть на список функций, подвергшихся изменению. Ниже в материале статьи приведен список самых крупных изменений в новой версии БИОСа UEFI.
Это далеко не весь список новшеств, которые получила система UEFI, а лишь малая их часть, которая, в свою очередь, оказывает большое влияние на улучшение работы в этой среде и непосредственно в среде персонального компьютера, а также в настройке БИОСа UEFI.
Функциональные возможности программной среды UEFI
Выше из обзора вы смогли узнать о том, что такое UEFI, в чем его принципиальное отличие от БИОСа. Сейчас будут рассмотрены основные функциональные возможности новой среды ввода и вывода, а также предоставляемый инструментарий настройки БИОСа Gigabyte UEFI.
В приведенном маркированном списке были представлены некоторые основные функции, которые присутствую в UEFI. При помощи подобной среды можно выполнять большое количество тонких настроек своей системы и увеличение уровня безопасности ПК.
Навигация по вкладкам в главном меню UEFI
Из вышеприведенного материала вам стало известно о функциональных возможностях системной утилиты UEFI. Сейчас мы кратко рассмотрим вкладки и навигацию по ним. Собственно, те места, в которых и расположены вышеперечисленные функции.
Вот что представляет собой системное меню программы. Из материала, представленного выше, вы смогли узнать, что скрывается под вкладками в меню UEFI. Как правило, в таких меню осуществляется тонкая отладка и настройка БИОСа UEFI Asus и других моделей.
Общая настройка комплектующих в программе UEFI
Для Gigabyte UEFI DualBIOS настройка БИОСа расположена в пунктах меню Main, Avanced и All Tweaker. В этих вкладках вы сможете осуществить тонкую настройку всех элементов оборудования вашего компьютера.
Основным желанием пользователей является разгон своих устройств, который доступен в опции «Все Твикеры». Во вкладке «Основные» вы можете настроить язык и изменить время, а также произвести надстройку некоторых функций по желанию. Непосредственно уже в разделе «Дополнительно» можно выполнить настройку частоты ядер, размера кэша и тактовой частоты процессора.
Настройка программной среды UEFI популярных производителей
Популярными производителями подобных системных утилит считаются компании Gigabyte, ASRock, Asus и т. д. Настройка в них осуществляется таким же образом, как и у остальных производителей. Ведь алгоритм работы программы остается неизменным, будь то настройка БИОСа Asrock UEFI или же Gigabyte UEFI DualBIOS. Меняются лишь общие черты интерфейса и наличие дополнительных подразделов во вкладках настройки, описанных выше в разделе. Для того чтобы осуществить тонкие настройки для подобных производителей системы UEFI, воспользуйтесь вышеприведенным руководством по вкладкам программы.
Стоит отметить, что у некоторых производителей отсутствует вкладка All Tweaker, тем самым доступ к разгону системы недоступен. Такое явление можно встретить при настройке БИОСа в BIOS UEFI Asus. Но также, напротив, могут присутствовать другие параметры в системном меню, которые добавляет производитель для улучшения работы микропрограммного кода компьютера с вашей операционной системой.
Как сбросить БИОС UEFI на заводские настройки
В случае если после настройки каких-либо параметров системы произошел сбой, вам следует выполнить сброс настроек. Для того чтобы осуществить сброс настроек в среде UEFI, следуйте приведенному ниже руководству:
Таким образом можно выполнить сброс системы до настроек по умолчанию. В случае необходимости можно воспользоваться подобной функцией для возвращения системы к прежней конфигурации.
Заключение
В данном материале было подробно рассмотрено, что такое UEFI, какие отличия он имеет от предшествующей системы BIOS. Мы выяснили, какими функциональными возможностями обладает программа, что в ней было добавлено и исправлено в сравнении с предшественником. А также вкратце рассмотрели, как производится настройка БИОСа UEFI от различных производителей подобной системы.
Источник
Содержание
- Настройка BIOS на материнских платах Gigabyte
- Gigabyte uefi dualbios настройка загрузки с диска. Настройки Bios — Детальная инструкция в картинках
- Что такое UEFI?
- В чем основные преимущества UEFI?
- Основные настройки UEFI BIOS:
- Базовые настройки
Настройка BIOS на материнских платах Gigabyte
- Видео инструкция
- Настраиваем БИОС Гигабайт
- Настройки RAM
- Параметры GPU
- Настройка вращения кулеров
- Оповещения о перегреве
- Настройки загрузки
- Сохранение настроек
- Вопросы и ответы
Многие пользователи, которые самостоятельно собирают себе компьютер, часто выбирают в качестве материнской платы продукцию компании Gigabyte. После сборки компьютера необходимо соответствующим образом настроить BIOS, и сегодня мы хотим познакомить вас с этой процедурой для рассматриваемых «материнок».
Настраиваем БИОС Гигабайт
Первое, с чего стоит начать процесс настройки – вход в режим низкоуровневого управления платой. На современных «материнках» указанного производителя за вход в БИОС отвечает клавиша Del. Её следует нажимать в момент после включения компьютера и появления заставки.
Читайте также: Как войти в BIOS на компьютере
После загрузки в BIOS вы можете наблюдать следующую картину.
Как видите, производитель использует UEFI, как более безопасный и удобный для пользователя вариант. Вся инструкция далее будет ориентирована именно на UEFI-вариант.
Первое, что нужно сконфигурировать в параметрах БИОСа – тайминги оперативной памяти. Из-за неправильно установленных настроек компьютер может работать некорректно поэтому внимательно следуйте инструкции далее:
Из главного меню перейдите к параметру «Advanced Memory Settings», расположенному на вкладке «M.I.T».
В нём перейдите к опции «Extreme Memory Profile (X.M.P.)».
Тип профиля следует выбирать исходя из типа установленной RAM. Например, для DDR4 подойдёт вариант «Profile1», для DDR3 – «Profile2».
Также доступны опции для любителей разгона – можно вручную изменить тайминги и вольтаж для более быстрой работы модулей памяти.
Подробнее: Разгон оперативной памяти
Через UEFI BIOS плат Gigabyte можно настроить работу компьютера с видеоадаптерами. Для этого перейдите на вкладку «Peripherals».
Самой важной опцией здесь является «Initial Display Output», позволяющая установить основной используемый графический процессор. Если на компьютере на момент настройки нет выделенного GPU, следует выбрать вариант «IGFX». Для выбора дискретной видеокарты установите «PCIe 1 Slot» или «PCIe 2 Slot», зависит от порта, к которому подключен внешний графический адаптер.
В разделе «Chipset» можно либо полностью отключить встроенную графику для снижения нагрузки на CPU (опция «Internal Graphics» в положении «Disabled»), либо увеличить или уменьшить объём оперативной памяти, которая потребляется этим компонентом (опции «DVMT Pre-Allocated» и «DVMT Total Gfx Mem»). Обратите внимание, доступность этой возможности зависит как от процессора, так и от модели платы.
Настройка вращения кулеров
Нелишним также будет сконфигурировать скорость вращения системных вентиляторов. Для этого перейдите воспользуйтесь опцией «Smart Fan 5».
В зависимости от количества установленных на плате кулеров в меню «Monitor» будет доступно управление ими.
Скорости вращения каждого из них стоит установить в положение «Normal» – это обеспечит автоматический режим работы в зависимости от нагрузки.
Можно также настроить режим работы кулера вручную (вариант «Manual») или выбрать минимально шумный, но обеспечивающий наихудшее охлаждение (параметр «Silent»).
Оповещения о перегреве
Также в платы рассматриваемого производителя встроено средство защиты компонентов компьютера от перегрева: при достижении порогового значения температуры пользователь получит оповещение о необходимости выключения машины. Настроить отображение этих уведомлений можно в разделе «Smart Fan 5», упомянутом на предыдущем этапе.
Нужные нам опции расположены в блоке «Temperature Warning». Здесь потребуется вручную определить максимально допустимое значение температуры процессора. Для CPU с низким тепловыделением достаточно выбрать значение в 70 °C, а если TDP у процессора высокий, то 90 °C.
По желанию можно также настроить оповещение о неполадках с кулером процессора – для этого в блоке «System FAN 5 Pump Fail Warning» отметьте вариант «Enabled».
Последние важные параметры, которые следует настроить – приоритет загрузки и включение режима AHCI.
Зайдите в раздел «BIOS Features» и воспользуйтесь опцией «Boot Option Priorities».
Здесь выберите нужный загрузочный носитель. Доступны как обычные жесткие диски, так и твердотельные накопители. Также можно выбрать флешку или оптический диск.
Режим AHCI, необходимый для современных HDD и SSD, включается на вкладке «Peripherals», в разделах «SATA and RST Configuration» – «SATA Mode Selection».
Для сохранения введённых параметров воспользуйтесь закладкой «Save & Exit».
Сохранение параметров происходит после нажатия на пункт «Save & Exit Setup».
Также можно выйти без сохранения (если не уверены, что ввели всё правильно), используйте опцию «Exit Without Saving», или сбросить настройки БИОС к заводским, за что отвечает вариант «Load Optimized Defaults».
Таким образом мы закончили настройку основных параметров BIOS на материнской плате Gigabyte.
Источник
Gigabyte uefi dualbios настройка загрузки с диска. Настройки Bios — Детальная инструкция в картинках
Сейчас сложно найти человека, который хотя бы по-наслышке не знал что такое BIOS . Действительно, компьютеры давно и прочно обосновались в наших квартирах и офисах. А если учесть патологическую страсть русского человека лезть во все по лозунгом «да чего тут ремонтировать-то?!», то думаю всем привычный экран BIOS особых вопросов давно не вызывает. Сами посудите — значительных изменений в BIOS не привносили целые десятилетия — он всё время внешне оставался одним и тем же.
Вот синий Award :
А вот серые Phoenix и AMI :
На них выросли несколько поколений людей, а они внешне вообще практически не менялись. Но все-таки эволюция добралась и до BIOS — появился EFI , а за ним и UEFI .
Что такое UEFI?
EFI («Ифай » — Extensible Firmware Interface ) — это интерфейс для связи операционной системы и микропрограмм, управляющих на низком уровне оборудованием. Другими словами EFI правильно инициализирует оборудование при включении компьютера и затем передает управление операционной системе. Интерфес EFI был разработан изначально компанией Intel для систем Intel-HP Itanium в начале 2000-х, как замена старого BIOS. Действительно, существующие аппаратные ограничения делали невозможной нормальную работу больших серверов на процессорах Itanium. Было выпущено несколько версий EFI , после чего Intel внесла эту спецификацию в UEFI Forum , который сейчас отвечает за развитие и продвижение EFI. Название интерфейса кстати тоже немного изменили — получилось Unified Extensible Firmware Interface — UEFI . На текущий момент самая актуальная спецификация UEFI носит индекс 2.3.1 .
В чем основные преимущества UEFI?
Первое , очень значимое преимущество — спецификация UEFI является единственным вариантом для поддержки жёстких дисков, превышающих ёмкость 2 Тбайт.
Второе преимущество — это то, что UEFI , в отличие от классического BIOS , не просто микропрограмма, жестко вшитая в специальный чип — это целый интерфейс, находящийся в директории /EFI , которая может находится и на чипе, и на разделе жесткого диска и даже на отдельном съемном диске. Т.е. в UEFI могут быть добавлены любые адаптированные программы. Уже сейчас из-под UEFI BIOS некоторых производителей есть возможность выйти в Интернет. Конечно PPPoE или L2TP UEFI поднять не сможет, а вот получить IP-адрес по DHCP от роутера — вполне можно. Соответственно расширяются возможности и загрузки по сети.
Третье — возможность интеграции драйверов в UEFI . Это драйвер будет актуален для любой операционной системы, которая будет установлена на компьютер, обеспечивая универсальность и кросс-платформенность.
Четвертое — очень приятный внешне интерфейс. Это уже не скромный аскетичный интерфейс старого BIOS . Вот, например, так называемый 3D BIOS от GIGABYTE :
Всё наглядно, понятно и красиво.
Есть даже выбор языка. Правда, к сожалению язык 6-й части суши земного шара пока не учитывается отнюдь не всеми производителями.
Ещё один весомый для многих плюс новой системы — значительно более быстрая загрузка операционной системы, нежели чем при использовании BIOS . Правда операционная система тоже должна полностью поддерживать UEFI . А это пока хорошо умеет делать только Windows 8 .
Основные настройки UEFI BIOS:
По самим настраиваемым параметрам и их значениям UEFI BIOS — это тот же самый BIOS . Я не буду рассматривать интерфейс UEFI каждого вендора — в этом нет необходимости, так как требования соответствия спецификации делает все UEFI BIOS логически похожими, несмотря на то, что внешне интерфейс может отличаться расположением элементов.
В большинстве случаев интерфейс UEFI сделан таким образом, что по-умолчанию пользователю доступны только системная информация и самые простые базовые настройки — порядок загрузки, режим работы:
Для выбора устройства с которого будет осуществляться загрузка. Достаточно кликнуть значок Boot Priority и выбрать нужное устройство, с которого будет осуществляться загрузка.
В некоторых случаях, например у MSI, могут быть еще и инструменты для быстрого разгона системы:
Чтобы зайти в расширенные настройки UEFI BIOS, Вам надо кликнуть по кнопке Advanced Mode.
А вот тут мы уже видим параметры старого доброго BIOS .
В расширенном режиме обязательно будет в наличии раздел, отвечающий за разгон и режимы работы процессора, памяти и системы управления питанием. Он может называется OC Tweaker , AI Tweaker или H.I.T .
Также, обязательно будет раздел Advanced , состоящий из 5-7 разделов. Как вариант, у некоторых производителей,например Gigabyte , могут быть вместо одного — три раздела: System , Peripherals и Power Management .
В System — основные настройки процессора, контроллеров памяти, порты.
Перед запуском операционной системы за начальную загрузку компьютера отвечает набор микропрограмм под названием BIOS или современный UEFI. В этот момент с компьютером можно сделать немногое, разве что изменить настройки. Поэтому, как правило, этим никто и не занимается.
Позднее, если система работает не так, как ожидается, или нужно оптимальным образом произвести установку новой операционной системы, настройки BIOS или UEFI обойти не удастся. При этом к важнейшим пунктам относятся настройки процессора, оперативной памяти, а также процессов загрузки.
UEFI построен совершенно иначе, чем его предшественник BIOS
Больше всего различия заметны во внешнем виде: BIOS представляет из себя непонятный многим пользователям текстовый интерфейс, управляемый с клавиатуры, в то время как UEFI обзавелся удобной графической оболочкой и позволяет совершать настройки с помощью мыши. Помимо функции эмуляции BIOS, в UEFI встроен режим совместимости с BIOS и функция «Secure Boot».
Последняя защищает компьютер от вредоносных программ, которые могут загружаться вместе с ОС. К тому же более современное микропрограммное обеспечение ПК дает лучшую аппаратную поддержку. Например, только с UEFI можно создавать разделы жесткого диска с объемом более 2 Тбайт.
Не в последнюю очередь UEFI предлагает возможность удаленного включения и выключения компьютера, управления настройками UEFI и запуском операционной системы.
BIOS и UEFI настраиваются по-разному в зависимости от системы. Многие компьютеры после включения показывают уведомление о том, что нужно нажать F2, F8 или Del. Некоторые ноутбуки имеют для этого и специальные аппаратные клавиши. Между тем большинство производителей материнских плат и компьютеров делают ставку на микропрограммное обеспечение производителя American Megatrends (AMI), так что, несмотря на внешние отличия и несколько иные обозначения, управление зачастую похоже.
Базовые настройки
1. Определяем частоту процессора и оперативной памяти
Чтобы определить, работают ли процессор и оперативная память с оптимальной скоростью, установите программы CPU-Z и Prime95. В Prime95 нажмите на «Options | Torture Test», чтобы полностью загрузить процессор. Затем посмотрите, какую частоту отображает CPU-Z при нажатии на «CPU | Clocks | Core Speed» и соответствует ли она номинальной скорости, указанной в технических характеристиках процессора.
Актуальную тактовую частоту оперативной памяти вы можете найти в CPU-Z на вкладке «Memory» в разделе «DRAM Frequency». На вкладке «SPD» вы увидите номинальные рабочие характеристики модулей памяти.
Если актуальные показатели тактовой частоты процессора и оперативной памяти представляются слишком низкими, на следующем этапе вам следует проверить, можете ли вы это исправить в BIOS/UEFI.
2. Настраиваем тактовую частоту
Перезагрузите компьютер и вызовите меню BIOS/UEFI. Найдите настройки тактовой частоты. При использовании, например, материнских плат компании Asus соответствующее подменю называется «Extreme Tweaker».
Чаще всего стабильной работы вы добиваетесь в том случае, если по возможности все величины здесь стоят на «Auto». В этом случае оперативная память и процессор работают со стандартными показателями, поддерживаемыми ими и материнской платой.
3. Настраиваем компоненты системы
Через меню BIOS/UEFI можно настроить прочие компоненты системы. Среди них и контроллер дисковода, который у компьютеров с BIOS чаще всего не слишком удачно настроен по умолчанию: так, вместо «IDE» здесь следует выбрать режим работы «AHCI».
Для этого необходимо пройти по пути «Main Menu | Configuration Memory» в BIOS или «Advanced | Configuration SATA» в UEFI. Ненужные компоненты вроде подключения Firewire, COM или LPT вы можете деактивировать.
4. Особенность UEFI: Secure Boot
У компьютеров, продаваемых с установленной по умолчанию операционной системой Windows 8, одна настройка UEFI чаще всего не только препятствует установке другой операционной системы (например, Windows 7 или Linux), но и загрузке с Live DVD.
Для устранения этой преграды измените в меню UEFI «Boot | CSM» опцию «Launch CSM» на «Enabled». «Compatibility Support Module» (модуль поддержки совместимости) заботится о том, чтобы после установки новой операционной системы UEFI действовал так же, как и BIOS. Но функция безопасности «Secure Boot», препятствующая атакам руткитов, работать уже не будет.
Gigabyte GA-X79-UD3 использует фирменный UEFI DualBIOS на базе микрокода American Megatrends Inc. (AMI). Ранние версии прошивок плат Gigabyte серии X79 имеют уязвимость в системе защиты от перегрузок, поэтому для любых экспериментов с разгоном необходимо обновить UEFI до версии F7 или более поздней. В нашем случае материнская плата имела прошивку F4, которая была незамедлительно обновлена с USB-накопителя до версии F8 от 06.01.2012.
Обязательная операция выполнена, и теперь можно приступить к детальному изучению возможностей программы настройки UEFI. У X79-UD3 имеется два интерфейса для работы с прошивкой — 3D BIOS и M.I.T. Первый содержит интерактивное изображение платы, снятое с двух ракурсов.
Простым кликом мыши по той или иной области на картинке можно получить доступ к настройкам.
В правой части экрана имеются «виджеты» с полезной информацией о состоянии компонентов системы — частотах, напряжениях, температурах, задержках памяти, скоростях вращения вентиляторов.
Окошки с настройками можно перемещать по экрану.
По большому счету, в оболочке 3D BIOS находятся все ключевые параметры работы системы, поэтому часть пользователей ограничится этим стандартным режимом.
Для быстрой настройки лучше подходит «биосоподобный» интерфейс. Он вызывается нажатием клавиши F1 или выбором одной из иконок внизу. Первый и основной раздел носит название M.I.T. — Motherboard Intelligent Tweaker.
Подменю M.I.T. Current Status информирует пользователя о частотах Bclk, процессора и оперативной памяти, текущих настройках Turbo Boost, температурных показателях отдельных процессорных ядер. В нижней части экрана имеются данные об объеме модулей DDR3 и значениях таймингов.
Второе в списке подменю Advanced Frequency Settings открывает доступ к регуляции опорной частоты, множителя опорной частоты (Gear Ratio), множителя CPU, дает возможность активировать профили Intel XMP и изменить множитель оперативной памяти.
Подменю Advanced Memory Settings частично дублирует предыдущее, однако здесь уже имеются настройки таймингов для каждого слота памяти. Набор таймингов достаточен для тонкой настройки системы.
Любителям разгона со стажем рекомендуем подменю Advanced Voltage Settings для изменения параметров защиты по току, напряжению и тепловому режиму (3D Power Control), значений напряжений различных блоков CPU (CPU Core Voltage Control), оперативной памяти (DRAM Voltage Control) и набора системной логики X79 (Chipset Voltage Control).
Диапазоны регулировки напряжений указаны в следующей таблице:
| Раздел меню | Параметр | Диапазон значений |
| 3D Power Control | PWM Phase Control | Auto, eXm Perf, High Perf, Perf, Balanced, Mid PWR, Lite PWR |
| Vcore Voltage Response | Auto, Standard, Fast, Turbo, Extreme | |
| Vcore Loadline Calibration | Auto, Normal, Standard, Medium, High, Turbo, Extreme | |
| IMC Voltage Loadline Calibration, % | 0—180 | |
| Vcore Protection, мВ | 150—500 | |
| DDR Voltage Protection, мВ | 150—500 | |
| Vcore Current Protection, % | 40—128 | |
| CPU Vtt Current Protection, % | 50—160 | |
| IMC Current Protection, % | 50—160 | |
| DDR Current Protection, % | 50—160 | |
| CPU Core Voltage Control | CPU Core, В | 0,8—1,735 В (шаг 0,005 В) |
| Dynamic Vcore (DVID), В | -0,64—+0,635 | |
| CPU Vtt, В | 0,715—1,61 | |
| CPU PLL, В | 1,195—1,985 | |
| IMC, В | 0,8—1,6 | |
| DRAM Voltage Control | DRAM Voltage, В | 1,1—1,99 (шаг 0,005 В) |
| Data Tx Reference, В | 0,69—0,815 | |
| DRAM Termination, В | 0,543—1,459 | |
| Data Reference, В | 0,583—1,422 | |
| Adress Reference, В | 0,583—1,001 | |
| Chipset Voltage Control | PCH Core, В | 0,825—1,51 |
| PCH 1,5 V, В | 0,925—1,8 |
Подменю M.I.T. PC Health Status содержит информацию о текущих значениях основных напряжений и температур, показаниях датчиков вентиляторов, а также позволяет настроить «сигнализацию» на случай превышения температуры CPU или остановки одного из вентиляторов.
Здесь же регулируются обороты вентиляторов, подключенных к 4-контактным разъемам на печатной плате.
Вторая вкладка System позволяет установить язык, системные дату и время. В подменю ATA Port Information перечислены все установленные накопители.
В разделе BIOS Features можно изменить порядок загрузочных устройств, отключить полноэкранное лого, указать основной видеоадаптер, активировать работу технологий программной и аппаратной виртуализации. Попутно напомним, что процессоры Sandy Bridge-E степпинга C1 не поддерживают аппаратную виртуализацию Intel VT-d.
В разделе Peripherals собраны настройки контроллеров гигабитной сети, звука, USB 2.0, USB 3.0 и SATA.
Во вкладке Power Management не забудьте отключить Wake on LAN — автоматическое включение ПК по сигналу от сетевого адаптера. Также можно настроить «будильник».
Программа настройки UEFI частично русифицирована, впрочем, преобладание специальной терминологии сводит на нет усилия переводчиков. По субъективному ощущению, «винегрет» из русских и английских слов никак не способствует быстрой настройке системы.
При работе с UEFI DualBIOS мы столкнулись с невозможностью отключить интерфейс 3D BIOS: приходилось каждый раз нажимать F1 и переходить в режим M.I.T. Кроме того, установка частот и напряжений вручную, на наш взгляд, производилась слишком медленно, так как после нажатия клавиши Enter нужно было ждать, перед тем как вписать то или иное значение. Сама технология «двойного BIOS» хромала на обе ноги: при переразгоне система постоянно перезагружалась вместо того, чтобы немедленно восстановить безопасные настройки. Приходилось делать сброс замыканием контактов CLR_CMOS на печатной плате. Надеемся, что эти недостатки будут исправлены в новых версиях прошивки.
На диске, прилагаемом к Gigabyte GA-X79-UD3, наряду со всеми необходимыми драйверами имеется несколько фирменных Windows-утилит:
- EasyTune 6 — разгон и отслеживание состояния компонентов системы, регулировка скорости вращения вентиляторов, настройка звукового оповещения о нештатных ситуациях;
- DMI Viewer — утилита для просмотра информации о материнской плате;
- Face-Wizard — выбор оформления загрузочного экрана UEFI DualBIOS;
- @BIOS — обновление прошивки UEFI через Интернет;
- Q-Share — утилита для обмена файлами по локальной сети;
- Update Manager — обновление ПО Gigabyte через Интернет;
- G.O.M. (Gigabyte Online Manager) — просмотр аппаратных сведений об удаленном компьютере;
- Cloud OC — разгон компонентов ПК через проводное или беспроводное интернет-соединение.
Помимо этого, на DVD-носителе присутствуют сторонние программы, которые, по задумке разработчика, должны обеспечить владельца GA-X79-UD3 высоким уровнем антивирусной защиты (Norton Internet Security, Trand Micro PC-Cilin, Kaspersky Internet Security 2011), возможностью прочтения документации , прилагаемой к материнской плате (Acrobat Reader), возможностью просмотра видео (CyberLink Media Suite) и его редактирования (CyberLink PowerDirector). Последние три утилиты — архиватор WinZip, браузер Firefox и программа для связи iPhone/iPod с персональным компьютером AIWI Game. Стороннее ПО, в основном, имеет ограниченный срок бесплатного использования.
Думаете, это всё? Отдельным списком идут новые утилиты, рекомендованные к установке.
Начнем, пожалуй, с хорошо знакомой поклонникам тайваньского бренда программы EasyTune 6. Она пригодится тем, кто хочет сэкономить время, не заходя каждый раз в UEFI. С ее помощью также можно разгонять систему «на лету» для получения максимальных результатов в зачетных дисциплинах оверклокерской лиги HWBot .
Первые две вкладки содержат подробную информацию об установленных процессоре и модулях оперативной памяти, тем самым дублируя функционал популярной утилиты CPU-Z. Третья вкладка ET 6 под названием Tuner позволяет подобрать значения частот, множителей и напряжений вручную или автоматически (Quick Boost). Последнее нам совсем не пригодилось, поскольку плата недостаточно повышала напряжение на тестовом процессоре Core i7-3930K для стабильного разгона. Лучше сделать это вручную.
В четвертом разделе Graphics предлагается разогнать видеокарту, правда, с помощью всего лишь трех ползунков (частоты ядра, шейдеров и памяти). Возможность регулировки напряжений и оборотов вентилятора видеокарты не предусмотрена. Пятая вкладка Smart предназначена для «умной» настройки скорости одного процессорного и двух системных вентиляторов, подключаемых к 4-контактным разъемам на PCB. Шестая вкладка HW Monitor отображает ключевые напряжения в реальном времени, а также позволяет настроить «сигнализацию» на случай выхода из строя одного из вентиляторов или превышения допустимого температурного порога.
Одна из свежих фирменных утилит Gigabyte носит название Touch BIOS. Поначалу, еще до официального выхода, она была ошибочно принята нами за оболочку UEFI, хотя впоследствии оказалась обычной программой для Windows. В Touch BIOS доступны основные настройки из UEFI Setup, модуль информации о системе (PC Status), модуль @BIOS (обновление прошивки онлайн) и опция Quick Boost, дублирующая одну из вкладок EasyTune 6.
Настройки Touch BIOS можно менять с помощью мыши или пальцем (на сенсорном экране). Легко заметить, что утилита имеет типичный «планшетный» интерфейс и, вероятно, в будущем будет применяться для управления аппаратными ресурсами ноутбуков и интернет-планшетов Gigabyte.
Изучая функционал программы Touch BIOS, мы заметили, что задержки памяти отображаются в ней некорректно.
Это хороший повод перейти к еще одной комплектной утилите — 3D Power. Как и подменю 3D Power Control в UEFI (см. выше), Windows-приложение 3D Power позволяет осуществлять тонкую настройку системы защиты основных узлов ПК. Здесь же регулируется частота преобразователей питания CPU и оперативной памяти.
Усиление или ослабление защиты (например, перед экстремальным разгоном) производится посредством ограничения максимальных напряжений, силы тока и температур компонентов системы.
Последняя из рассматриваемых утилит — Smart6 — дает возможность автоматически разогнать процессор (опять же, дублируется Quick Boost из EasyTune 6), создать образ диска либо восстановить раздел HDD из образа, задать пароль для UEFI DualBIOS и ограничить время работы компьютера в вечерние часы, что наверняка будет востребовано молодыми родителями.
Привет друзья! В сегодняшней статье мы установим Windows 7 (инструкция подойдёт и для Windows 
Все преимущества нового БИОСа UEFI и жёстких дисков таблицы разделов GUID (GPT) написаны в этой статье . Главные преимущества: скорость, безопасность и работа с дисковым пространством более 2ТБ. Простой жёсткий диск объёмом 3ТБ преобразованный в простую, обычную и давно устаревшую MBR (Master Boot Record), позволит работать только со своими двумя террабайтами, остальное пространство для Вас будет недоступно.
Уже давно известно, что самое медленное и устаревшее устройство в нашем компьютере, это жёсткий диск и если в нашем случае ещё использовать вместо жёсткого диска твердотельный накопитель SSD, то установленная система будет загружаться у Вас за секунды, скорость работы приложений установленных в операционную систему тоже повысится. Другими словами Вы получите самый современный и быстрый компьютер.
Дело в том, что настройка UEFI DualBIOS на компьютере с материнской платой GIGABYTE происходит немного по другому, чем в описаниях этих статей. Скажу больше, настройки UEFI DualBIOS на материнских платах GIGABYTE постоянно модернизируются и изменяются, поэтому я планирую написать ещё несколько статей с описанием установки Windows 7, 8 на компьютер с материнской платой GIGABYTE и включенным UEFI, как только мне в руки попадут самые новые материнки от этой фирмы.
В первую очередь просто за 5 минут создаём загрузочную флешку UEFI вот по этой статье — и вставляем флешку в порт USB 2.0.
При включении компьютера сразу жмём клавишу Delete и входим в GIGABYTE — UEFI DualBIOS
Примечание: если запутаетесь в настройках, нажмите клавишу F7 и настройки станут такими, какие были до Ваших экспериментов.
Идём на вкладку BIOS Features
Опция Security Option — ставим в положение System .
Щёлкните правой мышью для увеличения изображения
Опция OS Type (Тип операционной системы)и ставим её в положение Windows 8 .
Опция CSM Support (Compatibility Support) (поддержка совместимости) — ставим в положение Always (всегда).
Опция Boot Mode Selection (выбор режима загрузки) выставляем UEFI and Legacy режим загрузки UEFI или Расширенный. Можете поставить UEFI Only — Только UEFI.
Опция LAN PXE Boot Option ROM — загрузка операционной системы по сети выставляем в Disabled .
Опция Storage Boot Option Control (контроль загрузки) выставляем UEFI Only — Только UEFI или можете выставить UEFI First — первый UEFI.
Опция Other PCI Device ROM Priority выставляем UEFI Op ROM .
Ещё осталась одна настройка. Теперь нужно выставить первым загрузочным устройством нашу флешку UEFI. Флешку нужно вставить в порт USB 2.0 до включения компьютера.
Самое последнее. Сохраняем наши наши изменения в настройках GIGABYTE UEFI DualBIOS, жмём на клавишу F10: Save&Exit . Компьютер сохраняет настройки БИОСа и перезагружается.
Принимаем условия соглашения
Обратите внимание, жёсткий диск у меня MBR (Master Boot Record) и без общего форматирования Windows 7 или Windows 8 на диск GPT не установится,
Мы получим ошибку Установка Windows на данный диск невозможна. На выбранном диске находится таблица MBR-разделов. В системах EFI Windows можно установить только на GPT-диск»!
Поэтому жмём Настройка диска и удаляем все разделы, затем или создаём разделы заново или устанавливаем Windows 7 или Windows 8 прямо в нераспределённое пространство.
После установки Windows 7 или Windows 8 проверяем преобразован ли на жёсткий диск в GPT.
Пуск ->Компьютер ->Управление->
Управление дисками. Щёлкаем на нашем жёстком диске правой мышью и выбираем Свойства,
Переходим на вкладку Тома и видим, что у нас всё получилось. Стиль раздела: Таблица с GUID разделов (GUID
Источник
Приветствую вас, мои дорогие читатели! Сегодня хотел бы поделиться с вами своими скромными знаниями в компьютерной грамотности. А именно помочь разобраться со всеми особенностями материнской платы GIGABYTE B360M D2V, а также наглядно продемонстрировать, как устанавливать Виндовс 10 с флешки на компьютер с этой «материнкой».
Материнская плата GIGABYTE B360M D2V обладает целым рядом особенностей и преимуществ. В первую очередь это быстрая и надёжная работа с объёмными носителями памяти – жесткими дисками более 2 ТБ.
Здесь же кроется и особенность, которая может быть сюрпризом для новых пользователей, незнакомых с подобной новинкой. Устаревшая система Master Boot Record не даёт возможность работать с носителями большого объёма, например, на диске в 3 ТБ будет доступно только 2 ТБ.
Новый БИОС GIGABYTE B360M D2V с UEFI даёт возможность легко решить такую проблему. Но пользователи часто сталкиваются со сложностями при установке ОС, например, популярной Windows 10 с флеш-носителей. Разберём, как происходит загрузка Виндовс 10 с флешки на компьютере с материнской платой GIGABYTE B360M D2V.
Пользователи часто сталкиваются с проблемами при установке ОС. Я расскажу, как это можно сделать легко на компьютере с материнской платой GIGABYTE B360M D2V и приведу пошаговую инструкцию по установке Виндовс 10.
Существует несколько способов это сделать, и одним из наиболее простых, быстрых и надёжных является использование загрузочной флэшки. Сегодня же расскажу вам именно об особенностях её использования с этой версией материнской платы и нюансах установки операционной системы.
В отличие от большинства других «материнок» B360M D2V потребует дополнительных настроек БИОСа, иначе операционка просто не сможет корректно запуститься и стабильно работать на компьютере. Рассмотрим, как установить Виндовс 10 через флешку.
Для установки ОС Windows 10 на компьютер с системной платой GIGABYTE B360M D2V нам понадобится установочная флешка, которую мы создадим через популярную и надёжную программу для установки Винды 10 с флешки – Rufus.
Приложение абсолютно бесплатное и доступно многим пользователям как Windows, так и Linux систем. Скачать его можно на официальном сайте разработчика, думаю, с этим-то проблем точно не возникнет. Итак, представляю вашему вниманию подробную пошаговую инструкцию по инсталляции Win 10 на ПК с материнской платой GIGABYTE B360M D2V.
Первый этап – подготавливаем флешку
Сам процесс установки Windows 10 на компьютер не очень сложный, за исключением некоторых нюансов с приведённой материнской платой. Перед тем как загрузить Виндовс 10 с флешки следует подготовить носитель для установки. В нашем случае это будет флешка на 8 ГБ. Носители слишком большого объёма, например, 16 ГБ, выбирать не стоит по причине возможного снижения скорости установки Windows 10 и проблем с распознаванием съёмного устройства.
Но и 4GB флеш-карта тоже не подойдёт, на ней просто не хватит места для размещения всех файлов системы, что сделает невозможной установку операционки на компьютер. Итак, с флешкой мы разобрались, осталось её подготовить. Процесс это несложный.
Флешка должна быть отформатирована в файловой системе FAT32, иначе будут проблемы с распознаванием её объёма и хранящейся на ней информации. Выполнить форматирование можно стандартными средствами Windows (правый клик мышью по флешке и переход в раздел «Форматирование»), либо же воспользоваться отдельными программами, но первый способ намного проще. На выходе должен получиться пустой носитель в FAT32 объёмом 8 ГБ. Точнее, 7 «с копейками» гигабайт.
Второй этап – скачиваем дистрибутив Windows 10
Далее понадобится собственно дистрибутив Windows 10, который должен выглядеть как образ диска (ISO-файл). Windows 10 скачать для флешки несложно, на различных торрентах предостаточно различных предложений. Какую именно сборку устанавливать – это уже на выбор пользователя, но желательно, чтобы она не была перенасыщена лишними вкраплениями от самодеятельных программистов.
Законопослушные пользователи тоже могут воспользоваться данным способом установки Windows 10 на ПК. Достаточно просто с ОС Windows 10 скачать образ для флешки с официального сайта Microsoft, предварительно купив его, либо самостоятельно создать образ лицензионного диска, воспользовавшись, к примеру, приложением UltraISO.
Затем скачиваем программу Rufus. Поскольку она портативная, её инсталляция на компьютер не требуется, после скачивания достаточно запустить приложение, два раза щёлкнув левой кнопкой мышки по скачанному файлу, и перейти к тому, как загрузить Windows 10 с флешки.
Конечно, для установки дистрибутива на флешку можно воспользоваться любой из многочисленных программ: MultiBoot, Yumi и другими. Но Rufus – это популярная и надёжная программа для установки, являющаяся к тому же наиболее простой в использовании.
Итак, дистрибутив мы скачали (либо сделали образ установочного файла), программу-установщик, с помощью которой будет создана загрузочная флешка, тоже подготовили, осталось только загрузить дистрибутив на флешку и перейти к тому, как устанавливать Виндовс 10 с флешки. Какие же этапы нужно пройти для установки Windows 10?
- Запускаем программу Rufus.
- Выбираем опцию GPT для компьютеров с UEFI, чего требует материнская плата GIGABYTE B360M D2V. В этом и заключается её особенность: ей поддерживается только установка Windows 10 c флешки в UEFI.
- Выбираем место расположения образа диска с дистрибутивом.
- При желании ставим метку тома, все остальные опции можно оставить по умолчанию.
- Здесь, кстати, можно будет отформатировать носитель, но подразумевается, что этот шаг уже пройден
- .Нажимаем кнопку «Старт», дальше начнётся создание загрузочной Flash.
Дождавшись завершения процесса, получаем готовый носитель с дистрибутивом Windows 10. Далее необходимо подготовить сам компьютер к установке новой системы и перейти к тому, как запустить установку Windows 10 с флешки.
Третий этап – настраиваем БИОС
При загрузке компьютера заходим в БИОС и включаем возможность загрузки со съёмных носителей, для этого в системе существует отдельная настройка. В разделе Boot есть возможность изменить приоритет загрузки, здесь можно выставить флешку первой в очереди. После этого нужно сохранить изменения в БИОСе, затем перезагрузить компьютер.
Дальше система загрузится с флешки и начнётся процесс установки. Он ничем не отличается от обычной инсталляции, о том, как установить Windows 10 с флешки в обычном режиме, я уже вам рассказывал.
Аналогично можно просто вручную изменить загрузочный приоритет (F12) при запуске компьютера, выбрав необходимый вариант из этого меню. Интерфейс UEFI поддерживает установку Вин 10 с флешки на MBR и GPT диски, поэтому следует выбирать тот вариант, на котором работает жёсткий диск.
Естественно, вариант с «F12» гораздо проще, нужно всего лишь нажать кнопку при старте ПК и выбрать из списка нужный нам носитель. А если производится установка Виндовс 10 с флешки через БИОС, то есть возможность забыть о внесённых изменениях. И тогда при запуске компьютера с установленной flash картой могут возникнуть некоторые проблемы, выражающиеся в увеличении времени его запуска.
Поэтому я для себя выбрал именно второй вариант как наиболее простой и быстрый. Внизу можете увидеть, как выглядит окно выбора загрузочного носителя при нажатии на кнопку F12.
Сам процесс установки Windows 10 с флешки не требует особенных действий со стороны пользователя. Кроме, собственно, разметки жёсткого диска. Как правило, рекомендуется сделать несколько разделов для различных целей (система, игры, другие файлы) и подобрать для них необходимый объём из общего объёма жёсткого диска.
Кстати, при установке Виндовс 10 с флешки вовсе не обязательно выполнять конвертацию жёсткого диска в GPT. Достаточно будет включить опцию «Безопасная загрузка». С другой стороны, GPT даёт возможность работать с накопителями большой ёмкости, поэтому желательно, чтобы носитель был именно с поддержкой такой функции.
По окончании установки Win 10 с флешки компьютер следует перезагрузить, после чего можно переходить к установке драйверов и других необходимых программ. С подключением к интернету установка драйверов будет более простой, всё будет сделано в автоматическом режиме обновления. Либо для установки драйверов можно использовать оригинальный диск, который поставляется в коробке с системной платой.
ВЫВОД
Как видит, правильная установка Windows 10 на компьютер с материнской платой GIGABYTE B360M D2V не такая и сложная, важно делать всё по инструкции. И у вас всё получится, достаточно просто знать, как поставить Виндовс 10 с флешки. Надеюсь, подготовленная мной по установке Windows 10 пошаговая инструкция вам в этом помогла.
Да и по времени вся эта процедура занимает приблизительно столько же, как и установка Windows на любой другой персональный компьютер или ноутбук, собранный на базе любой материнской платы. Главное чётко понимать последовательность своих действий и неукоснительно соблюдать инструкцию. Ну и, конечно же, хотя бы на начальном уровне разбираться в компьютерах.
Спасибо за уделённое время, подписывайтесь на мой (скромный) ресурс, пишите комментарии, а также делитесь информацией, как устанавливать Виндовс 10 с флешки. Может, есть ещё более простой и быстрый способ, а я о нём не знаю?
С уважением, Александр.
Прочитано: 14 838
Содержание
- Запуск BIOS Windows 10
- Что такое UEFI
- Запуск UEFI
- ITGuides.ru
- Вопросы и ответы в сфере it технологий и настройке ПК
- Пошаговая инструкция по правильной настройке BIOS на компьютере
- Настройки биоса на компьютере по умолчанию
- Видео руководство по правильной настройке BIOS компьютера
- Как настроить биос — основные разделы
- Настройка биос — остальные разделы
- Чистая установка Windows 10
- Требования к системе
- Настройка BIOS, UEFI
- Начало инсталляции
- Завершение
Запуск BIOS Windows 10
БИОС, используемый во всех персональных компьютерах для взаимодействия пользователя с аппаратурой, давно отжил свое, и в Windows 10 ему на смену пришел обновленный интерфейс UEFI, расширяемый за счет дополнений прошивки.
Что такое UEFI
Следующий этап эволюции в развитии БИОС, как и сам BIOS, управляет всеми низкоуровневыми подпрограммами оборудования, а также выполняет основную функцию предшественника – инициализацию аппаратных компонентов ПК перед его включением и передачей управляющих данных обнаруженному на накопителе загрузчику.
Преимущества, которыми обладает новый BIOS с улучшенным графическим интерфейсом:
- Сокращенное время загрузки – благодаря применению технологий распараллеливания потоков во время инициализации оборудования (в БИОС все осуществляется в последовательном режиме) время на проверку состояния аппаратных компонентов значительно сокращено.
Что интересно, UEFI содержит собственные драйверы для большинства компонентов, потому Windows 10 может использовать их, не вынуждая пользователя скачивать и устанавливать драйверы самостоятельно.
- Поддержка загрузки Windows 10 с носителей, объем которых превышает 2 Тб.
Для загрузки компьютера в БИОС использовалась система разделов, называемая MBR – главная загрузочная запись. Имея строго ограниченную длину записи в 32 бита, ее возможностей хватало на адресацию дискового пространства, которое не превышало 2 Тб на одном носителе. С появлением UEFI разработчики реализовали новый формат хранения информации, называемый GPT. Он поддерживает на порядки большие объемы адресного пространства.
- В отличие от BIOS, новая графическая система для реализации управления оборудованием пользователем до передачи загрузчику команды запускать Windows 10 имеет улучшенный графический интерфейс. Также, загрузившись в УЕФИ, можно пользоваться мышкой как устройством ввода информации, чего не было ни в одной версии BIOS.
- UEFI имеет набор самых востребованных приложений (их список будет постепенно расширяться), например, интернет-обозреватель для навигации по сайтам без использования возможностей ОС Windows 10.
- Материнские платы и ноутбуки, в которых используется UEFI, поддерживают все низкоуровневые приложения благодаря наличию режима совместимости.
Запуск UEFI
Рассмотрев основные преимущества нового БИОС, осталось выяснить, каким образом зайти в его меню, чтобы загрузиться с флешки (если нужна переустановка Windows 10), изменить какие-либо настройки в функционировании железа или просто оценить его графические возможности.
Зайти в УЕФИ можно не только классическим методом по нажатию специальной клавиши при включении компьютера, как это было с BIOS, но и несколькими иными способами.
- Идем в «Пуск», где кликаем по пиктограмме «Параметры».
- Заходим во вкладку, где собраны настройки, отвечающие за обновление «десятки» и ее безопасность.
- Кликаем по пиктограмме с надписью «Восстановление», затем – по кнопке «Перезагрузить сейчас».
- Переходим в раздел «Диагностика».
- В дополнительных параметрах меню выполняем щелчок по отображенной ниже кнопке.
Следующий перезапуск Windows 10 перенесет нас прямо в красочное меню нового BIOS.
Если этот вариант показался слишком сложным, воспользуйтесь возможностью попасть в БИОС классическим методом. Единственное, для этого придется деактивировать функцию мгновенной загрузки «десятки».
- Заходим в апплет панели управления под названием «Электропитание».
- Щелкаем по ссылке, которая приведет в параметры конфигурации кнопок питания.
- Убираем флажок, которым отмечена опция «Включить быстрый запуск.».
При следующем включении компьютера появится классическая надпись: «Press any…».
- Жмем по указанной кнопке и попадаем в красивое меню.
ITGuides.ru
Вопросы и ответы в сфере it технологий и настройке ПК
Пошаговая инструкция по правильной настройке BIOS на компьютере
BIOS является системной программой, вшитой в специальный чип, расположенный на материнской плате любого компьютера. Настройка bios позволяет немного подкорректировать некоторые параметры вашего ПК и увеличить его работоспособность.
Бытует неправильное мнение, что настройка bios собьется при отсутствии напряжения. Чтобы этого не случилось, на «материнку» ставят литиевый аккумулятор или специальную батарейку, поддерживающую настройки биоса на компьютере по умолчанию. Эта программа является посредником и обеспечивает взаимодействие устройств с ОС. А как же включить bios?
Настройки биоса на компьютере по умолчанию
После подключения к сети вашего персонального друга (компьютера) начинается загрузка основной ОС, затем подключается винчестер, с которого загружается «Виндоус» или другая ОС. Настройки биоса не включаются автоматически на персональном устройстве.
Для входа в этот режим настроек необходимо после включения компьютера подождать одиночный звуковой сигнал или начало надписи о загрузке, а затем несколько раз нажать кнопку «F2» или «DEL (Delete)» (зависит от «материнки»). Правильный вариант высвечивается внизу экрана.
После этого включаются настройки биоса на компьютере по умолчанию. Количество и названия основных пунктов меню, расположенных вверху таблицы настроек bios, могут отличаться. Мы рассмотрим основные разделы и подразделы одного из вариантов такого меню, которое состоит из пунктов:
- Main — выбор даты, времени, жестких дисков и подключенных накопителей.
- Advanced — выбор этого пункта позволит выбрать и поменять режимы:
- процессора (например, разогнать его);
- памяти;
- портов (входов-выходов) компьютера.
- Power — изменение конфигурации питания.
- Boot — изменение загрузочных параметров.
- Boot Setting Configuration (Boot) — выбор параметров, влияющих на быстроту загрузки ОС и на определение мыши и клавиатуры.
- Tools — специализированные настройки. Например, обновление с «флешки».
- Exit — Выход. Можно записать изменения и выйти из bios или оставить все как было (по умолчанию).
Видео руководство по правильной настройке BIOS компьютера
Как настроить биос — основные разделы
MAIN — раздел для:
- непосредственной корректировки временных данных;
- определения и изменения некоторых параметров винчестеров (жестких дисков) после их выбора с помощью «стрелок» клавиатуры и нажатия кнопки «Ввод» (Enter). Рисунок 1.
В меню Main BIOS Setup вы попадаете сразу, как зайдете в БИОС
Если вы хотите перестроить режимы винчестера, то после нажатия кнопки «Ввод» вы попадете в его меню по умолчанию. Для нормальной работы необходимо выставить «стрелками» и кнопкой «Ввод» в пунктах:
- LBA Large Mode — Auto;
- Block (Multi-Sector Transfer) — Auto;
- PIO Mode — Auto;
- DMA Mode — Auto;
- 32 Bit Transfer — Enabled;
- Hard Disk Write Protect — Disabled;
- Storage Configuration — желательно не изменять;
- SATA Detect Time out — изменять нежелательно.
- Configure SATA as — выставить на AHCI.
- System Information — данные о системе, которые можно почитать.
ADVANCED — раздел непосредственных настроек основных узлов компьютера. Рисунок 2. Он состоит из подразделов:
- JumperFree Configuration — из него (нажатием кнопки «Ввод» (Enter)) попадаем в меню Configure System Frequency/Voltage, которое позволяет настраивать модули памяти и процессор. Оно состоит из пунктов:
- AI Overclocking (режимы Auto и Manual) служит для разгона процессора вручную или автоматически;
- DRAM Frequency — изменяет частоту (тактовую) шины модулей памяти;
- Memory Voltage — ручная смена напряжения на модулях памяти;
- NB Voltage — ручная смена напряжения на чипсете.
- CPU Configuration — при нажатии кнопки «Ввод» (Enter) открывается меню, в котором можно просматривать и изменять некоторые данные процессора.
- Chipset — менять не рекомендуется.
- Onboard Devices Configuration — смена настроек некоторых портов и контролеров:
- Serial Portl Address — смена адреса COM-порта;
- Parallel Port Address — смена адреса LPT-порта;
- Parallel Port Mode — смена режимов параллельного (LPT) порта и адресов некоторых других портов.
- USB Configuration — смена работы (например, включение/отключение) USB-интерфейса.
- PCIPnP — менять не рекомендуется.
Раздел Advanced зачастую содержит детальные настройки процессора, чипсета, устройств, опции по разгону и т.д.
POWER — смена настроек питания. Для нормальной работы необходимо выставить «стрелками» и кнопкой «Ввод» в пунктах:
- Suspend Mode — Auto.
- ACPI 2.0 Support — Disabled.
- ACPI APIC Support — Enabled.
- APM Configuration — изменять нежелательно.
- Hardware Monitor — корректировка общего питания, оборотов кулеров и температуры.
Настройка биос — остальные разделы
BOOT — управление параметрами непосредственной загрузки. Состоит из:
- Boot Device Priority — выбор приоритетного накопителя (винчестера, дисковода, флешки и прочее) при работе или при установке какой-либо ОС.
- Hard Disk Drivers — установка приоритетного винчестера, если их несколько.
- Boot Setting Configuration — выбор конфигурации системы и компьютера при загрузке. При нажатии кнопки «Ввод» (Enter) открывается меню:
- Quick Boot — опция теста памяти (оперативной), изменив которую можно ускорить загрузку ОС;
- Full Screen Logo — активировав/деактивировав параметр, вы сможете включить или заставку, или информацию о процессе загрузки;
- Add On ROM Display Mode — определение очереди на экране информации о модулях, подключенных к «материнке» через слоты;
- Bootup Num-Lock — определение состояния кнопки «Num Lock» при инициализации БИОС;
- Wait For ‘F1′ If Error — принудительное нажатие кнопки «F1» при возникновении ошибки;
- Hit ‘ DEL’ Message Display — надпись, указывающая клавишу для входа в БИОС.
Раздел Boot необходим для указания загрузочных устройств и соответствующих им приоритетов загрузки
TOOLS — служит для обновления БИОС.
EXIT — выход из BIOS. Имеет 4 режима:
- Exit & Save Changes (F10) — выход с сохранением данных, установленных непосредственно пользователем.
- Exit & Discard Changes — выход без сохранения данных (заводская установка).
- Discard Changes — отмена изменений.
- Load Setup Defaults — установка параметров по умолчанию.
В меню Exit можно сохранить измененные настройки, а также сбросить БИОС на настройки по-умолчанию
Как правильно настроить bios в картинках по умолчанию, знает почти каждый пользователь. Но если вы начинающий пользователь, войдите в интернет. В сети существует множество ресурсов, в которых есть страницы «настройка системы bios в картинках».
Отблагодари меня, поделись ссылкой с друзьями в социальных сетях:
Чистая установка Windows 10
Перед началом установки Windows 10 надо поинтересоваться системными требованиями этой среды управления. Не все сборки ПК, ноутбуков смогут взаимодействовать с этой системой.
Если требования удовлетворены, тогда можно приступать, начав с внесения изменений в параметры BIOS или UEFI.
Сама же инсталляция займет непродолжительное время, предлагая пользователю по пути настраивать базовые характеристики.Требования к системе
Windows 10 — требовательная к «железу» система. Разработчики предъявляют не только минимальные требования для комфортной работы. Отсутствие поддержки определенных технологий не позволит запустить установку.
Поэтому надо удостовериться, что все требования учтены.
- Характеристика тактовой частоты микропроцессора должна быть на уровне, по крайней мере, 1 Ггц.
- Размер свободного пространства на жестком диске должен удовлетворять требованию от 16 Гб для 32-разрядных систем и от 20 Гб для 64-разрядных.
- Объем ОЗУ не стоит устанавливать ниже 1 Гб для 32-битной версии и 2 Гб для 64-разрядной.
- Видеоадаптер должен поддерживать драйвер архитектуры WDDM и должен иметь объем памяти не ниже 128 Мб.
Это основные требования для создания минимально комфортной среды для Windows 10. Если компьютерное «железо» немного не удовлетворяет этим требованиям, то «десятка» работать сможет, но будет жутко «тормозить».
Более того, учитывая встроенные ресурсоемкие технологии (SuperFetch), лучше собирать ПК ориентированным на более производительные компоненты.
Поддержка WDDM была включена еще в Висте, а для нормального функционирования драйвера WDDM необходим пакет не ниже DirectX 9 версии.
- Поддержка микропроцессором технологии No-eXecute (NX). Эта опция позволяет защитить систему от атака вредоносного кода.Функция NX определена в процессорах семейства AMD, тогда как в семействе Intel аналогичная функция носит наименование eXecute Disable (DX).
- Поддержка микропроцессором технологии PAE (Physical Address Extensions) для 32-разрядных версий.Эта технология необходима для работы NX и позволяет 32-разрядной системе «видеть» больше чем 4 Гб памяти.
- Поддержка инструкций SSE2. Как правило, микропроцессор с функцией NX поддерживает и данный набор инструкций.
- Важным условием является поддержка инструкций PrefetchW, LAHF/SAHF и CMPXCHG16B.
Эти требования выносятся разработчиками в разряд обязательных. Поэтому если 32-битный процессор не поддерживает технологию PAE, установка системы будет блокирована.
Блокируется инсталляция при отсутствии поддержки NX, SSE2.
Настройка BIOS, UEFI
Чтобы осуществить инсталляцию Windows 10 из образа записанного на носитель (DVD-диск, флэшка), надо обратиться к системе вводавывода (BIOS или заменяющей ее UEFI).
BIOS последовательно опрашивает подключенные устройства и если встречает загрузочную запись, то начинает осуществлять загрузку операционной системы с устройства с этой записью.
В BIOS для целей смены последовательности опроса устройств есть отдельный раздел. Он может называться по-разному — например Boot Menu.
Здесь нужно выбрать первым на опрос устройство, содержащее загрузочный образ. Вторым на опрос выбираем HDD. Также, обязательно нужно включить опцию режима AHCI.
Этот режим доступен при использовании дисковой подсистемы с интерфейсом SATA II (и выше); он отличается повышенным быстродействием.
Настройка AHCI доступна также и в UEFI, если системная плата поддерживает UEFI-оболочку (опция Выбор режима работы SATA). При установке «десятки» через UEFI-оболочку также рекомендуют указывать тип устанавливаемой операционной среды в параметре Type OS.
Например, его значением может быть Other OS. Кроме того, значением выбора режима загрузки (Boot Mode Selection) и контроля загрузки (Storage Boot Option Control) нужно установить UEFI Only.
Надо понимать, что органической частью спецификации UEFI-режима является GPT. UEFI относится к GPT также, как BIOS к главной загрузочной записи MBR.
Поэтому органично при установке в UEFI-режиме размечать жесткий диск «в стиле» GPT. При использовании классического режима BIOS органично использовать диски с разметкой для MBR.
Одновременно, UEFI-оболочка позволяет настроить установку для MBR-диска.
Начало инсталляции
Настроив первичный опрос устройств, перезагружаем компьютер. Система вводавывода начнет вести опрос и обнаружит на CDDVD-устройстве или на USB-устройстве (флэшка) загрузочную запись.
- Первый экран отобразит настройки. Выбор языка системы, значения параметра денежной единицы и предпочтительного языка ввода клавиатуры.
- После нажатия кнопки «Установить», система отобразит экран ввода лицензионного ключа. Если продукт используется для ознакомления, то можем пропустить данное действие, нажав ссылку «Пропустить».Если есть ключ, тогда указываем его в текстовом поле и жмем «Далее».
- Приняв условия лицензии, в рамках экрана выбора типа установки применяем выборочную установку.
- Установщик предложит выбрать диск, куда следует установить «десятку». Если в нашем распоряжении MBR-диск, тогда понадобится самостоятельно разметить свободное пространство.В случае с GPT-диском система самостоятельно создаст целый ряд служебных томов.
- Recovery. Для восстановления системы (500 Мб).
- Системный (100 Мб).
- Резервированный раздел.
- Остальное пространство для разметки (свободное).
- Для создания тома надо выбрать «Создать». Появившийся текстовый блок предложит указать объем будущего раздела. Устанавливаем нужный размер тома.При необходимости создаем другой, куда разместим оставшийся объем незанятого пространства. Под системный раздел лучше выделить не менее 60 Гб свободного пространства, учитывая саму систему, ожидаемые обновления, размер будущего файла подкачки (а их у «десятки» два), планируемые приложения и их данные.
Завершение
На завершающем этапе происходит перезагрузка ПК и инсталляция продолжается уже с жесткого диска, где установлены и настроены компоненты операционной среды.
Не получив результата, BIOS продолжит опрос и обнаружит новую запись на жестком диске, поэтому продолжит загрузку с нее.
Некоторое время придется подождать, пока Windows 10 подготовит и настроит подключенные устройства.
После очередной перезагрузки, появятся экраны с помощью которых пользователь может настроить среду под свои желания.
- Прежде всего, система снова поинтересуется о наличии лицензионного ключа, если он не был предоставлен ранее.
- Экран «Повысить скорость работы» предоставляет возможность изменить ряд настроек. Можем оставить стандартный набор, а можем настроить отдельные: использование SmartScreen, отправка данных Майкрософт, запрос месторасположения, прогнозирование веб-страниц.Рекомендуем пройти по ссылке «Настройка» и отключить все опции, передвинув ползунки влево.
- После указания кому принадлежит данный компьютер, настраиваем учетную запись. Если есть учетная запись Майкрософт, тогда указываем ее параметры.Если таковой нет, тогда либо создаем, либо просто пропускаем и переходим к настройке локальной учетной записи.
После завершения всех этих этапов, система начнет настройку аккаунта пользователя, стандартных приложений, рабочего стола.
Установку можно считать завершенной, когда появляется готовый рабочий стол. Теперь система готова для установки драйверов и нужного программного обеспечения.
Для установки Windows 10 на компьютер с материнской платой GIGABYTE B360M D2V, нам понадобится установочная флешка которую создадим через популярную и надёжную программа для установки Rufus.Пользователи сталкиваются с проблемами при установке ОС.В статье разберём, как это можно сделать легко на компьютере с материнской платой GIGABYTE B360M D2V.
Материнская плата GIGABYTE B360M D2V обладает целым рядом особенностей и преимуществ. В первую очередь это быстрая и надёжная работа с объёмными носителями памяти — жёсткими дисками более 2 ТБ. Здесь же кроется и особенность, которая может быть сюрпризом для новых пользователей, незнакомых с подобной новинкой — устаревшая система Master Boot Record не даёт возможность работать с носителями большего объёма, например,Ю на диске в 3 ТБ будет доступно только 2 ТБ.
Новый БИОС GIGABYTE B360M D2V с UEFI даёт возможность легко решить такую проблему, но пользователи часто сталкиваются с проблемами при установке ОС, например, популярной Windows 10 с флеш-носителей. Разберём, как это можно сделать на компьютере с материнской платой GIGABYTE B360M D2V.
Подготовка флешки
Сам процесс установки Windows 10 на компьютер не очень сложный, за исключением некоторых нюансов с приведённой материнской платой. В первую очередь следует подготовить носитель для установки — в нашем случае это будет флешка на 8 ГБ. Носители слишком большого объёма, например, 16 ГБ, выбирать не стоит по причине возможного снижения скорости установки и проблем с распознаванием съёмного устройства.
Флешка должна быть отформатирована в файловой системе FAT32, иначе будут проблемы с распознаванием её объёма и объёма информации. Выполнить форматирование можно стандартными средствами Windows (правый клик мышью по флешке и переход в раздел «Форматирование»), либо же воспользоваться отдельными программами, но первый способ намного проще. На выходе должен получиться пустой носитель в FAT32, объёмом 8 ГБ.
Основы работы
Примечание : для тех, кто уже мало-мальски знаком с управлением в BIOS — этот раздел статьи могут пропустить.
Клавиши управления, изменения настроек
В BIOS придется управлять и задавать настройки без помощи мышки (многих начинающих пользователей это пугает. Кстати, в UEFI реализована поддержка русского языка и мышки).
На самом деле, даже в Windows (где мышь работает) — многие действия гораздо быстрее делать с помощью клавиатуры!
Заливаем дистрибутив
Далее понадобится собственно дистрибутив Windows 10, который должен выглядеть как образ диска. Скачать такой вариант несложно — на различных торрентах предостаточно различных предложений. Какую именно сборку устанавливать — это уже на выбор пользователя, но желательно чтобы она не была перенасыщена лишними вкрапления самодеятельных программистов.
Для установки дистрибутива на флешку можно воспользоваться одно из многочисленных программ, например, Rufus. Это популярная и надёжная программа для установки.
Далее следует выполнить следующее
- Запускаем программу Rufus;
- Выбираем опцию GPT для компьютеров с UEFI, чего требует материнская плата GIGABYTE B360M D2V;
- Выбираем место расположения образа диска с дистрибутивом;
- При желании ставим метку тома, все остальные опции можно оставить по умолчанию;
- Здесь, кстати, можно будет отформатировать носитель, но подразумевается, что этот шаг уже пройден;
- Нажимаем кнопку «Старт».
Дождавшись завершения процесса получаем готовый носитель с дистрибутивом Windows 10. Далее необходимо подготовить сам компьютер к установке новой системы.
Чтобы на компьютер с UEFI поставить старую или 32х разрядную версию операционной системы, неподдерживаемую новым стандартом, нужно перейти в режим эмуляции BIOS. В одних версиях прошивки он зовётся CSM, в других – Legacy, обычно данную функцию можно найти в Boot.
Она может называться также CSM Boot, CSM Support, Launch CSM, Legacy Support, Legacy BIOS и т. д. Чтобы активировать, переводим опцию в положение Enable (включено) или выбираем Disable UEFI Boot и сохраняем параметры.
Настройка БИОС
При загрузке компьютера заходим в БИОС и включаем возможность загрузки со съёмных носителей, для чего в системе существует отдельная опция. В разделе Boot есть возможность изменить приоритет загрузки — здесь можно выставить флешку первой в очереди(1).
Аналогично можно просто запустить загрузочные приоритет (F12) при запуске компьютера и выбрать необходимый вариант из этого меню(2). Интерфейс UEFI поддерживает установку на MBR и GPT диски, поэтому следует выбирать тот вариант, на котором работает жёсткий диск.
После этого нужно сохранить изменения в БИОСе и перезагрузить компьютер. Дальше система загрузится с флешки и начнётся процесс установки. Сам процесс не требует особенных действий со стороны пользователя, кроме, собственно, разметки жёсткого диска. Как правило, рекомендуется сделать несколько разделов для различных целей (система, игры, другие файлы) и подобрать для них необходимый объём из общего объёма жёсткого диска.
Кстати, при установке Windows вовсе не обязательно выполнять конвертацию жёсткого диска в GPT. Достаточно будет включить опцию «Безопасная загрузка». С другой стороны GPT даёт возможность работать с накопителями большой ёмкости, поэтому желательно чтобы носитель был именно с поддержкой такой возможности.
По окончанию установки компьютер следует перезагрузить, после чего можно переходить к установке драйверов и других необходимых программ. С подключением к интернету установка драйверов будет более простой — всё будет сделано в автоматическом режиме обновления.
Конвертация MBR-накопителя в GPT-накопитель
Перед конвертацией MBR-диска в GPT-диск перезапишите весь блок информации на съёмную флеш-карту, потому что все данные будут стёрты. После конвертации весь блок информации перезаписывается обратно на винчестер.
Для конвертации винчестера с MBR-разделами в GPT-разделы применяют два метода:
Совсем необязательно конвертировать жёсткий накопитель при инсталляции Windows 10. Достаточно выключить в UEFI параметр «Безопасная загрузка» и установить «десятку» с обычной флешки. Вся полезность GPT-таблицы состоит в том, что она поддерживает накопители с объёмом свыше двух терабайт, поэтому, если диск меньшего объёма, то преобразовывать его не имеет смысла.
Видео: как конвертировать MBR-накопитель в GPT и наоборот с помощью «Командной строки»
Порядок действий при установки в БИОСе загрузки с флешки
Установка загрузки с флешки в разных версиях БИОСа слегка может отличаться, но в принципе сам алгоритм у всех одинаковый.
- Записываем загрузочную флешку ОС или с образом LiveCD;
- Подключаем подготовленный usb-накопитель к компьютеру. Если вы собрались устанавливать Windows, рекомендую, подсоединять накопитель к USB 2.0, то есть к портам, которые окрашены в черный цвет (синие это USB3.0) . Так, как иногда система может отказаться начинать установку из-за отсутствия драйверов для USB3.0, к которым было подключено устройство;
- Включаем или перезагружаем компьютер и входим в БИОС используя при этом клавиши «Del
» или «
F2
». Если не одна из этих клавиш не подойдет варианты, которые вам могут помочь сможете найти вот по этой ссылке; - В БИОСе открываем раздел «Boot» где в списке загрузочных устройств перемещаем флешку на первое место;
- Нажав на клавишу «F10» и сохранив изменённые параметры, пробуем загрузиться с подключенного нами устройства;
В общих чертах это выглядит примерно так. Ну, а теперь давайте конкретно пройдемся по каждой версии BIOS.
Инструкция по установке Windows 10 (с USB-флешки)
ШАГ 1: создание загрузочного носителя
Первое, и самое главное, что нужно для установки – это загрузочный носитель (в нашем случае – это будет USB-флешка).
Вообще, вместо нее можно взять и обычный DVD-диск. Но, во-первых, DVD-привод есть не у всех ПК/ноутбуков (по сравнению с USB-портом) , во-вторых, с флешки установка идет быстрее, ну, а в-третьих, флешку проще и легче носить с собой.
Какая нужна флешка: самая обычная, размером не менее 4 ГБ (лучше 8 ГБ). Кстати, можно использовать флешки поддерживающие USB 3.0, с ними установка пройдет значительно быстрее (они помечаются синим цветом).
Разница между USB 2.0 и USB3.0 (помечен синим цветом)
Самый простой способ подготовить загрузочный носитель – воспользоваться спец. средством от Microsoft (ссылка на него на офиц. сайт).
После загрузки и запуска этой утилиты, она легко и быстро подготовит загрузочную флешку (автоматически загрузит с сервера Microsoft нужную вам систему и запишет на флешку) . См. скрин ниже.
( 1 оценка, среднее 4 из 5 )
Выполнять настройку BIOS компьютера приветствуется в следующих случаях:
- Сборка ПК “с нуля”;
- Замена комплектующих;
- Наличие встроенной графики в CPU;
- Разгон центрального процессора и оперативной памяти;
- Настройка работы вентиляторов системного блока;
- Включение звуковых аварийных оповещений;
- Переустановка операционной системы.
Настройка BIOS материнских плат Gigabyte
Для входа в BIOS плат фирмы Gigabyte при загрузке компьютера нажимаем клавишу Del. На главной странице (M.I.T. Current Status) увидим текущую версию BIOS, множитель частоты системной шины, величины частот CPU и оперативки, объем памяти, температуру и напряжение центрального процессора.
Оперативная память
На начало 2018 года самый распространенный тип оперативной памяти для ПК – это DDR4, частота которой достигает 4266 МГц, что намного выше, чем у DDR3. По умолчанию память RAM работает на частоте 2133 МГц. Поэтому необходимо ее перевести на частоту, соответствующую спецификации. Значение частоты зашито в профиле X.M.P. Для ее активации находим параметр Advanced Memory Settings, далее – Extreme Memory Profile (X.M.P.) и выставляем значение Profile1.
Для энтузиастов доступен разгон памяти путем изменения таймингов (Channel A/B Memory Sub Timings) и напряжения (DRAM Voltage Control).
Настройки видеоадаптера
На следующем этапе настройки концентрируем внимание на графическом адаптере. В этом нам поможет вкладка Peripherals. Если конфигурация системного блока не предполагает использования дискретной видеокарты, то активируем встроенное в CPU графическое ядро: Initial Display Output – выбираем IGFX. Этот адаптер использует некоторое количество от общей оперативной памяти компьютера. Для изменения ее объема в разделе Chipset кликаем на DVMT Pre-Allocated и останавливаемся на максимально возможном значении. А в DVMT Total Gfx Mem делаем активным размер MAX.
При наличии внешней видеокарты параметр Initial Display Output меняем на PCIe 1 slot (слот PCIEX16) или PCIe 2 slot (слот PCIEX4), а значение Internal Graphics в подменю Chipset – на Disabled. Это делается для снижения нагрузки на CPU. При наличии двух мониторов возможно использование сразу двух графических адаптеров – внешнего и встроенного – выбор за пользователем.
Управление вентиляторами
Что главное – поддержание минимально возможной температуры внутри корпуса или тишина? Ответ кроется в типе используемого видеоадаптера. Если он выделяет много тепла (от 150 Ватт), то отработанный горячий воздух необходимо как можно быстрее удалить из корпуса. Этим занимаются кулеры, располагаемые спереди, сзади и вверху системного блока. Они подключены в соответствующие разъемы на материнской плате. Но при нетребовательных задачах современный графический адаптер потребляет мало энергии. Поэтому в большом разделе M.I.T.PC Health Status в подменю 1st System Fan Speed Control, 2nd System Fan Speed Control и 3rd System Fan Speed Control устанавливаем параметр Normal, который будет автоматически изменять скорость вращения лопастей исходя из температуры в системе. Можно активировать и собственный график этой зависимости, выбрав Manual. Эти значения устанавливаются в подразделе Fan Speed Control для каждого кулера. Если за видео графику отвечает встроенный в ядро CPU адаптер, то для уменьшения шума используем тихий режим – Silent.
В этом же разделе параметр CPU Fan Speed Control (CPU_FAN Connector) отвечает за регулирование скорости вращения процессорного кулера. Доступны следующие опции: Normal (автоматическая работа, зависящая от температуры ядер центрального процессора), Silent (вентилятор работает на пониженных скоростях), Manual (ручное управление), Full Speed (максимально возможная степень вращения).
Сигналы тревоги
Спецификации центральных процессоров подразумевают их функционирование до 100 ºС. Но чем ниже температура внутри CPU, тем дольше он проработает. Поэтому BIOS предлагает установить пороговое значение этого параметра, по достижении которого включается аварийное оповещение. Находим в меню M.I.T.PC Health Status строку CPU/System Temperature Warning. По умолчанию она имеет значение Disabled. Для процессоров с небольшим тепловыделением рекомендуется изменить его на 70 ºС/158 ºF, а для “горячих” – 90 ºС/194 ºF. Этот параметр зависит от того, как эффективно кулер отводит тепло от крышки процессора. Данная настройка применима и для корпусных вентиляторов охлаждения.
Сигнал тревоги также поступит при сбое в работе любого из вентиляторов и неправильном их подключении к разъемам на системной плате. Для включения этой функции в том же разделе ищем CPU/CPU OPT/System Fan Fail Warning и меняем на Enabled. В последнее время на рынке стали появляться кулеры с полупассивным режимом работы. При небольшой нагрузке на центральный процессор они не вращаются. В таком случае целесообразно оставить значение по умолчанию — Disabled.
Оптимизация работы периферийных устройств
Для установки операционной системы необходимо, чтобы компьютер при запуске обратился к диску, где находится дистрибутив операционки. Задать эти параметры можно в BIOS Features, зайдя в Boot Option Priorities, где в качестве первого загрузочного диска выбираем HDD, SSD, USB или DVD.
Система сейчас обычно ставится на твердотельный накопитель, который наилучшим образом работает в режиме AHCI. Активировать его можно в разделе Peripherals — SATA Configuration и его подразделе SATA Mode Selection. Здесь же, но в подменю External SATA включаем внешние устройства с SATA интерфейсом.
В любой материнской плате встроен аудио контроллер. Если пользователя не устраивает качество звучания, он добавляет в порт PCI или USB внешнюю звуковую карту. Тогда необходимо отключить интегрированный звук в меню Chipset – Audio Controller.
Заключительный этап
Подтверждение или отмена сделанных изменений BIOS делается в секции Save & Exit:
- Save & Exit Setup – сохранение исправлений и выход;
- Exit Without Saving – выход без внесения поправок;
- Load Optimized Defaults – загрузка оптимальных настроек по умолчанию, которые требуются после обновления BIOS или очистки CMOS параметров.
Настройка BIOS материнских плат Asus
Чтобы войти в BIOS системной платы производителя Asus, следует нажать на Del или F2. Здесь доступны два режима – EZ Mode и Advanced Mode. По умолчанию загружается EZ Mode. Для перехода во второе состояние необходимо внизу найти соответствующую ссылку или использовать клавишу F7. Рассмотрим более подробно Advanced Mode.
Опции, отвечающие за работу кулеров в системе, находятся в QFan Control (F6). Здесь имеются предустановленные и ручной профили для процессорного и корпусных вентиляторов: Standard, Silent, Turbo, Full Speed, Manual. В ручном режиме можно построить зависимость степени вращения каждого кулера от температуры.
Отключить функцию управления охладителями можно в меню MonitorQ-Fan Configuration. Доступно регулирование и 3-х пиновых вентиляторов, выбрав режим DC Mode.
Утилита EZ Tuning Wizard (F11) позволяет разогнать процессор c учетом типа его охлаждения. Это актуально для обладателей процессоров Intel с индексом К. В подменю ОС выбираем сценарий для компьютера повседневного использования (Daily Computing) или игрового ПК (Gaming/Media Editing). Потом кликаем на пиктограмму с боксовым, башенным или жидкостным куллером и запускаем процесс тюнинга.
Активация профиля XMP для оперативной памяти происходит в подменю Ai Overclock Tuner.
Для встроенной в CPU графики необходимо в разделе AdvancedSystem Agent (SA) ConfigurationGraphics ConfigurationPrimary Display выставить значение IGFX, а для дискретного видео адаптера — PEG.
Режим работы накопителей с интерфейсом SATA настраивается в AdvancedPCH Storage ConfigurationSATA Mode Selection. Выбираем AHCI. Здесь же пункт S.M.A.R.T. Status Check обеспечивает мониторинг состояния жестких дисков и оповещает об ошибках в их работе.
Скорость SSD устройств снижается с течением времени по мере заполнения свободного пространства. Утилита Secure Erase в меню Tool оптимизирует работу твердотельных накопителей, возвращая тем самым им изначальную производительность.
Информацию о всех подключенных носителей информации можно посмотреть в AdvancedHDD/SSD Smart Information.
Включение/отключение встроенного в материнскую плату аудио контроллера осуществляется в подменю AdvancedHD Audio Controller.
Приоритет в загрузке устройств задается в меню BootBoot Option Priorities.
Сохранение и отмена внесенных изменений в BIOS, загрузка оптимальных заводских параметров доступно в главном меню Exit.
Настройка BIOS важна для тех, кто стремится получить от сборки конфигурации компьютера максимальную отдачу. Поэтому перед установкой операционной системы нужно детально изучить эту процедуру, которая описана в инструкции, поставляемой в коробке с материнской платой.
Пошаговая инструкция по правильной настройке BIOS на компьютере
BIOS является системной программой, вшитой в специальный чип, расположенный на материнской плате любого компьютера. Настройка bios позволяет немного подкорректировать некоторые параметры вашего ПК и увеличить его работоспособность.
Бытует неправильное мнение, что настройка bios собьется при отсутствии напряжения. Чтобы этого не случилось, на «материнку» ставят литиевый аккумулятор или специальную батарейку, поддерживающую настройки биоса на компьютере по умолчанию. Эта программа является посредником и обеспечивает взаимодействие устройств с ОС. А как же включить bios?
Настройки биоса на компьютере по умолчанию
После подключения к сети вашего персонального друга (компьютера) начинается загрузка основной ОС, затем подключается винчестер, с которого загружается «Виндоус» или другая ОС. Настройки биоса не включаются автоматически на персональном устройстве.
Для входа в этот режим настроек необходимо после включения компьютера подождать одиночный звуковой сигнал или начало надписи о загрузке, а затем несколько раз нажать кнопку «F2» или «DEL (Delete)» (зависит от «материнки»). Правильный вариант высвечивается внизу экрана.
После этого включаются настройки биоса на компьютере по умолчанию. Количество и названия основных пунктов меню, расположенных вверху таблицы настроек bios, могут отличаться. Мы рассмотрим основные разделы и подразделы одного из вариантов такого меню, которое состоит из пунктов:
- Main — выбор даты, времени, жестких дисков и подключенных накопителей.
- Advanced — выбор этого пункта позволит выбрать и поменять режимы:
- процессора (например, разогнать его);
- памяти;
- портов (входов-выходов) компьютера.
- Power — изменение конфигурации питания.
- Boot — изменение загрузочных параметров.
- Boot Setting Configuration (Boot) — выбор параметров, влияющих на быстроту загрузки ОС и на определение мыши и клавиатуры.
- Tools — специализированные настройки. Например, обновление с «флешки».
- Exit — Выход. Можно записать изменения и выйти из bios или оставить все как было (по умолчанию).
Видео руководство по правильной настройке BIOS компьютера
Как настроить биос — основные разделы
MAIN — раздел для:
- непосредственной корректировки временных данных;
- определения и изменения некоторых параметров винчестеров (жестких дисков) после их выбора с помощью «стрелок» клавиатуры и нажатия кнопки «Ввод» (Enter). Рисунок 1.
В меню Main BIOS Setup вы попадаете сразу, как зайдете в БИОС
Если вы хотите перестроить режимы винчестера, то после нажатия кнопки «Ввод» вы попадете в его меню по умолчанию. Для нормальной работы необходимо выставить «стрелками» и кнопкой «Ввод» в пунктах:
- LBA Large Mode — Auto;
- Block (Multi-Sector Transfer) — Auto;
- PIO Mode — Auto;
- DMA Mode — Auto;
- 32 Bit Transfer — Enabled;
- Hard Disk Write Protect — Disabled;
- Storage Configuration — желательно не изменять;
- SATA Detect Time out — изменять нежелательно.
- Configure SATA as — выставить на AHCI.
- System Information — данные о системе, которые можно почитать.
ADVANCED — раздел непосредственных настроек основных узлов компьютера. Рисунок 2. Он состоит из подразделов:
- JumperFree Configuration — из него (нажатием кнопки «Ввод» (Enter)) попадаем в меню Configure System Frequency/Voltage, которое позволяет настраивать модули памяти и процессор. Оно состоит из пунктов:
- AI Overclocking (режимы Auto и Manual) служит для разгона процессора вручную или автоматически;
- DRAM Frequency — изменяет частоту (тактовую) шины модулей памяти;
- Memory Voltage — ручная смена напряжения на модулях памяти;
- NB Voltage — ручная смена напряжения на чипсете.
- CPU Configuration — при нажатии кнопки «Ввод» (Enter) открывается меню, в котором можно просматривать и изменять некоторые данные процессора.
- Chipset — менять не рекомендуется.
- Onboard Devices Configuration — смена настроек некоторых портов и контролеров:
- Serial Portl Address — смена адреса COM-порта;
- Parallel Port Address — смена адреса LPT-порта;
- Parallel Port Mode — смена режимов параллельного (LPT) порта и адресов некоторых других портов.
- USB Configuration — смена работы (например, включение/отключение) USB-интерфейса.
- PCIPnP — менять не рекомендуется.
Раздел Advanced зачастую содержит детальные настройки процессора, чипсета, устройств, опции по разгону и т.д.
POWER — смена настроек питания. Для нормальной работы необходимо выставить «стрелками» и кнопкой «Ввод» в пунктах:
- Suspend Mode — Auto.
- ACPI 2.0 Support — Disabled.
- ACPI APIC Support — Enabled.
- APM Configuration — изменять нежелательно.
- Hardware Monitor — корректировка общего питания, оборотов кулеров и температуры.
Настройка биос — остальные разделы
BOOT — управление параметрами непосредственной загрузки. Состоит из:
- Boot Device Priority — выбор приоритетного накопителя (винчестера, дисковода, флешки и прочее) при работе или при установке какой-либо ОС.
- Hard Disk Drivers — установка приоритетного винчестера, если их несколько.
- Boot Setting Configuration — выбор конфигурации системы и компьютера при загрузке. При нажатии кнопки «Ввод» (Enter) открывается меню:
- Quick Boot — опция теста памяти (оперативной), изменив которую можно ускорить загрузку ОС;
- Full Screen Logo — активировав/деактивировав параметр, вы сможете включить или заставку, или информацию о процессе загрузки;
- Add On ROM Display Mode — определение очереди на экране информации о модулях, подключенных к «материнке» через слоты;
- Bootup Num-Lock — определение состояния кнопки «Num Lock» при инициализации БИОС;
- Wait For ‘F1′ If Error — принудительное нажатие кнопки «F1» при возникновении ошибки;
- Hit ‘ DEL’ Message Display — надпись, указывающая клавишу для входа в БИОС.
Раздел Boot необходим для указания загрузочных устройств и соответствующих им приоритетов загрузки
- Security Setting
- Supervisor Password — настройка пароля доступа в BIOS;
- User Password — то же самое для обычных индивидов.
TOOLS — служит для обновления БИОС.
EXIT — выход из BIOS. Имеет 4 режима:
- Exit & Save Changes (F10) — выход с сохранением данных, установленных непосредственно пользователем.
- Exit & Discard Changes — выход без сохранения данных (заводская установка).
- Discard Changes — отмена изменений.
- Load Setup Defaults — установка параметров по умолчанию.
В меню Exit можно сохранить измененные настройки, а также сбросить БИОС на настройки по-умолчанию
Как правильно настроить bios в картинках по умолчанию, знает почти каждый пользователь. Но если вы начинающий пользователь, войдите в интернет. В сети существует множество ресурсов, в которых есть страницы «настройка системы bios в картинках».
Отблагодари меня, поделись ссылкой с друзьями в социальных сетях:
Читайте также
Оставить комментарий ВКонтакте





























































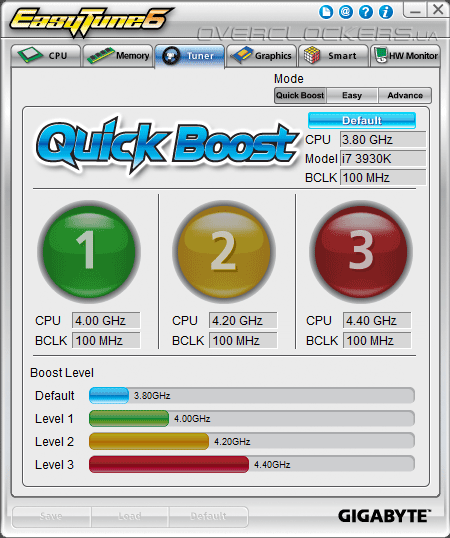
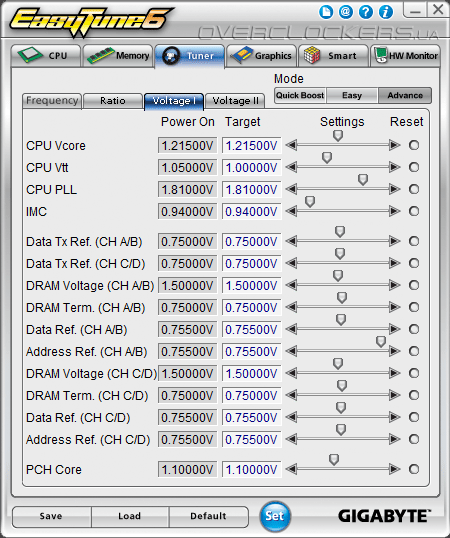
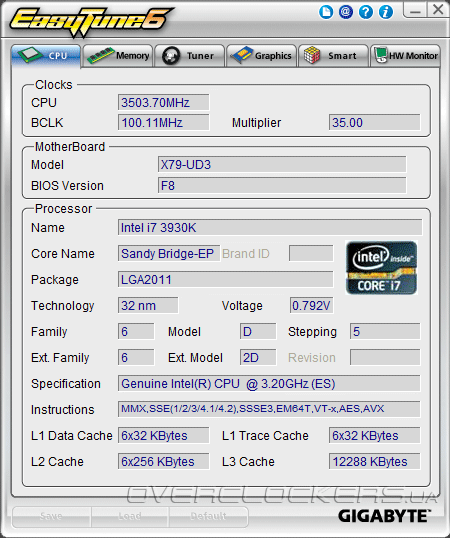
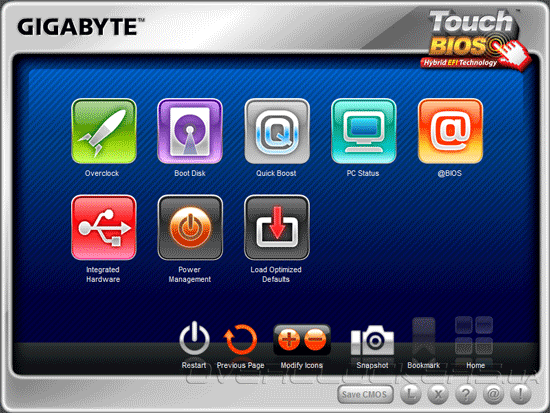




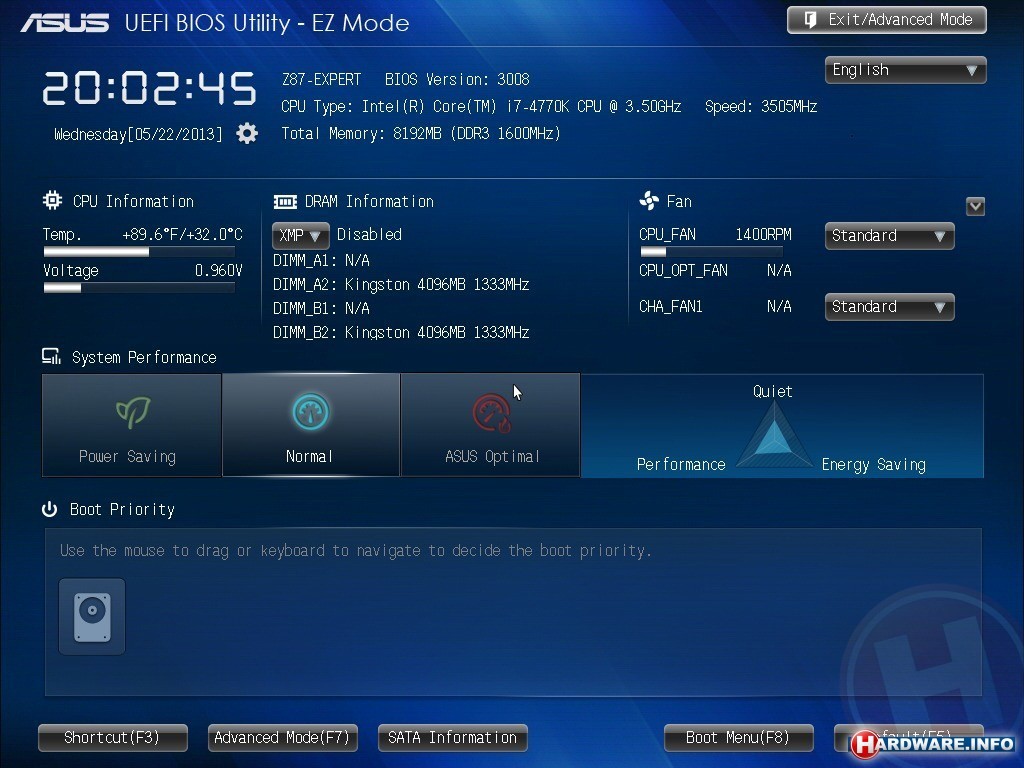
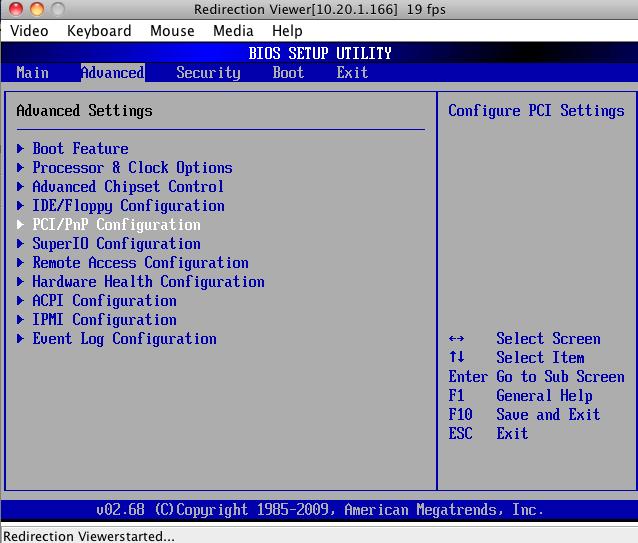
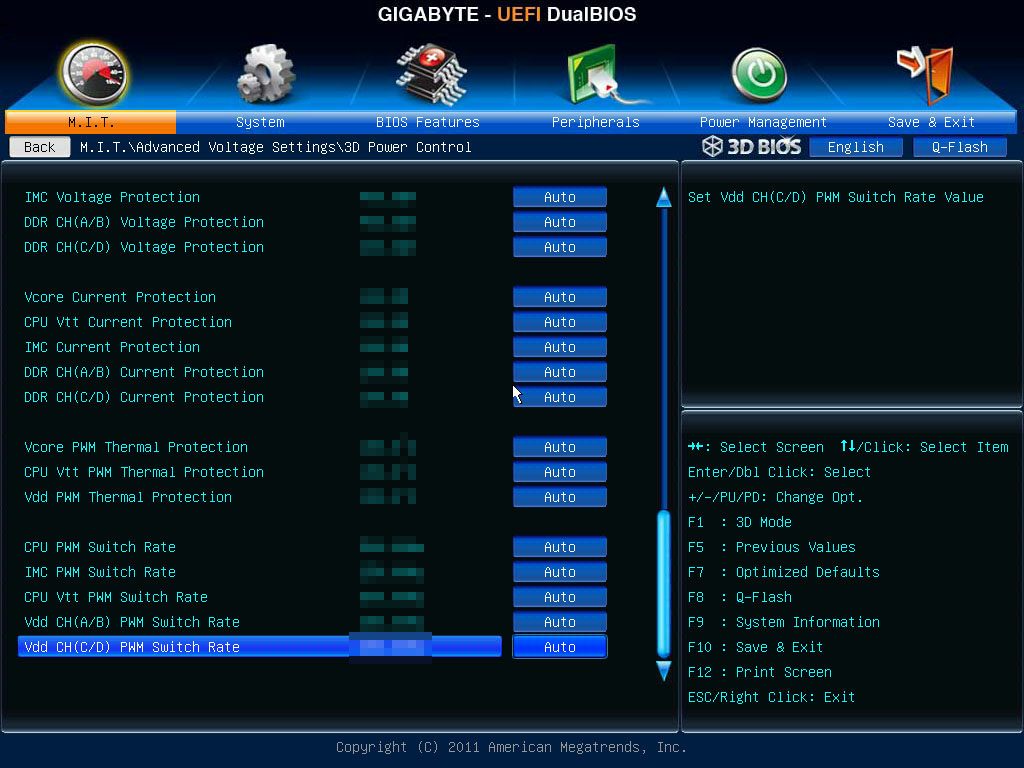
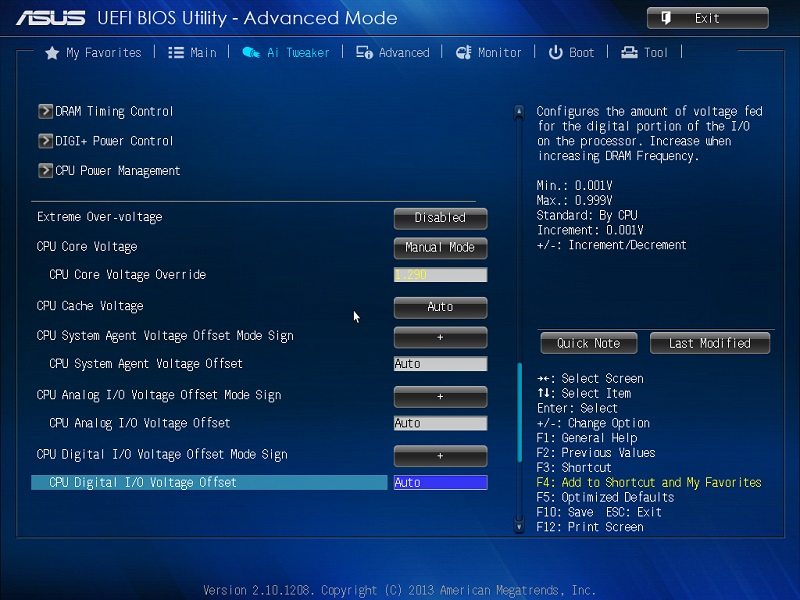
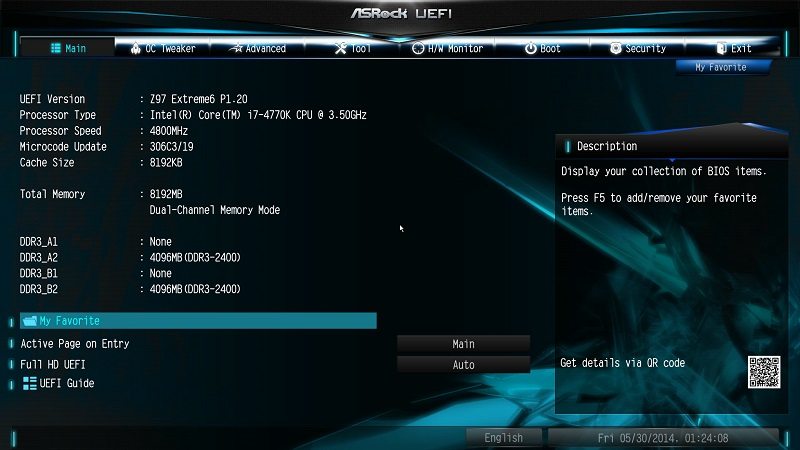
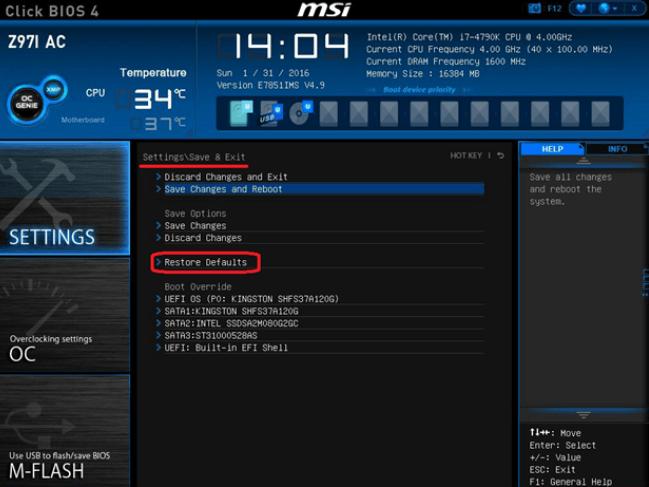










































































 В BIOS для целей смены последовательности опроса устройств есть отдельный раздел. Он может называться по-разному — например Boot Menu.
В BIOS для целей смены последовательности опроса устройств есть отдельный раздел. Он может называться по-разному — например Boot Menu. Настройка AHCI доступна также и в UEFI, если системная плата поддерживает UEFI-оболочку (опция Выбор режима работы SATA). При установке «десятки» через UEFI-оболочку также рекомендуют указывать тип устанавливаемой операционной среды в параметре Type OS.
Настройка AHCI доступна также и в UEFI, если системная плата поддерживает UEFI-оболочку (опция Выбор режима работы SATA). При установке «десятки» через UEFI-оболочку также рекомендуют указывать тип устанавливаемой операционной среды в параметре Type OS. Надо понимать, что органической частью спецификации UEFI-режима является GPT. UEFI относится к GPT также, как BIOS к главной загрузочной записи MBR.
Надо понимать, что органической частью спецификации UEFI-режима является GPT. UEFI относится к GPT также, как BIOS к главной загрузочной записи MBR.






























