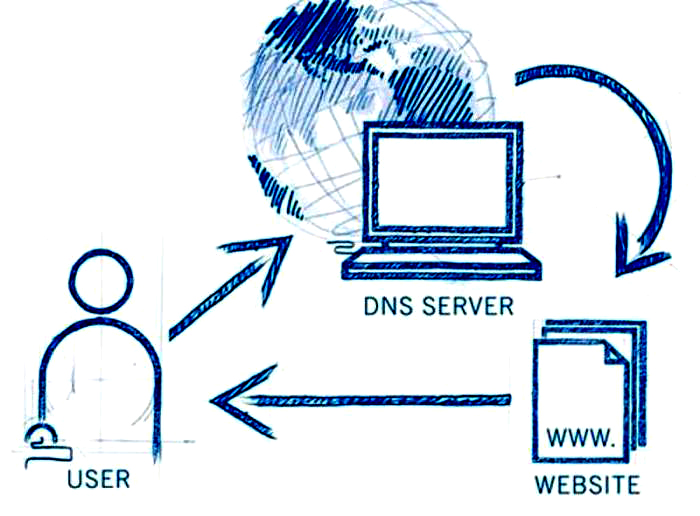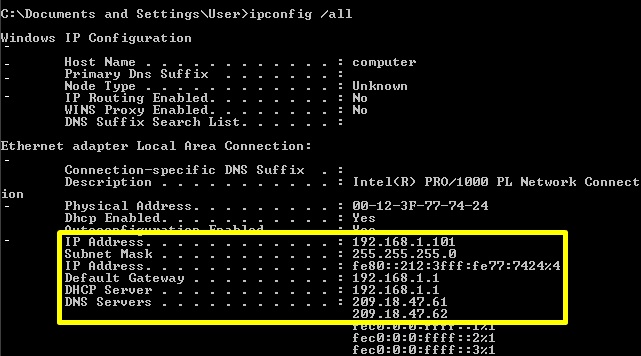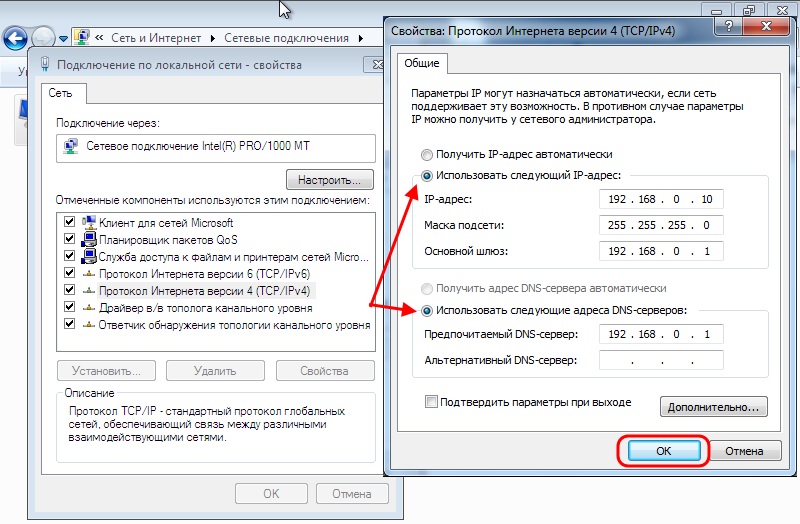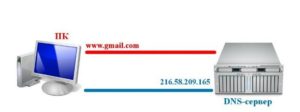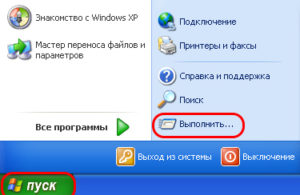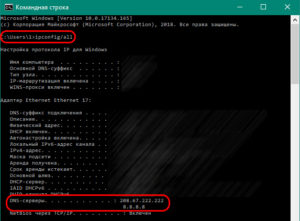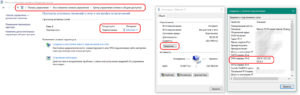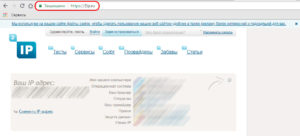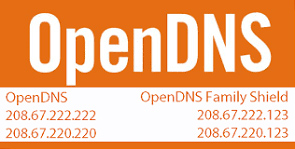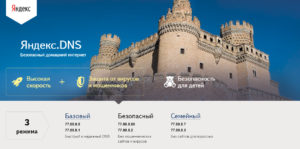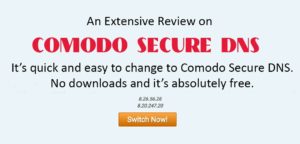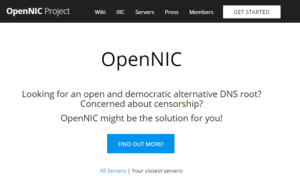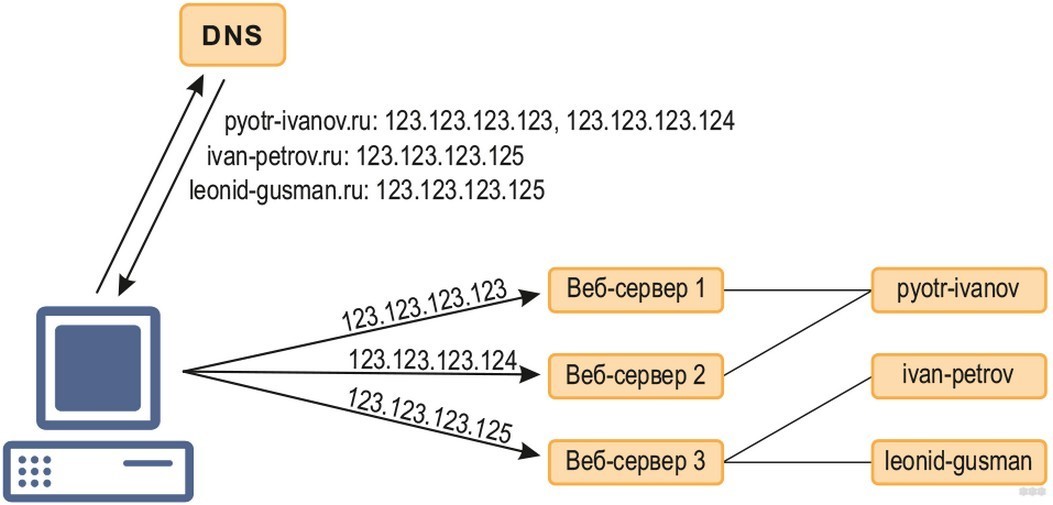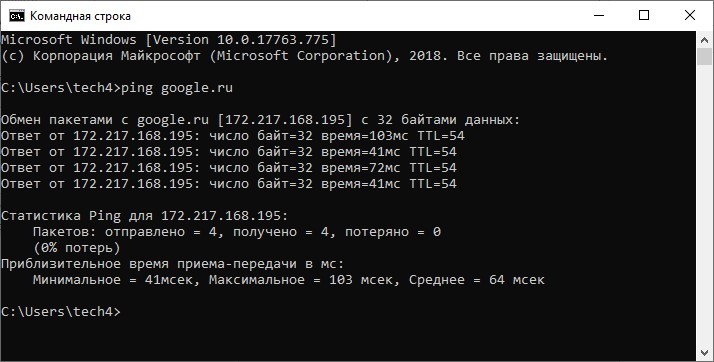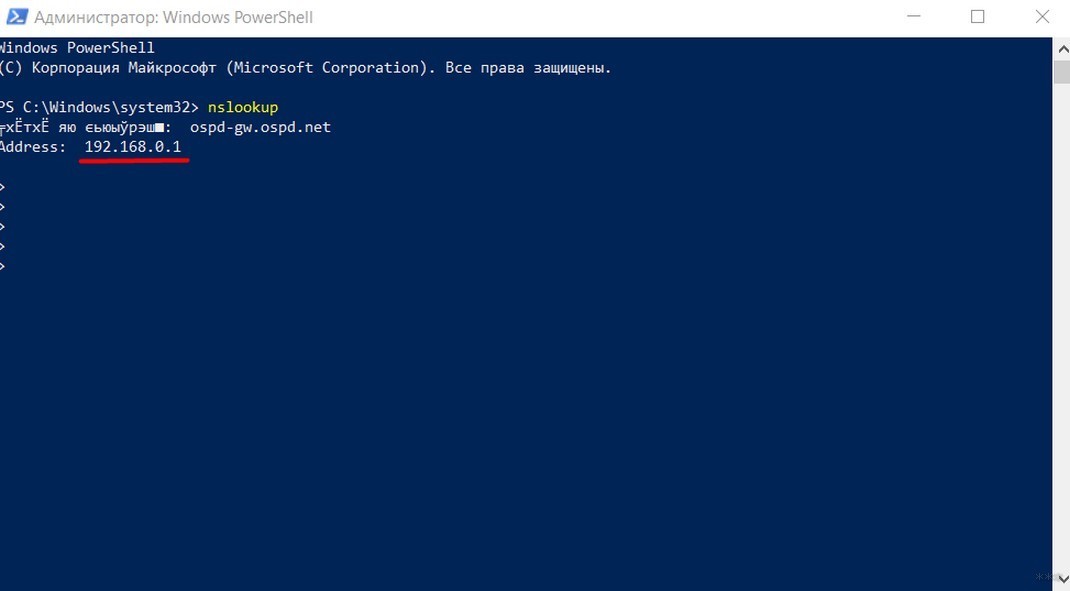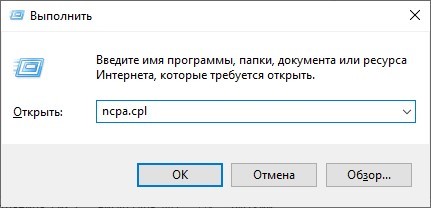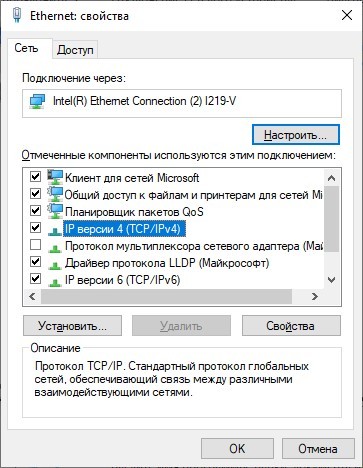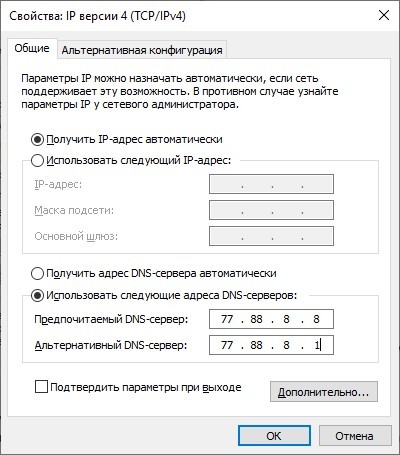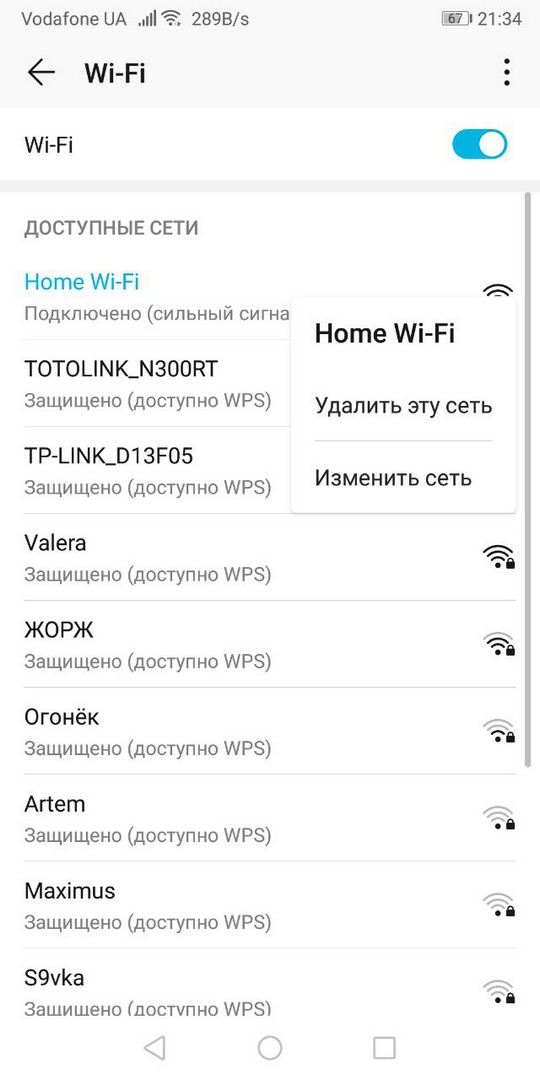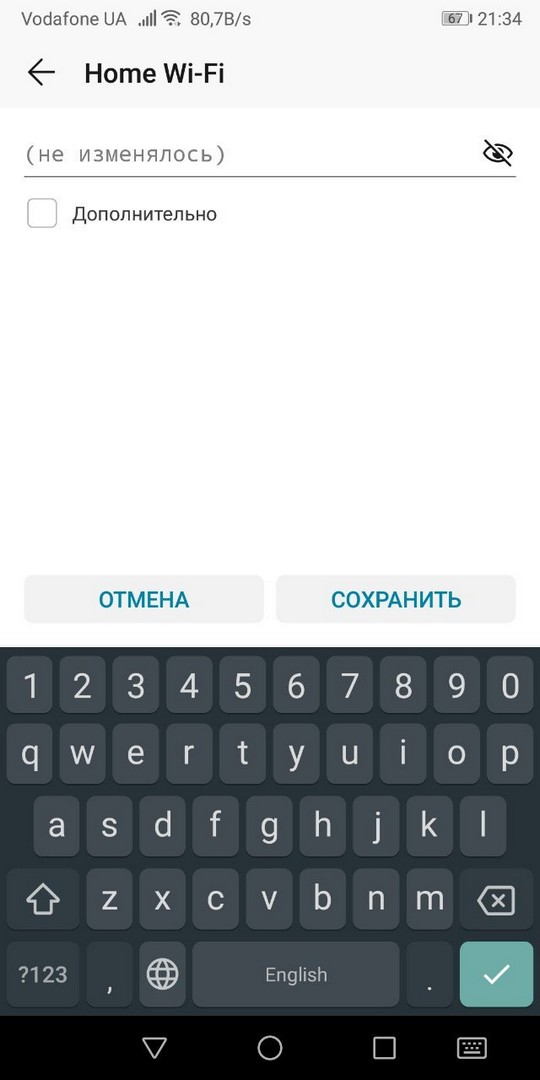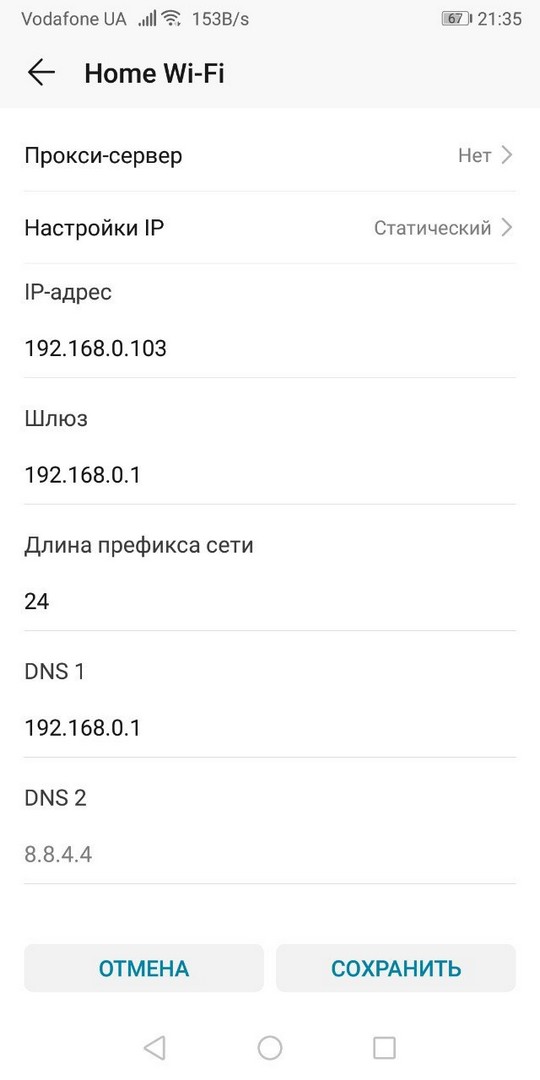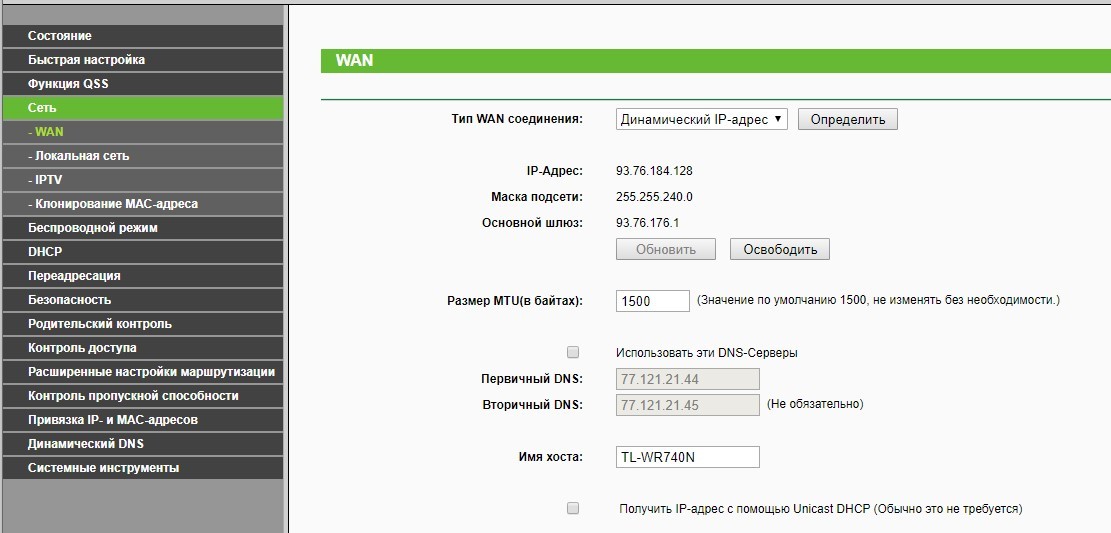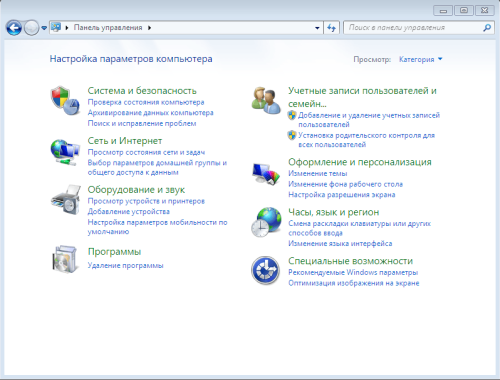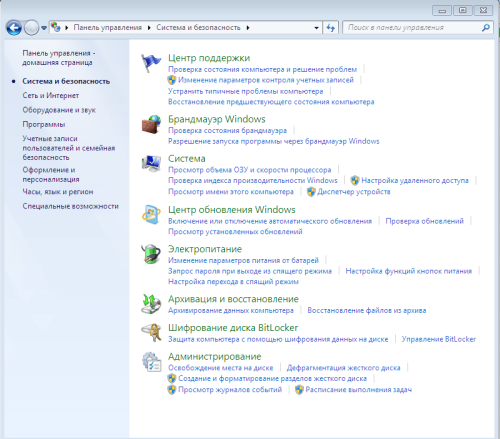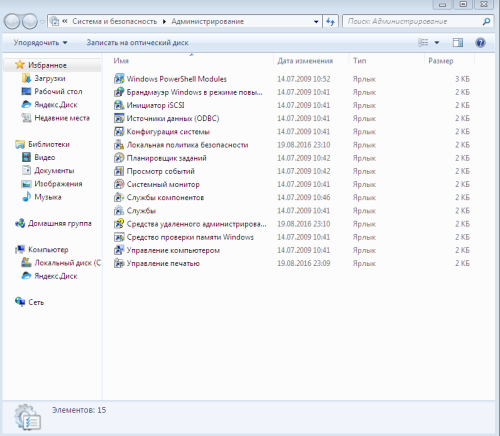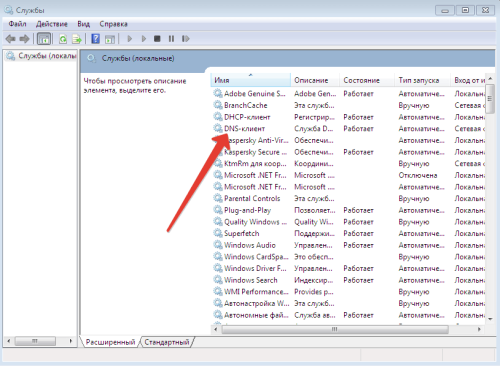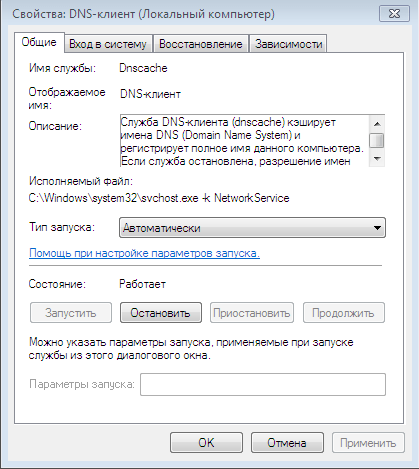Система доменных имен, которую мы называем DNS, является важным процессом, который сопоставляет доменные имена с их правильным IP-адресом. На самом деле это очень важная система, и с помощью DNS мы можем видеть разные веб-страницы в нашем веб-браузере.
Содержание
- Что такое DNS?
- Что там по настройке DNS?
- Как проверить DNS в Windows
- Как проверить DNS-сервер – Mac и Linux
- Как проверить DNS-сервер на Android
- Как найти DNS-сервер на iOS
- Как узнать DNS-сервер роутера
Что такое DNS?
Давайте упростим задачу и попробуем понять, что такое DNS. Проще говоря, DNS – это база данных, состоящая из разных доменных имен и IP-адресов. Когда пользователь вводит доменные имена, такие как Google.com или Yahoo.com, DNS-серверы проверяют IP-адрес, с которым были связаны домены.
После сопоставления с IP-адресом он комментирует веб-сервер посещаемого сайта. Однако DNS-серверы не всегда были стабильными, особенно те, которые были назначены интернет-провайдерами. Это наиболее вероятная причина ошибок DNS, которые мы видим при просмотре разных веб-сайтов. В недавней статье мы писали про ТОП публичных 10 DNS серверов – если вы знаете что это такое можете перейти и почитать о них.
Что там по настройке DNS?
Что ж, если вы используете DNS-серверы по умолчанию вашего интернет-провайдера, то скорее всего, вы будете регулярно сталкиваться с ошибками, связанными с DNS. Некоторые из распространенных ошибок DNS включают в себя: сбой интернета, сервер DNS не отвечает, DNS_Probe_Finished_Nxdomain и т. Д.
Почти все проблемы, связанные с DNS, можно решить, выбрав собственный DNS. Существует множество общедоступных DNS-серверов, которые вы можете использовать, например, Google DNS, OpenDNS и т. д. Мы также поделились подробным руководством по переходу на Google DNS, которое вы также можете рассмотреть.
Однако перед переключением DNS-сервера всегда лучше записать текущий DNS-сервер. Итак, ниже мы описали несколько методов, которые помогут вам проверить DNS, который вы используете. Есть несколько способов проверить, какой DNS вы используете. Внимательно следуйте инструкциям, так как мы будем использовать CMD для поиска DNS.
Как проверить DNS в Windows
Что ж, чтобы проверить DNS-сервер, который вы используете в Windows, вам нужно использовать CMD. Для этого щелкните правой кнопкой мыши кнопку «Пуск» и выберите «Командная строка (администратор)» .
Теперь в командной строке вам нужно ввести следующую команду
ipconfig /all | findstr /R "DNS Servers"
Эта команда отобразит вам текущий DNS-сервер, который вы используете. Вы также можете использовать другой метод, чтобы узнать DNS-сервер в Windows. Для этого вам необходимо ввести следующую команду, указанную ниже.
nslookup google.com
Вы можете выбрать любой домен сайта вместо Google.com. Команда выведет список текущего DNS-сервера. Теперь вы знаете аж две команды CMD, и можете определить DNS на компьютере с Windows.
Как проверить DNS-сервер – Mac и Linux
Что ж, на компьютерах на базе Mac и Linux вам нужно ввести ту же команду CMD, чтобы узнать, какой DNS-сервер вы используете. Просто введите команду, указанную ниже, чтобы выполнить nslookup на любом веб-сайте.
nslookup google.com
Опять же, вы можете заменить Google.com любым веб-сайтом по вашему выбору. Итак, вот как вы можете проверить DNS-сервер на компьютере Mac и Linux.
Как проверить DNS-сервер на Android
Что касается проверки DNS-сервера на Android, у нас есть множество приложений для сканирования сети в Google Play Store. Вы можете использовать любое приложение сетевого сканера на Android, чтобы узнать, какой DNS-сервер использует ваш Android. Вы можете использовать такие приложения, как Network Info II, которые бесплатны и не показывают рекламы.
В Network Info II вам нужно посмотреть вкладку WiFi, а затем проверить записи DNS1 и DNS2. Это DNS-адреса, которые использует ваш телефон.
Как найти DNS-сервер на iOS
Что ж, как и Android, iOS также имеет множество приложений для сканирования сети для поиска DNS-сервера. Одно из популярных приложений для сканирования сети для iOS известно как Network Analyzer. Network Analyzer для iOS предоставляет много полезной информации о вашей сети Wi-Fi.
Итак, на iOS вы можете использовать Network Analyzer, а затем посмотреть IP-адрес DNS-сервера.
Как узнать DNS-сервер роутера
Ну, для тех, кто не знает, роутер использует DNS-сервер, назначенный интернет-провайдером. Однако это можно изменить, следуя рекомендациям, приведенным в этой статье. В случае, если вы хотите узнать, какой DNS-сервер использует ваш маршрутизатор, перейдите по IP-адресу роутера (192.168.1.1 или 192.168.0.1) и войдите в систему, указав имя пользователя и пароль.
Теперь вы увидите домашнюю страницу маршрутизатора. В зависимости от режима маршрутизатора вам необходимо проверить вкладку «Беспроводная сеть» или «Сеть». Там вы найдете параметры записи DNS 1 и DNS 2. Если вы хотите изменить DNS роутера, там вы можете указать новый адрес DNS.
Просмотров 67.1к.
Обновлено 19.08.2020
<
div id=»penci-post-entry-inner»>
Вы настроили новый DNS-сервер на своем компьютере и не знаете, работает он или нет. Что ж, есть способы это проверить. Вы можете сделать это изначально через командную строку или с помощью сторонних приложений.
Приоритет DNS
Прежде чем мы начнем, важно понять приоритет DNS.
Все мы знаем, что по умолчанию мы используем DNS-серверы, предоставленные нашим интернет-провайдером. Но что происходит, когда вы вводите DNS на своем локальном компьютере или маршрутизаторе? Какой DNS сейчас имеет приоритет?
Теперь вот что: если вы измените DNS-сервер на маршрутизаторе (скажем, Google DNS), то каждое устройство, подключенное к маршрутизатору, автоматически начнет использовать Google DNS в качестве DNS-сервера. Однако, помимо этого, если вы измените DNS-сервер на своем локальном компьютере, скажем, Cloudflare DNS, эти настройки переопределят настройки DNS маршрутизатора. Теперь только ваш компьютер будет использовать Cloudflare DNS в качестве DNS-сервера, в то время как остальные устройства по-прежнему будут использовать Google DNS.
Итак, если мы ранжируем приоритет DNS-серверов, он будет примерно таким:
- Если вы ввели собственный DNS-адрес на своем компьютере или смартфоне, этот DNS-сервер будет использоваться.
- Если вы не ввели настраиваемый DNS на своем устройстве, то будет использоваться DNS, доступный на маршрутизаторе.
- Если вы не ввели настраиваемый DNS на своем компьютере и маршрутизаторе, будет использоваться DNS, предоставленный вашим интернет-провайдером.
Ниже приведено полное руководство по настройке DNS-сервера, или вы также можете быстро просмотреть видео
Самый простой способ — проверить онлайн
Самый быстрый способ проверить, какой DNS-сервер вы используете, — это использовать такие онлайн-сайты, как WhatsMyDNSserver. Просто зайдите на сайт и нажмите кнопку с надписью — «Какой у меня DNS-сервер?«. И он покажет ваш текущий DNS-сервер.
Но этот метод не безошибочный. Даже после смены DNS он все равно забирает старый DNS из кеша. Например, я изменил DNS своего компьютера с Google DNS на Cloudflare, но на сайте все еще написано, что я использовал Google DNS — даже после перезапуска Mac. Наконец, мне удалось решить эту проблему, повторно открыв сайт в окне в режиме инкогнито. Если у вас возникла аналогичная проблема, вы можете очистить кеш DNS или очистить DNS.
Другие поставщики DNS, такие как Cloudflare, также предоставляют раздел на своем веб-сайте, который может определить, используете ли вы Cloudflare DNS, вы можете получить доступ к этой веб-странице с этого ссылка на сайт.
Точно так же, если вы переключились на OpenDNS, вы можете проверить свой DNS-сервер из этого ссылка на сайт.
2. Какой DNS-сервер я использую — Windows 10/8/7
Есть несколько способов проверить DNS-сервер, который вы используете в Windows. Вот пара из них.
Способ 1
Чтобы проверить DNS-сервер, который вы используете в Windows, просто откройте командную строку. Для этого в Windows 10 нажмите Начало, тогда Все программы, тогда Аксессуары, и, наконец, о Командная строка. и выполните следующую команду.
ipconfig /all | findstr "DNS Servers"
Если вам интересно, все, что делает команда, это извлекает все значения конфигурации сети, а затем отфильтровывает из них строку «DNS-серверы».
Способ 2
Второй способ намного проще и имеет удобную команду. То есть просто выполните nslookup любого веб-адреса, и Windows покажет, какой DNS-сервер вы используете, как часть поиска. Чтобы выполнить nslookup, просто используйте команду ниже. Вы можете заменить «google.com» на любой желаемый веб-адрес. Фактически, вы даже можете заменить его своим собственным IP-адресом.
nslookup google.com
3. Какой DNS-сервер я использую — Linux
Чтобы проверить, какой DNS-сервер вы используете в Linux, просто откройте терминал и выполните nslookup для любого веб-сайта. Просто введите следующую команду. Вы также можете заменить google.com своим IP-адресом.
nslookup google.com
Если вам интересно, «nslookup» — это утилита командной строки, которая преобразует DNS-имя в IP-адрес, тем самым раскрывая DNS-сервер, используемый в процессе.
Читайте: Лучшие приложения для шифрования DNS-трафика
4. Какой DNS-сервер я использую — Mac
Точно так же в macOS откройте терминал и введите следующую команду.
Чтобы запустить терминал в macOS, нажмите CMD + ПРОБЕЛ, чтобы запустить Spotlight, а затем введите «терминал». и нажмите Enter. Кроме того, вы можете открыть папку «Приложения», затем открыть «Утилиты» и дважды щелкнуть «Терминал». Когда откроются окна терминала, скопируйте и вставьте следующую команду и нажмите Enter.
nslookup google.com
5. Какой DNS-сервер я использую — Android
На рынке есть несколько приложений для сканирования сетей Android, которые позволяют узнать, какой DNS вы используете. Я бы предложил Сетевая информация II. Приложение бесплатное, легкое, без рекламы.
Просто загрузите его из игрового магазина, откройте его и перейдите на вкладку WiFi. Там вы увидите записи DNS 1 и DNS 2. Это DNS-серверы, которые вы используете.
Читайте: измените настройки Android DNS с помощью этих 5 приложений DNS Changer
Кроме того, вы также можете попробовать Сетевые утилиты PingTools. В нем есть одни из лучших и полезных инструментов. Вы также получаете дополнительные утилиты, которые могут выполнять такие задачи, как сканирование UPnP, пробуждение LAN, сканирование портов и т. Д.
Чтобы узнать DNS-адрес, установите приложение из Play Store и откройте его. Теперь нажмите на значок «Маршрутизатор» или «Интернет», и он отобразит все сведения о сети. Здесь вы можете узнать, какой DNS вы используете, просмотрев записи DNS 1 и DNS 2.
6. Какой DNS-сервер я использую — iOS
Сетевой анализатор — бесплатное приложение для iOS, которое показывает полезную информацию о вашей сети. Существует премиум-версия этого приложения, которая стоит 3 доллара, но для нашей простой потребности достаточно облегченной версии (с поддержкой рекламы). Просто установите и откройте приложение, вы увидите, какой DNS вы используете, рядом с «IP-адресом DNS-сервера».
7. Какой DNS-сервер я использую — маршрутизатор
По умолчанию ваш маршрутизатор использует DNS-сервер, предоставленный вашим интернет-провайдером, но если вы подозреваете, что кто-то изменил его на вашем маршрутизаторе, вот как его найти. Просто откройте веб-браузер, введите IP-адрес маршрутизатора (обычно 192.168.1.1 или 192.168.0.1) и войдите в систему, указав имя пользователя и пароль. У большинства маршрутизаторов есть возврат учетных данных. Как только вы увидите веб-интерфейс маршрутизатора, в зависимости от модели маршрутизатора найдите записи DNS 1 и DNS 2. Обычно это параметр «Настройка сети» или «Состояние».
Если вы найдете здесь какой-либо сторонний DNS-IP, попробуйте поискать в Google или выполнить nslookup с IP-адресом, чтобы узнать, какой сервер с ним связан. Если вы все еще не уверены в службе DNS, рекомендуется изменить DNS на локальном компьютере. Это отменит настройку вашего маршрутизатора, и теперь вы можете спокойно наслаждаться просмотром веб-страниц.
Заключительные слова
Итак, это были некоторые из способов узнать, какой DNS-сервер вы используете. В зависимости от вашей операционной системы выберите наиболее эффективный способ. В случае каких-либо других вопросов или трудностей, дайте мне знать в комментариях ниже.
Давайте упростим задачу и попробуем понять, что такое DNS. Проще говоря, DNS — это база данных, состоящая из разных доменных имен и IP-адресов. Когда пользователь вводит доменные имена, такие как Google.com или Yahoo.com, DNS-серверы проверяют IP-адрес, с которым были связаны домены.
После сопоставления с IP-адресом он комментирует веб-сервер посещаемого сайта. Однако DNS-серверы не всегда были стабильными, особенно те, которые были назначены интернет-провайдерами. Это наиболее вероятная причина ошибок DNS, которые мы видим при просмотре разных веб-сайтов. В недавней статье мы писали про ТОП публичных 10 DNS серверов — если вы знаете что это такое можете перейти и почитать о них.
Серверы – теория
Не будем сильно углубляться в архитектуру DNS серверов, но для общего понимания стоит знать:
- Их много – нет единого верного, как правило вы получаете DNS провайдера, но это не всегда лучшее решение.
- Имеют вложенную структуру – корневые, страны, провайдеры, роутеры (очень грубо). В том плане, что все DNS наследуют друг от друга информацию, и если чего-то нет на текущем, запрос будет послан выше.
- У них есть IP адрес – вы стучитесь на него, а он уже отдает нужные IP адреса сайтов.
Как правило, после подключения к интернету при ничегонеделании с настройками вы получите DNS от своего провайдера.
Как проверить DNS в Windows
Что ж, чтобы проверить DNS-сервер, который вы используете в Windows, вам нужно использовать CMD. Для этого щелкните правой кнопкой мыши кнопку «Пуск» и выберите «Командная строка (администратор)» .
Теперь в командной строке вам нужно ввести следующую команду
ipconfig /all | findstr /R «DNS Servers»
Эта команда отобразит вам текущий DNS-сервер, который вы используете. Вы также можете использовать другой метод, чтобы узнать DNS-сервер в Windows. Для этого вам необходимо ввести следующую команду, указанную ниже.
Зачем нужен DNS
DNS-сервер может быть причиной многих проблем с интернетом и сайтами. Если большинство пользователей уже знает и понимает, что такое IP-адрес компьютера (хотя бы приблизительно), то с DNS-адресом всё несколько сложнее, ведь для многих это нечто совершенно непонятное, неизвестное. На самом деле здесь всё так же просто. В этой статье подробно рассмотрим, что такое DNS и как его узнать. Давайте разбираться. Поехали!
Подключение к DNS-серверу
Аббревиатура DNS означает Domain Name System или система доменных имён — на русском. По сути, это глобальное хранилище ключей и значений. Каждый сервер в любой части мира предоставит необходимое значение по соответствующему ключу. Если же серверу неизвестен конкретный ключ, он запросит его у другого. Говоря другими словами, происходит запрос IP-адреса по имени хоста.
Система доменных имён играет огромную роль в работе интернета. Чтобы произошло соединение с узлом, нужна информация об IP-адресе. Для любого человека запомнить название гораздо проще, чем последовательность цифр. Представьте, что каждый раз, когда вам нужно было бы зайти на какой-нибудь сайт, вы вводили его IP-адрес. К слову, именно таким образом всё происходило на заре технологии интернета, когда она только начала распространяться.
Domain Name System имеет иерархию серверов, которая соответствует иерархии зон. Каждую из них поддерживает так называемый авторитетный сервер DNS, где содержится вся информация о домене. Необходимо понимать, что IP-адрес и имя — это не одно и то же, так как IP может иметь неограниченное количество имён, что, в свою очередь, даёт возможность пользователю просматривать на одном устройстве неограниченное количество сайтов. Такой принцип также работает в обратную сторону.
Если вы хотите узнать DNS вашего компьютера, существует несколько способов это сделать. Первый самый быстрый и простой. Сначала откройте командную строку (чтобы сделать это воспользуйтесь комбинацией клавиш Win+R и пропишите cmd в поле для ввода, далее щёлкните по кнопке «ОК»), а затем выполните команду ipconfig/all. Так вы получите необходимую сетевую информацию максимально быстро.
Команда ipconfig/all
Второй вариант — через интерфейс Windows. Откройте Панель управления. Выберите раздел «Сетевые подключения». В появившемся окне щёлкните правой кнопкой мыши по активному подключению и нажмите «Свойства». Затем нужно снова нажать кнопку «Свойства». После этого появится окно с информацией об IP- и DNS-адресах.
Информация об IP- и DNS-адресах
Теперь вы знаете, что такое DNS, как его узнать и что он означает. Как видите, на самом деле всё совсем несложно. Пишите в комментариях помогла ли вам эта статья разобраться в вопросе, и спрашивайте, если что-то осталось непонятным.
Похожие статьи:
Как проверить DNS-сервер — Mac и Linux
Что ж, на компьютерах на базе Mac и Linux вам нужно ввести ту же команду CMD, чтобы узнать, какой DNS-сервер вы используете. Просто введите команду, указанную ниже, чтобы выполнить nslookup на любом веб-сайте.
nslookup google.com
Опять же, вы можете заменить Google.com любым веб-сайтом по вашему выбору. Итак, вот как вы можете проверить DNS-сервер на компьютере Mac и Linux.
Как узнать текущий?
Прежде чем перейти к установке, возможно понадобится узнать текущий ДНС сервер. Чтобы далее не было вопросов, показываю как это быстро сделать:
- Нам нужно открыть командную строку (есть и другие варианты открытия, можно погуглить). Нажимаем клавиши Win+R (открывается утилита «Выполнить», вбиваем в нее cmd
- Вводим nslookup
В моем случае текущий DNS – 192.168.0.1. Для продвинутых пользователей – это адрес роутера. Все запросы адресуются на него, а уже он отправляет далее (в текущий момент на нем работают гугловские ДНСы).
Как узнать DNS-сервер роутера
Ну, для тех, кто не знает, роутер использует DNS-сервер, назначенный интернет-провайдером. Однако это можно изменить, следуя рекомендациям, приведенным в этой статье. В случае, если вы хотите узнать, какой DNS-сервер использует ваш маршрутизатор, перейдите по IP-адресу роутера (192.168.1.1 или 192.168.0.1) и войдите в систему, указав имя пользователя и пароль.
Теперь вы увидите домашнюю страницу маршрутизатора. В зависимости от режима маршрутизатора вам необходимо проверить вкладку «Беспроводная сеть» или «Сеть». Там вы найдете параметры записи DNS 1 и DNS 2. Если вы хотите изменить DNS роутера, там вы можете указать новый адрес DNS.
Как узнать ip и dns адреса домашнего компьютера
Сделать это можно несколькими способами. Давайте рассмотрим основные.
Утилита ipconfig
Она есть в составе всех операционных систем Microsoft Windows. Нажмите Win+R, затем наберите cmd и нажимайте Enter. Запуститься командная строка. Здесь вам нужно набрать
ipconfig /all
И щелкнуть Enter. Будет выведена вся информация касательно подключенных сетевых адаптеров и созданных соединений. Нас интересует тот, который отвечает за подключение к Интернет. Необходимо знать его наименование. Посмотреть можно в панели управления, в разделе «Центр управления сетями».
Просмотр параметров в свойствах соединения
Можно пойти другим путем, и посмотреть настройки нужного соединения напрямую. Для этого мы идем в «Панель управления — центр управления сетями». Затем переходим в «Изменение параметров адаптера». В списке выбираем нужный, вызываем для него контекстное меню, и нажимаем «Состояние». Затем кнопка «Сведения».
Онлайн сервисы
В сети есть много простых сервисов, которые позволяют вам проверить свой ip адрес. Проще всего это сделать на Яндекс. Зайдите на
yandex.ru
Наберите запрос «Как узнать свой ip». Можно любой подобный. И проведите поиск. На первом месте будет нужная вам информация.
Проверка работоспособности
Чтобы проверить работу сервера, можно пропинговать любой сайт. Удобнее всего это делать через консоль Windows:
- Нажмите ПКМ по Пуск, откройте PowerShell или командную строку.
- Введите команду ping и имя домена, например, ping google.ru.
- Если в скобках прописывается IP-адрес и пакеты доходят, значит DNS-сервер нормально работает с данным сайтом.
Адреса
Можно воспользоваться услугами множеств компаний и использовать платные или бесплатные варианты серверов.
| Компания | Основной | Дополнительный |
| Google (IPv4) | 8.8.8.8 | 8.8.4.4 |
| Google (IPv6) | 2001:4860:4860::8888 | 2001:4860:4860::8844 |
| Яндекс (стандарт) | 77.88.8.8 | 77.88.8.1 |
| Яндекс (фишинг-защита) | 77.88.8.88 | 77.88.8.2 |
| Яндекс (фильтр 18+) | 77.88.8.7 | 77.88.8.3 |
| Open DNS | 208.67.222.222 | 208.67.220.220 |
| Cloudflare (IPv4) | 1.1.1.1 | 1.0.0.1 |
| Cloudflare (IPv6) | 2606:4700:4700::1111 | 2606:4700:4700::1001 |
Зачем нужно менять DNS-сервер и как это сделать, узнаете в следующем видео:
Узнаем Днс провайдера: для чего, какие есть возможности
«Как узнать ДНС сервер провайдера,» – такой вопрос иногда может возникнуть как у опытных пользователей, так и у людей, решающих свою проблему с доступом в сеть. Она может возникнуть при необходимости настройки выхода в интернет через внутреннюю сеть, используя конкретный адрес ДНС сервер, а не автоматически определяемый адрес. Обычно это может понадобиться, если постоянно возникают какие-то сложности с динамическим пулом адресов. Такое соединение более стабильно и позволяет настроить DSL доступ без разрывов на линии.
Анализ и корректировка параметров соединения
Чтобы решить поставленную задачу, через анализ свойств сети необходимо воспользоваться средствами из панели управления.
Алгоритм последовательности действий следующий:
1) Через меню «Пуск» открыть «Панель управления» и затем, если в ПК установлена ОС ХР, то следует войти в «сетевые подключения», а если «Семерка», то перейти во вкладку «Центр упр.сетями» и открыть «Изменение параметров адаптера»;
2) Далее отобразится перечень подключений, из которого необходимо выделить применяемое и вызвав на нем контекстное меню, кликнуть строчку «Свойства»;
4) В случае выполнения каких-нибудь корректировок, то перед закрытием окна необходимо сохранить изменения.
Вы настроили новый DNS-сервер на своем компьютере и не знаете, работает он или нет. Что ж, есть способы это проверить. Вы можете сделать это изначально через командную строку или с помощью сторонних приложений. Но перед этим важно понять, как работает DNS.
Когда вы что-то ищете в браузере, поисковые запросы проходят несколько DNS-серверы перед посадкой на сайт. Так что нет возможности Чтобы проверить локальный DNS-сервер на сайте в Интернете. Но, к счастью, вы можете найти свой текущий DNS-сервер всего за несколько кликов. Все, что вам нужно сделать, это запустить простую команду или использовать бесплатное приложение.
Прежде чем мы начнем, давайте проясним некоторую путаницу. Насчет днс серверов.
Предположим, у вас есть обычная домашняя сеть, в которой для подключения к Интернету используется маршрутизатор. Вы можете подключить к нему все устройства, такие как ноутбук, ПК, смартфон и устройства для потоковой передачи мультимедиа. Теперь, как я сказал ранее, по умолчанию вы будете использовать DNS-сервер, предоставленный вашим интернет-провайдером. Но некоторые люди меняют свои DNS-серверы на что-то вроде Google Public DNS для большей скорости или OpenDNS Чтобы заблокировать контент для взрослых в сети, или Smart DNS Proxy, если вы хотите разблокировать географические ограничения.
Теперь вот что: если вы измените DNS-сервер на маршрутизаторе (скажем, Smart DNS Proxy), каждое устройство, подключенное к маршрутизатору, автоматически начнет использовать Smart DNS Proxy в качестве DNS-сервера. Однако, помимо этого, если вы измените DNS-сервер на своем локальном компьютере для передачи Google Public DNS, эти настройки переопределят настройки DNS маршрутизатора. Теперь ваш компьютер будет использовать только Google Public DNS в качестве DNS-сервера, в то время как остальные устройства по-прежнему будут использовать Smart DNS Proxy.
Итак, если мы ранжируем приоритет DNS, это будет примерно так:
- Если вы настроите собственный DNS-адрес в своей системе, этот DNS-сервер будет использоваться.
- Затем, если вы не ввели настраиваемый DNS на своем устройстве, устройство будет использовать DNS-адрес, доступный на маршрутизаторе.
- Если вы не вводите какой-либо настраиваемый DNS на своем маршрутизаторе, он будет использовать все DNS, предоставленные вашим интернет-провайдером, что в 90% случаев остается неизменным.
Вот полное руководство по настройке DNS-сервера.
1. Какой DNS-сервер я использую — Windows 10/8/7
Есть несколько способов проверить DNS-сервер, который вы используете в Windows. Вот два из них.
1. метод
Чтобы проверить DNS-сервер, который вы используете в Windows, просто откройте командную строку. Для этого в Windows 10 нажмите «Пуск», «Все программы», «Стандартные» и, наконец, нажмите «Командная строка». И выполните следующую команду.
ipconfig /all | findstr "DNS Servers"
Если вам интересно, все, что делает команда, это извлекает все значения конфигурации сети, а затем фильтрует из них строку «DNS-серверы».
Второй способ
Второй метод намного проще и имеет удобную команду. То есть просто выполните nslookup с любого веб-адреса, и Windows покажет, какой DNS-сервер вы используете в рамках поиска. Чтобы выполнить команду nslookup, просто используйте команду ниже. Вы можете заменить «google.com» на любой желаемый веб-адрес. Фактически, вы даже можете заменить его своим собственным IP-адресом.
nslookup google.com
2. Какой DNS-сервер я использую — Linux
Чтобы проверить DNS-сервер, который вы используете в Linux, просто откройте терминал и выполните nslookup любого веб-сайта. Просто введите следующую команду. Вы также можете заменить google.com своим IP-адресом.
nslookup google.com
Если вам интересно, «nslookup» — это утилита командной строки, которая преобразует DNS-имя в IP-адрес, тем самым раскрывая DNS-сервер, используемый в процессе.
3. Какой DNS-сервер я использую — MacOS
Точно так же в macOS откройте Терминал и введите следующую команду.
Чтобы запустить Терминал в macOS, нажмите CMD + ПРОБЕЛ Чтобы запустить Spotlight, введите «терминал». и нажмите Enter. Кроме того, вы можете открыть папку «Приложения», затем открыть «Утилиты» и дважды щелкнуть «Терминал». После открытия окон терминала скопируйте и вставьте следующую команду и нажмите Enter.
nslookup google.com
4. Какой DNS-сервер я использую — Android
На рынке есть несколько приложений для сканирования сети Android, которые позволяют узнать, какой DNS вы используете. Я бы предложил Сетевая информация II. Приложение бесплатное и легкое без рекламы.
Просто загрузите его из Play Store, откройте его и перейдите на вкладку WiFi. Там вы увидите записи DNS 1 и DNS 2. Это DNS-серверы, которые вы используете.
В качестве альтернативы вы также можете попробовать Сетевые утилиты PingTools. В нем есть одни из лучших полезных инструментов. Вы также получаете дополнительные утилиты, которые могут выполнять такие задачи, как сканирование UPnP, пробуждение LAN, сканирование портов и т. Д.
Чтобы узнать DNS-адрес, установите приложение из Play Store и откройте его. Теперь нажмите на значок «Маршрутизатор» или «Интернет», и он отобразит все сведения о сети. Здесь вы можете найти DNS, который вы используете, просмотрев записи DNS 1 и DNS 2.
5. Какой DNS-сервер я использую — iOS.
Сетевой анализатор Это бесплатное приложение для iOS, которое отображает полезную информацию о вашей сети. Существует премиум-версия этого приложения, которая стоит 3 доллара, но для нашей простой потребности достаточно простой (с поддержкой рекламы) версии. Просто установите и откройте приложение, и вы увидите, какой DNS вы используете, рядом с «DNS-сервером для IP».
6. Какой DNS-сервер я использую — роутер.
По умолчанию ваш маршрутизатор использует DNS-сервер, предоставленный вашим интернет-провайдером, но если вы подозреваете, что кто-то изменил его на маршрутизаторе, вот как его найти. Просто откройте веб-браузер, введите IP-адрес вашего маршрутизатора (обычно 192.168.1.1 или 1919.168.0.1) и войдите в систему, указав свое имя пользователя и пароль. У большинства маршрутизаторов есть учетные данные. После того, как вы увидите веб-интерфейс маршрутизатора, в зависимости от модели маршрутизатора внешний вид записей DNS 1 и DNS 2. Обычно он находится в параметрах настройки «Сеть» или «Состояние».
Если вы найдете сторонний IP-адрес, попробуйте использовать прибегая к помощи или сделать Nslookup С IP-адресом, чтобы узнать, с каким сервером он связан. Если вы все еще не уверены в службе DNS, рекомендуется Изменить DNS на вашем локальном компьютере. Это позволит обойти настройку вашего маршрутизатора, и теперь вы сможете спокойно просматривать веб-страницы.
близкие слова
Итак, это были некоторые из способов узнать, какой DNS-сервер вы используете. В зависимости от вашей операционной системы выберите наиболее эффективный метод. Если вы столкнулись с какой-либо проблемой, связанной с DNS, например DNS-сервер не отвечает , вы также можете Очистить кеш DNS Или см. Эту статью для подробного решения. В случае возникновения каких-либо других вопросов или трудностей, пожалуйста, дайте мне знать в комментариях ниже.
Содержание
- Как узнать DNS сервер который сейчас используется
- Что такое DNS?
- Что там по настройке DNS?
- Как проверить DNS в Windows
- Как проверить DNS-сервер — Mac и Linux
- Как проверить DNS-сервер на Android
- Как найти DNS-сервер на iOS
- Как узнать DNS-сервер роутера
- Зачем нужен DNS
- Настройка DNS на компьютере с Windows
- Настройка DNS с помощью DNS Jumper
- Настройка DNS с помощью YogaDNS
- Настройка DNS в Windows 10, 8.1, 8
- Настройка DNS в Windows 7
- Dns где посмотреть на компьютере
- Как проверить настройки DNS на компьютере?
- Как проверить настройки DNS на компьютере?
- DNS-сервер не отвечает в Windows 10, 8, 7. Что делать и как исправить?
- Как исправить ошибку «DNS-сервер не отвечает»?
- Меняем настройки DNS-серверов в свойствах подключения
- Очищаем кэш DNS и другие сетевые параметры
- Обновление: отключаем или удаляем антивирус Avast
- Что делать, если не получилось исправить ошибку?
- Как найти DNS сервер на компьютере?
- Как включить и настроить DNS сервер на Windows 7, что делать, если ДНС не отвечает
- Что такое DNS и для чего он нужен
- Как узнать, включён ли DNS-сервер на компьютере
- Как установить
- Зачем нужно менять DNS-сервер
- Как настроить/изменить DNS
- Что делать, если сервер не отвечает или не обнаружен
- Неправильно разрешает имена
- DHCP-сервер: что это и в чём его особенности
- Правильная настройка DNS-сервера в Windows 7
- Что собой представляет DNS-сервер и для чего используется
- Где находятся настройки ДНС-сервера и как узнать его адрес в Windows 7
- Как установить и настроить: инструкция
- Возможные проблемы и пути их решения
- Сервер DHCP и его отличие от DNS
- DNS-сервер: что это, как настроить, изменить
- Основные понятия Domain Name System
- Как узнать, включен ли DNS-сервер на компьютере
- Как установить DNS-сервер
- На wi-fi роутере
- На компьютере
- На планшете
- На смартфоне
- Список рекомендуемых DNS-серверов
- Google Public DNS
- OpenDNS
- DNS.WATCH
- Norton ConnectSafe
- Level3 DNS
- Comodo Secure DNS
- Узнаем Днс провайдера: для чего, какие есть возможности
- Подмена ДНС – классическая хакерская атака
- Днс провайдера
- Определение Днс провайдера из своей сети
- Скрины
- Альтернативные способы поиска ДНС-адресов провайдера
- Что такое DNS-сервер — объясняем простыми словами
- Что такое DNS?
- Как работает DNS?
- Что такое DNS-сервер?
- Зачем нужны DNS-серверы и какие они бывают?
- Где находятся главные DNS-серверы?
- Что такое DNS-зоны?
- А что с новыми доменами?
- Еще немного о DNS
- DNS-хостинг
- Добавление домена и управление им
- Не удается найти DNS-адрес сервера. Решение ошибки
- Не удается найти DNS-address сервера: что это?
- Определяем причину появления ошибки DNS
- Что делать и как устранить ошибку (на примере Windows 10)
- Проверяем службу «DNS-клиент»
- Сброс кэша DNS
- Прописываем альтернативный DNS от Google
- Еще несколько советов по устранению ошибки
- Как включить и настроить DNS сервер на Windows 7, как исправить проблему, если ДНС не отвечает
- Что такое DNS-сервер и для чего он нужен
- Где найти и как включить ДНС на Windows 7
- Когда возникает необходимость менять
- Как настроить или изменить
- Служба DNS отключена
- Неисправность DNS-сервера
- Что такое DHCP-сервер и чем он отличается от DNS
- Как работает DNS-сервер простыми словами
- Что такое DNS-сервер
- Что они делают
- Типы DNS-серверов
- Корневые
- TLD-сервер
- Авторитативные
- Где настроить DNS в Windows
- Что за адрес 8.8.8.8
- Что делать если DNS-сервер не отвечает
- Настройка DNS сервера на Windows Server 2012 и старше
- Настройка сетевого адаптера для DNS-сервера
- Установка роли DNS-сервера
- Создание зон прямого и обратного просмотра
- Создание зоны прямого просмотра
- Создание зоны обратного просмотра
- Создание A-записи
- Проверка
Как узнать DNS сервер который сейчас используется
Система доменных имен, которую мы называем DNS, является важным процессом, который сопоставляет доменные имена с их правильным IP-адресом. На самом деле это очень важная система, и с помощью DNS мы можем видеть разные веб-страницы в нашем веб-браузере.
Что такое DNS?
Давайте упростим задачу и попробуем понять, что такое DNS. Проще говоря, DNS — это база данных, состоящая из разных доменных имен и IP-адресов. Когда пользователь вводит доменные имена, такие как Google.com или Yahoo.com, DNS-серверы проверяют IP-адрес, с которым были связаны домены.
После сопоставления с IP-адресом он комментирует веб-сервер посещаемого сайта. Однако DNS-серверы не всегда были стабильными, особенно те, которые были назначены интернет-провайдерами. Это наиболее вероятная причина ошибок DNS, которые мы видим при просмотре разных веб-сайтов. В недавней статье мы писали про ТОП публичных 10 DNS серверов — если вы знаете что это такое можете перейти и почитать о них.
Что там по настройке DNS?
Что ж, если вы используете DNS-серверы по умолчанию вашего интернет-провайдера, то скорее всего, вы будете регулярно сталкиваться с ошибками, связанными с DNS. Некоторые из распространенных ошибок DNS включают в себя: сбой интернета, сервер DNS не отвечает, DNS_Probe_Finished_Nxdomain и т. Д.
Почти все проблемы, связанные с DNS, можно решить, выбрав собственный DNS. Существует множество общедоступных DNS-серверов, которые вы можете использовать, например, Google DNS, OpenDNS и т. д. Мы также поделились подробным руководством по переходу на Google DNS, которое вы также можете рассмотреть.
Однако перед переключением DNS-сервера всегда лучше записать текущий DNS-сервер. Итак, ниже мы описали несколько методов, которые помогут вам проверить DNS, который вы используете. Есть несколько способов проверить, какой DNS вы используете. Внимательно следуйте инструкциям, так как мы будем использовать CMD для поиска DNS.
Как проверить DNS в Windows
Теперь в командной строке вам нужно ввести следующую команду
ipconfig /all | findstr /R «DNS Servers»
Эта команда отобразит вам текущий DNS-сервер, который вы используете. Вы также можете использовать другой метод, чтобы узнать DNS-сервер в Windows. Для этого вам необходимо ввести следующую команду, указанную ниже.
nslookup google.com
Вы можете выбрать любой домен сайта вместо Google.com. Команда выведет список текущего DNS-сервера. Теперь вы знаете аж две команды CMD, и можете определить DNS на компьютере с Windows.
Как проверить DNS-сервер — Mac и Linux
Что ж, на компьютерах на базе Mac и Linux вам нужно ввести ту же команду CMD, чтобы узнать, какой DNS-сервер вы используете. Просто введите команду, указанную ниже, чтобы выполнить nslookup на любом веб-сайте.
nslookup google.com
Опять же, вы можете заменить Google.com любым веб-сайтом по вашему выбору. Итак, вот как вы можете проверить DNS-сервер на компьютере Mac и Linux.
Как проверить DNS-сервер на Android
Что касается проверки DNS-сервера на Android, у нас есть множество приложений для сканирования сети в Google Play Store. Вы можете использовать любое приложение сетевого сканера на Android, чтобы узнать, какой DNS-сервер использует ваш Android. Вы можете использовать такие приложения, как Network Info II, которые бесплатны и не показывают рекламы.
В Network Info II вам нужно посмотреть вкладку WiFi, а затем проверить записи DNS1 и DNS2. Это DNS-адреса, которые использует ваш телефон.
Как найти DNS-сервер на iOS
Что ж, как и Android, iOS также имеет множество приложений для сканирования сети для поиска DNS-сервера. Одно из популярных приложений для сканирования сети для iOS известно как Network Analyzer. Network Analyzer для iOS предоставляет много полезной информации о вашей сети Wi-Fi.
Итак, на iOS вы можете использовать Network Analyzer, а затем посмотреть IP-адрес DNS-сервера.
Как узнать DNS-сервер роутера
Ну, для тех, кто не знает, роутер использует DNS-сервер, назначенный интернет-провайдером. Однако это можно изменить, следуя рекомендациям, приведенным в этой статье. В случае, если вы хотите узнать, какой DNS-сервер использует ваш маршрутизатор, перейдите по IP-адресу роутера (192.168.1.1 или 192.168.0.1) и войдите в систему, указав имя пользователя и пароль.
Теперь вы увидите домашнюю страницу маршрутизатора. В зависимости от режима маршрутизатора вам необходимо проверить вкладку «Беспроводная сеть» или «Сеть». Там вы найдете параметры записи DNS 1 и DNS 2. Если вы хотите изменить DNS роутера, там вы можете указать новый адрес DNS.
Источник
Зачем нужен DNS
DNS-сервер может быть причиной многих проблем с интернетом и сайтами. Если большинство пользователей уже знает и понимает, что такое IP-адрес компьютера (хотя бы приблизительно), то с DNS-адресом всё несколько сложнее, ведь для многих это нечто совершенно непонятное, неизвестное. На самом деле здесь всё так же просто. В этой статье подробно рассмотрим, что такое DNS и как его узнать. Давайте разбираться. Поехали!
Подключение к DNS-серверу
Аббревиатура DNS означает Domain Name System или система доменных имён — на русском. По сути, это глобальное хранилище ключей и значений. Каждый сервер в любой части мира предоставит необходимое значение по соответствующему ключу. Если же серверу неизвестен конкретный ключ, он запросит его у другого. Говоря другими словами, происходит запрос IP-адреса по имени хоста.
Система доменных имён играет огромную роль в работе интернета. Чтобы произошло соединение с узлом, нужна информация об IP-адресе. Для любого человека запомнить название гораздо проще, чем последовательность цифр. Представьте, что каждый раз, когда вам нужно было бы зайти на какой-нибудь сайт, вы вводили его IP-адрес. К слову, именно таким образом всё происходило на заре технологии интернета, когда она только начала распространяться.
Domain Name System имеет иерархию серверов, которая соответствует иерархии зон. Каждую из них поддерживает так называемый авторитетный сервер DNS, где содержится вся информация о домене. Необходимо понимать, что IP-адрес и имя — это не одно и то же, так как IP может иметь неограниченное количество имён, что, в свою очередь, даёт возможность пользователю просматривать на одном устройстве неограниченное количество сайтов. Такой принцип также работает в обратную сторону.
Если вы хотите узнать DNS вашего компьютера, существует несколько способов это сделать. Первый самый быстрый и простой. Сначала откройте командную строку (чтобы сделать это воспользуйтесь комбинацией клавиш Win+R и пропишите cmd в поле для ввода, далее щёлкните по кнопке «ОК»), а затем выполните команду ipconfig/all. Так вы получите необходимую сетевую информацию максимально быстро.
Второй вариант — через интерфейс Windows. Откройте Панель управления. Выберите раздел «Сетевые подключения». В появившемся окне щёлкните правой кнопкой мыши по активному подключению и нажмите «Свойства». Затем нужно снова нажать кнопку «Свойства». После этого появится окно с информацией об IP- и DNS-адресах.
Информация об IP- и DNS-адресах
Теперь вы знаете, что такое DNS, как его узнать и что он означает. Как видите, на самом деле всё совсем несложно. Пишите в комментариях помогла ли вам эта статья разобраться в вопросе, и спрашивайте, если что-то осталось непонятным.
Источник
Настройка DNS на компьютере с Windows
Для обеспечения безопасности и надежности интернет-соединения, а также для бесперебойного доступа к веб-сайтам, социальным сетям и онлайн-сервисам, можно использовать сторонние DNS-серверы, которые работают на первом рубеже доступа к сети Интернет.
Популярные DNS-серверы представлены на нашем сайте в разделе Безопасные DNS-сервисы. Чаще всего настройка DNS помогает эффективнее работать VPN и прокси, обеспечивая более высокий уровень защиты вашей конфиденциальности и анонимности.
Предлагаем вашему вниманию подробные инструкции, как настроить DNS на компьютере с операционными системами Windows 10, 8.1, 8, 7, Vista и XP.
Настройка DNS с помощью DNS Jumper
DNS Jumper – удобный портативный инструмент для быстрого переключения DNS на вашем компьютере. Утилита работает со следующими операционными системами: Windows 10, 8.1, 8, 7, Vista, XP и не требует дополнительных настроек в системе.
Запустите утилиту, выберите в списке DNS сервер предпочтительный сервер (например, Google Public DNS) и нажмите кнопку Применить DNS.
Настройка DNS с помощью YogaDNS
YogaDNS — это DNS клиент, который перехватывает DNS-запросы на системном уровне и позволяет обрабатывать их через определенные пользователем DNS-серверы с использованием заданных протоколов и гибких правил.
Настройка DNS в Windows 10, 8.1, 8
1. Чтобы открыть Центр управления сетями и общим доступом (также доступен в меню Панель управления > Сеть и Интернет), нажмите сочетание клавиш Windows + R и в окне «Выполнить» введите следующую команду и нажмите ОК:
2. В разделе Просмотр основных сведений о сети и настройка подключений, выберите пункт сеть для Подключения.
3. В открывшемся окне выберите пункт Свойства.
4. В окне свойств подключения в списке Отмеченные компоненты используются этим подключением выберите пункт IP версии 4 (TCP/IPv4) в Windows 10 или Протокол Интернета версии 4 (TCP/IP) и нажмите кнопку Свойства.
5. В открывшемся окне на вкладке Общие выберите пункт Использовать следующие адреса DNS-серверов.
6. Введите выбранные вами адреcа DNS, например Comss.one DNS или Google DNS, в поля Предпочитаемый DNS-cepвep и Альтернативный DNS-cepвep (в зависимости от выбранного сервиса поле может оставаться пустым).
7. Поставьте галочку для Подтвердить параметры при выходе и нажмите OK, чтобы сохранить изменения.
Обновите DNS-кэш следующим образом:
Настройка DNS в Windows 7
1. Нажмите правой кнопкой мыши на значок интернета в трее, выберите Центр управления сетями и общим доступом.
2. В разделе Просмотр активных сетей, выберите пункт справа от Подключения:
3. На вкладке Общие в окне Состояние Подключения нажмите кнопку Свойства.
4. На вкладке Сеть окна свойства подключения, прокрутите вниз и выберите Протокол Интернета версии 4 (TCP/IPv4), нажмите кнопку Свойства.
5. На вкладке «Общие» окна Свойства, в нижней части, выберите Использовать следующие адреса DNS-серверов, а затем введите IP-адреса выбранного DNS-сервиса, например, Google DNS.
6. Поставьте галочку для Подтвердить параметры при выходе и нажмите OK, чтобы сохранить изменения.
Обновите DNS-кэш следующим образом:
Источник
Dns где посмотреть на компьютере
Технологии шагнули очень далеко вперед
Как проверить настройки DNS на компьютере?
Как проверить настройки DNS на компьютере?
Существует множество причин, почему при загрузке приложения на Вашем ПК могут возникнуть различные проблемы с DNS. Чтобы посмотреть как проверить настройки DNS, нажмите на иконку с названием вашей Операционной Системы.
Посмотрите, что установлено в параметрах DNS-сервера. Если установлено «Получить адрес DNS-сервера автоматически», отметьте «Использовать следующие адреса DNS-серверов» и укажите значения 8.8.8.8 и 8.8.4.4 (DNS компании Google). Если же в этих параметрах установлено что-то иное (не автоматически), то для начала попробуйте задать автоматическое получение адреса DNS-сервера.
Нажмите чтобы показать/скрыть содержимое:


DNS-сервер не отвечает в Windows 10, 8, 7. Что делать и как исправить?
Одной из самых частых ошибок связанных с подключением к интернету в Windows, является ошибка: «DNS-сервер не отвечает». При этом, пропадает доступ к интернету. На значке подключения скорее всего будет желтый треугольник, а в браузере, при попытке открыть сайт, вы скорее всего увидите ошибку «Не удается найти DNS-адрес», «err name not resolved «, или что-то в этом роде. Проблема эта вызвана сбоем в работе DNS-сервера, который отвечает за перенаправленные IP-адреса на домен. Если говорить о причинах возникновения этой ошибки, то виновником может быть как сам компьютер, так и маршрутизатор, или оборудование на стороне провайдера.
Сама ошибка «DNS-сервер не отвечает» появляется в результате диагностики сетей Windows. Запустить диагностику очень просто. Достаточно нажать правой кнопкой мыши на значок подключения к интернету, и выбрать «Диагностика неполадок».
Иногда, может появляться ошибка: «Параметры компьютера настроены правильно, но устройство или ресурс (DNS-сервер) не отвечает».
Вот такие ошибки. Если вы не знаете что делать, то сейчас мы рассмотрим несколько эффективных советов, которые должны помочь избавится от данных ошибок. В итоге, интернет на вашем компьютере заработает, и сайты начнут открываться. Решения будут одинаковыми для Windows 10, Windows 8, и Windows 7.
Как исправить ошибку «DNS-сервер не отвечает»?
Для начала, я советую выполнить несколько простых решений. Есть шанс, что они помогут, и вам не придется разбираться с более сложными настройками.
Если эти советы не помогли, то попробуйте применить решения, о которых я напишу ниже.
Меняем настройки DNS-серверов в свойствах подключения
Дальше мы проверим настройки DNS-серверов в свойствах подключения, через которое компьютер подключен к интернету. Если там прописаны какие-то адреса, то можно попробовать выставить автоматическое получение, либо прописать DNS-адреса от Google. Этот способ очень часто позволяет избавится от ошибки «DNS-сервер не отвечает».
Нам нужно открыть окно со всеми подключениями. Для этого можно нажать правой кнопкой мыши на значок подключения к интернету, и выбрать «Центр управления сетями…». Дальше переходим в «Изменение параметров адаптера».
Дальше правой кнопкой мыши нажимаем на то подключение, через которое вы подключены к интернету (к роутеру), и выбираем «Свойства». Если подключение по Wi-Fi, то это подключение «Беспроводная сеть», если по кабелю, то «Ethernet» (Подключение по локальной сети).
У меня, например, проблема с DNS при подключении по Wi-Fi сети через роутер.
В новом окне выделите «IP версии 4 (TCP/IPv4)», и нажмите «Свойства». Если в новом окне у вас прописан какой-то DNS-сервер, то можно попробовать выставить автоматическое получение адресов, и проверить подключение к интернету после перезагрузки компьютера.
Но чаще всего помогает следующее: ставим переключатель возле «Использовать следующие адреса DNS-серверов», и прописываем DNS от Google:
Нажимаем «Ok» и перезагружаем компьютер.
Такое решение помогает очень часто. Если у вас проблема с получение DNS на всех устройствах, которые подключены через один роутер, то эти адреса можно прописать в настройках роутера, тогда они будут применяться для всех устройств. Как правило, сделать это можно в настройках вашего роутера, в разделе «Интернет», или «WAN». Где задаются параметры для подключения к провайдеру.
Для примера, покажу как это сделать на роутере TP-Link:
Не забудьте сохранить настройки.
Очищаем кэш DNS и другие сетевые параметры
Нужно просто запустить командную строку, и по очереди выполнить несколько команд, которые выполнять очистку кэша DNS-адресов, и других сетевых настроек. Этот способ подойдет как для Windows 10, так и для Windows 7 (8).
Командную строку нужно запустить от имени администратора. Если у вас Windows 10, то просто нажмите правой кнопкой мыши на меню пуск, и выберите «Командная строка (администратор)». В Windows 7, в поиске можно набрать «cmd», нажать правой кнопкой на «cmd» в результатах поиска, и выбрать «Запустить от имени администратора».
По очереди копируем и выполняем такие команды:
В Windows 10 можно еще попробовать выполнить сброс сетевых настроек. Это практически то же самое.
После этого перезагрузите компьютер.
Обновление: отключаем или удаляем антивирус Avast
В комментариях Сергей написал, что ему помогло только удаление антивируса Avast. Если у вас установлен именно этот антивирус, то возможно он стал причиной того, что DNS-сервер перестал отвечать.
По своему опыту могу сказать, что антивирус Avast очень часто вмешивается в сетевые настройки Windows, из-за чего появляются разные проблемы с подключением к интернету. То интернет перестает работать после удаления антивируса, то ошибка DNS, или сетевой адаптер не имеет допустимых параметров настройки IP.
Можно попробовать для начала полностью остановить работу антивируса. Если это не решит проблему, то удалить его. Можно переустановить его, только без дополнительных модулей. Как это сделать, я писал в статье по ссылке выше (о решении проблемы с параметрами IP).
Что делать, если не получилось исправить ошибку?
Если вы все проделали правильно, но Windows по прежнему пишет что DNS-сервер не отвечает, то у меня есть еще пару советов:
Источник
Как найти DNS сервер на компьютере?
Как включить и настроить DNS сервер на Windows 7, что делать, если ДНС не отвечает
DNS расшифровывается как Domain Name System, то есть «Система доменных имён». Это такая система, в которой все доменные имена серверов распределены по определённой иерархии. Давайте разберёмся, для чего нужны DNS-сервера, как их настроить на Windows 7, что делать, если сервер не отвечает, и как исправить возможные ошибки.
Что такое DNS и для чего он нужен
На сервере DNS хранится информация о доменах. Для чего это нужно? Дело в том, что компьютеру не понятны наши с вами буквенные обозначения сетевых ресурсов. Вот, например, yandex.ru. Мы называем это адресом сайта, а для компьютера это всего лишь набор символов. Зато компьютер прекрасно понимает IP-адреса и как к ними обращаться. IP-адреса представлены как четыре числа из восьми символов в двоичной системе счисления. Например, 00100010.11110000.00100000.11111110. Для удобства, двоичные IP-адреса записывают в виде тождественных десятичных чисел (255.103.0.68).
Так вот, компьютер, обладая IP-адресом, может сразу же обратиться к ресурсу, но запоминать четырёхчисленные адреса было бы затруднительно. Поэтому были придуманы специальные сервера, которые к каждому IP-адресу ресурса хранили соответствующее символьное обозначение. Таким образом, когда вы пишите адрес веб-сайта в поисковую строку браузера, данные подаются в DNS-сервер, который ищет совпадения со своей базой. Затем DNS посылает на компьютер нужный IP-адрес, и тогда браузер обращается непосредственно к сетевому ресурсу.
При настройке DNS на компьютере, подключение к сети будет проходить через DNS-сервер, что позволяет защитить компьютер от вирусов, установить родительский контроль, запретить определённые веб-сайты и много чего другого.
Как узнать, включён ли DNS-сервер на компьютере
Узнать, включён ли DNS-сервер на вашем компьютере и его адрес можно через «Панель управления».
Откройте окно вашего подключения, затем его свойства
Откройте свойства IPv4
В свойствах будет указан IP-адрес используемого DNS-сервера
Как установить
Откройте свойства TCP/IPv4 и отметьте «Использовать DNS-сервер…»
Зачем нужно менять DNS-сервер
Конечно, собственный DNS-сервер есть и у вашего провайдера, ваше подключение по умолчанию определено через этот сервер. Но стандартные сервера не всегда являются лучшим выбором: они могут очень медленно работать или даже не работать совсем. Очень часто DNS-сервера операторов не справляются с нагрузкой и «падают». Из-за чего невозможно выйти в интернет.
Кроме того, стандартные DNS-сервера обладают только функциями определения IP-адресов и преобразования их в символьные, но никакой функции фильтрации у них нет. Сторонние DNS-сервера крупных компаний (например, Яндекс.DNS) лишены этих недостатков. Их сервера всегда расположены в разных местах, и ваше подключение идёт через ближайший. Благодаря этому скорость загрузки страниц увеличивается.
Они имеют функцию фильтрации и осуществлять функцию родительского контроля. Если у вас есть дети, то это оптимальный вариант — сомнительные и не предназначенные для детской аудитории сайты станут для них недоступными.
У них есть встроенный антивирус и чёрный список сайтов. Так что мошеннические сайты и сайты, содержащие вредоносное ПО, будут блокированы, и вы не сможете случайно подхватить вирус.
Сторонние DNS-сервера позволяют обходить блокировки сайтов. Звучит немного абсурдно, ведь мы сказали, что DNS-сервера призваны блокировать нежелательные ресурсы. Но дело в том, что интернет-провайдеры вынуждены запрещать в своих DNS-серверах доступ к сайтам, запрещённым Роскомнадзором. Независимые DNS-сервера Goggle, Яндекса и прочие этого делать совсем не обязаны, поэтому различные торрент-трекеры, социальные сети и прочие сайты будут доступны для посещения.
Как настроить/изменить DNS
Откройте свойства TCP/IPv4
Здесь можно настроить порядок обращения к DNS-серверам. Неопытным пользователям стоит объяснить, что не существует одного такого сервера, на котором хранились бы все существующие интернет-адреса. Слишком много веб-сайтов сейчас существует, поэтому DNS-серверов множество. И если введённый адрес не найдётся на одном DNS-сервере, компьютер обращается к следующему. Так вот, в Windows можно настроить, в каком порядке обращаться к DNS-серверам.
Можно настроить DNS-суффиксы. Если вы этого не знаете, то вам эти настройки и не нужны. DNS-суффиксы — очень сложная для понимания вещь и важна скорее самим провайдерам. Если в общих чертах, то все url-адреса делятся на поддомены. Например, server.domain.com. Так вот, com — домен первого уровня, domain — второго, server — третьего. По идее, domain.com и sever.domain.com абсолютно разные ресурсы, с разными IP-адресами и разным содержимым. Однако server.
domain.com всё равно находится в пространстве domain.com, который, в свою очередь, находится внутри com. DNS-суффиксом при обращении к server является domain.com. Несмотря на то что IP-адреса разные, server можно найти только через domain.com. В Windows можно настроить, каким образом присваивать суффиксы, что даёт определённые преимущества для внутренних сетей. Что касается интернета, создатели DNS-серверов уже настроили всё необходимое автоматически.
Что делать, если сервер не отвечает или не обнаружен
Что делать, если при попытке зайти на какой-либо сайт, появляется ошибка «Параметры компьютера настроены правильно, но устройство или ресурс (DNS-сервер) не отвечает»? Возможно, что на компьютере по каким-то причинам отключилась служба DNS. Возможно, DNS-сервер, который вы используете, перестал работать.
Откройте свойства DNS-клиента
В выпадающем списке выберите «Автоматически»
Попробуйте изменить стандартный DNS-сервер на сторонний
Неправильно разрешает имена
Если DNS-сервер не разрешает имена либо разрешает имена неправильно, то возможны две причины:
DHCP-сервер: что это и в чём его особенности
DHCP-сервер автоматически настраивает параметры сети. Такие сервера помогут в домашней сети, чтобы не настраивать каждый подключённый компьютер отдельно. DHCP самостоятельно прописывает параметры сети подключившемуся устройству (включая IP-адрес хоста, IP-адрес шлюза и DNS-сервер).
DHCP и DNS — разные вещи. DNS всего лишь обрабатывает запрос в виде символьного адреса и передаёт соответствующий IP-адрес. DHCP куда более сложная и умная система: она занимается организацией устройств в сети, самостоятельно распределяя IP-адреса и их очерёдность, создавая сетевую экосистему.
Итак, мы разобрались, что DNS-сервера призваны передавать IP-адрес запрашиваемого ресурса. Сторонние DNS-сервера позволяют ускорить интернет (в отличие от стандартных серверов провайдера), защитить соединение от вирусов и мошенников, включить родительский контроль. Настроить DNS-сервер совсем несложно, а большинство проблем с ним можно решить, переключившись на другой DNS-сервер.
Правильная настройка DNS-сервера в Windows 7
Современный интернет является не чем иным, как множеством разных компьютеров, ноутбуков и мобильных устройств, связанных между собой в одну сеть. По сути все эти устройства представляют собой сервера. Ведь каждое из них имеет IP-адрес, являющийся уникальным. Именно благодаря IP и происходит идентификация устройств в глобальной сети.
При этом для работы интернета требуется два типа серверов: основной и вспомогательный. Первый служит для размещения сайтов пользователей. В зависимости от того, какой объём информации отдаётся и получается, на сервере может храниться разное число сайтов — от одного (.com, mail.ru, odnoklassniki.ru) до многих тысяч. Второй тип представлен вспомогательными серверами, которые помогают работать основной сети, обеспечивая общее взаимодействие. Одной из разновидностей таких вспомогательных устройств являются DNS-сервера.
Что собой представляет DNS-сервер и для чего используется
DNS-сервер является по сути компьютером, но не совсем. Он служит для размещения распределённой базы данных, входящей в систему доменных имён (DNS), которая используется для получения и передачи и передачи пользователям информации об интересующих доменах. DNS-сервера соединяются в сеть и взаимодействуют между собой по определённому протоколу.
Можно дать и более простое описание. С помощью DNS-сервера определяется соответствие привычного нам имени сайта его IP-адресу. Эта информация хранится в постоянно пополняемой базе данных.
Рассмотрим на практике всю последовательность. Браузер, в котором пользователь открывает сайт, изначально обращается к DNS-серверу и оповещает его, что хочет отыскать и попасть на сайт, адрес которого введён в текстовом поле адресной строки. Идём дальше. DNS-сервер определяет по своей базе, в каком месте сети находится сайт с таким именем, сопоставив его IP-адресу сервера с находящимся на нём ресурсом и отправляет туда запрос. В результате формируется ответ, состоящий из набора различных файлов, составляющих сам сайт (HTML-документы, изображения и таблицы, CSS-стили) и отправляется в браузер пользователя.
Порядок работы DNS-сервера в глобальной сети
Где находятся настройки ДНС-сервера и как узнать его адрес в Windows 7
Рассмотрим ситуацию, когда пользователь на своём компьютере под управлением Windows 7 спокойно «путешествует» по интернету. Это значит, что DNS-сервер работает. Убедиться в этом можно, зайдя через вкладку «Администрирование» панели управления в меню «Службы» и посмотреть состояние DNS-клиента. Служба должна быть включена при выбранном автоматическом типе запуска.
Проверка включения и настроек DNS-клиента
Для того чтобы узнать адрес DNS-сервера, следует воспользоваться командой ipconfig/all, введя её в командной строке утилиты cmd.exe, запущенной от имени администратора.
Вывод данных подключения по локальной сети с указанным IP-адресом DNS-сервера
Как установить и настроить: инструкция
DNS-сервер подключается при настройке сетевого протокола.
Открытие вкладки «Центра управления сетями и общим доступом»
Открытие свойств подключения по локальной сети
Открытие свойств протокола интернета версии 4 (TCP/IPv4)
Выбор автоматического получения адреса DNS-сервера
Следует заметить, что такая автоматическая настройка возможна только в том случае, если включена служба DHCP-клиент, обеспечивающая запуск и работу в сети DHCP-сервера. Её настройки можно посмотреть и изменить, выбрав соответствующий пункт в открытом окне системных служб вкладки «Администрирование» панели управления.
Просмотр и настройка службы DHCP-клиент
При автоматической настройке используются DNS-серверы провайдера. Это не всегда целесообразно, так как могут возникнуть сложности. Например, серверы провайдера далеко не всегда могут справиться с возникающей нагрузкой и не делают фильтрацию. В этом случае предпочтительно подключаться через большие известные компании.
В зависимости от выбранной компании пара адресов вводится в окне свойств протокола интернета в поля предпочитаемого и альтернативного DNS-сервера при отмеченной радиокнопке их использования.
Ручное введение адресов DNS-сервера
Возможные проблемы и пути их решения
Если у вас возникли проблемы с доступом к интернету, то не спешите расстраиваться. Вполне возможно, что это произошло из-за нарушений работы DNS-сервера.
Может случиться, что ваш провайдер включил блокировку некоторых DNS-серверов или же прописанные в настройках сетевого протокола адреса стали недоступны. Решение проблемы очень простое. Вначале попробуйте поменять адреса DNS-серверов, а если из этого ничего не получится, то включите их автоматическое получение. Если проблема не решена, то следует искать другую причину или же обратиться в сервисный центр.
Сервер DHCP и его отличие от DNS
DHCP-сервер относится к вспомогательному типу серверов, содержащих сетевой протокол, обеспечивающий динамическую настройку узла на этапе автоматического конфигурирования любого сетевого устройства, подключаемого к интернету. Администратором сети при этом задаётся только диапазон адресов. В этом случае отсутствует ручная настройка и, соответственно, сокращается число возникающих ошибок. Так происходит потому, что сервер автоматически распределяет адреса между компьютерами в соответствии с заданным диапазоном. Большинство сетей TCP/IP работает по протоколу DHCP.
Отличие между DNS- и DHCP-сервером заключается в том, что в первом случае идёт сопоставление символьных имён, а во втором раздача сетевых параметров.
В представленном материале дано понимание того, для чего нужен DNS-сервер. Как его запустить и настроить, какие проблемы могут возникнуть при этом и как их решать. В результате можно сделать вывод о безусловной важности DNS-серверов, обязательных для настройки сетевых подключений, и без которых в принципе невозможно функционирование интернета.
DNS-сервер: что это, как настроить, изменить
DNS-сервер – чрезвычайно полезная возможность обезопасить собственный компьютер от вредоносных сайтов. Процесс работы новичкам кажется нелегким, но на деле все намного проще, и процедура установки dns-сервера не займет много времени.
Основные понятия Domain Name System
DNS – аббревиатура, образованная от Domain Name System. С английского языка на русский это переводится как «Система доменных имен», изменяющая их в IP-адреса. А днс-сервер хранит в базе данных соответствующие адреса.
Работа осуществляется таким образом: браузер, переходя на сайт, обращается к ДНС-серверу, чтобы узнать искомый адрес. Server определяет сайт, посылает ему запрос и передает полученный ответ обратно пользователю.
Как узнать, включен ли DNS-сервер на компьютере
Обзор и настройка модема D-Link Dir-320
Текущие настройки DNS-server определяются так:
Как установить DNS-сервер
В чем отличия между сетями 3G и 4G: особенности, преимущества и недостатки
Повторить предыдущие шаги, активировать «Использовать DNS-сервер». После этого потребуется указание первичного DNS-сервера, а затем вторичного.
На wi-fi роутере
При использовании роутера в опциях ДНС необходимо выставить его IP-адрес. Чтобы выполнить эти манипуляции, потребуются включенные DNS-relay и DHCP-server.
Интерфейс роутера предназначен для проверки и последующих детальных настроек. Сначала необходимо проверить ДНС в WAN-порте. DNS-relay активируется в параметрах LAN-порта.
На компьютере
Настройка ДНС-сервера в Windows 10 схожа с аналогичной ситуацией в ранних версиях ОС. Сначала нужно выбрать свойства «Протокола интернета версии 4 (TCP/IPv4)». Перейти в дополнительные опции и настроить список серверов.
Настройка сервера ДНС на компьютере и на ноутбуке одинаковая.
На планшете
В зависимости от установленной «операционки» действия несколько различаются, но их все объединяют следующие моменты:
На смартфоне
Так как сейчас особой разницы между операционными системами телефона и планшета нет, чтобы настроить нужные dns-серверы, достаточно знать инструкции, описанные выше.
Список рекомендуемых DNS-серверов
Для неискушенного пользователя существует список качественных и бесплатных servers:
Google Public DNS
Как и все сервисы Google, качественно выполняет свои задачи, но обладает известным минусом – собирает и хранит статистику пользователя. Несмотря на это, server не имеет никакого доступа к персональным данным, поэтому волноваться о безопасности не стоит.
Если хочется узнать подробнее о server-работе, существует официальная документация на информационном сайте.
OpenDNS
Адреса: 208.67.222.222; 208.67.220.220
Популярный server ввиду наличия большого ассортимента фильтров и защиты от кражи персональных данных. Основные функции выполняются бесплатно, но есть возможность приобретения премиум доступа, позволяющего создать «заблокированную сетевую среду» и повысить скорость соединения.
DNS.WATCH
Адреса: 84.200.69.80; 84.200.70.40
Не требует регистрации для использования, обеспечивает более серьезный уровень. Единственный минус – низкая скорость.
Norton ConnectSafe
Адреса: 199.85.126.10; 199.85.127.10
Тоже не «просит» предварительную регистрацию, надежно хранит данные пользователя. Создан разработчиками антивируса Norton, не требуя себе дополнительной рекламы.
Level3 DNS
Подходит не только для личного пользования, но и корпоративных целей. Полностью бесплатный ресурс, занимает третье место по мировой популярности.
Comodo Secure DNS
Узнаем Днс провайдера: для чего, какие есть возможности
«Как узнать ДНС сервер провайдера,» – такой вопрос иногда может возникнуть как у опытных пользователей, так и у людей, решающих свою проблему с доступом в сеть. Она может возникнуть при необходимости настройки выхода в интернет через внутреннюю сеть, используя конкретный адрес ДНС сервер, а не автоматически определяемый адрес. Обычно это может понадобиться, если постоянно возникают какие-то сложности с динамическим пулом адресов. Такое соединение более стабильно и позволяет настроить DSL доступ без разрывов на линии.
Самым простым вариантом, как узнать DNS провайдера, является звонок в службу поддержки. Операторы обычно сообщают два адреса, которые вы можете внести в настраиваемые параметры сети. Если этого по каким-то причинам нельзя сделать, воспользуйтесь нашими советами, которые размещены ниже.
Совет администратора! Если возникает проблема с доступом в сеть. Возможно, некорректно работает служба определения dns-адресов, в результате вы будете иметь физический выход в сеть, но без выхода в интернет через браузер. Это можно исправить обычной перезагрузкой компьютера, опытные пользователи могут перезапустить службу и восстановить работу сети по http-протоколу.
Принцип действия DNS (Domain Name Services) хорошо продемонстрирован на иллюстрации. Пользователь отправляет привычное текстовое название сайта и в ответ получает IP-адрес, по которому уже осуществляется доступ к определенному ресурсу. DNS представляет собой глобальную сеть серверов-маршрутизаторов, обеспечивающих последовательное подключение к системе серверов и доступ.
Совет администратора! Обычным пользователям нет необходимости настройки параметров сети и уточнения DNS провайдера и других сайтов. Но для общего развития нужно знать, что каждому текстовому названию сопоставлен определенный IP-адрес, например, 78.1.231.78.
Подмена ДНС – классическая хакерская атака
Опытным пользователям будет интересно ознакомиться со схемой серверов, обеспечивающих доступ в сеть интернет. DNS-сервер, маршрутизирующий трафик пользователя имеется и на стороне вашего провайдера.
Совет администратора! Обратите внимание, что при подмене DNS-сервера возможно подключение к «фейковому» сайту. С помощью подобного интерфейса осуществляется кража паролей и данных кредитных карт. Обычно этот вопрос решается при установке антивирусного программного обеспечения, включающего защиту от подобной «прослушки трафика».
Днс провайдера
Как мы говорили, для настройки сетевого соединения требуется ДНС адрес провайдера. Обычно их несколько, особенно это касается крупных телекоммуникационных систем, к которым подключается множество пользователей. Обычно в службе поддержки можно узнать первичный и вторичный ДНС, эти сервера дублируют друг друга, когда идет довольно большая нагрузка при подключении пользователей.
Определение Днс провайдера из своей сети
Проще всего это сделать, когда имеется сеть и выход в интернет, либо то же самое можно сделать от абонента, также обслуживающегося в вашей провайдерской сети. Для этих целей следуйте инструкции:
Этот способ помогает сделать доступ в сеть более устойчивым, фактически вы назначаете постоянный ДНС-сервер с резервным адресом. Оба сервера будут осуществлять маршрутизацию ваших запросов в сети интернет.
Скрины
Примеры показаны на скринах. В первом случае указаны стандартные адреса серверов. Во втором случае резервные и дополнительные. В данном варианте пользователи имеют доступ к трем резервным серверам.
Отчет после запуска команды ipconfig /all с одним днс-зеркалом
Отчет после запуска команды ipconfig /all с двумя днс-зеркалами
Альтернативные способы поиска ДНС-адресов провайдера
Если у вас отсутствует доступ в сеть, служба поддержки не дает прямые DNS-адреса и вы не можете их получить другим способом, постарайтесь поискать через поиск в интернете. Это можно сделать, воспользовавшись поисковой системой и ключевыми словами «ДНС адреса (название вашего провайдера)». В отдельных случаях эта информация может быть размещена на официальном сайте телекоммуникационной компании или в форумах пользователями.
Что такое DNS-сервер — объясняем простыми словами
Из этой статьи вы узнаете ряд нюансов работы глобальной сети. Осветим, что такое Domain Name System, как работает технология, какие DNS-серверы бывают и другие важные вопросы.
Что такое DNS?
Прежде чем начать говорить о DNS-серверах, расскажем о самой технологии DNS (Domain Name System). DNS — это технология, которая позволяет браузеру вроде Firefox, Chrome или Edge найти запрошенный пользователем сайт по его имени.
Как работает DNS?
Принцип работы DNS похож на поиск и вызов контактов из телефонной книги смартфона. Ищем имя, нажимаем «позвонить», и телефон соединяет нас с нужным абонентом. Понятно, что смартфон в ходе звонка не использует само имя человека, вызов возможен только по номеру телефона. Если вы внесете имя без номера телефона, позвонить человеку не сможете.
Так и с сайтом. Каждому имени сайта соответствует набор цифр формата 000.000.000.000. Этот набор называется IP-адресом, примером реального IP-адреса является 192.168.0.154 или 203.113.89.134. Когда пользователь вводит в адресной строке браузера имя сайта, например google.com, компьютер запрашивает IP-адрес этого сайта на специальном DNS-сервере и после получения корректного ответа открывает сам сайт.
Что такое DNS-сервер?
Это как раз и есть «книга контактов» интернета. DNS-сервер — это специализированный компьютер (или группа), который хранит IP-адреса сайтов. Последние, в свою очередь, привязаны к именам сайтов и обрабатывает запросы пользователя. В интернете много DNS-серверов, они есть у каждого провайдера и обслуживают их пользователей.
Зачем нужны DNS-серверы и какие они бывают?
Основное предназначение DNS-серверов — хранение информации о доменах и ее предоставление по запросу пользователей, а также кэширование DNS-записей других серверов. Это как раз «книга контактов», о которой мы писали выше.
В случае кэширования все несколько сложнее. Дело в том, что отдельно взятый DNS-сервер не может хранить вообще всю информацию об адресах сайтов и связанных с ними IP-адресами. Есть исключения — корневые DNS-серверы, но о них позже. При обращении к сайту компьютера пользователя браузер первым делом проверяет локальный файл настроек DNS, файл hosts. Если там нет нужного адреса, запрос направляется дальше — на локальный DNS-сервер интернет-провайдера пользователя.
Локальный DNS-сервер в большинстве случаев взаимодействует с другими DNS-серверами из региона, в котором находится запрошенный сайт. После нескольких обращений к таким серверам локальный DNS-сервер получает искомое и отправляет эти данные в браузер — запрошенный сайт открывается. Полученные данные сохраняются на локальном сервере, что значительно ускоряет его работу. Поскольку, единожды «узнав» IP-адрес сайта, запрошенного пользователем, локальный DNS сохраняет эту информацию. Процесс сохранения полученных ранее данных и называется кэшированием.
Если пользователь обратится к ранее запрошенному сайту еще раз, то сайт откроется быстрее, поскольку используется сохраненная информация. Правда, хранится кэш не вечно, время хранения зависит от настроек самого сервера.
IP-адрес сайта может измениться — например, при переезде на другой хостинг или сервер в рамках прежнего хостинга. Что происходит в этом случае? В этом случае обращения пользователей к сайту, чей IP-адрес поменялся, некоторое время обрабатываются по-старому, то есть перенаправление идет на прежний «айпишник». И лишь через определенное время (например, сутки) кэш локальных серверов обновляется, после чего обращение к сайту идет уже по новому IP-адресу.
Где находятся главные DNS-серверы?
DNS-серверы верхнего уровня, которые содержат информацию о корневой DNS-зоне, называются корневыми. Этими серверами управляют разные операторы. Изначально корневые серверы находились в Северной Америке, но затем они появились и в других странах. Основных серверов — 13. Но, чтобы повысить устойчивость интернета в случае сбоев, были созданы запасные копии, реплики корневых серверов. Так, количество корневых серверов увеличилось с 13 до 123.
В Северной Америке находятся 40 серверов (32,5%), в Европе – 35 (28,5%), еще 6 серверов располагаются в Южной Америке (4,9%) и 3 – в Африке (2,4%). Если взглянуть на карту, то DNS-серверы расположены согласно интенсивности использования интернет-инфраструктуры. Есть сервера в Австралии, Китае, Бразилии, ОАЭ и других странах, включая Исландию.
В России тоже есть несколько реплик корневых серверов DNS, среди которых:
Один из узлов корневого DNS-сервера K-root размещен в Selectel.
Что такое DNS-зоны?
В этой статье мы рассматриваем лишь вариант «один — один IP-адрес». На самом деле, ситуация может быть и сложнее. Так, с определенным доменным именем может быть связано несколько ресурсов — сайт и почтовый сервер. У этих ресурсов вполне могут быть разные IP-адреса, что дает возможность повысить надежность и эффективность работы сайта или почтовой системы. Есть у сайтов и поддомены, IP-адреса которых тоже могут быть разными.
Вся эта информация о связи сайта, поддоменов, почтовой системы хранится в специальном файле на DNS-сервере. Его содержимое называется DNS-зона. Файл содержит следующие типы записей:
А что с новыми доменами?
После регистрации доменного имени нужно «рассказать» о нем DNS-серверам. Для этого нужно прописать ресурсные записи, что обычно делается в админке хостинг-провайдера или доменного провайдера. Примерно через сутки DNS-записи пропишутся в локальном сервере, также они попадут и в реестры всех прочих DNS-серверов. Как только это произойдет, новый домен станет нормально открываться браузером. «DNS сайта», как иногда ошибочно называют доменное имя, активируется.
Еще немного о DNS
От DNS-инфраструктуры зависит нормальная работа всей глобальной сети, поэтому за работоспособностью серверов постоянно следят. В частности, предпринимаются меры по усилению безопасности системы. Кроме того, вводятся и меры на случай стихийных бедствий, проблем с электричеством и других экстренных ситуаций.
DNS-хостинг
В Selectel вы можете купить домен и сразу делегировать его на NS-серверы компании. Либо разместить уже зарегистрированный домен на наших NS-серверах — в Санкт-Петербурге, Москве, Екатеринбурге, Новосибирске, Киеве, Нью-Йорке, Пало-Альто, Лондоне, Амстердаме и Франкфурте. Услуга DNS-хостинга бесплатна при наличии активного аккаунта.
Технология Anycast, используемая в услугах, делает DNS-системы более надежными, безопасными, отказоустойчивыми. Есть два рекурсивных кэширующих DNS-сервера. Подробнее читайте в Базе знаний Selectel.
Добавление домена и управление им
Зайдите в панель управления my.selectel.ru либо зарегистрируйтесь в ней.
Для добавления домена нажмите кнопку Добавить домен. В открывшемся окне введите имя домена и завершите действие кнопкой Добавить домен.
Для удаление домена выберите домен, отметьте его галочкой и нажмите Удалить. Можно выбрать и удалить несколько доменов одновременно.
Делегирование домена на NS-серверы Selectel происходит по умолчанию.
При необходимости добавьте новые DNS-записи к домену. Для этого выберите нужный домен из списка и нажмите кнопку Добавить запись.
Заполните поля Тип, Имя записи, TTL и Значение. Нажмите Добавить запись.
DNS-записи можно редактировать и удалять.
Для редактирования настроек домена откройте домен и перейдите на соответствующую вкладку. Внесите необходимые изменения и нажмите Сохранить.
Не удается найти DNS-адрес сервера. Решение ошибки
Есть такая проблема, и сама ошибка о проблемах с DNS очень популярная. Решенные для всех версий Windows будет одинаковым. Не важно, Windows 7, 8, или десятка у вас. И не важно, в каком браузере появляется ошибка, и для какого сайта. Я буду показывать на примере Windows 10. Попробуем устранить ошибку «Не удалось отрыть эту страницу», или «Не удается получить доступ к сайту». Как правило, основное сообщение об ошибке зависит от самого браузера, которым вы пользуетесь.
Не удается найти DNS-address сервера: что это?
Прежде чем перейти к решениям, хочу написать несколько слов о самой ошибке. DNS нужен для преобразования адресов сайтов (которые мы указываем буквами) в цифровые адреса. Браузеры понимают только их. Соответственно, когда DNS не может преобразовать адрес, браузер сообщает об ошибке, что невозможно открыть сайт, и пишет о том, что не может найти DNS-адрес сервера.
Сама ошибка может выглядеть по-разному. Все зависит от браузера.
Определяем причину появления ошибки DNS
Причин, из-за которых вы столкнулись с этой ошибкой может быть несколько: интернет-провайдер, проблемы с сайтом, ошибка на роутере, или сбой на вашем компьютере. Определить их не сложно. Давайте по порядку:
Что делать и как устранить ошибку (на примере Windows 10)
Напомню, что советы подойдут в независимости от того, какая Windows у вас установлена. Советую выполнять рекомендации в таком же порядке.
Проверяем службу «DNS-клиент»
Нам нужно проверить, работает ли служба «DNS-клиент», и перезапустить ее. Для этого, нажмите правой кнопкой мыши на значок «Компьютер» (Этот компьютер), и выберите пункт «Управление». Или нажмите сочетание клавиш Win+R, и выполните команду compmgmt.msc.
В новом окне выберите «Службы», и найдите в списке «DNS-клиент». Нажмите на службу правой кнопкой мыши, и выберите «Свойства».
Проверьте, установлен ли статус запуска «Автоматически», и нажмите Ok.
Затем, нажмите на службу правой кнопкой мыши еще раз, и выберите «Перезапустить». Перезагрузите компьютер.
Сброс кэша DNS
Если после перезапуска службы сайты не стали открываться, попробуйте сбросить кэш DNS. Сделать это очень просто. Запустите командную строку. В Windows 10 просто нажимаем на меню пуск правой кнопкой мыши, и выбираем «Командная строка (администратор)». Если там будет Windows PowerShell (администратор) – запускаем его. Или находим и запускаем командную строчку через поиск.
Выполняем команду ipconfig /flushdns.
Перезагрузите компьютер, и проверьте результат.
Прописываем альтернативный DNS от Google
Это способ помогает практически всегда. По умолчанию, DNS-адреса нам присваивает интернет-провайдер. И проблема может заключаться именно в них. Поэтому, мы можем прописать свои, статические DNS в свойствах нашего подключения к интернету на компьютере. Лучше всего использовать DNS от Google:
Они надежные, и работают достаточно быстро. Хотя, локальные адреса могут обрабатывать запросы быстрее. Но на это можно даже не обращать внимание. Большое количество пользователей используют именно DNS-адреса от Google. Я настоятельно не рекомендую использовать какие-то другие адреса, это может быть даже опасно.
Нажмите правой кнопкой мыши на иконку подключения к интернету (на панели уведомлений), и выберите «Центр управления сетями и общим доступом». Перейдите в раздел «Изменение параметров адаптера».
Дальше внимание! Нажмите правой кнопкой мыши на то подключение, через которое вы подключены к интернету, и выберите «Свойства». Если у вас компьютер подключен по Wi-Fi, то это Беспроводное сетевое соединение (в Windows 10 — Беспроводная сеть). Если просто подключение по сетевому кабелю, то нажимаем на «Подключение по локальной сети» (или Ethernet в Windows 10). Так же, у вас может быть высокоскоростное подключение, с названием вашего провайдера.
Выделяем пункт «IP версии 4 (TCP/IPv4)», и нажимаем кнопку «Свойства». Дальше ставим переключатель возле «Использовать следующие адреса DNS-серверов», и прописываем адреса, как показано на скриншоте ниже.
Если ошибка «Не удается найти DNS-адрес сервера» останется, то перезагрузите компьютер, и попробуйте открыть сайт еще раз.
Еще несколько советов по устранению ошибки
Как включить и настроить DNS сервер на Windows 7, как исправить проблему, если ДНС не отвечает
Иногда пользователям требуется самостоятельно установить и настроить DNS-сервер на операционной системе Windows 7. Он может применяться в рабочих целях, для создания собственного сайта или по любым другим причинам. Windows 7 — это графическая операционная система (в отличие от Linux), интерфейс которой интуитивно понятен, и настроить DNS-сервер не составит большого труда даже для человека, не обладающего специальными навыками. Аналогично можно своими руками исправить возникающие ошибки, когда ДНС не отвечает, недоступен или не обнаружен.
Что такое DNS-сервер и для чего он нужен
DNS — это не что иное, как Domain Name System. Как следует из названия, это сервер, который выдаёт доменные имена IP-адресам в интернете. Все сайты имеют свой IP, другими словами, набор цифр, который позволяет компьютеру добраться до интернет-ресурсов (например, 192.168.11.231). Но при смене провайдера адрес меняется, как же пользователям узнать, где теперь находится их веб-портал? Для этого и нужен DNS-сервер, он выдаёт понятные человеку наименования вместо IP и позволяет вам достучаться до нужного адреса без знания набора цифр.
Итак, в один прекрасный момент вы решили, что вам нужно доменное имя для почты, личного сайта или FTP-сервера. Вам нужно будет установить и настроить ДНС-сервер, чтобы ваш хост смогли найти без сложного запоминания набора цифр.
Где найти и как включить ДНС на Windows 7
Пользователь, от имени которого будут выполняться все нижеперечисленные операции, должен обладать правами администратора компьютера.
Выберите «Панель управления»
Выберите «Просмотр состояния сети и задач»
Выберите подключение для
Нажмите кнопку «Свойства»
Выберите «Свойства» для подходящего протокола
Введите адрес вашего сервера и альтернативного
Когда возникает необходимость менять
Обычно все пользуются DNS-сервером своего провайдера, но он не всегда обеспечивает хорошую скорость загрузки. К тому же такие механизмы часто не справляются с нагрузкой и «падают», тем самым ограничивая вам доступ во всемирную сеть. Такие бесплатные сервисы, как Яндекс.DNS или Google Public DNS помогут обойти эту проблему.
Это две крупнейшие компании, которые могут позволить себе качественное оборудование и справляются даже с большими нагрузками. Их серверы расположены в разных уголках нашей страны и мира. Благодаря этому, а также умному распределению запросов сигнал поступает на ближайший доступный сервер и страницы в интернете грузятся в несколько раз быстрее, чем у провайдера. Кроме того, такие сервисы имеют и множество других настроек: фильтрацию, родительский контроль, встроенный антивирус и пользовательский чёрный список.
В связи со введением новых законов в Российской Федерации провайдеры обязаны блокировать доступ к некоторым сайтам. Многим уже известны пути обхода этого ограничения, и один из них — это DNS-сервер. Закон не коснулся компаний, предоставляющих услуги по подключению ДНС, а это значит, что у них есть ещё одно преимущество перед провайдерами.
Как настроить или изменить
Нажмите на кнопку «Дополнительно»
Перейдите на вкладку DNS и измените настройки сервера
На одном из этапов вы вводили адрес сервера и альтернативный. Это нужно потому, что доменные имена со всего мира не могут храниться в одном месте. Когда компьютер ищет среди DNS запрашиваемое имя, он обходит несколько серверов по порядку, который вы можете самостоятельно задать в текстовом поле «Адреса DNS-серверов в порядке использования». Здесь может быть не только два набора цифр, введённых изначально, но и несколько дополнительных.
DNS-суффиксы нужны для формирования внутренних сетей, поддоменных имён (например, subdomain.domain.com). Если сервер вам необходим только для подключения к интернету, то можно пропустить эту настройку и оставить её по умолчанию. Если вы пользуетесь, например, внутренней рабочей сетью, введите суффиксы её поддоменов в соответствующее поле.
Включённая настройка «Зарегистрировать адрес этого подключения в DNS» означает, что ваш компьютер будет зарегистрирован на сервере со своим адресом и именем устройства, прописанного в настройках. Узнать, как называется ваше устройство, можно в «Панели управления» в пункте «Система». Включённый пункт «Использовать DNS-суффикс подключения при регистрации в DNS» присоединит к имени вашего компьютера в сети дополнительный суффикс.
Служба DNS отключена
Возможно, DNS на вашем устройстве просто не работает. Нужно проверить настройки системных служб, для этого:
Выберите «Система и безопасность»
Нажмите на «Администрирование»
Кликните на DNS-клиент
DNS должен запускаться автоматически
Неисправность DNS-сервера
Если все необходимые службы включены, а DNS-сервер всё равно не отвечает, значит, он неисправен. В таком случае рекомендуется поменять его. Для этого нужно выполнить те же самые действия, что и при подключении сервера, но вместо старого адреса ввести новый.
Что такое DHCP-сервер и чем он отличается от DNS
Во время настройки DNS-сервера вы часто сталкивались с аббревиатурой DHCP. Что это и для чего нужно?
DHCP расшифровывается как Dynamic Host Configuration Protocol. Это сетевой протокол, который автоматически выдаёт компьютерам в сети нужные IP-адреса и другие настройки. Например, администратор сети может задать диапазон, в котором должны находиться хосты. Это значительно ускоряет настройку большой компьютерной сети и позволяет избежать множества ошибок.
В отличие от DNS этот протокол работает исключительно с IP-адресами и их настройками. В совокупности эти службы представляют собой очень мощный сервис и значительно облегчают работу системным администраторам.
DNS-сервер нужен для хранения доменных имён различных IP-адресов в интернете. Его использование имеет множество преимуществ: ускорение загрузки, гибкие настройки, обход блокировки ресурсов. Наладить его работу в операционной системе Windows 7 вовсе не сложно. А практически любая проблема с подключением решается включением службы или сменой сервера.
Как работает DNS-сервер простыми словами
Каждому устройству в сети присваивается цифровой IP адрес. Такой вид адресации удобен с технической стороны, но плох для повседневного использования — нам проще запомнить осмысленное название сетевого ресурса, чем строку из чисел. Для решения этой задачи используется система доменных имён, в основе которой лежат DSN-сервера.
google.com легче запомнить и ввести, чем — 216.58.210.14
DNS — сокращение от «Domain Name System» (система доменных имён). Разработана и запущена в 1983 году в университете США штата Висконсин для замены цифровых адресов в Интернете на буквенные. Если раньше для обращения к удалённому компьютеру в сети нужно было набирать его цифровой IP адрес, то данная система позволяла получить доступ по понятному буквенному названию.
Что такое DNS-сервер
Это программа или компьютер, который обрабатывает DNS-запросы. Существует четыре типа DNS-серверов, каждый из которых выполняет определённую функцию:
Что они делают
Чтобы лучше понять что делает каждый тип, проследим за процессом открытия сайта в браузере.
Переходим на сайт «google.com». Браузер передаёт этот запрос DNS-клиенту, который встроен в операционную систему.
DNS-клиент проверяет локальный кеш на наличие IP адреса для запрашиваемого названия.
Если соответствие найдено, то IP передаётся браузеру и он на него отправляет запрос для получения содержимого сайта. Работа с DNS на этом заканчивается.
Если не найдено — отправляет запрос на внешний рекурсивный DNS-сервер, адрес которого указывается в настройках сетевого адаптера компьютера или получается автоматически от Интернет-провайдера по протоколу DHCP.
Узнать IP адрес рекурсивного DNS-сервера можно командой «nslookup» в командной строке Windows (cmd). Просто запросите информацию для любого сайта.
Рекурсивный DNS-сервер также ищет в своей базе нужный IP адрес и если не находит, то последовательно делает следующее:
DNS-клиент компьютера, получив IP для «google.com», кеширует информацию, чтобы при повторном запросе не проделывать предыдущие шаги, и передаёт браузеру.
Браузер посылает на этот IP адрес http-запрос, чтобы в ответ получить содержимое сайта.
Типы DNS-серверов
Познакомимся поближе с особенностями каждого типа.
Корневые
Обслуживаются специальной Интернет-корпорацией (ICANN) и на данный момент их 13, но есть много копий по всему миру. Например, в России есть копии в Москве, Екатеринбурге и Новосибирске.
Основная задача — поддерживать каталоги для существующих доменных зон. Простыми словами, они знают адреса TLD-серверов, отвечающих за конкретную зону — «.com», «.ua», «.ru», «.kz» и.т.д. То есть, если нужно найти IP домена «edu.org», он вернёт IP адрес TLD-сервера, отвечающего за зону «.org».
TLD-сервер
Сервер домена верхнего уровня (Top Level Domain) хранит каталог с адресами авторитативных серверов своей зоны. Их работа поддерживается управлением по присвоению адресов (IANA), которая является частью Интернет-коропрации ICANN.
TLD-сервер знает на каком авторитативном сервере хранится информация о любом домене из его зоны.
Авторитативные
Хранят всю информацию о конкретном домене. Это не только IP адрес, но и другие записи. Каждая запись имеет тип, который обозначается заглавными буквами:
Там же хранится информация об организации, которая осуществила регистрацию домена. Эти данные в свободном доступе и их можно получить через онлайн-сервисы. Например:
Где настроить DNS в Windows
Рассмотрим как указать конкретный DNS-сервер рекурсивного типа в настройках сетевого адаптера Windows 10.
В поиске Windows вводим «Просмотр сетевых подключений» и переходим в настройки.
Нажимаем на активный сетевой адаптер правой кнопкой мыши и выбираем «Свойства».
В списке выделяем «IP версии 4 (TCP/IPv4)» и нажимаем на кнопку «Свойства».
Эти настройки позволяют указать основной DNS-сервер и запасной.
Если установлено «Получить адрес DNS-сервера автоматически», то значит операционная система его запрашивает у Интернет-провайдера по протоколу DHCP.
DHCP — протокол динамической настройки сетевого узла.
Узнать текущие настройки можно с помощью командной строки Windows. Запустите её, введя в поиске «Командная строка» или «cmd». Воспользуйтесь командой «nslookup», которая была рассмотрена ранее или командой «ipconfig».
В ответ получим все текущие сетевые настройки.
Что за адрес 8.8.8.8
Это быстрый публичный DNS-сервер рекурсивного типа от Google. Запасной — 8.8.4.4. Могут использоваться всеми желающими.
Есть аналоги и у Яндекс. Некоторые из них позволяют избежать доступ к нежелательным сайтам:
Что делать если DNS-сервер не отвечает
Попробуйте исправить ошибку следующими способами:
Настройка DNS сервера на Windows Server 2012 и старше
DNS (Domain Name System, Система Доменных имен) – система, позволяющая преобразовать доменное имя в IP-адрес сервера и наоборот.
DNS-сервер – это сетевая служба, которая обеспечивает и поддерживает работу DNS. Служба DNS-сервера не требовательна к ресурсам машины. Если не подразумевается настройка иных ролей и служб на целевой машине, то минимальной конфигурации будет вполне достаточно.
Настройка сетевого адаптера для DNS-сервера
Установка DNS-сервера предполагает наличие доменной зоны, поэтому необходимо создать частную сеть в личном кабинете и подключить к ней виртуальные машины.
После того, как машина будет присоединена к двум сетям, важно не перепутать, какое из подключений требует настройки. Первичный сетевой адаптер настроен автоматически с самого начала, через него открыт доступ к интернету, в то время как на дополнительно подключенных сетевых адаптерах доступа в интернет нет, пока не будет произведена ручная настройка:
Наведя курсор на значок сети в системном трее, можно вызвать всплывающую подсказку с краткими сведениями о сетях. Из примера выше видно, что присоединённая сеть это Network 3.
Далее предстоит проделать цепочку действий:
Здесь в качестве предпочитаемого DNS-сервера машина назначена сама себе, альтернативным назначен dns.google [8.8.8.8].
Установка роли DNS-сервера
Для установки дополнительных ролей на сервер используется Мастер Добавления Ролей и Компонентов, который можно найти в Диспетчере Сервера.
На верхней навигационной панели Диспетчера сервера справа откройте меню Управление, выберите опцию Добавить Роли и Компоненты:
Откроется окно Мастера, в котором рекомендуют убедиться что:
1. Учётная запись администратора защищена надёжным паролем.
2. Настроены сетевые параметры, такие как статические IP-адреса.
3. Установлены новейшие обновления безопасности из центра обновления Windows.
Убедившись, что все условия выполнены, нажимайте Далее;
Выберите Установку ролей и компонентов и нажмите Далее:
Выберите необходимый сервер из пула серверов и нажмите Далее:
Отметьте чек-боксом роль DNS-сервер и перейдите Далее:
Проверьте список компонентов для установки, подтвердите нажатием кнопки Добавить компоненты:
Оставьте список компонентов без изменений, нажмите Далее:
Прочитайте информацию и нажмите Далее:
В последний раз проверьте конфигурацию установки и подтвердите решение нажатием кнопки Установить:
Финальное окно Мастера сообщит, что установка прошла успешно, Мастер установки можно закрыть:
Создание зон прямого и обратного просмотра
Доменная зона — совокупность доменных имён в пределах конкретного домена.
Зоны прямого просмотра предназначены для сопоставления доменного имени с IP-адресом.
Зоны обратного просмотра работают в противоположную сторону и сопоставляют IP-адрес с доменным именем.
Создание зон и управление ими осуществляется при помощи Диспетчера DNS.
Перейти к нему можно в правой части верхней навигационной панели, выбрав меню Средства и в выпадающем списке пункт DNS:
Создание зоны прямого просмотра
Создание зоны обратного просмотра
Создание A-записи
Данный раздел инструкции в большей степени предназначен для проверки ранее проделанных шагов.
Ресурсная запись — единица хранения и передачи информации в DNS, заключает в себе сведения о соответствии какого-либо имени с определёнными служебными данными.
Запись A — запись, позволяющая по доменному имени узнать IP-адрес.
Запись PTR — запись, обратная A записи.
Если поле имени остается пустым, указанный адрес будет связан с именем доменной зоны.
Проверка
Из вывода команды видно, что по умолчанию используется DNS-сервер example-2012.com с адресом 10.0.1.6.
Чтобы окончательно убедиться, что прямая и обратная зоны работают как положено, можно отправить два запроса:
В примере получены подходящие ответы по обоим запросам.
В дополнение к имени домена и адресам появилась строчка «Non-authoritative answer», это значит, что наш DNS-сервер не обладает необходимой полнотой информации по запрашиваемой зоне, а информация выведенная ниже, хоть и получена от авторитетного сервера, но сама в таком случае не является авторитетной.
Для сравнения все те же запросы выполнены на сервере, где не были настроены прямая и обратная зоны:
Здесь машина сама себе назначена предпочитаемым DNS-сервером. Доменное имя DNS-сервера отображается как неопознанное, поскольку нигде нет ресурсных записей для IP-адреса (10.0.1.7). По этой же причине запрос 2 возвращает ошибку (Non-existent domain).
Источник
DNS — аббревиатура, означающая Domain Name System. Это система, хранящая информацию о доменах. Ее наличие облегчает работу с интернетом. Потребителю проще посмотреть и запомнить название сайта, нежели IP-адрес. Предпочитаемый ДНС указывается вручную или автоматически в настройках интернет-подключения.
Содержание
- Принцип действия ДНС
- Как узнать, какой ДНС-сервер предоставляется провайдером
- С помощью командной строки компьютера
- Другие способы
- Альтернативные серверы ДНС
- Заключение
Принцип действия ДНС
Работа системы заключается в том, чтобы преобразовать запрос компьютера (введенный домен) в IP-адрес страницы и перенаправить к веб-странице, закрепленной за искомым доменом.
Как узнать, какой ДНС-сервер предоставляется провайдером
Поставщик услуг всегда имеет несколько серверов: первичный и альтернативный DNS. Они дублируют друг друга для распределения чрезмерной нагрузки.
Для компании собственный ДНС – предпочтительный, поэтому клиента автоматически подключают к нему.
Если читателю понадобилось узнать адрес DNS-сервера, к использованию предлагается несколько способов:
С помощью командной строки компьютера
Для разных версии ОС строка открывается несколькими способами:
- Для Window XP. Зайти в «Пуск», выбрать «Выполнить».
В появившемся окне ввести cmd. После чего откроется окошко командной строки, где надо написать ipconfig/all. Приложение отобразит полную информацию, какой предпочитаемый сервер предоставлен рабочей станции.
Другие способы
- Вручную посмотреть адрес ДНС-сервера провайдера (предпочитаемого) можно через настройки сети. Необходимо открыть панель управления, зайти в «Сеть и Интернет», после — «Центр управления сетями и общим доступом», выбрать «Подключение» и в открывшемся окошке нажать «Сведения».
- Нужная информация размещается на официальном сайте поставщика услуг, карте оплаты, в договоре или справочных буклетах. Также рекомендуется обратиться в службу техподдержки онлайн или напрямую к сотруднику.
- На сайтах, предоставляющих данные о компьютере потребителя, существуют сервисы получения информации о сервере по имени домена или IP-адресу (например, 2ip.ru).
Альтернативные серверы ДНС
К сожалению, локальные провайдеры не всегда гарантируют 100%-ную работоспособность ДНС-сервера. Чтобы не ждать, пока сервис восстановят, клиент может подстраховаться.
Существует множество альтернатив, подключившись к которым улучшаются стабильность, быстродействие и удобство подсоединения.
Потребитель, возможно, захочет сменить предпочитаемый ДНС по причине территориального ограничения доступа к информации, нестабильной работы сервера или для повышения уровня защиты своего ПК. Предлагается использовать следующие адреса DNS на замену предпочитаемому провайдером:
- Google DNS. Корпорация была одной из первых, предоставившей свои адреса как общедоступные.
- Open DNS. Крупный сервис, быстро реагирующий на любые запросы DNS, родительский контроль, блокировку вредоносных сайтов.
- «Яндекс. ДНС» – известная поисковая система, предоставляющая для своих клиентов три варианта защиты при подключении к сервису DNS.
- Comodo Secure DNS – поставщик, распределенный по миру, не требует какого-либо ПО или оборудования. Действует в сфере информационной безопасности, также предлагает воспользоваться бесплатной услугой.
- Level 3 ДНС – сервис, содержащий многочисленные возможности. Занимает одно из лидирующих мест по популярности. Гибкая и надежная сеть.
- Open NIC DNS – некоммерческий проект, управляемый волонтерами. Никакой цензуры сайтов и большая инфраструктура сети.
Выберите наиболее подходящий ДНС (предпочитаемый), настройка параметров подключения пользователя в тупик точно не поставит.
Заключение
Использовать альтернативу предпочитаемому DNS-серверу — самый простой способ увеличить скорость своего интернет-подключения, улучшить безопасность, стабильность, а также убрать недостатки, имеющиеся у аппаратуры провайдера. Именно от пользователя зависит удобство и комфорт применения интернета. Узнать DNS провайдера (предпочитаемый) также не составит труда, используя данную статью.
Подгорнов Илья Владимирович
Всё статьи нашего сайта проходят аудит технического консультанта. Если у Вас остались вопросы, Вы всегда их можете задать на его странице.
DNS расшифровывается и переводится как система доменных имен. Нужна эта система для сопоставления доменных имен с правильными IP-адресами, к которым эти домены подвязаны. Если же половина сайтов, на которые вы стремитесь попасть, не работает, вероятно, ваш DNS вышел из строя и его нужно заменить на альтернативный DNS-сервер.
Содержание
- Принцип работы
- Проверка работоспособности
- Структура
- Адреса
- Настройка
- Определение установленного адреса
- В Windows
- В Android
- В роутере
- Заключение
- Задать вопрос автору статьи
Принцип работы
Можно сравнить DNS-сервер с контактной книгой у вас в телефоне. Есть номер телефона, который вы не помните. Он записан на имя человека или организацию, которую вы знаете. Не открывая номер телефона, нажав на функцию звонка рядом с контактом, можно ему дозвониться.
То же самое с DNS-сервером. IP-адрес никто помнить не обязан, а вот по домену информация хорошо запоминается. Сервер преображает введенную информацию по буквам в числа.
О том, что такое DNS сервер и тонкостях его настройки писал Ботан тут.
Проверка работоспособности
Чтобы проверить работу сервера, можно пропинговать любой сайт. Удобнее всего это делать через консоль Windows:
- Нажмите ПКМ по Пуск, откройте PowerShell или командную строку.
- Введите команду ping и имя домена, например, ping google.ru.
- Если в скобках прописывается IP-адрес и пакеты доходят, значит DNS-сервер нормально работает с данным сайтом.
Структура
Стоит понимать, что DNS-серверов в мире очень много и нет единственно правильного. В основном, при подключении к интернету используется система доменных имен от провайдера, которая не всегда верная.
DNS-сервер, так же как и любое устройство в сети, имеет свой сетевой адрес. Сперва идет обращение на систему доменных имен, затем система преобразует домен в IP-адрес, обращаясь к нужному сетевому ресурсу.
Иерархия или вложенность DNS-серверов присутствует тоже. Они наследуют информацию друг от друга и проверяют ее на своем уровне иерархии. Например:
- Запрос дошел до сервера провайдера, но здесь упоминания об IP-адресе нет;
- Он посылает сигнал на уровень выше, к серверу доменных имен на уровне страны;
- Если такового IP-адреса и там не нашлось, запрос поступает на корневой и обрабатывается там.
Если обработка доменных имен не увенчалась успехом, рекомендуется прописать альтернативные DNS-серверы и работать через них.
Адреса
Можно воспользоваться услугами множеств компаний и использовать платные или бесплатные варианты серверов.
| Компания | Основной | Дополнительный |
| Google (IPv4) | 8.8.8.8 | 8.8.4.4 |
| Google (IPv6) | 2001:4860:4860::8888 | 2001:4860:4860::8844 |
| Яндекс (стандарт) | 77.88.8.8 | 77.88.8.1 |
| Яндекс (фишинг-защита) | 77.88.8.88 | 77.88.8.2 |
| Яндекс (фильтр 18+) | 77.88.8.7 | 77.88.8.3 |
| Open DNS | 208.67.222.222 | 208.67.220.220 |
| Cloudflare (IPv4) | 1.1.1.1 | 1.0.0.1 |
| Cloudflare (IPv6) | 2606:4700:4700::1111 | 2606:4700:4700::1001 |
Зачем нужно менять DNS-сервер и как это сделать, узнаете в следующем видео:
Настройка
Указать, к какой системе доменных имен обращаться, можно на уровне локальной сети или для каждого устройства отдельно.
Определение установленного адреса
Как определить DNS-сервер, чтобы потом прописать альтернативный адрес:
- Откройте командную строку.
- Выполните команду nslookup.
Если адрес указан формата 192.168.0.1 или 1.1 в конце, значит, что первичный запрос отправляется на роутер, а с него на DNS-серверы, которые в нем прописаны или используются по умолчанию.
В Windows
Полная инструкция настройки альтернативных DNS в ОС Windows:
- Комбинацией клавиш + R вызовите строку и исполните команду ncpa.cpl
- Нажмите ПКМ по-основному сетевому соединению, откройте «Свойства».
- Откройте раздел
- Переставьте маркер для ручного ввода параметров и введите понравившиеся DNSиз таблицы выше.
- Жмите ОК.
В Android
Настройка выполняется в разделе Wi-Fi:
- Откройте список всех сетей.
- Удерживая секунду палец на вашем Wi-Fiподключении, откройте раздел «Изменить сеть».
- Нажмите «Дополнительно».
- Выберите настройки IP, переставьте на «Статический».
- Перепишите DNS1 и 2 на необходимые, жмите «Сохранить».
В роутере
Настройки выполняются через веб-панель. Чтобы войти в нее, нужно знать адрес и данные от входа. Информация эта указывается на обратной стороне корпуса маршрутизатора. Далее:
- Откройте раздел «Сеть» – «WAN».
- Нажмите «Использовать эти DNS-серверы» и впишите альтернативные.
Если на устройствах, подключенных в эту сеть, стоит в «Первичный DNS» IP-адрес роутера, то все запросы отправляются на него и обрабатываются по настроенным параметрам в маршрутизаторе. Если прописан альтернативный адрес в настройках сетевого адаптера устройства, значит обращение идет напрямую через указанный IP-адрес.
Заключение
Альтернативные ДНС серверы могут решить проблемы с открытием сайтов, исключить рекламные объявления, которые часто используются недобросовестными провайдерами для серых схем заработка, ускорить обработку запросов. Настраивать их не сложно. Главное, следовать инструкции для вашего устройства.
Иногда пользователям требуется самостоятельно установить и настроить DNS-сервер на операционной системе Windows 7. Он может применяться в рабочих целях, для создания собственного сайта или по любым другим причинам. Windows 7 — это графическая операционная система (в отличие от Linux), интерфейс которой интуитивно понятен, и настроить DNS-сервер не составит большого труда даже для человека, не обладающего специальными навыками. Аналогично можно своими руками исправить возникающие ошибки, когда ДНС не отвечает, недоступен или не обнаружен.
Что такое DNS-сервер и для чего он нужен
DNS — это не что иное, как Domain Name System. Как следует из названия, это сервер, который выдаёт доменные имена IP-адресам в интернете. Все сайты имеют свой IP, другими словами, набор цифр, который позволяет компьютеру добраться до интернет-ресурсов (например, 192.168.11.231). Но при смене провайдера адрес меняется, как же пользователям узнать, где теперь находится их веб-портал? Для этого и нужен DNS-сервер, он выдаёт понятные человеку наименования вместо IP и позволяет вам достучаться до нужного адреса без знания набора цифр.
Итак, в один прекрасный момент вы решили, что вам нужно доменное имя для почты, личного сайта или FTP-сервера. Вам нужно будет установить и настроить ДНС-сервер, чтобы ваш хост смогли найти без сложного запоминания набора цифр.
Где найти и как включить ДНС на Windows 7
Пользователь, от имени которого будут выполняться все нижеперечисленные операции, должен обладать правами администратора компьютера.
- В меню «Пуск» вам первым делом понадобится зайти в «Панель управления».
Выберите «Панель управления»
- Если панель управления имеет сокращённый вид, то в пункте «Сеть и интернет» обратите внимание на «Просмотр состояния сети и задач». Если у вас по умолчанию отображаются все элементы панели управления единым списком, используйте «Центр управления сетями и общим доступом».
Выберите «Просмотр состояния сети и задач»
- В разделе «Просмотр активных сетей» найдите то подключение, благодаря которому вы имеете доступ к интернету (то, что стоит после «Подключения»), и нажмите на него.
Выберите подключение для
- Перед вами откроется новое окно, в котором отображаются все настройки выбранного подключения. Нажмите кнопку «Свойства».
Нажмите кнопку «Свойства»
- Среди отмеченных компонентов, которые используются подключением, найдите «Протокол Интернета версии 4 (TCP/IPv4)» или «Протокол Интернета версии 6 (TCP/IPv6)» и щёлкните по кнопке «Свойства».
Выберите «Свойства» для подходящего протокола
- Активируйте пункт «Использовать следующие адреса DNS-серверов» и наберите в текстовом поле адрес вашего сервера и дополнительный, если первый окажется неактивным.
Введите адрес вашего сервера и альтернативного
- После этого не забудьте нажать «Ок», чтобы ваши изменения сохранились.
Когда возникает необходимость менять
Обычно все пользуются DNS-сервером своего провайдера, но он не всегда обеспечивает хорошую скорость загрузки. К тому же такие механизмы часто не справляются с нагрузкой и «падают», тем самым ограничивая вам доступ во всемирную сеть. Такие бесплатные сервисы, как Яндекс.DNS или Google Public DNS помогут обойти эту проблему.
Это две крупнейшие компании, которые могут позволить себе качественное оборудование и справляются даже с большими нагрузками. Их серверы расположены в разных уголках нашей страны и мира. Благодаря этому, а также умному распределению запросов сигнал поступает на ближайший доступный сервер и страницы в интернете грузятся в несколько раз быстрее, чем у провайдера. Кроме того, такие сервисы имеют и множество других настроек: фильтрацию, родительский контроль, встроенный антивирус и пользовательский чёрный список.
В связи со введением новых законов в Российской Федерации провайдеры обязаны блокировать доступ к некоторым сайтам. Многим уже известны пути обхода этого ограничения, и один из них — это DNS-сервер. Закон не коснулся компаний, предоставляющих услуги по подключению ДНС, а это значит, что у них есть ещё одно преимущество перед провайдерами.
Как настроить или изменить
- Проделайте пункты 1–5 включения DNS.
- Вместо ввода IP-адресов (которые уже есть) нажмите на кнопку «Дополнительно».
Нажмите на кнопку «Дополнительно»
- В новом открывшемся окне «Дополнительные параметры TCP/IP» перейдите на вкладку DNS.
Перейдите на вкладку DNS и измените настройки сервера
- Измените настройки и нажмите «Ок», чтобы сохранить их.
На одном из этапов вы вводили адрес сервера и альтернативный. Это нужно потому, что доменные имена со всего мира не могут храниться в одном месте. Когда компьютер ищет среди DNS запрашиваемое имя, он обходит несколько серверов по порядку, который вы можете самостоятельно задать в текстовом поле «Адреса DNS-серверов в порядке использования». Здесь может быть не только два набора цифр, введённых изначально, но и несколько дополнительных.
DNS-суффиксы нужны для формирования внутренних сетей, поддоменных имён (например, subdomain.domain.com). Если сервер вам необходим только для подключения к интернету, то можно пропустить эту настройку и оставить её по умолчанию. Если вы пользуетесь, например, внутренней рабочей сетью, введите суффиксы её поддоменов в соответствующее поле.
Включённая настройка «Зарегистрировать адрес этого подключения в DNS» означает, что ваш компьютер будет зарегистрирован на сервере со своим адресом и именем устройства, прописанного в настройках. Узнать, как называется ваше устройство, можно в «Панели управления» в пункте «Система». Включённый пункт «Использовать DNS-суффикс подключения при регистрации в DNS» присоединит к имени вашего компьютера в сети дополнительный суффикс.
Как поменять DNS-сервер: необходимые настройки на видео
В каких случаях DNS может не отвечать и что надо делать
Служба DNS отключена
Возможно, DNS на вашем устройстве просто не работает. Нужно проверить настройки системных служб, для этого:
- В меню «Пуск» найдите «Панель управления».
- Выберите «Система и безопасность».
Выберите «Система и безопасность»
- В следующем окне нажмите на «Администрирование».
Нажмите на «Администрирование»
- Перед вами откроется список всех доступных программ, выберите «Службы».
Выберите «Службы»
- Найдите «DNS-клиент» и дважды щёлкните по нему мышкой.
Кликните на DNS-клиент
- Обратите внимание на «Тип запуска» — этот пункт должен иметь настройку «Автоматически».
DNS должен запускаться автоматически
- После изменения не забудьте сохранить, нажав «Ок».
Неисправность DNS-сервера
Если все необходимые службы включены, а DNS-сервер всё равно не отвечает, значит, он неисправен. В таком случае рекомендуется поменять его. Для этого нужно выполнить те же самые действия, что и при подключении сервера, но вместо старого адреса ввести новый.
Как исправить возможные ошибки сервера ДНС: видео
Что такое DHCP-сервер и чем он отличается от DNS
Во время настройки DNS-сервера вы часто сталкивались с аббревиатурой DHCP. Что это и для чего нужно?
DHCP расшифровывается как Dynamic Host Configuration Protocol. Это сетевой протокол, который автоматически выдаёт компьютерам в сети нужные IP-адреса и другие настройки. Например, администратор сети может задать диапазон, в котором должны находиться хосты. Это значительно ускоряет настройку большой компьютерной сети и позволяет избежать множества ошибок.
В отличие от DNS этот протокол работает исключительно с IP-адресами и их настройками. В совокупности эти службы представляют собой очень мощный сервис и значительно облегчают работу системным администраторам.
DNS-сервер нужен для хранения доменных имён различных IP-адресов в интернете. Его использование имеет множество преимуществ: ускорение загрузки, гибкие настройки, обход блокировки ресурсов. Наладить его работу в операционной системе Windows 7 вовсе не сложно. А практически любая проблема с подключением решается включением службы или сменой сервера.
- Распечатать
Начинающий копирайтер и переводчик.
Оцените статью:
- 5
- 4
- 3
- 2
- 1
(13 голосов, среднее: 2.2 из 5)
Поделитесь с друзьями!

В этой инструкции подробно о том, как изменить DNS-сервер в Windows 10, 8.1 и Windows 7 — один универсальный метод для всех указанных систем и один дополнительный, только для Windows 10. Также в статье приведены популярные быстрые и безопасные DNS-серверы. Также доступна отдельная инструкция: Способы изменить DNS-сервер в Windows 11
- Изменение DNS сервера в Windows
- Дополнительный способ изменить DNS сервер в Windows 10
- Адреса популярных DNS-серверов
- Видео инструкция
Изменение DNS сервера в Windows
Если вам требуется изменить DNS-сервер в Windows 10, 8.1 или Windows 7 используйте следующие шаги, которые подойдут для всех указанных версий ОС:
- Нажмите клавиши Win+R на клавиатуре, введите ncpa.cpl в окно «Выполнить» и нажмите Enter.
- В открывшемся окне нажмите правой кнопкой мыши по подключению, используемое для доступа в Интернет и выберите пункт «Свойства» в контекстном меню.
- В списке компонентов подключения выберите «IP версии 4» или «TCP/IPv4» и нажмите кнопку «Свойства».
- Установите отметку «Использовать следующие адреса DNS-серверов» и укажите нужные адреса.
- Примените настройки кнопкой Ок.
- При необходимости (обычно таковая отсутствует) измените аналогичным образом DNS для IP версии 6.
После изменения параметров DNS не обязательно, но желательно сбросить кэш DNS.
На этом процесс будет завершен, а при открытии сайтов в Интернете у вас будет использоваться заданный вами адрес DNS-сервера.
Еще один способ изменить DNS сервер в Windows 10
В Windows 10 присутствует дополнительный метод изменения DNS-сервера для Интернет-подключения:
- Зайдите в Параметры — Сеть и Интернет, слева выберите тип подключения (Ethernet, Wi-Fi), для которого нужно выполнить изменение.
- Нажмите по имени активной сети.
- Пролистайте следующую страницу вниз до раздела «Параметры IP» и нажмите кнопку «Редактировать».
- Вместо «Автоматически» установите «Вручную».
- Включите IPv4, пролистайте вниз и установите желаемые параметры предпочитаемого и дополнительного DNS сервера, сохраните настройки.
- При необходимости, задайте DNS для IPv6 (обычно не требуется).
Также, как и в предыдущем случае, желательно очистить кэш DNS после применения настроек.
Адреса популярных DNS-серверов
Многие известные Интернет-компании предоставляют доступ к своим DNS-серверам: вы можете ввести их в параметрах, и они будут использоваться вашим подключением. Среди популярных DNS-серверов:
- Google — 8.8.8.8 и 8.8.4.4 (для IP версии 4), 2001:4860:4860::8888 и 2001:4860:4860::8844 (IP версии 6).
- Яндекс — 77.88.8.8 и 77.88.8.1 (Яндекс также предоставляет дополнительные возможности для своих DNS, подробнее можно прочесть на странице dns.yandex.ru).
- Cloudflare — 1.1.1.1 и 1.0.0.1 (IPv4), 2606:4700:4700::1111 и 2606:4700:4700::1001 (IPv6).
Видео инструкция
Надеюсь, в вашем случае все сработало. Если вы решили сменить DNS-сервер из-за каких-либо ошибок при открытии сайтов, рекомендую попробовать ввести текст ошибки в поиск на этом сайте: возможно, у меня есть решение для вашей проблемы.