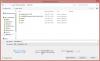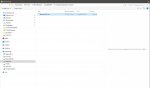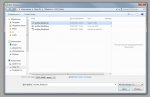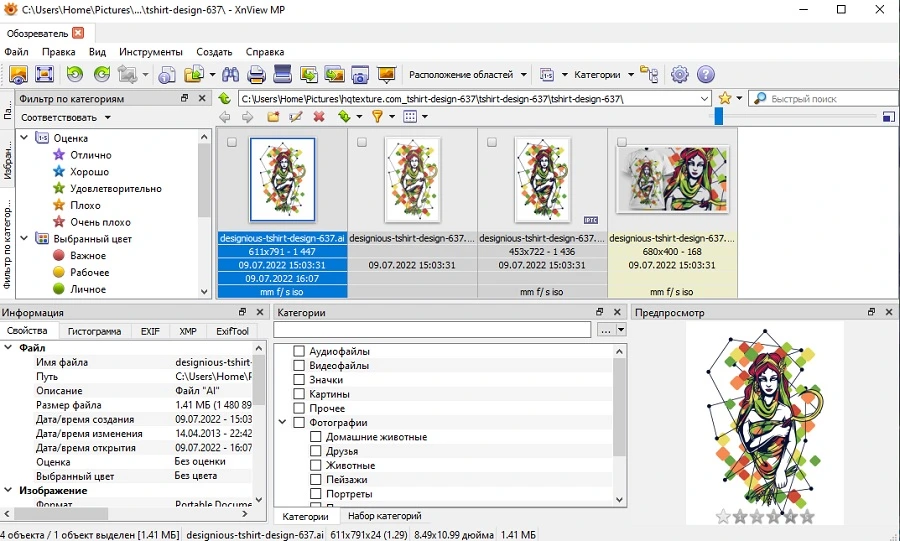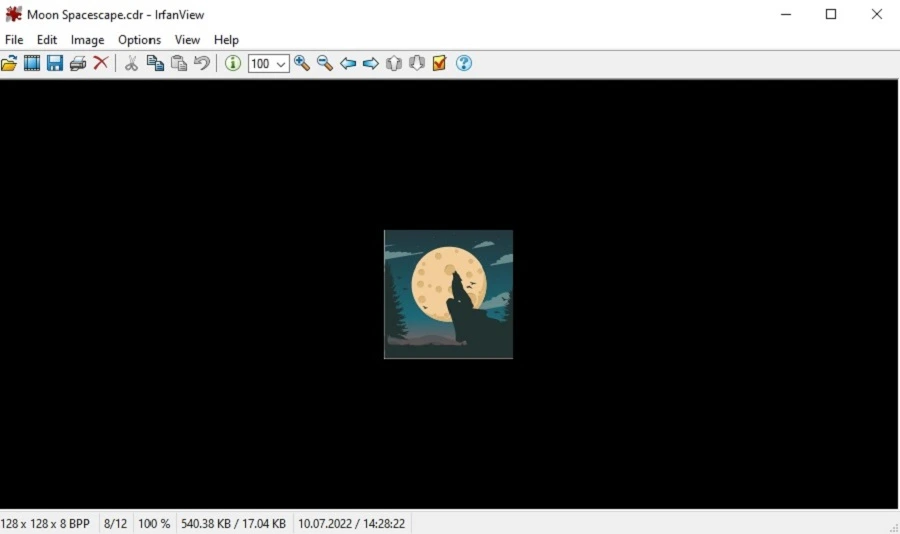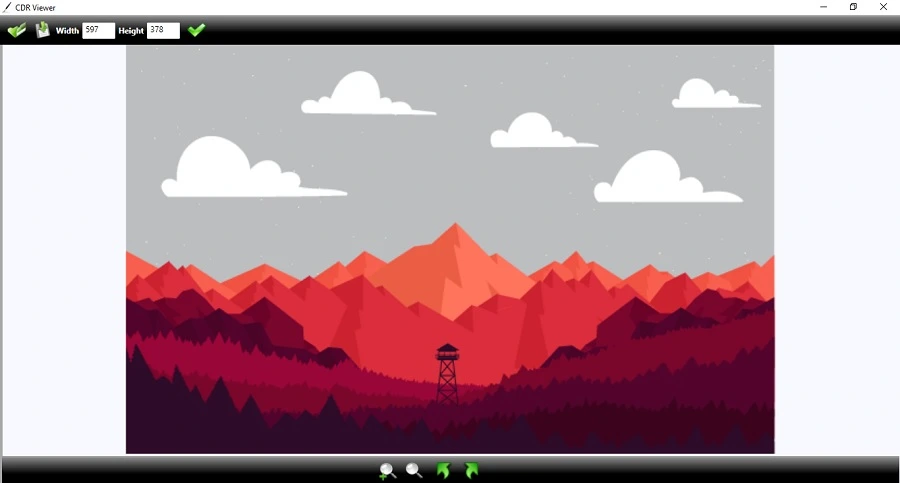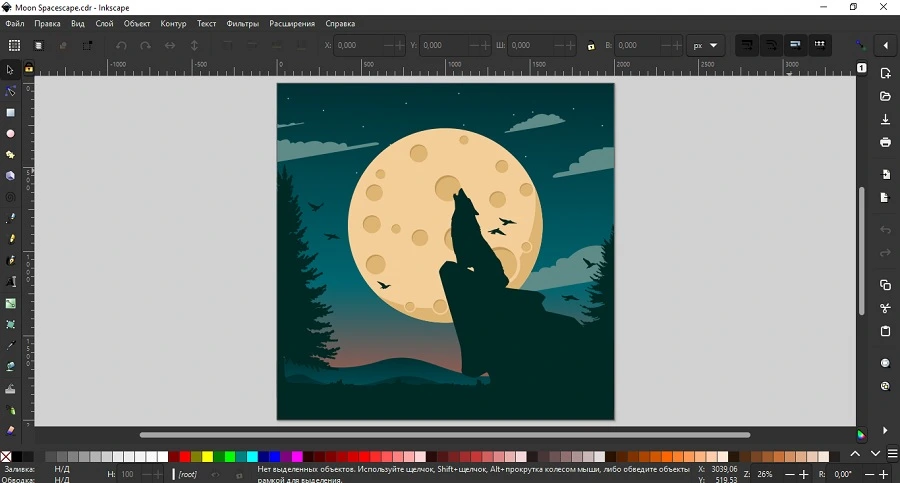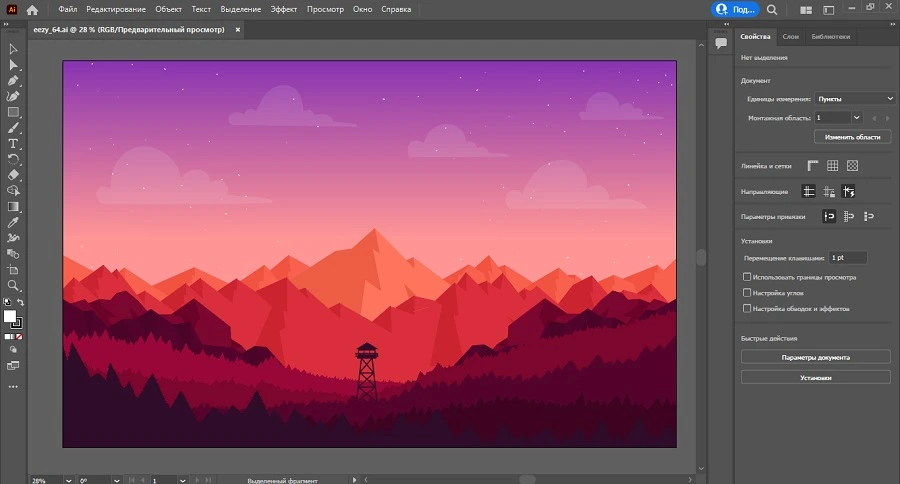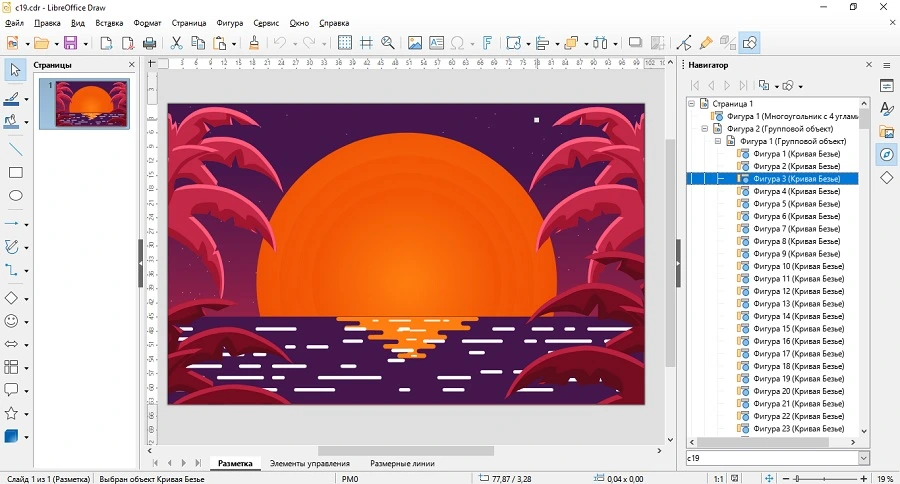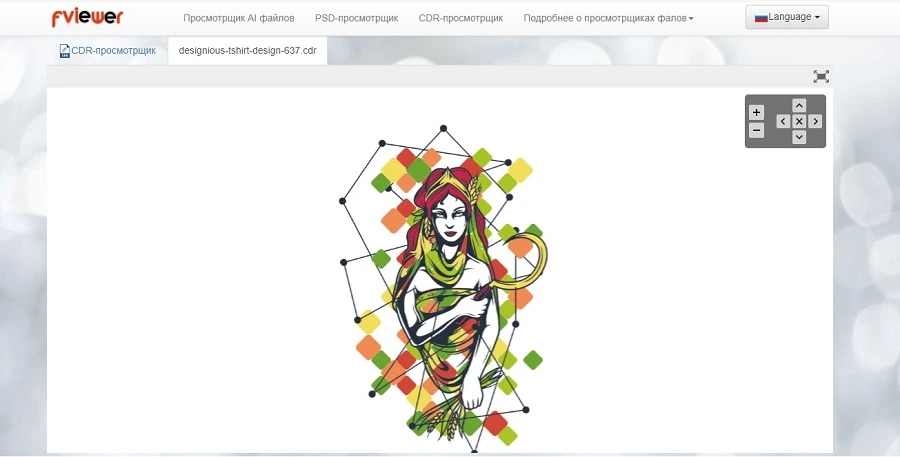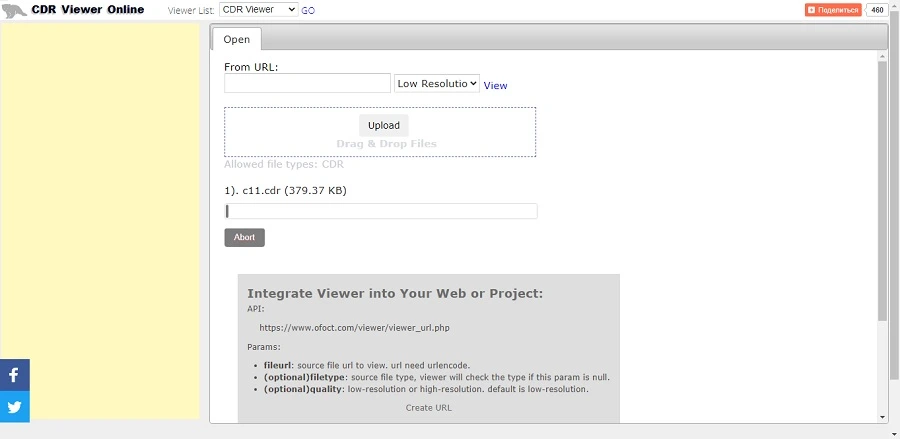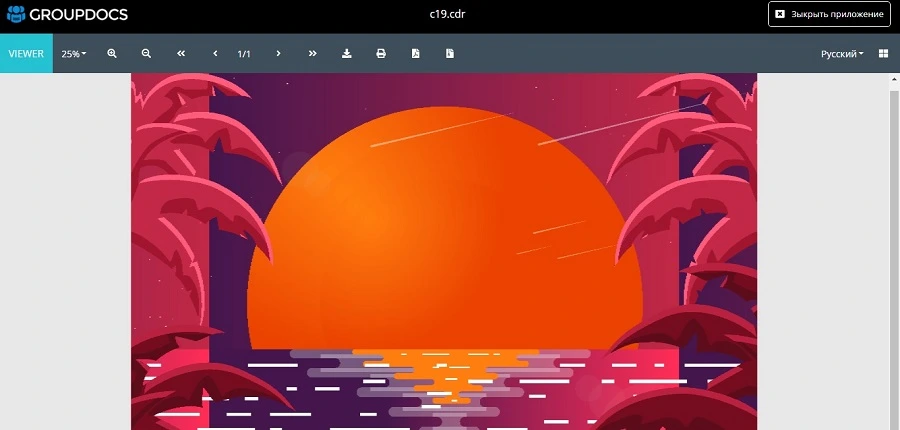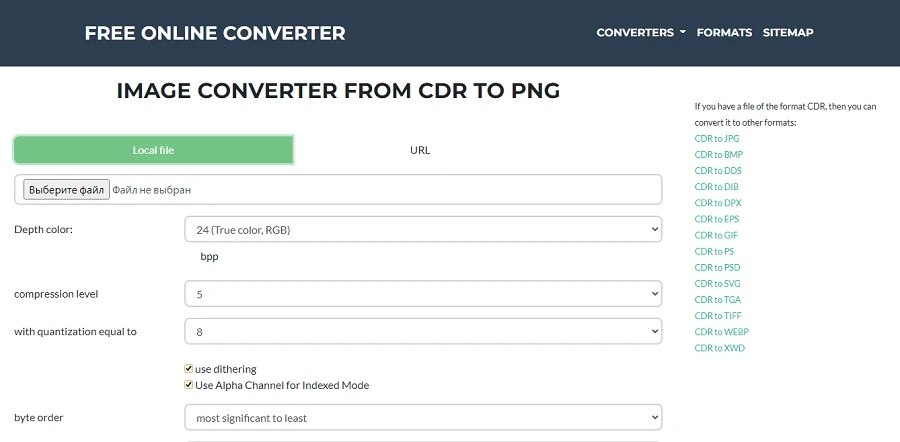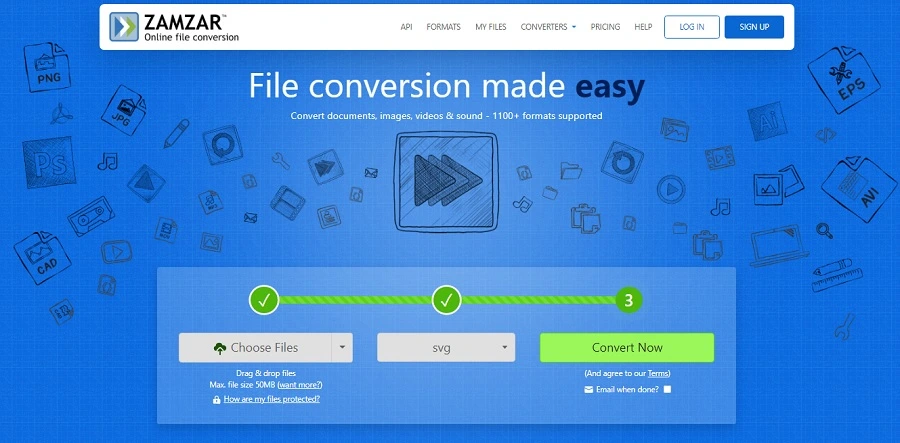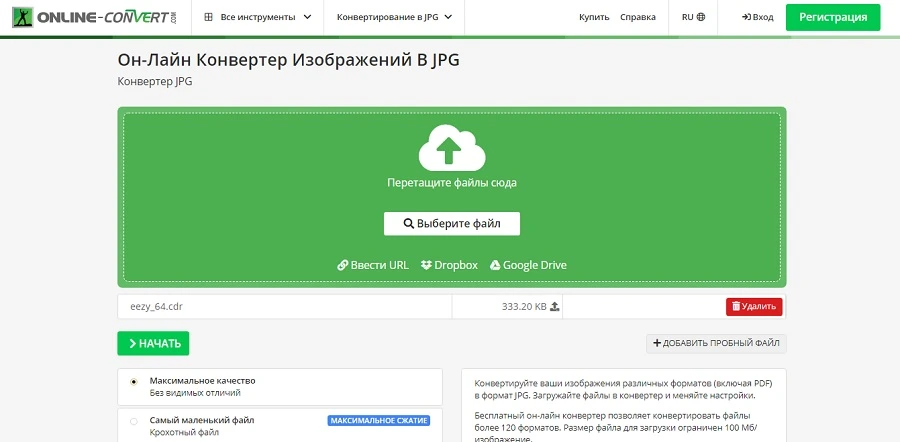Содержание
- Предпросмотр cdr в проводнике windows 10
- Не отображаются эскизы windows 10
- Решение
- Как включить или отключить предварительный просмотр миниатюр в Проводнике Windows 10.
- Способ 1. Включение и выключение миниатюр в параметрах проводника.
- Способ 2. Включить или отключить предварительный просмотр миниатюр в проводнике файлов Windows 10 с помощью настройки «Визуальные эффекты».
- Способ 3. Включение и выключение просмотра миниатюр с использованием BAT-файла.
- Способ 4. Включить или отключить предварительный просмотр миниатюр в проводнике файлов в Windows 10 с помощью в групповой политики.
- Способ 5. Включить или отключить предварительный просмотр миниатюр в проводнике файлов в Windows 10 с использованием файла REG
- пропали миниатюры
- Фосса
- PressMAN
- Sanchos
- Фосса
- Sanchos
- Панель предварительного просмотра не работает в проводнике в Windows 10
- Панель предварительного просмотра не работает в проводнике
- 1]Включить панель предварительного просмотра
- 2]Запустить проверку системных файлов
- 3]Добавить больше типов файлов на панель предварительного просмотра
Предпросмотр cdr в проводнике windows 10

Сообщения: 3
Благодарности:
Огромное спасибо! Все получилось!
Мне помогли следующие действия:
1) Зашла в Панень управления.
2) Выбрала CorelDraw
3) Нажала кнопку ИЗМЕНИТЬ
4) В появившемся окне выбрала Утилиты/Отображение эскизов (cdr/cdx)
5) Далее (все установилось, завершилось)
6) Открыла проводник. И о чудо! Появились эскизы cdr.
» width=»100%» style=»BORDER-RIGHT: #719bd9 1px solid; BORDER-LEFT: #719bd9 1px solid; BORDER-BOTTOM: #719bd9 1px solid» cellpadding=»6″ cellspacing=»0″ border=»0″> » width=»100%» style=»BORDER-RIGHT: #719bd9 1px solid; BORDER-LEFT: #719bd9 1px solid; BORDER-BOTTOM: #719bd9 1px solid» cellpadding=»6″ cellspacing=»0″ border=»0″>
Сообщения: 8502
Благодарности: 1580
Сообщения: 1
Благодарности:
» width=»100%» style=»BORDER-RIGHT: #719bd9 1px solid; BORDER-LEFT: #719bd9 1px solid; BORDER-BOTTOM: #719bd9 1px solid» cellpadding=»6″ cellspacing=»0″ border=»0″> » width=»100%» style=»BORDER-RIGHT: #719bd9 1px solid; BORDER-LEFT: #719bd9 1px solid; BORDER-BOTTOM: #719bd9 1px solid» cellpadding=»6″ cellspacing=»0″ border=»0″>
Сообщения: 2
Благодарности:
Не отображаются эскизы windows 10
Помощь в написании контрольных, курсовых и дипломных работ здесь.
Не отображаются эскизы фотографий в Windows XP
Здравствуйте. Я практически ничего не понимаю в компьютерах. Помогите, пожалуйста. У меня не.
Не отображаются эскизы (превью) картинок в Windows 7
Всем добрый вечер! С недавних пор возникла такая проблема. Не отображаются эскизы НЕКОТОРЫХ.
Не отображаются эскизы
Похожая проблема, не отображаются большие и очень бошие эскизы во всех папках. Причина неизвестна.
Решение
Кэш миниатюр Microsoft Windows необходимо обновить
Использование Microsoft Disk Cleanup
Для отображения миниатюр при открытии папки, Windows хранит копии изображений,
иногда возникает повреждения. Помогает удаление файлов кэша миниатюр.
1. Перезагрузите Windows.
2. В строке поиска Windows введите Очистка диска.
(Windows 8.1.3) Включите параметр «Освободить место на диске», удалив ненужные файлы.
3. В диалоговом окне «Очистка диска: выбор диска» выберите диск C: или диск, на котором
установлена Windows, нажмите «ОК»
4. Убедитесь, что в списке «Файлы для удаления» установлен флажок «Миниатюры»
(можно отключить другие элементы). Нажмите «ОК»
5. Нажмите «Удалить файлы» (займёт некоторое время)
6. Перезагрузите Windows.
7. Запустите CorelDRAW, создайте новый файл, добавьте несколько объектов, сохраните файл на рабочем столе.
Источник
Как включить или отключить предварительный просмотр миниатюр в Проводнике Windows 10.
Публикация: 23 July 2019 Обновлено: 23 July 2019
Проводник файлов может отображать миниатюры изображений и значки файлов и папок в Windows 10. В этом учебнике мы покажем, как включить или отключить предварительный просмотр миниатюр в Проводнике для всех или конкретной учетной записи пользователя в Windows 10.
СОДЕРЖАНИЕ:
ПРИМЕР: Предварительный просмотр миниатюр включен и отключен в проводнике файлов
Включить или отключить предварительный просмотр миниатюр в проводнике файлов Windows 10.
Способ 1. Включение и выключение миниатюр в параметрах проводника.
Примечание: Эта настройка влияет только на вашу учетную запись пользователя, также как второй и третий способ.
1. Откройте «Параметры проводника». Кликните мышкой меню «Файл» и выберите «Изменить Параметры папок и поиска».
2. В открывшимся окне «Параметры папок» перейдите на вкладку «Вид».
Примечание: значение по умолчанию.
3. Включить предварительный просмотр миниатюр в проводнике файлов
3.1 На вкладке «Вид» найдите параметр «Всегда отображать значки а не эскизы» и снимите флажок и нажмите на кнопку «OK».
4. Отключить предварительный просмотр миниатюр в проводнике файлов
4.1 Перейдите на вкладку «Вид», установите флажок «Всегда отображать значки а не эскизы» и нажмите «ОК».
Способ 2. Включить или отключить предварительный просмотр миниатюр в проводнике файлов Windows 10 с помощью настройки «Визуальные эффекты».
3. Включить предварительный просмотр миниатюр в проводнике файлов
Примечание: значение по умолчанию.
3.1 Установите флажок напротив пункта «Вывод эскизов вместо значков» и нажмите кнопку «OK».
4. Отключить предварительный просмотр миниатюр в проводнике файлов
4.1 Снимите флажок «Вывод эскизов вместо значков» нажмите «OK».
Способ 3. Включение и выключение просмотра миниатюр с использованием BAT-файла.
IconsOnly DWORD
2. Включить предварительный просмотр миниатюр в проводнике файлов
Примечание: значение по умолчанию.
2.1 Нажмите ссылку Turn_on_thumbnail_previews_in_explorer.zip, чтобы загрузить файл BAT, и перейдите к пункту 4 ниже.
3. Отключение предварительного просмотра миниатюр в проводнике файлов
3.1 Нажмите ссылку Turn_off_thumbnail_previews_in_explorer.zip, чтобы загрузить файл BAT, и перейдите к пункту 4 ниже.
6. Вы заметите мерцание экрана, быстро откроется окно командной строки и закроется после перезапуска проводника, чтобы применить изменения реестра.
Способ 4. Включить или отключить предварительный просмотр миниатюр в проводнике файлов в Windows 10 с помощью в групповой политики.
Примечание: вы должны иметь права администратора.
Этот параметр влияет на всех пользователей и переопределит предыдущие установки в способах 1, 2, 3.
Настройка недоступна в редакторе Windows 10 Home, так как редактор локальной групповой политики доступен только в версиях Windows 10 Pro, Enterprise и Education.
3. В правой панели политики откройте раздел «Проводник» и измените параметр политики «Отключить отображение эскизов и отображать только значки».
5. Чтобы включить предварительный просмотр миниатюр в проводнике файлов
5.1 Выберите «Не задано» или «Отключено» и кнопку «OK».
5.2 Теперь пользователи смогут включать / выключать предварительный просмотр миниатюр, используя Способы 1, 2, 3.
6. Отключить предварительные просмотр миниатюр в проводнике файлов.
6.1 Выберите «Включено» и нажмите «OK».
Способ 5. Включить или отключить предварительный просмотр миниатюр в проводнике файлов в Windows 10 с использованием файла REG
Примечание: Вы должны обладать правами Администратора.
Эта опция делает то же самое, что и Способ 4, но применяется только к текущему пользователю.
Этот Способ переопределит предыдущие установки в способах 1, 2, 3.
Используя reg файл ниже, добавляются и изменяются значения DWORD в разделах реестра:
DisableThumbnails DWORD
2. Включить предварительный просмотр миниатюр в проводнике файлов для всех пользователей.
Примечание: Это значение по умолчанию.
2.1 Нажмите ссылку Enable_Thumbnails_for_All_Users.zip, чтобы загрузить reg файл, и перейдите к шагу 4 ниже.
3. Отключить предварительный просмотр миниатюр в проводнике файлов для всех пользователей.
3.1 Нажмите ссылку Disable_Thumbnails_for_All_Users.zip, чтобы загрузить reg файл, и перейдите к шагу 4 ниже.
6. При появлении запроса нажмите подтвердите слияние.
7. Выйдите и войдите в систему или перезагрузите компьютер.
9. Если включено, пользователи теперь смогут включать / выключать предварительный просмотр миниатюр, используя способы 1, 2, 3.
Источник
пропали миниатюры
Фосса
Участник
PressMAN
Участник
Ответ: пропали миниатюры
Sanchos
Sancho
Ответ: пропали миниатюры
Если пропали иконки сразу у нескольких преложений, то это либо в реестре, либо система похерилась.
А лудше пользуйся Тотал+Имаджени
А вообще для СДР вроде так должно быть в реестре:
[HKEY_CLASSES_ROOTCorelDRAW.Graphic.13ShellExIconHandler]
@=»«
[HKEY_CLASSES_ROOTCLSID\InProcServer32]
@=»C:\Program Files\Corel\CorelDRAW Graphics Suite 13\PROGRAMS\CDRICO
Фосса
Участник
Ответ: пропали миниатюры
[HKEY_CLASSES_ROOTCLSID\InProcServer32]
@=»C:\Program Files\Corel\CorelDRAW Graphics Suite 13\PROGRAMS\CDRICO
Sanchos
Sancho
Ответ: пропали миниатюры
А значит то что:
либо вы не выставили галочку при установке Корела на счёт Тхумбнейлов, либо у вас кривой Сетап Корела, либо вашей системе просто писец. Как вариант у вас просто с реестром чёто.
Мой совет Если в первых 2-х случаях всё нормально переставте систему и не лезте в реестр и не пользуйтесь утилитами которые вроде там чёто меняют в реестре и система после этого типа просто летает.. 
И ради бога не меняйте в реестре ни чего что связано со шрифтами и кодовыми станицами (но это так для общего развития)
Источник
Панель предварительного просмотра не работает в проводнике в Windows 10
Проводник Windows предлагает панель предварительного просмотра, где при выборе файла для некоторых файлов отображается предварительный просмотр содержимого файла. Текст, PDF, изображения — вот лишь некоторые из них, которые поддерживают это.
Однако, если по какой-либо причине в области предварительного просмотра ничего не отображается, а отображается значок «Предварительный просмотр недоступен», Когда вы выбираете файл, то в этом посте будет показано, как это исправить. Возможно, это не ограничивается определенными типами файлов, а всеми или несколькими типами медиафайлов. Один из пользователей сообщил, что работают изображения, но не мультимедийные файлы, такие как аудио и видео.
Панель предварительного просмотра не работает в проводнике
Если панель предварительного просмотра отсутствует или не работает и не удается просмотреть файлы в проводнике Windows 10, то есть три способа решить проблему:
Панель предварительного просмотра чрезвычайно полезна, когда у вас много текстовых и мультимедийных файлов и вы хотите просмотреть их, не открывая их. Это может быть немного сложно, когда есть пользовательский тип файла, но он будет работать, если программное обеспечение его поддерживает.
1]Включить панель предварительного просмотра
2]Запустить проверку системных файлов
SFC или System File Checker — это утилита от Microsoft, которая может сканировать и восстанавливать поврежденные системные файлы Windows. Файлы, связанные с обработчиками предварительного просмотра, могут быть повреждены, и этот инструмент может помочь вам исправить это.
3]Добавить больше типов файлов на панель предварительного просмотра
Используйте утилиту PreviewConfig, чтобы добавить больше типов файлов в область предварительного просмотра. Инструмент поможет вам исправить, если для параметра Preview Type задано другое значение, то есть если для текстового файла установлено значение Media file вместо Plaint-text.
Если у вас есть собственный тип файла ; и желаю зарегистрировать простой текст или обработчик предварительного просмотра мультимедиа, вы можете сделать это с помощью этой утилиты для этого настраиваемого типа файла.
Надеюсь, этот пост был полезным, легким для понимания, и один из этих советов помог вам предварительно просмотреть файлы, как и ожидалось.
Источник
Adblock
detector
Источник
0
4
07.10.2014, 13:43
В диалоге сохранения файла (там где имя даете) поставьте галочку около пункта сохранять миниатюру.
1
0
15.02.2015, 14:44
А где Вы такой пункт увидели?
0
2
20.02.2015, 13:59
А где Вы такой пункт увидели?
В диалоге сохранения файла.
В ответ на сообщение от Гость
#122038
0
0
04.04.2015, 07:37
HorrorTM
Гость
А где Вы такой пункт увидели?
В диалоге сохранения файла.
И действительно, нет такого пункта в X6. Максимум «Дополнительно», который открывает полный список настроек программы. Иди и найди там этот пункт…
В ответ на сообщение от HorrorTM
#122480
0
0
08.10.2015, 06:02
Столкнулась с подобной проблемой! Как вы ее решили, если решили?
0
0
25.01.2017, 10:54
поставил 32 битную версию и все заработало
при сохранении новых файлов не показывает пред про#182324
0
0
17.10.2017, 06:17
при сохранении новых файлов не показывает пред просмотр в короле x8
белые неизвестные файлы выводит что делать?
0
0
06.02.2018, 05:38
У меня на Wind 10 c CorelDraw X7 все было нормально, пока дополнительно не поставил 18-ю версию Корела.
И тоже привьюшки перестали отображаться.
Пока не знаю как решить эту задачу (((
1
0
09.04.2018, 20:14
Один в один!
На Wind 10 c CorelDraw X7 все было нормально, пока дополнительно не поставил 18-ю версию Корела.
И тоже привьюшки перестали отображаться.
И тоже не знаю как решить эту задачу (((
Помогите, кто может!!!
В ответ на сообщение от Дмитрий
#188092
1
0
06.03.2019, 10:47
Corel Graphics — Windows Shell Extension — удалить, старенький поставить!
0
0
12.07.2019, 12:24
Открыл с помощью иллюстратора, (там все отобразилось) в иллюстраторе сохранил в АІ, а AI потом открыл корелом…
1
0
11.01.2020, 20:24
Запускаешь ещё раз инсталляцию Корела и на шаге, где предлагается выбрать компоненты, устанавливаешь флажок против Thumbnails (или Thumbnail Display, словом, как-то так) в разделе Graphics Utilities. Установка завершается, перезагружаешься (а может быть и не потребуется) — и всё.
3
0
11.05.2020, 18:30
CorelDraw 2018 (Windows 10) перестала показывать эскизы в проводнике.
Решение: (помогло) Установка расширений Corel Graphics — Windows Shell Extention
Открыл Панель управление — Удаление программы
CorelDraw Graphics Suite 2018 — Изменить — Далее — Далее — Ставим галочку «Утилиты» и выберем из списка Windows Shell Extention — Конец
Если у Вас нет установочного пакета, то заново установите. Но не забудьте поставить галочку на установку Windows Shell Extention
1
0
07.10.2021, 09:43
Спасибо большое.мне очень помог один ответ с палочкой на установку Windows shell. Всё получилось. Я так долго мучалась со знакчами,когда пропали эскизы.
Спасибо, что вы есть и помогаете другим.успехов вам.
0
0
11.01.2022, 09:56
Помогло
удалил Windows Shell Extention
потом опять его установил (через установку корела)
0
1
12.01.2022, 12:03
Нажимаете на файл правой кнопкой мышки, затем открыть с помощью и выбираете Ваш корол. И Вуаля все готово)
0
0
21.05.2022, 13:12
Помогла переустановка Windows Shell Extention
0
0
07.07.2022, 07:42
Во время установки и переустановки ничего такого не нашел и само не вылечилось.
Реально стоит больше одной версии. Просто необходимость из-за плагинов.
В проводнике в свойствах файла «приложение» указываем ПОСЛЕДНЮЮ версию из кучи королей.
0
0
02.11.2022, 10:24
CorelDraw 2022 (Windows 10) перестала показывать эскизы в проводнике.
Решение: (помогло) Установка расширений Corel Graphics — Windows Shell Extention
Открыл Панель управление — Удаление программы
CorelDraw Graphics Suite 2022 — Изменить — Далее — Далее — Ставим галочку «Утилиты» и выберем из списка Windows Shell Extention — Конец
Если у Вас нет установочного пакета, то заново установите. Но не забудьте поставить галочку на установку Windows Shell Extention
1
0
23.12.2022, 09:19
Просто нажмите правой кнопкой мыши на файл. Выберите «свойства», далее в строке «приложение» нажимаете «изменить». И выбираете последнюю версию корела в появившемся окне «Каким способом открывать все файлы такого типа?»
Кэш миниатюр Microsoft Windows необходимо обновить
Использование Microsoft Disk Cleanup
Для отображения миниатюр при открытии папки, Windows хранит копии изображений,
иногда возникает повреждения. Помогает удаление файлов кэша миниатюр.
1. Перезагрузите Windows.
2. В строке поиска Windows введите Очистка диска.
(Windows 8.1.3) Включите параметр «Освободить место на диске», удалив ненужные файлы.
3. В диалоговом окне «Очистка диска: выбор диска» выберите диск C: или диск, на котором
установлена Windows, нажмите «ОК»
4. Убедитесь, что в списке «Файлы для удаления» установлен флажок «Миниатюры»
(можно отключить другие элементы). Нажмите «ОК»
5. Нажмите «Удалить файлы» (займёт некоторое время)
6. Перезагрузите Windows.
7. Запустите CorelDRAW, создайте новый файл, добавьте несколько объектов, сохраните файл на рабочем столе.
8. Закройте CorelDRAW.
Если значок по-прежнему пуст, дважды щелкните его, уведомление — «как вы хотите открыть этот файл», выберите
CorelDRAW и обязательно включите флажок, позволяющий всегда открывать этот тип файла этим приложением.
-
#1
Доброго всем дня — столкнулся с такой проблемой — установил coreldraw 2017 x64 на чистую windows 10 x64. через пару дней значки стали отображаться простыми белыми листками — и при открытии их из coreldraw пишет — невозможно выполнить предварительный просмотр этого файла…
из того что я уже пробовал делать:
1. — Панель управленияПрограммыПрограммы по умолчаниюНастройка сопоставлений — файл с расширением cdr — у него привязка к coreldraw есть — и даже значок видно вот скриншот:
В общем не помогло
2. — далее я решил переустановить ShellExt.msi, удалил его сначала, потом поставил заново — значки заработали до первой перезагрузки системы, после чего все стало как раньше.
3. — полностью удалил coreldraw при помощи revo — почистил реестр — все папки потер которые оставались кроме той что в UsersPublicDocumentsCorelContent 2017. туда просто свои собственные заливки уже закинул — да и вроде исполнительных файлов там нет..
4. — смирившись с тем что просмотр мне не вернуть — хотел хотя бы изменить значок файла при помощи программы DefaultProgramsEditor — но он тоже не справился — что то не дает сменить даже значок….
Нужна помощь — очень неудобно ибо —
-
001.jpg
63.8 КБ
· Просм.: 1 601
_MBK_
Пикирующий бомбардировщик
-
#2
Ибо что?
А вы уверены, что внутри CDR файлов реально имеются превьюшки для отображения? В самом кореле предпросмотр в окне открытия работает?
-
#3
ибо стремно видеть белые значки — ибо очень не удобно открывать старые файлы не видя что внутри)
давно такого не видел при сохранении файлов — а где это посмотреть ? вообще — до переустановки системы — у меня стоял x8 и там все файлы нормально превьюшились — сомневаюсь — но проверить стоит )
Последнее редактирование: 22.05.2017
-
#4
В самом кореле предпросмотр в окне открытия не работает
_MBK_
Пикирующий бомбардировщик
-
#5
В самом кореле предпросмотр в окне открытия не работает
Это уже само по себе странно
Может, внутри файла превьюшек нет?
Jeine
Да здравствует разум! Да сгинет маразм!
-
#6
Пользуя разные компьютеры, разные версии CorelDraw, я вот уже лет пять не вижу превьюшек. Ни в проводнике, ни при открытии в самом кореле. Это пгискогбно, но я решил не воевать. Испортили так испортили.
-
#7
да уже хотя бы значок нормальный бы получить ) хотя у меня чаще все работает нормально — есть подозрение что это я сам что то сломал — думаю уже попробовать откатиться на X8 попробовать — но блин рабочее пространство я в 2017 сильно подкастомайзил — а обратной совместимости workspace у corel нет ((( — наверное нужен кто то кто хорошо разбирается с реестрами.
_MBK_
Пикирующий бомбардировщик
-
#8
Это действительно прискорбно, но так просто это оставлять это нельзя
Для начала хотя бы убедиться что по умолчанию файл сохраняется с превьюшкой
Это так? В опциях сохранения превьюшка включена?
В самом файле если открыть как ZIP, растровый имидж превьюшки наличествует?
-
#9
ого — круто — ) открыл свой файл превью есть — в папке previews — причем их там две page1.png и thumbnail.png — обе открыл faststone — отлично видать их )
проверил с пару десятков файлов — превью есть везде — что не особо меня удивило так как раньше я их всегда видел )
_MBK_
Пикирующий бомбардировщик
-
#10
Это уже что-то
А если в кореловском окне Open навести на этот файл — в правом окошке Preview крест или белое поле?
-
#11
вот что видно
-
002.jpg
69.9 КБ
· Просм.: 2 466
-
#12
однако даблклик в експлорере на файле открывается нормально корел — не спрашивает чем открыть — к приложению привязано… это я и в панели управления вижу….
_MBK_
Пикирующий бомбардировщик
-
#13
Я смотрю, вы не одиноки с подобной проблемой
Как я понимаю — кривой дистрибутив
-
#14
по сслочке я читал ) — еще до того как сюда написать ))
да — как бы лицензия — едва ли такое может быть )
Последнее редактирование: 22.05.2017
Jeine
Да здравствует разум! Да сгинет маразм!
-
#15
Как я понимаю — кривой дистрибутив
И так 5 лет к ряду? На разных рабочих местах?
Это ты с XP слезать не намерен, а мне давно пришлось.
_MBK_
Пикирующий бомбардировщик
-
#16
да — как бы лицензия — едва ли такое может быть
Да запросто
Версия еще сырая необкатанная, традиционно каждая новая версия корела становится более-менее работоспособной после пары обновлений
попробую качнуть пиратку чтоле
А вот об этом тут вслух говорить не стоит, читайте рулесы
_MBK_
Пикирующий бомбардировщик
-
#17
И так 5 лет к ряду? На разных рабочих местах?
У тебя тоже окно Open пустое?
Jeine
Да здравствует разум! Да сгинет маразм!
-
#18
да
-
Untitled-1.jpg
228.5 КБ
· Просм.: 1 628
-
#19
del — прошу прощения
_MBK_
Пикирующий бомбардировщик
-
#20
Ты в мою ссылку тыкал?
Там эту проблему починили найдя прямой shellext похоже как
Предпросмотр cdr в проводнике windows 7

На WIN-7 стоял Корэл-13 (надёжная прога), решил освоить Корэл-20 (2018 года). После установки значки превьюх всех файлов *.cdr слетели.
Моё решение — Правая клавиша мыши — Вид — Крупные значки.
Потом на любом файле *.cdr щёлкаешь правой клавишей мышки и заходишь в «свойства файла» (для особо понятливых — это в самом низу таблицы. )
Потом смотрим «общие — тип файла и приложение». В «приложение» заходим в «изменить» и выбираем другую установленную версию Корэла,
жмём «ОК».
Смотрим результат.
Если превью корэл-файлов появились, жмём «ОК».
Если нет, щёлкаем по другой версии корэла и жмём «ОК».
У меня после такой манипуляции сначала появились зелёные значки Корэла вместо превью, а потом появились и превьюхи.
Попробуйте сделать пару раз, если с первого не выйдет. У меня вышло норм. Появились превью у всех файлов.
Потом щёлкаем Левой клавишей мыши по пустому полю в этой же папке, потом Правой и жмём «свойства».
В свойствах переходим в «настройка», ставим под надписью «общие элементы» галочку «применить ко всем шаблонам».
Жмём «ОК». Всё. )
Большое спасибо, помогло. Предпросмотр иэскиов исчез в CorelDraw X4 — просто стали зеленые иконки. Починил.
Сделал немного по другому:
1. Установил другую версию Corel.
2. Нажал правой кнопкой мыши на любом корел файле (.cdr), выбрал «открыть с помощью» нажал на другую версию корел, поставил галочку «использовать для всех файлов данного типа».
3. Повторил тоже самое, что в пункте 2, только выбрал старый CorelX4.
Источник
Предпросмотр cdr в проводнике windows 7

| Конфигурация компьютера | |
| Материнская плата: Gigabyte GA-H67MA-UD2H-B3 | |
| HDD: Hitachi HDS721010CLA332 | |
| Блок питания: Asus 500W | |
| Монитор: Acer V243HQAbd | |
| Индекс производительности Windows: 5,1 |
Если же вы забыли свой пароль на форуме, то воспользуйтесь данной ссылкой для восстановления пароля.
Скачивая с интернета графику, например, векторные файлы или иллюстрации, вы наверняка сталкивались с файлами с расширением .cdr. Открыть их стандартными средствами вроде встроенного просмотрщика Windows невозможно. Для этого требуется специальное ПО. Рассказываем, что это такое, чем открыть CDR и в каких случаях используется этот формат.
Формат CDR
CDR – это внутренний формат файлов, созданных в программе CorelDRAW. Хотя программа позволяет экспортировать проекты и в стандартные графические расширения, этот вариант используется для сохранения слоев – текста, графики, шрифтов и т.д. Это позволяет позже вернуться к редактированию.
Стоит учитывать, что расширение .cdr также используют для упаковки образов системы, создания CD-диска, хранения данных о сбое ПК. Несмотря на одинаковый формат, это совершенно иной тип данных, которые не имеют отношения к Corel. В этой статье мы рассмотрим именно графические данные.
Хотя данный тип графики является разработкой корпорации Corel, не всегда имеет смысл открывать его именно в этой программе. Фоторедактор отличается большой нагрузкой на систему, требует регистрации и ограничивает функционал бесплатной версии. Если нужно просмотреть файл или внести незначительные правки, есть множество других вариантов, кроме CorelDRAW.
Программы для просмотра файлов
Просмотрщики придут на выручку, если нужно только просмотреть файл. Также с их помощью можно изменить формат, сохранив картинку в популярный тип медиа.
XnView
XnView – популярный софт для организации медиабиблиотеки и сортировки файлов разных форматов. Его особенностью является поддержка внутренних форматов различных фоторедакторов, например PSD, CAD, AI, CDR. Для просмотра подобных расширений используется вариант Extended с установленным расширением Ghostscript. Помимо просмотра, ПО включает в себя возможности организации медиафайлов, смены форматов, базового редактирования.
- Откройте XnView и в боковой колонке выделите папку с нужным файлом.
- В окне проводника отобразятся превью изображений.
- Выделите нужный файл для обзора. Более полное превью отобразится в нижней части программы.
- Для полноэкранного просмотра дважды кликните по файлу.
IrfanView
IrfanView – еще одна программа, объединяющая в себе средство просмотра файлов и фоторедактор. Благодаря предлагаемым на официальном сайте плагинам софт способен распознавать практически все известные форматы. Хотя ПО не способно отобразить иллюстрации с расширением cdr в полноэкранном режиме, вы сможете увидеть небольшое превью. Стоит отметить, что приложение не открывает макеты, сделанные в последних версиях Corel Draw.
- В главном меню программы кликните File, затем Open.
- Отыщите в окне выбора требуемый файл на жестком диске.
- Дважды кликните, чтобы открыть предпросмотр превью.
CDR Viewer
CDR Viewer – специальное приложение для открытия макетов, сохраненных во внутреннем формате CorelDraw, в виде стандартного изображения. Как и предыдущие варианты, данный софт распространяется бесплатно и отличается удобным управлением, хотя не переведен на русский язык. Функционал предельно прост: он разрешает запускать полноэкранный просмотр картинки, поворачивать и масштабировать рисунок, изменять размер. Также доступен экспорт в форматах JPG, PNG, GIF, TIFF, PNG.
- Запустите софт. Сразу после этого откроется окошко выбора файлов.
- Отыщите медиафайл на компьютере и загрузите в программу.
- Для переформатирования макета кликните по иконке дискеты и выберите исходящий формат.
Графические редакторы
Если вы хотите внести в проект CorelDraw правки, вам потребуется графический редактор.
InkScape
InkScape не требует оплаты, поэтому он популярен среди начинающих дизайнеров и цифровых художников. Программа помогает создавать иллюстрации, иконки, мокапы и другой тип вектора и позволяет подключать графический планшет. Это делает его достойным соперником премиум-продуктам вроде Corel и Adobe. Софт совместим с Windows, Linux и MacOS любых версий и достаточно прост в настройке и работе. Дополнительным преимуществом становится невысокая нагрузка на систему.
- В левом верхнем углу редактора отыщите пункт «Файл».
- В меню опций выберите строчку «Открыть».
- Отыщите файл с расширением .cdr и загрузите его двойным кликом.
- Если вы хотите экспортировать макет в другом формате, выберите подходящий вариант через пункты «Файл» – «Сохранить как».
Adobe Illustrator
Illustrator – один из самых распространенных редакторов для векторной графики. В софте можно создавать макеты любой сложности, от простых иконок до масштабных цифровых картин и веб-дизайна, и детально настраивать каждый элемент проекта. Преимуществом софта является возможность открывать макеты многих сторонних программ, причем среди поддерживаемых форматов можно найти CAD, PDF, CDR, SVG и многие другие. Однако стоит отметить, что редактор открывает макеты, созданные в Corel не выше 10-й версии.
- В левой колонке стартового окна Adobe Illustrator щелкните кнопку «Открыть». Либо отыщите функцию в пункте меню «Файл».
- В окне выбора файлов разверните пункт форматов и укажите «Все форматы» либо CorelDRAW.
- Дважды щелкните по нужному файлу, чтобы загрузить его в Illustrator.
LibreOffice Draw
Бесплатный офисный пакет LibreOffice поставляется вместе с инструментом создания векторных рисунков – в нем можно чертить графики, диаграммы, майнд-мапы и многое другое. Среди особенностей приложения – возможность просматривать и изменять внутренние форматы графических и CAD-программ. Плюс этого способа в том, что офисный редактор распознает все встроенные слои, так что вы можете удалять ненужные элементы или добавлять новую графику на макет. Приложение способно распознавать CDR-макеты, созданные в большинстве версий Корел Дроу.
- Запустите LibreOffice и в боковой колонке выберите «Рисунок Draw».
- Найдите в главном меню пункты «Файл» – «Открыть». Проект отобразится в виде стандартной картинки.
- Вы можете выбирать слои и элементы в меню справа, удалять их или перемещать.
- Для преобразования воспользуйтесь пунктами « Файл» – «Экспорта”. и выберите подходящий тип файла.
Онлайн-сервисы для просмотра файлов CDR
Если нет желания или возможности устанавливать на ПК дополнительные программы, просмотреть макеты CorelDraw можно в режиме онлайн. Рассказываем, как открыть файл cdr на компьютере без установки ПО.
Fviewer
Онлайн-просмотрщик поддерживает открытие файлов AI, PSD, DICOM, SVG, VSD, CR2 и документов MS Office, а также форматы электронных книг. Средство не требует установки или скачивания, при этом вы можете загружать медиа как с компьютера, так и по прямой ссылке из интернета. Разрешается просмотр в режиме полного экрана, но сохранять проекты в другой формат нельзя.
- На главной странице сайта выберите кнопку «CDR-просмотрщик».
- Загрузите файл с компьютера, воспользовавшись соответствующей кнопкой, либо укажите URL-ссылку в специальное поле.
- После окончания импорта файл автоматически откроется для просмотра.
Ofoct
Еще один сервис, который бесплатно поможет открыть CDR-файл с компьютера или по ссылке. Сервис работает с множеством форматов, которые можно не только просматривать, но также преобразовывать в другие расширения. Сайт позволяет выбрать качество просмотра (высокое или низкое разрешение), что особенно полезно. если вы работаете с тяжелым файлом. Функций редактирования на данном сайте нет, как и русской локализации.
- В боковой колонке сайта отыщите раздел Online Tools, затем CDR Viewer Online.
- Укажите ссылку в поле From URL или импортируйте файл кнопкой Upload.
- Укажите подходящее качество отображения в колонке Options.
- Кнопкой View запустите импорт медиафайла.
GroupDocs Viewer
GroupDocs – набор онлайн-приложений, направленных на различные типы работ с документами и графикой. Среди многочисленных возможностей сайта имеется просмотрщик файлов, который распознает практически все возможные расширения. Открытые макеты можно сохранять как стандартные изображения или многостраничные PDF-документы. Также можно запустить распечатку прямо из окна браузера.
- На странице со списком функций выберите инструмент Totall App.
- Щелкните по области загрузки или перетяните файл из папки в браузер.
- Картинка откроется в новой вкладке. Для ее экспорта в другом формате выберите подходящий вариант в верхнем меню.
Онлайн-конвертеры
Если вам нужно сохранить CDR как редактируемый макет или картинку, для этой цели также существуют онлайн-варианты.
Fconvert
Fconvert – универсальный конвертер форматов, поддерживающий преобразование документов, фотографий, векторной графики, видеофайлов, музыкальных треков. Онлайн-площадка не требует оплаты и регистрации и удобна в обращении, несмотря на отсутствие русского перевода. Пользователям разрешается загружать файлы с жесткого диска или проводить переформатирование онлайн-файла. Также доступны другие настройки: выбор модели цвета, изменения размера исходной картинки, компрессия, изменение данных EXIF. Поддерживается огромное количество исходных расширений – PNG, JPG, TIFF, EPS, AI, PSD, PDF, ePUB и множество других.
- Откройте страницу CDR-конвертера и отыщите в списке вариантов нужный исходный формат.
- Щелкните по кнопке «Выберите файл,” чтобы импортировать проект с компьютера. Для загрузки онлайн переключитесь во вкладку URL.
- Установите нужные параметры: цветопередача, сжатие, размер и т.д.
- Нажмите кнопку fConvert для запуска преобразования.
Zamzar
Англоязычный сайт предоставляет доступ к более чем 1000 различных форматов, в том числе поддерживает формат Корел Дро. Сервис самостоятельно распознает типы загружаемых данных и предлагает рекомендуемые исходные форматы, что сокращает время работы. Площадка отличается высокой скоростью работы и без проблем обрабатывает даже большие проекты с большим количеством слоев. Поддерживаются макеты, созданные в любой версии Corel.
- Загрузите CDR-макет, кликнув кнопку Choose files.
- Щелкните по иконке Convert to и в выпавшем меню выберите подходящий вариант.
- Нажмите Convert now для старта процесса.
- Откроется новая страница. Нажмите Download для загрузки результата на ПК.
Online-Convert
Online-Converter позволяет обрабатывать документы, графику, электронные книги, аудио, видео и другие виды медиаданных. Особенностью сервиса становится пакетная поддержка – без регистрации возможно одновременно загрузить 3 файла, после авторизации – вплоть до 5. Разрешается импорт с жесткого диска ПК, по прямой интернет-ссылке, из хранилищ Google Drive и Dropbox. Ресурс можно использовать бесплатно, но тогда накладывается ограничение на 3 операции в день.
- На главной странице площадки выберите, в какой тип данных вы хотите преобразовать CDR.
- Кликните «Выберите формат конечного файла» и подберите расширение.
- Загрузите макет, воспользовавшись одним из вариантов импорта.
- Укажите дополнительные настройки: качество, размер, сжатие и прочие.
- Щелкните «Начать» и скачайте результат с новой страницы.
Как видите, в открытии и преобразовании CDR-формата нет ничего сложного. Предлагаем дополнительно ознакомиться с этими способами в подробном видеоуроке:
Выводы
Хотя изображения, сохраненный во внутреннем расширении Corel, встречаются достаточно редко, вы можете столкнуться с ними, если работаете с векторной графикой. Поэтому бывает нужно знать, чем открыть формат CDR, если у вас нет этой программы на ПК. Данные способы работают в большинстве из случаев, хотя некоторые решения не распознают самые новые версии. В этом случае мы рекомендуем онлайн-конвертеры – они помогут справиться с 90% случаев.
На чтение 5 мин Просмотров 1.7к. Опубликовано 24.01.2020
В операционной системе Windows 10 предусмотрена такая функция как показ эскизов. Она нужна для того, чтобы просматривать содержимое графических файлов без необходимости их открывать в специальных программах.
При использовании функции стоит учитывать то, что она активно использует, а иногда значительно загружает видеокарту, в связи с чем на старых ПК и ноутбуках могут возникнуть проблемы с быстродействием и производительностью. Поэтому важно знать, как в «десятке» включить или, наоборот, отключить предварительный просмотр файлов в папках.
Содержание
- Виды отображения файлов с показом эскизов
- Включение и отключение эскизов в параметрах Проводника
- Настройка визуальных эффектов
- Редактирование системного реестра
- Изменения в редакторе локальной групповой политики
- Создание командного файла
- Заключение
Виды отображения файлов с показом эскизов
Предварительный просмотр графических файлов в папке работает при следующих режимах отображения (выбираются во вкладке «Вид»):
- огромные значки;
- крупные значки;
- обычные значки;
- плитка;
- содержимое.
Включение и отключение эскизов в параметрах Проводника
Чтобы включить или отключить функцию, выполняем следующий порядок действий:
- Запускаем Проводник, нажав на его значок на Панели задач (или используя комбинацию клавиш Win+E).
Также можно просто открыть папку, для которой мы хотим настроить режим предпросмотра (или любую другую папку).
- Заходим в меню «Файл», в котором выбираем команду «Изменить параметры папок и поиска».
Попасть в параметры папки можно, также, через одноименную кнопку, которая расположена во вкладке «Вид».
- В открывшемся окне переключаемся во вкладку «Вид», где находим пункт «Всегда отображать значки, а не эскизы». Ставим галочку напротив него, если хотим отключить предварительный просмотр файлов и всегда показывать только их значки, после чего жмем OK. Чтобы вернуть эскизы, убираем галочку.
Настройка визуальных эффектов
Многие пользователи, которые работали в Windows 7 или XP, знают, что ускорить быстродействие системы можно было путем отключения визуальных эффектов. Эскизы картинок являются составной частью визуализации системы, и вот, как их можно активировать/деактивировать:
- Нажимаем комбинацию клавиш Win+R, чтобы вызвать окно «Выполнить». Вводим команду «SystemPropertiesPerformance» и жмем Enter (или OK).
Открыть параметры быстродействия можно также через Панель управления:
- В параметрах быстродействия во вкладке «Визуальные эффекты» убираем или, наоборот, устанавливаем галочку напротив опции «Вывод эскизов вместо значков» — в зависимости от того, что нам нужно.
Редактирование системного реестра
Еще один способ, пользуясь которым можно включить или отключить показ эскизов графических файлов — редактирование реестра.
- Запускаем окно «Выполнить» (Win+R) вводим команду «regedit» и запускаем ее выполнение нажатием OK (или Enter).
- Осуществляем переход по следующему пути:
HKEY_CURRENT_USERSoftwareMicrosoftWindowsCurrentVersionExplorer. - В папке «Explorer» отмечаем каталог «Advanced«, в содержимом которого в правой части окна находим параметр «IconsOnly» и двойным щелчком открываем его свойства. Чтобы показывались эскизы, в значении должен быть указан «0». Цифра «1» означает, что будут отображаться только значки. После того, как введена нужная цифра, жмем OK.
- Чтобы изменения вступили в силу необходимо обновить содержимое папки. Для этого нажимаем клавишу F5.
Изменения в редакторе локальной групповой политики
Редактор также позволяет управлять показом эскизов в папках. Он, в отличие от рассмотренного выше, не доступен в домашней версии операционной системы, однако, его можно установить. Подробно этот вопрос мы рассмотрели в статье — «Не удается найти gpedit.msc в Windows 10: решение проблемы».
- В окне «Выполнить» запускам выполнение команды «gpedit.msc».
- Раскрываем ветку с конфигурацией пользователя, затем —«Административные шаблоны» — «Компоненты Windows».
- Ищем раздел «Проводник», отмечаем его, после чего в правой части окна двойным щелчком мыши открываем свойства параметра «Отключить отображение эскизов и отображать только значки».
- Ставим отметку напротив нужного пункта — включено или выключено (зависит от поставленно задачи).
Создание командного файла
Вместо того, чтобы заходить в настройки системы и менять их способами, описанными выше, можно просто запустить выполнение командного файла (расширение «reg» и «bat»), правда, для начала его нужно создать. Рассмотрим, как этом делается на примере reg-файла.
- Находясь в Проводнике включаем отображение расширения файлов (вкладка «Вид» — параметр «Расширения имен файлов»).
- Щелкаем правой кнопкой мыши в любом свободном месте и в открывшемся контекстном меню выбираем «Создать» — «Текстовый документ» (можно как в папке, так и на рабочем столе).
- Задаем имя файла (на свое усмотрение), меняем расширение на «reg» и жмем Enter.
- Запускаем «Блокнот», например, через строку поиска.
- Заходим в меню «Файл» и кликаем по команде «Открыть» (или жмем сочетание Ctrl+O).
- Выбираем категорию «Все файлы», переходим в местоположение созданного документа и открываем его.
- Копируем код ниже и вставляем его в Блокнот.
Windows Registry Editor Version 5.00 [HKEY_CURRENT_USERSoftwareMicrosoftWindowsCurrentVersionExplorerAdvanced] "IconsOnly"="0"
В значении параметра «IconsOnly» указываем «1», если нужно показывать только значки, и «0», если требуется показ эскизов.
- Сохраняем изменения через меню «Файл» — пункт «Сохранить», или нажав комбинацию клавиш Ctrl+S.
- Запускаем командный файл двойным щелчком мыши и подтверждаем выполнение действия (для этого нужны права администратора).
- В результате система выдаст сообщение об успешном внесении изменений в реестр. Информационное окно можно закрыть, после чего обновить содержимое папки с файлами с помощью клавиши F5.
Заключение
Таким образом отключить или включить обратно предварительный просмотр содержимого графических файлов в папках в Windows 10 можно разными способами. Каждый пользователь сам для себя решает, нужны ли ему эскизы или нет, а также, как именно управлять их отображением.