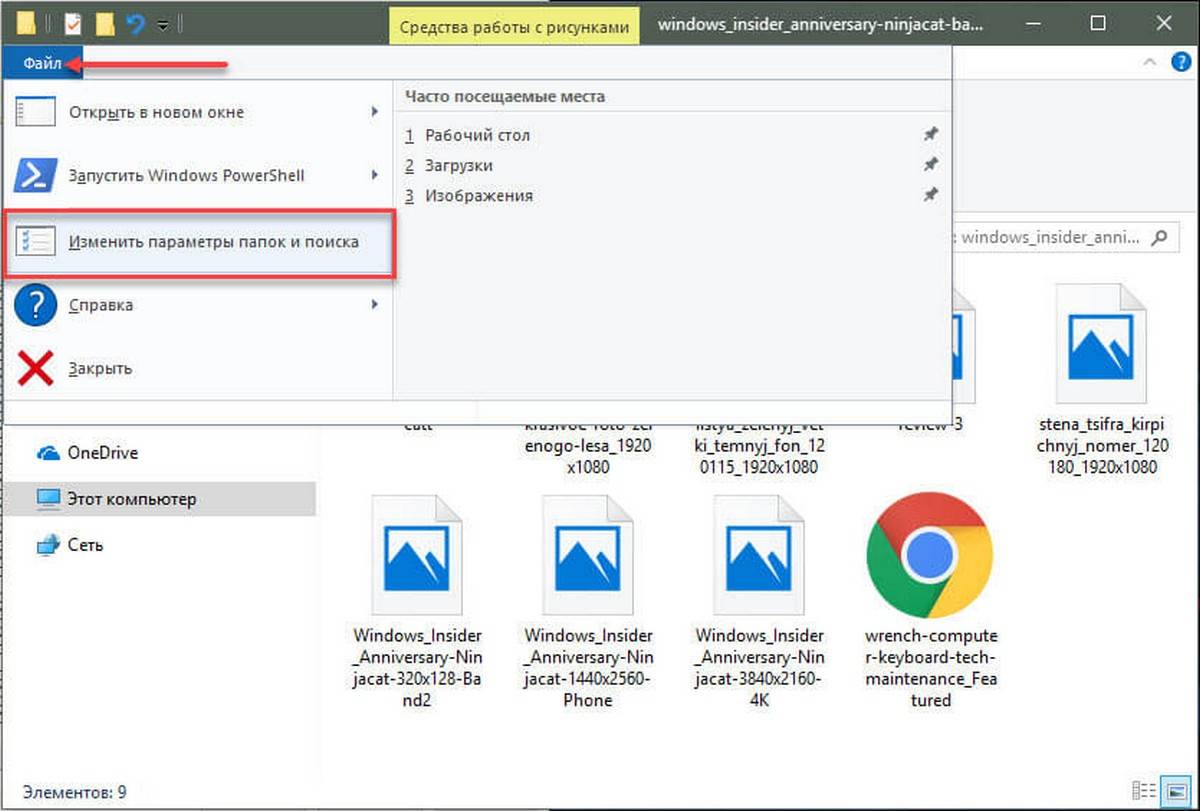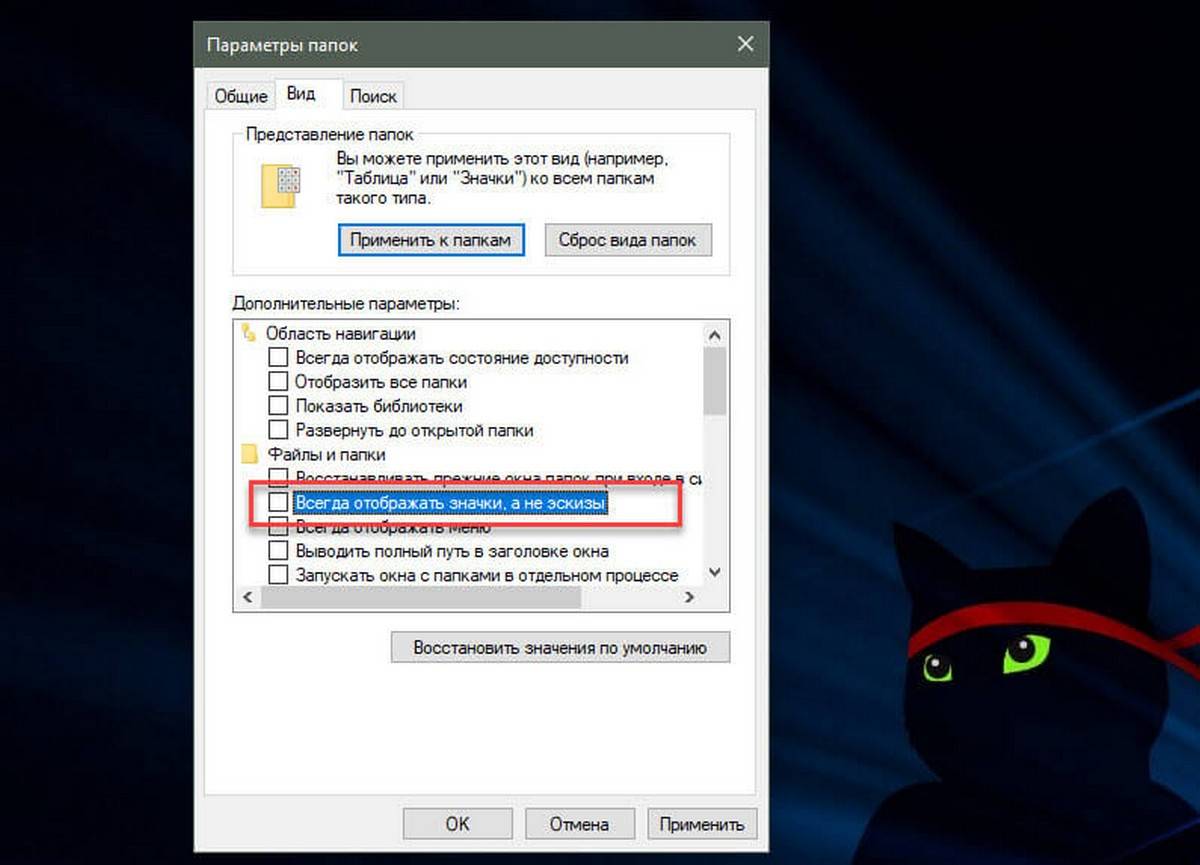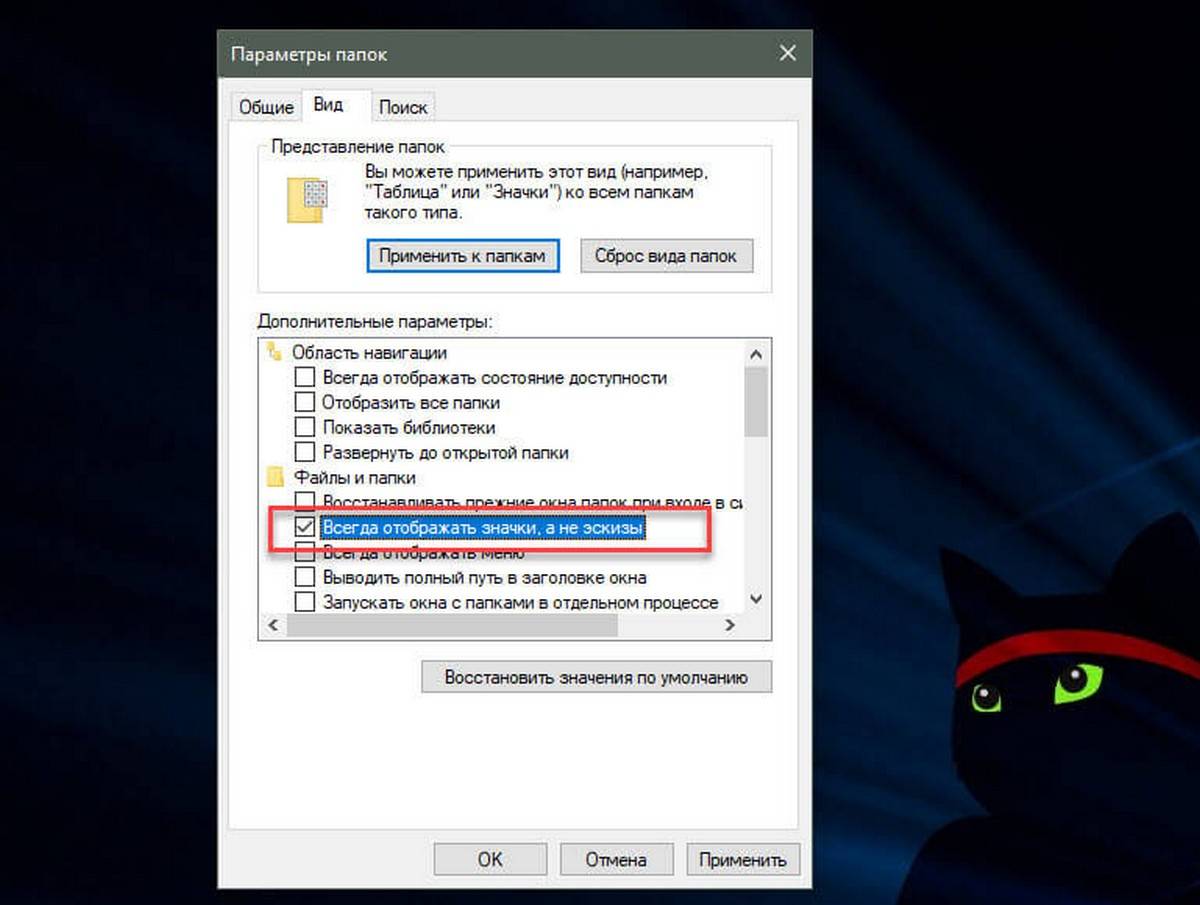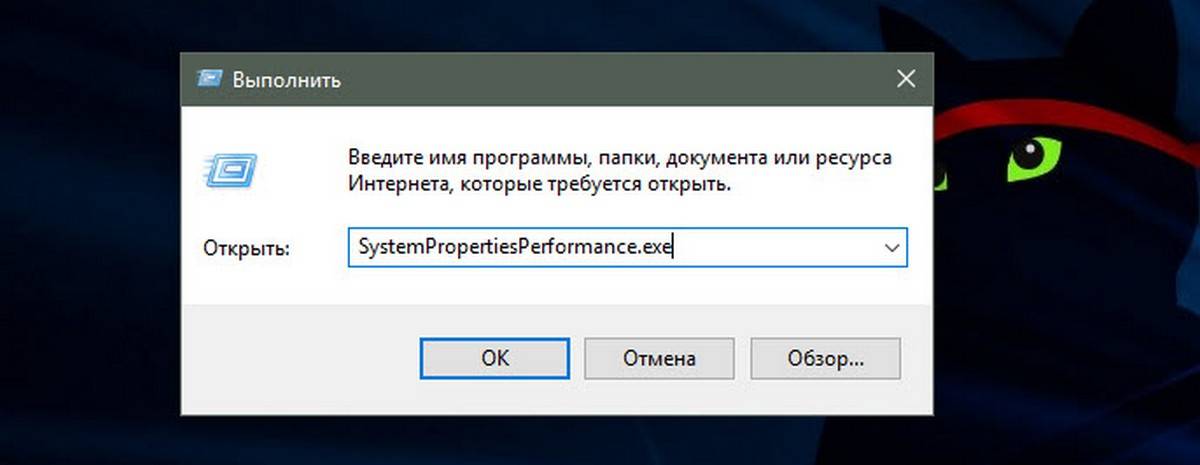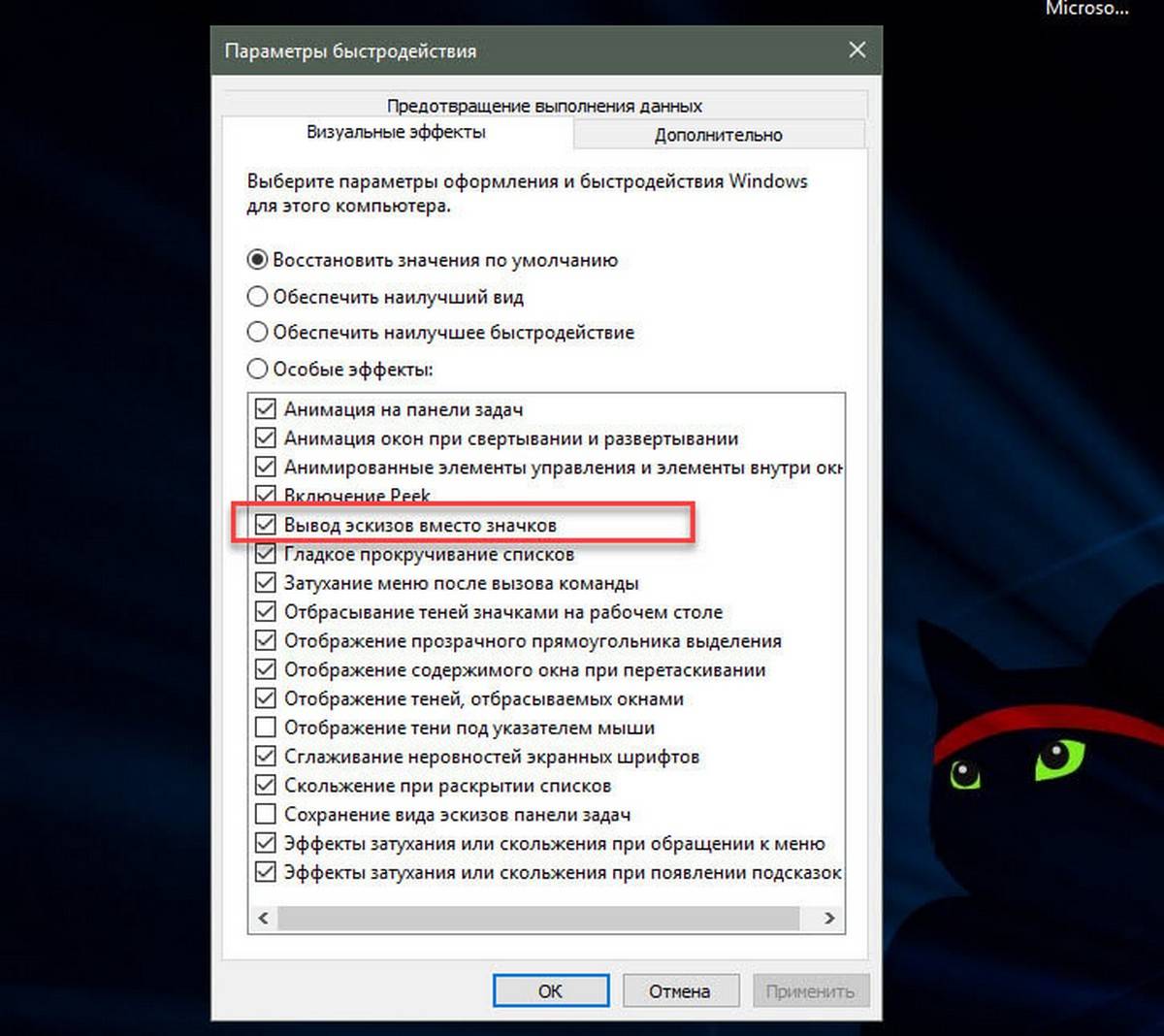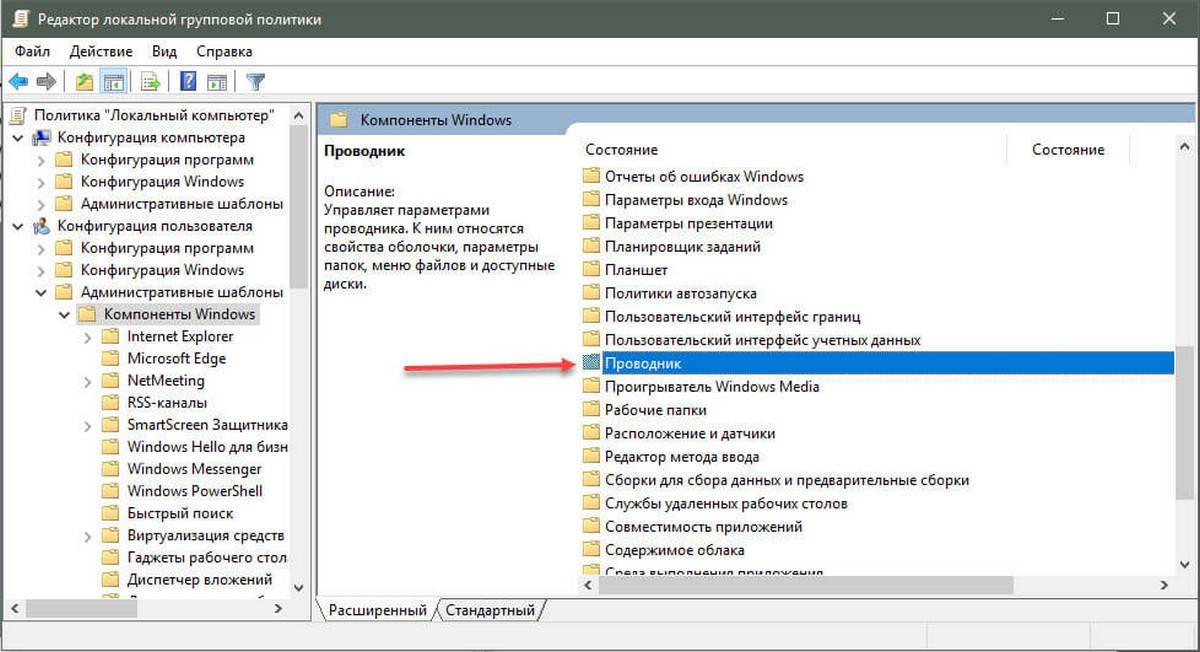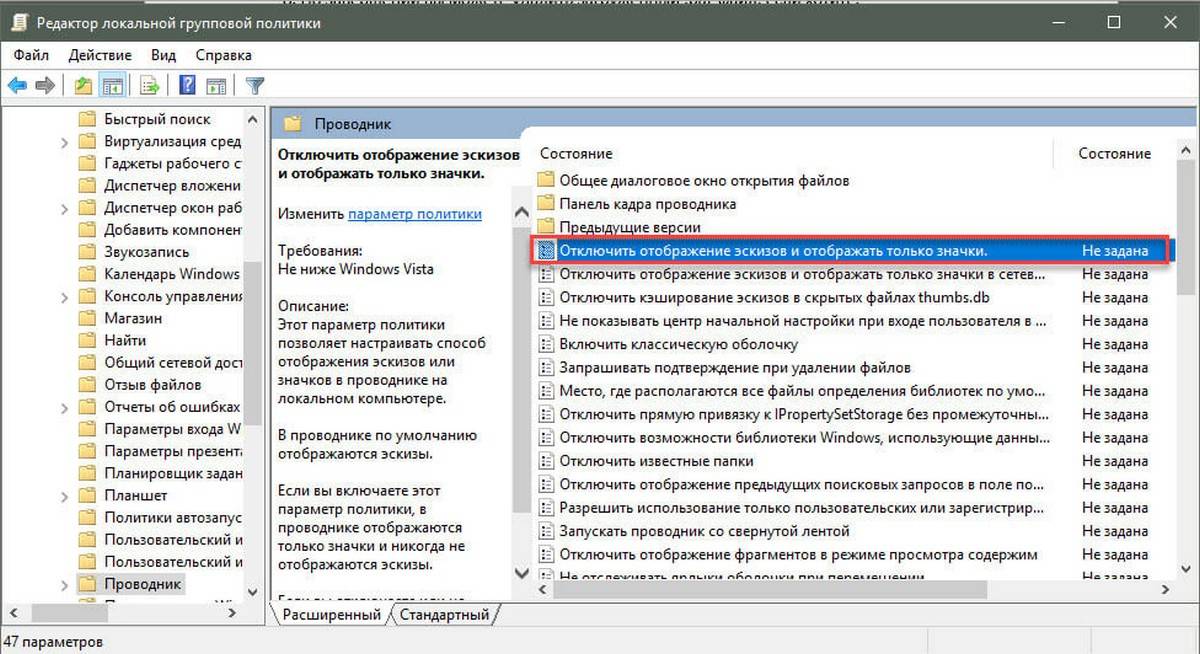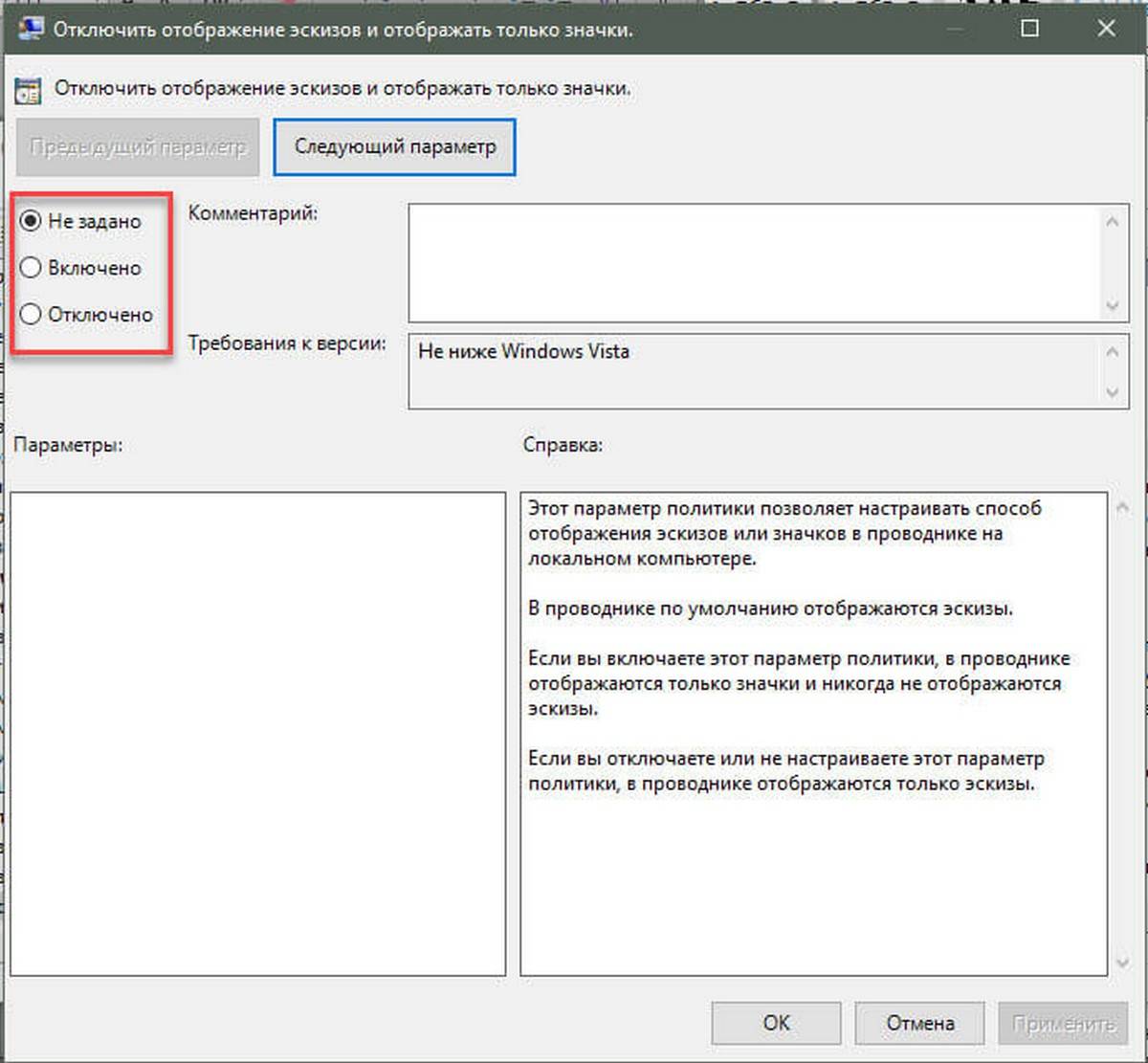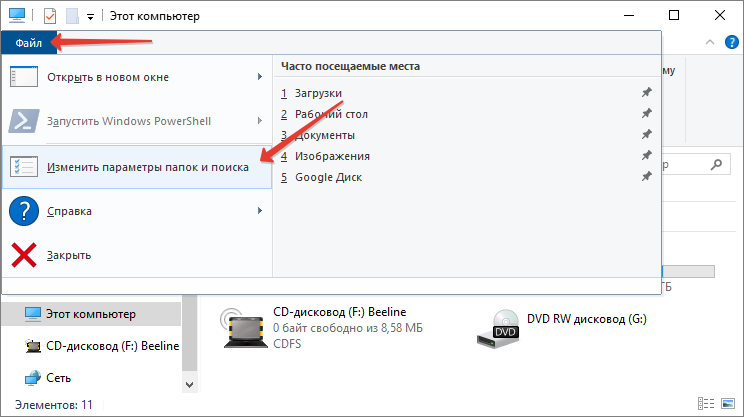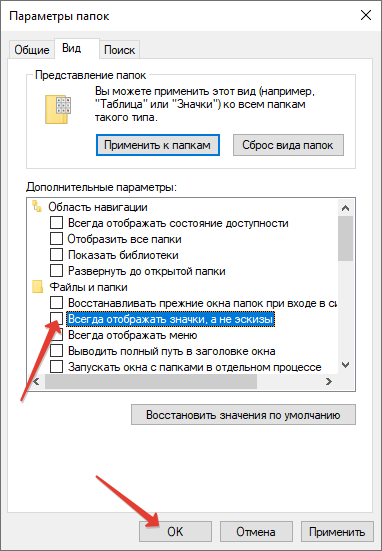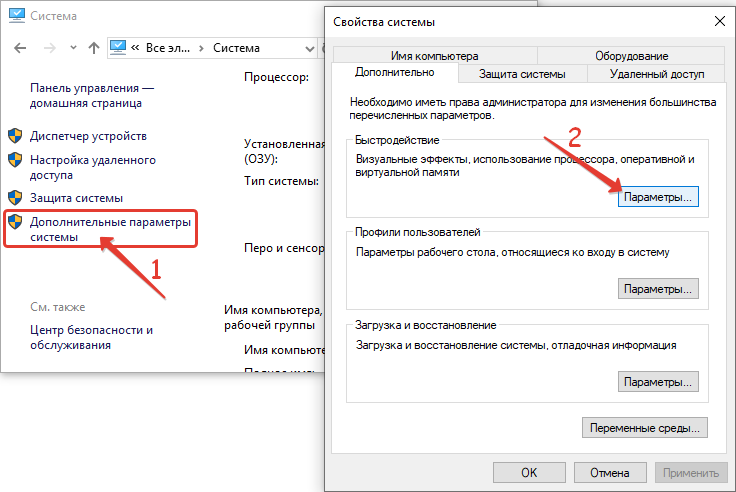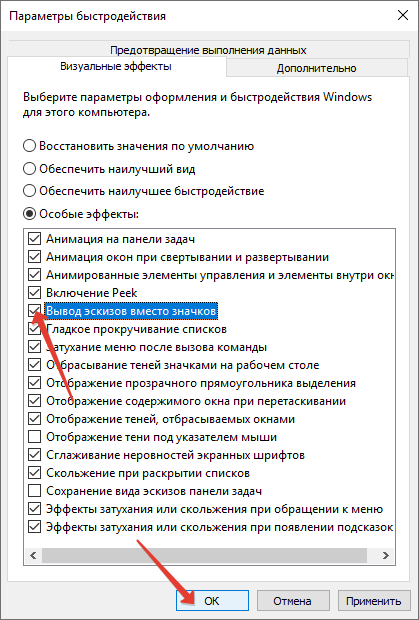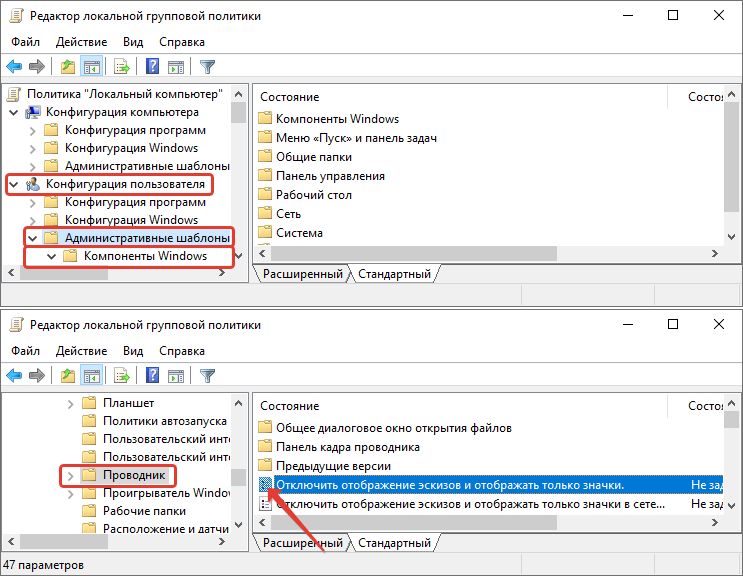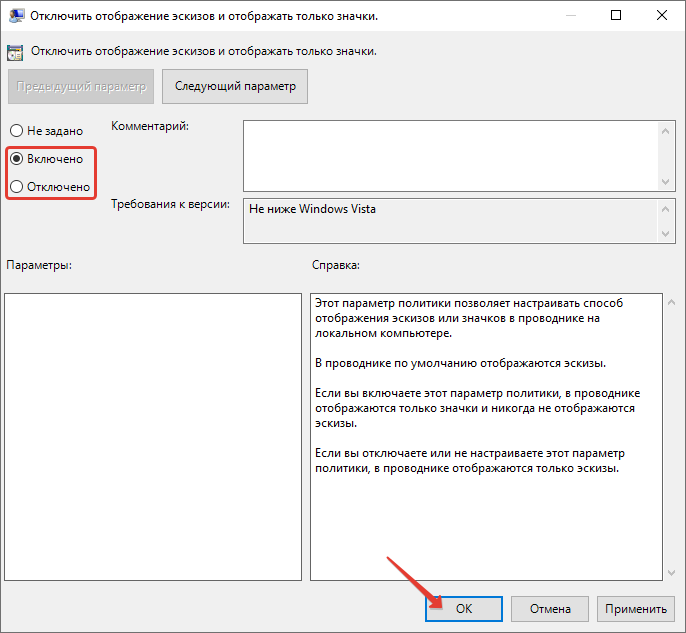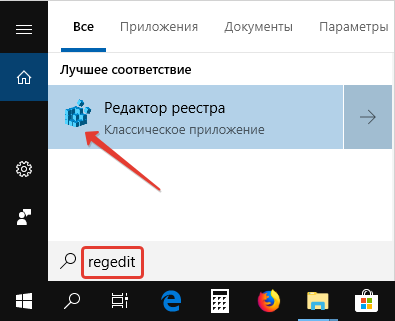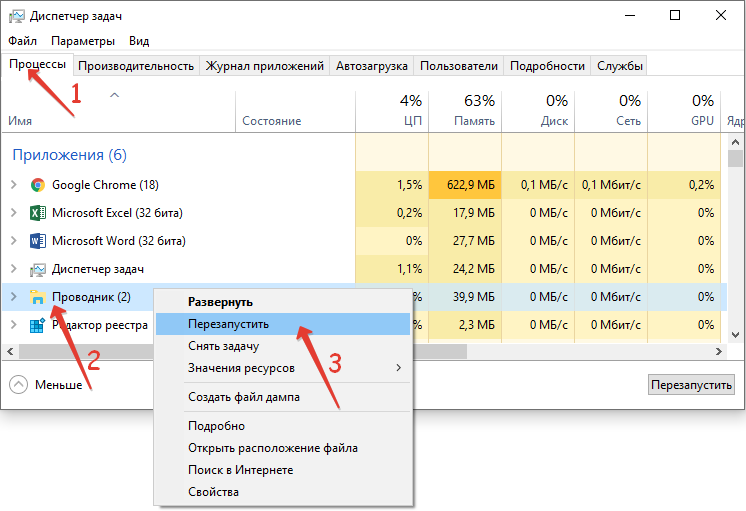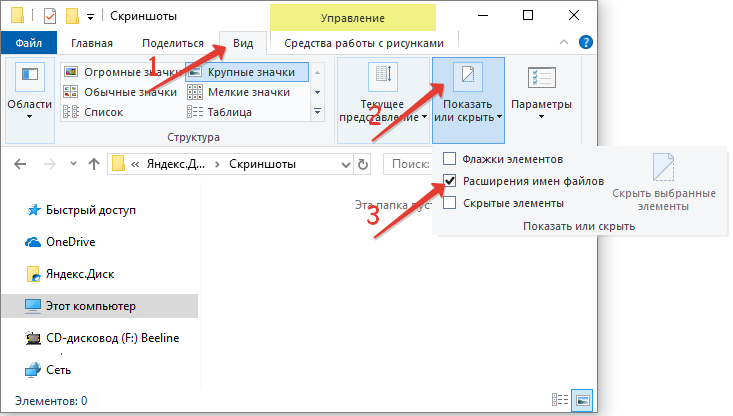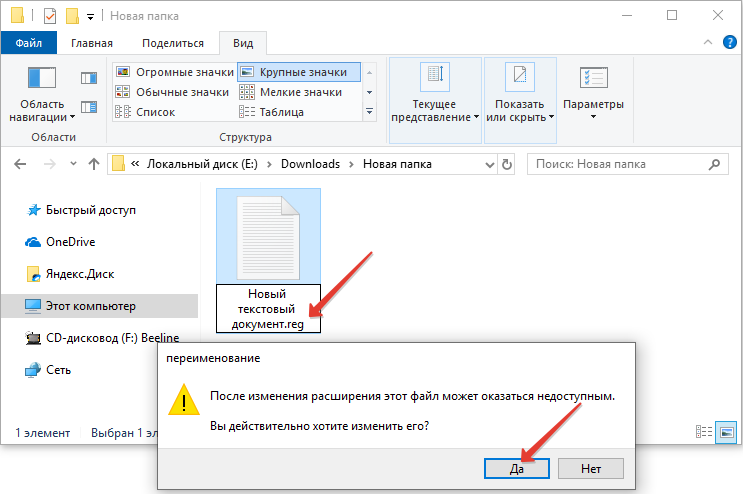Как вы уже знаете, Проводник Windows 10 может отображать миниатюры изображений и значки файлов и папок. В этом руководстве мы покажем, как включить или отключить предварительный просмотр изображений и документов в правой части проводника Windows 10.
Область предварительного просмотра в проводнике Windows 10.
В проводнике Windows 10 можно включить функцию «Область просмотра», данная функция позволяет, не открывая файл посмотреть его содержание. Например, вы открыли папку с большим количеством фотографий или документами Word, Exel в правой части проводника вы можете посмотреть содержимое любого файла, просто кликнув на нем мышкой. Также вы можете изменить размер области предварительного просмотра, перетащив левую границу области пред просмотра. См. картинку ниже:
Как Показать Скрыть область предварительного просмотра с помощью сочетания клавиш.
Откройте проводник файлов Windows и нажмите сочетание клавиш Alt + P
Примечание: установите раскладку клавиатуры как — ENG.
С помощью ленты Проводника.
В ленте проводника перейдите на вкладку Вид
и нажмите на значок Область просмотра
. См. картинку ниже:
С помощью редактора реестра.
Примечание: Перед тем как внести изменения в реестр Windows рекомендуется создать точку восстановления системы.
1. Откройте редактор реестра.
2. Перейдите по следующему пути:
HKEY_CURRENT_USERSoftwareMicrosoftWindowsCurrentVersionExplorerModulesGlobalSettingsSizer
- В разделе «Sizer» измените параметр «DetailsContainerSizer».
А) Показать область предварительного просмотра измените в первой строке значение шестого столбика на 01 и нажмите «ОК».
В) Отключить показ области просмотра измените в первой строке значение шестого столбика на 00 и нажмите «ОК».
4. Теперь перейдите в раздел:
HKEY_CURRENT_USERSOFTWAREMicrosoftWindowsCurrentVersionExplorerModulesGlobalSettingsDetailsContainer
5.В разделе «DetalisContainer» откройте параметр «DetailsContainer».
А) Показать область предварительного просмотра измените в первой строке значение шестого столбика на 01 и нажмите «ОК».
В) Отключить показ области просмотра измените в первой строке значение шестого столбика на 02 и нажмите «ОК».
6.Закройте редактор реестра и перезагрузите систему, чтобы изменения вступили в силу.
Все!
Проводник Microsoft Windows позволяет вам просмотреть файл с помощью панели предварительного просмотра. Таким образом, вы получаете предварительный просмотр содержимого файла, фактически не открывая его. Проводник предлагает предварительный просмотр изображений, текста, файлов PDF, видео и документов, связанных с Microsoft Office. Однако некоторые Windows 10 пользователи не могут видеть предварительный просмотр своих файлов в Проводнике. Для них параметр панели предварительного просмотра либо неактивен, либо не показывает предварительный просмотр для определенных файлов.
Если панель предварительного просмотра не работает в Проводнике на ПК с Windows, попробуйте приведенные ниже решения. Давайте начнем.
1. Включить панель предварительного просмотра
Возможно, вы случайно отключили панель предварительного просмотра в проводнике. Вам нужно проверить и включить его. Для этого откройте проводник с помощью сочетания клавиш Windows + E и разверните его, чтобы развернуться на весь экран.
Нажмите на вкладку «Вид» вверху. Убедитесь, что параметр «Панель предварительного просмотра» выделен, чтобы убедиться, что он включен. Если это не так, щелкните параметр панели предварительного просмотра, чтобы включить его. Как только вы включите его, вы должны увидеть панель предварительного просмотра в правой части проводника.
Чтобы убедиться, что панель предварительного просмотра работает правильно или нет, используйте проводник Windows в развернутом режиме или убедитесь, что он достаточно широк, чтобы видеть параметры на ленте «Вид» вверху.
2. Включите показ обработчиков предварительного просмотра
В параметрах папки необходимо включить параметр «Показать обработчики предварительного просмотра в области предварительного просмотра» для правильного функционирования области предварительного просмотра. Для этого выполните следующие действия:
Шаг 1: Откройте проводник и перейдите на вкладку «Вид». Нажмите «Параметры».
Шаг 2: Откроется окно параметров папки. Перейдите на вкладку Просмотр.
Шаг 3. В разделе «Дополнительные параметры» установите флажок «Показать обработчики предварительного просмотра в области предварительного просмотра».
Шаг 4: Нажмите «Применить», а затем «ОК».
Шаг 5: перезапустите проводник. Панель предварительного просмотра должна показать вам предварительный просмотр соответствующих файлов.
3. Отключите параметр «Всегда показывать значки».
В параметрах папки вы найдете параметр «Всегда показывать значки, а не эскизы». Если это включено, панель предварительного просмотра ничего не покажет. Вам нужно отключить его, чтобы на панели предварительного просмотра отображался контент. Вот как это сделать:
Шаг 1: Откройте проводник. Щелкните вкладку «Вид» вверху, а затем щелкните значок «Параметры» в конце ленты. Кроме того, найдите параметры Проводника в поиске Windows.
Шаг 2. Когда откроются параметры папки, щелкните вкладку «Вид».
Шаг 3. Снимите флажок «Всегда показывать значки, а не миниатюры».
Шаг 4: Нажмите «Применить», чтобы сохранить изменения. Перезапустите Проводник.
Проблема должна быть решена сейчас.
4. Изменить режим запуска проводника
Одно из решений на Форум Майкрософт предполагает, что открытие проводника для этого компьютера вместо быстрого доступа устраняет проблемы с панелью предварительного просмотра.
Для этого откройте окно «Параметры проводника» либо из проводника, либо с помощью поиска, как мы делали выше. Когда откроется окно «Параметры папки», щелкните раскрывающийся список рядом с «Открыть проводник в» на вкладке «Общие».
Выберите этот компьютер. Нажмите «Применить», чтобы сохранить изменения.
5. Изменить режим производительности
Другим решением, которое помогло пользователям, является изменение режима производительности с «Разрешить Windows выбирать то, что лучше всего подходит для моего компьютера» на «Настроить для лучшего внешнего вида». Вот шаги для достижения этого:
Шаг 1: Откройте Windows Search на своем ПК. Вы можете использовать сочетание клавиш Windows + S, чтобы открыть поиск.
Шаг 2: Введите Посмотреть расширенную систему настройки. Нажмите здесь.
Совет. Вы можете открыть дополнительные параметры системы, выбрав «Настройки» > «Система» > «О программе». В разделе «Связанные настройки» нажмите «Дополнительные параметры системы».
Шаг 3: На вкладке «Дополнительно» нажмите «Настройки» рядом с «Производительность».
Шаг 4. Выберите «Настроить для лучшего внешнего вида».
Шаг 5: Нажмите «Применить».
6. Запустите сканирование SFC
Иногда проблемы в Windows 10 могут возникать, если системные файлы повреждены. Вы можете легко исправить их, запустив SFC-сканирование. Вот шаги для того же:
Шаг 1: Откройте командную строку на своем компьютере. Для этого введите CMD или Командная строка в поиске винды. Щелкните правой кнопкой мыши значок командной строки и выберите «Запуск от имени администратора».
Шаг 2: Введите sfc/scannow в окне командной строки и нажмите клавишу Enter. Теперь Windows просканирует ваш компьютер и исправит все поврежденные файлы.
Примечание. Сканирование может занять не менее 15 минут. Будьте терпеливы и не закрывайте окно.
Шаг 3: Перезагрузите компьютер после завершения сканирования.
7. Сбросить проводник
Если ничего не помогает, попробуйте сбросить настройки проводника до значений по умолчанию. Вот как это сделать:
Шаг 1: Откройте параметры проводника, как показано выше.
Шаг 2: Нажмите кнопку «Восстановить настройки по умолчанию» на вкладке «Общие».
Шаг 3: Перейдите на вкладку «Вид» и нажмите «Восстановить значения по умолчанию».
Шаг 4: Нажмите «Применить», чтобы сохранить изменения.
Совет. Сброс Проводника также может оказаться полезным, если Проводник загружается медленно.
Если сброс Проводника также не помогает, вы можете использовать приложение QuickLook для той же цели. Это стороннее приложение, которое показывает предварительный просмотр файла, когда вы нажимаете пробел. Интересно, что он поддерживает больше форматов файлов по сравнению с функцией предварительного просмотра в Windows 10.
Загрузите QuickLook из магазина Microsoft.
Предварительный просмотр может быть полезен
Некоторым файлам требуется немного больше времени, чтобы появиться на панели предварительного просмотра. Вы должны подождать несколько секунд, прежде чем выбирать отверстия на панели предварительного просмотра, особенно если вы используете старый компьютер.
Post Views: 2 190
Наверняка это привлекло ваше внимание, чтобы увидеть, сколько Яблоко компьютеры показывают Предварительный просмотр содержимого в их проводнике. То, чего, по мнению многих, не существует в Windows или что необходимо устанавливать сторонние программы, изначально доступно в операционной системе. В следующем руководстве мы объясним, как мы можем активировать эту функцию как в Windows 10, так и в Windows 11, разницу с предварительным просмотром миниатюр и способ решения проблем, с которыми мы можем столкнуться на этом пути.
Содержание
- Предварительный просмотр файлов в проводнике Windows
- В Windows 10
- В Windows 11
- Инструмент QuickLook в стиле MacOS
- Предварительный просмотр эскиза
- Через параметры папки
- Через редактор реестра
- Через расширенные настройки системы
- Предварительный просмотр не работает: что делать?
Чтобы активировать эту функцию и, таким образом, иметь возможность просматривать ваши файлы в проводнике Windows 10, первое, что нам нужно сделать, это открыть окно проводника, а затем нажмите комбинацию клавиш Alt + P . Это не активирует область в правой части окна нашего проводника, где будут предварительно просматриваться файлы. Теперь нам нужно только выбрать файл и посмотреть, как предварительный просмотр его содержимого отображается в этой зарезервированной области проводника.
Возможно, нам придется развернуть окно браузера, чтобы увидеть предварительный просмотр ваших файлов без необходимости перемещаться по нему с помощью полос прокрутки. Однако, если мы выберем файл с форматом изображения, мы можем не увидеть предварительный просмотр, поскольку эта утилита Windows 10 позволяет нам видеть предварительный просмотр определенных файлов, таких как документы, электронные таблицы или презентации, в то время как изображения их не показывают.
В Windows 10
- Откройте проводник Windows
- Нажмите на опцию «Просмотр» в верхней области.
- Найдите вариант «Панель предварительного просмотра» и активировать
В Windows 11
- Откройте проводник Windows
- Нажмите на опцию «Просмотр» в верхней области.
- Вызов подменю «Показать»
- Найдите опцию «Панель предварительного просмотра» и активируйте
Инструмент QuickLook в стиле MacOS
Чтобы устранить эти недостатки, мы можем использовать такой инструмент, как Беглый взгляд, бесплатное программное обеспечение, которое мы можем загрузить из самого магазина Windows и которое было разработано, чтобы предложить пользователям возможность просмотра ваших файлов в браузере Windows 10. QuickLook позволяет без проблем просматривать изображения и даже видео.
Чтобы начать использовать QuickLook, первое, что нам нужно сделать, это установить приложение из эта ссылка на Microsoft Store и после установки мы запускаем его. Мы видим, что на панели задач появляется значок, который указывает, что теперь мы можем использовать инструмент. Поэтому теперь мы можем открыть проводник Windows, выбрать файл, который мы хотим просмотреть, и нажать клавишу пробела на клавиатуре, которая активирует QuickLook.
Новое окно будет автоматически будет показан нам с предварительным просмотром выбранного файла. Чтобы закрыть его, просто нажмите еще раз на пробел или на крестик, появившийся в верхней правой части окна предварительного просмотра.
Предварительный просмотр эскиза
Мы не должны путать, что Windows Проводник Панель предварительного просмотра с предварительным просмотром миниатюр файлов. Это, в основном, то, что отображается содержимое документа, видео и т.д. на иконе вместо стандартного значка . Хотя они активированы в системе по умолчанию, мы можем сделать это следующими способами:
Через параметры папки
- Откройте проводник Windows
- Нажмите на вкладку «Параметры»
- Найдите «Всегда показывать значки, а не миниатюры» и снимите флажок.
Через редактор реестра
- Откройте реестр Windows, нажав Windows + R и набрав Regedit.
- Найди ключ:
- HKEY_CURRENT_USER_SOFTWARENMicrosoftWindowsNТекущая версияNPPoliciesN-Explorer
- Дважды щелкните Отключить миниатюры или DisableThumbnails и установите значение 0.
- Перезагрузите компьютер
Если он не существует, мы создадим новое значение DWORD (32-битное значение) с этими параметрами.
Через расширенные настройки системы
- Правая кнопка на моем компьютере
- Открыть свойства
- Нажмите на Advanced System Settings.
- Во вкладке «Дополнительно» введите «Параметры производительности».
- Установите флажок «Показывать миниатюры вместо значков».
- Перезагрузите компьютер
Предварительный просмотр не работает: что делать?
В определенных ситуациях возможно, что операционная система перестает показывать нам предварительный просмотр определенного типа файла или всех файлов в целом. Если это произойдет, первое, что мы должны попробовать, — это перезагрузить систему, если заблокированный процесс повлиял на эту функцию.
Если это не сработает, нам придется делать память, чтобы помнить если мы установили что-то недавно который «сломал» предварительный просмотр. Если мы помним, решение может состоять в том, чтобы удалить его. Иногда некоторые программы вызывают конфликты с функциями Windows и нам ничего не остается, как удалить их из системы, выбрав альтернативу.
Наконец, на форуме поддержки Microsoft нам объяснили, что иногда нам может не хватать Preview из-за коррупция в системе . Чтобы решить эту проблему, мы выполним следующие шаги:
- Нажмите клавиши Windows + X
- Выберите командную строку (администратор) или Windows PowerShell (администратор).
- Введите следующие команды и нажмите Enter после каждой строки:
- exe/Online/Cleanup-image/Scanhealth
- exe/Online/Cleanup-image/Restorehealth
- exe/Online/Cleanup-image/Startcomponentcleanup
- sfc / scannow
- Перезагрузите компьютер
После «запуска» каждой команды может пройти некоторое время. Не волнуйтесь, просто подождите немного, пока система выполнит поставленную перед ней задачу. Если это не сработает, Microsoft предлагает создать новый профиль пользователя.
В данной статье показаны действия, с помощью которых можно показать или скрыть отображение области (панели) предварительного просмотра в Проводнике Windows в операционных системах Windows 7, Windows 8.1, Windows 10.
Область (панель) предварительного просмотра в Проводнике Windows отображает содержимое файлов, например эскизы (миниатюры) изображений или содержимое текстовых файлов, без необходимости открывать файл в приложении.
По умолчанию область (панель) предварительного просмотра в Проводнике Windows скрыта, но при необходимости можно включить её отображение.
Несколько фактов:
- Настройка области предварительного просмотра является глобальным параметром, который применяется ко всем папкам, а не только к текущей папке.
- Вы можете перетащить левую границу области предварительного просмотра влево или вправо, чтобы увеличить или уменьшить ее ширину в Проводнике.
- Если включить отображение области предварительного просмотра, то она заменит область сведений, если область сведений отображается в данный момент.
- Если отключить предварительный просмотр эскизов в Проводнике Windows, то файлы изображений не будут отображаться в области предварительного просмотра.
Пример отображения области предварительного просмотра.
Содержание
- С помощью сочетания клавиш
- В Проводнике Windows
- Используя файл реестра (reg-файл)
С помощью сочетания клавиш
Чтобы показать или скрыть область предварительного просмотра, в активном окне проводника нажмите сочетание клавиш Alt + P.
В Проводнике Windows
Чтобы показать или скрыть область предварительного просмотра, в окне проводника выберите вкладку Вид и затем на ленте проводника нажмите Область просмотра.
Используя файл реестра (reg-файл)
Данный способ также позволяет показать или скрыть область предварительного просмотра в Проводнике Windows с помощью внесения изменений в системный реестр Windows
Прежде чем вносить какие-либо изменения в реестр, настоятельно рекомендуется создать точку восстановления системы
Все изменения производимые в редакторе реестра отображены ниже в листингах файлов реестра.
Чтобы показать область предварительного просмотра в Проводнике Windows, создайте и примените файл реестра следующего содержания:
Windows Registry Editor Version 5.00.
[HKEY_CURRENT_USER\SOFTWARE\Microsoft\Windows\CurrentVersion\Explorer\Modules\GlobalSettings\DetailsContainer].
«DetailsContainer»=hex:02,00,00,00,01,00,00,00
[HKEY_CURRENT_USER\SOFTWARE\Microsoft\Windows\CurrentVersion\Explorer\Modules\GlobalSettings\Sizer].
«DetailsContainerSizer»=hex:3e,01,00,00,01,00,00,00,00,00,00,00,49,03,00,00
Чтобы скрыть область предварительного просмотра в Проводнике Windows, создайте и примените файл реестра следующего содержания:
Windows Registry Editor Version 5.00.
[HKEY_CURRENT_USER\SOFTWARE\Microsoft\Windows\CurrentVersion\Explorer\Modules\GlobalSettings\DetailsContainer].
«DetailsContainer»=hex:02,00,00,00,02,00,00,00
[HKEY_CURRENT_USER\SOFTWARE\Microsoft\Windows\CurrentVersion\Explorer\Modules\GlobalSettings\Sizer].
«DetailsContainerSizer»=hex:3e,01,00,00,00,00,00,00,00,00,00,00,49,03,00,00
Содержание
- 1 Способ 1. Включение и выключение миниатюр в параметрах проводника.
- 2 Способ 2. Включить или отключить предварительный просмотр миниатюр в проводнике файлов Windows 10 с помощью настройки «Визуальные эффекты».
- 3 Способ 3. Включение и выключение просмотра миниатюр с использованием BAT-файла.
- 4 Способ 4. Включить или отключить предварительный просмотр миниатюр в проводнике файлов в Windows 10 с помощью в групповой политики.
- 5 Способ 5. Включить или отключить предварительный просмотр миниатюр в проводнике файлов в Windows 10 с использованием файла REG
- 6 Что такое предварительный просмотр файлов в Windows 10
- 7 Настройки Проводника
- 8 Визуальные эффекты
- 9 Групповые политики
- 10 Редактор реестра
- 11 Автоматизация
Проводник файлов может отображать миниатюры изображений и значки файлов и папок в Windows 10. В этом учебнике мы покажем, как включить или отключить предварительный просмотр миниатюр в Проводнике для всех или конкретной учетной записи пользователя в Windows 10.
СОДЕРЖАНИЕ:
- Способ 1. Включение и отключение миниатюр в параметрах проводника
- Способ 2. Включение и отключение просмотра миниатюр в настройках визуальных эффектов
- Способ 3. Включение и выключение просмотра миниатюр с использованием BAT-файла
- Способ 4. Включение или отключение миниатюр в групповой политике
- Способ 5. Включить или отключить предварительный просмотр миниатюр с использованием файла REG
ПРИМЕР: Предварительный просмотр миниатюр включен и отключен в проводнике файлов
Включить или отключить предварительный просмотр миниатюр в проводнике файлов Windows 10.
Способ 1. Включение и выключение миниатюр в параметрах проводника.
Примечание: Эта настройка влияет только на вашу учетную запись пользователя, также как второй и третий способ.
1. Откройте «Параметры проводника». Кликните мышкой меню «Файл» и выберите «Изменить Параметры папок и поиска».
2. В открывшимся окне «Параметры папок» перейдите на вкладку «Вид».
Примечание: значение по умолчанию.
3. Включить предварительный просмотр миниатюр в проводнике файлов
3.1 На вкладке «Вид» найдите параметр «Всегда отображать значки а не эскизы» и снимите флажок и нажмите на кнопку «OK».
4. Отключить предварительный просмотр миниатюр в проводнике файлов
4.1 Перейдите на вкладку «Вид», установите флажок «Всегда отображать значки а не эскизы» и нажмите «ОК».
Способ 2. Включить или отключить предварительный просмотр миниатюр в проводнике файлов Windows 10 с помощью настройки «Визуальные эффекты».
1. Откройте настройки «Визуальные эффекты». Нажмите сочетание клавиш Win + R , введите или скопируйте и вставьте в диалоговое окно «Выполнить»: SystemPropertiesPerformance.exe и нажмите клавишу Enter.
3. Включить предварительный просмотр миниатюр в проводнике файлов
Примечание: значение по умолчанию.
3.1 Установите флажок напротив пункта «Вывод эскизов вместо значков» и нажмите кнопку «OK».
4. Отключить предварительный просмотр миниатюр в проводнике файлов
4.1 Снимите флажок «Вывод эскизов вместо значков» нажмите «OK».
Способ 3. Включение и выключение просмотра миниатюр с использованием BAT-файла.
Файлы .bat ниже изменят параметр DWORD в разделе реестра:
HKEY_CURRENT_USERSOFTWAREMicrosoftWindowsCurrentVersionExplorerAdvanced
IconsOnly DWORD
- 0 = Выкл. — показать значки
- 1 = Вкл — показать эскизы
2. Включить предварительный просмотр миниатюр в проводнике файлов
Примечание: значение по умолчанию.
2.1 Нажмите ссылку Turn_on_thumbnail_previews_in_explorer.zip, чтобы загрузить файл BAT, и перейдите к пункту 4 ниже.
3. Отключение предварительного просмотра миниатюр в проводнике файлов
3.1 Нажмите ссылку Turn_off_thumbnail_previews_in_explorer.zip, чтобы загрузить файл BAT, и перейдите к пункту 4 ниже.
4. Сохраните и разархивируйте файл .bat.
5. Запустите файл .bat.
6. Вы заметите мерцание экрана, быстро откроется окно командной строки и закроется после перезапуска проводника, чтобы применить изменения реестра.
7. По завершении вы можете удалить загруженный .bat-файл, если хотите.
Способ 4. Включить или отключить предварительный просмотр миниатюр в проводнике файлов в Windows 10 с помощью в групповой политики.
Примечание: вы должны иметь права администратора.
Этот параметр влияет на всех пользователей и переопределит предыдущие установки в способах 1, 2, 3.
Настройка недоступна в редакторе Windows 10 Home, так как редактор локальной групповой политики доступен только в версиях Windows 10 Pro, Enterprise и Education.
1. Откройте редактор групповой политики.
2. На левой панели редактора локальной групповой политики перейдите- «Конфигурация пользователя» , «Административные шаблоны» , «Компоненты Windows» , «Проводник». (см. снимок экрана ниже)
3. В правой панели политики откройте раздел «Проводник» и измените параметр политики «Отключить отображение эскизов и отображать только значки».
5. Чтобы включить предварительный просмотр миниатюр в проводнике файлов
5.1 Выберите «Не задано» или «Отключено» и кнопку «OK».
5.2 Теперь пользователи смогут включать / выключать предварительный просмотр миниатюр, используя Способы 1, 2, 3.
6. Отключить предварительные просмотр миниатюр в проводнике файлов.
6.1 Выберите «Включено» и нажмите «OK».
Способ 5. Включить или отключить предварительный просмотр миниатюр в проводнике файлов в Windows 10 с использованием файла REG
Примечание: Вы должны обладать правами Администратора.
Эта опция делает то же самое, что и Способ 4, но применяется только к текущему пользователю.
Этот Способ переопределит предыдущие установки в способах 1, 2, 3.
Используя reg файл ниже, добавляются и изменяются значения DWORD в разделах реестра:
HKEY_CURRENT_USERSOFTWAREMicrosoftWindowsCurrentVersionPoliciesExplorer
HKEY_LOCAL_MACHINESOFTWAREMicrosoftWindowsCurrentVersionPoliciesExplorer
DisableThumbnails DWORD
- 0 или delete = Включено
- 1 = Отключено
2. Включить предварительный просмотр миниатюр в проводнике файлов для всех пользователей.
Примечание: Это значение по умолчанию.
2.1 Нажмите ссылку Enable_Thumbnails_for_All_Users.zip, чтобы загрузить reg файл, и перейдите к шагу 4 ниже.
3. Отключить предварительный просмотр миниатюр в проводнике файлов для всех пользователей.
3.1 Нажмите ссылку Disable_Thumbnails_for_All_Users.zip, чтобы загрузить reg файл, и перейдите к шагу 4 ниже.
4. Сохраните файл .reg на рабочем столе и разархивируйте файл.
5. Дважды кликните/ коснитесь загруженный файл .reg.
6. При появлении запроса нажмите подтвердите слияние.
7. Выйдите и войдите в систему или перезагрузите компьютер.
8. Теперь вы можете удалить загруженный .reg-файл, если хотите.
9. Если включено, пользователи теперь смогут включать / выключать предварительный просмотр миниатюр, используя способы 1, 2, 3.
Вот и все!
Рекомендуем: Как изменить изображение папки в Windows 10
Рейтинг: /5 — голосов —>
—>
Полезное в Windows
Для облегчения работы с графическими файлами или другими объектами операционной системы в Windows есть возможность настройки предпросмотра картинок. Найти нужный объект гораздо проще, если видно его содержание. Эти возможности системы доступны каждому и устанавливаются в 1 клик при выборе способа отображения файлов в папке, однако не всегда работают корректно. Если возникают подобные проблемы, необходимо с помощью других ресурсов Windows 10 исправить ошибки.
Что такое предварительный просмотр файлов в Windows 10
Многие меняют вид отображения файлов и папок из табличного или списка на крупные, средние и мелкие значки. По умолчанию опция предварительного просмотра в ОС Windows 10 включена. Однако случается, что требуется отключить ее для повышения быстродействия системы или она оказывается отключена. Перед тем, как предпринимать какие-либо действия, необходимо разобраться как должны правильно отображаться элементы при включенном предварительном просмотре файлов.
Отображение миниатюр выглядит следующим образом:
Отключение предпросмотра сделает вид изображений таким:
Существует несколько способов включить или отключить предпросмотр изображений в десятке:
- Изменением настроек в «Визуальных эффектах».
- Изменением статуса подключения предпросмотра миниатюр в Проводнике.
- Посредством Групповой политики.
- С помощью REG-файла.
- Применяя файл BAT.
Использование этих способов требует определенных навыков и знаний системного администрирования. Ниже представлено детальное рассмотрение методов и инструкция по их использованию.
Предпросмотр изображений в Windows 10 посредством настройки «Визуальных эффектов»
Для открытия настроек необходимо сначала запустить командную строку. Это можно сделать посредством выбора в меню «Пуск» подпункта «Выполнить…», расположенного в правой нижней части списка или комбинацией клавиш «Win» с одновременным нажатием «R». Запущенное диалоговое окно должно выглядеть следующим образом:
В свободную область напротив «Открыть:» необходимо вписать SystemPropertiesPerformance.exeи нажать на «ОК» мышью или отправить на запуск клавишей «Enter». Должно выглядеть как на рисунке ниже:
В запустившемся в результате проведенных действий проводнике необходимо включить предпросмотр для миниатюр всех файлов.
ВАЖНО: В большинстве случаев предпросмотр миниатюр включен опционально после установки системы. Если миниатюры не отображаются, следует искать проблему для отладки или убедиться в установке параметра.
Это делается посредством активации галочкой пункта списка «Выводить вместо значков эскизы». Применить изменения в системе можно после нажатия кнопки «ОК».
Чтобы сэкономить ресурсы системы и сделать ее более быстрой, можно снять флажок с «Вывода вместо значков эскизов», подтвердить действие нажатием на кнопку «ОК».
Как включить предпросмотр файлов в Windows 10 в Проводнике через изменение статуса подключения
Для изменения параметров отображения рисунков в режиме миниатюр при использовании собственной учетной записи можно воспользоваться изменением Параметров проводника.
ВАЖНО: Данный способ подходит только для решения вопроса с отображением картинок в рамках конкретной учетной записи. После выхода из нее другие пользователи или администратор изменений не увидят.
Сначала нужно открыть «Параметры проводника», найти в открывшемся окне вкладку «Файл», выбрать в раскрывшемся меню пункт «Изменить Параметры поиска и папок». На скриншоте ниже показаны все нужные действия.
В результате выполнения предыдущей операции откроется окно «Параметры папок», где необходимо отыскать вкладку «Вид» и перейти на нее. По умолчанию предпросмотр включен.
В проводнике файлов нужно включить для миниатюр предварительный просмотр. Отыскать на вкладке «Вид» пункт «Всегда отображать значки, а не эскизы», убрать установленную там галочку, подтвердить действие нажатием кнопки «ОК». На рисунке ниже нужный пункт выделен красным прямоугольником.
Для отключения этим же способом предпросмотра миниатюр, необходимо активировать команду «Всегда отображать значки, а не эскизы», установив напротив галочку. На следующем рисунке показано, как должны выглядеть правильно выполненные действия.
Предварительный просмотр в проводнике Windows 10 посредством Групповой политики
Чтобы провести изменения в системе через Групповую политику, необходимо обладать правами администратора.
ВАЖНО: При использовании данного метода настройки всех учетных записей, имеющихся на конкретной машине, будут предопределены.
Открыть окно редактора Групповой политики.
На левой панели запустившегося окна откроется меню, где необходимо найти пункт «Конфигурация пользователя». Далее в подпункте «Административные шаблоны» необходимо перейти в «Компоненты Windows», активировав его нажатием левой кнопки мыши. В правом поле появится содержание этой папки, с которой нас интересует «Проводник». Ниже на рисунке показано расположение объекта «Проводник» на вкладке «Расширенный».
ВАЖНО: В редакторе операционной системы версии Home настройка групповой политики недоступна.
После открытия папки «Проводник» необходимо деактивировать опцию отображения только значков через отключение отображения эскизов. На скриншоте ниже данный пункт подсвечен красным прямоугольником.
Для этого нужно открыть указанную опцию и выбрать «Отключено» или «Не задано». Обязательно нужно нажать кнопку подтверждения «ОК».
Теперь из пользовательского профиля можно самостоятельно отключать или включать предварительный просмотр графических файлов.
Как отключить предварительный просмотр в проводнике Windows 10
Для отключения предпросмотра изображений через Групповую политику в проводнике необходимо выполнить аналогичные шаги, которые описаны в предыдущем разделе. В окне открывшейся опции отображения только значков через отключение отображения эскизов выбрать значение «Включено».
Предпросмотр в проводнике Windows 10 с помощью REG-файла
Использование данного способа требует прав Администратора. В противном случае получить доступ к реестру и выполнить там какие-либо действия будет невозможно. Главное отличие данного метода от изменения режима через Групповую политику заключается к возможности применения исключительно к текущему пользователю. Если на машине были установки параметров отображения миниатюр, заданные через применение файла BAT, настройки «Визуальных эффектов» или в параметрах Проводника, то изменения с REG-файлом предопределит предыдущие значения.
Использование файла reg в разделах реестра изменяются и добавляются в значения DWORD:
DisableThumbnails DWORD
- Delete или 0 = Неактивно
- 1 = Активно
По умолчанию предварительный просмотр изображений для всех пользователей включен в проводнике файлов. Если это не так, то для подключения необходимо выполнить следующие шаги:
Скачать на свой ПК файл Enable_Thumbnails_for_All_Users.zip.
Сохранить его на «Рабочий стол» и здесь же извлечь с архива.
Двойным кликом мыши запустить reg-файл. В результате этого должно появиться диалоговое окно с запросом на разрешение слияния, которое нужно подтвердить нажатием на кнопку «ОК».
После этого обязательно нужно перезагрузить машину или хотя бы выйти из системы.
Если предпросмотр включился, то возможность изменения видимости миниатюры файлов доступна для пользователей. Больше файл reg не понадобится, поэтому его можно при желании удалить.
Чтобы отключить в операционной системе предварительный просмотр с помощью изменений в реестре, нужно скачать другой файл – Disable_Thumbnails_for_All_Users.zip. Сохранив на «Рабочем столе», его нужно распаковать и запустить. Аналогично процедуре включения, требуется выполнить слияние и перезапустить компьютер или покинуть текущую учетную запись. Данный файл также не понадобится в дальнейшем и его можно не хранить.
Как активировать предпросмотр файлов в Windows 10 с помощью файла BAT
Данный способ настройки предпросмотра актуален только для конкретной учетной записи. Это нужно учитывать при его использовании.
В разделе реестра с помощью bat-файлов изменяется параметр DWORD:
IconsOnly DWORD
- 0 = Выключено – отображать значки
- 1 = Включено – отображать эскизы
По умолчанию в операционной системе Windows 10 в Проводнике предпросмотр файлов активирован. Если он отключен, то необходимо выполнить следующие действия для подключения:
Скачать файл Turn_on_thumbnail_previews_in_explorer.zip и сохранить его на своем «Рабочем столе». После извлечения из архива двойным кликом левой кнопки мыши запустить для появления командной строки. При этом экран начнет мерцать, а командная строка закроется, перезапустив проводник. Это позволяет в реестре применить внесенные изменения. Поскольку в дальнейшем данный файл не пригодится, его можно удалить из «Рабочего стола».
Для отключения предварительного просмотра файлов в проводнике с помощью bat-файла необходимо скачать Turn_off_thumbnail_previews_in_explorer.zip архив, сохранить на «Рабочий стол», распаковать и запустить на выполнение файл .bat. Действия будут аналогичны, как при включении предпросмотра.
Заключение
Представлено 5 возможных способов подключения и отключения предварительного просмотра графических и других файлов в Проводнике. Данные методы действуют в операционной системе Windows 10, что необходимо учитывать, руководствуясь приведенными советами. Также нужно обращать внимание на наличие прав администратора, поскольку не все методы доступны пользователю из учетной записи.
Для быстрого просмотра содержимого графических файлов в Windows 10 предусмотрена функция отображения эскизов — миниатюрных копий изображений и значков. Её реализация требует постоянного обновления базы данных (удаления миниатюр несуществующих файлов, добавление новых) и, следственно, аппаратных ресурсов системы.
Для прорисовки всех эскизов системе приходится нагружать графический адаптер, что может превратиться в проблему на стареньких компьютерах и ноутбуках. Рассмотрим, как убрать и включить предварительный просмотр в папках Windows 10.
Содержание
Настройки Проводника
1. Откройте Проводник и вызовите главное меню (если его нет, нажмите Alt).
2. Выберите “Файл» и кликните по пункту «Изменить параметры папок…».
3. Перейдите во вкладку «Вид», снимите галочку с опции «Всегда отображать значки» и сохраните настройки.
Визуальные эффекты
Многие пользователи Windows 7 и, особенно XP, должны помнить, как отключение ряда визуальных эффектов ускоряло работу операционной системы или, по крайней мере, убирало тормоза. Пускай и в ущерб внешнему виду окон. Одной из составляющих визуальных эффектов является настройка отображения эскизов картинок и иконок вместо классических значков.
1. Откройте окно настройки параметров быстродействия операционной системы. Для этой цели служит команда «SystemPropertiesPerformance.exe»: зажмите Win + R и выполните её в открывшемся командном интерпретаторе. Также можете вызвать Панель управления, в ней перейти по пути: Система и безопасность — Система — в меню справа выберите «Дополнительные параметры…». В разделе «Быстродействие» щёлкните «Параметры…».
2. Установите либо удалите флажок, который стоит возле пункта «Вывод эскизов вместо значков» и сохраните внесённые изменения.
Групповые политики
1. Выполните команду «gpedit.msc» в командном интерпретаторе Win + R или поисковой строке.
2. Перейдите в раздел, отвечающий за параметры конфигурация текущего пользователя.
3. Разверните «Административные шаблоны».
4. В ветке «Компоненты Windows» откройте каталог «Проводник».
Дважды кликните по параметру «Отключить отображение эскизов…».
5. Включите или отключите параметр, чтобы показывать значки файлов в области предварительного просмотра фотографий, если нужно отображение эскизов.
Как поменять значок папки в windows 10Как поменять цвет папок в windows 10Настройка папок в Windows 10
Редактор реестра
Всё, что вы делали прежде, это изменяли значение одного ключа (записи) системной базы данных операционной системы — реестра, но через графический интерфейс. Сделаем то же самое, но напрямую, через редактор реестра.
1. Запустите его командой «regedit».
2. Перейдите в раздел HKCU.
- Если хотите, чтобы настройки применились ко всем пользователям данного компьютера, посетите раздел HKLM.
3. Следуйте по пути:
SoftwareMicrosoftWindowsCurrentVersionExplorer
4. Зайдите в каталог Advanced.
5. Создайте резервную копию ветки: Файл — Экспортировать.
В принципе, сделать что-то не так и навредить операционной системе, если будете придерживаться шагов инструкции, невозможно, но перестраховка не помешает.
6. Откройте параметры ключа (записи) с названием «IconsOnly».
7. Для показа значков введите «1» в качестве значения, эскизов — «0».
8. Для применения настроек перезапустите Проводник через Диспетчер задач.
Автоматизация
Все приведённые выше действия легко выполняются двумя-тремя кликами после создания скрипта или командного файла. Для пользователя, не знакомого с языками программирования и скриптовыми языками это реализуется посредством reg и bat файлов. Они применимы, например, при создании собственных сборок операционной системы Виндовс 10.
Reg
1. Активировать опцию отображения расширения файлов в Проводнике.
2. Создайте текстовый файл и измените его расширение на reg.
3. Откройте файл через текстовый редактор и вставьте в него следующий текст:
Windows Registry Editor Version 5.00 [HKEY_CURRENT_USERSoftwareMicrosoftWindowsCurrentVersionExplorerAdvanced] "IconsOnly"=0
Вместо нуля используйте единицу для отображения иконок.
4. Сохраните изменения во время закрытия документа.
Для внесения изменений в реестр дважды кликните по файлу и подтвердите выполнение действия, для чего потребуются привилегии администратора в системе.
Путей решения проблемы много, и рассмотрели мы не все. Остальные более трудоёмкие и требуют знаний, которыми не обладают рядовые пользователи.
Используемые источники:
- https://g-ek.com/miniatyuri-v-provodnike-windows10
- https://life-pc.ru/windows/predprosmotr-izobrazheniy-v-windows-10
- https://windows10i.ru/papki/vklyuchit-ili-ubrat-predvaritelnyj-prosmotr.html
На чтение 5 мин Просмотров 1.7к. Опубликовано 24.01.2020
В операционной системе Windows 10 предусмотрена такая функция как показ эскизов. Она нужна для того, чтобы просматривать содержимое графических файлов без необходимости их открывать в специальных программах.
При использовании функции стоит учитывать то, что она активно использует, а иногда значительно загружает видеокарту, в связи с чем на старых ПК и ноутбуках могут возникнуть проблемы с быстродействием и производительностью. Поэтому важно знать, как в «десятке» включить или, наоборот, отключить предварительный просмотр файлов в папках.
Содержание
- Виды отображения файлов с показом эскизов
- Включение и отключение эскизов в параметрах Проводника
- Настройка визуальных эффектов
- Редактирование системного реестра
- Изменения в редакторе локальной групповой политики
- Создание командного файла
- Заключение
Виды отображения файлов с показом эскизов
Предварительный просмотр графических файлов в папке работает при следующих режимах отображения (выбираются во вкладке «Вид»):
- огромные значки;
- крупные значки;
- обычные значки;
- плитка;
- содержимое.
Включение и отключение эскизов в параметрах Проводника
Чтобы включить или отключить функцию, выполняем следующий порядок действий:
- Запускаем Проводник, нажав на его значок на Панели задач (или используя комбинацию клавиш Win+E).
Также можно просто открыть папку, для которой мы хотим настроить режим предпросмотра (или любую другую папку).
- Заходим в меню «Файл», в котором выбираем команду «Изменить параметры папок и поиска».
Попасть в параметры папки можно, также, через одноименную кнопку, которая расположена во вкладке «Вид».
- В открывшемся окне переключаемся во вкладку «Вид», где находим пункт «Всегда отображать значки, а не эскизы». Ставим галочку напротив него, если хотим отключить предварительный просмотр файлов и всегда показывать только их значки, после чего жмем OK. Чтобы вернуть эскизы, убираем галочку.
Настройка визуальных эффектов
Многие пользователи, которые работали в Windows 7 или XP, знают, что ускорить быстродействие системы можно было путем отключения визуальных эффектов. Эскизы картинок являются составной частью визуализации системы, и вот, как их можно активировать/деактивировать:
- Нажимаем комбинацию клавиш Win+R, чтобы вызвать окно «Выполнить». Вводим команду «SystemPropertiesPerformance» и жмем Enter (или OK).
Открыть параметры быстродействия можно также через Панель управления:
- В параметрах быстродействия во вкладке «Визуальные эффекты» убираем или, наоборот, устанавливаем галочку напротив опции «Вывод эскизов вместо значков» — в зависимости от того, что нам нужно.
Редактирование системного реестра
Еще один способ, пользуясь которым можно включить или отключить показ эскизов графических файлов — редактирование реестра.
- Запускаем окно «Выполнить» (Win+R) вводим команду «regedit» и запускаем ее выполнение нажатием OK (или Enter).
- Осуществляем переход по следующему пути:
HKEY_CURRENT_USERSoftwareMicrosoftWindowsCurrentVersionExplorer. - В папке «Explorer» отмечаем каталог «Advanced«, в содержимом которого в правой части окна находим параметр «IconsOnly» и двойным щелчком открываем его свойства. Чтобы показывались эскизы, в значении должен быть указан «0». Цифра «1» означает, что будут отображаться только значки. После того, как введена нужная цифра, жмем OK.
- Чтобы изменения вступили в силу необходимо обновить содержимое папки. Для этого нажимаем клавишу F5.
Изменения в редакторе локальной групповой политики
Редактор также позволяет управлять показом эскизов в папках. Он, в отличие от рассмотренного выше, не доступен в домашней версии операционной системы, однако, его можно установить. Подробно этот вопрос мы рассмотрели в статье — «Не удается найти gpedit.msc в Windows 10: решение проблемы».
- В окне «Выполнить» запускам выполнение команды «gpedit.msc».
- Раскрываем ветку с конфигурацией пользователя, затем —«Административные шаблоны» — «Компоненты Windows».
- Ищем раздел «Проводник», отмечаем его, после чего в правой части окна двойным щелчком мыши открываем свойства параметра «Отключить отображение эскизов и отображать только значки».
- Ставим отметку напротив нужного пункта — включено или выключено (зависит от поставленно задачи).
Создание командного файла
Вместо того, чтобы заходить в настройки системы и менять их способами, описанными выше, можно просто запустить выполнение командного файла (расширение «reg» и «bat»), правда, для начала его нужно создать. Рассмотрим, как этом делается на примере reg-файла.
- Находясь в Проводнике включаем отображение расширения файлов (вкладка «Вид» — параметр «Расширения имен файлов»).
- Щелкаем правой кнопкой мыши в любом свободном месте и в открывшемся контекстном меню выбираем «Создать» — «Текстовый документ» (можно как в папке, так и на рабочем столе).
- Задаем имя файла (на свое усмотрение), меняем расширение на «reg» и жмем Enter.
- Запускаем «Блокнот», например, через строку поиска.
- Заходим в меню «Файл» и кликаем по команде «Открыть» (или жмем сочетание Ctrl+O).
- Выбираем категорию «Все файлы», переходим в местоположение созданного документа и открываем его.
- Копируем код ниже и вставляем его в Блокнот.
Windows Registry Editor Version 5.00 [HKEY_CURRENT_USERSoftwareMicrosoftWindowsCurrentVersionExplorerAdvanced] "IconsOnly"="0"
В значении параметра «IconsOnly» указываем «1», если нужно показывать только значки, и «0», если требуется показ эскизов.
- Сохраняем изменения через меню «Файл» — пункт «Сохранить», или нажав комбинацию клавиш Ctrl+S.
- Запускаем командный файл двойным щелчком мыши и подтверждаем выполнение действия (для этого нужны права администратора).
- В результате система выдаст сообщение об успешном внесении изменений в реестр. Информационное окно можно закрыть, после чего обновить содержимое папки с файлами с помощью клавиши F5.
Заключение
Таким образом отключить или включить обратно предварительный просмотр содержимого графических файлов в папках в Windows 10 можно разными способами. Каждый пользователь сам для себя решает, нужны ли ему эскизы или нет, а также, как именно управлять их отображением.
Проводник показывает файлы в нескольких макетах; детали, плитки, контент и значки различных размеров. Когда вы выбираете один из макетов размера значков, например, большие значки или очень большие значки, эскиз файла в основном дает вам предварительный просмотр файла. Этот предварительный просмотр зарезервирован для обычных файлов изображений, например PNG и JPG. Для других типов файлов аналогичные миниатюры предварительного просмотра не отображаются.
Если вы хотите просмотреть другие типы файлов в проводнике, вы можете включить панель предварительного просмотра.
Панель предварительного просмотра в проводнике
Чтобы включить панель предварительного просмотра в проводнике, выполните следующие действия;
- Открыть File Explorer.
- Перейти к Вкладка «Просмотр» на ленте.
- Слева вы увидите кнопку под названием Панель предварительного просмотра. Щелкните по нему.
- Панель предварительного просмотра появится на правая сторона внутри проводника.
- Выберите файл и его предварительный просмотр появится на панели предварительного просмотра.
Панель предварительного просмотра в проводнике поддерживает не только файлы изображений. Вы можете, например, выбрать текстовый файл или документ Word и получить для него предварительный просмотр, но это еще не означает, что он имеет универсальную поддержку. Вы не получите предварительного просмотра для многих типов файлов, включая фильмы.
Вы можете переключить панель предварительного просмотра в проводнике с помощью Alt + P Сочетание клавиш.
Альтернатива панели предварительного просмотра
Если вам нужен быстрый способ просмотра сведений о файле, но вы знаете, что он не поддерживается панелью предварительного просмотра, вы можете попробовать использовать бесплатное приложение QuickLook.
Беглый взгляд имитирует функцию быстрого предварительного просмотра, которая есть в macOS. В macOS пользователи могут выбрать файл и нажать пробел, чтобы просмотреть файл.
Чтобы использовать QuickLook;
- Установите приложение из Магазин Microsoft.
- После установки открыть проводник и перейдите в папку, в которой есть файл, который вы хотите просмотреть.
- Выберите файл, и коснитесь пробела.
- Откроется новое окно, в котором будет показан предварительный просмотр выбранного файла.
QuickLook поддерживает больше форматов, чем панель предварительного просмотра, включая видеофайлы. К тому же это намного эффективнее. Панель предварительного просмотра — это стандартная функция Windows 10, но когда вы используете ее в папке с большим количеством файлов, например, с большим количеством файлов изображений, предварительный просмотр может занять несколько секунд. QuickLook намного быстрее рисует.
Приложение также позволяет быстро открыть файл в приложении по умолчанию одним нажатием кнопки.
На компьютере информация хранится в файлах. Там могут быть фотографии, тексты, таблицы, картинки, презентации или другие файлы. В свою очередь файлы обычно хранятся в папках. Как можно осуществлять просмотр файлов в папке?
Содержание:
1. Об упорядочении файлов в папке
2. Как открыть Проводник
3. Просмотр файлов в папке
4. Предварительный просмотр в папке
5. Как включить и как убрать предварительный просмотр в папке
6. Значки в папке отображаются, а фото и видео не видно
7. Настройки в параметрах системы для показа эскизов в папках
Об упорядочении файлов в папке
Прежде чем переходить к просмотру файлов, стоит немного сказать о порядке файлов в папке. Иногда пользователям важно, чтобы файлы в папке были расположены в определенной последовательности. В ЭТОЙ статье приведен способ, каким образом пользователь самостоятельно может добиться именно того порядка при расположении файлов, который ему нужен.
Если кратко, то для наведения порядка в папках предлагается ручная нумерация файлов с помощью цифр. Конечно, вариант «вручную» расположить файлы в нужном порядке не всех устраивает. Но именно он позволяет пользователю реализовать любые свои пожелания при расположении файлов в папке.
Другие варианты упорядочения файлов основаны, например, на использовании дополнительных программ, либо плееров при просмотре файлов. Однако любой плеер так же, как и любая программа, используют свои алгоритмы для показа файлов. И такие алгоритмы могут не совпадать с желаниями пользователя.
С моей точки зрения, ручная нумерация файлов в папке на компьютере – отличный вариант для упорядочивания файлов в папке Windows, чтобы их потом смотреть именно в папке. Кстати, с помощью простой ручной нумерации можно упорядочить не только файлы, но и папки на своем компьютере.
Далее рассмотрим, какие в Windows 10 есть варианты для удобного просмотра файлов в папке.
Как открыть Проводник
Проводник – одна из важнейших программ Windows 10, которая работает с файлами. Обычно в Windows 10 Проводник находится в левом нижнем углу (на рисунке 1 ниже он обведен в красную рамку).
Рис. 1. Местоположение значка Проводника в панели задач. Открываем Проводник.
Если же Проводника нет в левом нижнем углу, то можно его поискать на своем компьютере с помощью фирменного средства «Поиск».
Рис. 2 (Клик для увеличения). Поиск Проводника на своем компьютере с помощью «Поиска».
Как показано на рисунке 2, кликаем по значку с лупой (цифра 1). После этого мгновенно появится строка поиска, там набираем без кавычек «проводник» (цифра 2). Будет найдено лучшее соответствие – приложение Проводник (3 на рис. 2). Кликаем по нему.
Просмотр файлов в папке
В Проводнике открываем ту папку, в которой надо просмотреть файлы. Сначала обратите внимание на вкладку «Вид» (1 на рис. 3). Если по ней кликнуть, будет предложено восемь вариантов для просмотра файлов в папке:
- Огромные значки
- Крупные значки
- Обычные значки
- Мелкие значки
- Список
- Таблица
- Плитка
- Содержимое
Можно по очереди кликнуть на каждый из вариантов, чтобы найти оптимальный для себя. Однако в разных папках могут быть наиболее подходящими разные варианты для просмотра файлов.
Если в папке находится большое количество текстовых документов, то для просмотра бывает удобным вариант «Список» или «Таблица». В том случае, когда много фотографий или картинок в папке, то, вероятно, нагляднее и проще будет их просматривать при выбранном режиме «Крупные значки» (цифра 2 на рис. 3) или «Огромные значки». На самом деле, все зависит от предпочтений пользователя.
Рис. 3 (Клик для увеличения). В Проводнике находим папку для просмотра находящихся там файлов. В папке открываем вкладку «Вид» в верхнем меню и выбираем для просмотра «Крупные значки».
На рисунке 4 представлен просмотр файлов в папке в режиме «Список».
Рис. 4 (Клик для увеличения). В папке во вкладке «Вид» выбран вариант «Список» для просмотра файлов.
Зачастую при каждом входе в ту или иную папку требуется задать подходящий вид: крупные значки, или таблица, или иной вариант. Это несложно, ибо выбор подходящего режима для просмотра файлов в папке происходит за пару кликов. Но зато такая маленькая хитрость обеспечивает удобство в дальнейшей работе.
Предварительный просмотр в папке
Предварительный просмотр файлов прямо в папке подойдет, например, для быстрого поиска необходимого файла. Для этого не нужно открывать каждый файл по отдельности. Будет достаточно, если выделить файл одним кликом. После этого можно смотреть содержимое файла в окне для предварительного просмотра.
Предположим, что надо найти файл с необходимым текстом в папке. Если открывать по очереди каждый файл с текстом в папке, то такая процедура может занять довольно много времени. Дело пойдет быстрее, если по очереди выделять каждый файл в папке и при этом быстро его просматривать в окне для предварительного просмотра.
Так же можно посмотреть не только на файлы с текстом, но и на другие файлы с картинками или с фото в папке. Принцип просмотра простой: выделяем один файл в папке и тут же видим его содержимое в окне предварительно просмотра.
Рис. 5 (Клик для увеличения). Область предварительного просмотра позволяет посмотреть выделенный файл в режиме просмотра. При этом сам файл НЕ надо открывать.
На компьютерах со слабой производительностью окно предварительного просмотра лучше все-таки не открывать. Бывает так, что Проводник даже зависает, пытаясь отобразить в окне предварительного просмотра выделенный файл. А вместе с Проводником зависнуть может и целиком Windows.
Как включить и как убрать предварительный просмотр в папке
Чтобы включить предварительный просмотр в папке, достаточно один раз кликнуть опцию «Область просмотра». Если выделить какой-либо файл, то при включенной опции он мгновенно появится в окне слева для его просмотра.
Чтобы убрать предварительный просмотр, нужно один раз кликнуть по опции «Область просмотра».
Таким образом, один клик на «Область просмотра» включает эту опцию, другой клик ее выключает. Так можно включать и выключать эту возможность любой количество раз.
Видео: Просмотр файлов в папке Windows 10
Значки в папке отображаются, а фото и видео не видно
Бывает так, что в папке отображаются значки файлов, а не эскизы. В этом случае НЕ получится просмотр файлов так, как показано на рисунке 5. Рассмотрим, какие галочки можно проверить на своем компьютере, чтобы устранить это недоразумение.
Открываем Проводник (рис. 1). Далее в верхнем меню кликаем «Файл», затем – «Изменить параметры папок и поиска».
Рис. 6 (Клик для увеличения). Проводник – меню «Файл» – «Изменить параметры папок и поиска».
В «Параметрах папок» нужно открыть вкладку «Вид» (рис. 7):
Рис. 7. Во вкладке «Вид» проверяем, что нет галочки напротив опции «Всегда отображать значки, а не эскизы».
Чтобы при просмотре файлов в папке увидеть именно эскизы, надо убедиться, что отсутствует галочка напротив «Всегда отображать значки, а не эскизы». Именно этот вариант показан на рис. 7.
Если галочка имеется, следует ее убрать, после чего применить сделанные настройки. Затем нужно проверить, как показываются файлы в папках.
Настройки в параметрах системы для показа эскизов в папках
Иногда нужно еще проверить настройки для просмотра фотографий и картинок в параметрах системы. Можно кликнуть на значок лупы (1 на рис. 8), набрать в поисковой строке «система» без кавычек. После этого появится лучшее соответствие при поиске – Система (3 на рис. 8).
Рис. 8. Поиск панели управления «Система».
Следует открыть панель управления «Система». А далее понадобятся «Дополнительные параметры системы» (рис. 9):
Рис. 9 (Клик для увеличения). «Система» – «Дополнительные параметры системы».
Итак, открыли «Дополнительные параметры системы» (рис. 10). Теперь кликаем по вкладке «Дополнительно», а затем в разделе «Быстродействие» нужно нажать «Параметры».
Рис. 10. «Быстродействие» – «Параметры».
В папке «Параметры быстродействия» откройте вкладку «Визуальные эффекты» (рис. 11).
Рис. 11. «Визуальные эффекты» – «Вывод эскизов вместо значков».
На вкладке «Визуальные эффекты» проверьте пункт «Вывод эскизов вместо значков», там должна быть поставлен галочка. Обязательно кликните «Применить», если были внесены изменения в настройки, то есть была убрана или, наоборот, поставлена галочка.
Осталось проверить, была ли решена проблема с отображением миниатюр в папках.
Дополнительные материалы:
1. Оперативная память компьютера через призму Диспетчера задач Windows
2. Как создать новую папку для файла в Windows 10 или как сохранить файл в новой папке
3. Что такое Стандартные и Служебные программы Windows 10 и где они находятся
4. Как часто нужно архивировать операционную систему, чтобы потом ее восстановить при необходимости
Получайте актуальные статьи по компьютерной грамотности прямо на ваш почтовый ящик.
Уже более 3.000 подписчиков
.
Важно: необходимо подтвердить свою подписку! В своей почте откройте письмо для активации и кликните по указанной там ссылке. Если письма нет, проверьте папку Спам.
18.01.2023
Если вы когда-либо имели опыт работы на macOS, то наверняка оценили возможность этой ОС по предпросмотру файлов без необходимости их открытия в специализированной программе. Работает это просто и гениально: нажимаешь пробел на файле в общем списке, и в маленьком окошке открывается его просмотр.
К сожалению, пользовали Windows 10 почему-то лишены этой опции, хотя, согласитесь, она принесла бы значительный комфорт и дополнительное удобство в работе. Да, в Винде есть предпросмотр по нажатию клавиш ALT+P, но работает он как-то странно: в очень узкой области окна проводника, далеко не со всеми файлами, и у многих тормозит и лагает.
Давайте исправим данный недостаток Windows и реализуем нужную нам фичу в своей системе собственными силами.
А поможет нам в этом программа под названием QuickLook. Установить её можно через магазин приложений Microsoft Store. Она весит чуть более 100 Мб, но после установки и потребляет 20 Мб оперативной памяти.
Уверяю вас, это ничто по сравнению с той пользой, которую вы получаете от неё, и сейчас вы сами в этом убедитесь!
Как работает QuickLook
Находясь в проводнике Windows, нажмите клавишу Пробел, например, на любой картинке или фотографии, и тут же в маленьком окошке запустится просмотр этого файла. Обратите внимание: файл будет открыт не в той программе, в которой он у вас открывается по умолчанию, если два раза кликнуть на нем, а именно в окне предпросмотра QuickLook.
Для закрытия окна нажмите Пробел еще раз. Удобно?
Инструменты окна предпросмотра позволяют выполнять следующие функции:
- Закрепить окно поверх других
- Открыть файл в вашем просмотрщике по умолчанию или любой другой программе
- Поделиться файлом
- Запустить в полноэкранном режиме просмотра
Нажмите Пробел на любом MP3 файле, и в небольшом окошке запустится его проигрывание. Громкость можно регулировать колесиком мыши. Закройте окно повторным нажатием Пробела.
По умолчанию, прямо из коробки, программа поддерживает следующие популярные типы файлов:
- Графические: png, jpg, gif, psd и пр.
- Видео и звуковые: mp4, mkv, ogg, mp3 и пр.
- Архивы: zip, rar, 7z и пр.
- Документы: pdf, csv, htm, html, md, markdown, все текстовые форматы
- Email and Outlook: eml, msg
При попытке предпросмотра документов Word и Excel открывается лишь окошко со свойствами этих файлов – сами документы не открываются.
Сейчас исправим это.
Установка плагинов
Добавить в QuickLook поддержку документов Microsoft Office и большого круга других, которые вам нужны, можно при помощи плагинов. Для этого проделываем следующие шаги:
- Переходим на страницу GitHub, где выкладываются плагины для QuickLook, и скачиваем нужный.
- В проводнике нажимаем Пробел на скачанном файле и в открывшемся окошке нажимаем кнопку «Click here to install this plugin»
- После появления сообщения об успешной установке плагина перезапускаем QuickLook.
Таким образом вы можете быстро просматривать таблицы, презентации, электронные книги, файлы 3d моделей, установочные APK и пр. без необходимости установки специальных программ для каждого из этих типов файлов!
Отзывы о QuickLook
Программа имеет очень высокий рейтинг среди пользователей Microsoft Store: 4,7 из 5 на основе 103 оценок.
Пользователи отмечают, что работать в проводнике Windows вместе с этой программой стало не хуже чем на MacOS, что они давно искали нечто подобное и наконец нашли. Также отмечается стабильность работы программы и отсутствие каких-либо проблем с ней. Установил – и работай!
QuickLook скромно сидит в автозагрузке системы, потребляет мало памяти и добросовестно выполняет свою работу. Могу порекомендовать тем пользователям, которые стремятся получить максимальный комфорт при работе с Windows.
Похожие публикации:
- VSync в играх: что это и нужно ли включать эту опцию?
- Как пользоваться Скайпом без регистрации и учетной записи
- Как быстро узнать сколько реально герц в мониторе?
- Как скачать всю Википедию на компьютер или телефон
- Как играть в Xbox игры на ПК под управлением Windows 10
Понравилось? Поделитесь с друзьями!
Сергей Сандаков, 42 года.
С 2011 г. пишу обзоры полезных онлайн сервисов и сайтов, программ для ПК.
Интересуюсь всем, что происходит в Интернет, и с удовольствием рассказываю об этом своим читателям.