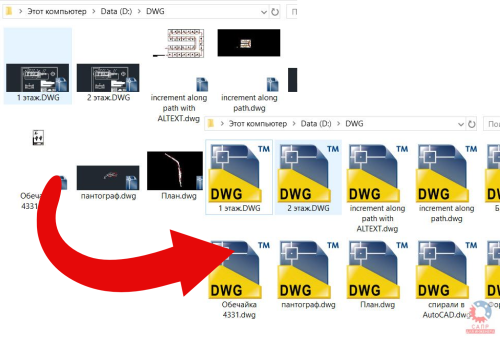Содержание
- Предпросмотр изображений в Windows 10
- Что такое предварительный просмотр файлов в Windows 10
- Предпросмотр изображений в Windows 10 посредством настройки «Визуальных эффектов»
- Как включить предпросмотр файлов в Windows 10 в Проводнике через изменение статуса подключения
- Предварительный просмотр в проводнике Windows 10 посредством Групповой политики
- Как отключить предварительный просмотр в проводнике Windows 10
- Предпросмотр в проводнике Windows 10 с помощью REG-файла
- Как активировать предпросмотр файлов в Windows 10 с помощью файла BAT
- Заключение
- Вам будет интересно
- Как включить или отключить предварительный просмотр миниатюр в Проводнике Windows 10.
- Способ 1. Включение и выключение миниатюр в параметрах проводника.
- Способ 2. Включить или отключить предварительный просмотр миниатюр в проводнике файлов Windows 10 с помощью настройки «Визуальные эффекты».
- Способ 3. Включение и выключение просмотра миниатюр с использованием BAT-файла.
- Способ 4. Включить или отключить предварительный просмотр миниатюр в проводнике файлов в Windows 10 с помощью в групповой политики.
- Способ 5. Включить или отключить предварительный просмотр миниатюр в проводнике файлов в Windows 10 с использованием файла REG
- Чем открыть формат DXF
- Программы для работы с DFX
- Бесплатные программы на Windows
- Онлайн-сервисы и конвертеры
- Как показать или скрыть область (панель) предварительного просмотра в Проводнике Windows
- С помощью сочетания клавиш
- В Проводнике Windows
- Используя файл реестра (reg-файл)
- Лучшие бесплатные просмотщики DWG-файлов
- DWG TrueView
- Autodesk A360 Viewer
- КОМПАС-3D Viewer
- Free DWG Viewer
- DWG FastView
- В заключение
Предпросмотр изображений в Windows 10
Для облегчения работы с графическими файлами или другими объектами операционной системы в Windows есть возможность настройки предпросмотра картинок. Найти нужный объект гораздо проще, если видно его содержание. Эти возможности системы доступны каждому и устанавливаются в 1 клик при выборе способа отображения файлов в папке, однако не всегда работают корректно. Если возникают подобные проблемы, необходимо с помощью других ресурсов Windows 10 исправить ошибки.
Что такое предварительный просмотр файлов в Windows 10
Многие меняют вид отображения файлов и папок из табличного или списка на крупные, средние и мелкие значки. По умолчанию опция предварительного просмотра в ОС Windows 10 включена. Однако случается, что требуется отключить ее для повышения быстродействия системы или она оказывается отключена. Перед тем, как предпринимать какие-либо действия, необходимо разобраться как должны правильно отображаться элементы при включенном предварительном просмотре файлов.
Отображение миниатюр выглядит следующим образом:
Отключение предпросмотра сделает вид изображений таким:
Существует несколько способов включить или отключить предпросмотр изображений в десятке:
Использование этих способов требует определенных навыков и знаний системного администрирования. Ниже представлено детальное рассмотрение методов и инструкция по их использованию.
Предпросмотр изображений в Windows 10 посредством настройки «Визуальных эффектов»
Для открытия настроек необходимо сначала запустить командную строку. Это можно сделать посредством выбора в меню «Пуск» подпункта «Выполнить…», расположенного в правой нижней части списка или комбинацией клавиш «Win» с одновременным нажатием «R». Запущенное диалоговое окно должно выглядеть следующим образом:
В свободную область напротив «Открыть:» необходимо вписать SystemPropertiesPerformance.exe и нажать на «ОК» мышью или отправить на запуск клавишей «Enter». Должно выглядеть как на рисунке ниже:
В запустившемся в результате проведенных действий проводнике необходимо включить предпросмотр для миниатюр всех файлов.
ВАЖНО: В большинстве случаев предпросмотр миниатюр включен опционально после установки системы. Если миниатюры не отображаются, следует искать проблему для отладки или убедиться в установке параметра.
Это делается посредством активации галочкой пункта списка «Выводить вместо значков эскизы». Применить изменения в системе можно после нажатия кнопки «ОК».
Чтобы сэкономить ресурсы системы и сделать ее более быстрой, можно снять флажок с «Вывода вместо значков эскизов», подтвердить действие нажатием на кнопку «ОК».
Как включить предпросмотр файлов в Windows 10 в Проводнике через изменение статуса подключения
Для изменения параметров отображения рисунков в режиме миниатюр при использовании собственной учетной записи можно воспользоваться изменением Параметров проводника.
ВАЖНО: Данный способ подходит только для решения вопроса с отображением картинок в рамках конкретной учетной записи. После выхода из нее другие пользователи или администратор изменений не увидят.
Сначала нужно открыть «Параметры проводника», найти в открывшемся окне вкладку «Файл», выбрать в раскрывшемся меню пункт «Изменить Параметры поиска и папок». На скриншоте ниже показаны все нужные действия.
В результате выполнения предыдущей операции откроется окно «Параметры папок», где необходимо отыскать вкладку «Вид» и перейти на нее. По умолчанию предпросмотр включен.
В проводнике файлов нужно включить для миниатюр предварительный просмотр. Отыскать на вкладке «Вид» пункт «Всегда отображать значки, а не эскизы», убрать установленную там галочку, подтвердить действие нажатием кнопки «ОК». На рисунке ниже нужный пункт выделен красным прямоугольником.
Для отключения этим же способом предпросмотра миниатюр, необходимо активировать команду «Всегда отображать значки, а не эскизы», установив напротив галочку. На следующем рисунке показано, как должны выглядеть правильно выполненные действия.
Предварительный просмотр в проводнике Windows 10 посредством Групповой политики
Чтобы провести изменения в системе через Групповую политику, необходимо обладать правами администратора.
ВАЖНО: При использовании данного метода настройки всех учетных записей, имеющихся на конкретной машине, будут предопределены.
Открыть окно редактора Групповой политики.
На левой панели запустившегося окна откроется меню, где необходимо найти пункт «Конфигурация пользователя». Далее в подпункте «Административные шаблоны» необходимо перейти в «Компоненты Windows», активировав его нажатием левой кнопки мыши. В правом поле появится содержание этой папки, с которой нас интересует «Проводник». Ниже на рисунке показано расположение объекта «Проводник» на вкладке «Расширенный».
ВАЖНО: В редакторе операционной системы версии Home настройка групповой политики недоступна.
После открытия папки «Проводник» необходимо деактивировать опцию отображения только значков через отключение отображения эскизов. На скриншоте ниже данный пункт подсвечен красным прямоугольником.
Для этого нужно открыть указанную опцию и выбрать «Отключено» или «Не задано». Обязательно нужно нажать кнопку подтверждения «ОК».
Теперь из пользовательского профиля можно самостоятельно отключать или включать предварительный просмотр графических файлов.
Как отключить предварительный просмотр в проводнике Windows 10
Для отключения предпросмотра изображений через Групповую политику в проводнике необходимо выполнить аналогичные шаги, которые описаны в предыдущем разделе. В окне открывшейся опции отображения только значков через отключение отображения эскизов выбрать значение «Включено».
Предпросмотр в проводнике Windows 10 с помощью REG-файла
Использование данного способа требует прав Администратора. В противном случае получить доступ к реестру и выполнить там какие-либо действия будет невозможно. Главное отличие данного метода от изменения режима через Групповую политику заключается к возможности применения исключительно к текущему пользователю. Если на машине были установки параметров отображения миниатюр, заданные через применение файла BAT, настройки «Визуальных эффектов» или в параметрах Проводника, то изменения с REG-файлом предопределит предыдущие значения.
Использование файла reg в разделах реестра изменяются и добавляются в значения DWORD:
DisableThumbnails DWORD
По умолчанию предварительный просмотр изображений для всех пользователей включен в проводнике файлов. Если это не так, то для подключения необходимо выполнить следующие шаги:
Скачать на свой ПК файл Enable_Thumbnails_for_All_Users.zip.
Сохранить его на «Рабочий стол» и здесь же извлечь с архива.
Двойным кликом мыши запустить reg-файл. В результате этого должно появиться диалоговое окно с запросом на разрешение слияния, которое нужно подтвердить нажатием на кнопку «ОК».
После этого обязательно нужно перезагрузить машину или хотя бы выйти из системы.
Если предпросмотр включился, то возможность изменения видимости миниатюры файлов доступна для пользователей. Больше файл reg не понадобится, поэтому его можно при желании удалить.
Чтобы отключить в операционной системе предварительный просмотр с помощью изменений в реестре, нужно скачать другой файл – Disable_Thumbnails_for_All_Users.zip. Сохранив на «Рабочем столе», его нужно распаковать и запустить. Аналогично процедуре включения, требуется выполнить слияние и перезапустить компьютер или покинуть текущую учетную запись. Данный файл также не понадобится в дальнейшем и его можно не хранить.
Как активировать предпросмотр файлов в Windows 10 с помощью файла BAT
Данный способ настройки предпросмотра актуален только для конкретной учетной записи. Это нужно учитывать при его использовании.
В разделе реестра с помощью bat-файлов изменяется параметр DWORD:
IconsOnly DWORD
По умолчанию в операционной системе Windows 10 в Проводнике предпросмотр файлов активирован. Если он отключен, то необходимо выполнить следующие действия для подключения:
Скачать файл Turn_on_thumbnail_previews_in_explorer.zip и сохранить его на своем «Рабочем столе». После извлечения из архива двойным кликом левой кнопки мыши запустить для появления командной строки. При этом экран начнет мерцать, а командная строка закроется, перезапустив проводник. Это позволяет в реестре применить внесенные изменения. Поскольку в дальнейшем данный файл не пригодится, его можно удалить из «Рабочего стола».
Заключение
Представлено 5 возможных способов подключения и отключения предварительного просмотра графических и других файлов в Проводнике. Данные методы действуют в операционной системе Windows 10, что необходимо учитывать, руководствуясь приведенными советами. Также нужно обращать внимание на наличие прав администратора, поскольку не все методы доступны пользователю из учетной записи.
Вам будет интересно
При подключении устройства, система Windows дает букву устройству, для дальнейшей работы с ним. Но иногда…
Привет всем! Если вы читаете эту статью значить вы хотите защитить систему от случайного его…
Приветствую вас на моем блоге. Речь в этом статье пойдет про лицензию на операционную систему…
Многие пользователи рано или поздно задумываются над безопасностью данных на компьютере. Особенно если оберегать их требуется…
Источник
Как включить или отключить предварительный просмотр миниатюр в Проводнике Windows 10.
Публикация: 23 July 2019 Обновлено: 23 July 2019
Проводник файлов может отображать миниатюры изображений и значки файлов и папок в Windows 10. В этом учебнике мы покажем, как включить или отключить предварительный просмотр миниатюр в Проводнике для всех или конкретной учетной записи пользователя в Windows 10.
СОДЕРЖАНИЕ:
ПРИМЕР: Предварительный просмотр миниатюр включен и отключен в проводнике файлов
Включить или отключить предварительный просмотр миниатюр в проводнике файлов Windows 10.
Способ 1. Включение и выключение миниатюр в параметрах проводника.
Примечание: Эта настройка влияет только на вашу учетную запись пользователя, также как второй и третий способ.
1. Откройте «Параметры проводника». Кликните мышкой меню «Файл» и выберите «Изменить Параметры папок и поиска».
2. В открывшимся окне «Параметры папок» перейдите на вкладку «Вид».
Примечание: значение по умолчанию.
3. Включить предварительный просмотр миниатюр в проводнике файлов
3.1 На вкладке «Вид» найдите параметр «Всегда отображать значки а не эскизы» и снимите флажок и нажмите на кнопку «OK».
4. Отключить предварительный просмотр миниатюр в проводнике файлов
4.1 Перейдите на вкладку «Вид», установите флажок «Всегда отображать значки а не эскизы» и нажмите «ОК».
Способ 2. Включить или отключить предварительный просмотр миниатюр в проводнике файлов Windows 10 с помощью настройки «Визуальные эффекты».
3. Включить предварительный просмотр миниатюр в проводнике файлов
Примечание: значение по умолчанию.
3.1 Установите флажок напротив пункта «Вывод эскизов вместо значков» и нажмите кнопку «OK».
4. Отключить предварительный просмотр миниатюр в проводнике файлов
4.1 Снимите флажок «Вывод эскизов вместо значков» нажмите «OK».
Способ 3. Включение и выключение просмотра миниатюр с использованием BAT-файла.
IconsOnly DWORD
2. Включить предварительный просмотр миниатюр в проводнике файлов
Примечание: значение по умолчанию.
2.1 Нажмите ссылку Turn_on_thumbnail_previews_in_explorer.zip, чтобы загрузить файл BAT, и перейдите к пункту 4 ниже.
3. Отключение предварительного просмотра миниатюр в проводнике файлов
3.1 Нажмите ссылку Turn_off_thumbnail_previews_in_explorer.zip, чтобы загрузить файл BAT, и перейдите к пункту 4 ниже.
6. Вы заметите мерцание экрана, быстро откроется окно командной строки и закроется после перезапуска проводника, чтобы применить изменения реестра.
Способ 4. Включить или отключить предварительный просмотр миниатюр в проводнике файлов в Windows 10 с помощью в групповой политики.
Примечание: вы должны иметь права администратора.
Этот параметр влияет на всех пользователей и переопределит предыдущие установки в способах 1, 2, 3.
Настройка недоступна в редакторе Windows 10 Home, так как редактор локальной групповой политики доступен только в версиях Windows 10 Pro, Enterprise и Education.
3. В правой панели политики откройте раздел «Проводник» и измените параметр политики «Отключить отображение эскизов и отображать только значки».
5. Чтобы включить предварительный просмотр миниатюр в проводнике файлов
5.1 Выберите «Не задано» или «Отключено» и кнопку «OK».
5.2 Теперь пользователи смогут включать / выключать предварительный просмотр миниатюр, используя Способы 1, 2, 3.
6. Отключить предварительные просмотр миниатюр в проводнике файлов.
6.1 Выберите «Включено» и нажмите «OK».
Способ 5. Включить или отключить предварительный просмотр миниатюр в проводнике файлов в Windows 10 с использованием файла REG
Примечание: Вы должны обладать правами Администратора.
Эта опция делает то же самое, что и Способ 4, но применяется только к текущему пользователю.
Этот Способ переопределит предыдущие установки в способах 1, 2, 3.
Используя reg файл ниже, добавляются и изменяются значения DWORD в разделах реестра:
DisableThumbnails DWORD
2. Включить предварительный просмотр миниатюр в проводнике файлов для всех пользователей.
Примечание: Это значение по умолчанию.
2.1 Нажмите ссылку Enable_Thumbnails_for_All_Users.zip, чтобы загрузить reg файл, и перейдите к шагу 4 ниже.
3. Отключить предварительный просмотр миниатюр в проводнике файлов для всех пользователей.
3.1 Нажмите ссылку Disable_Thumbnails_for_All_Users.zip, чтобы загрузить reg файл, и перейдите к шагу 4 ниже.
6. При появлении запроса нажмите подтвердите слияние.
7. Выйдите и войдите в систему или перезагрузите компьютер.
9. Если включено, пользователи теперь смогут включать / выключать предварительный просмотр миниатюр, используя способы 1, 2, 3.
Источник
Чем открыть формат DXF
DXF — формат векторных рисунков и чертежей. Разработан в 1982 году компанией Autodesk для программы AutoCAD. Открыть *.dxf можно в AutoCAD или другой CAD-системе. Чертежи в этом формате открывают бесплатные программы вроде Free DWG Viewer и DXF Viewer, онлайн сервисы и конвертеры.
Формат DXF является альтернативой распространенному векторному расширению DWG. Оба формата должны открываться в любой CAD-программе. Можно воспользоваться бесплатными онлайн-сервисами для просмотра и конвертации чертежей.
Программы для работы с DFX
Часто пользователи не могут открыть файл, так как к расширению gxf назначена не та программа. К примеру, Windows может попытаться открыть векторный чертеж в обычной программе для просмотра изображений.
Чертежи формата DXF можно открыть в софте для просмотра векторных рисунков:
Среди платных CAD-программ выбор большой, особенно если говорить про Windows. Начиная от классического Autodesk AutoCAD и заканчивая множеством альтернатив, выбирать среди которых следует исходя из своих потребностей.
Популярные программы: DXwin, Autodesk Design Review, CIRCAD, IMSI TurboCAD Deluxe, IMSI DoubleCAD XT Pro, AutoDWG DWGSee, CorelCAD, Creo Parametric, ACD Systems Canvas, CARTOMAP CAD for Windows, Adobe Illustrator CC.
Бесплатные программы на Windows
Большинству пользователей требуются бесплатные программы на Windows, поэтому их стоит рассмотреть подробней. Такой софт обладает базовыми возможностями по работе с форматом DXF: можно открыть или распечатать файл, сохранить в другом формате (конвертировать).
Указанных программ достаточно для любых действий с чертежами .dxf. Если нет желания или возможности заниматься загрузкой и установкой софта, можно воспользоваться запасным вариантом в виде онлайн сервисов.
Онлайн-сервисы и конвертеры
Это экономит много времени, если документ нужно просто распечатать. Онлайн просмотр DXF необходим, когда на рабочем компьютере вообще запрещена установка программ и подключение внешних устройств.
Источник
Как показать или скрыть область (панель) предварительного просмотра в Проводнике Windows
В данной статье показаны действия, с помощью которых можно показать или скрыть отображение области (панели) предварительного просмотра в Проводнике Windows в операционных системах Windows 7, Windows 8.1, Windows 10.
Область (панель) предварительного просмотра в Проводнике Windows отображает содержимое файлов, например эскизы (миниатюры) изображений или содержимое текстовых файлов, без необходимости открывать файл в приложении.
По умолчанию область (панель) предварительного просмотра в Проводнике Windows скрыта, но при необходимости можно включить её отображение.
Пример отображения области предварительного просмотра.
С помощью сочетания клавиш
Чтобы показать или скрыть область предварительного просмотра, в активном окне проводника нажмите сочетание клавиш Alt + P.
В Проводнике Windows
Используя файл реестра (reg-файл)
Данный способ также позволяет показать или скрыть область предварительного просмотра в Проводнике Windows с помощью внесения изменений в системный реестр Windows
Прежде чем вносить какие-либо изменения в реестр, настоятельно рекомендуется создать точку восстановления системы
Все изменения производимые в редакторе реестра отображены ниже в листингах файлов реестра.
Чтобы показать область предварительного просмотра в Проводнике Windows, создайте и примените файл реестра следующего содержания:
Windows Registry Editor Version 5.00.
Чтобы скрыть область предварительного просмотра в Проводнике Windows, создайте и примените файл реестра следующего содержания:
Windows Registry Editor Version 5.00.
Источник
Лучшие бесплатные просмотщики DWG-файлов
В большей части цивилизованного мира системы автоматического проектирования практически полностью вытеснили собой классическую начертательную графику, и стали новым стандартом для создания чертежей в конструкторских бюро, учебных заведениях, на предприятиях. Работа с подобными системами требует от пользователя наличия навыков и, зачастую, платной версии самой САПР, что накладывает ограничения на ее использование.
Однако большинство студентов и специалистов ограничиваются лишь открытием чертежа для ознакомления и его печатью. Такие программы называются просмотрщиками DWG-файлов, и доступны для всех желающих бесплатно. Некоторые из них предоставляют пробный период на месяц или более, после чего предлагают купить продукт.
Еще один вариант — онлайн сервисы для просмотра чертежей формата «DWG». Он хорош тем, что не требует установки на компьютер дополнительного программного обеспечения. Просмотр (и, иногда, редактирование) происходит в «облаке». Это существенно меньше нагружает слабую систему ноутбуков и ультрабуков.
В нашей статье мы рассмотрим все варианты самых популярных САПР на сегодняшний день.
DWG TrueView
Первой на очереди программой для просмотра DWG-файлов станет DWG TrueView от известной компании Autodesk, создателя отраслевого стандарта и программы AutoCAD. Она получила большую востребованность среди пользователей благодаря простоте в использовании и наличию бесплатной лицензии. Разработчику одной из мощнейшей в мире систем САПР Autodesk.ink удалось создать сбалансированный и функциональный инструмент, который не требует углубленных знаний и навыков в области цифровой инженерной графики.
Стоит отдельно упомянуть отлично разработанный сбалансированный интерфейс. Тут вы не увидите нагромождений ярлыков, инструментов и прочих элементов, которые вводят неподготовленных юзеров в растерянность, но и ущемлений в функционале здесь также не наблюдается.
В DWG TrueView вы сможете точно измерить расстояние между объектами, определить размеры деталей на чертеже, определить площадь поверхности и другие метрологические характеристики. При необходимости программа позволяет вносить изменения в параметры листа перед печатью и просматривать будущий результат. Это важная функция позволит, например, правильно расположить чертеж на листе бумаги, учитывая особенности печати принтера.
DWG TrueView включает в себя несколько надстроек. Одной из них является TrueConvert, некогда существовавшая независимо от рассматриваемого ПО. TrueConvert позволяет преобразовывать чертежи и спецификации ранних версий в новый формат DWG или DWF. Кроме того, присутствует возможность конвертации проектов в электронный документ PDF.
Созданная на базе DWG TrueView — Autodesk Design Review является еще одной крайне полезной надстройкой. С ее помощью владелец может опубликовать документ среди коллег и, при необходимости, ограничить доступ к нему определенным группам лиц. Вторая не менее важная функция ПО — внесение поправок и замечаний в проект.
Design Review также существует отдельной версией и доступна для скачивания на официальном сайте Autodesk.
Наравне с 2D чертежами пользователь может просматривать 3D модели и выводить их на печать. Тут также присутствует функционал для их опубликования и внесения исправлений.
Преимущества
Недостатки
Autodesk A360 Viewer
Еще один продукт от именитой компании Autodesk предназначен для просмотра и рассылки чертежей. В отличие от предыдущего варианта, A360 Viewer является облачным сервисом, а значит, может использоваться где и когда угодно на любом компьютере или мобильном устройстве.
Сервис Autodesk Viewer включает в себя три лицензии: две платные BIM 360 TEAM и FUSION TEAM, и одну бесплатную A360. Бесплатное решение имеет немного урезанный функционал администрирования и управления доступом к проектам других пользователей. Разработчик на постоянной основе предоставляет новым пользователям 5 Гб свободного места на сервере Autodesk и возможность ведения только одного проекта.
A360 Viewer уже успел получить известность как один из самых удобных и практичных онлайн-сервисов для просмотра двухмерных документов и трехмерных моделей в интернет-браузере. Для этого нужно лишь зайти на сервис, авторизоваться и указать путь к файлу в формате DWG, STEP, RVT, CATIA, Pro-E, Rhino, NX или SolidWorks. Разработчиком заявлена поддержка до 50 различных форматов файлов САПР и более 100 форматов документации.
Пользователь может свободно вращать и зуммировать модель, делать переходы к видам и сечениям, перемещать точку обзора за плоскости и внутрь сложной модели, оставлять пометки для редактирования, запускать облет камеры в реальном времени и многое другое.
Как и у продуктов от конкурентов, здесь присутствует возможность печати документов, указав путь для принтера.
Функционал A360 Viewer рассчитан на коллективную разработку проектов. Вы сможете опубликовать свой документ среди указанных вами групп лиц и получать помощь, подсказки от коллег в режиме реального времени. Также, создав отдельную ссылку на ваш чертеж, вы сможете предоставить ее заказчику или на проверку.
Вам не стоит переживать по поводу возможного хищения документации — сервис обеспечивает высокий уровень защиты интеллектуальной собственности каждого пользователя. Украсть чужой проект невозможно, так как все данные шифруются от злоумышленников по стандарту SSL. К тому же, доступ посторонних лиц к опубликованной информации устанавливается исключительно владельцем.
Благодаря облачному хранилищу Autodesk владельцы документации САПР не нуждаются в хранении копий на сменных носителях. Каждому новому пользователю предоставляется 5 Гб свободного пространства на сервере компании, где можно хранить большое количество файлов и иметь к ним доступ из любого десктопного или мобильного устройства.
Сервис A360 Viewer существует также в виде мобильного приложения и структурно выполнен как социальная сеть. Участники демонстрируют свои проекты согруппникам, между которыми идет «живое» обсуждение. Приложение распространяется бесплатно и устанавливается на Android и IOS-устройства.
Преимущества
Недостатки
КОМПАС-3D Viewer
Программа КОМПАС-3D Viewer — это отечественная разработка бесплатного ПО для просмотра и печати чертежей, моделей и вложенной документации формата DXF и DWG. Компания Аскон создала универсальный многофункциональный просмотрщик, который стал максимально популярным среди студентов техникумов и вузов, сотрудников промышленных предприятий, инженеров конструкторских бюро.
КОМПАС-3D Viewer существует как независимый продукт, однако может использоваться в тандеме с САПР Компас-3D (LT, Home) и КОМПАС-График. Программа работает на 32 и 64-битных операционных системах Windows 7, 8 и 10, и не предъявляет жестких требований к «железу» компьютера. Целесообразно применение данного просмотрщика на слабых ноутбуках и десктопных ПК.
Для тех, кто привык работать в полноценной версии системы автоматического проектирования КОМПАС-3D интерфейс данной программы покажется лаконичным и очень простым. Новичкам же придется немного привыкнуть к расположению элементов панелей и вложений вкладок. Благодаря качественно разработанному интерфейсу и наличию обучающего материала на русском языке ознакомление не займет много времени. В итоге вы получите простой рабочий инструмент, от которого не захотите отказываться в пользу конкурентов.
В КОМПАС-3D Viewer одинаково приятно работать как с двухмерной, так и с трехмерной графикой в формате STEP, ACIS, DXF, IGES, DWG. Пользователь может:
По окончании работы можно войти в режим просмотра и распечатать документ на принтере.
Технические требования КОМПАС-3D Viewer настолько низкие, что его можно устанавливать как на современные ПК, так и на «древние» офисные машины уровня Pentium III. Отличная оптимизация программного кода сделала из данного просмотрщика обязательный для использования в работе и учебе продукт, не имеющий равных в простоте и функциональных возможностях.
Программа хорошо подходит для установки на слабый ноутбук, что позволяет сделать себе компактный цифровой «верстак» инженера/студента.
Преимущества
Недостатки
Free DWG Viewer
Далеко не все пользователи, ищущие для себя просмотрщик САПР-проектов, ставят на первое место такие параметры, как многофункциональность и красивое оформление оболочки. Бесплатную программу Free DWG Viewer от разработчика «Brava!» можно назвать воплощением простоты и лаконичности. Ее основная аудитория — это новички в области цифрового проектирования и ученики/студенты техникумов и вузов.
Free DWG Viewer создан на основе плагина ActiveX, что позволяет ему быть и самостоятельной программой, и как дополнение к интернет-браузеру. Несмотря на предельную простоту ядра, программа способна открывать векторные 2D и 3D модели формата AutoCAD, DWG, DXF, DWF, шифрованные CSF, и выводить их на печать. Чертежи на бумаге сохраняют исходные пропорции и качество.
Приятным дополнением в данном ПО выступает конвертер документов, позволяющий изменять формат чертежей в изображения JPEG. Таким образом, его можно будет распечатать на принтере либо плоттере с любого компьютера или мобильного устройства.
Несмотря на максимальную упрощенность продукта, тут вы сможете производить замеры деталей и их элементов в любой плоскости.
Разработчику удалось максимально упростить продукт, и уменьшить число операций для каждого действия без существенной потери в функционале. Почти все имеющиеся инструменты запускаются одним нажатием по ярлыку, а при наведении курсора на чертеж всплывают подсказки и атрибуты.
Внешним видом интерфейс Free DWG Viewer напоминает привычную PDF-читалку от Adobe, что можно отнести к плюсу данной программы. Фон рабочей области — черный, а осевые, основные и вспомогательные линии имеют различные цвета. Такое необычное решение сделано для улучшения восприятия чертежа при разработке, однако может не всем прийтись по вкусу.
Еще одним главным козырем DWG-просмотрщика является высокий уровень оптимизации на любых системах под управлением Windows XP, 7, 8, 10. Если вышеописанный КОМПАС-3D Viewer мы рассматривали как мини-верстак для просмотра чертежей на ноутбуках, то Free DWG Viewer больше напоминает карманный калькулятор или блокнот, но с теми же функциями (пусть и урезанными). Благодаря простому и нетребовательному движку ActiveX вы можете быть уверены в том, что сможете запустить этот софт на любом компьютере.
Преимущества
Недостатки
DWG FastView
Замыкающим участником нашего списка является бесплатная программа DWG FastView. Это очередной представитель максимально простого программного обеспечения для просмотра проектов, созданных в САПР, на низкопроизводительных системах. Разработчик просмотрщика компания Gstarcad распространяет десктопную, мобильную и облачную версию DWG FastView на бесплатной основе, и постоянно поддерживает свои продукты обновлениями.
Программа предоставляет большие возможности при просмотре векторных 2D чертежей и 3D моделей. В ней присутствует поддержка файлов форматов DWG, DWF, DXF, созданных согласно стандарту AutoCAD.
Из необходимых для работы функций тут есть:
В DWG FastView присутствует функция отправки файла в печать на принтер или плоттер. Кроме того, тут имеется преобразователь векторных проектов в растровые изображения формата JPEG, BMP и PNG. Это крайне полезно, если есть необходимость распечатать работу на другом устройстве без установленного на нем ПО для САПР.
Внешний вид программы типичен для подобных продуктов: черный однотонный фон с цветными (или белыми) графическими элементами, лаконичная и строгая панель с ограниченным набором инструментов, панель вкладок а-ля Microsoft Excel.
Наряду с десктопной версией DWG FastView разработчик предлагает мобильный вариант просмотрщика для устройств на Android и IOS. Вы аналогичным образом сможете работать с двух и трехмерными проектами прямо на смартфоне или планшете. Путь для файла указывается из памяти телефона, съемных носителей или из облачного сервиса.
В мобильной версии сохранены все ключевые возможности ПК-версии, включая измеритель расстояний в пространстве и опцию предпросмотра 3D объектов с «живой» вращающейся на 360 камерой.
Самый простой и быстрый способ открыть чертеж в DWG FastView — воспользоваться облачной версией ПО, работающей в браузере. Для этого должны быть соблюдены два простейших условия: подключение к интернету и регистрация на сайте сервиса. Зайдя и авторизовавшись на официальном сайте, пользователь должен указать путь к файлу из внутренней памяти или выбрать ранее загруженный на сервере проект из «облака».
Явным преимуществом данной версии над остальными является возможность опубликования своих работ в пределах указанного владельцем круга лиц. Это очень удобно для получения быстрых советов и подсказок, например, от коллег или преподавателя.
Преимущества
Недостатки
В заключение
В данной статье мы привели для вас пять наиболее функциональных бесплатных программ и сервисов для просмотра проектов, созданных в САПР. Их возможностей хватит для всех типов пользователей, будь то учащийся университета или инженер-проектировщик конструкторского бюро.
Вам остается лишь сделать выбор в пользу лучшего DWG просмотрщика из перечня.
Источник
Проблема
Миниатюры или изображения для предварительного просмотра чертежей не отображаются в проводнике Windows.
- Это происходит, когда в проводнике Windows задано отображение содержимого папки в виде мелких, обычных, крупных или огромных значков либо активна область просмотра.
- Вместо этого отображается значок файла DWG по умолчанию.
- Это может произойти в отношении файлов AutoCAD или Inventor DWG.

Причины
- Удаление предыдущей версии AutoCAD.
- Установка новой версии AutoCAD.
- Чертеж сохранен в другой версии AutoCAD.
- Файл сохранен в формате более ранней версии (не позднее версии 2010), в которой миниатюры обрабатываются по-другому.
- Файл сохранен с помощью команды ПБЛОК.
- Файл настроен так, что миниатюра не сохраняется.
- Параметры вида в проводнике Windows настроены таким образом, чтобы не отображать область просмотра.
Решение
Убедитесь в том, что настройки файла чертежа позволяют сохранять миниатюру
-
В командной строке AutoCAD введите THUMBSAVE и задайте значение 1.
-
Сохраните файл чертежа, чтобы обновить его миниатюру.
Убедитесь в том, что файлы DWG открываются с помощью средства запуска AutoCAD DWG.
Исправление ключей реестра
Попробуйте выполнить любое из указанных ниже действий.
- Удаление и переустановка AutoCAD См. раздел Рекомендуемые процедуры удаления и повторной установки AutoCAD.
- Установите версию DWG TrueView, соответствующую последней установленной версии AutoCAD (например, установите DWG TrueView 2015 вместе с AutoCAD 2015). См. раздел Скачивание предыдущих версий DWG TrueView.
Убедитесь в том, что в Windows настроено отображение миниатюр
-
Перейдите на «Панель управления Windows» > «Параметры папок» > вкладка «Вид».
-
Снимите флажок «Всегда отображать значки, а не эскизы» и нажмите «ОК».

Примечание. У файлов DXF и DWF, сохраненных в AutoCAD, предварительное изображение будет отсутствовать, хотя система Windows должна читать файлы DWFx и показывать предварительное изображение.
Установлено несколько версий AutoCAD
- Удалите все версии AutoCAD.
- Повторно установите нужную версию.
Программы
Inventor; программы AutoCAD
Issue:
Thumbnails or preview images of drawings are not shown in Windows Explorer.
- This occurs when Windows Explorer is set to display folder content as small, medium, large, or extra large icons, or the preview pane is active.
- The default DWG file icon is displayed instead.
- This may happen for AutoCAD or Inventor DWG files.

Causes:
- Uninstalling a previous version of AutoCAD.
- Installing a new version of AutoCAD.
- Drawing saved in a different version of AutoCAD.
- File saved in an older file format (2010 or earlier) which handles thumbnail preview images differently.
- File saved through WBLOCK.
- File set to not save a thumbnail preview image.
- The view settings in Windows Explorer are not configured to show previews.
Solution:
Make sure that the drawing file is set to save a thumbnail preview image
-
At the Command prompt in AutoCAD, enter THUMBSAVE and set the value to 1.
-
Save the drawing file to update its thumbnail image.
Check that DWG files are set to open with AutoCAD DWG Launcher
Fix registry keys
Try any of the following:
- Uninstall and reinstall AutoCAD. See: Recommended uninstall and reinstall procedures for AutoCAD.
- Install the version of DWG TrueView that matches with the latest installed version of AutoCAD (for example, install DWG TrueView 2015 alongside AutoCAD 2015). See: Where to download previous versions of DWG TrueView.
Make sure that Windows is set to display thumbnails
-
Go to the Windows Control Panel > Folder Options > View tab.
-
Deselect Always show icons, never thumbnails and click OK.

Note: DXF and DWF files saved from AutoCAD will not display a preview image, although the Windows system should be able to interpret DWFx files and display a preview.
Multiple AutoCAD versions installed
- Uninstall all AutoCAD versions.
- Reinstall the desired version.
Products:
AutoCAD Products; Inventor;
Issue:
Thumbnails or preview images of drawings are not shown in Windows Explorer.
- This occurs when Windows Explorer is set to display folder content as small, medium, large, or extra large icons, or the preview pane is active.
- The default DWG file icon is displayed instead.
- This may happen for AutoCAD or Inventor DWG files.

Causes:
- Uninstalling a previous version of AutoCAD.
- Installing a new version of AutoCAD.
- Drawing saved in a different version of AutoCAD.
- File saved in an older file format (2010 or earlier) which handles thumbnail preview images differently.
- File saved through WBLOCK.
- File set to not save a thumbnail preview image.
- The view settings in Windows Explorer are not configured to show previews.
Solution:
Make sure that the drawing file is set to save a thumbnail preview image
-
At the Command prompt in AutoCAD, enter THUMBSAVE and set the value to 1.
-
Save the drawing file to update its thumbnail image.
Check that DWG files are set to open with AutoCAD DWG Launcher
Fix registry keys
Try any of the following:
- Uninstall and reinstall AutoCAD. See: Recommended uninstall and reinstall procedures for AutoCAD.
- Install the version of DWG TrueView that matches with the latest installed version of AutoCAD (for example, install DWG TrueView 2015 alongside AutoCAD 2015). See: Where to download previous versions of DWG TrueView.
Make sure that Windows is set to display thumbnails
-
Go to the Windows Control Panel > Folder Options > View tab.
-
Deselect Always show icons, never thumbnails and click OK.

Note: DXF and DWF files saved from AutoCAD will not display a preview image, although the Windows system should be able to interpret DWFx files and display a preview.
Multiple AutoCAD versions installed
- Uninstall all AutoCAD versions.
- Reinstall the desired version.
Products:
AutoCAD Products; Inventor;
Подскажите просмотрщик
Автор FLYERok, 03.03.13, 19:46:32
« предыдущая — следующая »
0 Пользователей и 1 гость просматривают эту тему.
Доброго времени суток! Подскажите пожалуйста, есть ли такой просмотрщик, который бы отображал содержимое файлов .dxf в проводнике windows? По аналогии с тем, как отображается содержимое КОМПАС-файлов. Заранее спасибо!
P.S. Плагины для тотал-коммандера не предлагать.
Спасибо, попробовал, но не помогло. Большущий значок DXF есть, а отображения содержимого нет…
Думаю тут дело не в просмотрщике, а именно в проводнике windows. Не понимает он секцию THUMBNAILIMAGE из DXF
Хм, dwg у меня и так отображаются, а вот dxf нет, и предпросмотра слева нету….
Есть подозрение что в самой винде надо формат файлов с автокадом связать для просмотра. Ведь dwg просматривается по умолчанию, он поидее основной формат автокада…
ЗЫ есть еще eDrawings — может поможет…
Если windows в режиме показа эскизов не видит их, то никакое ПО, если оно пользуется стандартными диалогами открытия файлов не сможет показать вам этих эскизов.
Можете открыть Автокад (казалось бы, уж он то должен), но нет. Для файлов DXF он может только показать картинку предпросмотра, но вместо значка эскиз не отображается.
То есть можно сделать вывод, что такой просмотр невозможен? Но ведь компасовские файлы эскизируются, если компас установлен? Что же здесь мешает?
Цитата: FLYERok от 03.03.13, 19:46:32
Подскажите пожалуйста, есть ли такой просмотрщик…
Попробуйте Deep Explaration. В нем есть кнопка «Generate Thumbnauls», что позволяет генерировать изображения как в проводнике Windows.
tolikwu, спасибо за ссылки, попробовал, но опять же не получается. Сплошь логотипы этих программ отображаются.
Pav, спасибо за возможный вариант. Надо подумать. Хотелось бы программу полегче, но… Может и подойдёт.
Плагин ulister + oracal biblioteki смотритт 600 форматов в том числе DWG /DXF и лучше и быстрей невидел. эти библиотеки и покупают для производства софта гиганты софтверные!
- Форум пользователей ПО АСКОН
-
►
Смежные вопросы -
►
Разное -
►
Подскажите просмотрщик
Убедитесь, что в Windows настроено отображение миниатюр
- Перейдите в Панель управления Windows > Свойства папки > вкладка Вид.
- Снимите флажок «Всегда показывать значки, а не миниатюры» и нажмите «ОК».
Что такое миниатюра предварительного просмотра?
Для незнакомых: миниатюры предварительного просмотра в Windows 10 — это маленькие значки, которые отображаются для каждого изображения и видео. Это то, что поможет вам быстро найти нужный медиафайл. Их отключение заменяет их общим значком, все они показывают логотип приложения, в котором их открывает Windows.
Как просмотреть макет в AutoCAD?
Чтобы решить эту проблему, в AutoCAD, начиная с версии 2009, есть команда под названием QVLAYOUT, которая позволяет вам предварительно просмотреть все макеты с помощью строки миниатюр в нижней части экрана, чтобы вы могли визуально выбрать, к какому из них вы хотите перейти. Вы даже можете изменить размер миниатюр с помощью обычного CTRL + колесико мыши.
Что такое предварительный просмотр свойств в AutoCAD?
Определяет, можете ли вы просмотреть изменения в выбранных в данный момент объектах при прокрутке раскрывающихся списков и галерей, управляющих свойствами.
Как просмотреть файл DXF?
Как читать файлы DXF?
- Шаг 1 Бесплатно загрузите инструмент AutoCAD DXF Viewer с веб-сайта компании и запустите программное обеспечение после завершения установки.
- Шаг 2. Перейдите к опции «Открыть» в меню «Файл» или используйте Ctrl + O. Затем нажмите «Обзор», чтобы найти файл DXF.
- Шаг 3 Используйте параметры увеличения или уменьшения для просмотра файла DXF.
Как изменить значок чертежа AutoCAD?
В Windows
- В проводнике Windows щелкните правой кнопкой мыши файл DWG и выберите «Открыть с помощью» > «Выбрать другое приложение». В старых системах Windows выберите «Открыть с помощью» > «Выбрать программу по умолчанию».
- В следующем окне выберите AutoCAD DWG Launcher.
- Установите флажок «Всегда использовать это приложение для открытия файлов DWG». …
- Нажмите кнопку ОК.
Как включить миниатюры?
Как включить или отключить миниатюры с помощью проводника
- Откройте «Проводник».
- Перейдите на вкладку «Просмотр».
- Щелкните кнопку Параметры. Источник: Windows Central.
- Перейдите на вкладку «Просмотр».
- В разделе «Дополнительные настройки» установите флажок «Всегда показывать значки, а не миниатюры». …
- Нажмите кнопку Применить.
- Нажмите кнопку ОК.
Почему мой предварительный просмотр чертежа пуст AutoCAD?
Причины: В файле PC3 включена опция слияния строк. Цвет фона предварительного просмотра графика был установлен на черный. Объекты были установлены в белый цвет.
Как создать альбомный PDF в AutoCAD?
В диалоговом окне «Параметры страницы» в разделе «Ориентация чертежа» выполните одно из следующих действий.
- Если ваш рисунок горизонтальный, выберите Пейзаж.
- Если ваш рисунок вертикальный, выберите «Портрет».
- Чтобы повернуть на 180 градусов, выберите «Портрет» или «Пейзаж», а затем выберите «Печать в перевернутом виде».
Как отобразить палитру свойств в AutoCAD?
Используя палитру свойств в качестве примера, выполните следующие действия:
- Введите CUI в командной строке.
- Выберите рабочую область слева.
- Нажмите кнопку «Настроить рабочее пространство» справа.
- Разверните «Палитры» и выберите «Свойства».
- Измените настройки внешнего вида на: …
- Нажмите «Готово» вверху, а затем нажмите «ОК».
Как отобразить палитру свойств в AutoCAD?
Нажмите кнопку «Настроить рабочую область» справа. Разверните Палитры и выберите Свойства. Измените настройки внешнего вида на: Показать: Да.
Что такое палитра свойств AutoCAD?
Охватываемые продукты и версии. AutoCAD Architecture 2021 и AutoCAD MEP 2021. 16 февраля 2021 г. Представление в продукте. Вы можете использовать вкладку Отображение палитры свойств, чтобы изменить настройки свойств отображения для выбранного объекта в текущем экранном представлении.
Добрый день!
Опять сегодня совет с пыльной полки, но актуальный и по сей день. В операционных системах Windows при отображении файлов в проводнике или окне открытия/сохранения отображаются эскизы самих файлов, а не их стандартные значки (в режимах мелких, обычных, крупных или огромных значков). По этим эскизам (их также называют миниатюрами) пользователь может визуально понять содержание файла не прибегая к его названию.
Задумка хорошая, работает отлично, никаких вопросов к системе нет, кроме одного. Формирование эскизов файлов требует времени, а если файлов в папке больше 50…100, то на полное открытие ее содержимого может уйти не одна минута ценного времени. Кроме того, некоторые программные продукты не имеют встроенной функциональности для подстановки значков файлов вместо эскизов, что приводит к тому, что внутри собственного интерфейса у всех файлов появляются белые значки и типы документов становятся визуально просто неразличимы.
В общем, если вы работаете с большим количеством файлов одного типа (фотографии, чертежи, плакаты и пр.), при этом хотите ускорить работу системы и не гонитесь за красотой интерфейса, то можете настроить для файлов отображение стандартных значков вместо эскизов.
Эскизы файлов в Windows
Итак, открываем Проводник Windows (Ctrl+E) и видим миниатюры файлов
В запущенном Проводнике кликаем правой кнопкой мыши на «Мой компьютер» (или «Компьютер», или «Этот компьютер», а зависимости от ваших отношений с компьютером и версии Windows) и выбираем «Свойства». Также свойства компьютера можно открыть через Панель управления Windows.
В появившемся окне выбираем «Дополнительные параметры системы»
Далее в окне «Свойства системы» переходим на вкладку «Дополнительно» и в области «Быстродействие» нажимаем кнопку «Параметры»
Затем в окне «Параметры быстродействия» отключаем опцию «Вывод эскизов вместо значков»
Готово! Теперь в проводнике или другом файловом менеджере у файлов вместо эскизов будут отображаться стандартные иконки.
Миниатюры файлов в AutoCAD
Однако, это еще не все. Если говорить об AutoCAD, то в нем есть возможность запрета создания эскизов предпросмотра для файлов DWG, делается это с помощью системной переменной THUMBSAVE:
0 — миниатюра предпросмотра не сохраняется в файле
1 — миниатюра предпросмотра создается и сохраняется в чертеже
Т.е. AutoCAD при сохранении файла создает некую растровую картинку — миниатюру того изображения, которое содержится в файле, и записывает ее внутрь файла. Естественно, размер файла при этом увеличивается.
Размером создаваемой миниатюры также можно управлять с помощью переменной THUMBSIZE (по умолчанию значение равно 3):
0 — размер миниатюры 64×64
1 — размер миниатюры 128×128
2 — размер миниатюры 256×256
3 — размер миниатюры 512 x 512
4 — размер миниатюры 1024 x 1024
5 — размер миниатюры 1440 x 1440
6 — размер миниатюры 1600 x 1600
7 — размер миниатюры 1920 x 1920
8 — размер миниатюры 2560 x 2560
Как видите, чем больше миниатюра, тем больше размер файла DWG. Разница в объеме файла между третьим и восьмым вариантом составляет примерно 200 кБайт.
Для удаления эскиза откройте файл, установите переменную THUMBSAVE = 0 и сохраните файл. Удалить миниатюры одновременно у группы файлов невозможно, только с использованием макроса или программы.
Также обратите внимание, что разрешить или запретить создание миниатюр с помощью THUMBSAVE можно только для файлов DWG, для DXF и DWF миниатюры AutoCAD не создает, но их формирует операционная система, если включено отображение эскизов вместо иконок.
С уважением, Андрей
Если вы получили ответ на свой вопрос и хотите поддержать проект материально — внизу страницы для этого есть специальная форма.