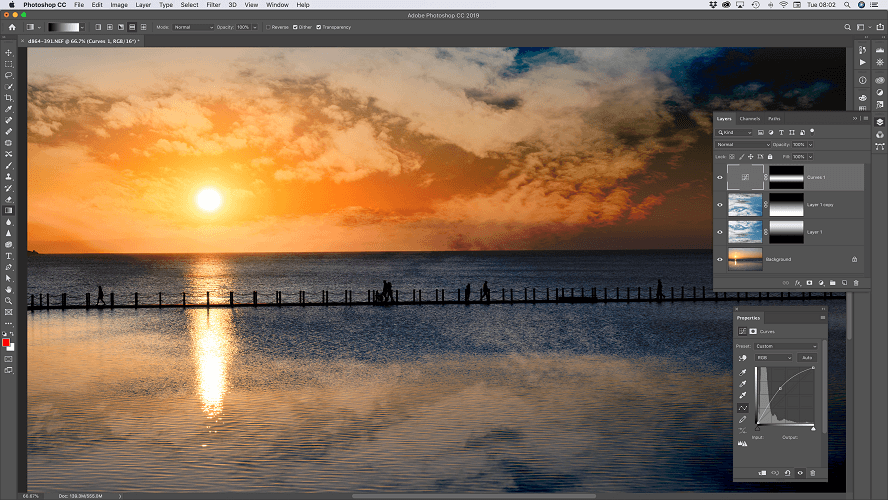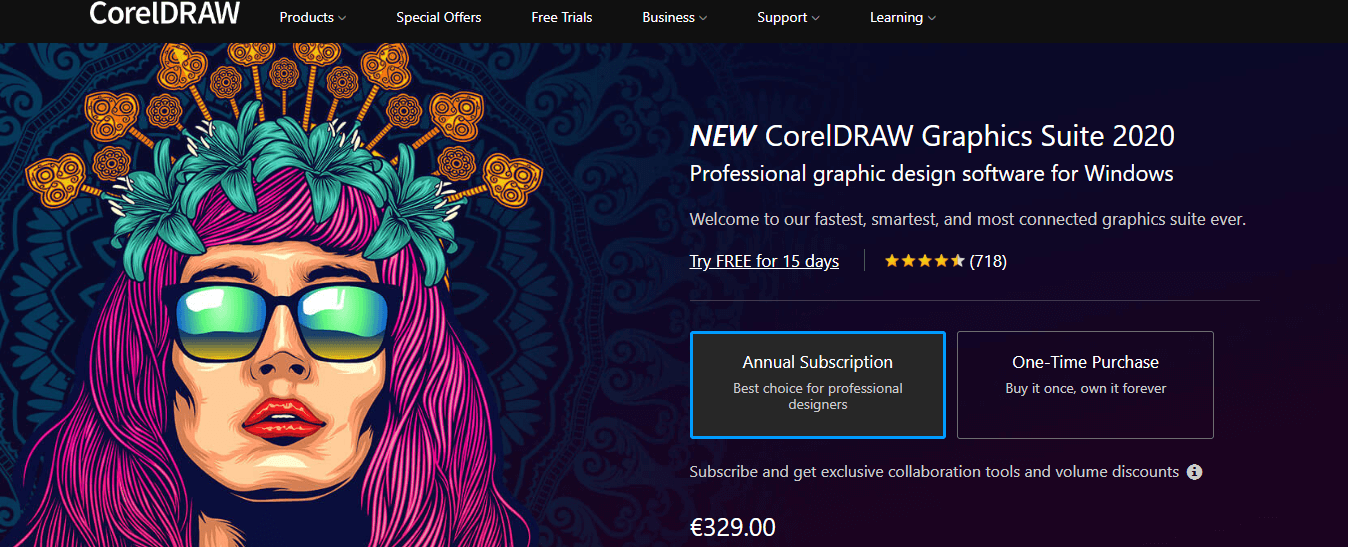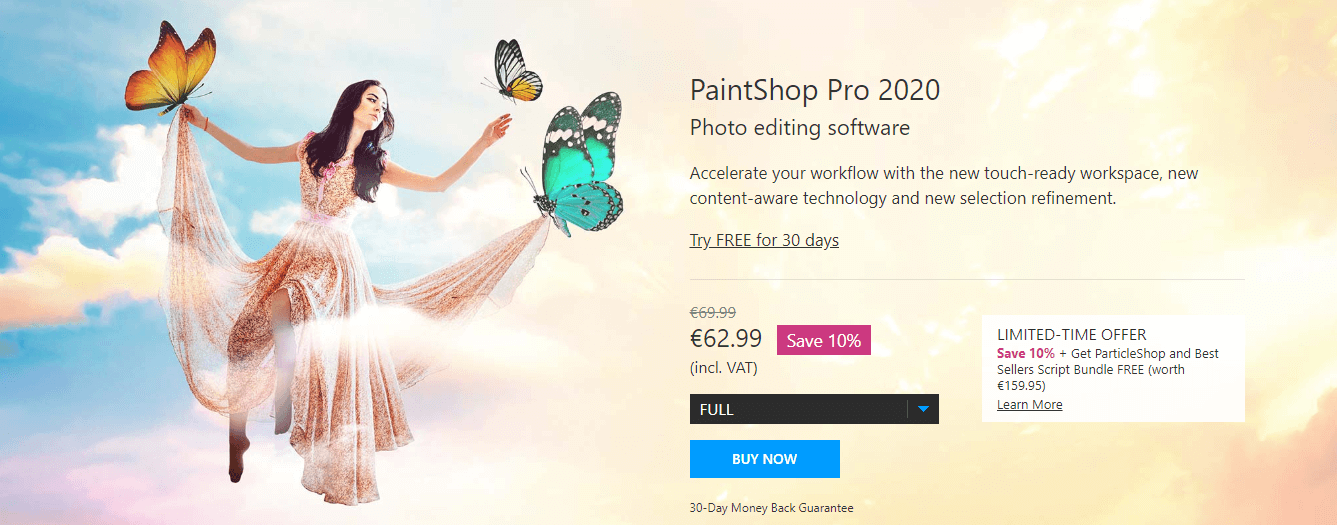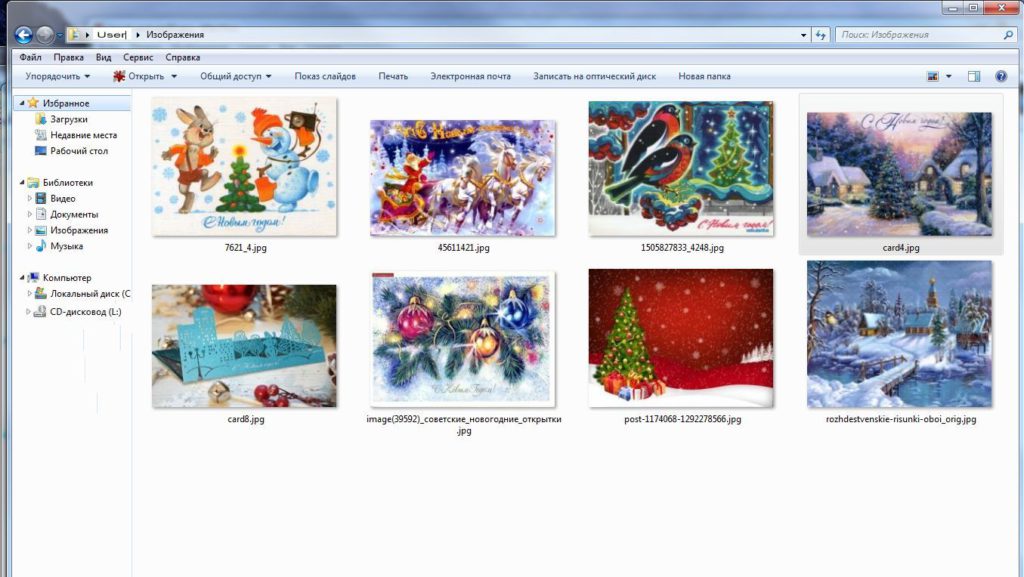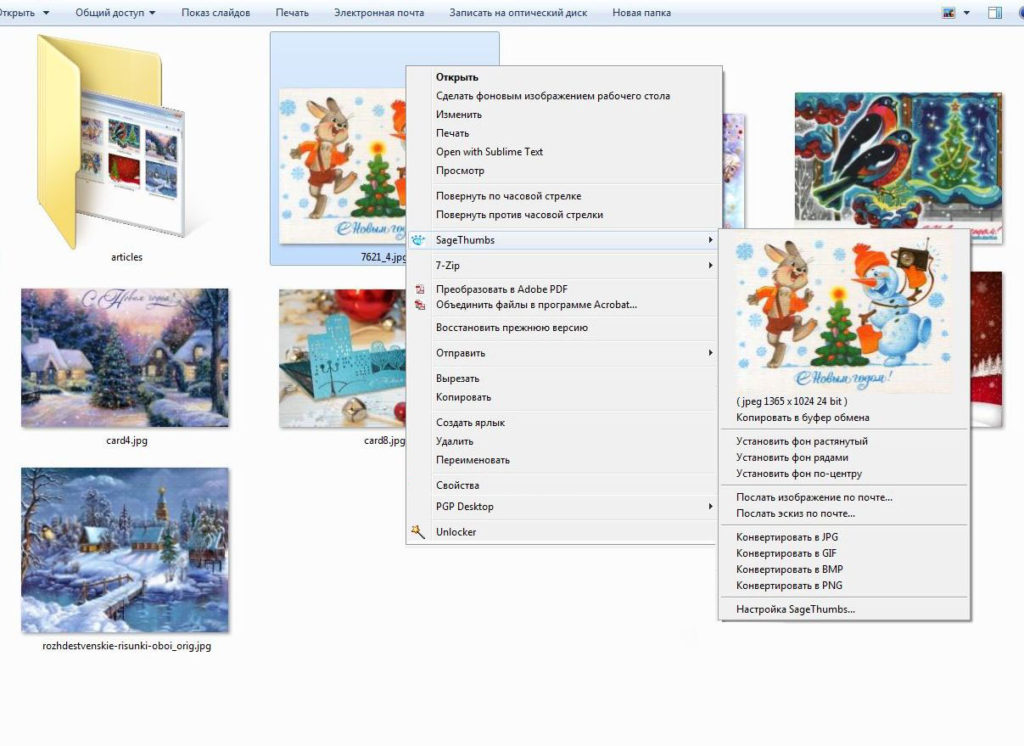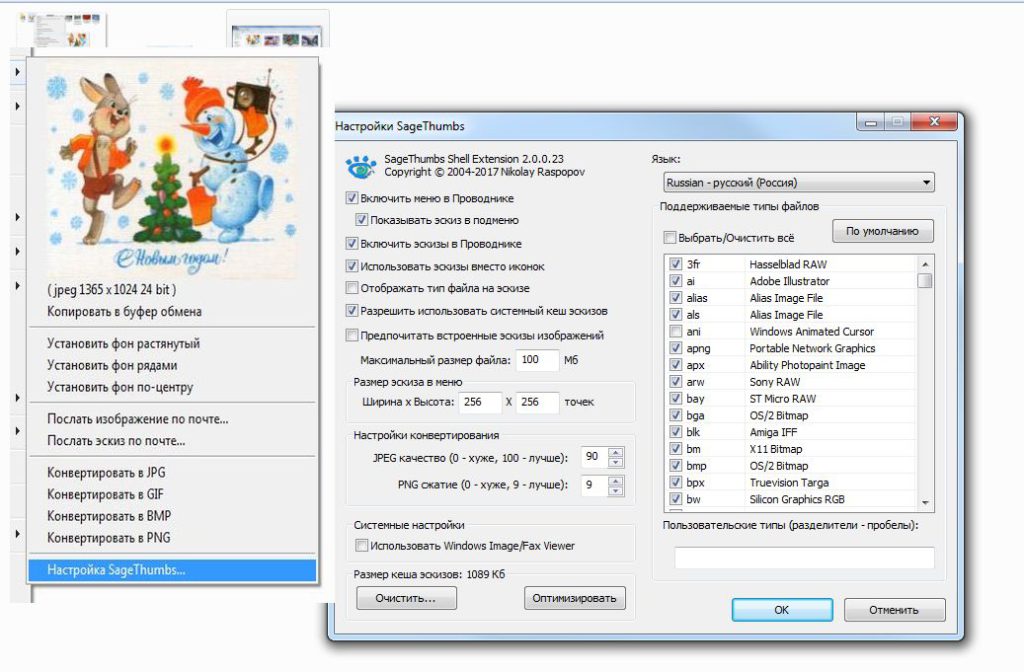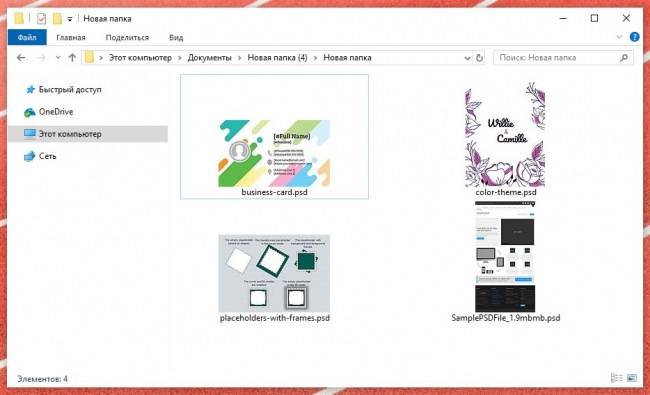Содержание
- 5 best software to open EPS files
- How to open EPS files in Windows 10
- How do I open an EPS file on Windows?
- Adobe Illustrator
- Adobe Illustrator
- Adobe Photoshop
- Adobe Photoshop
- Adobe Acrobat Reader
- Adobe Acrobat
- CorelDraw 2020 Suite
- PaintShop Pro 2020 (PSP)
- Frequently Asked Questions
- Как открыть файл EPS в Windows 10
- EPS Viewer
- Ifranview
- Респект за пост! Спасибо за работу!
- РАСШИРЕНИЕ ДЛЯ ПРОВОДНИКА WINDOWS ДЛЯ ПРЕД ПРОСМОТРА PSD, AI, ESP, PDF
- 5 Best Postscript Viewer Software For Windows 10
- Evince
- Free Postscript Viewer software for Windows 10
- IrfanView
- GSview
- EPS Viewer
- Conclusion
- Eps preview windows 10
- How to open EPS files in Windows 10
- How do I open an EPS file on Windows?
- Adobe Illustrator
- Adobe Illustrator
- Adobe Photoshop
- Adobe Photoshop
- Adobe Acrobat Reader
- Adobe Acrobat
- CorelDraw 2020 Suite
- PaintShop Pro 2020 (PSP)
- Как открыть файл EPS в Windows 10
- Как открыть файл EPS в Windows 10
- EPS Viewer
- Ifranview
- Респект за пост! Спасибо за работу!
- Открываем формат EPS
- Приложения для работы с EPS
- Способ 1: Adobe Photoshop
- Способ 2: Adobe Illustrator
- Способ 3: CorelDRAW
- Способ 4: FastStone Image Viewer
- Способ 5: XnView
- Способ 6: LibreOffice
- Способ 7: Hamster PDF Reader
- Способ 8: Universal Viewer
5 best software to open EPS files
An EPS file is a format of graphics file saved in the Encapsulated PostScript format. EPS files are usually used to save pictures of art such as drawing, logos, or objects.
In addition, it is also the standard file format for transferring image data between different operating systems. These files are used by different graphic and design editing applications that support the format.
However, supported graphics software is then used to convert these EPS files into PDF, JPG, and PNG file formats. This guide highlights the best software» href=»https://windowsreport.com/software/» data-id=»http://data.windowsreport.com/windowsreport/entity/software;http://rdf.freebase.com/ns/m.01mf0;http://dbpedia.org/resource/Software» >software that supports this file type and can be used to modify EPS format on Windows 10.
How to open EPS files in Windows 10
This is a special format that cannot be simply opened in your OS.
In order to open EPS files in Windows 10 PC, you will need a standalone graphics design software. Here are the best graphic design software which can be used to open EPS files in Windows 10.
How do I open an EPS file on Windows?
Adobe Illustrator
Adobe Illustrator is a popular and widely used drawing program used by designers to create and edit vector graphics. It is a powerful software that can edit EPS files.
This software uses image maps instead of bitmaps to make images, allowing for the drawing to be modified and reshaped without losing quality. Illustrator is the industry standard for creating logos, digital art, and drawings.
In addition, Adobe illustrator supports numerous graphics file formats such as SVG, DWG, PDF, FXG, and most especially EPS.
The feature-rich graphic software is a must-have for Windows 10 users who interact with EPS files on a daily basis, thereby producing neat, professional quality graphic content.
Let’s quickly look at its key features:
Adobe Illustrator
Open and edit EPS files effortlessly with the world’s most cherished vector graphics software.
Adobe Photoshop
Adobe Photoshop is the most popular graphics editing program used across the world. This industry-standard software is primarily used to edit graphical and digital images. Photoshop can be used on Windows to open an EPS file.
Photoshop possesses a unique patch tool that removes blemishes from designs automatically and a content-aware feature that matches your work background with surrounding areas while removing unwanted pictures from your work project.
Furthermore, the tool also supports various document and image formats such as SVG, DWG, PDF, and most especially EPS files.
This tool enables easy editing and modification of EPS files by allowing you to customize the image, color, size, and other numerous enhancements.
Let’s quickly look at its key features:
Adobe Photoshop
Dealing with EPS files? Not a problem for the world’s best imaging and graphic design software!
Adobe Acrobat Reader
The Reader is practically synonymous with PDF – the link between these two is so deeply rooted that you simply cannot conceive one without the other.
However, this powerful PDF tool supports a plethora of file formats including the not so common EPS files which you can easily open with the Reader by converting them into a portable document format. Automatically, of course.
Adobe Acrobat Reader is a collaboration and productivity-oriented software that you can access from anywhere, across all your devices, and always achieve crisp looking documents, fast.
Here’s a quick guide to help you open EPS files with the Reader:
Let’s quickly look at its key features:
Adobe Acrobat
Open EPS files in less than one minute with the most famous PDF tool on the globe!
CorelDraw 2020 Suite
CorelDraw is a graphics suite developed by Corel. This graphic suite consists of various tools such as CorelDraw which is a vector illustrator tool. CorelDraw is a good alternative to Adobe Illustrator if you want to open EPS files.
In addition, CorelDraw is used to create and modify vector graphics with the software comprising of a huge library of fonts, templates, and images which can be used to enhance your design.
The software supports over 120 file formats including popular formats such as word documents and camera files.
This is a great software to edit EPS files so it’s definitely worth checking out.
PaintShop Pro 2020 (PSP)
If you intend to open EPS files in Windows 10, alongside advanced image editing and digital photos; PaintShop Pro excels with numerous features.
The tool includes advanced editing features for, batch image processing, HD video generation, web publishing, and layer-based editing.
PaintShop pro allows you to take images from your system and convert them into uniquely digitally altered images with excellent quality. Plus, it supports over 100 file formats including the EPS format.
You can quickly modify the tone, brightness, and color of the graphic content in your EPS file using several built-in effects.
In addition, this tool also enables you to create image thumbnails and store metadata and custom tags. Hence, PaintShop Pro is a powerful graphics tool that gives amazing features for photo editing.
The programs we mentioned in this article have been tested on Windows 10 extensively to ensure that they can open EPS files.
Do you know of any other ways to open EPS files in Windows 10? Feel free to share your experience with us in the comments section below.
Frequently Asked Questions
An EPS file is a format of graphics file saved in the Encapsulated PostScript format. EPS files are usually used to save pictures of art such as drawing, logos, or objects.
EPS is a file format suitable for high-quality vector graphics used on printed documents as well as on published ones, whereas SVG is used as a vector-based format of graphic elements for websites.
Software like Adobe Illustrator, Adobe Photoshop, and CorelDraw Suite will be useful in opening files without losing quality as well as editing EPS files in an easy manner.
Источник
Как открыть файл EPS в Windows 10
Как открыть файл EPS
в Windows 10
EPS — это графический формат файлов, используемых в векторных изображениях в Adobe Illustrator. Есть множество способов открыть такие файлы, но я рекомендую следующие два.
EPS Viewer
Самый простой способ просмотра файлов EPS — использовать EPS Viewer, который представляет собой простое однофункциональное приложение, предназначенное только для просмотра файлов EPS.
У EPS Viewer есть несколько вариантов работы сс EPS. Помимо возможности открывать и сохранять файл, вы также можете изменять его размер, увеличивать, уменьшать и поворачивать его влево или вправо.
Вы можете преобразовать EPS в другой более удобный формат, включая JPEG, Bitmap, PNG, GIF и TIFF.
Ifranview
Если вы хотите что-то более практичное, то можете попробовать Irfanview. Большинство файлов изображений открываются в Irfanview сразу же, но с файлами EPS вам нужно предпринять дополнительные шаги.

Вам понадобится Ghostscript, интерпретатор PostScript с открытым исходным кодом. На странице загрузки Ghostscript выберите «Postscript и PDF-интерпретатор / рендеринг», а затем установить пакет, соответствующий вашей версии Windows (32-разрядная или 64-разрядная версия).
У Irfanview есть те же основные функции, что и EPS Viewer: вы можете открывать, сохранять, поворачивать и масштабировать изображение. Но здесь есть возможность вставлять текст, обрезать изображение и даже маркировать изображение инструментами рисования.
Спасибо, что читаете! Подписывайтесь на мои каналы в Telegram, Яндекс.Мессенджере и Яндекс.Дзен. Только там последние обновления блога и новости мира информационных технологий.
Респект за пост! Спасибо за работу!
Хотите больше постов? Узнавать новости технологий? Читать обзоры на гаджеты? Для всего этого, а также для продвижения сайта, покупки нового дизайна и оплаты хостинга, мне необходима помощь от вас, преданные и благодарные читатели. Подробнее о донатах читайте на специальной странице.
Заранее спасибо! Все собранные средства будут пущены на развитие сайта. Поддержка проекта является подарком владельцу сайта.
Источник
РАСШИРЕНИЕ ДЛЯ ПРОВОДНИКА WINDOWS ДЛЯ ПРЕД ПРОСМОТРА PSD, AI, ESP, PDF
SageThumbs позволяет просматривать огромное количество форматов изображений непосредственно в проводнике Windows с помощью библиотеки GFL Пьера-Гужела (Pierre-e Gougelet’s) автор XnView. Ему подвласны 162 формата изображений такие как GIF, JPG, TIFF, PSD, AI, ESP (Adobe Photoshop, Adobe Illustrator ), плюс дополнительные 26 форматов изображений через плагины XnView и еще много интересного, а еще он БЕСПЛАТНЫЙ.
Давно искал такую программу, так как часто сталкиваюсь с графикой. Вот ссылка на https://sourceforge.net/projects/sagethumbs/files/latest/download, а вообще на «sourceforge.net/projects», есть много чего интересного.
SageThumbs поддерживает 162 форматов изображений
Пожалуйста, внимательно прочитайте следующую информацию:
Так как SageThumbs является расширением контекстного меню Windows Explorer, у него нет исполняемого файла, который вы должны запустить, чтобы вызвать его. Чтобы использовать его, просто откройте любую папку с файлами изображений в проводнике Windows, и в дополнении можете щелкнуть правой кнопкой мыши по файлу, который вы хотите просмотреть. Вы увидите миниатюру сразу в контекстном меню.
SageThumbs в контекстном меню Windows
Windows XP / 2003 / Vista / 2008/7/2012/8 / 8.1 32/64-bit
Около 5 Мб дискового пространства + дополнительное место для кеша
Надеюсь, что эта программа очень поможет людям, которые работают с графическими файлами.
Чтобы включить отображение миниатюр для файлов Adobe Illustrator (ai), Postscript (ps, eps) и Adobe Acrobat (pdf), возможно вам понадобится установить старые библиотеки Ghostscript:
AFPL Ghostscript 8.54 32-bit (gs854w32.exe) — http://sourceforge.net/projects/ghostscript/files/AFPL%20Ghostscript/8.54/gs854w32.exe/download
AFPL Ghostscript 8.54 64-bit (gs854w64.exe) — http://sourceforge.net/projects/ghostscript/files/AFPL%20Ghostscript/8.54/gs854w64.exe/download
Если возникли проблемы:
Настройки графического вьювера SageThumbs
Примечание: Возможно понадобится сделать не все эти шаги, а только некоторые.
Источник
5 Best Postscript Viewer Software For Windows 10
Evince

Evince is a cross platform Postscript viewer software which works just fine on Windows 10. It also lets you open up several other file types like PDF, TIFF, DVI, DjVu and XPS. Viewer itself is very simple. Left sidebar has a list of page thumbnails (in case a paged document is opened). On the right you’ll see the actual document viewing area.
Free Postscript Viewer software for Windows 10
Free Postscript Viewer looks and feels just like Windows Photo Viewer, which comes by default in Windows 10. Difference between the two is that Free Postscript Viewer only supports PS file format and nothing else. Left corner menu only has the very basic options. You’ll first need to select “File >> Open” in order to actually open up the Postscript files that you want to view.
Once you’ve done that bottom toolbar lets you zoom in/zoom out, mirror up/down and rotate left/right the Postscript file that you have opened. Those are pretty much the only controls that are available. There is an option under “Menu >> Edit” that lets you load up documents in an third party editor. Note though that the external editor is used, in this case Paint, so you can’t expect much in lieu of functionality.
IrfanView
IrfanView is a well known image viewer, but not many people know that it can also be used as a Postscript viewer software. To get PS file type to work with IrfanView, you’ll need to install additional plugins from the IrfanView website and also Ghostscript software from the Ghostscript website.
When it comes to functionality this Postscript viewer has a lot to offer, much more than the applications that I mentioned so far. You can do the usual rotate, zoom in and print, but also resize, crop, add frames, effects, perform color corrections, brightness adjustments and more. PS files can also be converted into other more common formats like JPEG, PNG and BMP. If you ever used IrfanView all the same functionality is there, provided you install all the additional software.
GSview
GSview is another simplistic Postscript viewer software for Windows 10 that’s very lightweight, around 2MB in size. Interface looks a bit dated, but everything works just fine. Both PS file format and its successor EPS are supported, as well as PDFs, EPI and PRN documents. GSview also requires that Ghostscript framework is installed on the machine where you run it.
With the “File >> Open” top left corner menu option you can open up supported file formats. If additional files are located in the same directory where the original file was opened, you can use the left-right buttons from the toolbar up top to switch between them. Next to the usual image management tools like rotate, zoom, printing there’s also a converter (format converter and vector >> raster converter), ruler for measuring distances (points, millimeters and inches) and text extract tool. It has a nice selection of tools for such a compact application.
EPS Viewer
You might assume from its name that EPS Viewer focuses solely on the newer EPS file format, which was cooked up from the PS file format, but it supports Postscript just fine.
Application is simplistic, without a lot of complicated menus or anything like that. After launching it it’ll open in fullscreen and ask you to open a supported file type. Once you’ve done that a viewer with two toolbars opens up. On the toolbar up top you’ll find a button for opening a new file and a resizer which can be used to resize the opened PS document. Toolbar down below has a zoom tool and a rotate tool. That’s about it when it comes to features. Simple and to the point.
Conclusion
From the list of Postscript viewer software for Windows 10 above I really enjoyed using EPS Viewer and IrfanView. EPS Viewer is simple, but still has a decent set of features like resizing, rotate and zoom. IrfanView is in the heavyweight category and offers a lot of features, including conversion, resizing, cropping, etc. Pretty much everything you’d expect from an image viewer is available. GSview is also pretty decent. Let me know what you think in the comments down below.
Источник
Eps preview windows 10
An EPS file is a format of graphics file saved in the Encapsulated PostScript format. EPS files are usually used to save pictures of art such as drawing, logos, or objects.
In addition, it is also the standard file format for transferring image data between different operating systems. These files are used by different graphic and design editing applications that support the format.
However, supported graphics software is then used to convert these EPS files into PDF, JPG, and PNG file formats. This guide highlights the best the software» href=’https://windowsreport.com/software/’ data-id=»http://data.windowsreport.com/windowsreport/entity/software;http://rdf.freebase.com/ns/m.01mf0;http://dbpedia.org/resource/Software»>software that supports this file type and can be used to modify EPS format on Windows 10.
How to open EPS files in Windows 10
This is a special format that cannot be simply opened in your OS.
In order to open EPS files in Windows 10 PC, you will need a standalone graphics design software. Here are the best graphic design software which can be used to open EPS files in Windows 10.
How do I open an EPS file on Windows?
Adobe Illustrator
Adobe Illustrator is a popular and widely used drawing program used by designers to create and edit vector graphics. It is a powerful software that can edit EPS files.
This software uses image maps instead of bitmaps to make images, allowing for the drawing to be modified and reshaped without losing quality. Illustrator is the industry standard for creating logos, digital art, and drawings.
In addition, Adobe illustrator supports numerous graphics file formats such as SVG, DWG, PDF, FXG, and most especially EPS.
The feature-rich graphic software is a must-have for Windows 10 users who interact with EPS files on a daily basis, thereby producing neat, professional quality graphic content.
Let’s quickly look at its key features:
Adobe Illustrator
Adobe Photoshop
Adobe Photoshop is the most popular graphics editing program used across the world. This industry-standard software is primarily used to edit graphical and digital images. Photoshop can be used on Windows to open an EPS file.
Photoshop possesses a unique patch tool that removes blemishes from designs automatically and a content-aware feature that matches your work background with surrounding areas while removing unwanted pictures from your work project.
Furthermore, the tool also supports various document and image formats such as SVG, DWG, PDF, and most especially EPS files.
This tool enables easy editing and modification of EPS files by allowing you to customize the image, color, size, and other numerous enhancements.
Let’s quickly look at its key features:
Adobe Photoshop
Adobe Acrobat Reader
The Reader is practically synonymous with PDF – the link between these two is so deeply rooted that you simply cannot conceive one without the other.
However, this powerful PDF tool supports a plethora of file formats including the not so common EPS files which you can easily open with the Reader by converting them into a portable document format. Automatically, of course.
Adobe Acrobat Reader is a collaboration and productivity-oriented software that you can access from anywhere, across all your devices, and always achieve crisp looking documents, fast.
Here’s a quick guide to help you open EPS files with the Reader:
Let’s quickly look at its key features:
Adobe Acrobat
CorelDraw 2020 Suite
CorelDraw is a graphics suite developed by Corel. This graphic suite consists of various tools such as CorelDraw which is a vector illustrator tool. CorelDraw is a good alternative to Adobe Illustrator if you want to open EPS files.
In addition, CorelDraw is used to create and modify vector graphics with the software comprising of a huge library of fonts, templates, and images which can be used to enhance your design.
The software supports over 120 file formats including popular formats such as word documents and camera files.
This is a great software to edit EPS files so it’s definitely worth checking out.
PaintShop Pro 2020 (PSP)
If you intend to open EPS files in Windows 10, alongside advanced image editing and digital photos; PaintShop Pro excels with numerous features.
The tool includes advanced editing features for, batch image processing, HD video generation, web publishing, and layer-based editing.
PaintShop pro allows you to take images from your system and convert them into uniquely digitally altered images with excellent quality. Plus, it supports over 100 file formats including the EPS format.
You can quickly modify the tone, brightness, and color of the graphic content in your EPS file using several built-in effects.
In addition, this tool also enables you to create image thumbnails and store metadata and custom tags. Hence, PaintShop Pro is a powerful graphics tool that gives amazing features for photo editing.
The programs we mentioned in this article have been tested on Windows 10 extensively to ensure that they can open EPS files.
Do you know of any other ways to open EPS files in Windows 10? Feel free to share your experience with us in the comments section below.
Как открыть файл EPS в Windows 10
Как открыть файл EPS в Windows 10
Как открыть файл EPS
в Windows 10
EPS — это графический формат файлов, используемых в векторных изображениях в Adobe Illustrator. Есть множество способов открыть такие файлы, но я рекомендую следующие два.
EPS Viewer
Самый простой способ просмотра файлов EPS — использовать EPS Viewer, который представляет собой простое однофункциональное приложение, предназначенное только для просмотра файлов EPS.
У EPS Viewer есть несколько вариантов работы сс EPS. Помимо возможности открывать и сохранять файл, вы также можете изменять его размер, увеличивать, уменьшать и поворачивать его влево или вправо.
Вы можете преобразовать EPS в другой более удобный формат, включая JPEG, Bitmap, PNG, GIF и TIFF.
Ifranview
Если вы хотите что-то более практичное, то можете попробовать Irfanview. Большинство файлов изображений открываются в Irfanview сразу же, но с файлами EPS вам нужно предпринять дополнительные шаги.

Вам понадобится Ghostscript, интерпретатор PostScript с открытым исходным кодом. На странице загрузки Ghostscript выберите «Postscript и PDF-интерпретатор / рендеринг», а затем установить пакет, соответствующий вашей версии Windows (32-разрядная или 64-разрядная версия).
У Irfanview есть те же основные функции, что и EPS Viewer: вы можете открывать, сохранять, поворачивать и масштабировать изображение. Но здесь есть возможность вставлять текст, обрезать изображение и даже маркировать изображение инструментами рисования.
Спасибо, что читаете! Подписывайтесь на мои каналы в Telegram, Яндекс.Мессенджере и Яндекс.Дзен. Только там последние обновления блога и новости мира информационных технологий.
Респект за пост! Спасибо за работу!
Хотите больше постов? Узнавать новости технологий? Читать обзоры на гаджеты? Для всего этого, а также для продвижения сайта, покупки нового дизайна и оплаты хостинга, мне необходима помощь от вас, преданные и благодарные читатели. Подробнее о донатах читайте на специальной странице.
Заранее спасибо! Все собранные средства будут пущены на развитие сайта. Поддержка проекта является подарком владельцу сайта.
Открываем формат EPS
Комплексный графический формат EPS (Encapsulated PostScript) предназначается для распечатки картинок и для обмена данными между различными программами, предназначенными для обработки изображений, являясь своеобразным предшественником PDF. Посмотрим, какие именно приложения могут отображать файлы с указанным расширением.
Приложения для работы с EPS
Не трудно догадаться, что объекты формата EPS умеют открывать в первую очередь графические редакторы. Также просмотр объектов с указанным расширением поддерживают некоторые просмотрщики изображений. Но наиболее корректно он отображается все-таки через интерфейс программных продуктов компании Adobe, которая и является разработчиком данного формата.
Способ 1: Adobe Photoshop
Самым известным графическим редактором, поддерживающим просмотр Encapsulated PostScript, является Adobe Photoshop, название которого стало нарицательным наименованием целой группы схожих по функционалу программ.
Эти действия приведут к запуску окошка открытия изображения. Найдите на жестком диске и отметьте объект EPS, который желаете отобразить. Нажимайте «Открыть».
Вместо перечисленных действий вы также можете просто перетащить Encapsulated PostScript из «Проводника» или иного файлового менеджера в окошко Фотошопа. При этом левую кнопку мышки (ЛКМ) обязательно следует прижимать.
При желании эти настройки можно откорректировать, но все-таки делать это не обязательно. Достаточно просто нажать «OK».
Способ 2: Adobe Illustrator
Инструмент для работы с векторной графикой Adobe Illustrator является первой программой, которая стала использовать формат EPS.
- Запустите Иллюстратор. Щелкните «Файл» в меню. В списке щелкайте «Открыть». Если вы привыкли использовать «горячие» кнопки, то можете применить вместо указанных манипуляций Ctrl+O.
Может появиться сообщение, что в документе нет встроенного RGB-профиля. В том же окошке, где появилось сообщение, вы можете исправить ситуацию, установив необходимые настройки, а можете и проигнорировать предупреждение, сразу нажав «OK». На открытие картинки это не повлияет.
Способ 3: CorelDRAW
Из сторонних графических редакторов, не связанных с компанией Adobe, наиболее корректно и без ошибок открывает картинки EPS приложение CorelDRAW.
- Откройте CorelDRAW. Щелкните «Файл» вверху окошка. Из списка выбирайте «Открыть…». В этом программном продукте, так же, как и в вышеуказанных, работает Ctrl+O.
Кроме того, для перехода в окошко открытия изображения можно воспользоваться нажатием на значок в форме папке, которая размещена на панели, или щелчком по надписи «Открыть другой…» в центре окошка.
Появляется инструмент открытия. В нем нужно перейти туда, где есть EPS и отметить его. Далее необходимо нажать «Открыть».
Появляется окошко импорта, где спрашивается, как именно нужно импортировать текст: как, собственно, текст или как кривые. Можно не производить изменения в этом окошке, а жать «OK».
Способ 4: FastStone Image Viewer
Среди программ для просмотра изображений манипулировать с EPS умеет приложение FastStone Image Viewer, но оно не всегда отображает содержимое объекта корректно и с учетом всех стандартов формата.
- Произведите запуск ФастСтоун Имэйдж Вьювер. Произвести открытие изображения можно различными способами. Например, если пользователь привык выполнять действия через меню, то необходимо кликнуть «Файл», а затем в открывшемся списке выбрать «Открыть».
Любители производить манипуляции горячими клавишами могут выполнить нажим Ctrl+O.
Ещё один вариант предполагает выполнение щелчка по иконке «Открыть файл», которая имеет форму каталога.
Во всех указанных случаях запустится окно открытия картинки. Переместитесь туда, где располагается EPS. Отметив Encapsulated PostScript, кликайте «Открыть».
Производится переход в директорию нахождения выбранной картинки через встроенный файловый менеджер. Кстати, для того, чтобы сюда перейти, не обязательно использовать окошко открытия, как было продемонстрировано выше, а можно воспользоваться навигационной областью, в которой расположены каталоги в древовидной форме. В правой части окна программы, где расположены непосредственно элементы выбранного каталога, требуется отыскать нужный объект Encapsulated PostScript. При его выделении в левом нижнем углу программы отобразится картинка в режиме предварительного просмотра. Дважды кликайте по объекту ЛКМ.
Способ 5: XnView
Более корректно картинки формата EPS отображаются через интерфейс другого мощного просмотрщика изображений – XnView.
- Запустите ИксЭнВью. Нажимайте «Файл» и далее кликайте «Открыть» или же Ctrl+O.
Появляется окно открытия. Выполните перемещение туда, где располагается искомый элемент. После выделения EPS кликайте «Открыть».
Также можно произвести просмотр объекта, воспользовавшись встроенным файловым менеджером ИксЭнВью.
- С помощью боковой панели навигации выберите наименование диска, на котором располагается искомый объект, и щелкайте по нему дважды ЛКМ.
Далее, используя инструменты навигации в левой области окна, переместитесь в ту папку, где содержится данный рисунок. В верхней правой части окна отобразятся наименования элементов, которые содержит данный каталог. После выделения искомого EPS содержимое его можно увидеть в нижней правой области окна, которая специально предназначена для предварительного просмотра объектов. Для того, чтобы просмотреть картинку на полный размер, дважды кликайте ЛКМ по элементу.
Способ 6: LibreOffice
Просмотреть картинки с расширением EPS можно также, воспользовавшись инструментами офисного пакета LibreOffice.
- Запустите начальное окно Либре Офис. Нажмите «Открыть файл» в боковом меню.
Если пользователь предпочитает использовать стандартное горизонтальное меню, то в этом случае следует нажать «Файл», а затем в новом перечне щелкнуть «Открыть».
Другой вариант предусматривает возможность активации окна открытия путем набора Ctrl+O.
Активируется окно запуска. Перейдите туда, где располагается искомый элемент, выделяйте EPS и кликайте «Открыть».
Можно обойти активацию окна открытия, просто перетащив картинку из «Проводника» в начальное окно Либре Офис. В этом случае рисунок отобразится точно так же, как было рассказано выше.
Можно также произвести просмотр картинки, выполнив действия не в главном окне Либре Офис, а непосредственно в окне приложения LibreOffice Draw.
- После запуска главного окна Либре Офис щелкайте по надписи в блоке «Создать» в боковом меню «Рисунок Draw».
Активируется инструмент Draw. Тут теперь тоже существует сразу несколько вариантов действий. Прежде всего, можете произвести щелчок по пиктограмме в форме папки на панели.
Также существует возможность использования Ctrl+O.
В конце концов, можете переместиться по пункту «Файл», а далее произвести нажатие по позиции списка «Открыть…».
Появляется окно открытия. Найдите в нем EPS, после выделения которого, следует нажать «Открыть».
Но в Либре Офис можно также просмотреть картинку указанного формата и при помощи другого приложения – Writer, которое в первую очередь служит для открытия текстовых документов. Правда, в этом случае алгоритм действия будет отличаться от вышеизложенного.
- В главном окне Либре Офис в боковом меню в блоке «Создать» щелкайте «Документ Writer».
Запускается LibreOffice Writer. На открывшейся странице щелкните по пиктограмме «Вставить изображение».
Также можете перейти по пункту «Вставка» и выбрать вариант «Изображение…».
Запускается инструмент «Вставить изображение». Перейдите туда, где размещается объект Encapsulated PostScript. После выделения щелкайте «Открыть».
Способ 7: Hamster PDF Reader
Следующим приложением, способным отобразить картинки Encapsulated PostScript, является программа Hamster PDF Reader, первоочередной задачей которой является просмотр документов PDF. Но, тем не менее, она может справиться и с рассматриваемой в данной статье задачей.
- Запустите Хамстер ПДФ Ридер. Далее пользователь может выбрать тот вариант открытия, который считает для себя наиболее удобным. Прежде всего, можете произвести клик по надписи «Открыть…» в центральной области окна. Применить можно и нажатие по пиктограмме с точно таким же названием в форме каталога на инструментальной панели или на панели быстрого доступа. Ещё один вариант предусматривает использование Ctrl+O.
Можете действовать и через меню. Для этого нажмите «Файл», а затем «Открыть».
Активируется окно запуска объекта. Перейдите в ту область, где размещается Encapsulated PostScript. После выделения данного элемента щелкайте «Открыть».
Также можно произвести открытие путем перетаскивания EPS в окно PDF Reader. В этом случае картинка откроется немедленно без всяких дополнительных окон.
Способ 8: Universal Viewer
Encapsulated PostScript можно просмотреть и при помощи некоторых программ, которые называются универсальными просмотрщиками файлов, в частности применив приложение Universal Viewer.
- Запускайте Universal Viewer. Щелкните по пиктограмме, которая представлена на инструментальной панели в форме папки.
Также можно использовать Ctrl+O или последовательно перейти по пунктам «Файл» и «Открыть».
Появится окошко открытия объекта. В нем следует переместиться к тому объекту, относительно которого поставлена задача открытия. Отметив этот элемент, щелкайте «Открыть».
Поставленную задачу можно также решить путем перетаскивания объекта Encapsulated PostScript из «Проводника» в Юниверсал Вьювер. В этом случае открытие произойдет быстрее и без необходимости производить иные действия в программе, как это было при запуске файла через окно открытия.
Как можно судить из данного обзора, довольно большое количество программ различной направленности поддерживают возможность просмотра файлов EPS: графические редакторы, софт для просмотра изображений, текстовые процессоры, офисные пакеты, универсальные просмотрщики. Тем не менее, несмотря на то, что у многих из этих программ заявлена поддержка формата Encapsulated PostScript, далеко не все из них выполняют задачу отображения корректно, согласно со всеми стандартами. Гарантировано получить качественное и корректное отображение содержимого файла, можно только воспользовавшись программными продуктами компании Adobe, которая и является разработчиком данного формата.
Источник
-
#1
Раньше, несмотря на то, что открывались оба типа файлов Иллюстратором, у .eps была отдельная иконка, это было удобно — можно было определять мимоходом, где какие файлы. Теперь (см. скриншот) приходится смотреть на расширение. Может, кто-нибудь знает, как вернуть внешний вид у иконок «как было»? : )
-
Скриншот 2017-03-14 10.01.27.png
225.4 КБ
· Просм.: 930
-
#2
Не по теме:
А почему AI файлы иконками, а не превьюшками?
-
#3
Не по теме:
А почему AI файлы иконками, а не превьюшками?
Не по теме:
У меня аишные файлы тоже иконками, хотя режим превью включен (рядом для примера — кореловский).
-
#4
Не по теме:
А почему AI файлы иконками, а не превьюшками?
а они у меня никогда превьюшками не были. Но обычно меня это не напрягает, потому что клипарты идут комплектом: .ai/.eps + .jpg
Но если что-то подскажете для превьюшек, буду благодарна : )
-
#6
например,
Default Programs Editor
меняй вдоль и поперёк, что захочешь
Сработало шикарно, но там .eps и .ai — один тип файлов : D
Теперь у меня значки другие (специально выбрала бирюзоовый цвет, чтобы от оранжевого .ai отличался по максимуму), но снова ВСЕ одинаковые : )))
-
#7
А если не назначать епсу иллюстратор программой по умолчанию?
-
#8
Значит, тогда это нужно тупо ручками в реестре править. Для ai свой значек, для eps свой. И, скорее всего, не в одном месте реестра, ибо адоба гадит в реестре по полной программе.
-
#9
А если не назначать епсу иллюстратор программой по умолчанию?
Ну… меня устраивало, что .eps иллюстратором открывается…
-
#10
Значит, тогда это нужно тупо ручками в реестре править. Для ai свой значек, для eps свой. И, скорее всего, не в одном месте реестра, ибо адоба гадит в реестре по полной программе.
Так глубоко не полезу : ) Спасибо : )
-
#11
там .eps и .ai — один тип файлов
Обычно разные
-
#12
Моя десятка показывает так.
Вот выцепил из своего реестра (сохраните в два разных .reg файла и два раза на них щелкните мышкой):
НО! Это только если у вас установлен пакет Adobe CC 2017. Иначе нужно ручками поправить пути и всё такое. Фуххх.. Устал писать.
EPS:
Код:
Windows Registry Editor Version 5.00
[HKEY_CURRENT_USERSoftwareClassesAdobe.Illustrator.EPSDefaultIcon]
@="C:\Program Files\Adobe\Adobe Illustrator CC 2017\Support Files\Contents\Windows\Illustrator.exe,2"AI:
Код:
Windows Registry Editor Version 5.00
[HKEY_CURRENT_USERSoftwareClassesAdobe.Illustrator.21DefaultIcon]
@="C:\Program Files\Adobe\Adobe Illustrator CC 2017\Support Files\Contents\Windows\Illustrator.exe,1"27.03.2019
Для облегчения работы с графическими файлами или другими объектами операционной системы в Windows есть возможность настройки предпросмотра картинок. Найти нужный объект гораздо проще, если видно его содержание. Эти возможности системы доступны каждому и устанавливаются в 1 клик при выборе способа отображения файлов в папке, однако не всегда работают корректно. Если возникают подобные проблемы, необходимо с помощью других ресурсов Windows 10 исправить ошибки.
Что такое предварительный просмотр файлов в Windows 10
Многие меняют вид отображения файлов и папок из табличного или списка на крупные, средние и мелкие значки. По умолчанию опция предварительного просмотра в ОС Windows 10 включена. Однако случается, что требуется отключить ее для повышения быстродействия системы или она оказывается отключена. Перед тем, как предпринимать какие-либо действия, необходимо разобраться как должны правильно отображаться элементы при включенном предварительном просмотре файлов.
Отображение миниатюр выглядит следующим образом:
Отключение предпросмотра сделает вид изображений таким:
Существует несколько способов включить или отключить предпросмотр изображений в десятке:
- Изменением настроек в «Визуальных эффектах».
- Изменением статуса подключения предпросмотра миниатюр в Проводнике.
- Посредством Групповой политики.
- С помощью REG-файла.
- Применяя файл BAT.
Использование этих способов требует определенных навыков и знаний системного администрирования. Ниже представлено детальное рассмотрение методов и инструкция по их использованию.
Предпросмотр изображений в Windows 10 посредством настройки «Визуальных эффектов»
Для открытия настроек необходимо сначала запустить командную строку. Это можно сделать посредством выбора в меню «Пуск» подпункта «Выполнить…», расположенного в правой нижней части списка или комбинацией клавиш «Win» с одновременным нажатием «R». Запущенное диалоговое окно должно выглядеть следующим образом:
В свободную область напротив «Открыть:» необходимо вписать SystemPropertiesPerformance.exe и нажать на «ОК» мышью или отправить на запуск клавишей «Enter». Должно выглядеть как на рисунке ниже:
В запустившемся в результате проведенных действий проводнике необходимо включить предпросмотр для миниатюр всех файлов.
ВАЖНО: В большинстве случаев предпросмотр миниатюр включен опционально после установки системы. Если миниатюры не отображаются, следует искать проблему для отладки или убедиться в установке параметра.
Это делается посредством активации галочкой пункта списка «Выводить вместо значков эскизы». Применить изменения в системе можно после нажатия кнопки «ОК».
Чтобы сэкономить ресурсы системы и сделать ее более быстрой, можно снять флажок с «Вывода вместо значков эскизов», подтвердить действие нажатием на кнопку «ОК».
Как включить предпросмотр файлов в Windows 10 в Проводнике через изменение статуса подключения
Для изменения параметров отображения рисунков в режиме миниатюр при использовании собственной учетной записи можно воспользоваться изменением Параметров проводника.
ВАЖНО: Данный способ подходит только для решения вопроса с отображением картинок в рамках конкретной учетной записи. После выхода из нее другие пользователи или администратор изменений не увидят.
Сначала нужно открыть «Параметры проводника», найти в открывшемся окне вкладку «Файл», выбрать в раскрывшемся меню пункт «Изменить Параметры поиска и папок». На скриншоте ниже показаны все нужные действия.
В результате выполнения предыдущей операции откроется окно «Параметры папок», где необходимо отыскать вкладку «Вид» и перейти на нее. По умолчанию предпросмотр включен.
В проводнике файлов нужно включить для миниатюр предварительный просмотр. Отыскать на вкладке «Вид» пункт «Всегда отображать значки, а не эскизы», убрать установленную там галочку, подтвердить действие нажатием кнопки «ОК». На рисунке ниже нужный пункт выделен красным прямоугольником.
Для отключения этим же способом предпросмотра миниатюр, необходимо активировать команду «Всегда отображать значки, а не эскизы», установив напротив галочку. На следующем рисунке показано, как должны выглядеть правильно выполненные действия.
Предварительный просмотр в проводнике Windows 10 посредством Групповой политики
Чтобы провести изменения в системе через Групповую политику, необходимо обладать правами администратора.
ВАЖНО: При использовании данного метода настройки всех учетных записей, имеющихся на конкретной машине, будут предопределены.
Открыть окно редактора Групповой политики.
На левой панели запустившегося окна откроется меню, где необходимо найти пункт «Конфигурация пользователя». Далее в подпункте «Административные шаблоны» необходимо перейти в «Компоненты Windows», активировав его нажатием левой кнопки мыши. В правом поле появится содержание этой папки, с которой нас интересует «Проводник». Ниже на рисунке показано расположение объекта «Проводник» на вкладке «Расширенный».
ВАЖНО: В редакторе операционной системы версии Home настройка групповой политики недоступна.
После открытия папки «Проводник» необходимо деактивировать опцию отображения только значков через отключение отображения эскизов. На скриншоте ниже данный пункт подсвечен красным прямоугольником.
Для этого нужно открыть указанную опцию и выбрать «Отключено» или «Не задано». Обязательно нужно нажать кнопку подтверждения «ОК».
Теперь из пользовательского профиля можно самостоятельно отключать или включать предварительный просмотр графических файлов.
Как отключить предварительный просмотр в проводнике Windows 10
Для отключения предпросмотра изображений через Групповую политику в проводнике необходимо выполнить аналогичные шаги, которые описаны в предыдущем разделе. В окне открывшейся опции отображения только значков через отключение отображения эскизов выбрать значение «Включено».
Предпросмотр в проводнике Windows 10 с помощью REG-файла
Использование данного способа требует прав Администратора. В противном случае получить доступ к реестру и выполнить там какие-либо действия будет невозможно. Главное отличие данного метода от изменения режима через Групповую политику заключается к возможности применения исключительно к текущему пользователю. Если на машине были установки параметров отображения миниатюр, заданные через применение файла BAT, настройки «Визуальных эффектов» или в параметрах Проводника, то изменения с REG-файлом предопределит предыдущие значения.
Использование файла reg в разделах реестра изменяются и добавляются в значения DWORD:
DisableThumbnails DWORD
- Delete или 0 = Неактивно
- 1 = Активно
По умолчанию предварительный просмотр изображений для всех пользователей включен в проводнике файлов. Если это не так, то для подключения необходимо выполнить следующие шаги:
Скачать на свой ПК файл Enable_Thumbnails_for_All_Users.zip.
Сохранить его на «Рабочий стол» и здесь же извлечь с архива.
Двойным кликом мыши запустить reg-файл. В результате этого должно появиться диалоговое окно с запросом на разрешение слияния, которое нужно подтвердить нажатием на кнопку «ОК».
После этого обязательно нужно перезагрузить машину или хотя бы выйти из системы.
Если предпросмотр включился, то возможность изменения видимости миниатюры файлов доступна для пользователей. Больше файл reg не понадобится, поэтому его можно при желании удалить.
Чтобы отключить в операционной системе предварительный просмотр с помощью изменений в реестре, нужно скачать другой файл – Disable_Thumbnails_for_All_Users.zip. Сохранив на «Рабочем столе», его нужно распаковать и запустить. Аналогично процедуре включения, требуется выполнить слияние и перезапустить компьютер или покинуть текущую учетную запись. Данный файл также не понадобится в дальнейшем и его можно не хранить.
Как активировать предпросмотр файлов в Windows 10 с помощью файла BAT
Данный способ настройки предпросмотра актуален только для конкретной учетной записи. Это нужно учитывать при его использовании.
В разделе реестра с помощью bat-файлов изменяется параметр DWORD:
IconsOnly DWORD
- 0 = Выключено – отображать значки
- 1 = Включено – отображать эскизы
По умолчанию в операционной системе Windows 10 в Проводнике предпросмотр файлов активирован. Если он отключен, то необходимо выполнить следующие действия для подключения:
Скачать файл Turn_on_thumbnail_previews_in_explorer.zip и сохранить его на своем «Рабочем столе». После извлечения из архива двойным кликом левой кнопки мыши запустить для появления командной строки. При этом экран начнет мерцать, а командная строка закроется, перезапустив проводник. Это позволяет в реестре применить внесенные изменения. Поскольку в дальнейшем данный файл не пригодится, его можно удалить из «Рабочего стола».
Для отключения предварительного просмотра файлов в проводнике с помощью bat-файла необходимо скачать Turn_off_thumbnail_previews_in_explorer.zip архив, сохранить на «Рабочий стол», распаковать и запустить на выполнение файл .bat. Действия будут аналогичны, как при включении предпросмотра.
Заключение
Представлено 5 возможных способов подключения и отключения предварительного просмотра графических и других файлов в Проводнике. Данные методы действуют в операционной системе Windows 10, что необходимо учитывать, руководствуясь приведенными советами. Также нужно обращать внимание на наличие прав администратора, поскольку не все методы доступны пользователю из учетной записи.
Как открыть файл EPS
в Windows 10
EPS — это графический формат файлов, используемых в векторных изображениях в Adobe Illustrator. Есть множество способов открыть такие файлы, но я рекомендую следующие два.
EPS Viewer
Самый простой способ просмотра файлов EPS — использовать EPS Viewer, который представляет собой простое однофункциональное приложение, предназначенное только для просмотра файлов EPS.
У EPS Viewer есть несколько вариантов работы сс EPS. Помимо возможности открывать и сохранять файл, вы также можете изменять его размер, увеличивать, уменьшать и поворачивать его влево или вправо.
Вы можете преобразовать EPS в другой более удобный формат, включая JPEG, Bitmap, PNG, GIF и TIFF.
Ifranview
Если вы хотите что-то более практичное, то можете попробовать Irfanview. Большинство файлов изображений открываются в Irfanview сразу же, но с файлами EPS вам нужно предпринять дополнительные шаги.
Вам понадобится Ghostscript, интерпретатор PostScript с открытым исходным кодом. На странице загрузки Ghostscript выберите «Postscript и PDF-интерпретатор / рендеринг», а затем установить пакет, соответствующий вашей версии Windows (32-разрядная или 64-разрядная версия).
У Irfanview есть те же основные функции, что и EPS Viewer: вы можете открывать, сохранять, поворачивать и масштабировать изображение. Но здесь есть возможность вставлять текст, обрезать изображение и даже маркировать изображение инструментами рисования.
Спасибо, что читаете! На данный момент большинство моих заметок, статей и подборок выходит в telegram канале «Левашов». Обязательно подписывайтесь, чтобы не пропустить новости мира ИТ, полезные инструкции и нужные сервисы.
Респект за пост! Спасибо за работу!
Хотите больше постов в блоге? Подборок софта и сервисов, а также обзоры на гаджеты? Сейчас, чтобы писать регулярно и радовать вас большими обзорами, мне требуется помощь. Чтобы поддерживать сайт на регулярной основе, вы можете оформить подписку на российском сервисе Boosty. Или воспользоваться ЮMoney (бывшие Яндекс Деньги) для разовой поддержки:
Заранее спасибо! Все собранные средства будут пущены на развитие сайта. Поддержка проекта является подарком владельцу сайта.
Использование устаревшего браузера
повышает риск взлома вашего компьютера.
Обновите свой браузер!
Sunday
Проверено на Семерке, 64 bit, работает. Пишут что в Восьмерке работает тоже, но я не знаю. В Висте и в XP тоже должна робить.
Если правилами запрещено, то ссылку уберу и могу выслать в личку.
http://dfiles.ru/files/bpukis761 Установить. Зарегистрировать данными полученными в кейгене.
Название программы: Ardfry PSD CodecВерсия программы: 1.6.1.0Адрес официального сайта: Ardfry Imaging, LLC Язык интерфейса: АнглийскийЛечение: в комплектеТип лекарства: Keymaker-COREРазмер: 1.6 MB
«PSD Codec позволяет напрямую просматривать файлы Adobe Photoshop Document форматов PSD и PSB в Проводнике Windows, Windows 7 Media Center, Фотоальбоме Windows и в Средстве просмотра фотографий Windows. Показывает эскизы PSD, AI и EPS в Проводнике Windows и диалоговом окне открытия файла. Позволяет просматривать метаданные PSD в Проводнике Windows. Теперь каждый может просматривать PSD-файлы в Фотоальбоме Windows и Фотоальбоме Windows Live, а также в Средстве просмотра фотографий Windows и Windows Media Center под Windows 7. Помимо форматов PSD и PSB, также можно просматривать файлы Adobe PhotoDeluxe формата PDD.»
Previous Entry | Next Entry
Добавление предварительного просмотра значков PSD в Windows 10 File ExplorerПри просмотре файлов в Windows 10 File Explorer вы можете переключиться на удобный вид «Значок», который отображает изображение предварительного просмотра для ваших файлов в дополнение к имени файла. Это может помочь вам быстро идентифицировать файл визуально, вместо того чтобы полагаться на запоминание имен файлов.Есть только одна проблема: многие распространенные форматы файлов несовместимы. Конечно, File Explorer предоставит вам приятные предварительные просмотры ваших изображений JPG и видео MP4, но важные типы файлов, такие как Photoshop и AutoCAD, просто покажут вам большой, бесполезный значок.Причиной этой проблемы является то, что Windows по умолчанию не поддерживает кодеки для этих типов файлов. Microsoft, скорее всего, из-за проблем с лицензированием, еще официально не предоставила для этого исправления, но это не остановило сторонних разработчиков от собственных решений.Одним из таких решений является SageThumbs, бесплатная утилита, которая добавляет поддержку кодеков для сотен типов файлов в File Explorer в Windows. Чтобы проверить это, просто загрузите последнюю версию (2.0.0.23 на дату публикации этой статьи) и установите ее. Мы протестировали последнюю версию SageThumbs с недавно выпущенным обновлением Windows 10 Fall Creators и работали без проблем, но обязательно проверяйте наличие обновлений или проблем совместимости, если в будущем вы используете более новую версию Windows.Как только вы завершите установку SageThumbs, откройте окно «Проводник» и переключитесь на одно из представлений значков. Вы заметите, что ваши ранее отсутствующие предварительные просмотры файлов теперь отображаются во всей их визуально полезной славе. Нет необходимости перезагружаться или выходить из системы, новые значки должны появляться сразу.Имейте в виду, что, хотя SageThumbs добавляет поддержку значков для сотен типов файлов, это не является исчерпывающим, и вы все еще можете увидеть несколько значков для некоторых экзотических форматов файлов. Опять же, не забудьте также проверить новые версии SageThumbs перед выполнением крупных обновлений Windows, так как могут возникнуть проблемы совместимости с более новыми версиями Windows.SageThumbs невероятно полезен для предоставления предварительных изображений значков в File Explorer, но также предлагает ряд других функций, в том числе возможность конвертировать изображения через меню правой кнопки мыши, устанавливать изображение в качестве обоев, прикреплять изображения непосредственно к сообщениям электронной почты, и копировать изображения в буфер обмена, не открывая их перед этим.Оригинал:https://www.tekrevue.com/tip/psd-icon-previews-windows-10-file-explorer/
Profile
- bga68
Latest Month
| January 2020 | ||||||
| S | M | T | W | T | F | S |
|---|---|---|---|---|---|---|
| 1 | 2 | 3 | 4 | |||
| 5 | 6 | 7 | 8 | 9 | 10 | 11 |
| 12 | 13 | 14 | 15 | 16 | 17 | 18 |
| 19 | 20 | 21 | 22 | 23 | 24 | 25 |
| 26 | 27 | 28 | 29 | 30 | 31 |
View All Archives
Tags
View my Tags page
Categories
View my Categories page Powered by LiveJournal.comDesigned by Emile Ong Проводник Windows поддерживает предпросмотр графических файлов только в самых распространённых форматах и Photoshop Document (PSD) в их число пока не входит. Взяться за создание превьюшек может бесплатная утилита PSD Thumbnail Provider. Приложения и программы| В 18 февраля 2019 в 15:23 6700 В В 5 В
PSD Thumbnail Provider — это расширение для Проводника Windows, генерирующее миниатюры (эскизы) для файлов в формате PSD. Утилита лишена интерфейса, каких-то опций и настроек. После установки не требует перезапуска системы или процессов Проводника.
В
В
Распространяется программа бесплатно и с открытым исходным кодом.
В
Скачать программуВ PSD Thumbnail Provider 1.3.0cкачиваний: 184661,88 KbПоделитьсяЧитайте также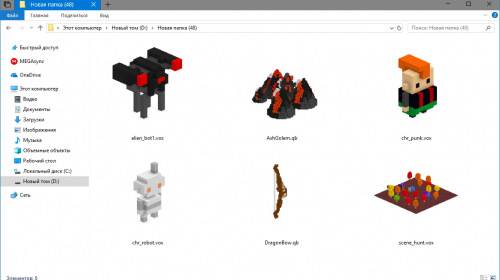
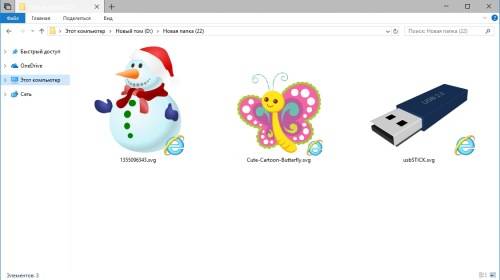
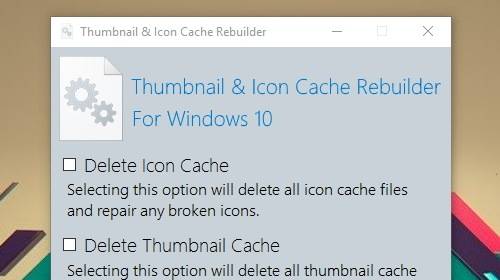
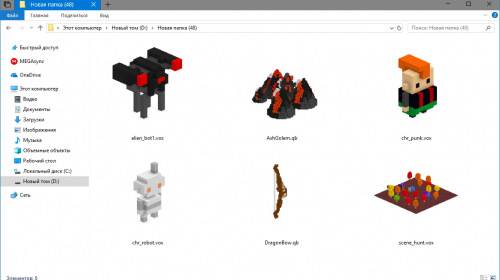
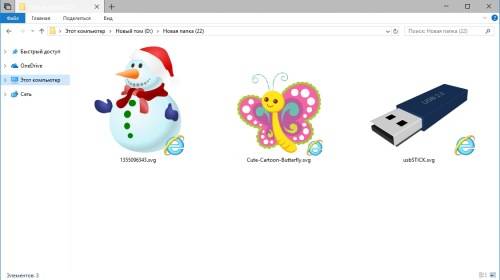
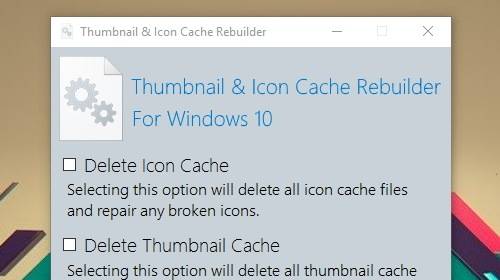
- https://illustrators.ru/posts/17288
- https://bga68.livejournal.com/487443.html
- http://www.wincore.ru/programs/7500-psd-thumbnail-provider-miniatyury-dlya-.psd-v-provodnike.html
Оценка статьи:
(пока оценок нет)
Загрузка…
Adobe Support Community
-
Global community
- Language:
-
Deutsch
-
English
-
Español
-
Français
-
Português
- 日本語コミュニティ
- 한국 커뮤니티
-
-
Home
-
Illustrator
-
Discussions
-
- Re: .ai and .psd preview on Windows 10
Locked

2 Correct answers
Community Expert
,
Dec 06, 2016
Dec 06, 2016
In the Windows Explorer in Windows 10, you can see previews for a variety of file types by going to the View tab and turning on the Preview pane. You can preview .ai files but not .psd files.
Community Expert
,
Dec 06, 2016
Dec 06, 2016
You can always use Adobe Bridge to accurately preview these files.
66
Replies
66
-
- 1
- 2
- 3
Learning Resources for Illustrator
Crash on launch and known issues
Fonts and Typography in Illustrator
Adobe Support Community
-
Global community
- Language:
-
Deutsch
-
English
-
Español
-
Français
-
Português
- 日本語コミュニティ
- 한국 커뮤니티
-
-
Home
-
Illustrator
-
Discussions
-
- Re: .ai and .psd preview on Windows 10
Locked

2 Correct answers
Community Expert
,
Dec 06, 2016
Dec 06, 2016
In the Windows Explorer in Windows 10, you can see previews for a variety of file types by going to the View tab and turning on the Preview pane. You can preview .ai files but not .psd files.
Community Expert
,
Dec 06, 2016
Dec 06, 2016
You can always use Adobe Bridge to accurately preview these files.
66
Replies
66
-
- 1
- 2
- 3
Learning Resources for Illustrator
Crash on launch and known issues
Fonts and Typography in Illustrator