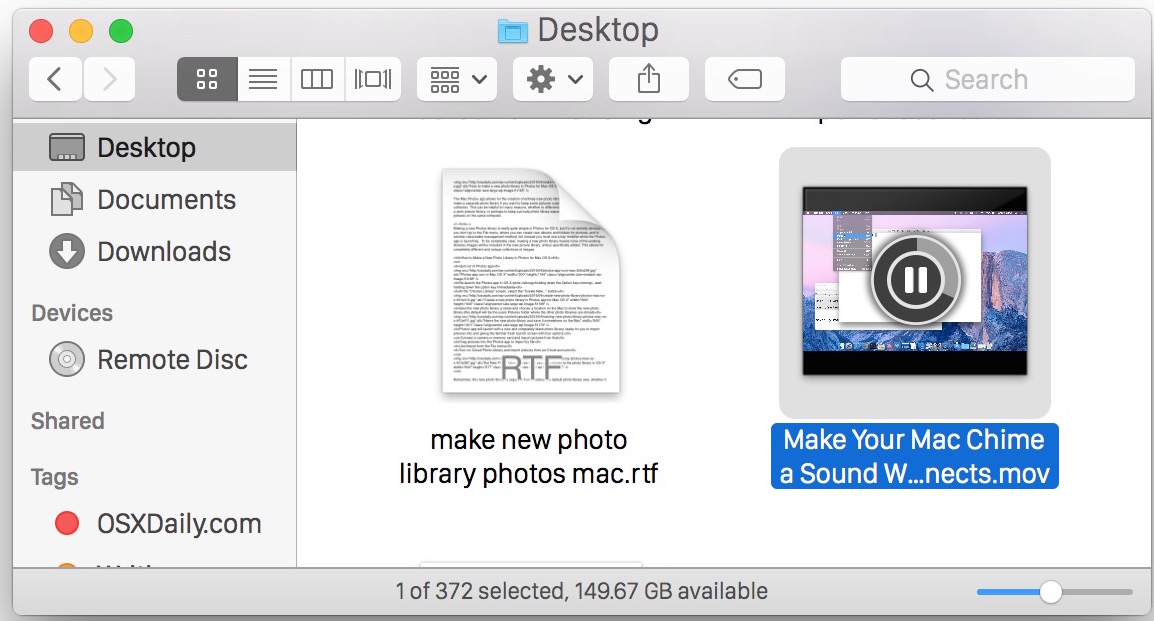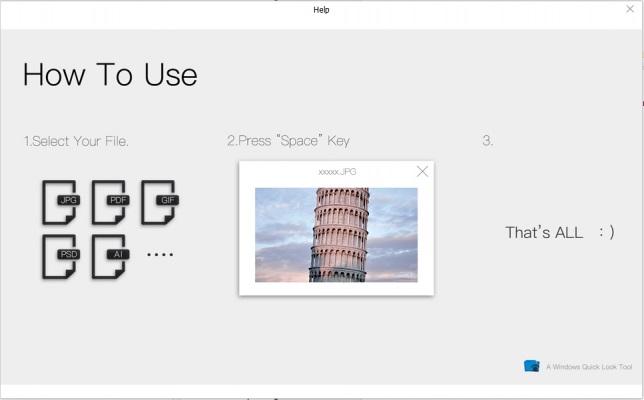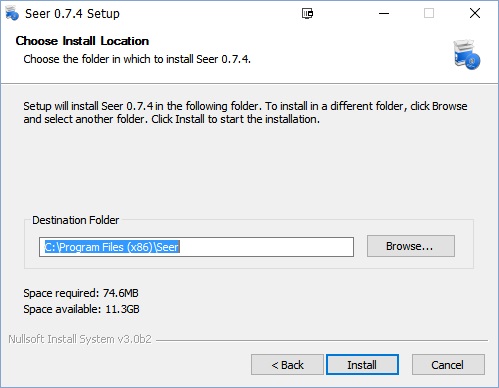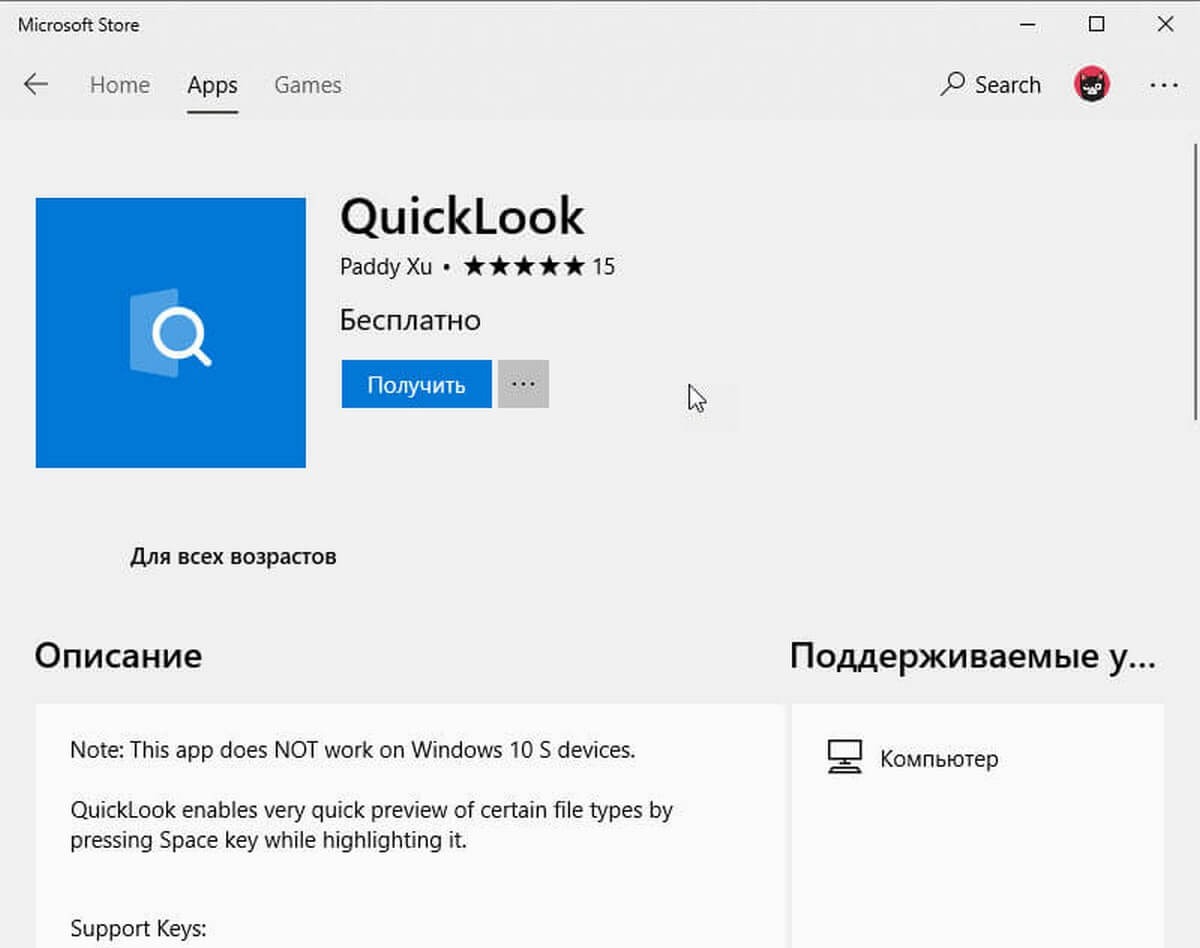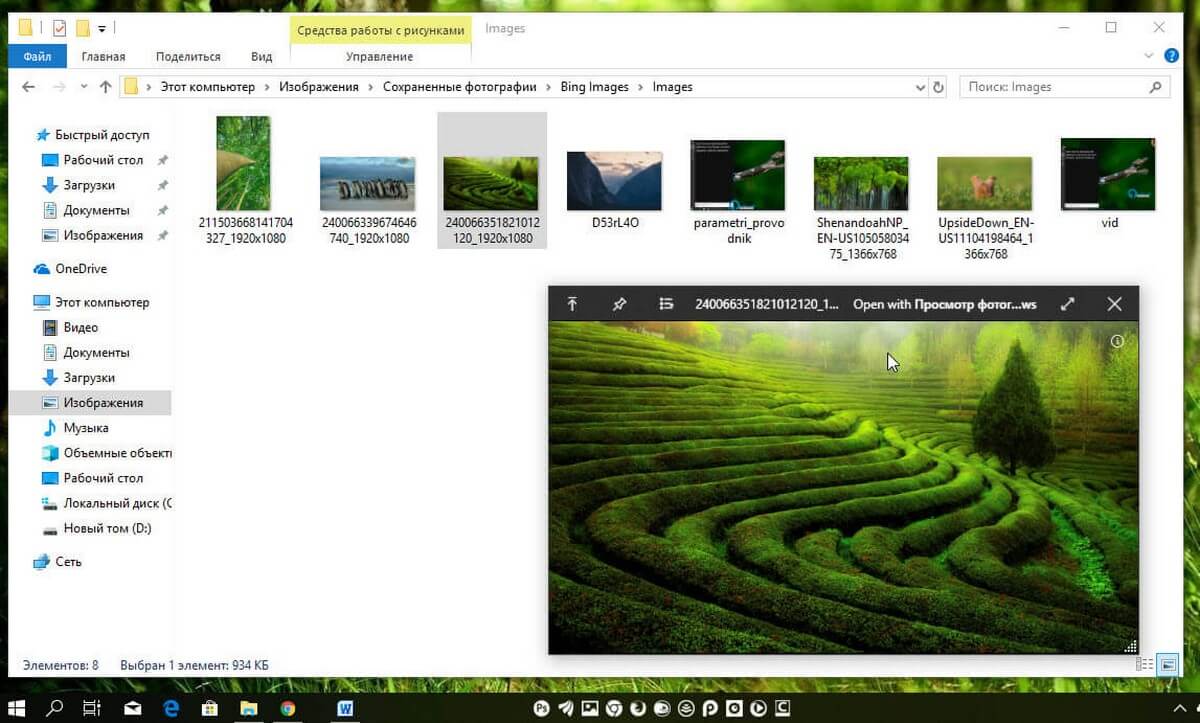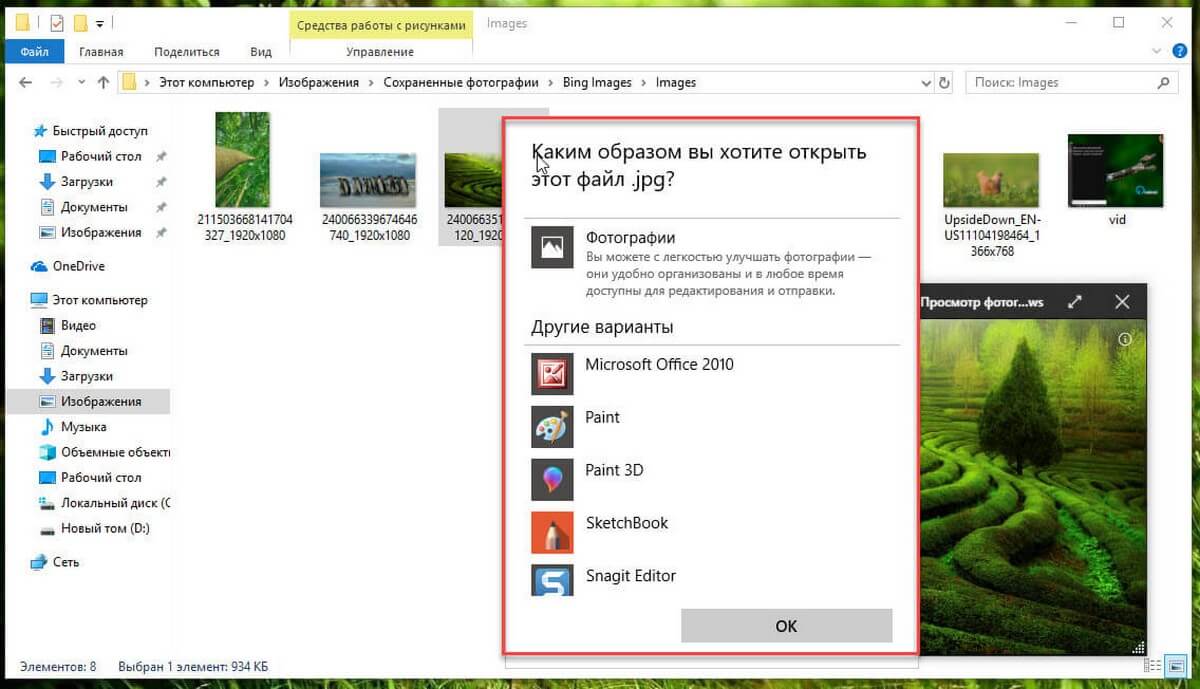18.01.2023
Если вы когда-либо имели опыт работы на macOS, то наверняка оценили возможность этой ОС по предпросмотру файлов без необходимости их открытия в специализированной программе. Работает это просто и гениально: нажимаешь пробел на файле в общем списке, и в маленьком окошке открывается его просмотр.
К сожалению, пользовали Windows 10 почему-то лишены этой опции, хотя, согласитесь, она принесла бы значительный комфорт и дополнительное удобство в работе. Да, в Винде есть предпросмотр по нажатию клавиш ALT+P, но работает он как-то странно: в очень узкой области окна проводника, далеко не со всеми файлами, и у многих тормозит и лагает.
Давайте исправим данный недостаток Windows и реализуем нужную нам фичу в своей системе собственными силами.
А поможет нам в этом программа под названием QuickLook. Установить её можно через магазин приложений Microsoft Store. Она весит чуть более 100 Мб, но после установки и потребляет 20 Мб оперативной памяти.
Уверяю вас, это ничто по сравнению с той пользой, которую вы получаете от неё, и сейчас вы сами в этом убедитесь!
Как работает QuickLook
Находясь в проводнике Windows, нажмите клавишу Пробел, например, на любой картинке или фотографии, и тут же в маленьком окошке запустится просмотр этого файла. Обратите внимание: файл будет открыт не в той программе, в которой он у вас открывается по умолчанию, если два раза кликнуть на нем, а именно в окне предпросмотра QuickLook.
Для закрытия окна нажмите Пробел еще раз. Удобно?
Инструменты окна предпросмотра позволяют выполнять следующие функции:
- Закрепить окно поверх других
- Открыть файл в вашем просмотрщике по умолчанию или любой другой программе
- Поделиться файлом
- Запустить в полноэкранном режиме просмотра
Нажмите Пробел на любом MP3 файле, и в небольшом окошке запустится его проигрывание. Громкость можно регулировать колесиком мыши. Закройте окно повторным нажатием Пробела.
По умолчанию, прямо из коробки, программа поддерживает следующие популярные типы файлов:
- Графические: png, jpg, gif, psd и пр.
- Видео и звуковые: mp4, mkv, ogg, mp3 и пр.
- Архивы: zip, rar, 7z и пр.
- Документы: pdf, csv, htm, html, md, markdown, все текстовые форматы
- Email and Outlook: eml, msg
При попытке предпросмотра документов Word и Excel открывается лишь окошко со свойствами этих файлов – сами документы не открываются.
Сейчас исправим это.
Установка плагинов
Добавить в QuickLook поддержку документов Microsoft Office и большого круга других, которые вам нужны, можно при помощи плагинов. Для этого проделываем следующие шаги:
- Переходим на страницу GitHub, где выкладываются плагины для QuickLook, и скачиваем нужный.
- В проводнике нажимаем Пробел на скачанном файле и в открывшемся окошке нажимаем кнопку «Click here to install this plugin»
- После появления сообщения об успешной установке плагина перезапускаем QuickLook.
Таким образом вы можете быстро просматривать таблицы, презентации, электронные книги, файлы 3d моделей, установочные APK и пр. без необходимости установки специальных программ для каждого из этих типов файлов!
Отзывы о QuickLook
Программа имеет очень высокий рейтинг среди пользователей Microsoft Store: 4,7 из 5 на основе 103 оценок.
Пользователи отмечают, что работать в проводнике Windows вместе с этой программой стало не хуже чем на MacOS, что они давно искали нечто подобное и наконец нашли. Также отмечается стабильность работы программы и отсутствие каких-либо проблем с ней. Установил – и работай!
QuickLook скромно сидит в автозагрузке системы, потребляет мало памяти и добросовестно выполняет свою работу. Могу порекомендовать тем пользователям, которые стремятся получить максимальный комфорт при работе с Windows.
Похожие публикации:
- VSync в играх: что это и нужно ли включать эту опцию?
- Как пользоваться Скайпом без регистрации и учетной записи
- Как быстро узнать сколько реально герц в мониторе?
- Как скачать всю Википедию на компьютер или телефон
- Как играть в Xbox игры на ПК под управлением Windows 10
Понравилось? Поделитесь с друзьями!
Сергей Сандаков, 42 года.
С 2011 г. пишу обзоры полезных онлайн сервисов и сайтов, программ для ПК.
Интересуюсь всем, что происходит в Интернет, и с удовольствием рассказываю об этом своим читателям.
Содержание
- Как включить удобный предпросмотр файлов в Windows 10
- Как работает QuickLook
- Установка плагинов
- Отзывы о QuickLook
- Как получить предварительный просмотр мультимедиа, как Mac OS, в Windows 10
- Провидец для Windows
- Вывод
- Просмотр файлов в Windows 10 — как в Mac OS X
- Как включить предварительный просмотр файла
- QuickLook для Windows: превью файлов, как на Mac
- Как включить предварительный просмотр файлов как на Mac в Windows
Как включить удобный предпросмотр файлов в Windows 10
Если вы когда-либо имели опыт работы на macOS, то наверняка оценили возможность этой ОС по предпросмотру файлов без необходимости их открытия в специализированной программе. Работает это просто и гениально: нажимаешь пробел на файле в общем списке, и в маленьком окошке открывается его просмотр.
Давайте исправим данный недостаток Windows и реализуем нужную нам фичу в своей системе собственными силами.
А поможет нам в этом программа под названием QuickLook. Установить её можно через магазин приложений Microsoft Store. Она весит чуть более 100 Мб, но после установки и потребляет 20 Мб оперативной памяти.
Уверяю вас, это ничто по сравнению с той пользой, которую вы получаете от неё, и сейчас вы сами в этом убедитесь!
Как работает QuickLook
Находясь в проводнике Windows, нажмите клавишу Пробел, например, на любой картинке или фотографии, и тут же в маленьком окошке запустится просмотр этого файла. Обратите внимание: файл будет открыт не в той программе, в которой он у вас открывается по умолчанию, если два раза кликнуть на нем, а именно в окне предпросмотра QuickLook.
Для закрытия окна нажмите Пробел еще раз. Удобно?
Инструменты окна предпросмотра позволяют выполнять следующие функции:
Нажмите Пробел на любом MP3 файле, и в небольшом окошке запустится его проигрывание. Громкость можно регулировать колесиком мыши. Закройте окно повторным нажатием Пробела.
По умолчанию, прямо из коробки, программа поддерживает следующие популярные типы файлов:
Сейчас исправим это.
Установка плагинов
Добавить в QuickLook поддержку документов Microsoft Office и большого круга других, которые вам нужны, можно при помощи плагинов. Для этого проделываем следующие шаги:
Таким образом вы можете быстро просматривать таблицы, презентации, электронные книги, файлы 3d моделей, установочные APK и пр. без необходимости установки специальных программ для каждого из этих типов файлов!
Отзывы о QuickLook
Программа имеет очень высокий рейтинг среди пользователей Microsoft Store: 4,7 из 5 на основе 103 оценок.
Пользователи отмечают, что работать в проводнике Windows вместе с этой программой стало не хуже чем на MacOS, что они давно искали нечто подобное и наконец нашли. Также отмечается стабильность работы программы и отсутствие каких-либо проблем с ней. Установил – и работай!
QuickLook скромно сидит в автозагрузке системы, потребляет мало памяти и добросовестно выполняет свою работу. Могу порекомендовать тем пользователям, которые стремятся получить максимальный комфорт при работе с Windows.
Источник
В Mac OS X вы можете выбрать практически любой файл и просто нажать клавишу пробела, чтобы быстро просмотреть файл, прежде чем открывать его с помощью программы по умолчанию. Это быстрый способ предварительного просмотра нескольких изображений, видео и даже документов без использования множества ресурсов. Более того, если это ZIP-файл, вы можете узнать его содержимое, даже не открывая его, и это здорово.
Дело не в том, что функция предварительного просмотра полностью отсутствует в Windows 10, но она не так оптимизирована, как на Mac. В Windows 10 откройте Вкладка просмотра на ленте проводника, и там вы найдете опцию Preview Pane в верхнем левом углу. Каждый раз, когда вы щелкаете файл, совместимый с панелью предварительного просмотра, вы мгновенно получаете предварительный просмотр. Однако панель несовместима с большинством форматов файлов, включая PDF и ZIP, что является обязательным условием для такой функции предварительного просмотра.
Итак, сегодня я собираюсь показать вам, как вы собираетесь получить функцию предварительного просмотра Mac в вашей Windows, и, как всегда, для этого есть приложение. Seer для Windows — это отличное приложение, с помощью которого вы можете получить эту функцию на своем компьютере с Windows. Теперь, по словам разработчика, Seer не только добавляет функциональность в Windows 10, но даже делает ее лучше, быстрее и мощнее. Как? Давайте взглянем.
Провидец для Windows
Для начала, скачать и установить приложение Seer на твоем компьютере. Установка проста, и вам просто нужно следовать инструкциям на экране, чтобы завершить настройку. Установка чистая и не включает стороннее рекламное ПО. После завершения установки запустите приложение, и все готово.
Seer начнет сворачиваться в системном трее, и вы можете выбрать совместимый файл и нажать клавишу пробела, чтобы получить предварительный просмотр. Это так просто.
Seer поддерживает аудио, видео, ZIP, RAR и не говоря уже о текстовых файлах. Документы Office в настоящее время не поддерживаются, но файлы PDF отображаются в предварительном просмотре вместе с содержимым папки. Полный список можно найти под Тип вариант в Настройки который можно открыть из контекстного меню правой кнопкой мыши на панели задач.
Пока вы находитесь в настройках, не забудьте отметить опцию Запускаем Seer при загрузке ПК чтобы убедиться, что вы загружаете программу во время загрузки ПК, и эта функция всегда у вас под рукой. Есть поддержка плагинов, но я не совсем уверен, как они работают.
Когда открыто окно предварительного просмотра, выбор другого файла простым щелчком мыши переместит предварительный просмотр во второй файл. Если файл несовместим, вы увидите информационную панель, которая предоставит вам краткую информацию о файле, включая контрольные суммы. Панель предварительного просмотра загружается быстро, и если вы хотите открыть файл в собственном средстве просмотра, это можно сделать прямо из окна предварительного просмотра.
Вы можете делать несколько вещей в окне предварительного просмотра, и для каждого из них есть связанный с ним ключ триггера, который можно найти в настройках. На всякий случай, если триггерный ключ конфликтует с другой программой, вы можете изменить его в настройках.
Вывод
Это было почти все, что нужно знать о Seer для Windows и о том, как вы можете использовать его, чтобы получить Mac, как мгновенный предварительный просмотр в Windows. Это не те функции, которым ОС следует учиться друг у друга и предоставлять их по умолчанию. Так что будем надеяться, что Windows поработает над функцией панели предварительного просмотра для будущих обновлений, но до тех пор с нами будут видящие.
ТАКЖЕ ПРОЧИТАЙТЕ: Как имитировать Windows Snap на Mac
Источник
Просмотр файлов в Windows 10 — как в Mac OS X
Система OS X, известная из Apple Mac, имеет множество отличных простых решений. Одним из них является быстрый просмотр файлов с уровня файлового менеджера. Сегодня мы покажем, как внедрить одно и то же решение для компьютеров с Windows 10.
Начнем с описания функции. Это кажется довольно банальным, но в повседневной работе он отлично работает. Предварительный просмотр, предлагаемый OS X, позволяет мгновенно просматривать файл, хранящийся в файловом менеджере Finder. Просто выберите любой материал (фото, песню, фильм, текстовый документ), а затем нажмите пробел.
В результате этой операции файл расширяется, показывая нам ваш контент. Таким образом, мы можем, например, просмотреть PDF-документ, не открывая его в отдельной программе. У этой функции есть еще одно преимущество — она работает мгновенно. Нам не нужно ждать загрузки файла, программы, которую нужно открыть, и т. Д. Все происходит быстро.
Как включить предварительный просмотр файла
Пойдем к самому гиду. Чтобы воспользоваться функцией предварительного просмотра в Windows 10, нам нужно будет установить отдельную программу. Такое решение — инструмент под названием Seer, который вы можете скачать бесплатно с нашего сайта.
После загрузки и установки программы мы запускаем Seer на нашем компьютере. Программа автоматически находится в системном трее, откуда мы можем получить к ней доступ. Однако, прежде чем перейти к опции, давайте приступим к использованию этой программы. Если вы правильно установили Seer, просто перейдите в Windows 10 File Explorer, выберите файл и нажмите пробел.
Программа позволяет — как и в OS X — мгновенно просматривать файлы, хранящиеся в Windows 10. Он работает одинаково быстро и удобно.
Если, с другой стороны, мы щелкаем правой кнопкой мыши по значку Seera в системном трее и выбираем «Настройки» из контекстного меню — мы будем переведены в параметры программы. Их довольно много, и вы можете запускать Seer в начале системы, использовать быстрые клавиши и даже плагины. Эти последние позволят, среди прочего, предварительный просмотр файлов AutoCAD, шрифтов или файлов EPS.
В конце мы рекомендуем вам по крайней мере запрограммировать программу — это может быть очень полезным инструментом, который облегчит доступ к файлам, хранящимся на нашем компьютере, из Windows 10. Сообщите мне в комментариях в этом тексте, как Seer работает в действии.
Источник
QuickLook для Windows: превью файлов, как на Mac
В приложении «Проводник» операционной системы Windows предусмотрена специальная функция предварительного просмотра файлов, но, как известно, работает она лишь с файлами нескольких типов.
В «Проводнике» нужно просто открыть третью колонку (которая так и называется — «Область предварительного просмотра«), выделить определенный файл в списке, и его превью отобразится в этой колонке. Но только при условии, что предпросмотр этого типа файлов поддерживается.
Иначе в колонке вы увидите только надпись «Нет данных для предварительного просмотра«.
Функционал предпросмотра в «Проводнике» можно, конечно, оптимизировать, установив, к примеру программу Icaros Shell Extension или стандартный Digital Camera Codec Pack для Windows (набор кодеков для камер Microsoft). А можно просто сделать, как на Mac-е, и поставить QuickLook (к слову, схожим образом работает еще одна программка — Seer).
QuickLook для Windows
… фактически представляет собой одну из самых полезных фич Mac OS X, но в портированном на Windows виде. То есть благодаря QuickLook в Windows активировать предпросмотр содержимого файлов в «Проводнике» тоже можно простым нажатием клавиши «пробел».
Плюс к этому, QuickLook для Windows поддерживает больше разных файлов, чем «Проводник», правда, тоже не все подряд. QuickLook отлично работает с медиа-, текстовыми, HTML-, PDF-файлами и архивами ZIP, но не всегда отображает превью EXE-файлов, файлов приложений MS Office (если эти приложения не установлены на комп), аудио-файлов, а также файлов бинарных форматов.
После запуска QuickLook работает по большей части в фоновом режиме и заметно только по маленькому значку в трее. Через него, кстати, можно настроить автоматический запуск приложения при запуске Windows и запустить поиск обновлений.
В QuickLооk превью файлов выглядят по-разному, в зависимости от типа самого просматриваемого файла. Обычные текстовые файлы отображаются полностью (и с нумерацией строк), текст можно также скроллить и увеличивать/уменьшать в процессе просмотра. Архивы показываются со всеми вложенными папками и файловой структурой, которую тоже можно прокручивать с помощью мыши или клавиатуры.
Медиафайлы в окне предпросмотра отображаются или в виде картинки, или сразу же воспроизводятся, если это файл видео или GIF. Но, как мы уже сказали, QuickLооk тоже поддерживает не все такие файлы. Превью MP4 и LV работают, AVI и WMV не показываются.
Но чтобы не заморачиваться с тем, что поддерживается, а что — еще нет, лучше перед установкой заглянуть в список совместимых файлов, который разработчики QuickLook для Windows публикуют на страничке приложения на GitHub. Там же вы найдете и список плагинов, которые можно доустановить в QuickLook, если потребуется поддержка каких-то специальных форматов. Вот как-то так.
Источник
Как включить предварительный просмотр файлов как на Mac в Windows
Одной из особенностей OS X является быстрый просмотр в поисковике, то есть возможность предварительного просмотра файлов путем нажатия пробела. Проводник Windows не имеет этой функции, но вы можете добавить ее при помощи бесплатной утилиты под названием Seer.
Seer – это небольшая (75 МБ), простая программа. Вот как она работает.
1. Загрузите Seer из SourceForge.
2. Дважды щелкните файл EXE, чтобы установить Seer.
3. Нажмите X в окне справки, которое открывается после установки Seer.
4. В проводнике выберите файл для просмотра, и нажмите пробел. Новое окно откроется с предварительным просмотром, если вы выбрали образ или детали файла.
5. Нажмите значки в окне предварительного просмотра, чтобы просмотреть сведения о файле, открыть его в программе по умолчанию для этого типа файла или показать файл в Проводнике.
6. Еще раз нажмите пробел, чтобы быстро закрыть окно предварительного просмотра.
Seer работает с изображениями, видео и аудио файлами, обычным текстом, PDF-файлами и т. д. Вы даже можете слушать аудио или смотреть видео в окне предварительного просмотра или прокручивать длинные текстовые файлы. Если Seer не может просмотреть файл, например, формата Microsoft Office, вы можете установить плагин для этого приложения. Щелкните правой кнопкой мыши значок программы на панели задач, чтобы перейти к настройкам и установить плагины.
В целом, это отличный инструмент, который даст вам возможность быстрого просмотра ваших файлов, не открывая их в приложении по умолчанию.
Источник
В Mac OS X вы можете выбрать практически любой файл и просто нажать клавишу пробела, чтобы получить быстрый предварительный просмотр файла, прежде чем открывать его в программе по умолчанию. Это быстрый способ предварительного просмотра нескольких изображений, видео и даже документов без использования большого количества ресурсов. Более того, если это ZIP-файл, вы узнаете его содержимое, даже не открывая его, и это здорово.
Дело не в том, что функция предварительного просмотра полностью отсутствует в Windows 10, но она не так оптимизирована, как на Mac. В Windows 10 откройте Вкладка «Просмотр» на ленте проводника, и там вы найдете параметр «Панель предварительного просмотра» в верхнем левом углу. Всякий раз, когда вы нажимаете на файл, который совместим с панелью предварительного просмотра, вы сразу же получаете предварительный просмотр. Однако панель несовместима с большинством форматов файлов, включая PDF и ZIP, что является обязательным для такой функции предварительного просмотра.
Итак, сегодня я собираюсь показать вам, как вы собираетесь получить функцию предварительного просмотра, похожую на Mac, в вашей Windows, и, как всегда, для этого есть приложение. Seer для Windows — отличное приложение, с помощью которого вы можете получить эту функцию на своем компьютере с Windows. Теперь, по словам разработчика, Seer не только привносит функциональность в Windows 10, но даже делает ее лучше, быстрее и мощнее. Как? Давайте взглянем.
Для начала, скачать и установить приложение Seer на твоем компьютере. Установка проста, и вам просто нужно следовать инструкциям на экране, чтобы завершить настройку. Установка чистая и не включает стороннее рекламное ПО. После завершения установки запустите приложение, и все готово.
Seer начнет сворачиваться в системном трее, и вы можете выбрать совместимый файл и нажать пробел, чтобы получить предварительный просмотр. Это так просто.
Seer поддерживает аудио, видео, ZIP, RAR и не говоря уже о текстовых файлах. Документы Office на данный момент не поддерживаются, но PDF-файлы отображаются в предварительном просмотре вместе с содержимым папки. Полный список можно найти под Тип вариант в Настройки который можно открыть с помощью контекстного меню правой кнопки мыши в системном трее.
Пока вы находитесь в настройках, не забудьте отметить опцию Запускайте Seer при загрузке ПК чтобы убедиться, что вы загружаете программу во время загрузки ПК, а функция всегда у вас под рукой. Есть поддержка плагинов, но я не совсем уверен, как это работает.
Когда окно предварительного просмотра открыто, выбор другого файла простым щелчком мыши приведет к перемещению предварительного просмотра ко второму файлу. Если файл несовместим, вы увидите информационную панель, которая даст вам краткую информацию о файле, включая контрольные суммы. Панель предварительного просмотра загружается быстро, и если вы хотите открыть файл в собственном средстве просмотра, это можно сделать прямо из окна предварительного просмотра.
Вы можете сделать несколько вещей в окне предварительного просмотра, и у каждой из них есть связанная с ней клавиша триггера, которую можно найти в настройках. На тот случай, если триггерная клавиша конфликтует с другой программой, вы можете изменить ее в настройках.
Вывод
Это было почти все, что нужно знать о Seer для Windows и о том, как вы можете использовать его для получения Mac, такого как мгновенный предварительный просмотр в Windows. Это не те функции, которые ОС должны изучать друг у друга и предоставлять по умолчанию. Так что будем надеяться, что Windows поработает над функцией панели предварительного просмотра для будущих обновлений, но до тех пор с нами есть Провидцы.
ТАКЖЕ ЧИТАЙТЕ: как имитировать Windows Snap на вашем Mac
Post Views: 46
В приложении «Проводник» операционной системы Windows предусмотрена специальная функция предварительного просмотра файлов, но, как известно, работает она лишь с файлами нескольких типов.
В «Проводнике» нужно просто открыть третью колонку (которая так и называется — «Область предварительного просмотра«), выделить определенный файл в списке, и его превью отобразится в этой колонке. Но только при условии, что предпросмотр этого типа файлов поддерживается.
Иначе в колонке вы увидите только надпись «Нет данных для предварительного просмотра«.
Функционал предпросмотра в «Проводнике» можно, конечно, оптимизировать, установив, к примеру программу Icaros Shell Extension или стандартный Digital Camera Codec Pack для Windows (набор кодеков для камер Microsoft). А можно просто сделать, как на Mac-е, и поставить QuickLook (к слову, схожим образом работает еще одна программка — Seer).
QuickLook для Windows
… фактически представляет собой одну из самых полезных фич Mac OS X, но в портированном на Windows виде. То есть благодаря QuickLook в Windows активировать предпросмотр содержимого файлов в «Проводнике» тоже можно простым нажатием клавиши «пробел».
Плюс к этому, QuickLook для Windows поддерживает больше разных файлов, чем «Проводник», правда, тоже не все подряд. QuickLook отлично работает с медиа-, текстовыми, HTML-, PDF-файлами и архивами ZIP, но не всегда отображает превью EXE-файлов, файлов приложений MS Office (если эти приложения не установлены на комп), аудио-файлов, а также файлов бинарных форматов.
После запуска QuickLook работает по большей части в фоновом режиме и заметно только по маленькому значку в трее. Через него, кстати, можно настроить автоматический запуск приложения при запуске Windows и запустить поиск обновлений.
В QuickLооk превью файлов выглядят по-разному, в зависимости от типа самого просматриваемого файла. Обычные текстовые файлы отображаются полностью (и с нумерацией строк), текст можно также скроллить и увеличивать/уменьшать в процессе просмотра. Архивы показываются со всеми вложенными папками и файловой структурой, которую тоже можно прокручивать с помощью мыши или клавиатуры.
Медиафайлы в окне предпросмотра отображаются или в виде картинки, или сразу же воспроизводятся, если это файл видео или GIF. Но, как мы уже сказали, QuickLооk тоже поддерживает не все такие файлы. Превью MP4 и LV работают, AVI и WMV не показываются.
Но чтобы не заморачиваться с тем, что поддерживается, а что — еще нет, лучше перед установкой заглянуть в список совместимых файлов, который разработчики QuickLook для Windows публикуют на страничке приложения на GitHub. Там же вы найдете и список плагинов, которые можно доустановить в QuickLook, если потребуется поддержка каких-то специальных форматов. Вот как-то так.
В OS X есть функция предварительного просмотра, которую можно использовать для быстрого просмотра файлов. Эта функция поддерживает различные форматы файлов, позволяя пользователям просматривать изображения, текстовые файлы, документы и т. Д. Если функция вам нравится, то Провидец это бесплатное приложение для Windows, которое вам стоит попробовать. Он имитирует ту же функцию в Windows 10, вплоть до сочетания клавиш, открывающего предварительный просмотр. Все, что вам нужно сделать, это выбрать файл и нажать клавишу пробела, чтобы просмотреть его.
Установите Seer и перейдите в папку с изображениями, текстовый файл, заархивированный файл или другую папку внутри него. Выберите элемент в папке и нажмите клавишу пробела. Откроется окно предварительного просмотра, в котором отображается содержимое файла. Еще раз нажмите пробел, чтобы закрыть предварительный просмотр.
Если вы никогда не использовали эту функцию в OS X, вы можете задаться вопросом, в чем разница между открытием файла и его предварительным просмотром. Разница в том, какое приложение открывается. Вместо многофункционального приложения, связанного с файлом типа Seer, открывается легкий.
Seer поддерживает большое количество распространенных форматов изображений, аудио и видео файлов и даже сжатых архивов. При использовании для предварительного просмотра содержимого сжатого архивного файла Seer перечислит содержимое архива, то есть отдельные файлы внутри него. Он также поддерживает файлы Photoshop, Illustrator, JSON, XML и Markdown. Seer доступен для Windows Vista и более поздних версий. Он безупречно работает на Windows 10.
Установить Seer
через Windows Clan
Тем кто плотно работал за Мак и начал пользоваться Windows, очень сильно не хватает такой прекрасной функции, как «QuickLook», она же «Быстрый просмотр» по нажатию на пробел!
Вначале Windows пользователи бесятся, что в macOS отсутствует «нормальный» просмотр фотографий после их открытия, пытаясь листать их кнопками перемещения влево или вправо. Но узнав, что можно гораздо проще просматривать материал по нажатию на кнопку пробел, и после небольшой «акклиматизации», сильно привыкают к «Быстрому просмотру».
Функция «QuickLook», она же «Быстрый просмотр» в Finder, позволяет быстро просматривать не только фотографии в Мак, но и видео или аудио файлы.
Пересев обратно на Windows, многие пользователи мак оси яростно негодуют, так как «быстрого просмотра» нет! Можно ли его добавить в Windows? Мой ответ да! Правда только на Windows 10…
Как добавить QuickLook в проводник Windows? Очень просто!
Для этого вам необходимо перейти в магазин приложений «Windows Store»
и установить приложение «QuickLook»
После установки «QuickLook», найдите его в меню пуск и запустите его (выполняется один раз, за все время работы). Это необходимо для того, чтобы приложение добавилось в автозапуск Windows.
Теперь, чтобы просматривать фото, видео, прослушивать аудио, просматривать архивы в Windows, нажмите кнопку пробел на клавиатуре и после откроется «быстрый просмотр» как и в Мак.
У вас еще остались дополнительные вопросы? Задавайте их в комментариях, рассказывайте о том, что у вас получилось или наоборот!
Вот и все! Оставайтесь вместе с сайтом Android +1, дальше будет еще интересней! Больше статей и инструкций читайте в разделе Статьи и Хаки Windows.
Пользователи macOS могут просто выбрать изображение и нажать клавишу пробела, чтобы быстро посмотреть любое изображение, не открывая файл в приложении. К сожалению, в Windows 10 нет подобной функции, но есть приложение, которое вы можете установить, чтобы получить -функцию быстрого просмотра фотографий и изображений.
Ранее мы рассмотрели: Как включить всем привычный Просмотр Фотографий в Windows 10, вместо нового приложения «Фотографии».
В этом руководстве вы узнаете, как легко выполнить быстрый просмотр изображений в Windows 10.
Как начать работу с QuickLook в Windows 10.
Теперь вы можете иметь такую же функцию быстрого просмотра macOS в Windows 10 с помощью приложения QuickLook. Вот как это сделать:
- Откройте Microsoft Store в поиске введите QuickLook и установите приложение.
- После загрузки и установки, запустите QuickLook.
- Теперь откройте «Проводник» файлов .
- Перейдите в папку с изображениями.
- Выберите любую картинку и нажмите клавишу Пробел. (Еще раз нажмите клавишу пробела, чтобы закрыть предварительный просмотр). Это очень удобно!
Приложение не включает в себя большое количество опций, потому что оно предназначено только для одного – быстрый просмотр ваших изображении. У вас есть возможность, например, закрепить изображение в верхней части всех ваших окон, возможность открыть картинку с помощью приложения по умолчанию, полноэкранный просмотр изображения и кнопка с помощью которой можно выбрать в какой программе открыть выбранное изображение.
Вам также может быть интересно:
- Как включить или отключить предварительный просмотр миниатюр в Проводнике Windows 10.
- Предпросмотр фото и документов в правой части проводника Windows 10.