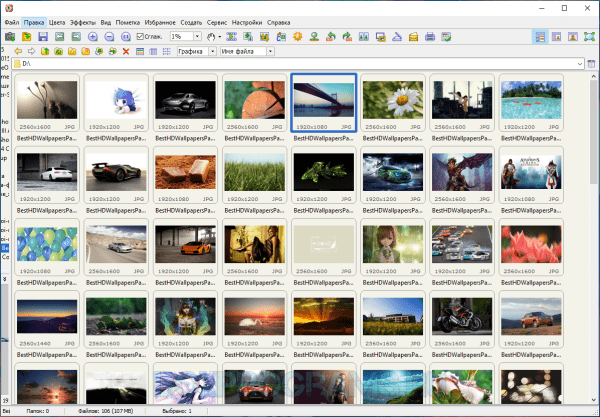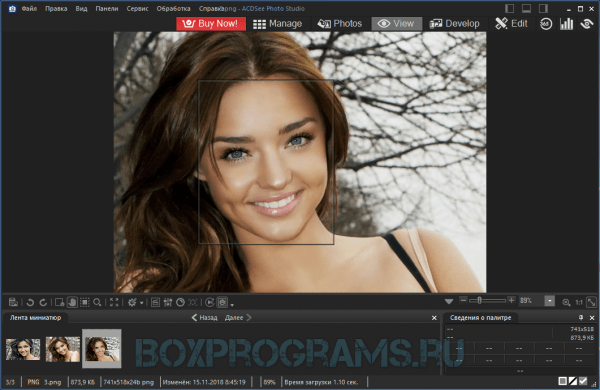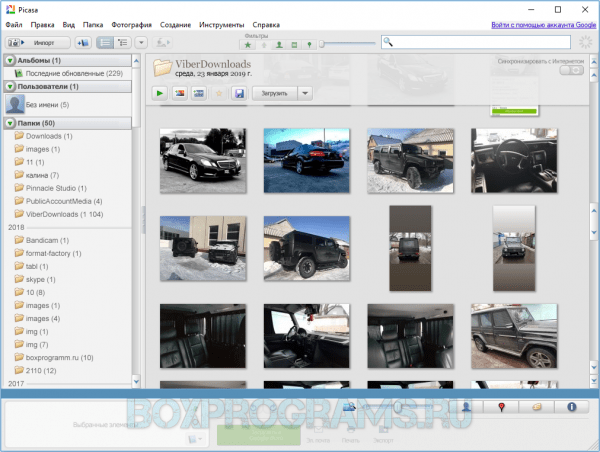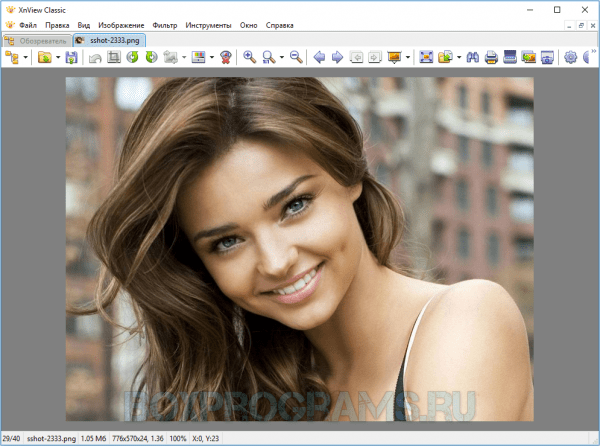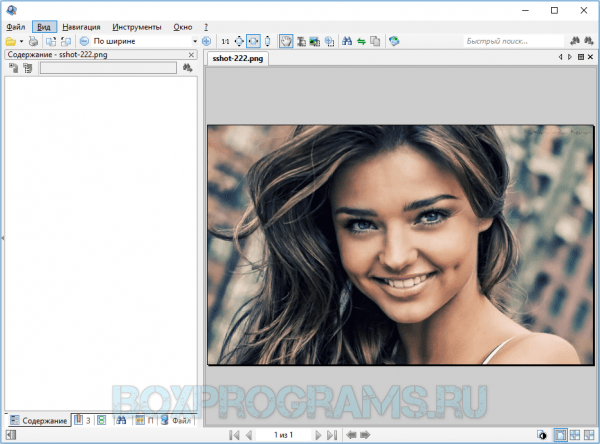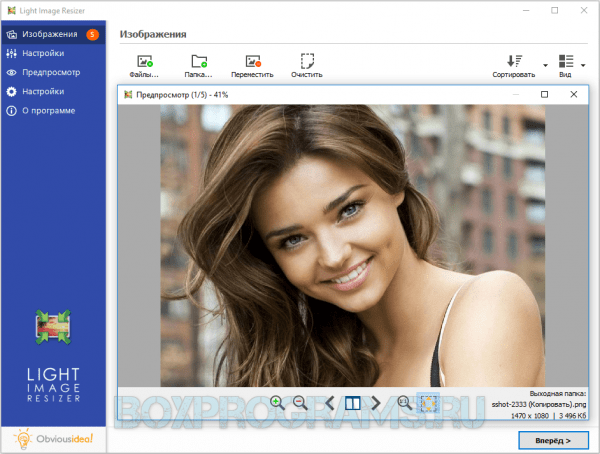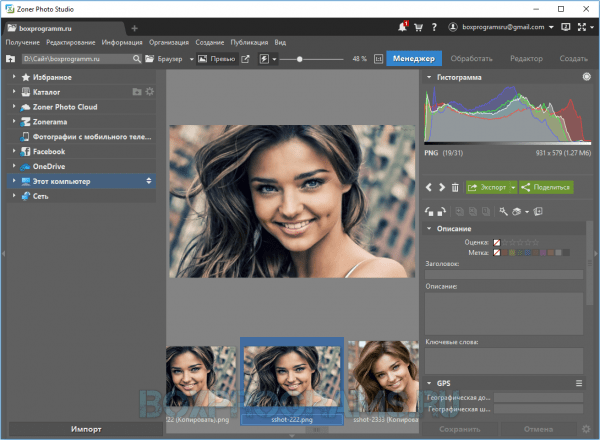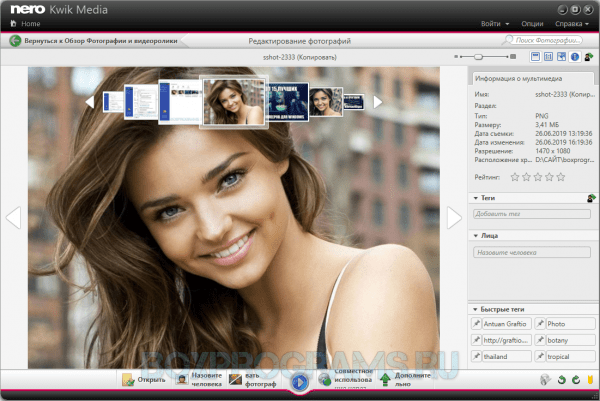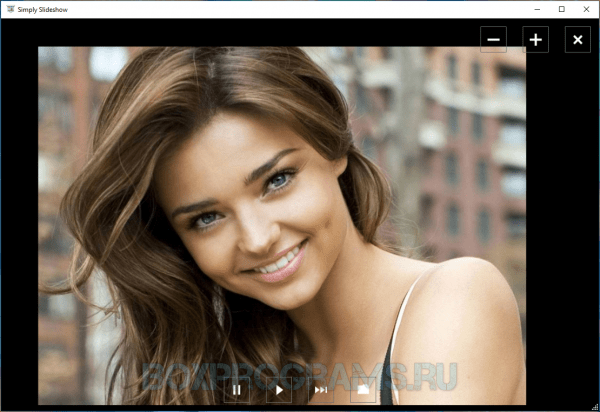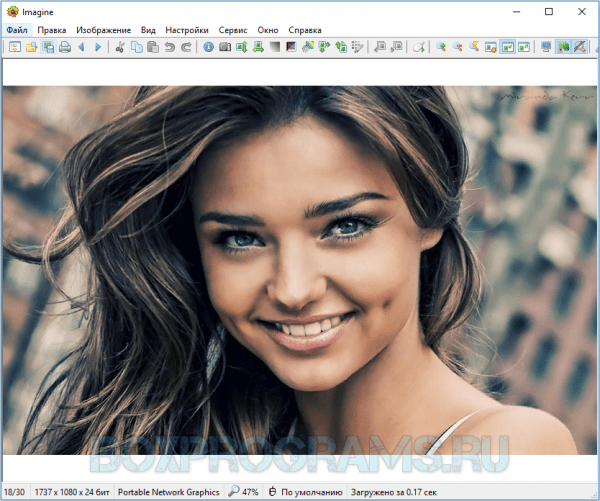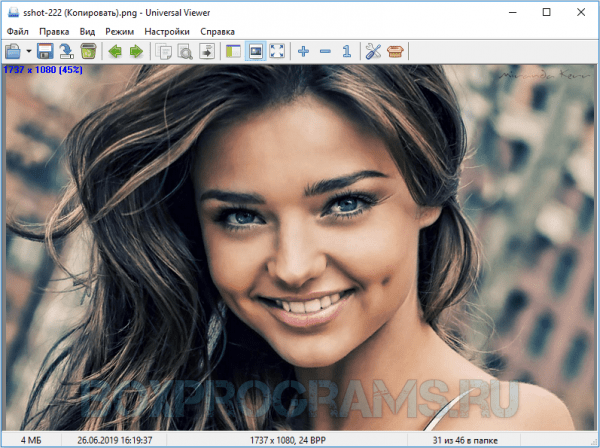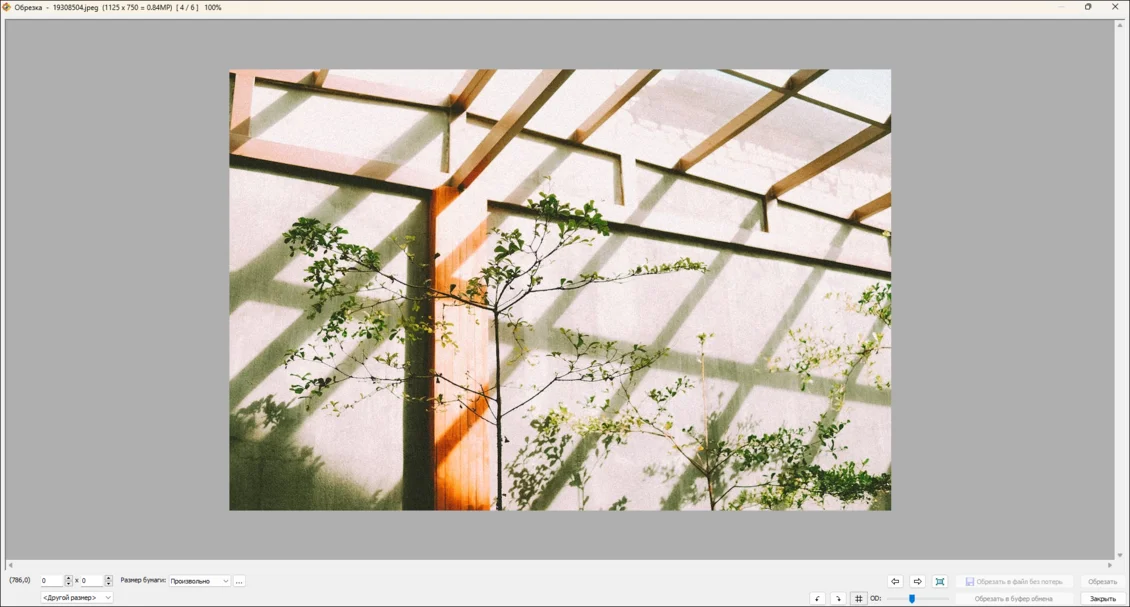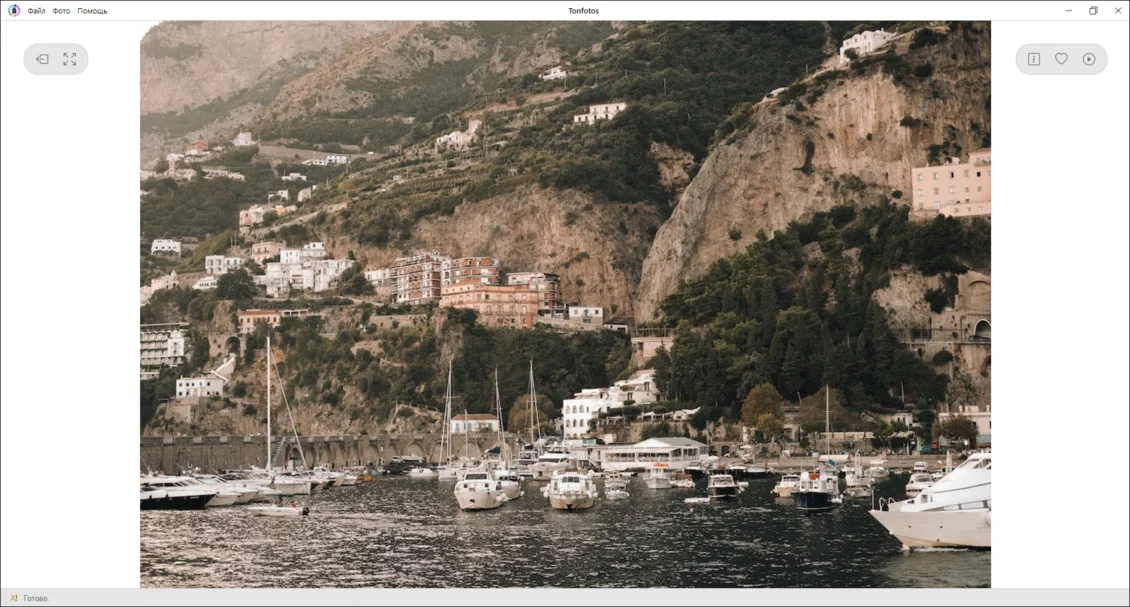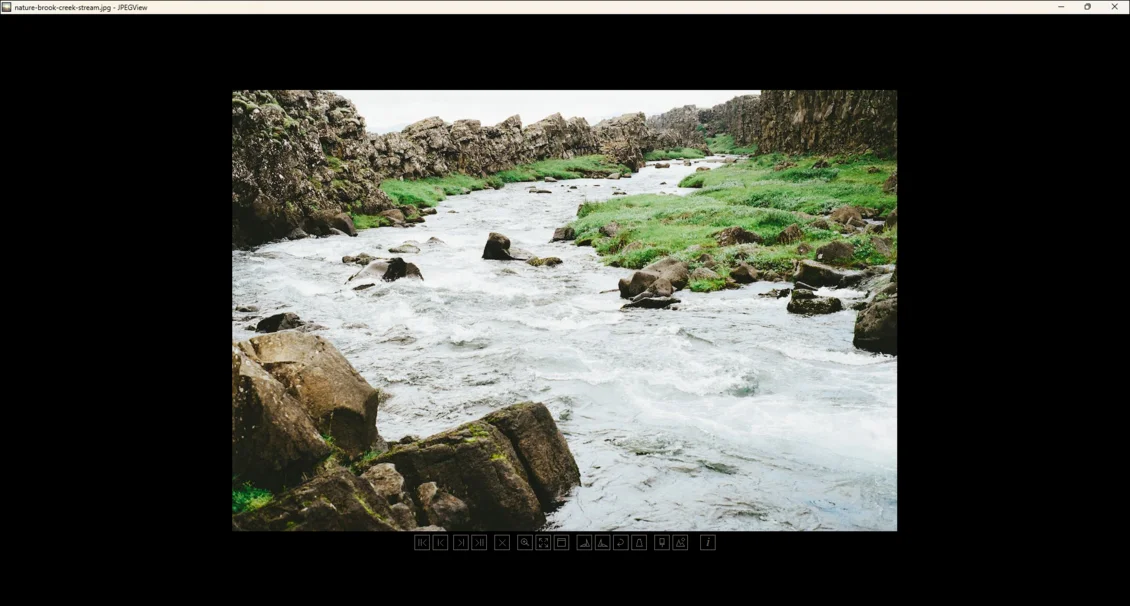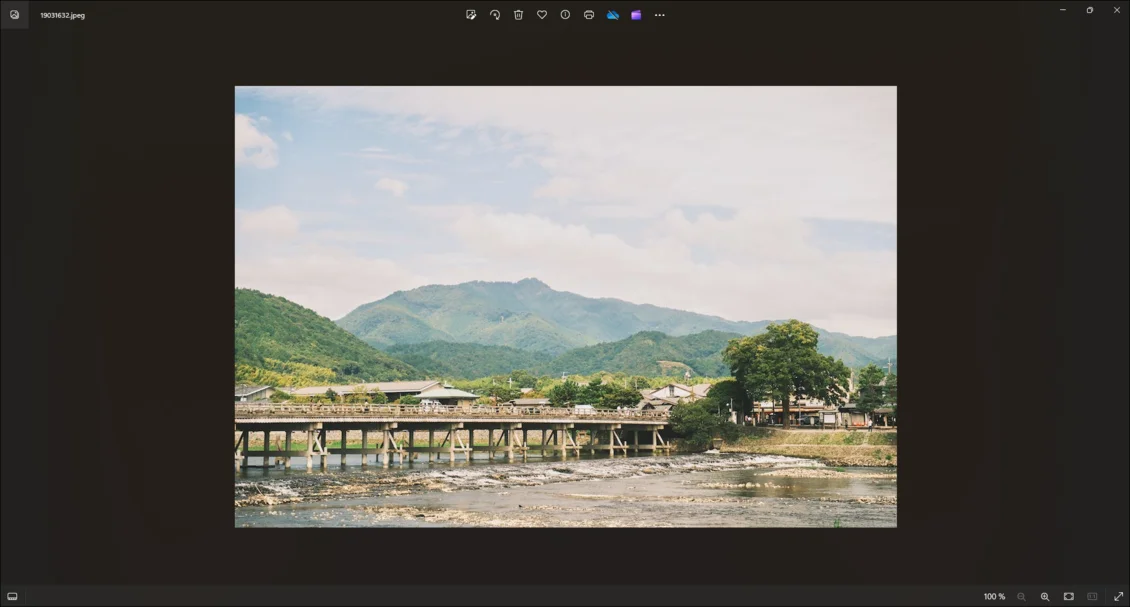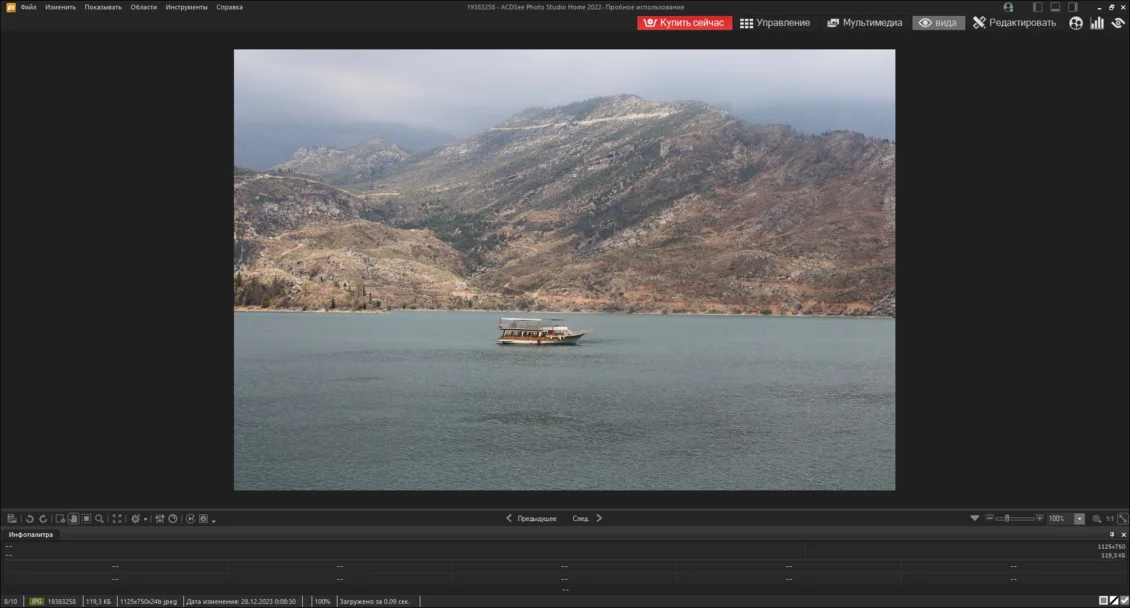Рейтинг бесплатных программ для просмотра фото и изображений

Нужна удобная программа для просмотра фото? Мы поможем вам определиться с лучшей! Читайте наш рейтинг, в котором мы собрали наиболее практичный софт и сервисы, а также подробно описали все их особенности и преимущества.
Посмотрите короткое видео, чтобы узнать о лучших программах для просмотра фото:
Скачайте лучшую программу для просмотра изображений прямо сейчас
Скачать бесплатно!
Отлично работает на Windows 11, 10, 8, 7 и XP
1. ФотоГалерея
ФотоГалерея – русскоязычный софт от отечественного разработчика AMS Software. Он подходит для просмотра файлов любых графических форматов (JPG, PNG, BMP, GIF, RAW, CR2) и отличается высокой скоростью работы. Вы сможете смотреть даже крупные фотографии без зависаний. Быстродействие особенно ощущается в сравнении со встроенным просмотрщиком для Windows 7, 10 и др. ФотоГалерея – заслуженно лучшая программа для просмотра фотографий, так как помимо основной опции вьюера, с которой прекрасно справляется, позволяет выполнять редактирование.
Познакомьтесь с возможностями лучшего фотовьера
ФотоГалереяОбзор программы
Возможности софта:
- Автоулучшение. Позволяет настроить освещение и цвет изображения;
- Кадрирование. Убирайте всё лишнее, придавайте фотографии нужную форму;
- Выравнивание горизонта. Достаточно провести прямую линию, и ФотоГалерея самостоятельно скорректирует изображение;
- Отражение и поворот. Одним кликом вращайте снимок и отзеркаливайте горизонтально или вертикально;
- Режим слайд-шоу. Показывать фотографии друзьям станет ещё удобнее!
ФотоГалерею можно использовать абсолютно бесплатно. Скачайте и установите её вместо стандартной программы Виндовс для просмотра изображений. Вы сможете легко и удобно открывать и редактировать фотоснимки любых форматов.
Интерфейс ФотоГалереи
2. IrfanView
IrfanView – минималистичное приложение, которое делает основную ставку на быстродействие. Оно занимает на компьютере всего 1 мегабайт и работает с различными расширениями. IrfanView не порадует красивым интерфейсом или разнообразием опций, но разработчики явно и не ставили перед собой такой цели. Он сделан максимально простым, чтобы обеспечить высокую скорость работы даже на достаточно слабых компьютерах.
Тем не менее здесь присутствуют минимальные опции редактирования: кадрирование, добавление эффектов, режим слайд-шоу.
Интерфейс IrfanView
3. XnView
XnView – средство просмотра фотографий с удобными инструментами для управления изображениями и конвертации в выбранный формат. Помимо графических файлов, софт дополнительно умеет открывать AVI, MP3 и некоторые другие расширения. XnView снабжен опцией Drag and Drop, облегчающей управление файлами, а также удобной сортировкой по дате создания, весу, имени и другим критериям.
Интерфейс XnView
В XnView вы также найдёте простые инструменты редактирования (кадрирование, поворот, добавление текста, изменение размера, наложение эффектов), возможность сделать првивлекательное слайд-шоу, опции пакетной обработки.
4. FastStone Image Viewer
FastStone Image Viewer – приложение для открытия, редактирования и конвертации графических файлов. Пользователям доступна удобная сортировка по папкам, создание визиток и слайд-шоу, добавление вотермарка, пакетная обработка. FastStone умеет взаимодействовать с принтерами и сканерами, пересылать картинки почтой.
Интерфейс FastStone Image Viewer
Меню софта максимально простое, поэтому разобраться в нём не составит труда. Вьюер поддерживает все графические расширения, включая RAW. Если подключить к нему дополнительные плагины, то он превратится в функциональный фоторедактор.
5. Google Photo
Google Photo – сервис для открывания и упорядочивания картинок. Вы сможете добавить в хранилище фотографии и легко разложить их по папкам. Эту особенность оценят пользователи, которые хотели бы быстро навести порядок в своих фотоснимках.
Интерфейс Google Photo
С помощью Google Photo вы сможете работать с картинками всех популярных расширений, добавлять на фото эффекты, регулировать настройки яркости, цвета. Благодаря данному сервису вы экономите место на ПК, однако для работы потребуется аккаунт Google.
6. Carambis PhotoTrip
Carambis PhotoTrip – программа для просмотра картинок JPEG, BMP, PNG, RAW и других форматов. Имеет простой приятный интерфейс и отличается достаточно хорошим быстродействием. Здесь можно открывать и редактировать фотографии, а также оформлять фотоальбомы и красивые коллекции.
Интерфейс Carambis PhotoTrip
К возможностям Carambis PhotoTrip относится сортировка фото-файлов, цветокоррекция, настройки насыщенности, контраста и яркости, публикация материала в соцсети. Однако Carambis PhotoTrip является бесплатной только в течение 30 дней.
7. ФотоМАСТЕР
ФотоМАСТЕР – это многофункциональный фоторедактор на русском языке с возможностью просмотра. Несмотря на то, что основным назначением софта является именно обработка, встроенный вьюер здесь удобный и продуманный. Можно выбрать папку и листать картинки как стрелочками, так и с помощью наглядных миниатюр.
Интерфейс ФотоМАСТЕРА
Инструменты редактирования в ФотоМАСТЕРе очень обширные. Здесь есть улучшение настроек качества (экспозиция, насыщенность, контраст, чёткость и т.п.) устранение дефектов (штамп, восстанавливающая кисть, выравнивание горизонта и т.п.), замена фона, эффектное улучшение портрета, наложение фильтров и многое другое.
Cкачайте программу №1 для просмотра фото
Скачать бесплатно!
Отлично работает на Windows 11, 10, 8, 7 и XP
8. ACDSee
ACDSee – широко известная и популярная программа для открытия фото. Как и предыдущие, она порадует пользователей быстродействием. К преимуществам также можно отнести простой интерфейс и возможность открывать файлы всех графических расширений. Главная особенность ACDSee в обширных настройках печати. Поэтому на данный софт стоит обратить внимание тем, кто часто распечатывает снимки дома.
Интерфейс ACDSee
Вьюер также включает самые простые опции редактирования фото: накладывание эффектов, обрезка, поворот и др. Чтобы получить больше функций можно установить ACDSee Pro, однако он является платным, причём достаточно дорогим – 5000 р.
9. STDU Viewer
STDU Viewer – приложение для просмотра фото и различных электронных документов. В нём можно открывать DjVu, PDF, CBR, TIFF, TXT, EMF, WMF, BMP, ГИФ, JPG, JPEG, PNG, включая расширение Фотошопа PSD. Это действительно универсальный софт, который к тому же отличается высоким быстродействием. Однако помимо открывания файлов самых разных расширений STDU Viewer больше ничего не умеет.
Интерфейс STDU Viewer
10. Light Image Resizer
Light Image Resizer – программа для просмотра изображений, которая также позволяет менять их размеры, конвертировать в другие расширения, выполнять редактирование и добавлять эффекты. После обработки готовые файлы можно опубликовать в интернете или отправить по почте прямо из редактора. Пользоваться Light Image Resizer бесплатно можно только в течение пробного периода. Стоимость лицензии – 20$.
Интерфейс Light Image Resizer
11. Zoner Photo Studio Free
Zoner Photo Studio Free – фото плеер, подходящий для показа и обработки графических файлов. Открывает любые форматы, позволяет делать шаблоны календарей и открыток, редактировать снимки, в том числе устранять эффект красных глаз, накладывать фильтры. Доступна пакетная обработка. Готовые проекты можно загружать в сеть.
Интерфейс Zoner Photo Studio Free
12. Nero Kwik Media
Nero Kwik Media – приложение для показа и организации фотографий и мультимедиа. В этом фотоменеджере можно улучшить качество изображения, а также рассортировать объекты по каталогам или записать их на диски. Дополнительно у пользователей будет возможность подготовить слайд-шоу и презентации. Скачать программу для просмотра фотографий можно бесплатно с официального сайта.
Интерфейс Nero Kwik Media
13. Movavi Photo Manager
Movavi Photo Manager – вьюер с возможностью создания фотоальбомов. Здесь можно улучшить качество, поменять фон, добавить надписи и водяные знаки. Софт работает со всеми популярными форматами и выполняет обработку пакетно. Однако Movavi Photo Manager является бесплатной только в течение пробного периода. Чтобы пользоваться ей дальше, придётся купить лицензию за 1290 рублей.
Интерфейс Movavi Photo Manager
14. Simply Slideshow
Simply Slideshow – просмотрщик фото и изображений в формате слайд-шоу. Вы можете самостоятельно задавать порядок показа, цикличность и другие параметры. Просматривать фотоснимки можно как в обычном, так и в полноэкранном режиме.
Интерфейс Simply Slideshow
15. Imagine Viewer
Imagine Viewer – лаконичный и удобный фото вьювер, где можно редактировать фотоматериал. Здесь можно просматривать материал в виде слайд-шоу, корректировать снимки и накладывать фильтры, делать скриншоты и выполнять пакетную обработку.
Интерфейс Imagine Viewer
Вы познакомились с топом программ для просмотра фото. Если вам нужен лёгкий, быстрый софт, который дополнительно предложит опции редактирования, скачайте ФотоГалерею. Это полностью бесплатно. Попробуйте прямо сейчас:
Установите бесплатный фотовьюер
Скачать сейчас!
Отлично работает на Windows 11, 10, 8, 7 и XP
Вам также может быть интересно:
Содержание
- Способ 1: Изменение вида значков
- Способ 2: Включение показа эскизов
- Способ 3. Включение области предпросмотра
- Способ 4: Сторонние программы
- Вопросы и ответы
Способ 1: Изменение вида значков
Windows 10 поддерживает предпросмотр изображений популярных форматов средствами «Проводника», если вместо миниатюры фото в папке вы видите стандартный значок, проверьте режим вида значков. Здесь все очень просто: кликните правой кнопкой мыши по пустому пространству в «Проводника» и выберите один из этих режимов: огромные значки или крупные значки.
Предпросмотр также поддерживается режимами «Обычные значки», «Мелкие значки», «Плитка» и «Содержимое», но в этом случае превью будут слишком мелкими, чтобы их можно было рассмотреть.
Способ 2: Включение показа эскизов
Если миниатюры не отображаются, вероятно, в вашей Windows 10 отключен показ эскизов. Активируйте его следующим образом:
- Откройте «Параметры быстродействия» — для этого выполните команду
systempropertiesperformanceв вызванном нажатием клавиш Win + R диалоговом окошке. - Переключитесь на вкладку «Визуальные эффекты» и найдите в списке опцию «Вывод эскизов вместо значков», отметьте ее флажком и сохраните настройки.


Способ 3. Включение области предпросмотра
Также в «Проводнике» Windows 10 вы можете включить показ специальной панели предпросмотра, позволяющей просматривать фото. Примечательно, что такой предпросмотр работает независимо от вида значков.
- Откройте ленту «Проводника», для чего кликните по стрелке, расположенной в правом верхнем углу окна.
- Переключитесь на вкладку «Вид» и нажмите значок «Область просмотра» в блоке «Области». В результате в правой части окна «Проводника» появится панель с предложением выбрать файл. Также включить показ этой панели вы можете нажатием комбинации клавиш Alt + P.
- Выберите любое фото в папке, и его эскиз тут же появится в области предпросмотра.


Способ 4: Сторонние программы
Альтернативным решением может стать использование сторонних программ, так называемых быстрых вьюверов, позволяющих просматривать изображения во всплывающем окне. Примером такой программы является бесплатный универсальный просмотрщик растровой графики QuickLook.
Скачать QuickLook с официального сайта
Работает QuickLook примерно так же, как штатная утилита предварительного просмотра изображений в MacOS. Чтобы просмотреть фото, выделите его мышкой или выберите клавишами-стрелками и нажмите клавишу пробела. В результате фото будет открыто в среднего размера масштабируемом окошке, закрыть которое можно нажатием того же пробела.
QuickLook поддерживает большинство популярных графических форматов, включая JPG, PNG, TIFF, GIF и BMP, также с его помощью можно просматривать содержимое текстовых файлов PDF и TXT, но только на английском языке.
Еще статьи по данной теме:
Помогла ли Вам статья?
27.03.2019
Для облегчения работы с графическими файлами или другими объектами операционной системы в Windows есть возможность настройки предпросмотра картинок. Найти нужный объект гораздо проще, если видно его содержание. Эти возможности системы доступны каждому и устанавливаются в 1 клик при выборе способа отображения файлов в папке, однако не всегда работают корректно. Если возникают подобные проблемы, необходимо с помощью других ресурсов Windows 10 исправить ошибки.
Что такое предварительный просмотр файлов в Windows 10
Многие меняют вид отображения файлов и папок из табличного или списка на крупные, средние и мелкие значки. По умолчанию опция предварительного просмотра в ОС Windows 10 включена. Однако случается, что требуется отключить ее для повышения быстродействия системы или она оказывается отключена. Перед тем, как предпринимать какие-либо действия, необходимо разобраться как должны правильно отображаться элементы при включенном предварительном просмотре файлов.
Отображение миниатюр выглядит следующим образом:
Отключение предпросмотра сделает вид изображений таким:
Существует несколько способов включить или отключить предпросмотр изображений в десятке:
- Изменением настроек в «Визуальных эффектах».
- Изменением статуса подключения предпросмотра миниатюр в Проводнике.
- Посредством Групповой политики.
- С помощью REG-файла.
- Применяя файл BAT.
Использование этих способов требует определенных навыков и знаний системного администрирования. Ниже представлено детальное рассмотрение методов и инструкция по их использованию.
Предпросмотр изображений в Windows 10 посредством настройки «Визуальных эффектов»
Для открытия настроек необходимо сначала запустить командную строку. Это можно сделать посредством выбора в меню «Пуск» подпункта «Выполнить…», расположенного в правой нижней части списка или комбинацией клавиш «Win» с одновременным нажатием «R». Запущенное диалоговое окно должно выглядеть следующим образом:
В свободную область напротив «Открыть:» необходимо вписать SystemPropertiesPerformance.exe и нажать на «ОК» мышью или отправить на запуск клавишей «Enter». Должно выглядеть как на рисунке ниже:
В запустившемся в результате проведенных действий проводнике необходимо включить предпросмотр для миниатюр всех файлов.
ВАЖНО: В большинстве случаев предпросмотр миниатюр включен опционально после установки системы. Если миниатюры не отображаются, следует искать проблему для отладки или убедиться в установке параметра.
Это делается посредством активации галочкой пункта списка «Выводить вместо значков эскизы». Применить изменения в системе можно после нажатия кнопки «ОК».
Чтобы сэкономить ресурсы системы и сделать ее более быстрой, можно снять флажок с «Вывода вместо значков эскизов», подтвердить действие нажатием на кнопку «ОК».
Как включить предпросмотр файлов в Windows 10 в Проводнике через изменение статуса подключения
Для изменения параметров отображения рисунков в режиме миниатюр при использовании собственной учетной записи можно воспользоваться изменением Параметров проводника.
ВАЖНО: Данный способ подходит только для решения вопроса с отображением картинок в рамках конкретной учетной записи. После выхода из нее другие пользователи или администратор изменений не увидят.
Сначала нужно открыть «Параметры проводника», найти в открывшемся окне вкладку «Файл», выбрать в раскрывшемся меню пункт «Изменить Параметры поиска и папок». На скриншоте ниже показаны все нужные действия.
В результате выполнения предыдущей операции откроется окно «Параметры папок», где необходимо отыскать вкладку «Вид» и перейти на нее. По умолчанию предпросмотр включен.
В проводнике файлов нужно включить для миниатюр предварительный просмотр. Отыскать на вкладке «Вид» пункт «Всегда отображать значки, а не эскизы», убрать установленную там галочку, подтвердить действие нажатием кнопки «ОК». На рисунке ниже нужный пункт выделен красным прямоугольником.
Для отключения этим же способом предпросмотра миниатюр, необходимо активировать команду «Всегда отображать значки, а не эскизы», установив напротив галочку. На следующем рисунке показано, как должны выглядеть правильно выполненные действия.
Предварительный просмотр в проводнике Windows 10 посредством Групповой политики
Чтобы провести изменения в системе через Групповую политику, необходимо обладать правами администратора.
ВАЖНО: При использовании данного метода настройки всех учетных записей, имеющихся на конкретной машине, будут предопределены.
Открыть окно редактора Групповой политики.
На левой панели запустившегося окна откроется меню, где необходимо найти пункт «Конфигурация пользователя». Далее в подпункте «Административные шаблоны» необходимо перейти в «Компоненты Windows», активировав его нажатием левой кнопки мыши. В правом поле появится содержание этой папки, с которой нас интересует «Проводник». Ниже на рисунке показано расположение объекта «Проводник» на вкладке «Расширенный».
ВАЖНО: В редакторе операционной системы версии Home настройка групповой политики недоступна.
После открытия папки «Проводник» необходимо деактивировать опцию отображения только значков через отключение отображения эскизов. На скриншоте ниже данный пункт подсвечен красным прямоугольником.
Для этого нужно открыть указанную опцию и выбрать «Отключено» или «Не задано». Обязательно нужно нажать кнопку подтверждения «ОК».
Теперь из пользовательского профиля можно самостоятельно отключать или включать предварительный просмотр графических файлов.
Как отключить предварительный просмотр в проводнике Windows 10
Для отключения предпросмотра изображений через Групповую политику в проводнике необходимо выполнить аналогичные шаги, которые описаны в предыдущем разделе. В окне открывшейся опции отображения только значков через отключение отображения эскизов выбрать значение «Включено».
Предпросмотр в проводнике Windows 10 с помощью REG-файла
Использование данного способа требует прав Администратора. В противном случае получить доступ к реестру и выполнить там какие-либо действия будет невозможно. Главное отличие данного метода от изменения режима через Групповую политику заключается к возможности применения исключительно к текущему пользователю. Если на машине были установки параметров отображения миниатюр, заданные через применение файла BAT, настройки «Визуальных эффектов» или в параметрах Проводника, то изменения с REG-файлом предопределит предыдущие значения.
Использование файла reg в разделах реестра изменяются и добавляются в значения DWORD:
DisableThumbnails DWORD
- Delete или 0 = Неактивно
- 1 = Активно
По умолчанию предварительный просмотр изображений для всех пользователей включен в проводнике файлов. Если это не так, то для подключения необходимо выполнить следующие шаги:
Скачать на свой ПК файл Enable_Thumbnails_for_All_Users.zip.
Сохранить его на «Рабочий стол» и здесь же извлечь с архива.
Двойным кликом мыши запустить reg-файл. В результате этого должно появиться диалоговое окно с запросом на разрешение слияния, которое нужно подтвердить нажатием на кнопку «ОК».
После этого обязательно нужно перезагрузить машину или хотя бы выйти из системы.
Если предпросмотр включился, то возможность изменения видимости миниатюры файлов доступна для пользователей. Больше файл reg не понадобится, поэтому его можно при желании удалить.
Чтобы отключить в операционной системе предварительный просмотр с помощью изменений в реестре, нужно скачать другой файл – Disable_Thumbnails_for_All_Users.zip. Сохранив на «Рабочем столе», его нужно распаковать и запустить. Аналогично процедуре включения, требуется выполнить слияние и перезапустить компьютер или покинуть текущую учетную запись. Данный файл также не понадобится в дальнейшем и его можно не хранить.
Как активировать предпросмотр файлов в Windows 10 с помощью файла BAT
Данный способ настройки предпросмотра актуален только для конкретной учетной записи. Это нужно учитывать при его использовании.
В разделе реестра с помощью bat-файлов изменяется параметр DWORD:
IconsOnly DWORD
- 0 = Выключено – отображать значки
- 1 = Включено – отображать эскизы
По умолчанию в операционной системе Windows 10 в Проводнике предпросмотр файлов активирован. Если он отключен, то необходимо выполнить следующие действия для подключения:
Скачать файл Turn_on_thumbnail_previews_in_explorer.zip и сохранить его на своем «Рабочем столе». После извлечения из архива двойным кликом левой кнопки мыши запустить для появления командной строки. При этом экран начнет мерцать, а командная строка закроется, перезапустив проводник. Это позволяет в реестре применить внесенные изменения. Поскольку в дальнейшем данный файл не пригодится, его можно удалить из «Рабочего стола».
Для отключения предварительного просмотра файлов в проводнике с помощью bat-файла необходимо скачать Turn_off_thumbnail_previews_in_explorer.zip архив, сохранить на «Рабочий стол», распаковать и запустить на выполнение файл .bat. Действия будут аналогичны, как при включении предпросмотра.
Заключение
Представлено 5 возможных способов подключения и отключения предварительного просмотра графических и других файлов в Проводнике. Данные методы действуют в операционной системе Windows 10, что необходимо учитывать, руководствуясь приведенными советами. Также нужно обращать внимание на наличие прав администратора, поскольку не все методы доступны пользователю из учетной записи.
Самая распространенная задача — просмотр фото в Windows 10. При правильной настройке ОС, по умолчанию для просмотра изображений используется встроенное «Средство просмотра фотографий Windows». По ряду причин утилита может не запускаться – это самое удачное время для перехода к другим, более функциональным программам для просмотра фотографий. Если стандартное приложение устраивает, его работу реально восстановить. Здесь читатель найдёт 10 лучших программ для просмотра картинок и пару рецептов по восстановлению встроенного решения Windows.
10 лучших программ для просмотра фото:
Достойной заменой могут стать следующие 10 приложений.
IrfanView
Быстрая программа для просмотра фото на Виндовс 10, которая нетребовательна к мощности компьютера. Запускается даже на малопроизводительных системах. Выпускается в двух версиях: стандартная и портативная. Вторая модификация интересна тем, что не требует установки.
Возможности утилиты выходят далеко за пределы отображения картинок:
- воспроизведение музыки;
- встроенный видео плеер;
- редактирование текстовых документов;
- переименование группы файлов;
- формирование слайдшоу;
- возможность установки плагинов для расширения функционала.
Honeyview
Простой и незамысловатый просмотрщик картинок. Поддерживает весь базовый функционал: поворот изображений, слайдшоу, автоматическое перелистывание копирование и прочее. Главным же достоинством утилиты является быстрое открытие картинок.
Особенности:
- открытие фотографий с архивов;
- просмотр в режиме слайдшоу;
- возможность установки закладок;
- работа с GPS на картинках.
ФотоГалерея
Программа полностью на русском языке, создана AMS Software. Она отличается всеядностью к обрабатываемым форматам, легко загружает JPG, PNG, BMP, GIF, RAW, CR2. Требует минимум ресурсов компьютера и практически моментально отображает любые картинки даже в высоком разрешении. За все время использования не было замечено лагов и глюков. Помимо обычного просмотра, утилита предлагает и базовые возможности по изменению фотографий.
Главные особенности:
- Автоматическое улучшение. Корректирует освещение и цветовую гамму.
- Кадрирование. Помогает правильно обрезать картинку по размеру.
- Создание идеального горизонта. Программа будет ориентироваться на выставленную линию.
- Быстрое генерирование слайд-шоу.
Читайте также: Как восстановить удаленные фото с телефона?
XnView
Бесплатный просмотрщик фото для Windows 10, по крайней мере в случае с домашним использованием. Коммерческая версия уже платная. Стандартная версия может открывать больше 500 форматов картинок и конвертировать их. Благодаря встроенному плееру, позволяет просматривать видео и слушать аудио. Главное достоинство – масса дополнительных инструментов.
Характеристики:
- работает с 500 форматами;
- позволяет редактировать картинки;
- есть фильтры и стандартные эффекты;
- возможность захвата экрана;
- умеет конвертировать фото в 70 расширений;
- поддержка работы с плагинами.
Ashampoo Photo
Предлагает не только просмотр картинок, но и их базовую обработку. Присутствует и функция конвертирования. Единственное ограничение – необходимость авторизации. Чтобы начать пользоваться всеми преимуществами просмотрщика, нужно подтвердить регистрацию на почте.
Чего ждать:
- формирование открыток;
- сохранение данных на диск;
- управление виртуальными альбомами;
- предустановленный проигрыватель.
Picasa
Это популярная, простая и быстрая утилита для обработки картинок. Она распространяется абсолютно бесплатно, а поддерживает не только просмотр, но и базовые функции редактирования. Приложение включает умную функцию поиска фото: встроенный алгоритм сканирует большинство разделов накопителя и отображает список картинок. Работает по аналогии программами просмотра фотографий на Android и iPhone (галереей). Сейчас поддержка сервиса прекращена, а все его функции получил — Google Фото. По сути ничего и не изменилось, кроме названия. Пользователи могут выбирать: пользоваться старыми версиями приложения или сразу перейти на Google Фото.
Много пользователей считают, что это лучшая программа для просмотра фотографий. Причин тому масса:
- быстро работает;
- поддерживает все распространенные форматы фото, картинок и роликов;
- есть функция защиты альбомов паролями;
- пакетная обработка изображений;
- бесплатное распространение.
ACDSee
Тем, кто не знает, как открыть файл jpg на компьютере или другой формат изображения, стоит начать свой путь знакомства с фото с программы ACDSee. Перед нами специализированный браузер изображений, который выбрали миллионы пользователей. Любовь к приложению обусловлена высокой скоростью работы, обилием параметров печати, доступным интерфейсом даже для новичков и наличием всех необходимых функций.
Особенности средства просмотра изображений ACDSee:
- работает со всеми популярными форматами картинок;
- быстрый отклик;
- можно использовать бесплатно и без рекламы;
- незамысловатый, но все же редактор фото;
- интегрированный конвертер форматов.
FastStone Image Viewer
Еще одна интересная программа для просмотра картинок, которая также поддерживает их конвертацию и редактирование. Элементарный в освоении интерфейс – результат наличия только полезных функций, без всего лишнего для домашнего использования. Приложение с легкостью открывает даже нечасто встречаемые форматы изображений. Довольно неплохой набор инструментов редактирования поможет подготовить фотографию перед ее дальнейшей публикацией. Дополнительные возможности: нанесение водяных штампов, создание визиток, обрезка лишних фрагментов и многое другое.
Функциональные особенности:
- много рабочих форматов;
- достойный набор только полезных инструментов;
- возможность расширять возможности дополнительными плагинами;
- можно делать слайд-шоу или альбомы.
STDU Viewer
Это программа для просмотра изображений и работы с другими форматами электронных документов. С ее помощью можно печатать или просто смотреть DjVu, PDF, CBR, PSD и даже форматы с многостраничной разметкой, вроде TIFF, TXT, EMF. Универсальное программное обеспечение сможет собой покрыть много сфер жизнедеятельности активного пользователя.
Важные характеристики:
- поддерживает установку ассоциации;
- работает без задержек;
- много функций;
- простая печать документов и фото;
- несложный в освоении интерфейс.
Carambis PhotoTrip
Последнее приложение для просмотра фото на компьютере не значит худшее. В нем удачно совмещены преимущества других лучших программ данной ниши. Помимо приятного интерфейса и оформления, пользователям нравится наличие уникальных функций, вроде прямой публикации фото в социальные сети. Помимо просмотра, доступно и редактирование документов.
Что бросается в глаза:
- быстрая сортировка и функция удаления дублей;
- обилие фильтров;
- отправка данных через почту;
- поддержка всех форматов картинок;
- отображение мест создания снимков.
Включение встроенного просмотрщика:
В каждой операционной системе есть стандартное средство просмотра снимков. Однако, классический просмотрщик обычно менее функционален и периодически сталкивается с ошибками, при которых отказывается работать. Если читатель и не знал о наличии подобной утилиты в системе, стоит изначально рассмотреть, как вернуть старый просмотрщик, встроенный в ОС. Большинству нетребовательных пользователей его будет достаточно
Используя Powershell
От читателя требуются только элементарные манипуляции, код для PowerShell уже в готовом виде. Достоинство способа в том, что он устанавливает стандартное средство Windows в качестве обработчика для всех популярных расширений файлов.
Инструкция:
- Нажимаем на кнопку «Пуск».
- Вводим в поиск «Powershell» и запускаем одноимённый инструмент.
- Копируем следующие команды.
If ( -Not ( Test-Path «Registry::HKEY_CLASSES_ROOTApplicationsphotoviewer.dll»)){New-Item -Path «Registry::HKEY_CLASSES_ROOTApplicationsphotoviewer.dll» -ItemType RegistryKey -Force}
If ( -Not ( Test-Path «Registry::HKEY_CLASSES_ROOTApplicationsphotoviewer.dllshell»)){New-Item -Path «Registry::HKEY_CLASSES_ROOTApplicationsphotoviewer.dllshell» -ItemType RegistryKey -Force}
If ( -Not ( Test-Path «Registry::HKEY_CLASSES_ROOTApplicationsphotoviewer.dllshellopen»)){New-Item -Path «Registry::HKEY_CLASSES_ROOTApplicationsphotoviewer.dllshellopen» -ItemType RegistryKey -Force}
Set-ItemProperty -path «Registry::HKEY_CLASSES_ROOTApplicationsphotoviewer.dllshellopen» -Name «MuiVerb» -Type «String» -Value «@photoviewer.dll,-3043»
If ( -Not ( Test-Path «Registry::HKEY_CLASSES_ROOTApplicationsphotoviewer.dllshellopencommand»)){New-Item -Path «Registry::HKEY_CLASSES_ROOTApplicationsphotoviewer.dllshellopencommand» -ItemType RegistryKey -Force}
Set-ItemProperty -path «Registry::HKEY_CLASSES_ROOTApplicationsphotoviewer.dllshellopencommand» -Name «(Default)» -Type «ExpandString» -Value «%SystemRoot%System32rundll32.exe `»%ProgramFiles%Windows Photo ViewerPhotoViewer.dll`», ImageView_Fullscreen %1″
If ( -Not ( Test-Path «Registry::HKEY_CLASSES_ROOTApplicationsphotoviewer.dllshellopenDropTarget»)){New-Item -Path «Registry::HKEY_CLASSES_ROOTApplicationsphotoviewer.dllshellopenDropTarget» -ItemType RegistryKey -Force}
Set-ItemProperty -path «Registry::HKEY_CLASSES_ROOTApplicationsphotoviewer.dllshellopenDropTarget» -Name «Clsid» -Type «String» -Value «{FFE2A43C-56B9-4bf5-9A79-CC6D4285608A}»
If ( -Not ( Test-Path «Registry::HKEY_CLASSES_ROOTApplicationsphotoviewer.dllshellprint»)){New-Item -Path «Registry::HKEY_CLASSES_ROOTApplicationsphotoviewer.dllshellprint» -ItemType RegistryKey -Force}
If ( -Not ( Test-Path «Registry::HKEY_CLASSES_ROOTApplicationsphotoviewer.dllshellprintcommand»)){New-Item -Path «Registry::HKEY_CLASSES_ROOTApplicationsphotoviewer.dllshellprintcommand» -ItemType RegistryKey -Force}
Set-ItemProperty -path «Registry::HKEY_CLASSES_ROOTApplicationsphotoviewer.dllshellprintcommand» -Name «(Default)» -Type «ExpandString» -Value «%SystemRoot%System32rundll32.exe `»%ProgramFiles%Windows Photo ViewerPhotoViewer.dll`», ImageView_Fullscreen %1″
If ( -Not ( Test-Path «Registry::HKEY_CLASSES_ROOTApplicationsphotoviewer.dllshellprintDropTarget»)){New-Item -Path «Registry::HKEY_CLASSES_ROOTApplicationsphotoviewer.dllshellprintDropTarget» -ItemType RegistryKey -Force}
Set-ItemProperty -path «Registry::HKEY_CLASSES_ROOTApplicationsphotoviewer.dllshellprintDropTarget» -Name «Clsid» -Type «String» -Value «{60fd46de-f830-4894-a628-6fa81bc0190d}»
#
- Вставляем всё содержимое и применяем его.
- Закрыть командную строку.
- Нажимаем ПКМ по любой картинке, затем жмём на «Открыть с помощью» и выбираем элемент «Выбрать другое приложение».
- Открываем весь список кнопкой «Ещё приложения» и активируем «Просмотр фотографий Windows».
- Кликаем по кнопке «Ок» и закрываем окно.
Читайте также: Почему в папках не отображаются картинки?
Использование Reg-файла
Практически то же самое можем выполнить через реестр, но ручная замена массы параметров – крайне ресурсоёмкий процесс. Чтобы избежать внесения массы правок и риска ошибиться с параметрами, нами был создан специальный reg-файл. Все необходимые манипуляции он выполнит самостоятельно, нужно лишь запустить файл.
Читайте также: Программы для сжатия фото
Инструкция:
- Скачиваем архив с Яндекс.Диска.
- Запускаем файл через архиватор, к примеру, WinRAR и разархивируем его содержимое.
- Дважды кликаем по файлу, у которого в названии стоит «ON_».
- Выдаём разрешение на проведение манипуляций.
- Нажимаем комбинацию клавиш Win + I и переходим в раздел «Система».
- На вкладке «Приложения по умолчанию» ищем «Просмотр фотографий».
- Щёлкаем по записи под найденным пунктом «Выбор значения по умолчанию» и указываем «Просмотр фотографий Windows».
Перечисленных способов достаточно для указания системе, что открывать картинки нужно с помощью предустановленного приложения. Возможно, утилита в корне не устраивает: личная неприязнь, отсутствие нужных возможностей, неудобный интерфейс или т. п. В подобных ситуациях стоит задуматься над сменой программы для отображения изображений.
Если нет особых требований к программе для просмотра фотографий, стоит воспользоваться стандартным инструментом Windows. Когда базовых возможностей недостаточно, лучше воспользоваться одним из сторонних решений. Их функциональность в разы превышает оригинальное средство ОС. 10 перечисленных просмотрщиков вне конкуренции, они лучшие в своей нише.

Андрей
Остались вопросы по теме?
Задать вопрос

Представляем вашему вниманию топ 15 программ для просмотра фотографий, с помощью которых вы сможете не только удобно просматривать, но и редактировать, обрабатывать, каталогизировать, сортировать и делиться в Интернете снимками.
В подборке мы рассмотрели самые популярные просмотрщики, которые наряду со своими основными функциями выступают в роли фоторедакторов и фотоменеджеров с впечатляющим арсеналом полезных опций, возможностей и дополнений.
Рейтинг программ для просмотра фотографий 2019
| Лого | Программа | Язык | Лицензия | Редактор фото | Рейтинг |
|---|
Обзор программ для просмотра фотографий 2019
FastStone Image Viewer скачать
Полезная и бесплатная утилита позволяет просматривать, редактировать и конвертировать изображения большого количества графических форматов. В функционале доступны опции интегрированного файлового менеджера, пакетная обработка, алгоритмы сглаживания картинки, сортировка материала по каталогам, многоуровневый бэкап, функции создания визиток, слайд-шоу и скринов.
ФастСтон Имэдж Вивер работает со сканерами и принтерами, поддерживает метаданные EXIF, отправляет готовую работу по почте и имеет большой арсенал настроек для управления картинкой.
IrfanView скачать
Многофункциональный, компактный и бесплатный просмотрщик множества аудио-, видео- и графических форматов. Имеет полноэкранный и слайд-шоу режимы, редактирует контент, выводит данные о картинке, создает веб-страницы, захватывает изображение для создания скрина, а также имеет автонастройки гаммы, контраста, теней, насыщенности цвета и других параметров.
Также доступен предпросмотр, смена размера изображения, выделение участка картинки, вырезание, копирование и вставка. Для корректной и расширенной работы софта рекомендуется инсталляция дополнительных модулей и плагинов.
ФотоМАСТЕР скачать
Разработчики позиционируют свой продукт как мощнейший профессиональный редактор и просмотрщик изображений. Программа оправдывает это заявление многофункциональностью, высокой скоростью работы и впечатляющим инструментарием. На выбор пользователя доступно множество уникальных инструментов, спецэффектов и фильтров, настроек изображения и параметров улучшения.
Мастер работает с пейзажами, сохраняет исходники, проводит специализированную редактуру, быстро улучшает качество снимка, импортирует материал, кадрирует, ретуширует, детализирует неудачные кадры, создает фото на документы, фотокниги и фотоальбомы. Доступно только 5 дней бесплатного использования.
ACDSee Photo Manager скачать
Этот фотоменеджер поможет организовать, отсортировать, обработать, распечатать, передать или записать графические файлы. Работает с большинством форматов графики и мультимедиа, конвертирует материал, создает анимационные и презентационные работы, записывает контент на CD-, DVD-носители, проводит пакетную обработку и работает с внешними устройствами.
Доступен просмотр заархивированного ZIP и LHA изображения, работа с RAW-форматом, поддержка мобильных, цифровых камер, сканеров, принтеров и других периферийных устройств. Пробный период работает 30 дней.
Picasa скачать
Качественная утилита для просмотра и редактуры цифровых фотоснимков большим набором полезных функций и инструментов. Пикаса имеет опции для отправки изображений по почте, создания коллажей, «заливке» работ в блог, автоиндексации материала на жестком диске, записи геоданных, печати, ретуши, кадрирования, выравнивания и других возможностей.
ПО интегрировано с некоторыми фотохостингами и гугловскими сервисами, создает резервные копии и сохраняет их в скрытую папку.
XnView скачать
Кроссплатформенное приложение для просмотра большого количества графических форматов и их обработки с помощью инструментов встроенного редактора. ПО также создает веб-страницы, записывает материал на носители, проводит пакетную обработку, применяет разнообразные эффекты и показывает данные об изображении.
В функционале пользователь может настроить цветовую гамму, убрать «красные глаза», отобразить показ контента в слайд-шоу или в виде эскиза, записать работу на диск (при наличии NERO) и т.д.
STDU Viewer скачать
Софт позволяет открывать и читать разные форматы, одновременно просматривать несколько документов, отправлять работу на печать, отыскивать текст в документе и многое другое. Доступен экспорт страниц документации в разные форматы, постраничный просмотр и с разворотами, исправление ошибок в плохо отсканированном файле, восстановление сессии, создание закладок и разные параметры экрана во время чтения.
СТДУ Вивер также распечатывает защищенные от печати PDF-данные и имеет много настроек для корректуры яркости, гаммы и контраста.
Carambis PhotoTrip скачать
Продукт заслуживает отдельного внимания, поскольку заинтересует пользователя функционалом для создания домашней и онлайн-фототеки имеющихся снимков. ПО обрабатывает снимки, применяет к ним фильтры и GPS-треки, публикует работы в социалки, репостит снимки и автоматически удаляет дубликаты контента.
Из любого уголка мира можно внести фото в карту путешествий, создать альбомы или коллекции фотокарточек, отправить снимки по почте или найти картинку в умной поисковой системе. Карамбис Фототрип также сортирует снимки по датам, имеет современные эффекты для обработки и настройки для улучшения качества снимков. Пробная версия активна 30 дней.
Light Image Resizer скачать
Программа меняет размеры графических картинок и фотоснимков, конвертирует их в разные форматы, пакетно редактирует и добавляет эффекты. Лайт Имейдж Райзер работает с разными форматами, публикует материал в интернете или отправляет по почте, проводит компрессию, накладывает водяные знаки, импортирует файлы с карты памяти и экспортирует картинки.
Юзер может корректировать размер изображения, конвертировать, редактировать, менять разрешение и коэффициент сжатия, добавлять эффекты и настраивать шаблоны для переименования контента.
Zoner Photo Studio скачать
Является качественной утилитой для просмотра и редактирования цифровых снимков и изображений практически всех форматов. В полезных функциях можно создавать шаблоны календарей и открыток, проводить пакетную редактуру, публиковать работы в Сеть, удалять красные глаза, автоматически сортировать снимки и повышать качество фотокарточек.
Зонер имеет опцию манипуляции цветом, создает 3D-снимки, правит цвет/контраст/резкость, имеет множество интересных спецэффектов и фильтров, предоставляет данные о фотоснимках, применяет к объекту текст, выравнивает горизонт и многое другое. Недостатком является 30-дневный срок работы ознакомительной версии.
Nero Kwik Media скачать
Представляет собой качественный и удобный менеджер фотографий и мультимедиа с большим набором инструментария для записи дисков. Каталогизирует мультимедийный контент, воспроизводит, находит, передает файлы, записывает на дисковые носители и имеет магазин для покупки лицензионного материала.
Также дополнительно можно создавать слайд-шоу и презентации, удалять фрагменты на снимках, улучшать качество фотографий, создавать выборку контента с помощью алгоритма распознавания лица, упорядочивать материал, создавать аудиодиски из MP3 и еще много полезных возможностей.
Movavi Photo Manager скачать
Приложение поможет создать фотоальбомы из снимков и организовать удобное управление фотоархивами. Основу работы сервиса составляют готовые алгоритмы, проводящие автоматическую каталогизацию любых фотографий, и полезные инструменты управления любым материалом.
В функционале доступна проф редактура контента, смена фонов, вырезание лишних элементов, смена фокуса, добавление надписей, геопозиций и водяных знаков. Пользователь может удалить дубликат, улучшить качество изображения, пакетно обработать, найти схожие фото, импортировать или экспортировать объекты в популярных форматах, а также провести тонкую настройку параметров изображения.
Simply Slideshow скачать
Продукт удобно отображает рисунки и фотографии в режиме слайд-шоу, фильтрует некачественный материал и имеет множество настроек персонализации. Являясь качественной заменой стандартным скринсейверам, софт отображает слайды из ваших фотокарточек в удобном режиме и порядке, с заданной цикличностью и из разных директорий.
Может работать в полноэкранном режиме, выводить изображения поверх активных окон другого ПО, масштабировать картинку и возвращаться к исходным настройкам. Корректная работа плеера слайдов напрямую зависит от наличия Net Framework 4.5.1 на компьютере.
Imagine Viewer скачать
Компактный и удобный просмотрщик изображений с функциями для тонкой редактуры материала. Софт работает со всеми современными форматами, имеет интегрированный редактор, опцию слайд-шоу, встроенный проводник объектов и настройки подключения плагинов.
Также пользователь может извлекать фреймы из гифок, создавать скриншоты, работать с архивами и делиться на популярных ресурсах готовой работой.
Universal Viewer скачать
Является универсальным средством просмотра графических, текстовых, веб и мультимедийных файлов. Читает большое количество форматов, отображает контент в разных режимах, определяет параметры печати, изменяет масштаб картинки и имеет прокрутку.
Доступно добавление проги в контекстное меню операционки, настройка визуального отображения ПО, отыскивание слов по тексту, применение горячих клавиш, настройка плагинов и работа с отдельной панелью навигации.
Данный материал является частной записью члена сообщества Club.CNews.
Редакция CNews не несет ответственности за его содержание.
При переходе на Windows 10 многие пользователи заметили, что привычый просмотрщик картинок сменился новой утилитой. Конечно, она получилась простой и функциональной, но некоторых по тем или иным причинам обновление не устроило. Их мы можем успокоить тем, что на компьютер может быть установлена альтернативная программа для просмотра изображений Windows 10. Мы как раз составили рейтинг из 10 таких решений: каждое ориентировано на свою группу пользователей, так что вы наверняка найдете то, которое подойдет именно вам.
| Название программы | Общая оценка | Интерфейс на русском языке | Низкие требования к компьютеру | Легкость освоения программы | Отсутствие платного функционала | Программа обновляется авторами |
|---|---|---|---|---|---|---|
| IrfanView | 10 | |||||
| ФотоГалерея | 9.8 | |||||
| ФотоМАСТЕР | 9.4 | |||||
| Honeyview | 8.8 | |||||
| Movavi Photo Manager | 8.2 | |||||
| Ashampoo Photo | 7.6 | |||||
| XnView | 6.8 | |||||
| Picasa | 6.2 | |||||
| Zoner Photo Studio | 6.0 | |||||
| ACDSee | 5.4 |

ФотоГалерея
571К установок
1794К просмотров
Несмотря на небольшой размер дистрибутива (а программа весит всего 15 мегабайтов), утилита от AMS Software радует весьма достойным функционалом. Она позволяет открывать все актуальные форматы растровых изображений — их список шире, чем у стандартного приложения «Фото». Но на этом возможности не ограничиваются, ведь лучший просмотрщик фото для Windows 10 позволяет осуществлять базовую обработку снимков: кадрировать, поворачивать, а также улучшать качество с помощью автоматических алгоритмов.
Особенности
- Утилита имеет низкие системные требования, благодаря чему будет стабильно работать даже на компьютерах с Windows XP.
- Софт полностью переведен на русский, так что у вас не возникнет никаких проблем с его освоением.
- Программа для просмотра, помимо самых распространенных картинок в формате JPG, работает со множеством других расширений файлов, поддерживаемых Windows 10.
- Даже если вы никогда ранее не пользовались программами для просмотра и обработки фото, данное решение вам подойдет. Дело в том, что его интерфейс разработан специально для начинающих пользователей ПК. Все опции интуитивно понятны.
- Разработчиками заготовлено семь шаблонов печати. Благодаря этому вы сможете быстро подготовить понравившийся снимок к распечатыванию, вне зависимости от его формата.
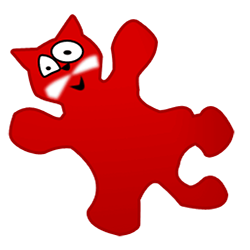
IrfanView
328К установок
2911К просмотров
Одна из наиболее популярных альтернативных программ для просмотра изображений с компьютера. Утилита развивается уже несколько лет, так что в ней регулярно появляются новые возможности. Несмотря на это, она остается полностью бесплатной: разработчик принимает благодарности в виде добровольных пожертвований. Плюс софта в том, что он позволяет не только просматривать картинки, но и производить минимальную их обработку.
Особенности
- Базовый графический редактор, предоставляющий возможности добавлять надписи поверх фото, накладывать геометрические фигуры, делать заливку и осуществлять прочие манипуляции.
- Поддержка плагинов от сторонних разработчиков. Они будут нужны, если вы захотите расширить функционал софта.
- Утилита поддерживает кастомные скины для иконок. Это пригодится, если вас по каким-либо причинам не устраивает внешний вид программы.
- За счет активной поддержки аудитории софт переведен на множество языков, среди которых есть и русский.
- Возможность менять разрешение картинки, поворачивать ее, сжимать, менять перспективу, накладывать фильтры и т.д.
- Программа просмотра изображений Windows 10 скачать можно как на 32-, так и на 64-битные операционные системы. При этом ведется активная поддержка как XP, так и 11 версий.
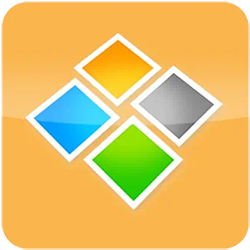
Honeyview
226К установок
3195 просмотров
Портативная программа является легким просмотрщиком изображений, что можно назвать как ее главным плюсом, так и главным минусом. Время загрузки и стабильность на слабом железе не может не радовать, как и размер установочного файла. В то же время, функционал программы ограничивается исключительно открытием фотографий: ни обработки, ни конвертирования, ни сжатия не предусмотрено. Впрочем, если вам не требуются эти возможности, то программа может стать хорошим выбором.
Особенности
- Утилита проста в работе. Все основные функции выведены на экран, поэтому пропустить что-то нужное практически невозможно.
- С официального сайта можно скачать портативную версию программы. Суть в том, что ее не нужно устанавливать: просто распакуйте архив и начните использование. Портативную версию можно скопировать на флешку и открывать прямо с нее.
- Приложение для просмотра фотографий Windows 10 занимает очень мало места на жестком диске. Скачивание ее станет оптимальным решением, если вы ограничены в объеме винчестера.
- Приложение полностью бесплатно. Более того, в нем нет рекламных баннеров, платного функционала, ненужного стороннего софта и вирусов.

ФотоМАСТЕР
266К установок
941К просмотров
Если вы увлекаетесь или планируете начать профессионально заниматься фотографией, эта бесплатная программа для Виндовс должна вас заинтересовать. Кроме возможности быстро открывать картинки во всех ходовых форматах, она предоставляет функционал для обработки снимков, сопоставимый с аналогом от Adobe. При этом утилита имеет интуитивно понятный интерфейс, что упростит ее освоение начинающими пользователями и энтузиастами.
Особенности
- Для быстрой обработки фотографий разработчики создали более сотни фильтров, которые придадут снимку профессиональный вид всего в пару кликов.
- Быстрое наложение текста, оформленного в различных стилях. Есть пресеты практически на любой случай, однако вы можете создавать и свои собственные.
- Вы можете быстро заменить фон на снимке, причем для этого не придется осуществлять какие-либо сложные манипуляции: все делается в одно нажатие.
- Скачать программу для просмотра фотографий Windows 10 можно совершенно бесплатно прямо с официального сайта. За счет проработанной оптимизации она запустится как на новых, так и на несовременных конфигурациях ПК.

XnView
136К установок
571К просмотров
Программа особенно заинтересует пользователей, которые профессионально занимаются обработкой графики: контент-менеджеров или веб-дизайнеров. Она позволяет просматривать картинки, но кроме того, будет полезна для пакетной обработки файлов. Это будет полезно, например, чтобы быстро сменить формат или снизить вес большого количества снимков. Есть версии программы для персональных компьютеров и мобильных устройств.
Особенности
- На экране предпросмотра выводится большое число метаданных, среди которых — формат, разрешение, название, дата съемки и т.д.
- Для более удобной сортировки снимков можно добавлять к ним тематические теги: например, «Работа», «Отпуск», «Скриншоты».
- Если вы профессионально занимаетесь фотографией, то наверняка вам приходилось заниматься отсеиванием снимков — какие не удались, а какие идут в дальнейшую работу. Для этого в программе предусмотрена рейтинговая 5-бальная система, по которой можно оценить каждое фото.
- Программа для просмотра картинок Windows 10 полностью бесплатна, если вы используете ее в домашних и некоммерческих целей. Если вы планируете применять утилиту для извлечения выгоды, придется заплатить за лицензию.
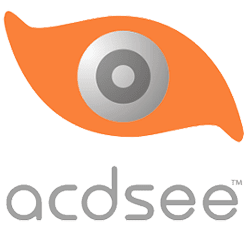
ACDSee
725К установок
2168К просмотров
Разработчики данной программы открыто заявляют, что она является прямым конкурентом профессионального решения для фотокоррекции Adobe Lightroom. Более того, они предусмотрели функционал для переноса рабочего пространства с этого всемирно известного фоторедактора. Неприятность заключается в том, что актуальная версия не переведена на русский язык, а бесплатно ее можно скачать только на пробный период.
Особенности
- Программа для просмотра фото Windows 10 оснащена рядом возможностей для организации фотоснимков: их можно фильтровать по местоположению и отмеченным людям (встроен алгоритм для распознавания лиц).
- Есть мобильная версия для iOS, с помощью которой удобно обрабатывать фотографии вдали от компьютера.
- Механизм миграции с Adobe Lightroom упростит переход на программу ACDSee.
- Возможность ознакомиться с функционалом программы на протяжении бесплатного пробного периода.
- Инструмент профессионального уровня для цветокоррекции позволяет в значительной степени улучшать внешний вид фотографий.
- Добавление фильтров и эффектов позволяет добиваться поразительных результатов.

Ashampoo Photo
275К установок
1582К просмотров
Программа представляет собой универсальный инструментарий, позволяющий осуществлять широкий спектр манипуляций с растровой графикой. В утилите, разработанной Ashampoo, есть отдельные пространства для просмотра, менеджмента, изменения, конвертации, а также публикации. Бесплатно доступна версия с ограниченным функционалом, однако, чтобы получить доступ ко всем возможностям, придется оплатить лицензию.
Особенности
- Программа позволяет выполнять большое количество действий, ведь в ней есть инструменты для просмотра, менеджмента, обработки и конвертирования фотографий на Виндовс 10.
- Быстрая публикация снимков в социальных сетях. Также их можно в два—три нажатия отправить по электронной почте.
- Большое количество встроенных эффектов позволит добиваться привлекательного внешнего вида снимков в кратчайшие сроки.
- Если у вас нет времени, чтобы обрабатывать фотографии вручную, это можно доверить встроенному в программу автоматическому алгоритму. Полученный от него результат можно довести до идеала самостоятельно.
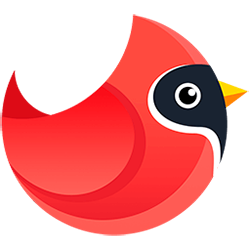
Movavi Photo Manager
261К установок
795К просмотров
Программа от Мовави предоставляет готовое решение, как можно организовать максимально удобную и интуитивно понятную систему хранения фотографий. После окончания сортировки вы сможете просмотреть снимки и улучшить их. Последнее возможно благодаря встроенному графическому редактору, который подойдет новичкам и любителям.
Особенности
- Программа, открывающая фотографии на компьютере Windows 10, может автоматически создавать альбомы по географическому расположению или же лицам, обнаруженным на снимке. Таким образом вы сразу после установки утилиты получите каталоги с конкретными людьми и из всех точек мира, где вам удалось побывать.
- Простой редактор изображений поможет на профессиональном уровне выполнить цветокоррекцию снимка. Помимо этого, на него можно добавить текст, а также наложить различные эффекты и стикеры.
- Удобная сортировка фотографий по различным способам: дате импорта, дате съемки и т.д.
- Утилита занимает мало места на жестком диске: ее установочный файл весит чуть больше 60 мегабайтов.
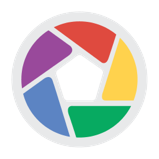
Picasa
934К установок
3kk просмотров
Популярная в свое время программа для Windows 10 и более ранних версий операционной системы от Microsoft, которая позволяла организовывать домашнюю библиотеку фотографий. После покупки сервиса корпорацией Google его поддержка вскоре была остановлена, так что Picasa больше не получает обновлений.
Особенности
- Утилита входила в топ программ для просмотра фотографий Windows 10 за счет удобного интерфейса и большого количества возможностей для сортировки.
- Воспроизведение слайд-шоу из фотографий в архиве.
- Быстрая печать, отправка по электронной почте и в блоги.
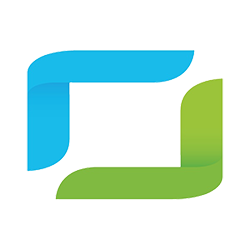
Zoner Photo Studio
183К установок
1399К просмотров
Профессиональный инструмент, который подойдет в первую очередь фотографам, обрабатывающим свои снимки. Позволяет накладывать эффекты, осуществлять цветокоррекцию, создавать открытки на основе готовых шаблонов.
Особенности
- Программа для просмотра jpeg Windows 10 поддерживает импорт с жесткого диска, подключенных носителей и облачных хранилищ.
- Редактор изображений, который позволяет обрабатывать как каждое фото по отдельности, так и все снимки из директории.
- Возможность поворачивать, кадрировать фото, выравнивать горизонт.
Часто задаваемые вопросы
Как вернуть классический просмотрщик картинок на Windows 10?
Что делать, если вы хотите вернуть старый просмотрщик изображений, которы использовался до релиза Windows 10? Технически это возможно, однако данные способы подразумевают запуск сомнительных программ и пользовательского кода. Такие решения могут содержать вирусы, которые приведут к неработоспособности ПК. Вместо этого вы можете скачать проверенную программу ФотоГалерея, которая имеет удобный интерфейс и расширенный функционал по сравнению со стандартной утилитой просмотра. Сделать это можно с официального сайта.
Какая программа подойдет для профессиональной обработки снимков?
Мы рассказали о лучших программах для просмотра фотографий для ОС Виндовс 10, которые можно скачать бесплатно, однако какая из них позволяет добиться наилучшего результата при обработке кадров? Мы рекомендуем софт ФотоМАСТЕР, потому как в нем разберется любой начинающий пользователь, а функционала хватит, чтобы добиться профессионального результата. Программа полностью русифицирована и работает на слабых ПК.
Какую программу выбрать для сортировки фотографий?
Movavi Photo Manager хорошо справляется с каталогизацией снимков, ведь программа генерирует автоматические альбомы по локациям, определяет лица на фото, а также позволяет сортировать кадры и создавать альбомы вручную.
Читайте также: 16 Способов освободить место на диске в Windows 10.
Microsoft в новых версиях Windows 10 скрыла от пользователей старое доброе «Средство Просмотра фотографий Windows», На смену которому пришло современное приложение, под названием «Фотографии» (Photos), нельзя сказать, что новое приложение не удобное, просто не совсем привычное.
Несмотря на то что новое приложение «Фотографии» имеет более богатый функционал в отличии от старого классического, но многие пользователи хотят вернуть «Средство Просмотра фотографий Windows», на самом деле это несложно.
Как вернуть Классическое Средство Просмотра фотографий в Windows 10?
Предлагаем нашим читателям Три способа, с помощью которых, вы сможете установить классический просмотрщик для использования в качестве программы по умолчанию, для просмотра ваших любимых изображений и фотографий.
- Первый способ — позволит вам иметь под рукой готовый Reg файл, вы всегда сможете восстановить средство просмотра фотографий на нескольких компьютерах.
- Второй способ — более быстрый, просто выполните команду в Windows Powershell.
- Третий способ — с помощью приложения и библиотеки shimgvw.dll
Microsoft, не удалила Просмотрщик из Windows 10, установить в настройках Средство Просмотра фотографий Windows по умолчанию нельзя, так как оно отсутствует в списке Приложения по умолчанию. А в Классической панели управления ассоциировать с ним можно только файлы с расширением TIFF. Давайте исправим это ограничение в Windows 10 и включим всеми любимый старый, добрый «Просмотр фотографий».
Просмотр фотографий Windows может быть активирован путем редактирования реестра. Необходимо добавить набор значений для ассоциации графических файлов в Раздел реестра —
[HKEY_LOCAL_MACHINESOFTWAREMicrosoftWindows Photo ViewerCapabilitiesFileAssociations].Это можно сделать в ручную или с помощью команды Powershell.
Включить Windows Photo Viewer с помощью готового Reg файла.
Чтобы сэкономить Ваше время, ниже, я добавил уже готовый файл реестра, теперь вам нет необходимость вносить сложные правки в реестре вручную, все что нужно — загрузить архив, распаковать и запустить файл: Windows 10 Photo Viewer.reg.
Шаг 1: Загрузите архив Windows 10 Photo Viewer.zip и распакуйте его.
Шаг 2: В полученной папке, найдите и запустите файл — «ON_Windows_10_Photo_Viewer»
Шаг 3: Подтвердите запрос контроля учетных записей и добавление сведений.
После запуска, все необходимые разделы и значения будут автоматически внесены в реестр, о чем вы будете оповещены, (см. скриншот ниже).
Шаг 4: Теперь откройте Параметры Windows, нажав сочетания клавиш Win + I или нажмите на значок шестеренки в меню «Пуск».
Шаг 5: Перейдите в группу настроек «Приложения» → «Приложения по умолчанию».
На открывшийся странице «Приложения по умолчанию», найдите раздел «Просмотр фотографий», нажмите на значок приложения которое используется по умолчанию и выберите в выпадающем меню «Просмотр фотографий Windows». См. скрин ниже:
Или, вы можете кликнуть правой кнопкой мыши на любом изображении и выбрать в контекстном меню «Открыть с помощью»
В появившимся окне «Каким образом вы хотите открыть этот файл», выберите «Просмотр фотографий Windows».
Примечание: Если вы захотите вернуть настройки по умолчанию файл отката присутствует в архиве.
Все!
Способ 2 — Включить классическое средство просмотра фотографий с помощью Powershell.
Данный способ отличается от первого, только настройкой Приложения по умолчанию, выполняется для каждого типа изображения.
Шаг 1: Кликните правой кнопкой мыши на меню «Пуск».
Шаг 2: В появившемся контекстном меню выберите Windows Powershell (администратор) — Это важно!
Шаг 3: Скопируйте и вставьте следующие команды:
Примечание: Скопируйте и вставьте все команды за один раз включая символ # и нажмите клавишу Enter.
If ( -Not ( Test-Path "Registry::HKEY_CLASSES_ROOTApplicationsphotoviewer.dll")){New-Item -Path "Registry::HKEY_CLASSES_ROOTApplicationsphotoviewer.dll" -ItemType RegistryKey -Force}
If ( -Not ( Test-Path "Registry::HKEY_CLASSES_ROOTApplicationsphotoviewer.dllshell")){New-Item -Path "Registry::HKEY_CLASSES_ROOTApplicationsphotoviewer.dllshell" -ItemType RegistryKey -Force}
If ( -Not ( Test-Path "Registry::HKEY_CLASSES_ROOTApplicationsphotoviewer.dllshellopen")){New-Item -Path "Registry::HKEY_CLASSES_ROOTApplicationsphotoviewer.dllshellopen" -ItemType RegistryKey -Force}
Set-ItemProperty -path "Registry::HKEY_CLASSES_ROOTApplicationsphotoviewer.dllshellopen" -Name "MuiVerb" -Type "String" -Value "@photoviewer.dll,-3043"
If ( -Not ( Test-Path "Registry::HKEY_CLASSES_ROOTApplicationsphotoviewer.dllshellopencommand")){New-Item -Path "Registry::HKEY_CLASSES_ROOTApplicationsphotoviewer.dllshellopencommand" -ItemType RegistryKey -Force}
Set-ItemProperty -path "Registry::HKEY_CLASSES_ROOTApplicationsphotoviewer.dllshellopencommand" -Name "(Default)" -Type "ExpandString" -Value "%SystemRoot%System32rundll32.exe `"%ProgramFiles%Windows Photo ViewerPhotoViewer.dll`", ImageView_Fullscreen %1"
If ( -Not ( Test-Path "Registry::HKEY_CLASSES_ROOTApplicationsphotoviewer.dllshellopenDropTarget")){New-Item -Path "Registry::HKEY_CLASSES_ROOTApplicationsphotoviewer.dllshellopenDropTarget" -ItemType RegistryKey -Force}
Set-ItemProperty -path "Registry::HKEY_CLASSES_ROOTApplicationsphotoviewer.dllshellopenDropTarget" -Name "Clsid" -Type "String" -Value "{FFE2A43C-56B9-4bf5-9A79-CC6D4285608A}"
If ( -Not ( Test-Path "Registry::HKEY_CLASSES_ROOTApplicationsphotoviewer.dllshellprint")){New-Item -Path "Registry::HKEY_CLASSES_ROOTApplicationsphotoviewer.dllshellprint" -ItemType RegistryKey -Force}
If ( -Not ( Test-Path "Registry::HKEY_CLASSES_ROOTApplicationsphotoviewer.dllshellprintcommand")){New-Item -Path "Registry::HKEY_CLASSES_ROOTApplicationsphotoviewer.dllshellprintcommand" -ItemType RegistryKey -Force}
Set-ItemProperty -path "Registry::HKEY_CLASSES_ROOTApplicationsphotoviewer.dllshellprintcommand" -Name "(Default)" -Type "ExpandString" -Value "%SystemRoot%System32rundll32.exe `"%ProgramFiles%Windows Photo ViewerPhotoViewer.dll`", ImageView_Fullscreen %1"
If ( -Not ( Test-Path "Registry::HKEY_CLASSES_ROOTApplicationsphotoviewer.dllshellprintDropTarget")){New-Item -Path "Registry::HKEY_CLASSES_ROOTApplicationsphotoviewer.dllshellprintDropTarget" -ItemType RegistryKey -Force}
Set-ItemProperty -path "Registry::HKEY_CLASSES_ROOTApplicationsphotoviewer.dllshellprintDropTarget" -Name "Clsid" -Type "String" -Value "{60fd46de-f830-4894-a628-6fa81bc0190d}"
#
Шаг 4: После выполнения команды закройте окно Powershell и откройте папку с изображениями.
Шаг 5: Нажмите правой кнопкой мыши на любой картинке и выберите в контекстном меню «Открыть с помощью» → «Выбрать другое приложение».
Шаг 6: В открывшимся окне Найдите и нажмите «Просмотр фотографий Windows», Для того чтобы фото и картинки открывались всегда с помощью «Средства Просмотра фотографий Windows» не забудьте поставить галочку как на скриншоте ниже:
Все! вы справились, перейдите в папку с изображениями или фотографиями и дважды кликните на любой картинке, изображение откроется в «Средстве Просмотра фотографий Windows»!
Способ 3 — Как вернуть стандартный просмотрщик изображений с помощью приложения.
Поскольку способы выше работают при условии что в системе есть файл библиотеки динамической компоновки shimgvw.dll. Еще один способ вернуть средство просмотра фотографий, с помощью отдельного приложения которое уже включает в себя нужную библиотеку если ваша по какой либо причине, повреждена.
Оригинальный просмотрщик картинок в Windows — это не совсем обычное приложение. Расположено оно в библиотеке shimgvw, следовательно и запустить его напрямую нельзя — нужен как минимум rundll32.
Чтобы сделать загрузчик не нужно ничего кроме небольшого числа функций WinAPI, получилось мини-приложение не требующее установки, которое включает в себя две библиотеки shimgvw.dll из Windows 7 и XP SP3, с размером всего 502 килобайта. На выходе получаем независимый просмотрщик картинок, который можно записать на флешку и всегда иметь под рукой.
Шаг 1: Загрузите мини приложение: Средство просмотра изображений для Windows 10.
Шаг 2: Распакуйте полученный архив Sredstvo_prosmotra_fotografij.zip в любое место, я скопирую содержимое архива в корневую директорию диска С:.
Шаг 3: Теперь, откройте папку с изображениями, кликните на одном из них правой кнопкой мыши и выберите «Открыть с помощью» → «Выбрать другое приложение».
Шаг 3: В окне запроса «Каким образом вы хотите открыть этот файл» прокрутите список в самый низ и нажмите ссылку «Еще приложения».
Шаг 4: В следующем окне, установите флажок для «Всегда использовать это приложение для открытия файла jpg» и нажмите ссылку «Найти другое приложение на этом компьютере».
Шаг 5: Теперь перейдите в папку где вы распаковали загруженный архив (я поместил содержимое архива в корень диска С:Sredstvo_prosmotra_fotografij), выберите файл «Средство просмотра изображений» и нажмите кнопку «Открыть».
Все! Просмотрщик работает!
Повторите эту процедуру для таких типов файлов: .jpg, .jpeg, .png, .tiff, .bmp, .gif, .tif Или, Вы можете настроить ассоциации файлов в приложении «Параметры» перейдите «Приложения» → «Приложения по умолчанию» → «Выбор стандартных приложений для всех типов».
Для того чтобы вернуть просмотр фотографий как в XP, в нем работают анимированные гифки, вам придётся выполнить часть данного руководства, описанную выше. После выполнения, просто переименуйте в папке «Sredstvo_prosmotra_fotografij» библиотеку shimgvw.dll в Win7-shimgvw.dll, а xp-shimgvw.dll в shimgvw.dll.
Все!
Вам может быть интересно: Как вернуть классическое Средство Просмотра фотографий в Windows 11
Стало Фотографировать В наши дни хобби для всех. Мы делаем много снимков почти каждый день, будь то нас, наша семья, наша природа или даже наша еда. После того, как эти фотографии сохранятся, они превращаются в воспоминания. Чтобы просмотреть эти прошедшие прекрасные моменты и пережить их заново, мы используем приложение Просмотр изображений на нашем компьютере. Встроенная программа просмотра фотографий Windows Photo Viewer была предпочтительным выбором для большинства из нас с тех пор, как впервые появилась мышь. Однако Microsoft заменила любимую программу просмотра фотографий Windows на приложение. Фотографии.
У новой возможности просмотра фотографий с помощью Microsoft Photos есть свои проблемы. Вы можете дважды щелкнуть изображение, и оно загрузится. Кроме того, он может обрабатывать только изображения JPEG и RAW, но не имеет ни малейшего представления о Формат PSD.. Тем не менее, у него есть несколько инструментов для редактирования, которые работают хорошо, но в любом случае используются редко. В общем, есть гораздо лучшие альтернативы, которые явно превосходят Microsoft Photos. Итак, вот мой список лучших приложения для просмотра фотографий для Windows 10.
Как установить приложение для просмотра фотографий в качестве приложения по умолчанию
Ради некоторого руководства, установки стороннего приложения для просмотра фотографий будет недостаточно. Вы также должны сделать его своим приложением для просмотра изображений по умолчанию. Для этого в Windows 10 перейдите в строку поиска и введите По умолчанию. После этого перейдите в настройки приложения по умолчанию -> Картинки. Теперь вы можете выбрать любое приложение для просмотра изображений по умолчанию.
1. Программа просмотра фотографий Windows
Windows Photo Viewer входит в семейство Windows со времен Windows XP. Ранее он назывался Windows Picture and Fax Viewer, а позже был переименован в Windows Photo Viewer. Когда появилась Windows 10, Microsoft заменила ее версией приложения «Фотографии». Но компания до сих пор не удалила его из системы, и это все еще возможно. доступ к нему из файлового проводника.
Однако, чтобы заставить его работать, вам нужно изменить ключи Запись Windwos. Я не рекомендую редактировать его вручную, поэтому вам следует скачать такое приложение, как Reg Files.
Поддерживаемые форматы файлов: JPEG, PNG, BMP, TIFF и т. Д.
Положительные:
- Простой пользовательский интерфейс с минимальным набором функций.
Минус:
- Встроенное редактирование снижает качество.
- Изображения в формате GIF не поддерживаются.
Как снова использовать Windows Photo Viewer в Windows 10
Если вы обновились с предыдущей версии до Windows 10, вы увидите Windows Photo Viewer прямо в списке приложений по умолчанию в разделе «Настройки». Если вы установили Windows 10 с нуля, следуйте инструкциям Эти шаги предназначены для его активации:
- Загрузите лог-файл для Windows Photo Viewer.
- извлекать «Активируйте Windows Photo Viewer в Windows 10и дважды щелкните по нему.
- После этого перезагрузите компьютер, и ваша зернистая программа просмотра фотографий Windows должна вернуться. А если вы хотите его отключить, просто запустите «файл»Деактивировать Windows Photo Viewer в Windows 10и перезапустите вашу систему.
2. Медовый вид
HoneyView — это базовое стороннее приложение для просмотра фотографий для Windows 10. По функциям и функциям оно почти похоже на Windows Photos Viewer, однако поддерживает несколько дополнительных форматов изображений, таких как PNG, GIF и другие.
Преимущества:
Он позволяет поворачивать изображения и вносить базовые изменения в размер. Редактировать можно, связав пользовательский формат файла с Photoshop или Paint. Вы можете добавлять изображения в закладки для использования в будущем.
Поддерживаемые форматы файлов: JPG, PNG, GIF, BMP и PSD.
Положительные:
- Простота использования и сходство с Windows Photo Viewer.
Минус:
- Не содержит встроенных инструментов редактирования.
Скачать ханива: Windows 10
3. Имиджгласс
ImageGlass — это приложение для просмотра изображений с минимальными функциями для Windows 10. Но что действительно выделяется, так это современный пользовательский интерфейс по сравнению с другими приложениями для просмотра изображений.
Преимущества:
ImageGlass позволяет просматривать слайд-шоу всех изображений, сохраненных в папке. Что-то простое и полезное, но все еще недоступное в Windows Photo. Вы можете связать разные приложения для редактирования фотографий с разными форматами файлов. Например, я могу связать файлы PSD с Photoshop. Поэтому каждый раз, когда я выбираю редактировать файл PSD, он открывается только в Photoshop. Он поддерживает практически все типы файлов.
Поддерживаемые форматы файлов: JPG, GIF, BMP, TIFF, WEBP и более 72 других форматов.
Положительные:
- Слайд-шоу фотографий.
Минус:
- Не хватает встроенных инструментов редактирования.
Скачать ImageGlass: Windows 10
4. ИрфанВью
IrfanView — одно из самых популярных приложений Просмотр изображений Популярная у третьих сторон, это даже наша лучшая программа для просмотра изображений для Windows 10. Она названа в честь разработчика Ирфана Склиджана и бесплатна для использования. Приложение очень легкое и интуитивно понятное и поддерживает большую базу форматов файлов изображений.
Преимущества:
IrfanView оптимизирован для обеспечения лучшей производительности, и его размер составляет всего около 2 МБ. Помимо отображения изображений, в нем также есть несколько дополнительных инструментов. Например, он поддерживает OCR, где вы можете прочитать текст внутри изображения и экспортировать его в редактируемый формат. Кроме того, вы также можете исправить цвета фотографий, добавить водяной знак и несколько различных фильтров.
Поддерживаемые форматы файлов: BMP, GIF, JPEG, JP2, JPM, PNG, TIFF, RAW, ECW, EMF, FSH, ICO, PCX, PBM, PDF, PGM, PPM, PPM, TGA, Flash, Ogg и текстовые файлы.
Положительные:
- Легкий по размеру и простой в использовании.
- Он имеет большую базу универсальных форматов файлов и может легко обрабатывать огромные изображения RAW.
- Поддерживает более 50 добавить.
Минус:
- У него не лучший пользовательский интерфейс.
- Хотя это можно исправить в настройках, прокрутка папок обременительна, потому что Irfan View постоянно пытается открыть файлы, не относящиеся к фотографиям.
Скачать IrfanView: Windows 10
5. Программа просмотра изображений FastStone.
FastStone Image Viewer — еще одно легкое приложение для просмотра изображений для Windows 10 с многоязычной поддержкой. У него есть опция слайд-шоу с множеством привлекательных эффектов перехода.
Преимущества:
Он поддерживает многоэкранную конфигурацию, которая пригодится, если вы работаете с большим количеством изображений. Он также поддерживает просмотр, переименование и преобразование файлов в пакетном режиме. У него также есть портативный вариант, в который можно играть прямо с USB-накопителя.
Поддерживаемые форматы файлов: BMP, JPEG, JPEG 2000, GIF, PNG, PCX, TIFF, WMF, ICO, TGA), RAW
Положительные:
- Поддерживает множественное переименование и преобразование.
- Возможность поделиться по электронной почте.
Минус:
- Обычно прокрутка выполняется медленно.
Скачать FastStone просмотра изображений: Windows 10
6. XnView
Благодаря первоначальной поддержке систем Unix, Xnview теперь доступен как средство просмотра изображений для Windows 10. Это не просто приложение для просмотра фотографий, оно работает на Упорядочивайте и редактируйте фотографии также. XnView — мощное приложение, поддерживающее несколько языков.
Преимущества:
XnView поддерживает не только более 500 форматов изображений, но также некоторые аудио и видео форматы. Он также поддерживает сценарии для переименования группы файлов в одном формате. Кроме того, вы можете использовать основные инструменты редактирования, чтобы добавлять фильтры, изменять размер, вращать и добавлять различные эффекты. Вы также можете редактировать растровые изображения, что является редкой функцией.
Поддерживаемые форматы файлов: JPG, BMP, GIF, PNG, TIFF, Raster и более 500 форматов изображений.
Положительные:
- Поддерживает большую базу форматов файлов.
- Поддержка сценариев для выполнения основных повторяющихся задач.
Минус:
- Это бесплатно только для частного использования.
Скачать XnView: Windows 10
7. ACDSee Ultimate
Если вы поклонник рок-группы AC / DC, вы знаете, что название этого приложения — это просто перестановка слов. в точности как Группа Эта программа просмотра фотографий для Windows 10 также полна особых талантов. Он предлагает просмотр эскизов, эффекты фильтрации, изменения размера и функции обрезки.
Преимущества:
Одна из лучших функций, которую он предлагает, — это возможность просматривать изображения внутри zip-файла без их извлечения. ACDSee позволяет настраивать экспозицию, цвет и контраст изображения. Если у вас есть фотография при слабом освещении, на которой вы выглядите как монстр, функции удаления эффекта красных глаз будет достаточно.
Поддерживаемые форматы файлов: JPG, PNG, BMP, GIF и PSD. Он также поддерживает большинство форматов файлов RAW.
Положительные:
- Просматривайте изображения внутри сжатых файлов, не извлекая их.
- Бесплатная пробная версия на 30 дней.
Минус:
- Платная версия стоит 109 долларов.
Скачать ACDSee Ultimate: Windows 10 (109 долларов)
8. Просмотр в формате JPEG
JPEGView можно рассматривать как бесплатную альтернативу ACDSee с открытым исходным кодом. Основное внимание в приложении уделяется быстрому редактированию. Таким образом, панель предварительного просмотра содержит инструменты для настройки яркости, цветокоррекции и контрастности внизу.
Преимущества:
Приложение имеет встроенный файловый браузер для удобного просмотра изображений. Инструменты редактирования очень обширны, и к ним легко получить доступ со страницы предварительного просмотра. Вы также можете настроить слайд-шоу из нескольких фотографий в папке.
Положительные:
- Широкий набор инструментов для редактирования.
- Поддерживает множественное переименование и преобразование.
Минус:
- Отсутствует возможность редактировать Данные EXIF Кнопка печати.
Скачать Просмотр в формате JPEG: Windows 10
9. Быстрый просмотр
QuickLook — это программа для просмотра изображений для Windows 10, разработанная для воспроизведения процедуры быстрого предварительного просмотра в macOS. Интерфейс плавной загрузки и быстрое время отклика ставят его в один ряд с QuickLook от Apple. Отсюда и было выбрано название. Если вы раньше не использовали QuickLook на своем Mac, вы можете нажать пробел, чтобы просмотреть изображение, и еще раз, щелкнув, чтобы закрыть его.
Преимущества:
QuickLook тихо работает в фоновом режиме, ожидая, пока ярлык вступит в силу. Для управления окружением файла доступны несколько различных горячих клавиш. Он не только поддерживает предварительный просмотр изображений, но также позволяет просматривать PDF, PSD, текстовые файлы и т. Д.
Поддерживаемые форматы файлов: Изображения, видео, PSD, PDF и текстовые файлы.
Положительные:
- Открытый исходный код и бесплатно.
- Быстро работать и быстро реагировать.
Минус:
- На самом деле у него нет возможности обрабатывать файлы встроенными.
Скачать QuickLook: Windows 10
10. Номак
Nomacs — это программа для просмотра изображений с открытым исходным кодом, которую можно бесплатно использовать в Windows 10, в которой есть множество хитростей.
Преимущества:
Nomacs предлагает современный вид с наложением базы данных изображений, основанных на аналогичной графике. Моя любимая функция — синхронизация нескольких дисплеев. Это позволяет вам легко сравнивать изображения путем увеличения или панорамирования в одном и том же положении или даже путем наложения их с разной степенью непрозрачности, чтобы вы могли найти небольшие различия между ними, что не очень часто встречается в других подобных приложениях.
Nomacs не только считывает изображения в zip-файлах, но также просматривает документы MS Office. Вы также можете добавлять заметки к фотографиям, чтобы отслеживать их происхождение. Nomacs включает методы обработки изображений для настройки яркости, контрастности, насыщенности, оттенка, лучей и экспозиции.
Вы можете активировать кеш в настройках и сократить время переключения между фотографиями.
Поддерживаемые форматы файлов: Поддерживает все популярные форматы изображений, включая форматы RAW камеры.
Положительные:
- Быстро сравнивайте несколько фотографий.
Минус:
- Недавние обновления сделали его медленным.
Скачать Nomacs: Windows 10
11. 123 Просмотрщик фотографий
123 Photo Viewer — это удобный и быстрый просмотрщик фотографий для Windows 10 с поддержкой OneDrive.
Преимущества:
В пользовательском интерфейсе легко ориентироваться, он содержит множество фильтров и основных эффектов редактирования. Есть встроенная опция слайд-шоу, чтобы пережить эти воспоминания. Есть поддержка множественного переименования и изменения формы.
Поддерживаемые форматы файлов: JPEG, GIF, PNG, WEBP и т. Д.
Положительные:
- OneDrive поддерживает.
- Режим слайд-шоу.
- Переименовывайте и меняйте форму несколько раз.
Минус:
- Он не может автоматически обнаруживать и сканировать папки для изображений.
Скачать 123 Photo Viewer: Windows 10
12. Фото менеджер Movavi
Если вы ищете продвинутое приложение для просмотра фотографий, Movavi действительно великолепен.
Movavi поставляется с распознавание лица , что позволяет группировать фотографии одного и того же человека в одной папке. Это делает жизнь намного проще. Чтобы этот параметр работал, вам нужно будет добавить фотографии в Movavi вручную. Пользовательский интерфейс приятный, и вы можете сортировать изображения по геолокации, дате и другим метаданным. Полезно для фотографий, сделанных на смартфоны и зеркалки. Вы также можете использовать функцию поиска для сортировки по необработанным данным.
Положительные:
- Узнавайте лица и создавайте альбомы.
- Встроенный поиск и агрегирование изображений по метаданным.
- в поисках Дубликаты фото и удалите их.
- Он может обрабатывать тысячи фотографий.
Минус:
- Фотографии должны быть загружены в приложение.
- В поиске отсутствуют контентные запросы.
Скачать Movavi Фото Менеджер: Windows 10 (8 долларов)
Последние мысли: лучшее приложение для просмотра фотографий для Windows 10
У каждого приложения есть свои аргументы в пользу продажи, и мы перечислили немало. Большинство из них — бесплатные приложения, а некоторые — с открытым исходным кодом. Irfanview отдает предпочтение своему быстрому и современному интерфейсу. Если вы хотите иметь возможность брать приложение с собой куда угодно, FastStone — это то, что вы можете носить с собой на USB-накопителе. И Xnview, и Nomacs — лучшие приложения для пакетной обработки изображений с целью их переименования или преобразования в более совместимый формат изображений.
Стандартные программы-обозреватели изображений в Windows далеки от идеала — некоторые типы файлов не поддерживаются, тяжёлые снимки открываются долго, функционал небогат. Хотя кого-то и такой софт может устроить, продвинутые юзеры предпочтут аналоги, о которых я расскажу в статье.
💡 Для тестов на потребление оперативной памяти я использовал два изображения: обычное фото в формате JPEG, сделанное на смартфон, и высокодетализированную фотографию весом в 19 МБ. Кроме того, я замерил вес каждой программы — такого рода утилиты не должны отнимать всё пространство на диске.
IrfanView
- Место на диске: 7 МБ.
- Потребление ОЗУ: 41/49 МБ.
Одна из лучших программ для обычного просмотра, на мой взгляд. Пускай интерфейс выглядит просто и старомодно, IrfanView открывает все популярные форматы, включая WebP и HEIC, и делает это быстро. Из всей подборки это приложение потребляет меньше всего ресурсов, так что подойдёт даже для слабых машин. Кроме встроенного редактора с автокоррекцией цветов и изменением размеров, IrfanView ценен моментальным открытием RAW-фото — многим аналогам требуется чуть больше времени. Есть массовое переименование и конвертирование.
FastStone Image Viewer
- Место на диске: 20 МБ.
- Потребление ОЗУ: 65/76 МБ.
Чуть более ресурсозатратная, но более функциональная программа. Умеет не только редактировать цвета, но и обрезать выделенные участки изображений и сразу копировать их в буфер. Также там есть удобная навигация по директориям с отображением сразу всех файлов в папке. К плюсам отнесу множество хоткеев и возможность удалить все метаданные в два клика. Больше всего привлёк режим сравнения нескольких фото, в котором можно одновременно приближать участки разных снимков.
Как и у IrfanView, здесь можно переименовывать и конвертировать несколько файлов. Есть даже тёмная тема, хотя иконки выглядят как привет из середины 2000-х. Главный минус — не поддерживает формат WebP, для этого надо установить платное расширение от Microsoft. Это даже странно, учитывая, каким «комбайном» является FastStone Image Viewer.
XnView MP
- Место на диске: 220 МБ.
- Потребление ОЗУ: 77/113 МБ.
От аналогов отличается системой вкладок как в браузерах. В главном меню открывается каталог изображений с окнами предпросмотра и всех метаданных. Последние можно не только удалить, но и отредактировать. Кроме стандартных действий по обработке одного снимка (коррекция яркости, цветов, рисование, поворот), есть редактирование сразу нескольких фотографий — не только конвертация и переименование, но и применение фильтров и настроек.
ImageGlass
- Место на диске: 40 МБ.
- Потребление ОЗУ: 68/77 МБ.
Одна из немногих программ с минималистичным и современным дизайном. Функционал у неё скуднее, чем у других приложений из подборки, поэтому подойдёт только для совсем уж базового просмотра изображений. Но зато работает со многими форматами файлов и адекватно потребляет ресурсы ПК. ImageGlass поддерживает кастомные темы с цветовыми палитрами и иконками — разработчики сделали ставку на приятный внешний вид.
nomacs
- Место на диске: 98 МБ.
- Потребление ОЗУ: 86/129 МБ.
nomacs тоже выглядит достаточно современно — модные иконки в одном стиле, тёмная тема. Имеет побольше функций, чем ImageGlass, но не выглядит перегруженно и запутанно, как некоторые особенно мощные программы. Софт соблюдает баланс между удобством, хорошим дизайном и универсальностью. Быстрее всех открывает HEIC-файлы. Есть даже встроенная пипетка, которая показывает цвета в реальном времени в статус-баре, и кнопка, открывающая в Google Maps местоположение, где был сделан снимок.
FocusOn
- Место на диске: 23 МБ.
- Потребление ОЗУ: 62/65 МБ.
Не такая стильная, как nomacs, но чуть проще, чем программы FastStone Image Viewer и XnView MP. В FocusOn есть базовый функционал по редактированию снимков, пакетное переименование и конвертация, быстрый переход в каталог. Приложение потребляет немного ресурсов и выполняет все потребности обычного пользователя.
JPEGView
- Место на диске: 3 МБ.
- Потребление ОЗУ: 103/128 МБ.
JPEGView открывает все изображения сразу в полноэкранном режиме, весь интерфейс представлен полупрозрачными кнопками, которые можно скрыть. Есть стандартные возможности обработки, но их совсем уж немного — поворот, автокоррекция цветов, смена перспективы. Несмотря на название, открывает и RAW, и HEIC. А вот WebP с прозрачностью отображает неправильно.
QuickLook
- Место на диске: 116 МБ.
- Потребление ОЗУ: 143/175 МБ.
Самое прожорливое приложение представляет из себя аналог одноимённой фичи из macOS. QuickLook мгновенно открывает изображение в небольшом окне по нажатию пробела — это удобно и экономит немного времени. Это UWP-приложение, и у него современный дизайн, вписывающийся в систему.
- Стандартные курсоры в Windows надоели — нашла 15 альтернатив. Рассказываю, как их установить
- Windows 7 мертва. Как стала лучшей и почему осталась такой до сих пор
- Эта скрытая опция Windows ощутимо ускоряет компьютер. Даже очень старый
- Как изменить значок пустой и полной корзины в Windows. Хоть на мемы
- Вам придётся обновиться с Windows 7. Заставит не Microsoft, а видеокарта
Удобная и минималистичная русская программа для просмотра и редактирования фото. ФотоГалерея не
только умеет открывать изображения любого формата, но также позволяет запускать автоматический
просмотр в режиме слайд-шоу. Программа устанавливается на любую версию Windows и не требует мощного
компьютера, быстро работая на любых устройствах. Также с ее помощью можно распечатать фотографию и
посмотреть свойства файла.
Особое внимание следует уделить встроенному редактору – в нем можно
применить автоматическое улучшение, обрезать и выровнять кадр и развернуть на любой угол. При этом
скачать его можно совершенно бесплатно.Благодаря своему минимализму ФотоГалерея легко и быстро работает на устройствах любой мощности. ПО
можно установить на любую версию виндовс с разрядность 32 и 64 бит.
- Поддержка всех форматов, в том числе RAW;
- Просмотр в автоматическом режиме (слайд-шоу);
- Автоматическое улучшение снимка;
- Кадрирование фото и исправление горизонта;
- Печать прямо из интерфейса программы;
- Удобный понятный интерфейс на русском языке;
- Минимальные нагрузка и системные требования;
- Полностью бесплатный.
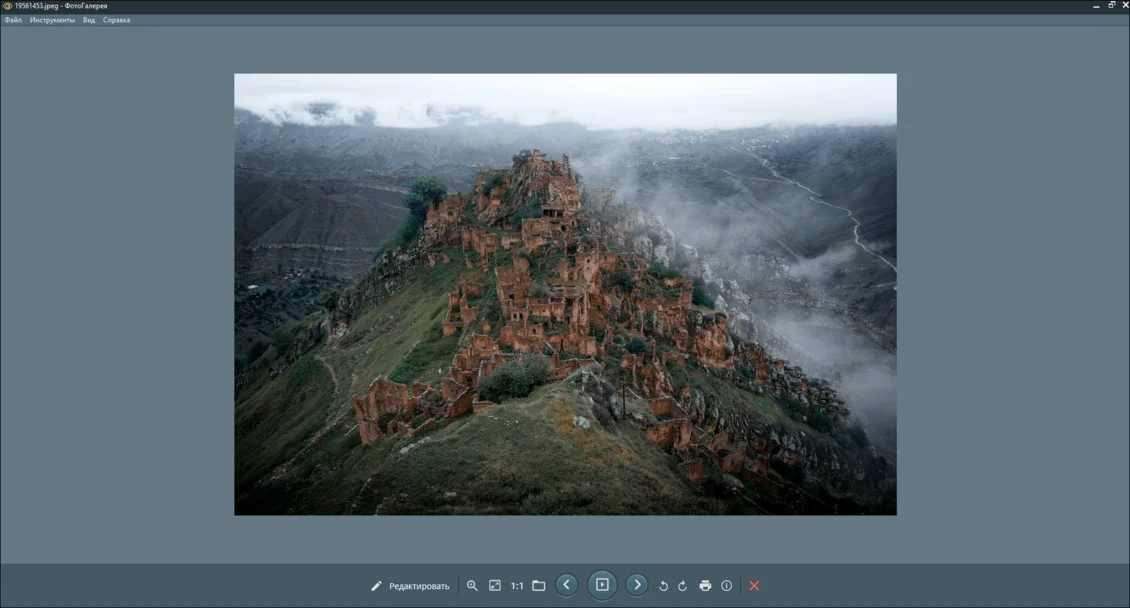
Данная программа – это полноценный фоторедактор с множеством продвинутых функций. Также он включает
в себя встроенный просмотрщик графических файлов. Открытое изображение можно поставить фоновой
картинкой на рабочий стол и провести сжатие без потери качества. Можно распечатать снимок, причем
программа позволяет детально проставлять параметры и устанавливать разрешение.
Что касается редактирования, то перечислить их все довольно сложно. Здесь есть ретушь, коррекция,
автоулучшение, замена фона, функции пластики, большая коллекция фильтров и эффектов, пакетная обработка снимков и многое другое.
При этом софт практически не нагружает компьютер и поддерживает все версии сборки Windows.
Скачайте фоторедактор по ссылке ниже бесплатно:
XnView — один из самых популярных файловых обозревателей для преобразования и просмотра изображений
и проигрывания видео и музыкальных файлов. Поскольку программа внешне похожа на проводник Microsoft
Windows, она проста в использовании и удобна даже для новичков. Кроме функций просмотра, можно также
провести базовую обработку (кадрировать, повернуть, скорректировать цвета и освещение), присмотреть
информацию о файле и гистограмму. Открытые фотографии можно собрать в веб-страницу, сверстать лист
эскизов и панорамное фото.
Программа включает в себя возможности систематизации файлов, позволяя добавлять метки и категории и
создавать новые папки. Еще одна возможность программы – встроенный конвертер. XNView распознает
более 400 форматов и умеет преобразовывать файлы в пакетном режиме.
Fast Stone — программа для поиска всех фотографий на компьютере с функциями просмотра и обработки
файлов. Софт автоматически сканирует компьютер на наличие фото и видео и отображает список папок с
файлами. Приложение предлагает обширный набор инструментов для редактирования: можно обрезать
картинку, изменить размер, рисовать и добавлять на файлы текст, исправлять освещение, провести
цветокоррекцию, применить фильтры и ретушировать кадры. Поддерживается запуск просмотра в
автоматическом режиме.
Если к компьютеру подключен принтер, вы можете распечатать фото из интерфейса программы. Также
присутствует функции сканирования – вы можете оцифровать снимок и сразу присмотреть его в программе.
Также многим пользователям будет полезен инструмент для снятия скриншотов с экрана монитора.
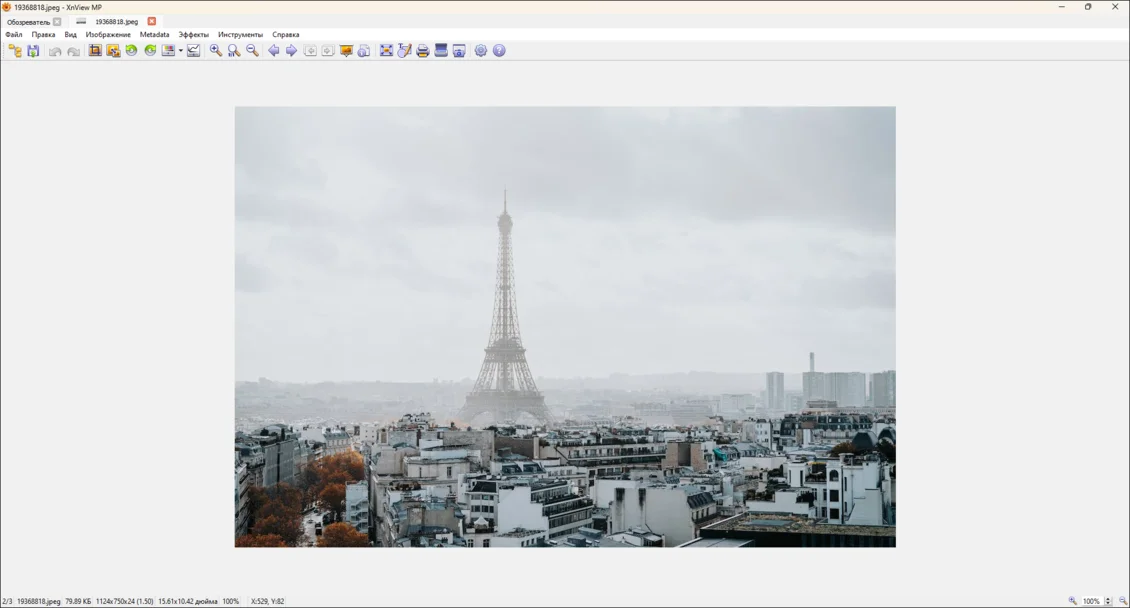
Google Photo – полностью онлайн ресурс, так что для просмотра картинок вам нужно сначала закачать
их на сервис. Это заметно сказывается на скорости просмотра и обработки, особенно если вы планируете
хранить на сервере крупные файлы. Сервис позволяет создавать папки и делать метки на снимках,
просматривать фото в режиме слайд-шоу. Также он включает в себя минимальные возможности
редактирования (поворот и обрезка) и небольшую библиотеку фильтров.
Кроме онлайн-площадки, доступно мобильное приложение для iPhone и Android. Добавлять файлы на
площадку можно напрямую через сайт или скачать Google Drive для компьютера (функции просмотра и
редактирования там отсутствуют). Таким образом фотографии быстро синхронизируются с серверами,
поэтому вы можете не беспокоиться о потере. В целом Google Photo можно рассматривать как хранилище,
а не средство для просмотра. Но это хорошее решение, если у вас нет доступа к вашему компьютеру, а
вам срочно понадобился какой-то снимок.
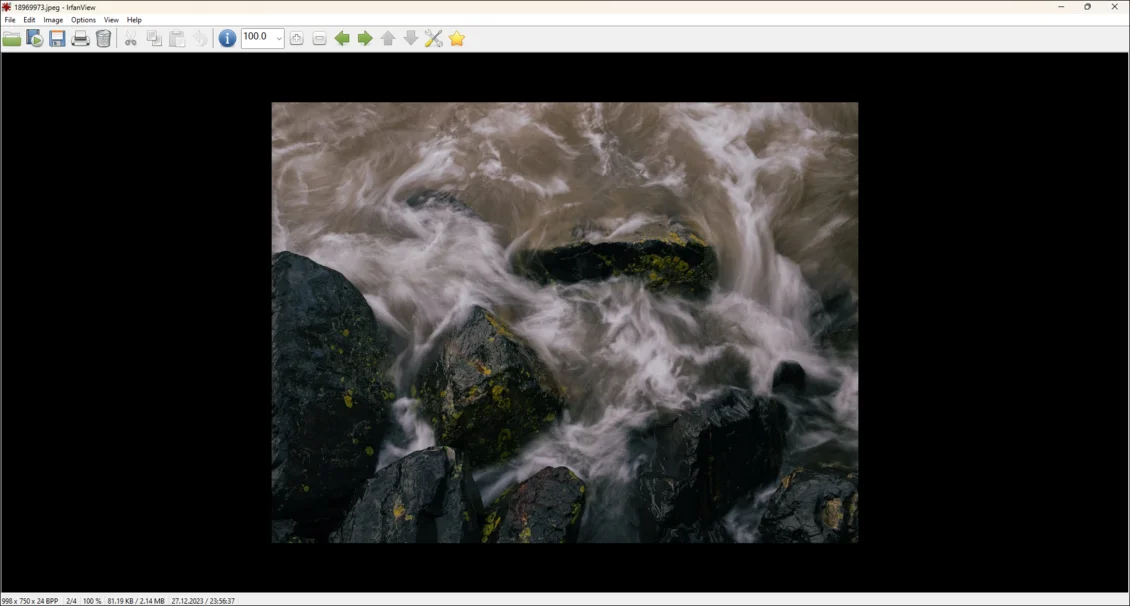
Irfan View – предельно простое средство просмотра фотографий всех форматов. В нем можно запускать
просмотр в авторежиме, просматривать все снимки в папке при помощи стрелок навигации и узнать
информацию об открытом файле. В программе присутствует сортировщик снимков, благодаря чему вы можете
быстро получить доступ к любой папе, содержащей графические файлы. Функционал приложения можно
расширить при помощи подключаемых плагинов. В этом случае к функционалу добавляется распознанием лиц
и создание панорамных снимков.
Несмотря на минимум функций, управление у программы не очень удобно, к тому же, отсутствует русский
язык. Но это хороший вариант для старых систем, так как нагрузку он практически не дает.
Менеджер фотографий от известной фирмы Movavi объединяет в себе сразу несколько функций. В первую
очередь в ней можно найти большие возможности для систематизации фотографий. В программе можно
создавать новые папки, добавлять к снимкам метки и заносить их в избранное. На картинке можно
отметить место и людей и запустить поиск похожих фото на жестком диске. Второй особенностью
становятся функции редактирования. Слайд можно повернуть, отразить, кадрировать, изменить размер и
применить автоулучшение.
Movavi Photo Manager можно испробовать в тестовом режиме в течение 3 дней. Недостатком программы
становится ее сильная нагрузка на систему и довольно медленная скорость работы. Добавлении одного
файла на компьютере средней мощности отнимает несколько секунд. В программе отсутствует
автоматическое сканирование – все файлы нужно добавлять самостоятельно, что занимает много времени.
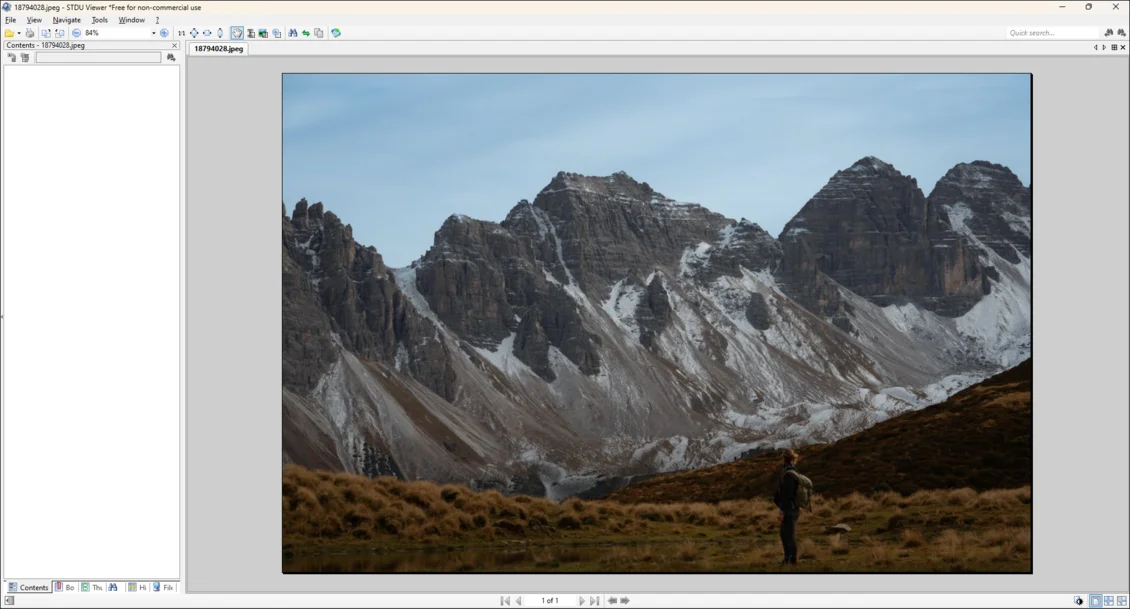
ACDSee Free – пожалуй, самый простой просмотрщик фото, отличающийся удобством и быстрой скоростью
работы. Просматривайте фото, увеличивая и уменьшая кадр при помощи горячих клавиш, быстро установите
снимок как фоновую картинку рабочего стола. Если вы хотите распечатать снимок, то программа
позволяет тонко настраивать цветовую модель и параметры печати. А вот изменять фото нельзя –
доступны только разворот вправо и влево.
Самый большой плюс приложения – в его легкости. Это касается как управления, так и нагрузки на
систему. Установить софт можно на любую версию Windows, начиная с XP, практически с любыми
показателями системы. Это идеальный вариант для слабых ноутбуков, если вам не требуются продвинутые
функции редактирования. Однако разработчики сняли с производства этот продукт, так что иногда на
современных сборках Windows 10 могут возникать ошибки.
Также следует учесть, что ACDSee не поддерживает автоматическое сканирование системы. Нужно сначала
загрузить фото, после этого вы сможете просмотреть снимки, которые находятся в той же папке. Режима
слайд-шоу здесь тоже нет.
STDU Viewer — это бесплатная программа для просмотра файлов, которая работает с форматами
технической документации, а именно TIFF, PDF, DjVu, XPS, JBIG2 и WWF. Приложение также поддерживает
другие форматы, в том числе jpeg, arw, png, tiff и многие другие. С ее помощью можно даже
просматривать файлы комиксов с расширением CBR и CBZ. Интерфейс приложения разделен на две части:
большое окно предварительного просмотра и небольшая колонка с информацией о файле. Можно открывать
сразу несколько файлов и перемещаться между вкладками.
Навигация достаточно простая, хотя не совсем обычная для просмотрщиков фотографий. В нижней части
находятся дополнительные функции: масштабирование, закладки, эскизы. Из дополнительных функций таже
есть печать файла. А вот редактирования нет совсем, как и сортировки файлов. Так что в целом
программа больше подходит для своего прямого назначения – чтения технической документации.
Удобный менеджер файлов, в котором можно просмотреть фотографии, запустить слайд-шоу на компьютере
и записать медиафайлы на диск. Приложение поддерживает все форматы аудио, видео и графики и обладает
удобной функцией поиска. Благодаря функции автоматического распознавания лиц с его помощью можно
систематизировать фотокарточки, отмечать на снимках людей и ставить теги. Все это значительно
помогает навести порядок в цифровом архиве на ПК. Возможности для изменения также присутствуют: есть
коллекция эффектов, автоматическое улучшение экспозиции и освещения, можно обрезать кадр и удалить
«красные глаза».
Недостатком Nero Kwik Media vможно назвать сильную нагрузку на систему. Программа достаточно
тяжелая, к тому же дизайн включает в себя анимированные элементы и дает дополнительную нагрузку на
видеокарту.
Несмотря на кажущуюся простоту задачи, выбрать программу для просмотра не так просто, как кажется.
Вряд ли вам понадобится просто средство для открытия файлов – с этим вполне справится стандартный
просмотрщик Windows. Изучите наш рейтинг и подберите лучший вариант, исходя из функциональности, но
не забудьте про возможности вашего компьютера.