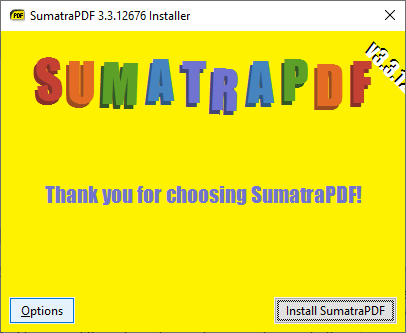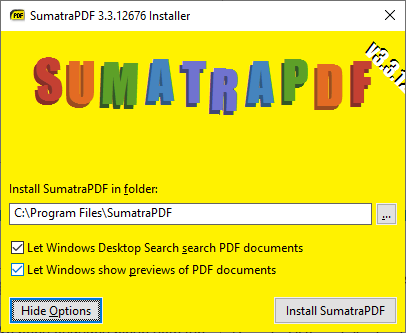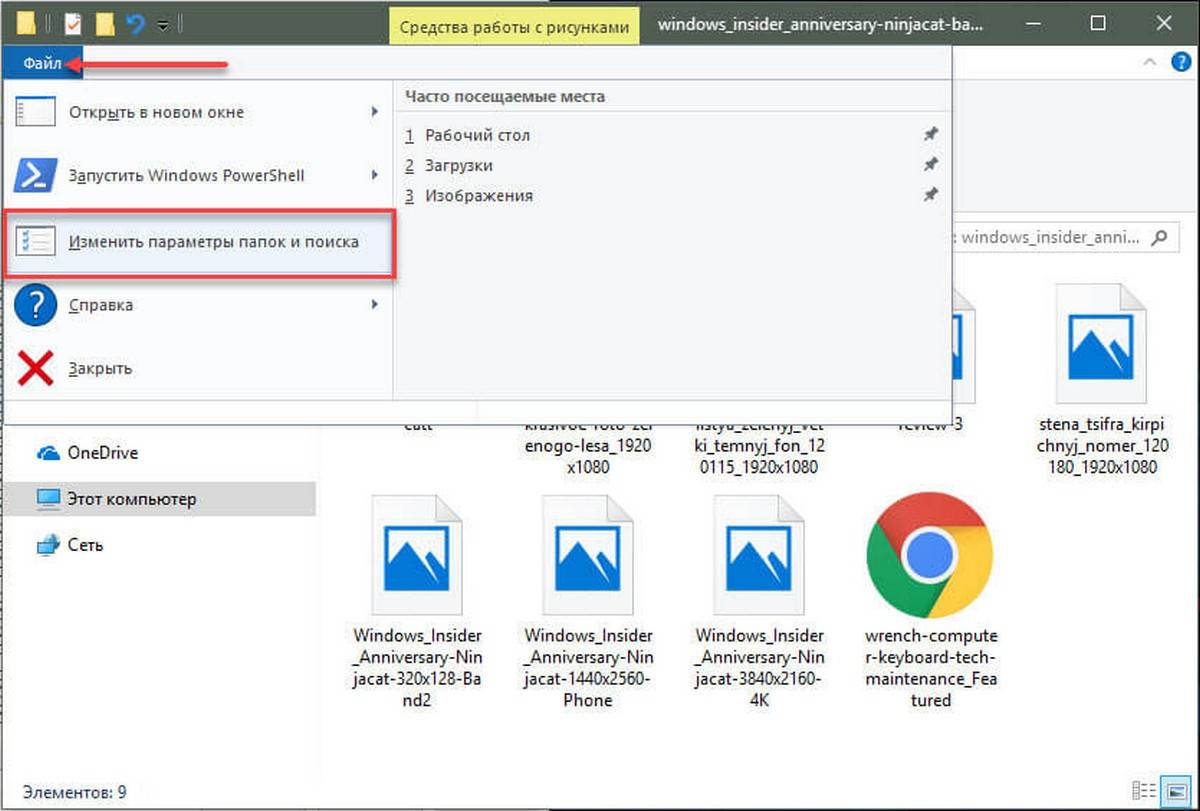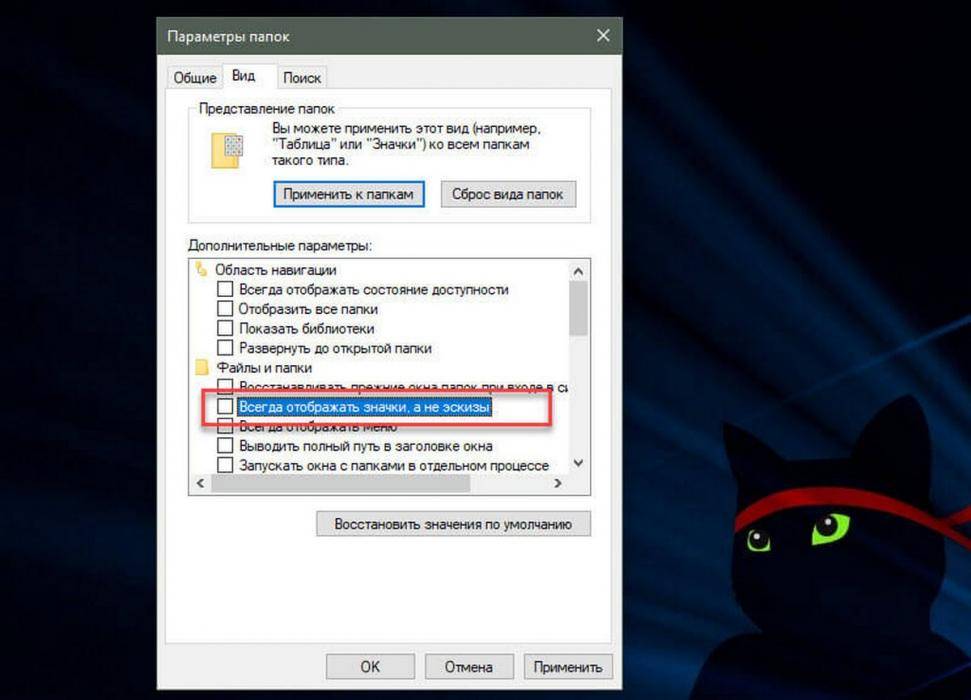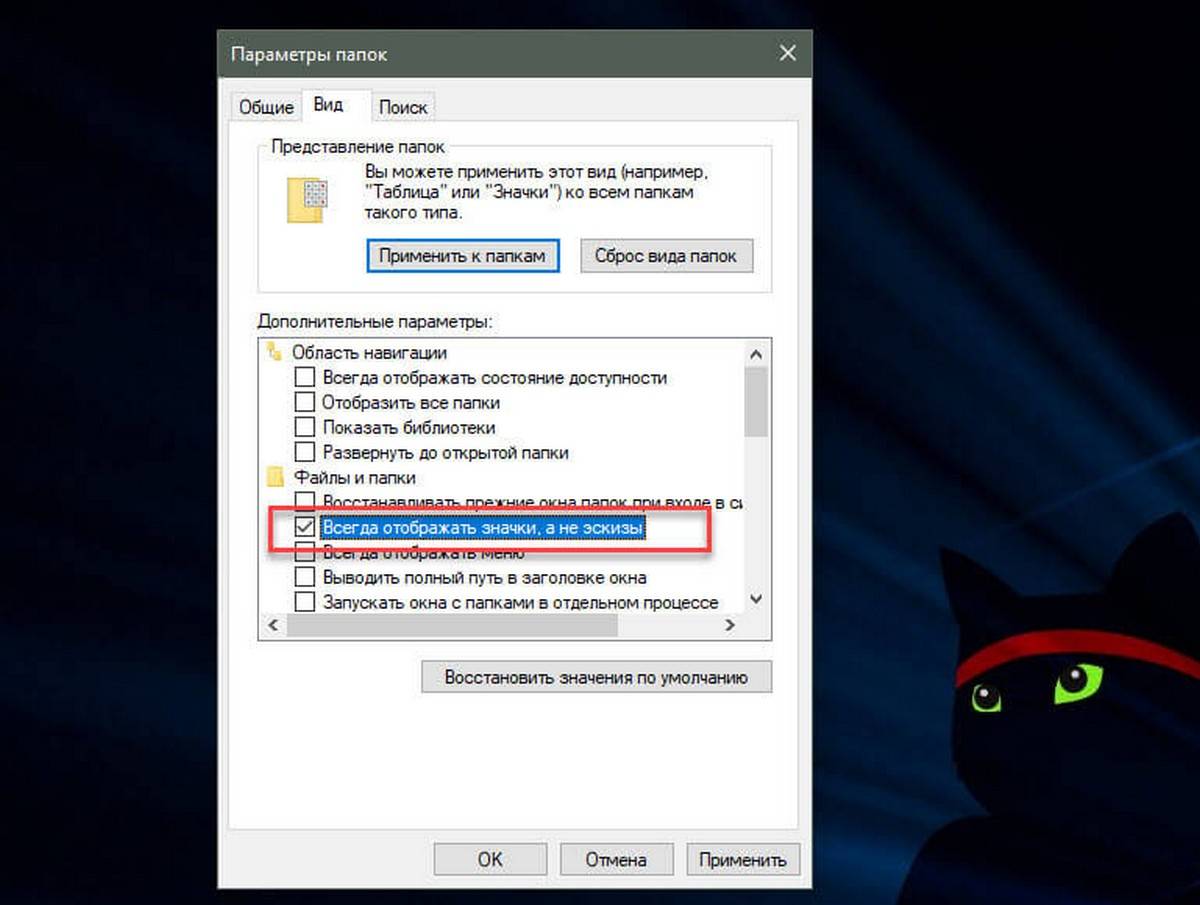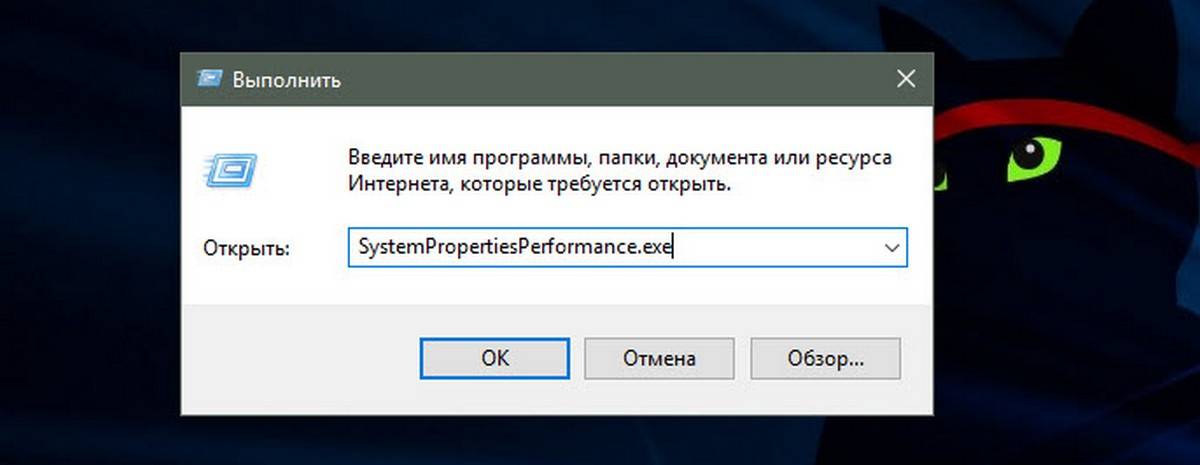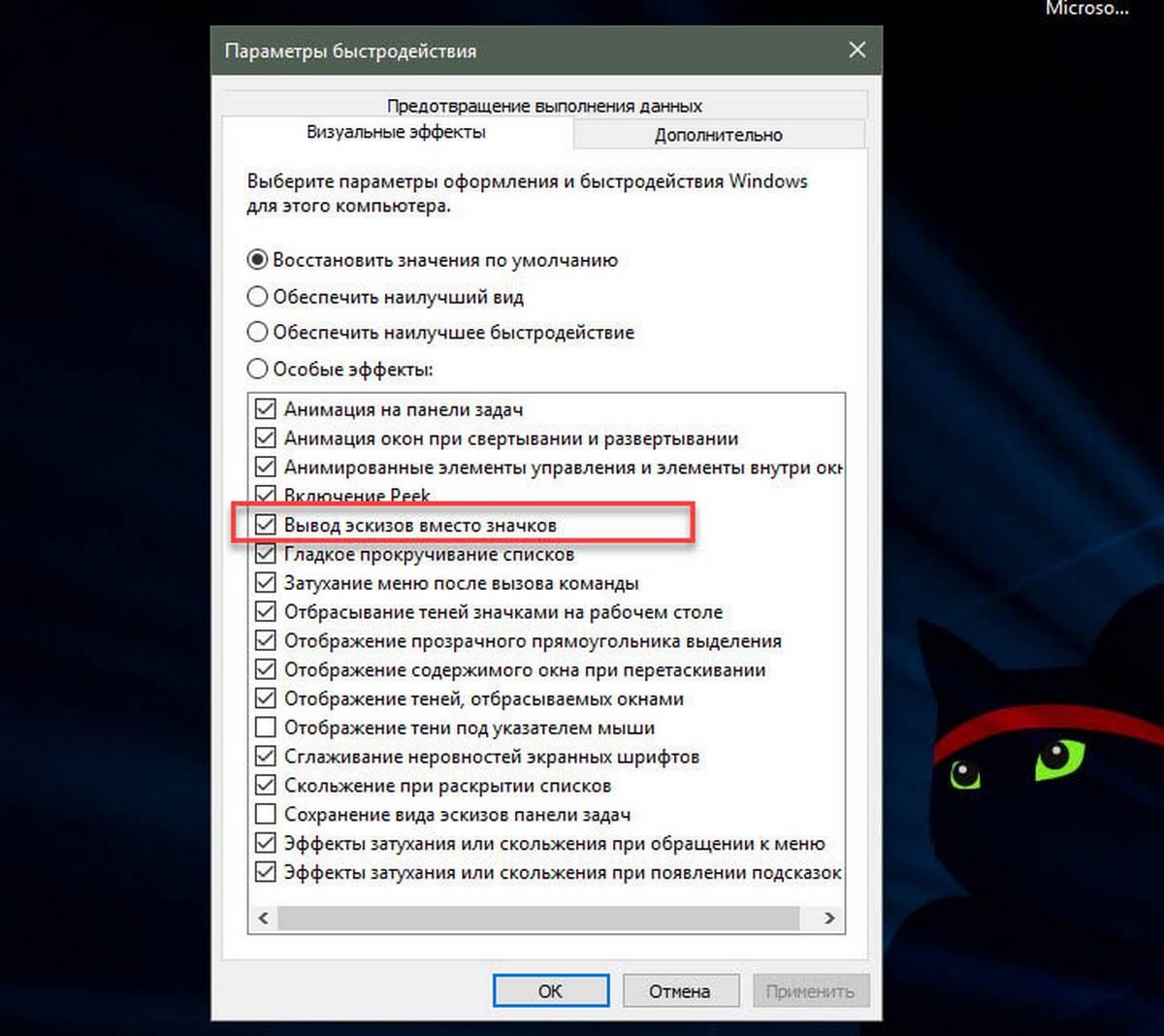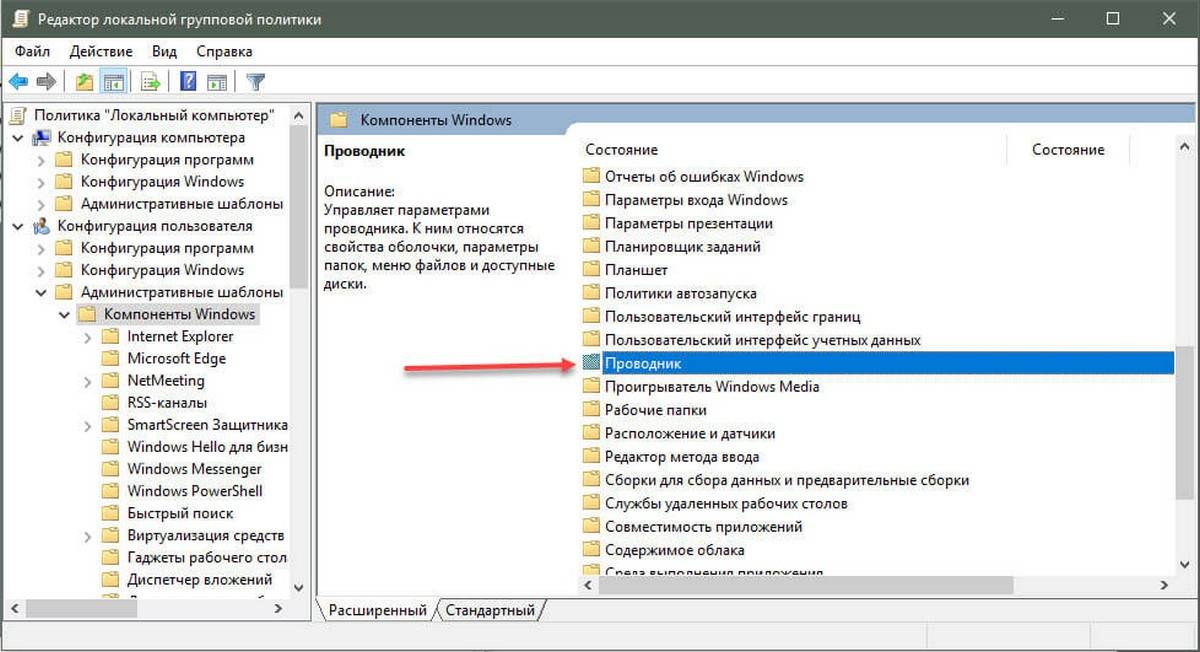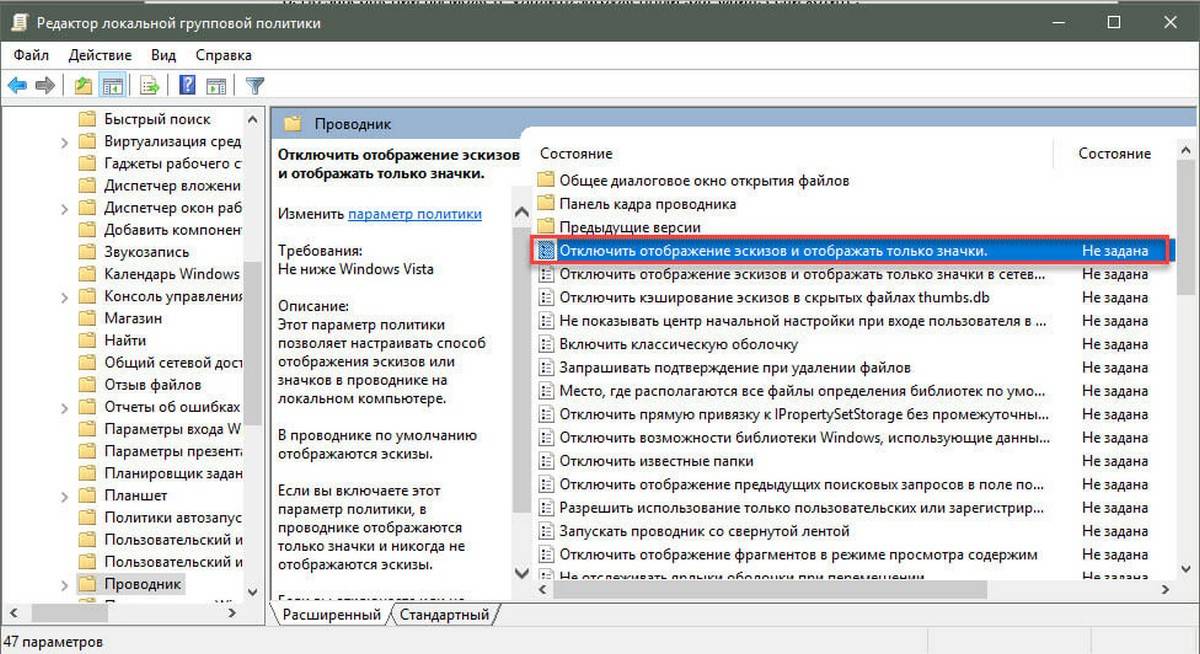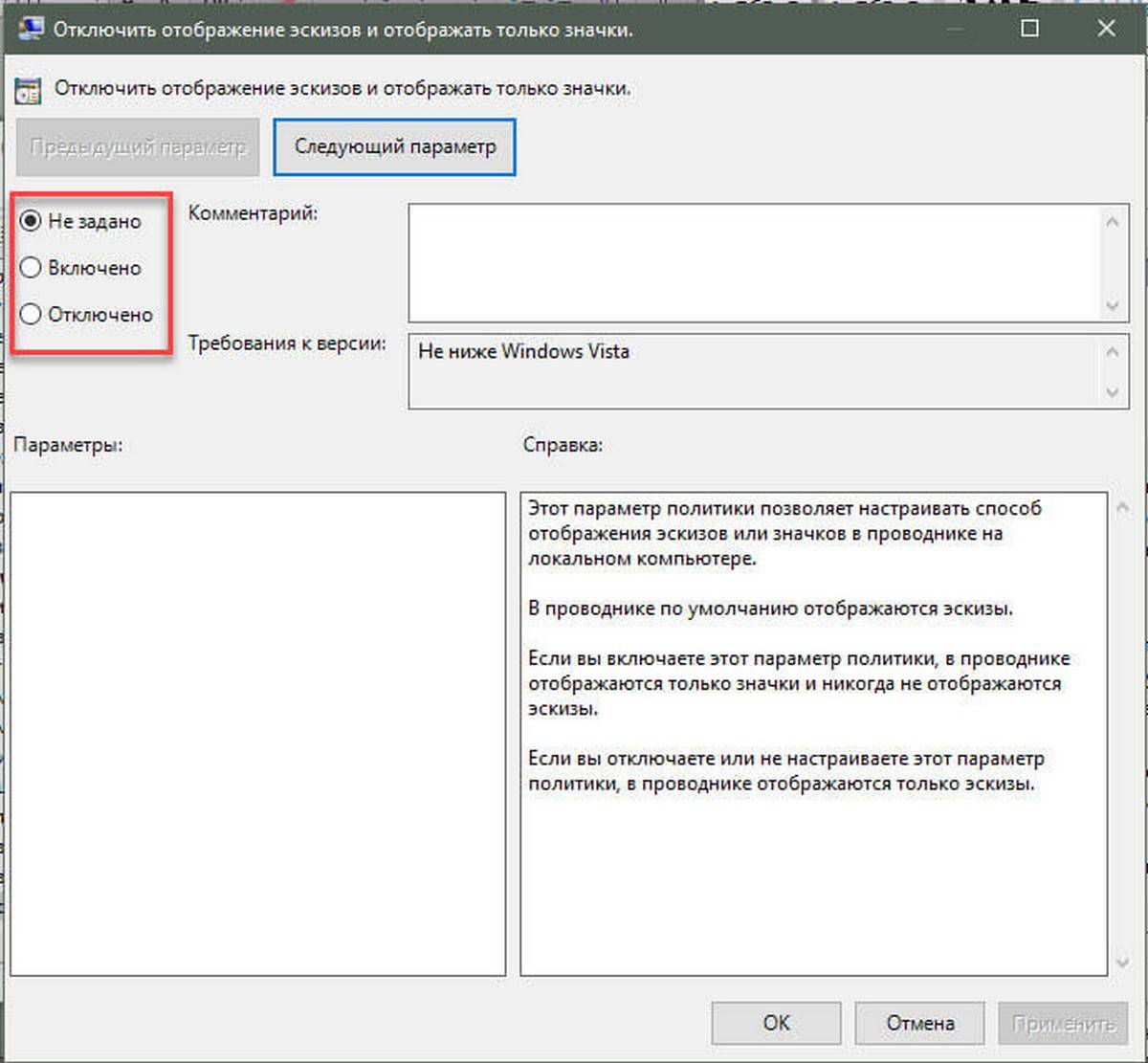Проводник может отображать эскизы изображений и видео. Для аудиофайлов, то есть тех, которые принадлежат музыке, купленной в Интернете или скопированной с компакт-диска, проводник может отображать обложки альбомов, если они встроены в файл.
Если в вашей системе установлен Microsoft 365, вы также можете видеть эскизы документов Word и презентаций PowerPoint. Эти эскизы обычно являются обложкой или первой страницей / слайдом рассматриваемого файла.
Как правило, в документах не отображаются эскизы. У них, как правило, есть эскиз, который показывает приложение по умолчанию, которое настроено для его открытия / чтения. То же самое относится и к файлам PDF, однако вы можете отображать для них эскизы.
Файлы PDF могут отображать эскизы, но только проводник не может их создавать. Дело в том, что Windows 10 (и, соответственно, проводник) не поддерживает эскизы для PDF-файлов и многих других типов файлов.
Если вы не видите миниатюр PDF-файлов для своих файлов в Windows 10, есть два простых способа исправить это.
1. Adobe Acrobat Reader
Чтобы отображать миниатюры PDF в Windows 10, вам необходимо установить приложение, которое может их создавать.
- Скачать и установить Adobe Acrobat Reader (это бесплатно).
- Запустите приложение и нажмите «Установить по умолчанию» на главном экране.
- В открывшемся окне нажмите кнопку «Изменить».
- Выберите Adobe Acrobat Reader из списка приложений.
- Вернуться к Adobe Acrobat Reader.
- Перейти к Правка> Настройки.
- Перейти к Вкладка Общие.
- Включите Параметр «Включить предварительный просмотр эскизов PDF в проводнике Windows».
- Прокрутите вниз и нажмите ОК.
- Разрешить Adobe Reader установить дополнительное программное обеспечение.
- Открыть Проводник.
- Перейти к папка с файлом PDF в этом.
- В файле PDF отобразится предварительный просмотр эскизов.
2. Отредактируйте реестр Windows.
Это исправление следует применить, если первое не работает, однако в вашей системе должен быть установлен Adobe Acrobat Reader и в его настройках должен быть включен параметр эскиза.
- Нажмите Сочетание клавиш Win + R , чтобы открыть окно запуска.
- В поле «Выполнить» войти
regeditи нажмите Enter. - Перейдите к следующий ключ.
HKEY_LOCAL_MACHINESOFTWAREWow6432NodeClassesCLSID{DC6EFB56-9CFA-464D-8880-44885D7DC193}
- Дважды щелкните значок Значение AppID.
- Введите следующее в поле данных.
{534A1E02-D58F-44f0-B58B-36CBED287C7C}
- Нажмите ХОРОШО.
- Перезагрузите систему или Explorer.exe.
- В Файлы PDF теперь должны показывать эскиз.
3. Просмотр PDF-файла на панели предварительного просмотра.
Adobe Acrobat Reader — не лучшее приложение. Он медленный и бедный с точки зрения функций, особенно если сравнивать его с другими доступными бесплатными вариантами. Если вы не хотите использовать Adobe Acrobat Reader, вы можете предварительно просмотреть файлы PDF на панели предварительного просмотра проводника.
Конечно, ограничение Windows 10 по-прежнему действует, поэтому вам необходимо установить бесплатное приложение под названием Суматра для чтения PDF.
- Скачать и установить Суматра для чтения PDF.
- Открыть Проводник.
- Перейти к Вкладка «Просмотр».
- Включить Preview Pane от кнопки слева.
- Перейти к PDF-файл и выберите его.
- В панель предварительного просмотра покажет миниатюру первой страницы файла.
Вывод
Миниатюры PDF, которые не отображаются в Windows 10, — это старая ошибка, которая беспокоила пользователей, которые обновились с Windows 7 до Windows 10 или с Windows 8 / 8.1 до Windows 10. Это была ошибка со стороны Adobe, которая с тех пор была исправлена. Если вы по-прежнему не можете видеть миниатюры PDF, вышеуказанные исправления помогут вам решить эту проблему.
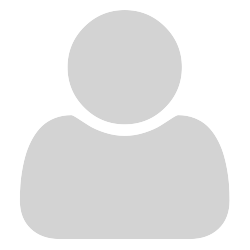
oooforum
In Windows explorer, if I enable preview panel
Sumatra don’t display any content.
Error : preview not available
Tested with Sumatra 3.1.2 and Win 7 x64 Pro edition

GitHubRulesOK
Work fine as intended here on Win 7 x64, double checked by reinstall 3.2.1
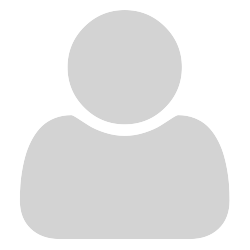
oooforum
Your version is 3.2.1 Pre-release
I mention to be in 3.1.2
I don’t find this parameter in options

GitHubRulesOK
Especially for you I unistalled see “no preview” in right hand preview pane at top
then ran 64 bit 3.1.2 installer from https://www.sumatrapdfreader.org/download-free-pdf-viewer.html all works as expected, if I select preview options
NOTE it only previews PDF not a “link” to a program such as VLC
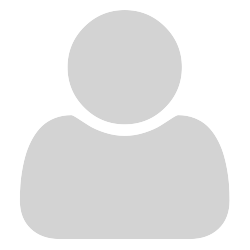
oooforum
OK works fine now.
Annoying to not have this feature into Sumatra directly.
If you forget to enable this option when install, you must re-download to do it.

GitHubRulesOK
Since this is a frequently visited topic and there have been changes please note the following points.
The discussion above was about Preview Pane but it is the same system dll used to Show thumbnails of files on desktop and also when installed can be used by MS Outlook.
If your system is 64bit use 64bit installer UNLESS you are going to attempt to hook into a 32bit Outlook in which case you need 32bit.
This point alone needs careful consideration, attempting to use both causes problems, less common now to see 32bit Outlook but it can be the root of preview conflicts.
SumatraPDF installer by default does not show the extra system hooking/ integrating options that need to both be extracted and registered.
Press the options button in the bottom left thats why it is there
Check the option to Let Windows show previews and importantly consider if this impacts other users, IF there will be other users then install into common Program Files i.e. NOT the application default of a personal area.
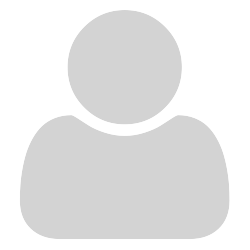
Unknow0059
Is there some way to enable this in a portable install?

GitHubRulesOK
Yes any previewers can be installed seperately, and there are several for Explorer or Outlook but so as to work as a server they require locking it into the registry, why not simply install along with any other benefits.
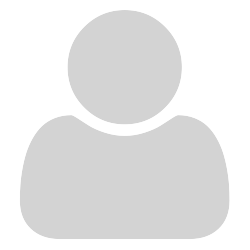
Unknow0059
I like not to have my programs be locked onto one place in my drive, which is what happens if I install them. If I ever want to move them I’d have to uninstall and reinstall to avoid problems, which is annoying.
How do I install them separately (from SumatraPDF)?

GitHubRulesOK
Several of Windows / Microsoft own previewers include PDF some with extra features such as zoom. Installing previewers normally requires elevated privilege, and you still need to uninstal the previewer when done with it. You can’t simply pull the directory or drive.
All of the above is why you install to a fixed system directory with full user privileges.
If you need to uninstall a previous loaded dll the command (via register as server) is
regsvr32 /U “path to dll”
to install simply don’t use the /U
but do research, why you are advised not to use it ad hoc, unless you have to.
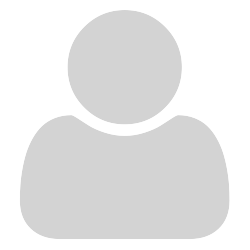
Unknow0059
I was planning on just using the previewer SumatraPDF offers, but if Microsoft offers a better one, I should use that.
What is it called? The only one that shows up when I google “pdf previewer” is the Acrobat one. I would rather keep using SumatraPDF as my PDF reader — I just want the previewer.

GitHubRulesOK
Microsoft one is an optional old version with dependancies on older .net frameworks so for your use not recommended. But if its active to avoid conflict you may need to “uninstall it”
SumatraPDF one is fairly light and reasonably dependable, but is only “fit page” and vertical scrollbar. Some users complain at the lack of any other feature.
The most popular alternative is probably the one from Foxit, but I dont know its features. I does look like the older 3rd party Foxit one also used .net frameworks so it may have been based on the Microsoft methods.
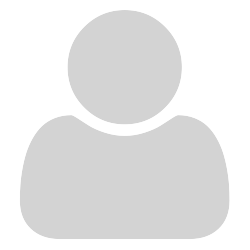
Unknow0059
Ok, where can I get the SumatraPDF PDF previewer for File Explorer, so that I can use “register as server” to install it?

GitHubRulesOK
Is it not obvious 
Be very very cautious to use the /d option in addition to the /x
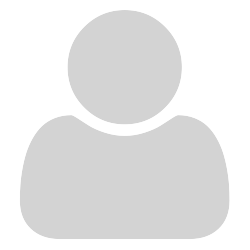
Unknow0059
Ah, so I can’t install the previewer separate from the program, given that it’s bundled alongside it in an installer. Ok, thanks.

GitHubRulesOK
the /x option allows to extract without install ( use /h on a cmd line) but dont change the installer name and if you dont want the extracted files to disapear to an odd part of the system then use /d for a folder
Also decide if its really just 32 or 64 bit you need (both MAY work on occasion but is unsupported)
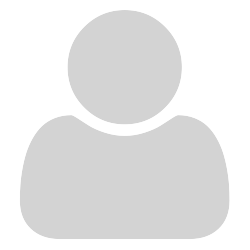
Unknow0059
I registered the PDFPreview.dll and restarted my computer but I don’t see any previews in the Preview Panel when I click on a PDF file.

GitHubRulesOK
Ok this is where it gets more interesting,
The previewer is expecting to use its own default PDF handler, (one reason to install them together from the same stable).
Naturally I have SumatraPDF.exe in Program Files for x64 by default.
I am uncertain which is the trigger, placement of the .exe along with the .dll or more likely the default association of all .pdf files with that .exe as the handler.
So the question is do you NEED to use a .reg un.reg entry for the pdf handler ? that would take some time for me to unload all traces, but for you it is a nogo / go situation, you just need to pair loading and unloading that .exe file location.
It can get messy crossing reg entries from one setup to another, as there is the potential to bork a good working setup.
I would be tempted to find a clean machine ( which i dont have at present) and do a dummy install just to check a working preview with registry locations. then export those settings to a .reg file (also deleting the entries carefully)
restart and reintroduce each .reg until there is a sign of a preview
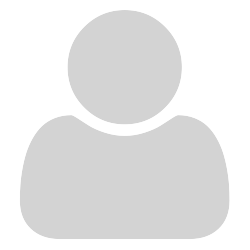
Unknow0059
Do I need to use a registry file to register an entry in the registry? I don’t know. You tell me.
I have never, ever had PDF files be previewed on my system, so I also don’t know what you’re talking about when you say I need a clean machine to get the registry locations of the working preview. The only preview I had that worked was from PDF ShellTools which I — got because I didn’t have any — and uninstalled because the trial ended.

GitHubRulesOK
Well If you are not using a current previewer on that machine it helps.
Currently I have removed my half dozen (bad on my part to have several) working SumatraPDF ones and testing with another (really poor and slow one) so I can try to add back the registry entries I deleted and see how that helps
How are PDF files opened on your PC ? what happens if you doubleclick a pdf and if it opens why? do they open in Edge as the default PDF handler ?
Содержание
- 1 Способ 1. Включение и выключение миниатюр в параметрах проводника.
- 2 Способ 2. Включить или отключить предварительный просмотр миниатюр в проводнике файлов Windows 10 с помощью настройки «Визуальные эффекты».
- 3 Способ 3. Включение и выключение просмотра миниатюр с использованием BAT-файла.
- 4 Способ 4. Включить или отключить предварительный просмотр миниатюр в проводнике файлов в Windows 10 с помощью в групповой политики.
- 5 Способ 5. Включить или отключить предварительный просмотр миниатюр в проводнике файлов в Windows 10 с использованием файла REG
- 6 Adobe Acrobat Reader DC
- 7 Как открыть PDF в Google Chrome, Microsoft Edge и других браузерах
- 8 Sumatra PDF
- 9 Foxit Reader
- 10 Microsoft Word
- 11 Nitro PDF Reader
- 12 Чем открыть PDF на Android и iPhone
- 13 Предварительный просмотр PDF файлов (миниатюры) в проводнике Windows
Компонент PDF Shell в Acrobat DC и Acrobat Reader DC позволяет просматривать миниатюры документов PDF в Проводнике Windows в 32- и 64-разрядных версиях ОС Windows. По умолчанию эта опция отключена. Ее можно включить в разделе установок.
Примечание.
Для Acrobat XI и Reader XI миниатюры документов PDF автоматически отображаются в Проводнике Windows в 32-разрядной ОС Windows, но не отображаются автоматически в 64-разрядной ОС.
Шаги
Откройте Acrobat DC или Acrobat Reader DC. В меню Редактирование выберите Установки.
</li>
В окне «Установки» нажмите Основные в списке категорий, а затем установите флажок для параметра Включить миниатюры предварительного просмотра файлов PDF в Проводнике Windows.
Примечание.
Если флажок Включить миниатюры предварительного просмотра файлов PDF в Проводнике Windows не отображается, обновите Acrobat DC или Acrobat Reader DC до последней версии. Чтобы автоматически выполнить обновление прямо из приложения, выберите Справка > Проверка наличия обновлений и следуйте инструкциям средства обновления по загрузке и установке последних обновлений.
</li>
Нажмите кнопку ОК.
</li>
Дождитесь завершения конфигурации Acrobat DC для отображения предварительного просмотра миниатюр в Проводнике Windows. Это может занять несколько секунд.
Примечание.
В Acrobat Reader DC появится уведомление с вопросом о том, хотите ли вы добавить эту опцию в текущую установку программы. Нажмите Да для подтверждения.
</li></ol>
На посты, размещаемые в Twitter™ и Facebook, условия Creative Commons не распространяются.
Правовые уведомления | Политика конфиденциальности в сети Интернет
Проводник файлов может отображать миниатюры изображений и значки файлов и папок в Windows 10. В этом учебнике мы покажем, как включить или отключить предварительный просмотр миниатюр в Проводнике для всех или конкретной учетной записи пользователя в Windows 10.
СОДЕРЖАНИЕ:
- Способ 1. Включение и отключение миниатюр в параметрах проводника
- Способ 2. Включение и отключение просмотра миниатюр в настройках визуальных эффектов
- Способ 3. Включение и выключение просмотра миниатюр с использованием BAT-файла
- Способ 4. Включение или отключение миниатюр в групповой политике
- Способ 5. Включить или отключить предварительный просмотр миниатюр с использованием файла REG
ПРИМЕР: Предварительный просмотр миниатюр включен и отключен в проводнике файлов
Включить или отключить предварительный просмотр миниатюр в проводнике файлов Windows 10.
Способ 1. Включение и выключение миниатюр в параметрах проводника.
Примечание: Эта настройка влияет только на вашу учетную запись пользователя, также как второй и третий способ.
1. Откройте «Параметры проводника». Кликните мышкой меню «Файл» и выберите «Изменить Параметры папок и поиска».
2. В открывшимся окне «Параметры папок» перейдите на вкладку «Вид».
Примечание: значение по умолчанию.
3. Включить предварительный просмотр миниатюр в проводнике файлов
3.1 На вкладке «Вид» найдите параметр «Всегда отображать значки а не эскизы» и снимите флажок и нажмите на кнопку «OK».
4. Отключить предварительный просмотр миниатюр в проводнике файлов
4.1 Перейдите на вкладку «Вид», установите флажок «Всегда отображать значки а не эскизы» и нажмите «ОК».
Способ 2. Включить или отключить предварительный просмотр миниатюр в проводнике файлов Windows 10 с помощью настройки «Визуальные эффекты».
1. Откройте настройки «Визуальные эффекты». Нажмите сочетание клавиш Win + R , введите или скопируйте и вставьте в диалоговое окно «Выполнить»: SystemPropertiesPerformance.exe и нажмите клавишу Enter.
3. Включить предварительный просмотр миниатюр в проводнике файлов
Примечание: значение по умолчанию.
3.1 Установите флажок напротив пункта «Вывод эскизов вместо значков» и нажмите кнопку «OK».
4. Отключить предварительный просмотр миниатюр в проводнике файлов
4.1 Снимите флажок «Вывод эскизов вместо значков» нажмите «OK».
Способ 3. Включение и выключение просмотра миниатюр с использованием BAT-файла.
Файлы .bat ниже изменят параметр DWORD в разделе реестра:
HKEY_CURRENT_USERSOFTWAREMicrosoftWindowsCurrentVersionExplorerAdvanced
IconsOnly DWORD
- 0 = Выкл. — показать значки
- 1 = Вкл — показать эскизы
2. Включить предварительный просмотр миниатюр в проводнике файлов
Примечание: значение по умолчанию.
2.1 Нажмите ссылку Turn_on_thumbnail_previews_in_explorer.zip, чтобы загрузить файл BAT, и перейдите к пункту 4 ниже.
3. Отключение предварительного просмотра миниатюр в проводнике файлов
3.1 Нажмите ссылку Turn_off_thumbnail_previews_in_explorer.zip, чтобы загрузить файл BAT, и перейдите к пункту 4 ниже.
4. Сохраните и разархивируйте файл .bat.
5. Запустите файл .bat.
6. Вы заметите мерцание экрана, быстро откроется окно командной строки и закроется после перезапуска проводника, чтобы применить изменения реестра.
7. По завершении вы можете удалить загруженный .bat-файл, если хотите.
Способ 4. Включить или отключить предварительный просмотр миниатюр в проводнике файлов в Windows 10 с помощью в групповой политики.
Примечание: вы должны иметь права администратора.
Этот параметр влияет на всех пользователей и переопределит предыдущие установки в способах 1, 2, 3.
Настройка недоступна в редакторе Windows 10 Home, так как редактор локальной групповой политики доступен только в версиях Windows 10 Pro, Enterprise и Education.
1. Откройте редактор групповой политики.
2. На левой панели редактора локальной групповой политики перейдите- «Конфигурация пользователя» , «Административные шаблоны» , «Компоненты Windows» , «Проводник». (см. снимок экрана ниже)
3. В правой панели политики откройте раздел «Проводник» и измените параметр политики «Отключить отображение эскизов и отображать только значки».
5. Чтобы включить предварительный просмотр миниатюр в проводнике файлов
5.1 Выберите «Не задано» или «Отключено» и кнопку «OK».
5.2 Теперь пользователи смогут включать / выключать предварительный просмотр миниатюр, используя Способы 1, 2, 3.
6. Отключить предварительные просмотр миниатюр в проводнике файлов.
6.1 Выберите «Включено» и нажмите «OK».
Способ 5. Включить или отключить предварительный просмотр миниатюр в проводнике файлов в Windows 10 с использованием файла REG
Примечание: Вы должны обладать правами Администратора.
Эта опция делает то же самое, что и Способ 4, но применяется только к текущему пользователю.
Этот Способ переопределит предыдущие установки в способах 1, 2, 3.
Используя reg файл ниже, добавляются и изменяются значения DWORD в разделах реестра:
HKEY_CURRENT_USERSOFTWAREMicrosoftWindowsCurrentVersionPoliciesExplorer
HKEY_LOCAL_MACHINESOFTWAREMicrosoftWindowsCurrentVersionPoliciesExplorer
DisableThumbnails DWORD
- 0 или delete = Включено
- 1 = Отключено
2. Включить предварительный просмотр миниатюр в проводнике файлов для всех пользователей.
Примечание: Это значение по умолчанию.
2.1 Нажмите ссылку Enable_Thumbnails_for_All_Users.zip, чтобы загрузить reg файл, и перейдите к шагу 4 ниже.
3. Отключить предварительный просмотр миниатюр в проводнике файлов для всех пользователей.
3.1 Нажмите ссылку Disable_Thumbnails_for_All_Users.zip, чтобы загрузить reg файл, и перейдите к шагу 4 ниже.
4. Сохраните файл .reg на рабочем столе и разархивируйте файл.
5. Дважды кликните/ коснитесь загруженный файл .reg.
6. При появлении запроса нажмите подтвердите слияние.
7. Выйдите и войдите в систему или перезагрузите компьютер.
8. Теперь вы можете удалить загруженный .reg-файл, если хотите.
9. Если включено, пользователи теперь смогут включать / выключать предварительный просмотр миниатюр, используя способы 1, 2, 3.
Вот и все!
Рекомендуем: Как изменить изображение папки в Windows 10
Рейтинг: /5 — голосов —>
—>
Файлы формата PDF распространены для книг, журналов, документов (в том числе, требующих заполнения и подписи) и других текстовых и графических материалов. Несмотря на то, что современные ОС позволяют просматривать файлы PDF только с помощью встроенных программ, вопрос о том, чем открыть эти файлы остается актуальным.
В этой инструкции для начинающих подробно о том, как открыть PDF файлы в Windows 10, 8 и Windows 7, а также на других ОС, о различиях способов и дополнительных функциях, доступных в каждой из «PDF читалок», которые могут пригодиться пользователю.
Adobe Acrobat Reader DC
Adobe Acrobat Reader DC — «стандартная» программа для открытия PDF файлов. Таковой она является по той причине, что сам формат PDF — это продукт компании Adobe.
Учитывая, что эта программа чтения PDF является своего рода официальной, она наиболее полно поддерживает все функции для работы с данным типом файлов (за исключением полноценного редактирования — здесь потребуются уже платное ПО)
- Работа с оглавлением, закладки.
- Возможность создание заметок, выделений в PDF.
- Заполнение форм, представленных в PDF формате (например, банк вам может прислать анкету именно в данном виде).
Программа на русском языке, с удобным интерфейсом, поддержкой вкладок для разных файлов PDF и содержит, наверное, всё что может потребоваться при работе с этим типом файлов, не связанной с их созданием и полноценным редактированием.
Из возможных минусов программы
- По сравнению с другими подобными продуктами, Acrobat Reader DC более «тяжелый» и добавляет службы Adobe в автозагрузку (что не оправдано, если работа с PDF вам требуется эпизодически).
- Некоторые функции работы с PDF (например, «редактировать PDF») представлены в интерфейсе программы, но работают лишь в качестве «ссылок» на платный продукт Adobe Acrobat Pro DC. Может быть не очень удобно, особенно для начинающего пользователя.
- При загрузке программы с официального сайта вам «в нагрузку» предложат дополнительное, большинству пользователей ненужное, ПО. Но от него легко отказаться, см. скриншот ниже.
Так или иначе, Adobe Acrobat Reader — вероятно, самая мощная из бесплатных программ, позволяющая открыть PDF файлы и выполнять базовые действия над ними.
Скачать бесплатно Adobe Acrobat Reader DC на русском языке вы можете с официального сайта https://get.adobe.com/ru/reader/
Примечание: доступны также версии Adobe Acrobat Reader для MacOS, iPhone и Android (скачать можно в соответствующих магазинах приложений).
Как открыть PDF в Google Chrome, Microsoft Edge и других браузерах
Современные браузера на базе Chromium (Google Chrome, Opera, Яндекс.Браузер и другие), а также встроенный в Windows 10 браузер Microsoft Edge поддерживают открытие PDF без каких-либо плагинов.
Чтобы открыть файл PDF в браузере, достаточно либо кликнуть правой кнопкой мыши по такому файлу и выбрать пункт «Открыть с помощью», либо перетащить файл на окно браузера. А в Windows 10 браузер Edge является программой по умолчанию для открытия этого формата файлов (т.е. достаточно просто дважды кликнуть по PDF).
При просмотре PDF через браузер доступны только базовые функции, такие как навигация по страницам, настройка масштаба и других вариантов просмотра документа. Однако во многих случаях эти возможности соответствуют тому, что требуется, и установка дополнительных программ для открытия PDF файлов не требуется.
Sumatra PDF
Sumatra PDF — полностью бесплатная программа с открытым исходным кодом для открытия файлов PDF в Windows 10, 8, Windows 7 и XP (также она позволяет открыть djvu, epub, mobi и некоторые другие популярные форматы).
Среди преимуществ Sumatra PDF — высокая скорость работы, удобный интерфейс (с поддержкой вкладок) на русском языке, разнообразные опции просмотра, а также возможность использовать portable версию программы, не требующую установки на компьютер.
Из ограничений программы — невозможность редактировать (заполнять) формы PDF, добавлять комментарии (заметки) к документу.
Если вы студент, преподаватель или пользователь, который часто просматривает литературу, доступную в интернете в различных, распространенных в русскоязычном Интернете форматах, а не только в PDF, при этом не хотите «загружать» свой компьютер тяжелым ПО, возможно, Sumatra PDF — лучшая программа для этих целей, рекомендую попробовать.
Скачать бесплатно русскую версию Sumatra PDF можно с официального сайта https://www.sumatrapdfreader.org/free-pdf-reader-ru.html
Foxit Reader
Еще одна популярная читалка PDF файлов — Foxit Reader. Это, своего рода, аналог Adobe Acrobat Reader с несколько отличающимся интерфейсом (кому-то он может показаться более удобным, поскольку в большей степени напоминает продукты Microsoft) и практически теми же функциями для работы с PDF файлами (и также предлагающий платный софт для создания и редактирования PDF файлов, в данном случае — Foxit PDF Phantom).
Все необходимые функции и возможности в программе присутствуют: начиная удобной навигацией, заканчивая выделениями текста, заполнением форм, созданием заметок и даже плагинами для Microsoft Word (для экспорта в PDF, что в общем-то уже присутствует в последних версиях Office).
Вердикт: если вам требуется мощный и бесплатный продукт, чтобы открыть PDF файл и выполнять базовые действия с ним, но Adobe Acrobat Reader DC не пришелся по душе, попробуйте Foxit Reader, возможно, он понравится больше.
Скачать Foxit PDF Reader на русском языке можно с официального сайта https://www.foxitsoftware.com/ru/products/pdf-reader/
Microsoft Word
Последние версии Microsoft Word (2013, 2016, в составе Office 365) также позволяют открыть PDF файлы, правда делают это несколько иначе, чем перечисленные выше программы и для простого чтения этот способ не совсем подходит.
При открытии PDF через Microsoft Word, документ конвертируется в формат Office (причем для больших документов это может занять продолжительное время) и становится доступным для редактирования (но только не для PDF, представляющих собой отсканированные страницы).
После редактирования, файл можно сохранить как в родном формате Word, так и экспортировать обратно в формат PDF.
Nitro PDF Reader
О Nitro PDF Reader кратко: бесплатная и мощная программа для открытия, чтения, аннотации PDF файлов, популярная, в комментариях сообщают, что уже доступна на русском языке (на момент первоначального написания обзора не было).
Однако, если английский язык для вас не является проблемой — присмотритесь, не исключаю, что вы найдете приятным интерфейс, набору функций (включая заметки, извлечение изображений, выделение текста, подписывание документов, причем возможно хранение нескольких цифровых ID, конвертация PDF в текст и другие).
Официальная страница загрузки Nitro PDF Reader https://www.gonitro.com/ru/pdf-reader
Чем открыть PDF на Android и iPhone
Если вам требуется чтение PDF файлов на телефоне или планшете Android, а также на iPhone или iPad, то в Google Play Маркет и в Apple App Store вы легко найдете не один десяток различных PDF-читалок, среди которых можно выделить
- Для Android — Adobe Acrobat Reader и Google PDF Viewer
- Для iPhone и iPad — Adobe Acrobat Reader (впрочем, если вам требуется только чтение PDF, то в качестве читалки на iPhone прекрасно работает встроенное приложение iBooks).
С большой вероятностью, этот небольшой набор приложений для открытия PDF вам подойдет (а если нет, посмотрите другие приложения, которых в магазинах предостаточно, при этом рекомендую читать отзывы).
Предварительный просмотр PDF файлов (миниатюры) в проводнике Windows
Помимо открытия PDF, вам может пригодиться возможность предварительного просмотра файлов PDF в проводнике Windows 10, 8 или Windows 7 (на MacOS такая функция, например, присутствует по умолчанию, как и встроенное ПО для чтения PDF).
Реализовать это в Windows можно различными способами, например, с помощью стороннего ПО PDF Preview, а можно и с помощью отдельных программ для чтения PDF файлов, представленных выше.
Делать это умеют:
- Adobe Acrobat Reader DC — для этого, программа должна быть установлена для просмотра PDF по умолчанию в Windows, а в меню «Редактирование» — «Установки» — «Основные» нужно включить опцию «Включить миниатюры предварительного просмотра PDF в проводнике».
- Nitro PDF Reader — когда установлен в качестве программы по умолчанию для PDF файлов.
На этом завершаю: если же у вас есть собственные предложения по открытию PDF файлов или остались вопросы — ниже вы найдете форму для комментариев.
Используемые источники:
- https://helpx.adobe.com/ru/acrobat/using/enable-pdf-thumbnail-preview-windows-explorer.html
- https://g-ek.com/miniatyuri-v-provodnike-windows10
- https://geekon.media/kak-mozhno-otkryt-pdf/&parent-reqid=1578867080333517-589618854651180196600123-man1-3537&lite=1
Adobe Employee
,
Jul 13, 2018
Jul 13, 2018
AnandSri
•
Adobe Employee
,
Jul 13, 2018
Jul 13, 2018
Hello Peters,
We’re sorry for the trouble you had with PDF preview, please check for any pending updates of Adobe Reader from help>check for updates, reboot the machine after updating Adobe Reader.
Repair the installation files of Adobe Reader from help>repair installation, reboot the machine and see if this makes any difference.
Navigate to Adobe Reader’s Preferences and disable the Protected mode from Edit>Preferences>Security(Enhanced).
Note: Disabling the Protected mode is only for testing purpo
…
Adobe Employee
,
Jul 13, 2018
Jul 13, 2018
AnandSri
•
Adobe Employee
,
Jul 13, 2018
Jul 13, 2018
Hello Peters,
We’re sorry for the trouble you had with PDF preview, please check for any pending updates of Adobe Reader from help>check for updates, reboot the machine after updating Adobe Reader.
Repair the installation files of Adobe Reader from help>repair installation, reboot the machine and see if this makes any difference.
Navigate to Adobe Reader’s Preferences and disable the Protected mode from Edit>Preferences>Security(Enhanced).
Note: Disabling the Protected mode is only for testing purpo
…
- Руководство пользователя Acrobat
- Введение в Acrobat
- Доступ к Acrobat с настольных компьютеров, мобильных устройств и интернета
- Новые возможности Acrobat
- Комбинации клавиш
- Системные требования
- Рабочее пространство
- Основные сведения о рабочем пространстве
- Открытие и просмотр файлов PDF
- Открытие документов PDF
- Навигация по страницам документа PDF
- Просмотр установок PDF
- Настройка режимов просмотра PDF
- Включение предварительного просмотра эскизов файлов PDF
- Отображать PDF в браузере
- Работа с учетными записями облачного хранилища в Интернете
- Доступ к файлам из Box
- Доступ к файлам из Dropbox
- Доступ к файлам из OneDrive
- Доступ к файлам из SharePoint
- Доступ к файлам из Google Диска
- Acrobat и macOS
- Уведомления Acrobat
- Сетки, направляющие и измерения в PDF
- Использование азиатского текста, кириллицы и текста слева направо в документах PDF
- Создание документов PDF
- Обзор процедуры создания документов PDF
- Создание файлов PDF в Acrobat
- Создание документов PDF с помощью PDFMaker
- Использование принтера Adobe PDF
- Преобразование веб-страниц в PDF
- Создание файлов PDF с помощью Acrobat Distiller
- Настройки преобразования Adobe PDF
- Шрифты PDF
- Редактирование документов PDF
- Редактирование текста в документах PDF
- Редактирование изображений и объектов в документе PDF
- Поворот, перемещение, удаление и изменение нумерации страниц PDF
- Редактирование отсканированных документов PDF
- Улучшение фотографий документов, снятых на камеру мобильного устройства
- Оптимизация документов PDF
- Свойства документов PDF и метаданные
- Ссылки и вложенные файлы в PDF
- Слои документов PDF
- Миниатюры страниц и закладки в документах PDF
- Мастер операций (Acrobat Pro)
- Файлы PDF, преобразованные в веб-страницы
- Настройка документов PDF для использования в презентации
- Статьи PDF
- Геопространственные файлы PDF
- Применение операций и сценариев к файлам PDF
- Изменение шрифта по умолчанию для добавления текста
- Удаление страниц из документов PDF
- Сканирование и распознавание текста
- Сканирование документов в формат PDF
- Улучшение фотографий документов
- Устранение неполадок сканера при использовании Acrobat для сканирования
- Формы
- Основные положения для работы с формами PDF
- Создание форм с нуля в Acrobat
- Создание и рассылка форм PDF
- Заполнение форм PDF
- Свойства полей форм PDF
- Заполнение и подписание форм PDF
- Настройка кнопок для выполнения действий в формах PDF
- Публикация интерактивных веб-форм PDF
- Основные положения для работы с полями форм PDF
- Поля форм PDF для штрих-кода
- Сбор данных формы PDF и управление ими
- Инспектор форм
- Помощь с формами PDF
- Отправка форм PDF получателям с использованием эл. почты или внутреннего сервера
- Объединение файлов
- Объединение или слияние файлов в один файл PDF
- Поворот, перемещение, удаление и перенумерация страниц PDF
- Добавление верхних и нижних колонтитулов, а также нумерации Бейтса в документы PDF
- Обрезка страниц PDF
- Добавление водяных знаков в документы PDF
- Добавление фона в документы PDF
- Работа с файлами, входящими в портфолио PDF
- Публикация портфолио PDF и предоставление совместного доступа
- Обзор портфолио PDF
- Создание и настройка портфолио PDF
- Общий доступ, редактирование и комментирование
- Предоставление общего доступа к документам PDF и их отслеживание онлайн
- Пометка текста при редактировании
- Подготовка к редактированию документа PDF
- Запуск процесса редактирования файлов PDF
- Размещение совместных рецензий на сайтах SharePoint или Office 365
- Участие в редактировании документа PDF
- Добавление комментариев в документы PDF
- Добавление штампа в файл PDF
- Процессы утверждения
- Управление комментариями | просмотр, добавление ответа, печать
- Импорт и экспорт комментариев
- Отслеживание редактирования PDF и управление им
- Сохранение и экспорт документов PDF
- Сохранение PDF
- Преобразование файлов PDF в формат Word
- Преобразование документа PDF в файл JPG
- Преобразование и экспорт документов PDF в файлы других форматов
- Параметры форматирования файлов для экспорта в PDF
- Повторное использование содержимого PDF
- Защита
- Повышенный уровень защиты документов PDF
- Защита документов PDF с помощью паролей
- Управление цифровыми удостоверениями
- Защита документов PDF с помощью сертификатов
- Открытие защищенных документов PDF
- Удаление конфиденциальных данных из документов PDF
- Установка политик безопасности файлов PDF
- Выбор метода защиты для документов PDF
- Предупреждения безопасности при открытии документов PDF
- Защита файлов PDF с Adobe Experience Manager
- Функция защищенного просмотра PDF-документов
- Обзор функций защиты в программе Acrobat и файлах PDF
- Язык JavaScript в файлах PDF, представляющий угрозу безопасности
- Вложения как угроза безопасности
- Разрешить или заблокировать ссылки в PDF-файлах
- Электронные подписи
- Подписание документов PDF
- Съемка подписи на мобильное устройство и использование ее в любых приложениях
- Отправка документов на электронные подписи
- О подписях сертификатов
- Подписи на основе сертификата
- Подтверждение цифровых подписей
- Доверенный список, утвержденный Adobe
- Управление доверенными лицами
- Печать
- Основные задачи печати файлов PDF
- Печать брошюр и портфолио в формате PDF
- Дополнительные настройки печати PDF
- Печать в PDF
- Печать цветных документов PDF (Acrobat Pro)
- Печать файлов PDF с помощью заказных размеров
- Расширенный доступ, теги и перекомпоновка
- Создание и проверка средств расширенного доступа к документам PDF
- Возможности расширенного доступа в файлах PDF
- Инструмент «Порядок чтения» в PDF
- Чтение документов PDF при помощи возможностей расширенного доступа и перекомпоновки
- Редактирование структуры документа на панелях «Содержимое» и «Теги»
- Создание документов PDF с расширенным доступом
- Поиск и индексация
- Индексирование файлов PDF
- Поиск в документах PDF
- 3D-модели и мультимедиа
- Добавление аудио, видео и интерактивных объектов в файлы PDF
- Добавление 3D-моделей в файлы PDF (Acrobat Pro)
- Отображение 3D-моделей в файлах PDF
- Взаимодействие с 3D-моделями
- Измерение 3D-объектов в файлах PDF
- Настройка 3D-видов в файлах PDF
- Включение 3D-содержимого в документе PDF
- Добавление мультимедийного контента в документы PDF
- Добавление комментариев для 3D-макетов в файлах PDF
- Воспроизведение видео-, аудио- и мультимедийных форматов в файлах PDF
- Добавление комментариев в видеоролики
- Инструменты для допечатной подготовки (Acrobat Pro)
- Обзор инструментов для допечатной подготовки
- Типографские метки и тонкие линии
- Просмотр цветоделения
- Обработка прозрачности
- Преобразование цветов и управление красками
- Цветовой треппинг
- Предпечатная проверка (Acrobat Pro)
- Файлы, совместимые с PDF/X-, PDF/A- и PDF/E
- Профили предпечатной проверки
- Расширенная предпечатная проверка
- Отчеты предпечатной проверки
- Просмотр результатов предпечатной проверки, объектов и ресурсов
- Методы вывода в PDF
- Исправление проблемных областей с помощью инструмента «Предпечатная проверка»
- Автоматизация процедуры анализа документов с помощью дроплетов или операций предпечатной проверки
- Анализ документов с помощью инструмента «Предпечатная проверка»
- Дополнительная проверка с помощью инструмента «Предпечатная проверка»
- Библиотеки предпечатной проверки
- Предпечатные переменные
- Управление цветом
- Обеспечение согласованности цветов
- Настройки цветов
- Управление цветом документов
- Работа с цветовыми профилями
- Основы управления цветом
Компонент PDF Shell в Acrobat и Acrobat Reader позволяет просматривать миниатюры документов PDF в Проводнике Windows в 32- и 64-разрядных версиях ОС Windows. По умолчанию эта опция отключена. Ее можно включить в разделе установок.
Для Acrobat XI и Reader XI миниатюры документов PDF автоматически отображаются в Проводнике Windows в 32-разрядной ОС Windows, но не отображаются автоматически в 64-разрядной ОС.
-
Откройте Acrobat или Acrobat Reader. В меню Редактирование выберите Установки.
-
В окне «Установки» нажмите Основные в списке категорий, а затем установите флажок для параметра Включить миниатюры предварительного просмотра файлов PDF в Проводнике Windows.
Если флажок Включить миниатюры предварительного просмотра файлов PDF в Проводнике Windows не отображается, обновите Acrobat или Acrobat Reader до последней версии. Чтобы автоматически выполнить обновление прямо из приложения, выберите Справка > Проверка наличия обновлений и следуйте инструкциям средства обновления по загрузке и установке последних обновлений.
-
Дождитесь завершения конфигурации Acrobat для отображения предварительного просмотра миниатюр в Проводнике Windows. Это может занять несколько секунд.
В Acrobat Reader появится уведомление с вопросом о том, хотите ли вы добавить эту опцию в текущую установку программы. Нажмите Да для подтверждения.
Откройте проводник, перейдите на вкладку «Просмотр» и выберите «Панель предварительного просмотра». Щелкните файл, который хотите просмотреть, например документ Word, лист Excel, презентацию PowerPoint, PDF или изображение. Файл появится на панели предварительного просмотра.
В строке меню в верхней части окна проводника, нажмите «Просмотр». Найдите «Панель предварительного просмотра». в верхнем левом углу панели инструментов и щелкните по нему. Панель предварительного просмотра активирована.
Как предварительно просмотреть PDF-файл?
Чтобы просмотреть PDF-файл в проводнике Windows:
- Откройте проводник Windows и перейдите к папке, содержащей файлы PDF.
- В диалоговом окне проводника Windows щелкните Показать панель предварительного просмотра (H). Панель предварительного просмотра появится в правой части окна.
- Щелкните файл PDF, чтобы открыть панель предварительного просмотра, чтобы отобразить содержимое документа.
Как включить панель предварительного просмотра в Windows 10?
Чтобы включить панель предварительного просмотра, откройте проводник и выполните следующие действия:
- В окне проводника щелкните вкладку «Просмотр». Отображается вкладка «Просмотр».
- В разделе «Панели» нажмите кнопку «Панель предварительного просмотра». Панель предварительного просмотра добавляется в правую часть окна проводника.
- Выберите несколько файлов по одному.
Как просмотреть PDF-файл, не открывая его?
Откройте проводник, щелкните вкладку «Просмотр» и выберите «Панель предварительного просмотра».. Щелкните файл, который хотите просмотреть, например документ Word, лист Excel, презентацию PowerPoint, PDF или изображение. Файл появится на панели предварительного просмотра.
Как мне открыть предварительный просмотр вместо Adobe?
Как я могу открывать файлы в Preview вместо Adobe?
- Щелкните любой файл PDF в Finder, чтобы выбрать его.
- Перейдите в меню «Файл».
- Находясь здесь, выберите Получить информацию.
- В открывшемся диалоговом окне «Получить информацию» используйте раскрывающееся меню приложений в разделе «Открыть с помощью», чтобы выбрать «Предварительный просмотр».
- Нажмите «Изменить все», чтобы открыть все PDF-файлы в режиме предварительного просмотра.
Почему я не могу предварительно просмотреть свои файлы?
Если файл не открывается в другом настольном приложении, вероятно, он поврежден. … Если расширение неверное, предварительный просмотр файла невозможен. Если вы убедитесь, что файл не поврежден и имеет допустимое расширение, а предварительный просмотр по-прежнему невозможен, загрузите и откройте файл на своем компьютере, чтобы просмотреть его.
Как скрыть файл для предварительного просмотра в Windows 10?
Ответы (8)
- Откройте «Проводник».
- Щелкните вкладку «Просмотр».
- Щелкните панель предварительного просмотра, чтобы скрыть ее.
Как исправить: Предварительный просмотр недоступен?
Включить Preview Pane. Запустите проверку системных файлов. Добавьте больше типов файлов на панель предварительного просмотра.
…
1] Включить панель предварительного просмотра
- Откройте «Проводник».
- Перейдите в раздел Просмотр.
- Нажмите кнопку «Параметры папки / файла».
- В разделе «Параметры папки» перейдите на вкладку «Просмотр»,
- Установите флажок напротив —Показать обработчики предварительного просмотра на панели предварительного просмотра.
Как просмотреть отсканированный документ?
Поместите оригинал в сканер. Нажмите [Параметры отправки] на экране сканера. Нажмите [Ориентация оригинала], выберите ориентацию оригинала на аппарате и установите флажок [Предварительный просмотр]. Задайте настройки сканирования в соответствии с целью сканированных данных.
Как предварительно просмотреть PDF-файл в Chrome?
Перейдите в «Открыть с помощью» и выберите «Chrome PDF Viewer». из раскрывающегося меню. Вы также можете перетащить PDF-документ прямо в браузер, и он откроется. Используя описанный выше метод схемы, открыть PDF-документ становится проще. Вы можете просмотреть загруженный документ напрямую, используя этот метод.
Как включить предварительный просмотр наложения в PDF?
Acrobat Reader / Стандартный x / Pro
Выберите Отображение страницы. В разделе «Контент и информация страницы» Раскрывающееся меню «Использовать предварительный просмотр наложения», подтвердите или измените значение на «Всегда».
Проводник Windows показывает эскизы изображений, видео и т. д., чтобы вы могли различать файлы и быстро открывать нужный. Однако он отображает общий значок формата файла для многих форматов файлов, включая PDF. Когда Windows не показывает миниатюры для PDF-файлов, единственным отличительным фактором является имя файла. Есть несколько способов исправить миниатюры PDF, которые не отображаются на ПК с Windows 10 и 11.
1. Исправьте миниатюры PDF с помощью Adobe Acrobat
Если вы используете Adobe Acrobat в качестве программы для чтения PDF-файлов в Windows, вы можете воспользоваться функцией приложения Acrobat.
1. Во-первых, вам нужно установить Acrobat в качестве приложения для чтения PDF по умолчанию в Windows. Для этого щелкните правой кнопкой мыши файл PDF и выберите «Открыть с помощью» в контекстном меню, затем выберите «Выбрать другой вариант приложения».
2. Теперь выберите приложение Adobe Acrobat и нажмите «Всегда». Это откроет файл PDF в приложении Adobe Acrobat, а также установит приложение по умолчанию в будущем.
3. Теперь в приложении Adobe Acrobat нажмите «Изменить», а затем выберите «Настройки».
4. На вкладке «Настройки» выберите «Общие» на левой боковой панели, а затем включите переключатель рядом с «Включить предварительный просмотр эскизов PDF в проводнике Windows».
5. После этого прокрутите вниз и нажмите OK. Вам необходимо подключиться к Интернету, чтобы изменения были реализованы, поскольку необходимо загрузить и установить программное обеспечение, необходимое для изменения значка PDF на миниатюру.
Вот и все, теперь вы можете открыть проводник, и все ваши PDF-файлы должны показывать миниатюры в Windows.
2. Исправьте миниатюры PDF с помощью PowerToys
PowerToys — это бесплатное приложение с открытым исходным кодом. Это один из лучших инструментов личной продуктивности для Windows.
1. Загрузите приложение PowerToys с GitHub и установите его. Вы также можете легко загрузить его из Microsoft Store , но он будет отставать на несколько версий.
2. Откройте приложение PowerToys и выберите инструмент надстроек проводника на боковой панели.
2. Теперь прокрутите вниз до раздела предварительного просмотра миниатюр и включите переключатель рядом с Portable Document Format (PDF).
После этого перезагрузите компьютер с Windows, чтобы изменения вступили в силу. Это должно включить миниатюры для PDF-файлов независимо от того, какую программу для чтения PDF-файлов вы используете.
Кстати, знаете ли вы, что вы также можете использовать PowerToys для извлечения текста буквально из любого экрана в Windows?
Вместо того, чтобы устанавливать приложение для простого предварительного просмотра миниатюр PDF в Windows, вы можете использовать редактор реестра. Но это может быть немного сложным и техническим. Кроме того, изменение настроек из редактора реестра не рекомендуется, если вы не понимаете, что делаете. Было сказано, что:
1. Откройте приложение «Редактор реестра» в Windows с помощью поиска Windows. Дайте права администратора, если спросят.
2. В редакторе реестра вставьте следующий код вверху, чтобы перейти к структуре папок.
HKEY_LOCAL_MACHINESOFTWAREWow6432NodeClassesCLSID3. Теперь найдите под ним файл {DC6EFB56-9CFA-464D-8880-44885D7DC193}.
4. Если вы не можете найти этот файл, щелкните правой кнопкой мыши CLSID, выберите «Создать» и щелкните параметр «Ключ». Теперь создайте ключ с именем {DC6EFB56-9CFA-464D-8880-44885D7DC193} и нажмите Enter для сохранения.
5. Теперь внутри только что созданного ключа дважды щелкните файл AppID. Если он отсутствует, щелкните правой кнопкой мыши в любом месте правой панели окна, выберите «Создать» и нажмите «Строковое значение». Назовите значение как AppID.
6. Во всплывающем окне AppID удалите все предыдущие данные значения и введите {534A1E02-D58F-44f0-B58B-36CBED287C7C} в поле Значение данных, затем нажмите OK.
7. Перезагрузите ПК с Windows, и вы должны увидеть эскизы PDF-файлов.
4. Проверьте, отключены ли миниатюры
Если миниатюры PDF по-прежнему отсутствуют в Windows, убедитесь, что миниатюры не отключены в проводнике.
1. Откройте проводник и щелкните меню «Кебаб» (меню из трех точек) на верхней панели. В раскрывающемся списке выберите Параметры.
2. Во всплывающем окне выберите вкладку Вид.
3. Теперь убедитесь, что параметр «Всегда показывать значки, а не эскизы» отключен. Если нет, отключите опцию и нажмите «Применить», затем «ОК».
Теперь ваши миниатюры PDF должны быть видны в проводнике Windows.
5. Сбросить кеш эскизов
Кэш эскизов — это не что иное, как эскизы, хранящиеся в Windows, для их немедленного отображения, поэтому Windows не нужно каждый раз регенерировать их на лету. Иногда внесенные вами изменения не могут быть применены мгновенно. Таким образом, удаление кеша сбрасывает миниатюры, заставляя Windows регенерировать и сохранять их.
1. Откройте приложение «Настройки» из поиска Windows или просто нажмите Ctrl + I.
2. Теперь нажмите на опцию «Хранилище» в разделе «Система».
3. Затем выберите параметр «Временные файлы».
4. Теперь отмените выбор всех опций, кроме Thumbnails.
5. Затем нажмите кнопку «Удалить файлы» вверху, чтобы удалить кэш эскизов.
Видны ли миниатюры PDF?
6. Включите панель предварительного просмотра в проводнике.
Использование панели предварительного просмотра более полезно, чем миниатюра. Когда вы включаете панель предварительного просмотра в проводнике, при нажатии на файл вы можете проверить первые 10 страниц PDF в панели предварительного просмотра. Это намного быстрее, чем открывать приложение и проверять PDF. Поскольку вы можете проверить первые 10 страниц на панели предварительного просмотра, это может пригодиться при поиске файла.
1. Откройте проводник и нажмите «Просмотр» на верхней панели.
2. Выберите «Показать» и включите параметр «Панель предварительного просмотра».
3. Теперь просто нажмите на любой файл PDF. Вы должны увидеть панель предварительного просмотра с правой стороны. Вы также можете прокрутить вниз, чтобы просмотреть другие страницы.
Не только PDF-файлы, предварительный просмотр также будет работать для многих других типов файлов, таких как фотографии, видео, GIF-файлы, текстовые документы и т. д.
Миниатюры PDF в Windows
Вы можете включить миниатюры PDF из Adobe Acrobat, Power Toys или даже редактора реестра. Если эти параметры не работают, убедитесь, что миниатюры включены в проводнике, и удалите кэш миниатюр. Помимо миниатюр PDF, вы также можете включить страницу предварительного просмотра в проводнике. Это дает вам возможность проверить первые несколько страниц PDF перед его открытием.
Вы можете активировать эту полезную функцию, изменив значение в реестре. Нажмите комбинацию клавиш «Win + R», чтобы открыть окно строки «Выполнить».
Введите в ней «Regedit» и подтвердите «ОК». В открывшемся окне редактора реестра перейдите к ключу «HKEY_LOCAL_MACHINE SOFTWARE Wow6432Node Classes CLSID {DC6EFB56-9CFA-464D-8880-44885D7DC193}».
Теперь откройте параметр «AppID», кликнув по нему дважды, и измените значение {6d2b5079-2f0b-48ddab7f-97cec514d30b} на {534A1E02-D58F-44f0-B58B-36CBED287C7C}.
Подтвердите правку, нажав «OK». Если проводник Windows все еще не показывает файл PDF, выберите в меню «Упорядочить | Представление | Область предварительного просмотра».