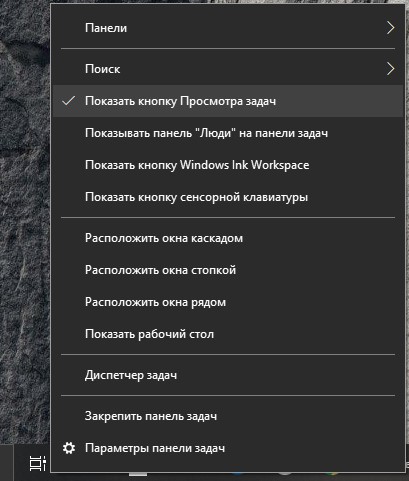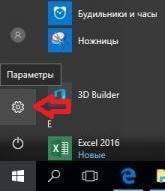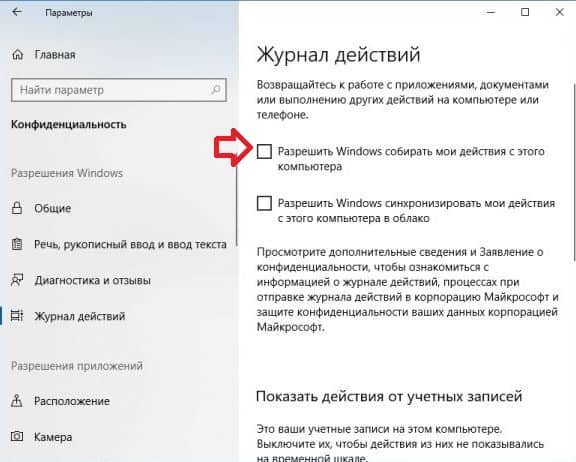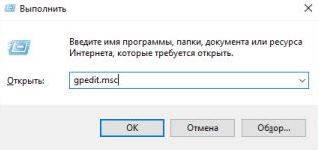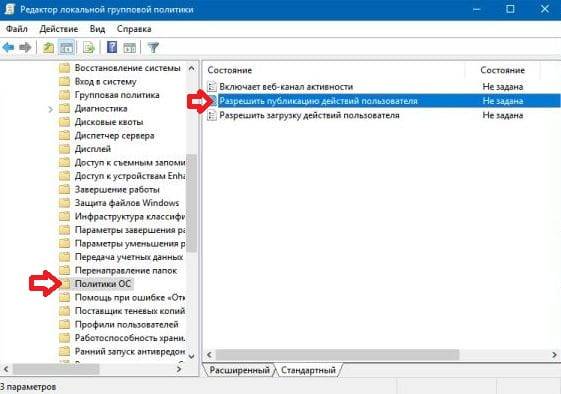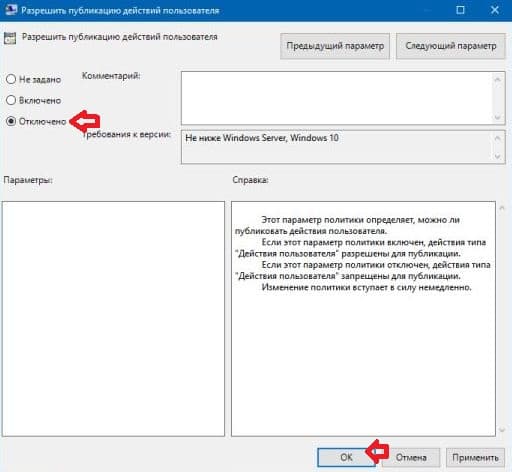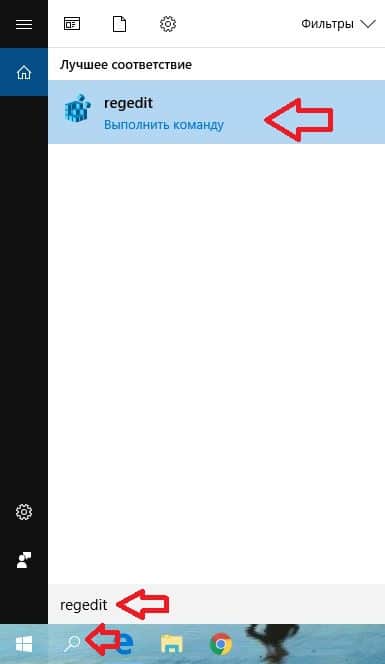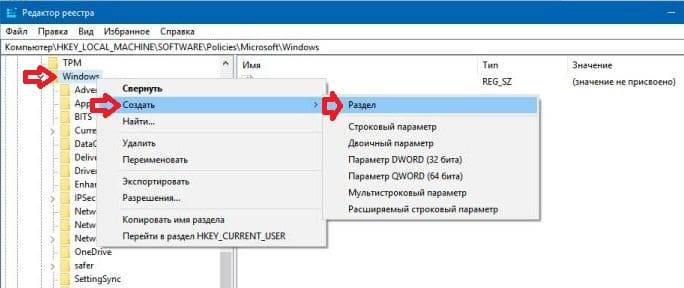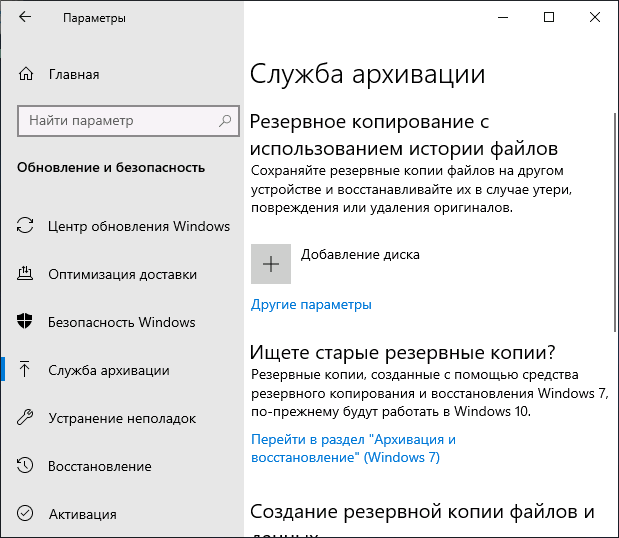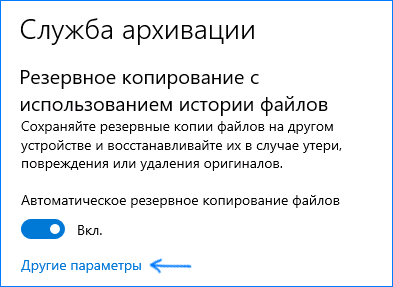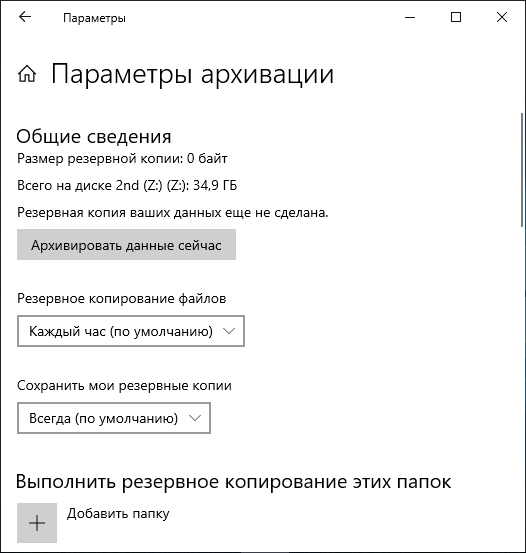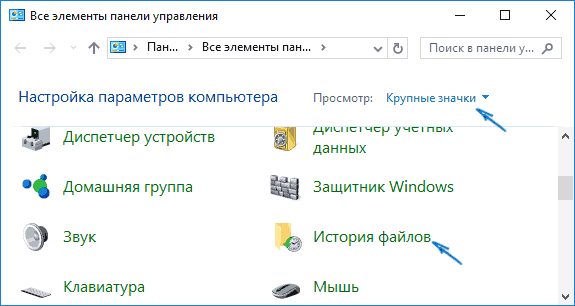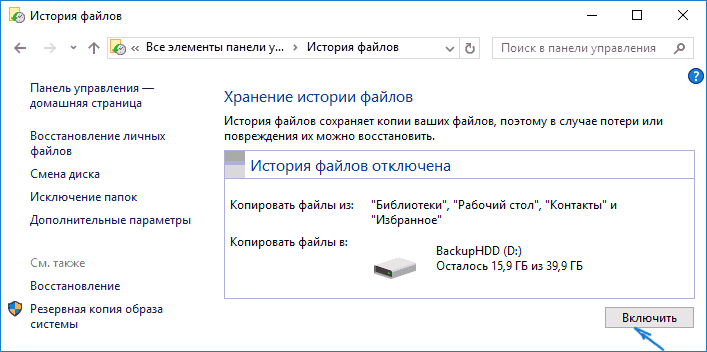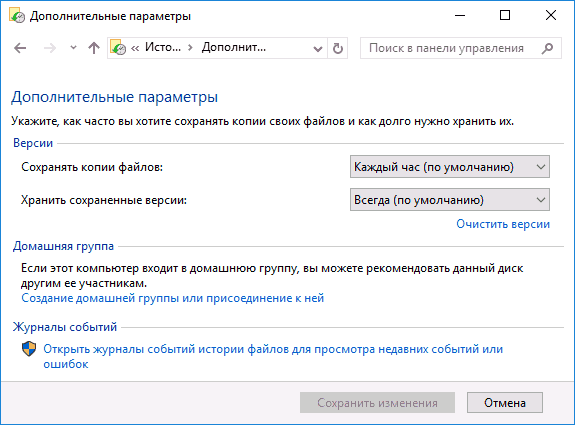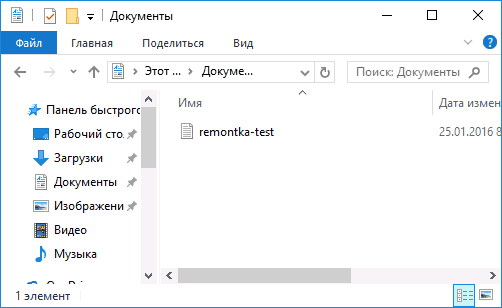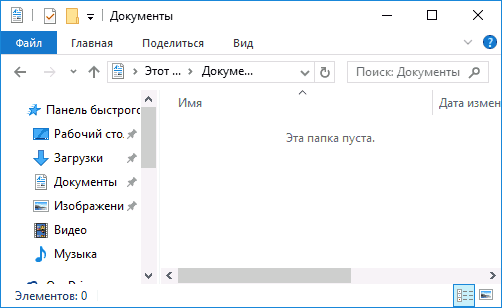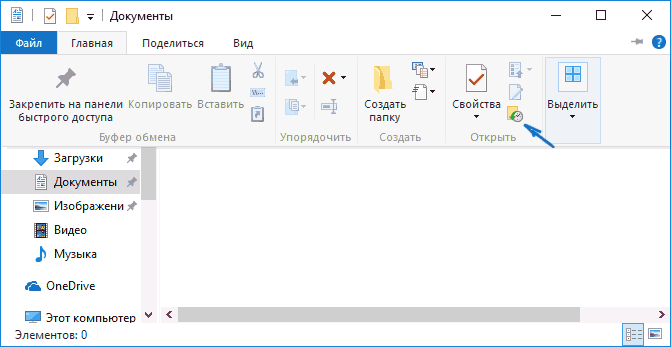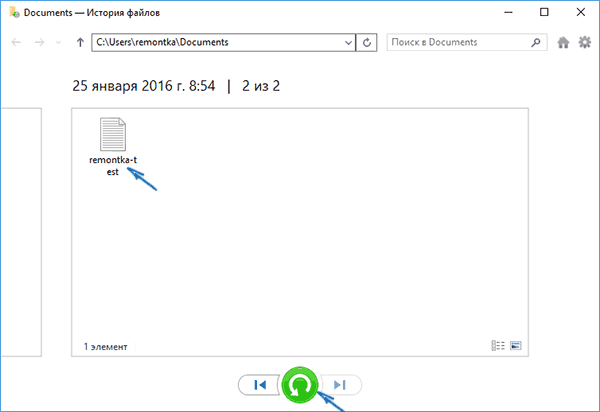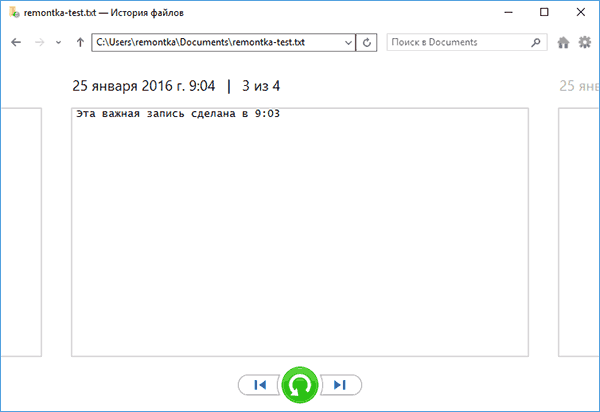Для кого-то это может быть удобно, однако некоторым пользователям может пригодиться информация о том, как отключить временную шкалу или очистить действия, чтобы другие люди, использующие этот же компьютер с текущей учетной записью Windows 10, не могли видеть предыдущие действия на этом компьютере, о чем пошагово в этой инструкции.
Отключение временной шкалы Windows 10
Отключить временную шкалу очень просто — соответствующая настройка предусмотрена в параметрах конфиденциальности.
- Зайдите в Пуск — Параметры (или нажмите клавиши Win+I).
- Откройте раздел Конфиденциальность — Журнал действий.
- Снимите отметки «Разрешить Windows собирать мои действия с этого компьютера» и «Разрешить Windows синхронизировать мои действия с этого компьютера в облако».
- Сбор действий будет отключен, но предшествующие сохраненные действия останутся во временной шкале. Чтобы удалить их, пролистайте эту же страницу параметров вниз и нажмите «Очистить» в разделе «Журнал операций очистки» (странный перевод, думаю, исправят).
- Подтвердите очистку всех журналов очистки.
На этом предыдущие действия на компьютере будут удалены, а временная шкала — отключена. Кнопка «Представление задач» начнет работать тем же образом, которым это происходило в предыдущих версиях Windows 10.
Дополнительный параметр, который имеет смысл изменить в контексте параметров временной шкалы — отключение рекламы («Рекомендаций»), которая там может отображаться. Эта опция находится в Параметры — Система — Многозадачность в разделе «Временная шкала».
Отключите параметр «Периодически показывать рекомендации на временной шкале» для того, чтобы на ней не отображались предложения от Майкрософт.
В завершение — видео инструкция, где всё вышеописанное показано наглядно.
Надеюсь, инструкция была полезна. Если остаются какие-то дополнительные вопросы, задавайте в комментариях — я постараюсь ответить.
Использование временной шкалы
Примечание: Если с июля 2021 г. история действий синхронизируется на разных устройствах с помощью учетной записи Майкрософт (MSA), вы больше не сможете загружать новые действия на временную шкалу. Вы по-прежнему сможете использовать временную шкалу и видеть историю действий (сведения о последних приложениях, веб-сайтах и файлах) на локальном устройстве. Это не повлияет на учетные записи, подключенные к AAD.
Так легко забыть, над чем мы работали, особенно если это было несколько дней или недель назад. Временная шкала позволяет вернуться к работе, например работе с документом или просмотру веб-сайта.
Временная шкала — это функция, которая впервые появилась в обновлении Windows 10 за апрель 2018 г. Эта функция отображается на панели задач и помогает представлению задач показывать как запущенные в данный момент приложения, так и предыдущие действия. По умолчанию на временной шкале отображаются моментальные снимки того, чем вы занимались ранее в этот день или в какой-то определенный день в прошлом. Размеченная полоса прокрутки показывает, в каком месте временной шкалы вы находитесь. Вместо прокручивания можно задать поиск по элементу или действию, к которому вы хотели бы вернуться.
Чтобы начать использовать временную шкалу, выберите представление задач на панели задач или нажмите клавишу Windows + TAB, а затем выберите действие.
Существует несколько способов задать, что будет отображаться на временной шкале.
-
Чтобы ограничить количество учетных записей, которые отображаются на временной шкале, выберите кнопку Начните > Параметры > Конфиденциальность> История действий , а затем отключите учетные записи, которые не должны отображаться на временной шкале в области Показать действия из учетных записей .
-
Чтобы удалить действие с временной шкалы, щелкните правой кнопкой мыши карточку действия и нажмите Удалить. Можно удалить все действия за целый день, щелкнув правой кнопкой мыши карточку действия и нажав Очистить все за сегодня (или за любой другой промежуток времени, который вы просматриваете).
-
Чтобы очистить все действия с временной шкалы, > Параметры > конфиденциальности > в > Очистить историю действий.
-
Чтобы очистить действия временной шкалы, сохраненные в облаке, > Параметры > конфиденциальности > в > Управление данными моей учетной записи Майкрософт.
-
Чтобы действия в веб-браузере не появлялись, в Microsoft Edge значок «Дополнительные действия» выберите новое окно InPrivate.
-
Выберите кнопку Начните >Параметры > Конфиденциальность> История действий , а затем сберем их рядом с кнопкой Показать историю моих действий на этом устройстве и Отправить историю действий в корпорацию Майкрософт.
-
Прокрутите вниз до пункта Показать действия из этих учетных записей и убедитесь, что переключатель (или переключатели) установлен в положение Выкл.
-
Прокрутите вниз до раздела Очистка журнала действий и нажмите Очистить.
-
Если вход выполнен с помощью учетной записи Майкрософт, выберите пункт Управление данными о действиях в рамках учетной записи Майкрософт, чтобы очистить информацию, сохраненную в облако.
Устранение неполадок временной шкалы
Убедитесь, что на компьютере установлена последняя версия Windows. В этом случае вы получаете все новые функции, в том числе временную шкалу, и самый современный уровень защиты. Чтобы проверить, выполните следующие действия.
-
На компьютере выберите кнопку Начните, а затем выберите Параметры > системные > О системе. Компьютер должен работать под управлением ОС версии 1803 или более поздней версии.
-
Если на компьютере еще не установлена версия 1803 или более поздней, выберите кнопку Начните, а затем выберите Параметры > Обновить безопасность & и выберите Проверить обновления, чтобы установить последнюю версию Windows 10.
Также убедитесь, что представление задач не было случайно выключено. Чтобы проверить, выполните следующие действия.
-
Щелкните правой кнопкой мыши на пустой области в панели задач.
-
Выберите пункт Показать кнопку Просмотра задач.
Примечание: Используете рабочий компьютер? Уточните у ИТ-администратора организации, можно ли использовать временную шкалу.
Это может быть вызвано тем, что приложение, использовавшееся для создания этого действия (например, Microsoft Word), не установлено на компьютере, на котором вы просматриваете временную шкалу. Кроме того, невозможно просмотреть документы, которые удалили, переместили или сохранили на другой компьютер, отличный от того, который вы используете в данный момент.
Если вы выполнили действия по устранению неполадок, но проблемы с временной шкалой остались, сообщите нам об этом через приложение «Центр отзывов». Можно даже прикрепить несколько снимков экрана или воспроизвести проблему, чтобы помочь нам понять, что произошло.
Чтобы открыть приложение «Центр отзывов», нажмите кнопку Пуск и выберите приложение Центр отзывов.
Примечание: Если вы еще не скачали приложение «Центр отзывов», нажмите кнопку Пуск и выберите Microsoft Store из списка приложений или на панели задач. В Microsoft Store введите Центр отзывов в поле Поиск, а затем выберите и скачайте приложение.
Дополнительные сведения см. в разделе Отправка отзывов в Майкрософт с помощью приложения «Центр отзывов».
Нужна дополнительная помощь?
Представление задач (она же временная шкала или Timeline) — одна из основных функций, созданных в версии 1803 для Windows 10 April. С помощью функции Timeline вы можете легко вернуться к тому, что вы делали с документами, определенными приложениями и другими действиями на вашем ПК. С помощью функции представление задач вы можете просматривать действия за последние 30 дней и возобновлять эти действия одним щелчком. Это означает, что вы можете не только просматривать действия из прошлого, но также можете возобновить эти действия. Например, если вы просматривали страницу на моем сайте mywebpc две недели назад в браузере Edge, вы можете вернуться на эту веб-страницу одним нажатием.
Чтобы просмотреть своё представление задач, используйте сочетание кнопок: логотип Windows + Tab. В верхней части экрана вы можете просмотреть все текущие действия, которые происходят на вашем ПК прямо сейчас. Чтобы просмотреть предыдущие действия, используйте полосу прокрутки справа. Хотя это отличная возможность для Windows 10, не все пользователи будут ее использовать. Кроме того, не все программы поддерживают эту функцию. Windows 10 может отображать только действия из определенных приложений. Эта функция отлично работает, только если вы используете учетную запись Microsoft для входа в Windows 10. Пользователи локальной учетной записи будут видеть только текущие и последние действия, когда они откроют экран просмотра задачи.
Включение и отключение Представления задач (Timeline) в Windows 10
Честно сказать я не знаю почему они ее назвали представление задач в переводе на русский, если Timeline это временная шкала. Сошлюсь на то, что microsoft не умеют даже google переводчиком воспользоваться, ну да ладно. Чтобы включить или отключить функцию временной шкалы, выполните приведенные ниже указания.
Откройте «Параметры» > «Конфиденциальность» > «Журнал действий«.
- Если вы хотите, чтобы Windows 10 не собирала ваши действия, уберите галочку Разрешить Windows собирать мои действия с этого компьютера.
- Вы также можете отключить синхронизацию действий компьютера с облаком для спокойствия.
- Можете остановить Windows 10 от показа вашей деятельности, перемещая ползунок рядом с Вашей учетной записью в положение Выкл. Но это не позволит Windows 10 отображать ваши прошлые действия на экране просмотра задач.
Существует также возможность удалить историю действий с вашего ПК под управлением Windows 10. Нажмите ниже на Управление данными о действиях в рамках учетной записи Майкрософт и следуйте предложенным вам инструкциям.
Также вы можете убрать «Представление задач» с самой панели задач. Для этого просто щелкните по иконке правой кнопкой мыши и снимите галочку с пункта «Показать кнопку Просмотра задач«.
Смотрите еще:
- Настройка и оптимизация SDD диска в Windows 10
- Выбрать другой GPU для разных приложений в Windows 10
- Папка System32 в Windows: что это такое и почему нельзя её удалять
- Не удается получить доступ к сайту и найти DNS-адрес сервера
- Cлужба узла: Служба репозитория состояний грузит ЦП в Windows 10
[ Telegram | Поддержать ]
Содержание
- Как включить или отключить Представление задач в Windows 10
- Включение и отключение Представления задач (Timeline) в Windows 10
- Временная шкала и ее очистка в Windows 10 1803
- Четыре способа удалить запланированную в Windows 10 задачу
- Через сам планировщик заданий
- В командной строке
- В PowerShell
- В редакторе реестра
- Как отключить временную шкалу в Windows 10
- Отключение временной шкалы
- Планировщик заданий в ОС Windows 10
- Содержание
- Общая информация
- Запуск планировщика заданий
- 1 способ
- 2 способ
- 3 способ
- 4 способ
- 5 способ
- Пользовательский интерфейс Планировщика заданий
- Основные действия в планировщике заданий
- Создание планируемых заданий (создание простой задачи)
- Создание похожей задачи, которая бы была направлена на открытие определенной страницы в каком-либо установленном браузере при входе в операционную систему MS Windows 10
- Создание планируемых заданий (создание задачи без использования мастера)
- Просмотр ранее созданных задач в Планировщике заданий
Как включить или отключить Представление задач в Windows 10
Чтобы просмотреть своё представление задач, используйте сочетание кнопок: логотип Windows + Tab. В верхней части экрана вы можете просмотреть все текущие действия, которые происходят на вашем ПК прямо сейчас. Чтобы просмотреть предыдущие действия, используйте полосу прокрутки справа. Хотя это отличная возможность для Windows 10, не все пользователи будут ее использовать. Кроме того, не все программы поддерживают эту функцию. Windows 10 может отображать только действия из определенных приложений. Эта функция отлично работает, только если вы используете учетную запись Microsoft для входа в Windows 10. Пользователи локальной учетной записи будут видеть только текущие и последние действия, когда они откроют экран просмотра задачи.
Включение и отключение Представления задач (Timeline) в Windows 10
Честно сказать я не знаю почему они ее назвали представление задач в переводе на русский, если Timeline это временная шкала. Сошлюсь на то, что microsoft не умеют даже google переводчиком воспользоваться, ну да ладно. Чтобы включить или отключить функцию временной шкалы, выполните приведенные ниже указания.
Откройте «Параметры» > «Конфиденциальность» > «Журнал действий«.
Существует также возможность удалить историю действий с вашего ПК под управлением Windows 10. Нажмите ниже на Управление данными о действиях в рамках учетной записи Майкрософт и следуйте предложенным вам инструкциям.
Также вы можете убрать «Представление задач» с самой панели задач. Для этого просто щелкните по иконке правой кнопкой мыши и снимите галочку с пункта «Показать кнопку Просмотра задач«.
Источник
Временная шкала и ее очистка в Windows 10 1803
Временная шкала может показывать окна ранее запускаемых приложений, просматриваемых в браузере веб-страниц, документов, изображений, настроек и так далее. С ее помощью вы можете просмотреть, что делали вчера, позавчера, несколько дней, а при условии синхронизации с облаком несколько недель назад, кроме того, инструмент позволяет быстро возобновлять доступ к закрытым задачам.
Чтобы иметь возможность пользоваться временной шкалой, вам нужно войти в систему под учетной записью Microsoft, а затем нажать расположенный на панели задач рядом с кнопкой поиска ярлык «Представление задач».
Временная шкала — полезный инструмент, с другой стороны, работающие на компьютере под этой же учетной записью люди могут получать доступ к истории действий пользователя. Если вы предоставляете свой компьютер в пользование другим людям, историю Временной шкалы лучше удалить.
Записи истории будут удалены.
Есть, однако, вероятность, что некоторые данные, в частности, просматриваемые во встроенном вьювере изображения могут кешироваться системой. Точно известно, что пути к просматриваемым файлам во временной шкале сохраняются, даже если файлы были физически удалены с диска.
Особого повода для беспокойства это вызывать не должно, даже если Windows и сохраняет графические миниатюры, то в недоступном для просмотра формате. Иное дело синхронизация истории с облаком Microsoft, ведь отправленные на сервер данные вы не сможете контролировать. Так что если вас волнует вопрос конфиденциальности, просто не используйте эту функцию.
Источник
Четыре способа удалить запланированную в Windows 10 задачу
Многие из приложений-оптимизаторов, а также те приложения, которые следят за актуальностью версий установленного на ПК программного обеспечения, создают во встроенном планировщике заданий соответствующие задачи, выполняющиеся даже когда запланировавшие их приложения неактивны. Если такая самодеятельность вам не по нраву или созданная задача не была удалена после деинсталляции приложения, вы можете удалить ее из планировщика самостоятельно как минимум тремя способами.
Через сам планировщик заданий
Начнем с самого очевидного и простого способа.
Открываем штатный планировщик выполненной в окошке Run (Win + R) заданий командой taskschd.msc и в левой колонке нажмите мышкой по родительскому каталогу «Библиотека планировщика заданий». Именно в ней сохраняют свои задания сторонние приложений.
Отыщите в средней колонке задание, имя которого указывает на создавшую его программу, нажмите по нему правой кнопкой мыши и выберите «Удалить».
Также можно нажать «Удалить» в правой колонке управления элементами.
В командной строке
Удалить запланированную задачу можно с помощью командной строки.
Это менее удобный способ, к тому же вам нужно знать точное название задачи.
Команда удаления выглядит следующим образом:
schtasks /Delete /TN «путь/имя-задачи» /F
Задача будет тут же удалена.
Путь указывать не нужно, если запись задачи располагается в корневом каталоге «Библиотека планировщика заданий».
Удаление задач с помощью командной строки чаще всего находит применение в скриптах.
В PowerShell
Команда удаление задания выглядит так:
Если задание располагается не в корне, в команду добавляется строка -TaskPath «путь-к-папке», путь указывается относительный, обратные слеши справа и слева удалять не нужно, смотрите скриншот ниже.
В редакторе реестра
Наконец, избавиться от запланированной задачи можно, удалив соответствующий ей ключ реестра.
Откройте редактор реестра командой regedit и разверните ветку:
HKLMSOFTWAREMicrosoftWindows NTCurrentVersionScheduleTaskCacheTree
Подраздел Tree содержит дочерние подразделы с именами расположенных в корне планировщика заданий.
Кликните по выбранной папке ПКМ и выберите «Удалить».
В результате задача будет удалена также из планировщика.
Источник
Как отключить временную шкалу в Windows 10
Функция временной шкалы в Windows 10 бесспорно очень полезна для отслеживания ваших приложений, документов и сайтов, которые вы недавно просматривали, но может стать проблемой конфиденциальности.
Помимо показа открытых окон и приложений, временная шкала сохраняет запись о том, что вы делали в этих приложениях. Например, какие сайты посещали в браузере Edge, какие документы редактировали в Word, и какие изображения просматривали в приложении «Фотографии».
Хорошо что, данная функция не является обязательной, и сейчас мы покажем как отключить временную шкалу представления задач в Windows 10.
Отключение временной шкалы
Откройте приложение «Параметры«
Зайдите в меню «Журнал действий«, снимите установленные галочки. Найдите свою учетную запись в нижней части окна и переведите тумблер, в неактивное состояние.
Теперь функционал временной шкалы отключен, нажмите кнопку 
Источник
Планировщик заданий в ОС Windows 10
Содержание
Общая информация
Планировщик заданий — это оснастка mmc (Microsoft Management Console), с помощью которой можно назначить различные задания, которые будут производиться в определенное время или при возникновении определенных событий. Как правило, такие задания применяются для автоматизации отдельных процессов:
Операционная система Windows 10 содержит несколько инструментов для планирования заданий, включая такие, как Планировщик заданий, инструмент командной строки Schtasks и несколько командлетов консоли Windows PowerShell. Эти инструменты можно использовать для планирования заданий как на локальных, так и на удаленных рабочих станциях.
Задания могут иметь разные связанные с ними свойства, включая следующие:
Запуск планировщика заданий
1 способ
Рис.1 Запуск планировщика заданий
По умолчанию консоль подключена к локальному компьютеру. Для работы с заданиями удаленных компьютеров в оснастке Управление компьютером можно щелкнуть ПКМ по корневому узлу Управление компьютером в дереве консоли (левая панель) и в контекстном меню выбрать команду Подключиться к другому компьютеру. В открывшемся диалоговом окне Выбор компьютера установить радиокнопку Другим компьютером и ввести имя требуемого компьютера в соответствующее поле, после чего нажать кнопку OK).
Рис.2 Планировщик заданий
2 способ
3 способ
Рис.3 Запуск планировщика заданий
4 способ
5 способ
Пользовательский интерфейс Планировщика заданий
Панель слева содержит узел Библиотека планировщика заданий, который находится по умолчанию под узлом Планировщик заданий. Узел Библиотека планировщика заданий содержит задачи в виде иерархии узлов. Узел Microsoft, расположенный под узлом Библиотека планировщика заданий, содержит узел Windows, в котором находятся все системные задачи, используемые компонентами операционной системы.
Панель в центре экрана показывает имя и информацию о выбранной задаче. В нижней части центральной панели доступна панель просмотра, в которой показаны подробности по выделенной задаче.
На панели Действия доступны основные действия для выделенной задачи или узла. Новые задачи можно создавать при помощи действия Создать простую задачу, предназначенного для простых задач, или при помощи действия Создать задачу, предназначенного для задач, обладающих расширенным набором функций.
Рис.4 Просмотр и управление запланированными заданиями
Для работы с заданием можно щелкнуть по нему правой кнопкой мыши в основной панели и в контекстном меню выбрать одну из следующих команд:
Чтобы увидеть выполняемые задачи, необходимо щелкнуть ПКМ по узлу Планировщик заданий и в контекстном меню выбрать команду Отображать все выполняемые задачи.
Рис.5 Настройка отображения выполняемых задач
Основные действия в планировщике заданий
Рис.6 Основные действия в Планировщике заданий
Создание планируемых заданий (создание простой задачи)
Рис.7 Создание простой задачи
В данной статье будет приведен пример создания простой задачи, которая бы напоминала пользователю при входе в операционную систему MS Windows 10 о каком-либо событии, например, посещении сайта COMSS.
Рис.8 Создание простой задачи
Рис.9 Создание простой задачи
Рис.10 Создание простой задачи
Рис.11 Создание простой задачи
Рис.12 Создание простой задачи
Рис.13 Результат запланированной задачи
Создание похожей задачи, которая бы была направлена на открытие определенной страницы в каком-либо установленном браузере при входе в операционную систему MS Windows 10
Рис.14 Создание простой задачи
Рис.15 Результат выполненной задачи
Создание планируемых заданий (создание задачи без использования мастера)
Для рассмотрения механизма создание задачи без использования мастера, в статье будет описан пример задачи, с помощью которой ежедневно в 23.00 компьютер в автоматическом режиме завершал бы работу.
Если задание должно выполняться под иной учетной записи, чем учетная запись текущего пользователя, можно нажать кнопку Изменить. В открывшемся диалоговом окне Выбор: «Пользователь» или «Группа» выбрать пользователя или группу, с чьей учетной записью нужно выполнять задание, а затем предоставить необходимые учетные данные.
Рис.16 Создание задачи
Рис.17 Создание задачи
В данном примере, если необходимо ежедневно завершать работу компьютера в 23.00 в окне Создание триггера:
Рис.18 Создание задачи
В данном примере необходимо указать путь к программе shutdown с добавлением параметра /s.
Встроенная утилита shutdown позволяет удаленно или локально выключать, перезагружать систему, а также осуществлять вывод пользователя из текущего сеанса. Параметр /s позволяет осуществить завершение работы компьютера. Утилита shutdown расположена в следующей директории: C:WindowsSystem32
Рис.19 Директория, где расположена утилита shutdown
Рис.20 Создание задачи
При наступлении времени завершения работы, указанного в настройках задачи, компьютер будет выключен.
Рис.21 Результат выполнения задачи
Просмотр ранее созданных задач в Планировщике заданий
Чтобы просмотреть ранее созданные задачи необходимо открыть Планировщик заданий и выбрать узел Библиотека планировщика заданий.
Источник
Microsoft продолжает добавлять в Windows 10 новые захватывающие функции и элементы с каждым новым обновлением. От темного режима до динамической блокировки Windows список довольно длинный. Однако одна функция, которая выделяется, но остается недооцененной, — это представление задач. Эта простая функция помогает вам быть более продуктивным и помогает вам работать более эффективно и экономить время.
Повышение производительности должно быть одной из ваших целей в 2020 году. Если вы ищете окончательные настройки представления задач Windows 10 и советы, которые помогут вам в этом, мы собрали некоторые из лучших.
Давай начнем.
Представление задач: что это такое и как оно работает
Task View — это простой инструмент Windows 10, который позволяет вам получить доступ к множеству виртуальных рабочих столов.
Но зачем кому-то нужен набор виртуальных рабочих столов? Ну, во-первых, эти рабочие столы позволяют вам разделять разные проекты, над которыми вы можете работать одновременно.
Например, если вам нужно работать исключительно с электронными таблицами для одного проекта, не отвлекаясь на Slack и Twitter, вы можете сделать то же самое с представлением задач. Вам нужно создать виртуальный рабочий стол и открыть на нем определенные приложения.
Короче говоря, это позволяет вам разделить пространство для работы и игр. Таким образом, он направлен на то, чтобы сделать вас более эффективным, позволяя вам сосредоточиться на своей работе или одном конкретном аспекте вашей работы за раз.
А когда вы хотите взглянуть на другие свои проекты или немного побродить по Интернету, вам нужно переключаться между рабочими столами. Довольно удобно.
1. Использование и доступ к виртуальным рабочим столам и временным шкалам
Доступ к представлению задач в Windows 10 очень прост. Просто нажмите клавиши Windows + Tab вместе, и Windows отобразит рабочие столы вверху. Или вы можете нажать кнопку «Просмотр задач» (рядом с кнопкой «Пуск») на панели задач.
Открыв его, вы сможете увидеть все приложения и инструменты, открытые в вашей системе, с упором на текущее приложение. Все, что вам нужно сделать, это нажать кнопку «Плюс», чтобы добавить новое пространство виртуального рабочего стола. Да как то просто.
Опять же, если вы используете настройку с несколькими мониторами, запущенные приложения не будут отображаться на одном мониторе. Вместо этого они будут отображаться на мониторах в зависимости от того, какие приложения вы оставили открытыми на конкретном дисплее.
Хотя это может несколько противоречить цели виртуального рабочего стола, хорошо то, что он устраняет все отвлекающие факторы и позволяет вам получать доступ только к основным приложениям.
2. Что такое временная шкала
Представление задач включает в себя еще одну интересную функцию под названием «Временная шкала», которая позволяет возобновлять задачи в старых проектах. Например, если на прошлой неделе вы работали над созданием классного плаката в Adobe Photoshop, вы можете быстро получить его и продолжить работу над ним.
Чтобы получить доступ к временной шкале, откройте представление задач и прокрутите вниз, и вы сможете увидеть все свои действия, сгруппированные по дате и приложению. Если вы хотите возобновить свою работу, нажмите на вкладку приложения, и все.
Однако, если вы не хотите, чтобы ваш ПК с Windows отслеживал ваши действия, вы также можете отключить это.
Для этого перейдите в «Настройки»> «Настройки конфиденциальности»> «История активности».
Здесь снимите флажок «Показать активность».
3. Перемещение элементов с одного рабочего стола на другой
Когда мы говорим, что представление задач помогает вам создать несколько виртуальных рабочих столов, чтобы сосредоточиться на своей работе, это не означает, что это тесная песочница. Этот модуль дает вам независимость при перемещении ваших приложений по множеству рабочих столов.
Чтобы переместить приложение с одного рабочего стола на другой, щелкните приложение правой кнопкой мыши и выберите Переместить на [Desktop name].
В то же время вы можете открыть общее приложение на всех рабочих столах.
Для этого выполните ту же процедуру открытия представления задач. Сделав это, щелкните приложение и выберите параметр «Показать это окно на всех рабочих столах». Круто, правда?
4. Использование привязки
Еще одна интересная функция для тех, кто любит многозадачность, — Snap. С его помощью вы можете легко управлять всеми открытыми приложениями одновременно. Как следует из названия, он привязывает открытое окно приложения к краю дисплея. Таким образом, вы можете открыть два (или более) окна рядом.
Чтобы привязать окно, откройте представление задач и щелкните окно правой кнопкой мыши. Затем выберите Snap Right и Snap Left, и вы увидите, как разворачивается магия.
Кроме того, вы также можете использовать сочетания клавиш. Откройте приложение, которое вы хотите привязать, а затем нажмите Win + вправо/влево, чтобы определить направление. Затем выберите окно приложения, которое вы хотите открыть рядом, и вы будете отсортированы.
Самое приятное то, что Windows Snap работает более чем с двумя окнами одновременно. Поздоровайтесь с Квадрантами.
Эта удобная небольшая функция позволяет открывать окна приложений в сетке из четырех прямоугольников, такой как показанная ниже.
Поэтому, если у вас есть для этого ресурсы (например, сверхширокий монитор), нажмите Windows вместе с правой/левой клавишами, чтобы щелкнуть первое окно.
После того, как вы открыли оба окна приложения, выберите следующее, нажмите кнопки Windows + влево и сразу же нажмите стрелку вверх. Это активирует квадранты и привяжет окно к верхней четверти экрана. Удивительно, правда?
5. Настройте параметры привязки
Опять же, есть несколько настроек, которые вы можете сделать для Snap. На данный момент Windows 10 предоставляет вам три варианта, как показано на снимке экрана ниже. И в зависимости от ваших предпочтений вы можете отключить их.
Перейдите в «Настройки»> «Система»> «Многозадачность» и отключите те, которые вам не нравятся.
6. Сочетания клавиш
Как вы, возможно, уже догадались, существуют десятки сочетаний клавиш для Windows Task View и Timeline. Они экономят ваше время и позволяют быстро просмотреть открытые приложения или рабочие столы.
Вот некоторые сочетания клавиш для просмотра задач Windows:
- Доступ к представлению задач: Windows + вкладка.
- Создайте новый рабочий стол: Windows + Ctrl + D
- Перемещение между виртуальными рабочими столами: Windows + Ctrl + стрелка влево/вправо
Полезный совет: чтобы увидеть все открытые окна, щелкните правой кнопкой мыши панель задач и выберите «Показать все окна рядом».
Если вы не используете представление задач и не хотите загромождать панель задач, вы всегда можете отключить его.
Для этого щелкните правой кнопкой мыши панель задач и снимите флажок «Показать кнопку представления задач» в контекстном меню.
Будьте профессионалом в многозадачности
Итак, это были некоторые советы и приемы, с помощью которых вы можете освоить представление задач в Windows 10. Мы пропустили ваше любимое решение? Поделитесь им с нами в комментариях ниже.
Далее: языковая панель отсутствует в вашей системе Windows 10? Обратитесь к следующей статье за решениями о том, как вернуть эту языковую панель.
Post Views: 208
I want to disable Task View in Windows 10 completely. Is this possible?
Note: I know the button in the taskbar can be hidden by right-clicking it and unchecking “Show Task View button”. That’s not what I’m asking.
For example, when resizing and moving a window to the left half of the screen using Win + ←, Task View is also activated. I don’t want this. I want the old, Windows 7 behavior, where the window is moved and resized and nothing else happens.
asked Aug 12, 2015 at 10:48
Mathias BynensMathias Bynens
2,3815 gold badges29 silver badges39 bronze badges
1
If you only have 1 virtual desktop, taskview will not be active (default situation). So removing all virtual desktops except for the main one, and hiding the icon is all you need to do.
If you want to disable the overview screen, then go to start -> Settings -> Multitasking.
From the Snap menu, turn off When I snap a window, show what I can snap next to it
answered Aug 12, 2015 at 11:27
LPChipLPChip
57.5k10 gold badges92 silver badges135 bronze badges
9
Not sure if this will apply to everyones situation but I believe I understand what you’re asking.
I tried all the solutions provided in this thread and none of them worked for me.
On my laptop I had to go into the touchpad settings (I’ve got a Dell) and turned off «Gestures» and the task view no longer appeared when I didn’t want it to.
answered Jul 27, 2017 at 12:23
2
Keyword: Snap Assist. Disable it!
To disable Snap Assist in Windows 10, launch the Settings app from your Start Menu, or by searching for it with Cortana or Windows Search. From the Settings window, click System.
In the System Settings window, find and click Multitasking in the column on the left. Under the “Snap” category on the right, find the option labeled When I snap a window, show what I can snap next to it and set it to Off. This will disable Snap Assist in Windows 10.
Source: https://www.tekrevue.com/tip/how-to-disable-snap-assist-windows-10/
This same issue was driving me crazy too.
fixer1234
26.8k61 gold badges72 silver badges115 bronze badges
answered Feb 14, 2017 at 20:00
Not exactly an answer to the original question, but this was the first search result on how to disable the activity history on the task view.
If that’s what you need, you have to:
- Open «Windows settings»
- Go to «Activity history»
- Uncheck «Store my activity history on this device»
- Click «Clear» under «Clear activity history»
answered Oct 18, 2019 at 7:49
kiewickiewic
1,0506 gold badges16 silver badges26 bronze badges
I want to disable Task View in Windows 10 completely. Is this possible?
Note: I know the button in the taskbar can be hidden by right-clicking it and unchecking “Show Task View button”. That’s not what I’m asking.
For example, when resizing and moving a window to the left half of the screen using Win + ←, Task View is also activated. I don’t want this. I want the old, Windows 7 behavior, where the window is moved and resized and nothing else happens.
asked Aug 12, 2015 at 10:48
Mathias BynensMathias Bynens
2,3815 gold badges29 silver badges39 bronze badges
1
If you only have 1 virtual desktop, taskview will not be active (default situation). So removing all virtual desktops except for the main one, and hiding the icon is all you need to do.
If you want to disable the overview screen, then go to start -> Settings -> Multitasking.
From the Snap menu, turn off When I snap a window, show what I can snap next to it
answered Aug 12, 2015 at 11:27
LPChipLPChip
57.5k10 gold badges92 silver badges135 bronze badges
9
Not sure if this will apply to everyones situation but I believe I understand what you’re asking.
I tried all the solutions provided in this thread and none of them worked for me.
On my laptop I had to go into the touchpad settings (I’ve got a Dell) and turned off «Gestures» and the task view no longer appeared when I didn’t want it to.
answered Jul 27, 2017 at 12:23
2
Keyword: Snap Assist. Disable it!
To disable Snap Assist in Windows 10, launch the Settings app from your Start Menu, or by searching for it with Cortana or Windows Search. From the Settings window, click System.
In the System Settings window, find and click Multitasking in the column on the left. Under the “Snap” category on the right, find the option labeled When I snap a window, show what I can snap next to it and set it to Off. This will disable Snap Assist in Windows 10.
Source: https://www.tekrevue.com/tip/how-to-disable-snap-assist-windows-10/
This same issue was driving me crazy too.
fixer1234
26.8k61 gold badges72 silver badges115 bronze badges
answered Feb 14, 2017 at 20:00
Not exactly an answer to the original question, but this was the first search result on how to disable the activity history on the task view.
If that’s what you need, you have to:
- Open «Windows settings»
- Go to «Activity history»
- Uncheck «Store my activity history on this device»
- Click «Clear» under «Clear activity history»
answered Oct 18, 2019 at 7:49
kiewickiewic
1,0506 gold badges16 silver badges26 bronze badges
Содержание
- 1 Отключить сбор истории активности в параметрах системы
- 2 Отключить сбор истории активности в групповых политиках
- 3 Отключить сбор истории активности в редакторе реестра
- 4 Открываем «Историю файлов» в Windows 10
- 5 Настройка «Истории файлов»
- 6 Вывод
- 7 P.S. Способы запуска приложения «Параметры» в Windows 10
- 8 Настройка истории файлов Windows 10
- 9 Восстановление файла или папки с помощью истории файлов
- 10 Как включить и использовать историю файлов Windows 10 — видео
По умолчанию, Windows 10 сохраняет историю ваших действий за определенный период. Благодаря данной функции вы можете в «Представлении задач» посмотреть историю открытых файлов, папок и приложений за определенный день. В сегодняшней статье мы рассмотрим как различными способами отключить сбор истории активности пользователя в Windows 10.
Отключить сбор истории активности в параметрах системы
1. Откройте меню «Пуск» и зайдите в «Параметры» (или нажмите клавиши Win+I).
2. Зайдите в «Конфиденциальность» => «Журнал действий» => возле «Разрешить Windows собирать мои действия с этого компьютера» уберите флажок.
Отключить сбор истории активности в групповых политиках
Данный способ работает в Windows Pro, Enterprise или Education, если у вас домашняя версия — переходите к следующему способу.
1. Откройте групповые политики: в строке поиска или в меню «Выполнить» (выполнить вызывается клавишами Win+R) введите gpedit.msc и нажмите клавишу Enter.
2. Перейдите по пути Конфигурация компьютера Административные шаблоны Система Политики ОС => откройте параметр «Разрешить публикацию действий пользователя«.
3. Поставьте точку возле «Отключено» и нажмите на «ОК». Закройте редактор локальной групповой политики.
Отключить сбор истории активности в редакторе реестра
1. В строке поиска или в меню «Выполнить» (выполнить вызывается клавишами Win+R) введите regedit и нажмите клавишу Enter.
2. Перейдите по пути HKEY_LOCAL_MACHINE SOFTWARE Policies Microsoft Windows System. Если в разделе Windows нет раздела System — нажмите на раздел Windows правой клавишей мыши, выберите «Создать» => «Раздел» => назовите его System
3. Нажмите на раздел System правой клавишей мыши, выберите «Создать» => «Параметр DWORD (32 бита)» => назовите новый параметр PublishUserActivities
Чтобы отключить сбор истории активности значение параметра PublishUserActivities должно быть 0, чтобы включить сбор — нужно установить значение 1.
На сегодня все, если вы знаете другие способы — пишите в комментариях! Удачи Вам 🙂
В Windows 8 Майкрософт представили новую функцию резервного копирования, так называемую, «Историю файлов». Если «Восстановление системы» делает резервные копии только системных файлов, и не касается пользовательских, то новая функция, наоборот, сохраняет более ранние версии файлов, созданных пользователем.
В этой статье мы рассмотрим, как включить, отключить и настроить «Историю файлов».
Открываем «Историю файлов» в Windows 10
Прежде чем вы сможете изменить любые параметры «Истории файлов», вам потребуется подключить внешний жесткий диск или USB-накопитель с большим количеством свободного места, который будет использоваться для ваших резервных копий. Затем нужно открыть приложение «Параметры».
Важно: приложение «Параметры» пришло на смену старой доброй «Панели управления». Разработчики постарались сделать его более удобным в использовании с помощью мыши и клавиатуры, а также адаптировали под сенсорное управление на планшетах и гибридных устройствах 2-в-1. Открыть его можно различными способами. Познакомиться с ними можно здесь.
В окне приложения открываем щелчком или касанием, в случае сенсорного управления, раздел с названием «Обновление и безопасность»
и в этом разделе открываем «Службу архивации»:
Разработчики десятки изменили набор параметров, доступный в этом окне и сделали его более удобным для управления с сенсорных устройств. В основном меню «Службы архивации» теперь доступно включение/отключение «Истории файлов» (1). Если вы уже подключили внешнее устройство охранения данных, то после активации «История файлов» будет автоматически создавать резервные копии всех библиотек (как библиотек по умолчанию, так и созданных пользователем).
В области резервного копирования возвращен инструмент, которого не было в Windows 8 и 8.1 – старая функция «Восстановление системы». Это связано с попыткой Microsoft привлечь к Windows 10 поклонников семерки. Эта функция позволит в Win 10 восстанавливать резервные копии, сделанные в Win 7 и Win 8 (2).
Под кнопкой включения/отключения «Истории файлов» есть ссылка «Другие параметры», нажав или коснувшись которой мы откроем дополнительное меню. В нем можно изменить настройки «Истории файлов». В Windows 8.1 такой возможности не было, приходилось все настройки делать через «Панель управления».
Настройка «Истории файлов»
Как мы уже говорили, если нужно изменить настройки по умолчанию в «Истории файлов», нам больше не нужно обращаться к «Панели управления». Теперь это можно сделать из приложения «Параметры». Необходимо перейти в подраздел «Служба архивации», как указано выше, а затем нажать кнопку «Другие параметры». После этого откроется окно «Параметры архивации», в котором расширенные настройки «Истории файлов» собраны в единый унифицированный список.
В первом разделе списка параметров резервного копирования, который называется «Общие сведения», мы увидим информацию о резервных копиях и диске, где они хранятся. Здесь также можно задать частоту резервного копирования. Значение по умолчанию – каждый час, но вы можете либо сократить период между резервными копиями до минимального предела (каждые 10 минут), либо увеличить его до максимального периода (один раз в день).
Еще один важный параметр, который можно найти в разделе «Общие сведения», позволит выбрать, как долго будут храниться резервные копии файлов. Очевидно, что параметр по умолчанию – «Постоянно», но можно выбрать более короткий период, если на нашем съемном носителе недостаточно места.
Следующий раздел под названием «Выполнить резервное копирование этих папок» покажет вам все библиотеки и папки, которые в настоящее время находятся в резервном копировании. Этот раздел скрывает небольшой сюрприз. После того, как в Windows 8 появилась «История файлов», разработчики получили множество жалоб, направленных на одну и ту же серьезную проблему – невозможность добавления новых папок для резервного копирования. Похоже, что в Windows 10 эта ситуация изменилась, и теперь пользователь может легко добавлять папки, которые не подключены к библиотекам. Кроме того, нужно помнить, что это можно сделать только из приложения «Параметры». Вы не найдете эту опцию в панели управления. Чтобы включить резервное копирование любой папки с файлами, все, что вам нужно сделать, это нажать кнопку «Добавить папку» в верхней части раздела «Выполнить резервное копирование этих папок».
В открывшемся окне выберите папку, резервную копию которую вы хотите создать, а затем нажмите кнопку «Выбор этой папки». Это все, вы только что добавили папку, не связанную с вашими стандартными или настраиваемыми библиотеками. Похоже, что в Microsoft, наконец, учли просьбы пользователей.
Конечно, в «Параметрах архивации» у вас также есть возможность исключить из резервного копирования определенные библиотеки и папки. Для этого просто нажмите кнопку «Добавить папку» в разделе «Исключить эти папки».
Затем выберите элементы, которые вы хотите удалить из резервного копирования, и нажмите или коснитесь кнопки «Выбор этой папки».
Наконец, вы можете изменить диск, используемый для ваших резервных копий, но это двух этапный процесс. Во-первых, вам нужно прекратить использовать текущий резервный диск, нажав кнопку «Прекращение использования диска» в разделе «Параметры архивации».
На втором этапе вам нужно вернуться в главное окно «Службы архивации» и нажать кнопку «Добавить диск». В выпадающем меню вы можете выбрать другой диск, щелкнув или нажав на него.
Вывод
Наша статья показала, что новое приложение «Параметры» в Windows 10 довольно простое в использовании, его интерфейс интуитивно понятен. Оно представляет доступ к гораздо более расширенным настройкам «Истории файлов» по сравнению с «Панелью управления». Кроме того, только через «Параметры» мы можем добавлять и исключать новые папки для резервного копирования.
P.S. Способы запуска приложения «Параметры» в Windows 10
- Через ярлык в меню «Пуск».
- Одновременное нажатие клавиш Windows+I:
- В последних версиях Windows 10 вы можете запустить приложение «Параметры» из меню WinX. Как следует из названия, для этого необходимо нажать Windows + X на клавиатуре. Чтобы открыть его, вы также можете щелкнуть правой кнопкой мыши кнопку «Пуск». В выпавшем меню нажмите или коснитесь ярлыка «Параметры».
- С помощью командной строки или PowerShell.Если вам нравятся командные среды, то, вероятно, понравится и этот метод: он включает Command Prompt или PowerShell, в зависимости от того, что вы предпочитаете. Откройте командную строку (cmd.exe), введите «start ms-settings:» без кавычек и нажмите «Ввод».
Кроме того, вы можете открыть PowerShell, ввести ту же команду и нажать Enter.
- Через команду «Выполнить». Жмем одновременно Windows + R на клавиатуре, вводим команду «ms-settings:» без кавычек и нажимаем «ОК» или «Ввод».
- Используйте поиск. На панели задач Windows 10 откройте поле поиска и напишите «Параметры». Когда результаты поиска будут загружены, нажмите «Ввод» или кликните в результатах «Параметры».
- Через Центр действий и уведомлений. В Windows 10 имеется новая функция, Центр действий и уведомлений. Она знакомит пользователя с системными уведомлениями и позволяет выполнять быстро некоторые действия. Откройте Центр действий и уведомлений щелчком мыши или коснитесь его значка в области уведомлений в правом нижнем углу панели задач. В нижней части окна щелкните или коснитесь раздела «Все параметры» и вы откроете приложение «Параметры».
- Через «Проводник». Проводник файлов также позволяет быстро открыть приложение «Параметры». Откройте «Проводник» и перейдите на вкладку «Этот компьютер». Разверните ленту в верхнем меню, а затем нажмите или коснитесь « Открыть параметры».
</h2>
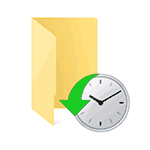
По умолчанию (если включить ее), история файлов в Windows 10 делает резервные копии для всех файлов в пользовательских папках (Рабочий стол, Документы, Изображения, Музыка, Видео) и хранит их предыдущие состояния в течение неограниченного времени. О том, как настроить и пользоваться историей файлов Windows 10 для восстановления своих данных и пойдет речь в текущей инструкции. В конце статьи вы также найдете видео, в котором показано как включить историю файлов и пользоваться ею.
Примечание: для работы функции Истории файлов на компьютере требуется наличие отдельного физического накопителя: это может быть отдельный жесткий диск, USB флешка или сетевой накопитель. Кстати: если у вас нет ничего из перечисленного, вы можете создать виртуальный жесткий диск, смонтировать его в системе и использовать для истории файлов.
Настройка истории файлов Windows 10
Историю файлов в последних версиях Windows 10 можно настроить в двух расположениях — панели управления и в новом интерфейсе «Параметры». Сначала опишу второй вариант.
Для того, чтобы включить и настроить историю файлов в параметрах, выполните следующие действия:
- Зайдите в Параметры — Обновления и безопасность — Службы архивации, а затем нажмите по кнопке «Добавление диска». Потребуется указать отдельный накопитель, на котором будет храниться история файлов.
- После указания накопителя рекомендую зайти в дополнительные параметры, нажав соответствующую ссылку.
- В следующем окне вы можете настроить то, как часто сохраняется история файлов (или архивировать данные вручную), добавить или исключить папки из истории.
После выполненных действий, история выбранных файлов будет сохраняться автоматически в соответствии с заданными настройками.
Для того, чтобы включить историю файлов с помощью панели управления, откройте её (например, через поиск на панели задач), убедитесь, что в панели управления в поле «Просмотр» установлено «Значки», а не «Категории», выберите пункт «История файлов». Хотя можно и проще — введите в поиск в панели задач «История файлов» и запустите оттуда.
В окне «Хранение истории файлов» вы увидите текущее состояние функции, наличие накопителей, пригодных для хранения истории файлов и, если в текущий момент функция отключена, кнопку «Включить» для ее включения.
Сразу после нажатия кнопки «Включить», история файлов будет активирована и начнется первоначальное сохранение резервных копий ваших файлов и документов из пользовательских папок.
В дальнейшем, копии изменившихся файлов будут сохраняться раз в час (по умолчанию). Однако, при желании, можно изменить этот временной интервал: зайдите в «Дополнительные параметры» (слева) и задайте желаемый интервал сохранения копий файлов и время их хранения.
Также, с помощью пункта «Исключение папок» в Истории файлов, вы можете убрать отдельные папки из резервного копирования: это может пригодиться, если вы хотите сохранить место на диске, используемом для истории файлов, не включая туда маловажны, но занимающие много места данные, например, содержимое папок «Музыка» или «Видео».
Восстановление файла или папки с помощью истории файлов
А теперь об использовании истории файлов для восстановления удаленного файла или папки, а также для того, чтобы вернуть их предыдущую версию. Рассмотрим первый вариант.
- В папке «Документы» был создан текстовый документ, после чего я немного подождал, пока история файлов будет в очередной раз сохранять резервные копии (предварительно поставил интервал 10 минут).
- Этот документ был удален мимо корзины.
- В окне проводника нажимаем «Главная» и кликаем по иконке истории файлов (с подписью Журнал, которая может не отображаться).
- Открывается окно с сохраненными копиями. В нем виден и удаленный файл (если листать вправо-влево, то можно видеть несколько версий файлов) — выбираем его и нажимаем по кнопке восстановления (если файлов несколько, то можно выбрать их все или те, которые нужно восстановить).
- Сразу после этого открывается окно с уже восстановленными файлами и папками в прежнем расположении.
Как видите, очень просто. Аналогичным образом история файлов Windows 10 позволяет восстановить и предыдущие версии документов, если они были изменены, но эти изменения требуется откатить. Попробуем.
-
- В документ внесены важные данные, в течение ближайшего времени эта версия документа будет сохранена историей файлов.
- Важные данные из документа были случайно удалены или изменены.
- Аналогично, через кнопку истории файлов на вкладке «Главная» проводника (открытого в нужной нам папке), смотрим историю: с помощью кнопок «влево» — «вправо» можно смотреть разные версии файлов, а дважды кликнув по нему — его содержимое в каждой из версии.
- С помощью кнопки «Восстановить» восстанавливаем выбранный вариант важного файла (при этом, если такой файл уже есть в папке, то вам будет предложено заменить файл в папке назначения).
Как включить и использовать историю файлов Windows 10 — видео
В завершение — небольшое видео руководство, в котором демонстрируется то, что было описано выше.
Как видите, история файлов Windows 10 — достаточно простой в использовании инструмент, который смогут использовать даже начинающие пользователи. К сожалению, не всегда эта функция включена, да и сохраняет данные не для всех папок. Если случилось так, что вам нужно восстановить данные, к которым история файлов неприменима, попробуйте Лучшие программы для восстановления данных.
Используемые источники:
- https://vynesimozg.com/otklyuchit-sbor-istorii-aktivnosti-v-windows-10/
- https://f1comp.ru/windows-10/kak-posmotret-nastroit-i-ochistit-istoriyu-fajlov-v-windows-10/
- https://remontka.pro/file-history-windows-10/
Временная шкала Windows 10 помогает вам перейти к действиям, над которыми вы работали в прошлом, если эта функция не интересна для вас, ее можно отключить.
Временная шкала в Windows 10 — это функция, которая использует Microsoft Graph и позволяет вам вернуться к действиям (например, приложению, документу, веб-сайту), над которыми вы работали в прошлом. Эти действия могут быть запущены на том же компьютере или других устройствах, таких как ноутбук, планшет и даже ваш телефон, которые подключены к вашей учетной записи Microsoft.
Единственное предостережение, для возобновления задач на разных устройствах Windows 10 должна отслеживать активность вашего ПК, что для многих пользователей не представляет особой проблемы, но для других это может быть проблемой, связанной с конфиденциальностью или безопасностью.
Если Временная шкала вам не нравится или вы просто не хотите, чтобы Windows 10 хранила ваши прошлые действия, можно отключить эту функцию всего несколькими кликами мыши с помощью приложения «Параметры».
В этом руководстве вы узнаете, как отключить Журнал действий, который также отключает временную шкалу в Windows 10.
- Как отключить временную шкалу Windows 10 с помощью Параметров
- Как отключить временную шкалу Windows 10 с помощью групповой политики
- Как отключить временную шкалу Windows 10 с помощью реестра
Как отключить временную шкалу Windows 10 с помощью приложения «Параметры».
Используйте эти шаги, чтобы отключить историю активности в Windows 10:
Шаг 1: Откройте приложение «Параметры», самый быстрый способ нажать две клавиши Win + I.
Шаг 2: Перейдите в группу настроек «Конфиденциальность».
Шаг 3: Перейдите в раздел «Журнал действий».
Шаг 4: Снимите флажок «Сохранить мой журнал активности на этом устройстве».
Шаг 5: Снимите флажок «Отправить мой журнал активности в Microsoft».
Шаг 6: В разделе «Показать действия с этих учетных записей» передвиньте переключатель в положение «Откл.».
Шаг 7: Перейдите на другую любую страницу параметров, а затем снова вернитесь на страницу «Журнал действий», чтобы обновить страницу и сделать доступной возможность удаления своей истории.
Шаг 8: В разделе «Очистка журнала действий» нажмите кнопку «Очистить».
Шаг 9: Нажмите кнопку «ОК», чтобы подтвердить намерения.
После того, как вы выполните эти шаги, Windows 10 больше не сможет собирать вашу историю на устройстве, и вы не сможете возобновить задачи на других устройствах с помощью временной шкалы.
Как отключить временную шкалу Windows 10 с помощью групповой политики
Используйте эти шаги для отключения временной шкалы с помощью групповой политики в Windows 10 Pro, Enterprise или Education:
Шаг 1: Откройте редактор групповой политики (см. как).
Шаг 2: Перейдите по следующему пути: Конфигурация компьютера Административные шаблоны Система Политики ОС
Шаг 3: С правой стороны дважды кликните политику «Включает веб-канал активности» и отключите его выбрав опцию «Отключено».
Шаг 4: Нажмите кнопки «Применить» и «ОК».
Шаг 5: Дважды кликните «Разрешить публикацию действий пользователя».
Шаг 6: Выберите опцию «Отключено» и нажмите кнопки «Применить» и «ОК».
Шаг 7: Дважды кликните «Разрешить загрузку действий пользователя»
Шаг 8: Выберите опцию «Отключено» и нажмите кнопки «Применить» и «ОК».
Шаг 9: Перезагрузите компьютер.
После выполнения этих шагов «Временная шкала» (Timeline) больше не будет работать на вашем устройстве под управлением Windows 10.
Как отключить временную шкалу Windows 10 с помощью реестра
Кроме того, вы можете навсегда отключить временную шкалу в Windows 10, изменив реестр:
Предупреждение. Очень важно отметить, что изменение реестра Windows может привести к серьезным проблемам. Предполагается, что вы знаете, что делаете, и что вы создали полную резервную копию своей системы, прежде чем продолжить.
Шаг 1: Откройте редактор реестра, (см. как)
Шаг 2: Перейдите по следующему пути:
HKEY_LOCAL_MACHINESOFTWAREPoliciesMicrosoftWindows
Шаг 3: Кликните правой кнопкой мыши на раздел «Windows» (папка), выберите «Создать» → «Раздел» и назовите его «System».
Шаг 4: Кликните правой кнопкой мыши на созданном разделе «System», выберите «Создать» → «Параметр DWORD (32-бита)».
Шаг 5: Назовите его «EnableActivityFeed» и нажмите Enter
Шаг 6: Дважды кликните «EnableActivityFeed» и убедитесь, что его значение равно 0.
Шаг 7: Кликните правой кнопкой мыши на разделе «System», выберите, «Создать» → «Параметр DWORD (32-бита)».
Шаг 8: Назовите его «PublishUserActivities» и нажмите Enter
Шаг 9: Дважды щелкните вновь созданный параметр и убедитесь, что его значение равно 0.
Шаг 10: Кликните правой кнопкой мыши на разделе «System», выберите, «Создать» → «Параметр DWORD (32-бита)».
Шаг 11: Назовите его «UploadUserActivities» и нажмите Enter
Шаг 12: Дважды щелкните вновь созданный параметр и убедитесь, что его значение равно 0.
После выполнения этих шагов перезагрузите компьютер, и временная шкала будет полностью отключена.
В любой момент вы можете снова включить Временную шкалу, выполнив те же действия, которые указаны выше, но вам нужно будет Удалить созданные параметры EnableActivityFeed, PublishUserActivities и UploadUserActivities , а затем перезагрузите устройство.
Посмотрите видео данного процесса:
Если вы не видите настройки «Журнала действий», это потому, что вы используете не последнюю версию Windows 10. Данные настройки доступны начиная с Windows 10 build 17040 и выше.
Статьи по теме:
- Как включить и использовать Временную шкалу (Timeline) в Windows 10.
- Как добавить Представление задач / Временную шкалу в контекстное меню Windows 10.
- Как исправить не работающую Временную шкалу в Windows 10.
- Официальное расширение — Временная шкала Windows 10 для Google Chrome