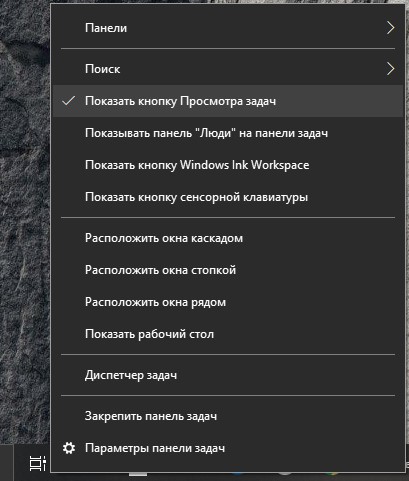Содержание
- Как включить или отключить Представление задач в Windows 10
- Включение и отключение Представления задач (Timeline) в Windows 10
- Временная шкала и ее очистка в Windows 10 1803
- Четыре способа удалить запланированную в Windows 10 задачу
- Через сам планировщик заданий
- В командной строке
- В PowerShell
- В редакторе реестра
- Как отключить временную шкалу в Windows 10
- Отключение временной шкалы
- Планировщик заданий в ОС Windows 10
- Содержание
- Общая информация
- Запуск планировщика заданий
- 1 способ
- 2 способ
- 3 способ
- 4 способ
- 5 способ
- Пользовательский интерфейс Планировщика заданий
- Основные действия в планировщике заданий
- Создание планируемых заданий (создание простой задачи)
- Создание похожей задачи, которая бы была направлена на открытие определенной страницы в каком-либо установленном браузере при входе в операционную систему MS Windows 10
- Создание планируемых заданий (создание задачи без использования мастера)
- Просмотр ранее созданных задач в Планировщике заданий
Как включить или отключить Представление задач в Windows 10
Чтобы просмотреть своё представление задач, используйте сочетание кнопок: логотип Windows + Tab. В верхней части экрана вы можете просмотреть все текущие действия, которые происходят на вашем ПК прямо сейчас. Чтобы просмотреть предыдущие действия, используйте полосу прокрутки справа. Хотя это отличная возможность для Windows 10, не все пользователи будут ее использовать. Кроме того, не все программы поддерживают эту функцию. Windows 10 может отображать только действия из определенных приложений. Эта функция отлично работает, только если вы используете учетную запись Microsoft для входа в Windows 10. Пользователи локальной учетной записи будут видеть только текущие и последние действия, когда они откроют экран просмотра задачи.
Включение и отключение Представления задач (Timeline) в Windows 10
Честно сказать я не знаю почему они ее назвали представление задач в переводе на русский, если Timeline это временная шкала. Сошлюсь на то, что microsoft не умеют даже google переводчиком воспользоваться, ну да ладно. Чтобы включить или отключить функцию временной шкалы, выполните приведенные ниже указания.
Откройте «Параметры» > «Конфиденциальность» > «Журнал действий«.
Существует также возможность удалить историю действий с вашего ПК под управлением Windows 10. Нажмите ниже на Управление данными о действиях в рамках учетной записи Майкрософт и следуйте предложенным вам инструкциям.
Также вы можете убрать «Представление задач» с самой панели задач. Для этого просто щелкните по иконке правой кнопкой мыши и снимите галочку с пункта «Показать кнопку Просмотра задач«.
Источник
Временная шкала и ее очистка в Windows 10 1803
Временная шкала может показывать окна ранее запускаемых приложений, просматриваемых в браузере веб-страниц, документов, изображений, настроек и так далее. С ее помощью вы можете просмотреть, что делали вчера, позавчера, несколько дней, а при условии синхронизации с облаком несколько недель назад, кроме того, инструмент позволяет быстро возобновлять доступ к закрытым задачам.
Чтобы иметь возможность пользоваться временной шкалой, вам нужно войти в систему под учетной записью Microsoft, а затем нажать расположенный на панели задач рядом с кнопкой поиска ярлык «Представление задач».
Временная шкала — полезный инструмент, с другой стороны, работающие на компьютере под этой же учетной записью люди могут получать доступ к истории действий пользователя. Если вы предоставляете свой компьютер в пользование другим людям, историю Временной шкалы лучше удалить.
Записи истории будут удалены.
Есть, однако, вероятность, что некоторые данные, в частности, просматриваемые во встроенном вьювере изображения могут кешироваться системой. Точно известно, что пути к просматриваемым файлам во временной шкале сохраняются, даже если файлы были физически удалены с диска.
Особого повода для беспокойства это вызывать не должно, даже если Windows и сохраняет графические миниатюры, то в недоступном для просмотра формате. Иное дело синхронизация истории с облаком Microsoft, ведь отправленные на сервер данные вы не сможете контролировать. Так что если вас волнует вопрос конфиденциальности, просто не используйте эту функцию.
Источник
Четыре способа удалить запланированную в Windows 10 задачу
Многие из приложений-оптимизаторов, а также те приложения, которые следят за актуальностью версий установленного на ПК программного обеспечения, создают во встроенном планировщике заданий соответствующие задачи, выполняющиеся даже когда запланировавшие их приложения неактивны. Если такая самодеятельность вам не по нраву или созданная задача не была удалена после деинсталляции приложения, вы можете удалить ее из планировщика самостоятельно как минимум тремя способами.
Через сам планировщик заданий
Начнем с самого очевидного и простого способа.
Открываем штатный планировщик выполненной в окошке Run (Win + R) заданий командой taskschd.msc и в левой колонке нажмите мышкой по родительскому каталогу «Библиотека планировщика заданий». Именно в ней сохраняют свои задания сторонние приложений.
Отыщите в средней колонке задание, имя которого указывает на создавшую его программу, нажмите по нему правой кнопкой мыши и выберите «Удалить».
Также можно нажать «Удалить» в правой колонке управления элементами.
В командной строке
Удалить запланированную задачу можно с помощью командной строки.
Это менее удобный способ, к тому же вам нужно знать точное название задачи.
Команда удаления выглядит следующим образом:
schtasks /Delete /TN «путь/имя-задачи» /F
Задача будет тут же удалена.
Путь указывать не нужно, если запись задачи располагается в корневом каталоге «Библиотека планировщика заданий».
Удаление задач с помощью командной строки чаще всего находит применение в скриптах.
В PowerShell
Команда удаление задания выглядит так:
Если задание располагается не в корне, в команду добавляется строка -TaskPath «путь-к-папке», путь указывается относительный, обратные слеши справа и слева удалять не нужно, смотрите скриншот ниже.
В редакторе реестра
Наконец, избавиться от запланированной задачи можно, удалив соответствующий ей ключ реестра.
Откройте редактор реестра командой regedit и разверните ветку:
HKLMSOFTWAREMicrosoftWindows NTCurrentVersionScheduleTaskCacheTree
Подраздел Tree содержит дочерние подразделы с именами расположенных в корне планировщика заданий.
Кликните по выбранной папке ПКМ и выберите «Удалить».
В результате задача будет удалена также из планировщика.
Источник
Как отключить временную шкалу в Windows 10
Функция временной шкалы в Windows 10 бесспорно очень полезна для отслеживания ваших приложений, документов и сайтов, которые вы недавно просматривали, но может стать проблемой конфиденциальности.
Помимо показа открытых окон и приложений, временная шкала сохраняет запись о том, что вы делали в этих приложениях. Например, какие сайты посещали в браузере Edge, какие документы редактировали в Word, и какие изображения просматривали в приложении «Фотографии».
Хорошо что, данная функция не является обязательной, и сейчас мы покажем как отключить временную шкалу представления задач в Windows 10.
Отключение временной шкалы
Откройте приложение «Параметры«
Зайдите в меню «Журнал действий«, снимите установленные галочки. Найдите свою учетную запись в нижней части окна и переведите тумблер, в неактивное состояние.
Теперь функционал временной шкалы отключен, нажмите кнопку 
Источник
Планировщик заданий в ОС Windows 10
Содержание
Общая информация
Планировщик заданий — это оснастка mmc (Microsoft Management Console), с помощью которой можно назначить различные задания, которые будут производиться в определенное время или при возникновении определенных событий. Как правило, такие задания применяются для автоматизации отдельных процессов:
Операционная система Windows 10 содержит несколько инструментов для планирования заданий, включая такие, как Планировщик заданий, инструмент командной строки Schtasks и несколько командлетов консоли Windows PowerShell. Эти инструменты можно использовать для планирования заданий как на локальных, так и на удаленных рабочих станциях.
Задания могут иметь разные связанные с ними свойства, включая следующие:
Запуск планировщика заданий
1 способ
Рис.1 Запуск планировщика заданий
По умолчанию консоль подключена к локальному компьютеру. Для работы с заданиями удаленных компьютеров в оснастке Управление компьютером можно щелкнуть ПКМ по корневому узлу Управление компьютером в дереве консоли (левая панель) и в контекстном меню выбрать команду Подключиться к другому компьютеру. В открывшемся диалоговом окне Выбор компьютера установить радиокнопку Другим компьютером и ввести имя требуемого компьютера в соответствующее поле, после чего нажать кнопку OK).
Рис.2 Планировщик заданий
2 способ
3 способ
Рис.3 Запуск планировщика заданий
4 способ
5 способ
Пользовательский интерфейс Планировщика заданий
Панель слева содержит узел Библиотека планировщика заданий, который находится по умолчанию под узлом Планировщик заданий. Узел Библиотека планировщика заданий содержит задачи в виде иерархии узлов. Узел Microsoft, расположенный под узлом Библиотека планировщика заданий, содержит узел Windows, в котором находятся все системные задачи, используемые компонентами операционной системы.
Панель в центре экрана показывает имя и информацию о выбранной задаче. В нижней части центральной панели доступна панель просмотра, в которой показаны подробности по выделенной задаче.
На панели Действия доступны основные действия для выделенной задачи или узла. Новые задачи можно создавать при помощи действия Создать простую задачу, предназначенного для простых задач, или при помощи действия Создать задачу, предназначенного для задач, обладающих расширенным набором функций.
Рис.4 Просмотр и управление запланированными заданиями
Для работы с заданием можно щелкнуть по нему правой кнопкой мыши в основной панели и в контекстном меню выбрать одну из следующих команд:
Чтобы увидеть выполняемые задачи, необходимо щелкнуть ПКМ по узлу Планировщик заданий и в контекстном меню выбрать команду Отображать все выполняемые задачи.
Рис.5 Настройка отображения выполняемых задач
Основные действия в планировщике заданий
Рис.6 Основные действия в Планировщике заданий
Создание планируемых заданий (создание простой задачи)
Рис.7 Создание простой задачи
В данной статье будет приведен пример создания простой задачи, которая бы напоминала пользователю при входе в операционную систему MS Windows 10 о каком-либо событии, например, посещении сайта COMSS.
Рис.8 Создание простой задачи
Рис.9 Создание простой задачи
Рис.10 Создание простой задачи
Рис.11 Создание простой задачи
Рис.12 Создание простой задачи
Рис.13 Результат запланированной задачи
Создание похожей задачи, которая бы была направлена на открытие определенной страницы в каком-либо установленном браузере при входе в операционную систему MS Windows 10
Рис.14 Создание простой задачи
Рис.15 Результат выполненной задачи
Создание планируемых заданий (создание задачи без использования мастера)
Для рассмотрения механизма создание задачи без использования мастера, в статье будет описан пример задачи, с помощью которой ежедневно в 23.00 компьютер в автоматическом режиме завершал бы работу.
Если задание должно выполняться под иной учетной записи, чем учетная запись текущего пользователя, можно нажать кнопку Изменить. В открывшемся диалоговом окне Выбор: «Пользователь» или «Группа» выбрать пользователя или группу, с чьей учетной записью нужно выполнять задание, а затем предоставить необходимые учетные данные.
Рис.16 Создание задачи
Рис.17 Создание задачи
В данном примере, если необходимо ежедневно завершать работу компьютера в 23.00 в окне Создание триггера:
Рис.18 Создание задачи
В данном примере необходимо указать путь к программе shutdown с добавлением параметра /s.
Встроенная утилита shutdown позволяет удаленно или локально выключать, перезагружать систему, а также осуществлять вывод пользователя из текущего сеанса. Параметр /s позволяет осуществить завершение работы компьютера. Утилита shutdown расположена в следующей директории: C:WindowsSystem32
Рис.19 Директория, где расположена утилита shutdown
Рис.20 Создание задачи
При наступлении времени завершения работы, указанного в настройках задачи, компьютер будет выключен.
Рис.21 Результат выполнения задачи
Просмотр ранее созданных задач в Планировщике заданий
Чтобы просмотреть ранее созданные задачи необходимо открыть Планировщик заданий и выбрать узел Библиотека планировщика заданий.
Источник
В апрельском обновлении Windows 10 1803, а еще раньше в инсайдерских сборках системы разработчики Microsoft представили ряд улучшений, среди которых особого внимания заслуживает функция «Временная шкала» или TimeLine. Данный инструмент представляет собой усовершенствованную версию элемента «Последние файлы», позволяющий просматривать историю действий на компьютере в виде наглядной ленты с миниатюрами, где каждая миниатюра — это графическое представление задачи, выполняемой на компьютере.
Временная шкала может показывать окна ранее запускаемых приложений, просматриваемых в браузере веб-страниц, документов, изображений, настроек и так далее. С ее помощью вы можете просмотреть, что делали вчера, позавчера, несколько дней, а при условии синхронизации с облаком несколько недель назад, кроме того, инструмент позволяет быстро возобновлять доступ к закрытым задачам.
Чтобы иметь возможность пользоваться временной шкалой, вам нужно войти в систему под учетной записью Microsoft, а затем нажать расположенный на панели задач рядом с кнопкой поиска ярлык «Представление задач».
Временная шкала — полезный инструмент, с другой стороны, работающие на компьютере под этой же учетной записью люди могут получать доступ к истории действий пользователя. Если вы предоставляете свой компьютер в пользование другим людям, историю Временной шкалы лучше удалить.
Для этого откройте приложение «Параметры», зайдите в раздел Конфиденциальность -> Журнал действий, найдите опцию «Журнал операций очистки» и нажмите кнопку «Очистить».
Записи истории будут удалены.
Есть, однако, вероятность, что некоторые данные, в частности, просматриваемые во встроенном вьювере изображения могут кешироваться системой. Точно известно, что пути к просматриваемым файлам во временной шкале сохраняются, даже если файлы были физически удалены с диска.
Особого повода для беспокойства это вызывать не должно, даже если Windows и сохраняет графические миниатюры, то в недоступном для просмотра формате. Иное дело синхронизация истории с облаком Microsoft, ведь отправленные на сервер данные вы не сможете контролировать. Так что если вас волнует вопрос конфиденциальности, просто не используйте эту функцию.
Загрузка…
С релизом каждой обновленной версии операционной системы Microsoft приносит своим пользователям большое количество новых функций, возможностей, а также исправление различных ошибок (и добавление других – куда же без этого) и неполадок. Некоторые из функций направлены на упрощение каких-либо рутинных процессов, а также ускорение работы – такую возможность дает Task View. Рассмотрим, как отключить представление задач в Windows 10 и саму функцию.
Что такое представление задач в Windows 10
Функция, которая позволяет быстро переключаться между активными приложениями, имеет название «представление задач». Например, во время серфинга в браузере можно мгновенно перейти в приложение Microsoft Word, чтобы продолжить печатать текст. Переходы осуществляются с помощью нажатия нескольких горячих клавиш.
Аналог функции был введен еще в более ранних версиях ОС, где функция была примитивнее, но со временем совершенствовалась. Для Vista появилось 3D-меню, которое отображало список запущенных приложений, а в 8.0 данное меню на сенсорных устройствах уже открывалось с помощью свайпа от края экрана.
Кроме отображения списка текущих дел (запущенных процессов: браузер, проводник и другое), опция позволяет создавать несколько рабочих столов. Это полезно, когда устройством пользуется несколько человек, и каждому необходимо поддерживать порядок, настраивать собственное рабочее место.
Управление осуществляется с помощью двух горячих клавиш: «Win + Tab». После зажатия клавиш откроется меню, а также появится возможность создать новые рабочие столы и переключаться между ними. Запущенные приложения перетаскиваются для работы к любому рабочему столу нажатием мыши. Для переключения между столами предусмотрена комбинация клавиш: «Win + Ctrl + Num 4» или «Num 6» (стрелки влево или вправо). К данной опции также относится возможность разбиения экрана на 2 части: одному приложению выделяется половина экрана, тогда как на второй половине располагается другое. Например, можно смотреть сериал и одновременно работать.
Инструкция по отключению отображения кнопки в панели задач
Как и множество других функций, Task View отключается в настройках ОС:
- Открываем раздел Параметры, далее переходим во вкладку Конфиденциальность и Журнал действий.
- Убираем галочки с единственных двух пунктов журнала.
- Выкручиваем ползунок на пункте «Показать действия от учетных записей» на состояние «Выкл.» – это позволяет очистить данные, сохраняемые системой.
- Убираем иконку с панели – кликаем правой кнопкой мыши по панели задач, после чего убираем галочку со строки «Показать кнопку Просмотра задач».
Вам помогло? Поделитесь с друзьями — помогите и нам!

Для кого-то это может быть удобно, однако некоторым пользователям может пригодиться информация о том, как отключить временную шкалу или очистить действия, чтобы другие люди, использующие этот же компьютер с текущей учетной записью Windows 10, не могли видеть предыдущие действия на этом компьютере, о чем пошагово в этой инструкции.
Отключение временной шкалы Windows 10
Отключить временную шкалу очень просто — соответствующая настройка предусмотрена в параметрах конфиденциальности.
- Зайдите в Пуск — Параметры (или нажмите клавиши Win+I).
- Откройте раздел Конфиденциальность — Журнал действий.
- Снимите отметки «Разрешить Windows собирать мои действия с этого компьютера» и «Разрешить Windows синхронизировать мои действия с этого компьютера в облако».
- Сбор действий будет отключен, но предшествующие сохраненные действия останутся во временной шкале. Чтобы удалить их, пролистайте эту же страницу параметров вниз и нажмите «Очистить» в разделе «Журнал операций очистки» (странный перевод, думаю, исправят).
- Подтвердите очистку всех журналов очистки.
На этом предыдущие действия на компьютере будут удалены, а временная шкала — отключена. Кнопка «Представление задач» начнет работать тем же образом, которым это происходило в предыдущих версиях Windows 10.
Дополнительный параметр, который имеет смысл изменить в контексте параметров временной шкалы — отключение рекламы («Рекомендаций»), которая там может отображаться. Эта опция находится в Параметры — Система — Многозадачность в разделе «Временная шкала».
Отключите параметр «Периодически показывать рекомендации на временной шкале» для того, чтобы на ней не отображались предложения от Майкрософт.
В завершение — видео инструкция, где всё вышеописанное показано наглядно.
Надеюсь, инструкция была полезна. Если остаются какие-то дополнительные вопросы, задавайте в комментариях — я постараюсь ответить.
Представление задач (она же временная шкала или Timeline) — одна из основных функций, созданных в версии 1803 для Windows 10 April. С помощью функции Timeline вы можете легко вернуться к тому, что вы делали с документами, определенными приложениями и другими действиями на вашем ПК. С помощью функции представление задач вы можете просматривать действия за последние 30 дней и возобновлять эти действия одним щелчком. Это означает, что вы можете не только просматривать действия из прошлого, но также можете возобновить эти действия. Например, если вы просматривали страницу на моем сайте mywebpc две недели назад в браузере Edge, вы можете вернуться на эту веб-страницу одним нажатием.
Чтобы просмотреть своё представление задач, используйте сочетание кнопок: логотип Windows + Tab. В верхней части экрана вы можете просмотреть все текущие действия, которые происходят на вашем ПК прямо сейчас. Чтобы просмотреть предыдущие действия, используйте полосу прокрутки справа. Хотя это отличная возможность для Windows 10, не все пользователи будут ее использовать. Кроме того, не все программы поддерживают эту функцию. Windows 10 может отображать только действия из определенных приложений. Эта функция отлично работает, только если вы используете учетную запись Microsoft для входа в Windows 10. Пользователи локальной учетной записи будут видеть только текущие и последние действия, когда они откроют экран просмотра задачи.
Включение и отключение Представления задач (Timeline) в Windows 10
Честно сказать я не знаю почему они ее назвали представление задач в переводе на русский, если Timeline это временная шкала. Сошлюсь на то, что microsoft не умеют даже google переводчиком воспользоваться, ну да ладно. Чтобы включить или отключить функцию временной шкалы, выполните приведенные ниже указания.
Откройте «Параметры» > «Конфиденциальность» > «Журнал действий«.
- Если вы хотите, чтобы Windows 10 не собирала ваши действия, уберите галочку Разрешить Windows собирать мои действия с этого компьютера.
- Вы также можете отключить синхронизацию действий компьютера с облаком для спокойствия.
- Можете остановить Windows 10 от показа вашей деятельности, перемещая ползунок рядом с Вашей учетной записью в положение Выкл. Но это не позволит Windows 10 отображать ваши прошлые действия на экране просмотра задач.
Существует также возможность удалить историю действий с вашего ПК под управлением Windows 10. Нажмите ниже на Управление данными о действиях в рамках учетной записи Майкрософт и следуйте предложенным вам инструкциям.
Также вы можете убрать «Представление задач» с самой панели задач. Для этого просто щелкните по иконке правой кнопкой мыши и снимите галочку с пункта «Показать кнопку Просмотра задач«.
Смотрите еще:
- Настройка и оптимизация SDD диска в Windows 10
- Выбрать другой GPU для разных приложений в Windows 10
- Папка System32 в Windows: что это такое и почему нельзя её удалять
- Не удается получить доступ к сайту и найти DNS-адрес сервера
- Cлужба узла: Служба репозитория состояний грузит ЦП в Windows 10
[ Telegram | Поддержать ]
I want to disable Task View in Windows 10 completely. Is this possible?
Note: I know the button in the taskbar can be hidden by right-clicking it and unchecking “Show Task View button”. That’s not what I’m asking.
For example, when resizing and moving a window to the left half of the screen using Win + ←, Task View is also activated. I don’t want this. I want the old, Windows 7 behavior, where the window is moved and resized and nothing else happens.
asked Aug 12, 2015 at 10:48
Mathias BynensMathias Bynens
2,3815 gold badges29 silver badges39 bronze badges
1
If you only have 1 virtual desktop, taskview will not be active (default situation). So removing all virtual desktops except for the main one, and hiding the icon is all you need to do.
If you want to disable the overview screen, then go to start -> Settings -> Multitasking.
From the Snap menu, turn off When I snap a window, show what I can snap next to it
answered Aug 12, 2015 at 11:27
LPChipLPChip
57.5k10 gold badges92 silver badges135 bronze badges
9
Not sure if this will apply to everyones situation but I believe I understand what you’re asking.
I tried all the solutions provided in this thread and none of them worked for me.
On my laptop I had to go into the touchpad settings (I’ve got a Dell) and turned off «Gestures» and the task view no longer appeared when I didn’t want it to.
answered Jul 27, 2017 at 12:23
2
Keyword: Snap Assist. Disable it!
To disable Snap Assist in Windows 10, launch the Settings app from your Start Menu, or by searching for it with Cortana or Windows Search. From the Settings window, click System.
In the System Settings window, find and click Multitasking in the column on the left. Under the “Snap” category on the right, find the option labeled When I snap a window, show what I can snap next to it and set it to Off. This will disable Snap Assist in Windows 10.
Source: https://www.tekrevue.com/tip/how-to-disable-snap-assist-windows-10/
This same issue was driving me crazy too.
fixer1234
26.8k61 gold badges72 silver badges115 bronze badges
answered Feb 14, 2017 at 20:00
Not exactly an answer to the original question, but this was the first search result on how to disable the activity history on the task view.
If that’s what you need, you have to:
- Open «Windows settings»
- Go to «Activity history»
- Uncheck «Store my activity history on this device»
- Click «Clear» under «Clear activity history»
answered Oct 18, 2019 at 7:49
kiewickiewic
1,0506 gold badges16 silver badges26 bronze badges
I want to disable Task View in Windows 10 completely. Is this possible?
Note: I know the button in the taskbar can be hidden by right-clicking it and unchecking “Show Task View button”. That’s not what I’m asking.
For example, when resizing and moving a window to the left half of the screen using Win + ←, Task View is also activated. I don’t want this. I want the old, Windows 7 behavior, where the window is moved and resized and nothing else happens.
asked Aug 12, 2015 at 10:48
Mathias BynensMathias Bynens
2,3815 gold badges29 silver badges39 bronze badges
1
If you only have 1 virtual desktop, taskview will not be active (default situation). So removing all virtual desktops except for the main one, and hiding the icon is all you need to do.
If you want to disable the overview screen, then go to start -> Settings -> Multitasking.
From the Snap menu, turn off When I snap a window, show what I can snap next to it
answered Aug 12, 2015 at 11:27
LPChipLPChip
57.5k10 gold badges92 silver badges135 bronze badges
9
Not sure if this will apply to everyones situation but I believe I understand what you’re asking.
I tried all the solutions provided in this thread and none of them worked for me.
On my laptop I had to go into the touchpad settings (I’ve got a Dell) and turned off «Gestures» and the task view no longer appeared when I didn’t want it to.
answered Jul 27, 2017 at 12:23
2
Keyword: Snap Assist. Disable it!
To disable Snap Assist in Windows 10, launch the Settings app from your Start Menu, or by searching for it with Cortana or Windows Search. From the Settings window, click System.
In the System Settings window, find and click Multitasking in the column on the left. Under the “Snap” category on the right, find the option labeled When I snap a window, show what I can snap next to it and set it to Off. This will disable Snap Assist in Windows 10.
Source: https://www.tekrevue.com/tip/how-to-disable-snap-assist-windows-10/
This same issue was driving me crazy too.
fixer1234
26.8k61 gold badges72 silver badges115 bronze badges
answered Feb 14, 2017 at 20:00
Not exactly an answer to the original question, but this was the first search result on how to disable the activity history on the task view.
If that’s what you need, you have to:
- Open «Windows settings»
- Go to «Activity history»
- Uncheck «Store my activity history on this device»
- Click «Clear» under «Clear activity history»
answered Oct 18, 2019 at 7:49
kiewickiewic
1,0506 gold badges16 silver badges26 bronze badges
С выпуском каждой обновленной версии операционной системы Microsoft предлагает своим пользователям большое количество новых функций, возможностей и исправлений для различных ошибок (и добавления других – где еще) и проблем. Некоторые функции направлены на упрощение рутинных процессов и ускорение работы – такую возможность предоставляет Task View. Давайте посмотрим, как отключить представление задач в Windows 10 и саму функцию.
Функция, позволяющая быстро переключаться между активными приложениями, называется представлением задач. Например, просматривая свой браузер, вы можете сразу же войти в Microsoft Word, чтобы продолжить ввод. Переходы производятся нажатием различных горячих клавиш.
Аналог функции был также представлен в более ранних версиях операционной системы, где функция была более примитивной, но со временем улучшилась. В Vista появилось трехмерное меню со списком запущенных приложений, а в версии 8.0 это меню на сенсорных устройствах уже открывалось свайпом от края экрана.
Помимо отображения списка текущих задач (запущенные процессы: браузер, проводник и т.д.), Опция позволяет создавать несколько рабочих столов. Это полезно, когда устройством пользуются несколько человек и каждому нужно следить за порядком, настраивать свое рабочее место.
Управление осуществляется с помощью двух горячих клавиш: «Win + Tab». После удерживания клавиш откроется меню, в котором вы также сможете создавать новые рабочие столы и переключаться между ними. Запущенные приложения перетаскиваются для запуска на любом рабочем столе одним щелчком мыши. Для переключения между таблицами предусмотрена комбинация клавиш: «Win + Ctrl + Num 4» или «Num 6» (стрелки влево или вправо). Эта опция также включает возможность разделить экран на 2 части: одному приложению назначается половина экрана, а другой половине – другая. Например, вы можете смотреть телешоу и одновременно работать.
Инструкция по отключению отображения кнопки в панели задач
Как и многие другие функции, представление задач отключено в настройках операционной системы:
- Откройте раздел «Настройки», затем перейдите на вкладку «Конфиденциальность и журнал активности.
- Снимаем галочки только с двух записей в журнале.
- Выкрутите ползунок на пункте «Показывать действия из аккаунтов» в состояние «Выкл.». – это позволяет удалить данные, хранящиеся в системе.
- Удаление значка с панели. Щелкните правой кнопкой мыши панель задач, затем снимите флажок в строке «Показать кнопку средства просмотра задач».
Источник изображения: it-tehnik.ru
Microsoft продолжает добавлять в Windows 10 новые захватывающие функции и элементы с каждым новым обновлением. От темного режима до динамической блокировки Windows список довольно длинный. Однако одна функция, которая выделяется, но остается недооцененной, — это представление задач. Эта простая функция помогает вам быть более продуктивным и помогает вам работать более эффективно и экономить время.
Повышение производительности должно быть одной из ваших целей в 2020 году. Если вы ищете окончательные настройки представления задач Windows 10 и советы, которые помогут вам в этом, мы собрали некоторые из лучших.
Давай начнем.
Представление задач: что это такое и как оно работает
Task View — это простой инструмент Windows 10, который позволяет вам получить доступ к множеству виртуальных рабочих столов.
Но зачем кому-то нужен набор виртуальных рабочих столов? Ну, во-первых, эти рабочие столы позволяют вам разделять разные проекты, над которыми вы можете работать одновременно.
Например, если вам нужно работать исключительно с электронными таблицами для одного проекта, не отвлекаясь на Slack и Twitter, вы можете сделать то же самое с представлением задач. Вам нужно создать виртуальный рабочий стол и открыть на нем определенные приложения.
Короче говоря, это позволяет вам разделить пространство для работы и игр. Таким образом, он направлен на то, чтобы сделать вас более эффективным, позволяя вам сосредоточиться на своей работе или одном конкретном аспекте вашей работы за раз.
А когда вы хотите взглянуть на другие свои проекты или немного побродить по Интернету, вам нужно переключаться между рабочими столами. Довольно удобно.
1. Использование и доступ к виртуальным рабочим столам и временным шкалам
Доступ к представлению задач в Windows 10 очень прост. Просто нажмите клавиши Windows + Tab вместе, и Windows отобразит рабочие столы вверху. Или вы можете нажать кнопку «Просмотр задач» (рядом с кнопкой «Пуск») на панели задач.
Открыв его, вы сможете увидеть все приложения и инструменты, открытые в вашей системе, с упором на текущее приложение. Все, что вам нужно сделать, это нажать кнопку «Плюс», чтобы добавить новое пространство виртуального рабочего стола. Да как то просто.
Опять же, если вы используете настройку с несколькими мониторами, запущенные приложения не будут отображаться на одном мониторе. Вместо этого они будут отображаться на мониторах в зависимости от того, какие приложения вы оставили открытыми на конкретном дисплее.
Хотя это может несколько противоречить цели виртуального рабочего стола, хорошо то, что он устраняет все отвлекающие факторы и позволяет вам получать доступ только к основным приложениям.
2. Что такое временная шкала
Представление задач включает в себя еще одну интересную функцию под названием «Временная шкала», которая позволяет возобновлять задачи в старых проектах. Например, если на прошлой неделе вы работали над созданием классного плаката в Adobe Photoshop, вы можете быстро получить его и продолжить работу над ним.
Чтобы получить доступ к временной шкале, откройте представление задач и прокрутите вниз, и вы сможете увидеть все свои действия, сгруппированные по дате и приложению. Если вы хотите возобновить свою работу, нажмите на вкладку приложения, и все.
Однако, если вы не хотите, чтобы ваш ПК с Windows отслеживал ваши действия, вы также можете отключить это.
Для этого перейдите в «Настройки»> «Настройки конфиденциальности»> «История активности».
Здесь снимите флажок «Показать активность».
3. Перемещение элементов с одного рабочего стола на другой
Когда мы говорим, что представление задач помогает вам создать несколько виртуальных рабочих столов, чтобы сосредоточиться на своей работе, это не означает, что это тесная песочница. Этот модуль дает вам независимость при перемещении ваших приложений по множеству рабочих столов.
Чтобы переместить приложение с одного рабочего стола на другой, щелкните приложение правой кнопкой мыши и выберите Переместить на [Desktop name].
В то же время вы можете открыть общее приложение на всех рабочих столах.
Для этого выполните ту же процедуру открытия представления задач. Сделав это, щелкните приложение и выберите параметр «Показать это окно на всех рабочих столах». Круто, правда?
4. Использование привязки
Еще одна интересная функция для тех, кто любит многозадачность, — Snap. С его помощью вы можете легко управлять всеми открытыми приложениями одновременно. Как следует из названия, он привязывает открытое окно приложения к краю дисплея. Таким образом, вы можете открыть два (или более) окна рядом.
Чтобы привязать окно, откройте представление задач и щелкните окно правой кнопкой мыши. Затем выберите Snap Right и Snap Left, и вы увидите, как разворачивается магия.
Кроме того, вы также можете использовать сочетания клавиш. Откройте приложение, которое вы хотите привязать, а затем нажмите Win + вправо/влево, чтобы определить направление. Затем выберите окно приложения, которое вы хотите открыть рядом, и вы будете отсортированы.
Самое приятное то, что Windows Snap работает более чем с двумя окнами одновременно. Поздоровайтесь с Квадрантами.
Эта удобная небольшая функция позволяет открывать окна приложений в сетке из четырех прямоугольников, такой как показанная ниже.
Поэтому, если у вас есть для этого ресурсы (например, сверхширокий монитор), нажмите Windows вместе с правой/левой клавишами, чтобы щелкнуть первое окно.
После того, как вы открыли оба окна приложения, выберите следующее, нажмите кнопки Windows + влево и сразу же нажмите стрелку вверх. Это активирует квадранты и привяжет окно к верхней четверти экрана. Удивительно, правда?
5. Настройте параметры привязки
Опять же, есть несколько настроек, которые вы можете сделать для Snap. На данный момент Windows 10 предоставляет вам три варианта, как показано на снимке экрана ниже. И в зависимости от ваших предпочтений вы можете отключить их.
Перейдите в «Настройки»> «Система»> «Многозадачность» и отключите те, которые вам не нравятся.
6. Сочетания клавиш
Как вы, возможно, уже догадались, существуют десятки сочетаний клавиш для Windows Task View и Timeline. Они экономят ваше время и позволяют быстро просмотреть открытые приложения или рабочие столы.
Вот некоторые сочетания клавиш для просмотра задач Windows:
- Доступ к представлению задач: Windows + вкладка.
- Создайте новый рабочий стол: Windows + Ctrl + D
- Перемещение между виртуальными рабочими столами: Windows + Ctrl + стрелка влево/вправо
Полезный совет: чтобы увидеть все открытые окна, щелкните правой кнопкой мыши панель задач и выберите «Показать все окна рядом».
Если вы не используете представление задач и не хотите загромождать панель задач, вы всегда можете отключить его.
Для этого щелкните правой кнопкой мыши панель задач и снимите флажок «Показать кнопку представления задач» в контекстном меню.
Будьте профессионалом в многозадачности
Итак, это были некоторые советы и приемы, с помощью которых вы можете освоить представление задач в Windows 10. Мы пропустили ваше любимое решение? Поделитесь им с нами в комментариях ниже.
Далее: языковая панель отсутствует в вашей системе Windows 10? Обратитесь к следующей статье за решениями о том, как вернуть эту языковую панель.
Post Views: 203