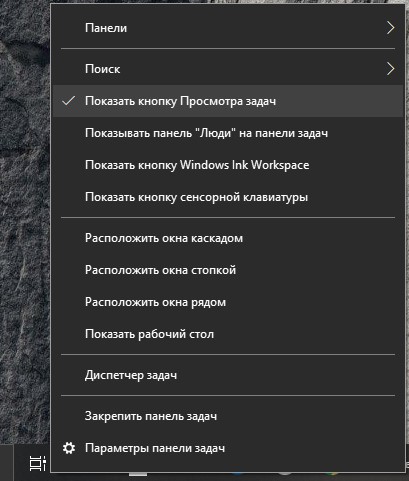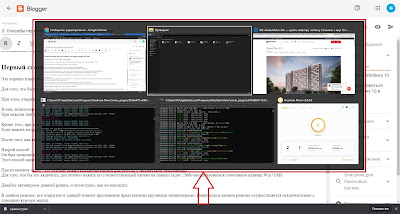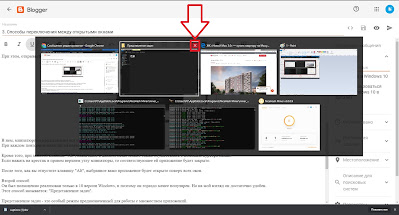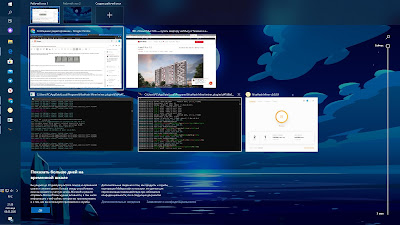-
Копировать: CTRL + C
-
Вырезание: CTRL+X
-
Вставить: CTRL + V
-
Развернуть окно: F11или Windows клавиша с логотипом + СТРЕЛКА ВВЕРХ
-
Открытие представления задач: Windows клавиша с логотипом + TAB
-
Отображение и скрытие рабочего стола: Windows клавиша с логотипом + D
-
Переключение между открытыми приложениями: ALT+TAB
-
Открытие меню «Быстрая ссылка»: Windows клавиша с логотипом + X
-
Блокировка компьютера: клавиша с логотипом Windows + L
В зависимости от вашего оборудования для снимка экрана можно использовать клавиши Windows+PrtScn или клавиши FN+Windows + ПРОБЕЛ.
См. Windows 11 сочетания клавиш
-
Копировать: CTRL + C
-
Вырезание: CTRL+X
-
Вставить: CTRL + V
-
Развернуть окно: F11или Windows клавиша с логотипом + СТРЕЛКА ВВЕРХ
-
Открытие представления задач: Windows клавиша с логотипом + TAB
-
Отображение и скрытие рабочего стола: Windows клавиша с логотипом + D
-
Переключение между открытыми приложениями: ALT+TAB
-
Открытие меню «Быстрая ссылка»: Windows клавиша с логотипом + X
-
Блокировка компьютера: клавиша с логотипом Windows + L
В зависимости от вашего оборудования для снимка экрана можно использовать клавиши Windows+PrtScn или клавиши FN+Windows + ПРОБЕЛ.
Все сочетания Windows 10 клавиш
Компьютеры, которые работают на Windows 10, имеют массу полезных фишек. В частности, таковой можно назвать «Представление задач». Несмотря на то, что название функции знакомо далеко не всем пользователем ОС, подавляющее большинство, так или иначе, сталкивалось с ней. Поэтому есть смысл разобраться, что это за инструмент, каким пользоваться, а также, как осуществить запуск «Представления задач» в операционной системе Windows 10 через горячие клавиши.
Что такое «Представление задач»
Поскольку компьютер является, пожалуй, самым продвинутым устройством в числе гаджетов среднестатистического человека, он заточен под выполнение нескольких задач одновременно. Так, работая за ПК, пользователь переключается между программами и логично, что это переключение он хочет выполнять с комфортом и бесшовно.
Кроме того, для каждого пользователя компьютера на Windows 10 важно разграничить виртуальное пространство, отведенное под работу и сферу развлечение. Эти функции выполняет менеджер рабочих столов, который и принято называть представлением определенных задач. Главное, что может делать данный компонент – быстро переключаться между виртуальными пространствами ПК. Кроме того, через ПЗ владелец устройства получает возможность создать новый рабочий стол или удалить лишний, когда в нем не будет потребности.
Каким сочетанием клавиш можно открыть?
Владелец компьютера может открыть на клавиатуре пространство, позволяющее переключаться между РС. Для этого необходимо одновременно зажать клавиши «Win» + «Tab».
Вы увидите перед собой доступные рабочие пространства и сможете выбрать любое из них, кликнув по нему ЛКМ. Также интерфейс предоставляет возможность создания новых столов нажатием на кнопку в виде плюсика. Соответственно, для прекращения работы стола необходимо щелкнуть ПКМ по иконке с крестиком.
Еще один способ управления данным менеджером – использование горячих клавиш. Так, перемещаться между доступными РС можно через комбинацию «Win» + «Ctrl» + «стрелка». Чтобы закрыть текущее пространство, необходимо зажать «Win» + «Ctrl» + «F4». Если вдруг окажется, что на закрытом столе были приложения с запущенными проектами, не переживайте. Программы автоматически перенесутся в новое пространство.
Вам помогло? Поделитесь с друзьями — помогите и нам!
Представление задач (она же временная шкала или Timeline) — одна из основных функций, созданных в версии 1803 для Windows 10 April. С помощью функции Timeline вы можете легко вернуться к тому, что вы делали с документами, определенными приложениями и другими действиями на вашем ПК. С помощью функции представление задач вы можете просматривать действия за последние 30 дней и возобновлять эти действия одним щелчком. Это означает, что вы можете не только просматривать действия из прошлого, но также можете возобновить эти действия. Например, если вы просматривали страницу на моем сайте mywebpc две недели назад в браузере Edge, вы можете вернуться на эту веб-страницу одним нажатием.
Чтобы просмотреть своё представление задач, используйте сочетание кнопок: логотип Windows + Tab. В верхней части экрана вы можете просмотреть все текущие действия, которые происходят на вашем ПК прямо сейчас. Чтобы просмотреть предыдущие действия, используйте полосу прокрутки справа. Хотя это отличная возможность для Windows 10, не все пользователи будут ее использовать. Кроме того, не все программы поддерживают эту функцию. Windows 10 может отображать только действия из определенных приложений. Эта функция отлично работает, только если вы используете учетную запись Microsoft для входа в Windows 10. Пользователи локальной учетной записи будут видеть только текущие и последние действия, когда они откроют экран просмотра задачи.
Включение и отключение Представления задач (Timeline) в Windows 10
Честно сказать я не знаю почему они ее назвали представление задач в переводе на русский, если Timeline это временная шкала. Сошлюсь на то, что microsoft не умеют даже google переводчиком воспользоваться, ну да ладно. Чтобы включить или отключить функцию временной шкалы, выполните приведенные ниже указания.
Откройте «Параметры» > «Конфиденциальность» > «Журнал действий«.
- Если вы хотите, чтобы Windows 10 не собирала ваши действия, уберите галочку Разрешить Windows собирать мои действия с этого компьютера.
- Вы также можете отключить синхронизацию действий компьютера с облаком для спокойствия.
- Можете остановить Windows 10 от показа вашей деятельности, перемещая ползунок рядом с Вашей учетной записью в положение Выкл. Но это не позволит Windows 10 отображать ваши прошлые действия на экране просмотра задач.
Существует также возможность удалить историю действий с вашего ПК под управлением Windows 10. Нажмите ниже на Управление данными о действиях в рамках учетной записи Майкрософт и следуйте предложенным вам инструкциям.
Также вы можете убрать «Представление задач» с самой панели задач. Для этого просто щелкните по иконке правой кнопкой мыши и снимите галочку с пункта «Показать кнопку Просмотра задач«.
Смотрите еще:
- Настройка и оптимизация SDD диска в Windows 10
- Выбрать другой GPU для разных приложений в Windows 10
- Папка System32 в Windows: что это такое и почему нельзя её удалять
- Не удается получить доступ к сайту и найти DNS-адрес сервера
- Cлужба узла: Служба репозитория состояний грузит ЦП в Windows 10
[ Telegram | Поддержать ]
Windows 10 Task View — это система, обеспечивающая более эффективную работу с несколькими приложениями. с его помощью вы можете быстро переключаться между открытыми приложениями и распространять проекты на отдельные рабочие столы, чтобы сосредоточиться на конкретной задаче.
Кроме того, начиная с обновления за апрель 2018 года , в представлении задач также вводится временная шкала, которая работает как машина времени, позволяя вам возобновить действия, которые вы выполняли в прошлом на том же или другом ПК, используя учетную запись Microsoft.
В этом руководстве по Windows 10 мы расскажем, как начать работу с представлением задач, чтобы улучшить работу с несколькими задачами при работе с несколькими приложениями и проектами.
Работа с представлением задач
Внутри Task View ваши запущенные приложения будут перечислены в середине экрана, по которому вы можете быстро переключиться на конкретное приложение.
Вы также можете щелкнуть правой кнопкой мыши приложение, чтобы открыть его контекстное меню, чтобы выполнить некоторые общие задачи, включая возможность привязать приложение к левому или правому краю экрана, переместить его на другой виртуальный рабочий стол или показать окна между рабочими столами, и Возможность быстро закрыть приложение.
Клавиша Windows + Tab против Alt + Tab
После добавления виртуальных рабочих столов между клавишами Windows + Tab и Alt + Tab есть небольшая разница. В то время как оба ярлыка обращаются к списку запущенных приложений, клавиша Windows + вкладка показывает только приложения, запущенные на определенном рабочем столе. Он также предоставляет интерфейс, который включает в себя элементы управления для управления виртуальными рабочими столами и список всех ваших действий на временной шкале.
Клавиша Windows + Tab (слева), Alt + Tab (справа)
С другой стороны, при использовании сочетания клавиш Alt + Tab вы получаете доступ к списку всех запущенных приложений, независимо от того, на каком виртуальном рабочем столе они работают. Кроме того, вы можете продолжать нажимать на ярлык для циклического перемещения по приложениям, и когда вы попадете в конкретное приложение, оно приведет вас к этому приложению на рабочем столе, который работает.
Использование виртуальных рабочих столов
Виртуальные рабочие столы — это простая в использовании функция в представлении задач, предназначенная для организации связанных действий в группы.
Используя эту функцию, вы можете создать несколько сред, в каждой из которых можно запускать разные приложения, сохраняя фокус на конкретном проекте. Как правило, эта функция удобна для того, чтобы отделить рабочие задачи от ваших личных задач или при многозадачности между различными действиями, и у вас нет настройки с несколькими мониторами.
Доступ к виртуальным рабочим столам
Чтобы получить доступ к опыту, нажмите кнопку «Представление задач» на панели задач или используйте сочетание клавиш Windows + Tab .
Находясь в представлении задач, виртуальные рабочие столы будут отображаться в верхней части экрана.
Если вы используете несколько рабочих столов, для каждого виртуального рабочего стола появится предварительный просмотр, который можно навести мышкой, чтобы быстро выбрать приложения, работающие в определенной виртуальной среде.
Работа с виртуальными рабочими столами
В Windows 10 вы можете создать столько рабочих столов, сколько вам нужно, для начала вам нужно лишь нажать кнопку « Новый рабочий стол» .
Вы также можете использовать сочетание клавиш Windows + Ctrl + D, чтобы создать новый рабочий стол еще быстрее.
Если вы хотите удалить рабочий стол, просто откройте представление задач и нажмите кнопку « Закрыть» (X) в правом верхнем углу виртуального рабочего стола. (Любое работающее приложение автоматически переместится на ваш основной рабочий стол.)
Переключаясь между рабочими столами, просто щелкните миниатюру виртуальной среды, которую вы хотите использовать.
Также возможно быстро перемещаться между рабочими столами с помощью сочетания клавиш Windows + Ctrl + Left или Windows + Ctrl + Right .
Если вам нужно перемещать приложения между виртуальными средами, щелкните правой кнопкой мыши приложение, выберите « Переместить в» и выберите рабочий стол, для которого вы хотите переместить приложение.
Кроме того, вы можете перетащить запущенное приложение на нужный виртуальный рабочий стол. Вы даже можете поместить приложение в кнопку « плюс» (+), в этом случае оно создаст новый виртуальный рабочий стол с приложением.
Хотя виртуальные рабочие столы — это функция, позволяющая разделять действия на группы, иногда требуется, чтобы на всех рабочих столах было доступно определенное приложение.
Если вам нужно показать приложение или окно на всех рабочих столах, в представлении задач щелкните правой кнопкой мыши приложение и выберите один из двух вариантов:
- Показать это окно на всех рабочих столах .
-
Показать окна из этого приложения на всех рабочих столах .
Настройки виртуальных рабочих столов
Хотя виртуальные рабочие столы — это простая функция, с помощью приложения «Настройки» вы можете настроить несколько параметров, чтобы получить максимальную отдачу от работы.
- Откройте Настройки .
- Нажмите на устройства .
-
Нажмите на многозадачность .
В разделе «Виртуальные рабочие столы» вы увидите два раскрывающихся меню, которые позволяют вам решить, должны ли панель задач и нажатие сочетания клавиш «Alt + Tab» включать открытые окна только на виртуальном рабочем столе, на котором они находятся. или на всех рабочих столах.
Использование временной шкалы
Временная шкала — это функция, которая использует облачную инфраструктуру Microsoft, позволяя вам выбирать действия, с которыми вы работали в прошлом, в режиме просмотра задач.
Действия могут включать статьи, которые вы читаете в Microsoft Edge , документ Office или задачу из приложения, запущенного на вашем компьютере, или с другого устройства, подключенного к той же учетной записи Microsoft, в том числе на вашем устройстве Android или iOS.
Доступ к временной шкале
Чтобы получить доступ к временной шкале, нажмите кнопку «Представление задач» на панели задач или используйте сочетание клавиш Windows + Tab .
В режиме просмотра задач временная шкала будет отображаться в нижней части экрана.
Работа с временной шкалой
Этот опыт организует ваши предыдущие действия с использованием глубоких ссылок на определенный фрагмент содержимого в приложении, чтобы упростить его выбор именно там, где вы остановились.
Элементы сгруппированы по дате, и каждый день предлагает два ряда действий, но количество элементов будет в основном зависеть от размера вашего экрана недвижимости.
Чтобы возобновить задачу, щелкните элемент в списке. Если активность, которую вы хотите возобновить, отсутствует в списке, вы можете нажать кнопку Просмотреть все , чтобы получить доступ к полному дню активности.
На странице полоса прокрутки справа помогает вам копаться в элементах. Кроме того, вы можете использовать кнопку поиска в правом верхнем углу, чтобы быстро найти конкретную деятельность по ключевым словам.
Если вам нужно удалить действия, вы всегда можете щелкнуть правой кнопкой мыши по элементу и выбрать опцию Удалить . Или же вы можете выбрать опцию Очистить все от, чтобы удалить все действия за определенный день.
Вследствие того, что временная шкала является функцией, которая работает на разных устройствах, чтобы различать действия, инициированные с другого устройства, вы заметите, что действия будут включать имя компьютера, запустившего задачу.
Настройка временной шкалы
С помощью приложения «Настройки» можно включать, отключать и настраивать различные аспекты и функции временной шкалы.
- Откройте Настройки .
- Нажмите на Конфиденциальность .
-
Нажмите на историю деятельности .
В разделе «История действий» вы найдете два варианта:
- Разрешить Windows собирать мои действия с этого ПК: эта опция включена по умолчанию, и вы должны оставить ее включенной, чтобы временная шкала работала.
- Разрешить Windows синхронизировать мои действия с этого ПК в облаке: эта опция по умолчанию отключена, и вы должны включить ее, чтобы получить доступ к 30-дневным действиям и задачам с других устройств. В противном случае Windows 10 будет собирать данные только за четыре дня.
В представлении задач на временной шкале перечислены действия всех учетных записей Microsoft, подключенных к вашему устройству. Если вы используете несколько учетных записей, в разделе « Показать действия из учетных записей » вы можете решить, какие действия отображать.
Хотя отключение показа действий для всех учетных записей приведет к отключению временной шкалы в представлении задач, если вы не снимите флажок Разрешить Windows собирать мои действия с этого ПК и Пусть Windows синхронизирует мои действия с этого ПК с параметрами облака , Windows 10 продолжит собирать и обмениваться вашими действиями. на другие ваши устройства.
Вы можете узнать больше о временной шкале в этом руководстве .
Больше ресурсов по Windows 10
Для получения более полезных статей, обзоров и ответов на распространенные вопросы о Windows 10 посетите следующие ресурсы:
- Windows 10 в Windows Central — все, что вам нужно знать
- Справка, советы и рекомендации по Windows 10
- Форумы по Windows 10 на Windows Central
Содержание
- Новые горячие клавиши Windows 10
- Горячие клавиши Windows 10
- Представление задач, виртуальные рабочие столы Windows 10
- Как открыть представление задач?
- Как создать рабочий стол Windows 10
- Размещение приложений на рабочих столах
- Переключение между рабочими столами
- Закрытие рабочих столов
- Windows 10 в Деталях
- пятница, 8 мая 2020 г.
- 3. Представление Задач в Windows 10
- Урок 3. Представление Задач в Windows 10.
- Как включить или отключить Представление задач в Windows 10
- Включение и отключение Представления задач (Timeline) в Windows 10
- Сочетания клавиш в Windows 10
- Дубликаты не найдены
- Баяны
- Правила сообщества
- Незаслуженно недооценённая клавиша для работы в Windows/Excel/Word/PowerPoint и т.д
- Ответ на пост «Горячие клавиши Windows»
- Ответ на пост «В ответ на посты про горячие клавиши Windows (пост не всех комбинация но наиболее полезных с клавишей Win)»
- Горячие клавиши для браузера
Новые горячие клавиши Windows 10
Даже если мышь делает навигацию и взаимодействие проще, многие пользователи больше любят использовать клавиатуру. Почему? Горячие клавиши позволяют выполнять действия быстрее, без необходимости постоянного нахождения руки на манипуляторе. Если Вы являетесь таким же сторонником клавиатуры, как и мы, тогда вам понравятся новые клавиатурные сочетания, представленные в Windows 10 для простого доступа к новым функциям. Посмотрите на список ниже, и Вы наверняка найдете несколько полезных комбинаций которые помогут в повседневной деятельности.
Горячие клавиши Windows 10
8. Win + Tab – Данное сочетание позволяет получать доступ к функции Task View или “Представление задач”, которая отображает все открытые программы и виртуальные рабочие столы.
В Windows 10 Microsoft сделала некоторые небольшие, но полезные улучшения старой командной строки. Приведем некоторые сочетания, которые будут полезны в повседневной деятельности.
Если Вы считаете, что мы пропустили какие-либо важные клавиатурные сочетания, появившиеся в Windows 10, напишите в комментариях ниже.
Источник
Представление задач, виртуальные рабочие столы Windows 10
Представление задач (англ. View Task) – это функция Windows 10, позволяющая организовывать ваши приложения на нескольких виртуальных рабочих столах.
Как открыть представление задач?
Вы можете открыть эту функцию, нажав по её значку на панели задач, или используя для этого сочетание клавиш Win+Tab.
В представлении задач вы увидите открытые приложения на вашем текущем рабочем столе. А внизу, показаны значки созданных рабочих столов.
В нашем примере, есть 2 рабочих стола.
Как создать рабочий стол Windows 10
Чтобы добавить новый рабочий стол, нажмите на кнопку + «Создать рабочий стол». Кроме того, можно использовать комбинацию клавиш Win+Ctrl+D.
Новый рабочий стол обеспечивает свежее свободное пространство для работы с приложениями. В представлении задач, нажав на значок любого из ваших рабочих столов, вы переключитесь на него.
Размещение приложений на рабочих столах
При запуске новой программы, она автоматически будет размещена на текущем рабочем столе.
Если вы хотите переместить программу на другой рабочий стол, перейдите к просмотру задач (Win+Tab), а затем перетащите окно приложения на значок нужного рабочего стола.
Переключение между рабочими столами
Для переключения рабочих столов удобно использовать сочетание клавиш Win+Ctrl+стрелка влево или вправо. Также можно открывать представление задач и кликать по нужному рабочему столу.
Закрытие рабочих столов
Чтобы закрыть рабочий стол, наведите курсор мыши на его значок в представлении задач и нажмите X в его верхнем правом углу. Также можно нажать Win+Ctrl+F4, для закрытия текущего рабочего стола.
Любые приложения, которые были открыты на этом рабочем столе, будут автоматически перенесены на соседний рабочий стол.
Источник
Windows 10 в Деталях
пятница, 8 мая 2020 г.
3. Представление Задач в Windows 10
Урок 3. Представление Задач в Windows 10.
Я специально открыл на своем компьютере несколько приложений, чтобы наглядно продемонстрировать вам: КАК это работает.
Это хорошо известное всем сочетание клавиш Alt+Tab.
Для того, что бы им воспользоваться, мы, при зажатой на клавиатуре клавише «Alt», нажимаем клавишу «TAB».
При этом открывается такое меню, как вы видите сейчас на экране:
В нем миниатюрами представлены все открытые в данный момент приложения.
При каждом повторном нажатии на клавишу «TAB» выбранное приложение изменяется.
Кроме того, при зажатой клавише «Alt» навигацию в данном меню можно также осуществлять с помощью курсора мыши.
Если нажать на крестик в правом верхнем углу миниатюры, то соответствующее ей приложение будет закрыто.
После того, как вы отпустите клавишу «Alt», выбранное вами приложение будет открыто поверх всех окон.
Режим представления задач был полноценно реализован только в 10 версии Windows, поэтому он гораздо менее популярен. Но на мой взгляд он достаточно удобен.
В отличии от первого способа при использовании режима представления задач не нужно держать зажатыми никакие клавиши на клавиатуре. Режим представления задач будет активен до тех пор, пока вы сами его не отключите.
Для того, что бы переключиться на какое-либо приложение, достаточно выделить его курсором мыши и нажать по нему левой кнопкой.
Второй же способ больше подходит для тех ситуаций, когда вы работаете с множеством одинаковых приложений. Например, если у вас открыто несколько вордовских файлов, или каких-либо других однотипных приложений.
Источник
Как включить или отключить Представление задач в Windows 10
Чтобы просмотреть своё представление задач, используйте сочетание кнопок: логотип Windows + Tab. В верхней части экрана вы можете просмотреть все текущие действия, которые происходят на вашем ПК прямо сейчас. Чтобы просмотреть предыдущие действия, используйте полосу прокрутки справа. Хотя это отличная возможность для Windows 10, не все пользователи будут ее использовать. Кроме того, не все программы поддерживают эту функцию. Windows 10 может отображать только действия из определенных приложений. Эта функция отлично работает, только если вы используете учетную запись Microsoft для входа в Windows 10. Пользователи локальной учетной записи будут видеть только текущие и последние действия, когда они откроют экран просмотра задачи.
Включение и отключение Представления задач (Timeline) в Windows 10
Честно сказать я не знаю почему они ее назвали представление задач в переводе на русский, если Timeline это временная шкала. Сошлюсь на то, что microsoft не умеют даже google переводчиком воспользоваться, ну да ладно. Чтобы включить или отключить функцию временной шкалы, выполните приведенные ниже указания.
Откройте «Параметры» > «Конфиденциальность» > «Журнал действий«.
Существует также возможность удалить историю действий с вашего ПК под управлением Windows 10. Нажмите ниже на Управление данными о действиях в рамках учетной записи Майкрософт и следуйте предложенным вам инструкциям.
Также вы можете убрать «Представление задач» с самой панели задач. Для этого просто щелкните по иконке правой кнопкой мыши и снимите галочку с пункта «Показать кнопку Просмотра задач«.
Источник
Сочетания клавиш в Windows 10
Для ленивых, и не очень 😉
F2 переименование выбранного элемента
F3 поиск файла или папки в проводнике
F4 отображение списка адресной строки в проводнике
F5 обновление активного окна
F6 циклическое переключение между элементами экрана в окне или на рабочем столе
F10 активация строки меню в активном приложении
Alt + F4 запускает меню питания системы или закрытие активного элемента или выход из активного приложения
Alt + Esc циклическое переключение между элементами в том порядке, в котором они были открыты
Alt + подчеркнутая буква выполнение команды, соответствующей этой букве
Alt + Enter отображение свойств выбранного элемента
Alt + «пробел» открытие контекстного меню активного окна
Alt + ← (стрелка влево) назад
Alt + → (стрелка вправо) вперёд
Alt + Page Up перемещение на одну страницу вверх
Alt + Page Down перемещение на одну страницу вниз
Alt + Tab переключение между открытыми приложениями
Ctrl + F4 закрытие активного документа (в приложениях, развернутых на весь экран и допускающих одновременное открытие нескольких документов)
Ctrl + A выбор всех элементов в документе или окне
Ctrl + C (или Ctrl + Insert) копирование выбранного элемента
Ctrl + D (или Delete) удаление выбранного элемента и его перемещение в корзину
Ctrl + R (или F5) обновление активного окна
Ctrl + V (или Shift + Insert) вставка выбранного элемента
Ctrl + X вырезание выбранного элемента
Ctrl + Y повтор действия
Ctrl + Z отмена действия
Ctrl + → (стрелка вправо) перемещение курсора в начало следующего слова
Ctrl + ← (стрелка влево) перемещение курсора в начало предыдущего слова
Ctrl + ↓ (стрелка вниз) перемещение курсора в начало следующего абзаца
Ctrl + ↑ (стрелка вверх) перемещение курсора в начало предыдущего абзаца
Ctrl + Alt + Tab использование клавиш со стрелками для переключения между открытыми приложениями
Ctrl + клавиша со стрелкой (для перемещения к элементу) + «пробел» выбор нескольких отдельных элементов в окне или на рабочем столе
Ctrl + Shift + клавиша со стрелкой выделение фрагмента текста
Ctrl +Esc открытие меню «Пуск»
Ctrl + Shift + Esc запуск диспетчера задач
Ctrl + Shift переключение раскладки клавиатуры, если их несколько
Ctrl + «пробел» включение и выключение редактора метода ввода для китайского языка
Shift + F10 открытие контекстного меню для выбранного элемента
Shift + любая клавиша со стрелкой выбор нескольких элементов в окне или на рабочем столе, а также выделение текста в документе
Shift + Delete удаление выбранного элемента без его предварительного помещения в корзину
→ (стрелка вправо) открытие следующего меню справа или открытие подменю
← (стрелка влево) открытие следующего меню слева или закрытие подменю
Esc остановка выполнения текущей задачи или выход из нее
Win вызов меню «Пуск»
Win + S вызов панели поиска меню «Пуск»
Win + Q открытие помощника Кортана (Cortana)
Win + I открытие окна «Параметры» меню «Пуск»
Win + A открытие центра уведомлений
Win + H вызов меню «Поделиться»
Win + P вызов меню «Проецировать»
Win + R открытие окна «Выполнить»
Win + «пробел» переключение языка ввода и раскладки клавиатуры
Win + L блокировка Рабочего стола
Win + K подключение к беспроводному дисплею или аудиоустройству
Win + X контекстное меню кнопки «Пуск»
Win + D показывает рабочий стол
Win + E открывает проводник
Ctrl + Shift + Esc запуск Диспетчера задач
Управление приложениями на панели задач
Win + T переключение между иконками на панели задач. Для запуска нужного приложения необходимо будет нажать на клавишу Enter
Win + цифры от 0 до 9 запуск приложения с панели задач, кнопка которого соответствует цифре (отсчет начинается сразу после кнопки Представление панели задач)
SHIFT + нажатие кнопки панели задач запуск приложения или быстрое открытие другого экземпляра приложения помощника Кортана (Cortana)
CTRL + SHIFT + нажатие кнопки панели задач запуск приложения от имени администратора
SHIFT + нажатие кнопки панели задач правой кнопкой мыши отображение окна меню для приложения
SHIFT + нажатие сгруппированной кнопки панели задач правой кнопкой мыши отображение меню окна для группы
CTRL + нажатие сгруппированной кнопки панели задач циклическое переключение между окнами группы
Win + → (стрелка вправо) закрепление активного окна в правой части экрана монитора
Win + ← (стрелка влево) закрепление активного окна в левой части экрана монитора
Win + ↑ (стрелка вверх) развернуть активное окно по горизонтали и вертикали
Win + ↓ (стрелка вниз) восстановить активное окно (если окно было развернуто на весь экран), или свернуть активное окно
Win + ← + ↑ (стрелка влево, затем нажать на стрелку вверх) активное окно будет закреплено в верхнем левом углу экрана монитора
Win + ← + ↓ (стрелка влево, затем нажать стрелку вниз) активное окно будет закреплено в нижнем левом углу экрана монитора
Win + → + ↑ (стрелка вправо, затем нажать на стрелку вверх) активное окно будет закреплено в верхнем правом углу экрана монитора
Win + → + ↓ (стрелка вправо, затем нажать на стрелку вниз) активное окно будет закреплено в нижнем правом углу экрана монитора
Ctrl + N открытие нового активного окна
Сочетания клавиш в проводнике
Win + E запуск Проводника
Alt + Enter открытие окна «Свойства» выделенного файла
Shift + Del удаление файла минуя Корзину
Alt + D выбор адресной строки
Ctrl + E выбор поля поиска
Ctrl + F выбор поля поиска
Ctrl + W закрытие текущего окна
Ctrl + колесо прокрутки мыши изменение размера и внешнего вида значков файлов и папок
Ctrl + Shift + E отображение всех папок, в которые вложена выбранная папка
Ctrl + Shift + N создание новой папки
Num Lock + звездочка (*) отображение всех папок, вложенных в выбранную папку
Num Lock + знак «плюс» (+) отображение содержимого выбранной папки
Num Lock + знак «плюс» (-) свертывание выбранной папки
Alt +P отображение области просмотра
Виртуальные рабочие столы
Win + Ctrl + D создание нового виртуального рабочего стола
Win + Ctrl + F4 закрытие виртуального рабочего стола
Win + Ctrl + → (стрелка вправо) переключение между созданными виртуальными столами слева направо
Win + Ctrl + ← (стрелка влево) переключение между созданными виртуальными столами справа налево
Win + Tab открытие запущенных приложений во всех созданных виртуальных рабочих столах
Win + Print Screen сделать снимок экрана (скриншот), скриншот будет сохранен в специально созданной папке «Снимки экрана», которая находится в папке «Изображения»
Win + G открытие панели Game DVR для записи видео в играх (настроить в Xbox)
Win + Alt + Print Screen сделать снимок экрана в игре
Win + Alt + R начать запись, при повторном нажатии — остановить запись
Win + Alt + G запись последних 30 секунд в активном окне
Win + P переключиться между дисплеями, при наличии второго дисплея
Win + «плюс» увеличение при помощи приложения Лупа (Magnifier)
Win + «минус» уменьшение при помощи приложения Лупа (Magnifier)
Ctrl + C или Ctrl + Insert копирование выделенного теста
Ctrl + V или Shift + Insert вставка текста в положение курсора
Ctrl + M выделить в командной строке
Ctrl + A выделение всего текста в текущей строке, если в данной строке текста нет, то будет выделен весь текст в командной строке
Shift + ← (стрелка влево) выделение одного символа, который расположен слева от курсора
Shift + → (стрелка вправо) выделение одного символа, который расположен справа от курсора
Shift + ↑ (стрелка вверх) выделение символа, и далее всей строки вверх
Shift + ↓ (стрелка вниз) выделение символа, и далее всей строки вниз
Ctrl + Shift + ← (стрелка влево) выделение одного слова, которое расположено слева от курсора
Ctrl + Shift + → (стрелка вправо) выделение одного слова, которое расположено справа от курсора
Shift + Home передвигает курсор в начало текущей строки
Shift + End передвигает курсор в конец текущей строки
Ctrl + ↑ (стрелка вверх) перемещение на строку выше
Ctrl + ↓ (стрелка вниз) перемещение на строку ниже
Ctrl + Page Up перемещение в командной строке на одну страницу вверх
Ctrl + Page Down перемещение в командной строке на одну страницу вниз
Ctrl + F открытие окна поиска в командной строке
Alt + F4 закрытие командной строки
Дубликаты не найдены
Баяны
179K постов 12K подписчика
Правила сообщества
Сообщество для постов, которые ранее были на Пикабу.
позволят скопировать выделенную область картинки (‘это как ножницы виндовые, только быстрее)
Появилось в каком-то обновлении десятки, лень гуглить в каком )
Кланяюсь тебе в ноги. уже больше года использую яндекс для этой фичи, а оказывается все так просто.
1803 обновление, работает.
Как сочетанием клавиш просто свернуть одно активное окно (не все, а именно одно), без изменения его размеров и прочее. Всё перерыл, так и не нашёл.
Незаслуженно недооценённая клавиша для работы в Windows/Excel/Word/PowerPoint и т.д
В этом посте хотелось бы повысить осведомленность о такой клавише как «Menu Key», ведь зачатую многие даже не знают, для чего она нужна. Вот так она расположена, например, на моей клавиатуре от HP:
Задача этой клавиши такая – она выполняет роль щелчка по правой кнопке мышки. Звучит подобный функционал достаточно просто, но на самом деле, особенно в комбинации с мнемониками, он приносит огромные преимущества и позволяет реже «вручную» тянуться к мышке, передвигать её и щелкать по нужному объекту. Вот пример применения. В данной папке я скопировал картинку с клавиатурой:
Если я сразу хочу из этой папки открыть названную картинку, например в фотошопе, то вовсе не надо наводить на неё мышку вручную. Просто, открыв папку, щелкаю по клавише Home или End, чтобы предвыделить данную картинку. Файл вот так выделяется:
Теперь нажатием на Menu Key вызываем контекстное окно (как при щелчке ПКМ):
Отдельные функции в этом окне можно выделить с помощью клавиш со стрелками, либо воспользовавшись мнемониками. Например, для опции «Открыть с помощью» предопределена клавиша «Ю». Можно видеть это по подчеркиванию в подписи:
Так что как только мы нажимаем на клавишу «Ю», открывается следующая вкладка выбора программы:
Фотошоп сразу предвыбран, так что нажатием на Enter мы сразу можем открыть файл в нём. В противном случае с помощь стрелок можно выбрать другую программу и уже потом нажать на Enter.
Если к этому процессу привыкнуть, то работа происходит намного быстрее и приятнее, а с мышкой возиться потом и вовсе не хочется. Обязательно попробуйте!
А вот в этом видео я рассказал об интересных вариантах применения Menu Key в Excel. Предлагаю его посмотреть:
Ответ на пост «Горячие клавиши Windows»
Немного удивлен ажиотажу вокруг такой тривиальной вещи как хоткеи и решил рассказать о менее известной вещи от Microsoft, которая многим поможет в работе, в том числе с хоткеями.
Программа называется PowerToys, разрабатывается в Microsoft и представляет собой набор разных утилит (ранее выпускался под тем же именем для W95 и XP).
Программа позволяет настроить систему под себя и добавляет несколько удобных функций, недавно был добавлен русский язык.
По порядку про каждую утилитку:
Вызывает пипетку по нажатию WIN+SHIFT+C, позволяет скопировать любой цвет на экране в буфер обмена.
Диспетчер окон, который позволяет легко создавать сложные макеты окон и быстро размещать окна в этих макетах. Заменят стандартную размету эткрана когда вы раскидываете окна с помощью Win + ↑ /↓/ ←/→
Надстройки проводника позволяют включить в проводнике область предварительного просмотра для отображения значков SVG-файлов (.svg) и предварительного просмотра файлов Markdown (.md).
Добавляет контекстное меню в проводник для изменения размера изображений.
Позволяет переназначать клавиши, сочетания клавиш и создавать свои.
Переназначать можно как для всей системы так и для отдельных приложений.
Панель PowerToys (мое любимое):
Подсказки по сочетаниям клавиш:
Средство Подсказки по сочетаниям клавиш Windows появляется, когда пользователь удерживает клавишу Windows более одной секунды. При этом отображаются доступные сочетания клавиш для текущего состояния рабочего стола.
Всем успехов в работе, изучайте систему в которой работаете, это облегчит жизнь.
UPD: забыл упомянуть экспериментальную функкцию Video Conference Mute, быстро отключает камеру и микрофон в не зависимости от фокуса окна.
UPD2: еще пропустил Расширенное переименование: позволяет выполнять массовое переименование, поиск и замену имен файлов. Эта программа содержит дополнительные возможности, включая использование регулярных выражений, выбор определенных типов файлов, предварительный просмотр ожидаемых результатов и отмена изменений.
Ответ на пост «В ответ на посты про горячие клавиши Windows (пост не всех комбинация но наиболее полезных с клавишей Win)»
Мне одну фишку мой мужчина недавно подсказал.
Каждое приложение на панели задач можно открыть с помощью клавиши Win и цифры. Клавиша Win у вас на клавиатуре внизу в виде окна на панели задач слева направо каждому приложению присваиваются цифра от 1 до 0, то есть первое приложение слева на панели задач будет под цифрой 1, второе – 2 и т.д.
Горячие клавиши для браузера
Сидишь на работе на стуле в позе логотипа Python’а и смотришь вакансию у компании-конкурентов и твой начальник проходит мимо? Надо срочно закрыть вкладку, но ты вытащил провод для мыши, чтобы вставить флешку с любимыми песнями, потому что на работе скучно? Есть тачпад, но твоя правая рука в жире из-под кильки? Можно закрыть крышку ноутбука, но ты не дотягиваешься?
Не беда! Используй комбинацию клавиш Ctrl + W и текущая вкладка в браузере закроется.Только вот осторожно со следующей вкладкой, если ты там поддерживаешь BLM, то лучше ничего не делать.
А теперь, как и обещал в прошлом посте Горячие клавиши Windows пишу о горячих клавишах в браузерах на основе Chromium (Chrome, Yandex, Opera, Orbitum, Edge, Амиго)
Источник
Добрый день, друзья. Что значит Представление Задач в Windows 10 и как его открыть, применив горячие клавиши? Большинство пользователей знают, что на компьютерах Виндовс 10 существует много различных полезных функций. Одной из них является опция «Представление задач», её ещё называют Timeline (Временная линия).
Разумеется, про эту опцию знает далеко не каждый пользователь системы. Многие видели её в действии, но, толком не знают о ней ничего. Поэтому, нужно более внимательно рассмотреть вопрос, а что же это за опция, и как её правильно применять? Как её открыть, воспользовавшись горячими клавишами?
Представление Задач в Windows 10 что это?
Так как компьютер сейчас используют в большинстве сфер человеческой деятельности, то в его функции входит и опция, позволяющая выполнять сразу несколько действий одновременно. Пользователь довольно часто переходит от одного приложения к другому. Исходя из этого, становится понятным, что он желает перемещаться среди различного софта максимально комфортно.
Людям более удобно при работе с системой проводить разграничение виртуального пространства под выполнение определённой работы, и под сферу развлечений. Данной опцией занимается администратор рабочих столов. Его и называют «Представление задач».
Основная особенность данной утилиты, это способность к быстрому переключению среди запущенных приложений на вашем компьютере. С помощью представления задач человек может даже сделать второй рабочий стол, и затем его убрать, если он уже не будет нужен.
Представление задач Горячие клавиши
Давайте в начале посмотрим, как вообще открывается данная команда. Для этого, кликнем по ярлыку ПЗ, который находится рядом с поиском Windows 10. Выглядит данный ярлык как маленькие прямоугольники, идущие вверх (похоже на обрезанную фотоплёнку).
Есть несколько методов открытия Timeline с использования горячих клавиш. Самым популярным методом является одновременное нажатие клавиш Win+Tab.
После нажатия на данные кнопочки, на экране появятся все запущенные в это время приложения. Каждое из них можно выбрать, нажав на него ЛКМ. Кроме этого, есть возможность создать новые рабочие столы, если кликнуть по плюсику с названием над ним «Создать рабочий стол». Попробуйте, второй рабочий стол создаётся довольно быстро. Если вам нужно прекратить работу подобного стола, нажимаем на крестик над Timeline ПКМ.
Также, открыть данное приложение можно с помощью комбинации клавиш Alt+Tab. Но, в этом случае нужно постоянно удерживать данные кнопки. Если вам нужно переходить от одного открытого окна к другому в Timeline, то нужно нажать на кнопочки «Win» + «Ctrl» + «стрелка». Для закрытия текущего пространства нужно кликнуть по кнопочкам «Win» + «Ctrl» + «F4».
Включаем и отключаем Timeline
Для включения или отключения данной опции, нужно пройти по следующим шагам.
- Кликнем по кнопочке «Параметры»;
- В новом окне выберем «Конфиденциальность»;
- В левом столбце выбираем вкладку «Журнал действий»;
- Если вам нужно запретить Виндовс 10 собирать ваши действия, то нужно убрать флажок от команды «Разрешить Windows собирать мои действия с этого компьютера»;
- Также, есть возможность для отключения синхронизации действий с облаком, убрав соответствующий флажок;
- Если вам нужно, чтобы ваши действия не показывались на временной шкале, передвигаем тумблер в режим «Выкл»;
- Кроме этого, есть возможность для удаления истории вашей активности с компьютера. Для этого нужно кликнуть по ссылке «Управление данными о действиях в рамках учетной записи Microsoft» и следовать инструкции, которую вам предложит Windows;
- Если вы желаете удалить значок Timeline с панели быстрого запуска, достаточно кликнуть ПКМ по этому ярлыку и в восходящем меню выбрать команду «Показать кнопку Просмотра задач».
Вывод: Представление Задач в Windows 10 является довольно удобной опцией, которая быстро запускается, и быстро убирается. Кроме этого, она позволяет создавать второй рабочий стол за один клик, что очень удобно. Советую вам применять данную опцию. Успехов!
С уважением, Андрей Зимин 16.11.2021
Понравилась статья? Поделитесь с друзьями!
Microsoft продолжает добавлять в Windows 10 новые захватывающие функции и элементы с каждым новым обновлением. От темного режима до динамической блокировки Windows список довольно длинный. Однако одна функция, которая выделяется, но остается недооцененной, — это представление задач. Эта простая функция помогает вам быть более продуктивным и помогает вам работать более эффективно и экономить время.
Повышение производительности должно быть одной из ваших целей в 2020 году. Если вы ищете окончательные настройки представления задач Windows 10 и советы, которые помогут вам в этом, мы собрали некоторые из лучших.
Давай начнем.
Представление задач: что это такое и как оно работает
Task View — это простой инструмент Windows 10, который позволяет вам получить доступ к множеству виртуальных рабочих столов.
Но зачем кому-то нужен набор виртуальных рабочих столов? Ну, во-первых, эти рабочие столы позволяют вам разделять разные проекты, над которыми вы можете работать одновременно.
Например, если вам нужно работать исключительно с электронными таблицами для одного проекта, не отвлекаясь на Slack и Twitter, вы можете сделать то же самое с представлением задач. Вам нужно создать виртуальный рабочий стол и открыть на нем определенные приложения.
Короче говоря, это позволяет вам разделить пространство для работы и игр. Таким образом, он направлен на то, чтобы сделать вас более эффективным, позволяя вам сосредоточиться на своей работе или одном конкретном аспекте вашей работы за раз.
А когда вы хотите взглянуть на другие свои проекты или немного побродить по Интернету, вам нужно переключаться между рабочими столами. Довольно удобно.
1. Использование и доступ к виртуальным рабочим столам и временным шкалам
Доступ к представлению задач в Windows 10 очень прост. Просто нажмите клавиши Windows + Tab вместе, и Windows отобразит рабочие столы вверху. Или вы можете нажать кнопку «Просмотр задач» (рядом с кнопкой «Пуск») на панели задач.
Открыв его, вы сможете увидеть все приложения и инструменты, открытые в вашей системе, с упором на текущее приложение. Все, что вам нужно сделать, это нажать кнопку «Плюс», чтобы добавить новое пространство виртуального рабочего стола. Да как то просто.
Опять же, если вы используете настройку с несколькими мониторами, запущенные приложения не будут отображаться на одном мониторе. Вместо этого они будут отображаться на мониторах в зависимости от того, какие приложения вы оставили открытыми на конкретном дисплее.
Хотя это может несколько противоречить цели виртуального рабочего стола, хорошо то, что он устраняет все отвлекающие факторы и позволяет вам получать доступ только к основным приложениям.
2. Что такое временная шкала
Представление задач включает в себя еще одну интересную функцию под названием «Временная шкала», которая позволяет возобновлять задачи в старых проектах. Например, если на прошлой неделе вы работали над созданием классного плаката в Adobe Photoshop, вы можете быстро получить его и продолжить работу над ним.
Чтобы получить доступ к временной шкале, откройте представление задач и прокрутите вниз, и вы сможете увидеть все свои действия, сгруппированные по дате и приложению. Если вы хотите возобновить свою работу, нажмите на вкладку приложения, и все.
Однако, если вы не хотите, чтобы ваш ПК с Windows отслеживал ваши действия, вы также можете отключить это.
Для этого перейдите в «Настройки»> «Настройки конфиденциальности»> «История активности».
Здесь снимите флажок «Показать активность».
3. Перемещение элементов с одного рабочего стола на другой
Когда мы говорим, что представление задач помогает вам создать несколько виртуальных рабочих столов, чтобы сосредоточиться на своей работе, это не означает, что это тесная песочница. Этот модуль дает вам независимость при перемещении ваших приложений по множеству рабочих столов.
Чтобы переместить приложение с одного рабочего стола на другой, щелкните приложение правой кнопкой мыши и выберите Переместить на [Desktop name].
В то же время вы можете открыть общее приложение на всех рабочих столах.
Для этого выполните ту же процедуру открытия представления задач. Сделав это, щелкните приложение и выберите параметр «Показать это окно на всех рабочих столах». Круто, правда?
4. Использование привязки
Еще одна интересная функция для тех, кто любит многозадачность, — Snap. С его помощью вы можете легко управлять всеми открытыми приложениями одновременно. Как следует из названия, он привязывает открытое окно приложения к краю дисплея. Таким образом, вы можете открыть два (или более) окна рядом.
Чтобы привязать окно, откройте представление задач и щелкните окно правой кнопкой мыши. Затем выберите Snap Right и Snap Left, и вы увидите, как разворачивается магия.
Кроме того, вы также можете использовать сочетания клавиш. Откройте приложение, которое вы хотите привязать, а затем нажмите Win + вправо/влево, чтобы определить направление. Затем выберите окно приложения, которое вы хотите открыть рядом, и вы будете отсортированы.
Самое приятное то, что Windows Snap работает более чем с двумя окнами одновременно. Поздоровайтесь с Квадрантами.
Эта удобная небольшая функция позволяет открывать окна приложений в сетке из четырех прямоугольников, такой как показанная ниже.
Поэтому, если у вас есть для этого ресурсы (например, сверхширокий монитор), нажмите Windows вместе с правой/левой клавишами, чтобы щелкнуть первое окно.
После того, как вы открыли оба окна приложения, выберите следующее, нажмите кнопки Windows + влево и сразу же нажмите стрелку вверх. Это активирует квадранты и привяжет окно к верхней четверти экрана. Удивительно, правда?
5. Настройте параметры привязки
Опять же, есть несколько настроек, которые вы можете сделать для Snap. На данный момент Windows 10 предоставляет вам три варианта, как показано на снимке экрана ниже. И в зависимости от ваших предпочтений вы можете отключить их.
Перейдите в «Настройки»> «Система»> «Многозадачность» и отключите те, которые вам не нравятся.
6. Сочетания клавиш
Как вы, возможно, уже догадались, существуют десятки сочетаний клавиш для Windows Task View и Timeline. Они экономят ваше время и позволяют быстро просмотреть открытые приложения или рабочие столы.
Вот некоторые сочетания клавиш для просмотра задач Windows:
- Доступ к представлению задач: Windows + вкладка.
- Создайте новый рабочий стол: Windows + Ctrl + D
- Перемещение между виртуальными рабочими столами: Windows + Ctrl + стрелка влево/вправо
Полезный совет: чтобы увидеть все открытые окна, щелкните правой кнопкой мыши панель задач и выберите «Показать все окна рядом».
Если вы не используете представление задач и не хотите загромождать панель задач, вы всегда можете отключить его.
Для этого щелкните правой кнопкой мыши панель задач и снимите флажок «Показать кнопку представления задач» в контекстном меню.
Будьте профессионалом в многозадачности
Итак, это были некоторые советы и приемы, с помощью которых вы можете освоить представление задач в Windows 10. Мы пропустили ваше любимое решение? Поделитесь им с нами в комментариях ниже.
Далее: языковая панель отсутствует в вашей системе Windows 10? Обратитесь к следующей статье за решениями о том, как вернуть эту языковую панель.
Post Views: 208