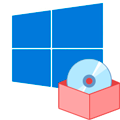
Научиться настраивать MikroTik с нуля или систематизировать уже имеющиеся знания можно на углубленном курсе по администрированию MikroTik. Автор курса, сертифицированный тренер MikroTik Дмитрий Скоромнов, лично проверяет лабораторные работы и контролирует прогресс каждого своего студента. В три раза больше информации, чем в вендорской программе MTCNA, более 20 часов практики и доступ навсегда.
Начнем с того, что предустановленное ПО появилось задолго до Windows 10, еще самые первые версии «Окон» поставлялись с определенным набором программ, которые сегодня воспринимаются как нечто само собой разумеющееся: Калькулятор, Блокнот, Просмотрщик изображений, набор простых игр и т.д. и т.п. Причем удалить их стандартными средствами было невозможно, но особо это никого не волновало и не вызывало возмущения. Так что же изменилось с тех пор?
Основным изменением Windows 10 стало появление магазина Microsoft Store и наличие в системе предустановленного ПО из него. Это так называемые современные приложения, которые пришли на смену классическим. В первых версиях Windows 10 набор программ мог отличаться, в зависимости от редакции, плюс не для всех классических приложений были готовы аналоги. Но впоследствии разработчики устранили пробелы и унифицировали состав предустановленного ПО, в настоящий момент начальный экран Домашней и Pro редакций выглядит так (версия 2004):


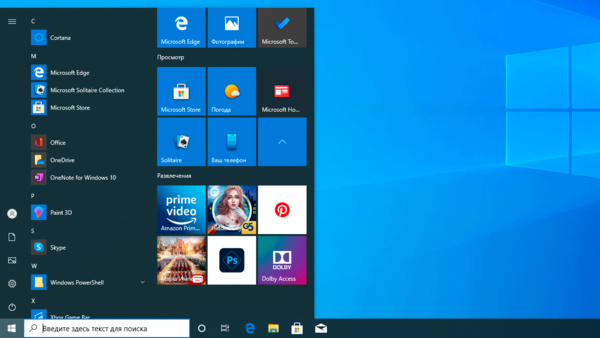
Плитки Office и отдельных приложений пакета ведут на онлайн-версию, в принципе предложение вполне разумное, денег за него не просят и это гораздо лучше, чем WordPad.
Сам список предустановленного ПО унифицирован и какого-либо «криминала» мы там не нашли, ну разве что Яндекс.Музыка (в зарубежных редакциях — Netflix). Остальное ПО достаточно адекватно современному положению дел.
Трудно сказать, что из этого списка может активно мешать работе, замусоривать систему, потреблять лишние ресурсы и т.д. и т.п. Вполне стандартный набор, мало чем отличающийся от такового в предыдущих версиях. Разве что приложения обновились, ну и немного расширился их список, согласно текущего положения дел, скажем, во времена Windows 7 тот же 3D-принтер был чем то из разряда экзотики, сегодня же это вполне доступная вещь, вот и появились базовые приложения для работы с 3D.

Теперь коснемся следующего вопроса, якобы их невозможно удалить стандартными средствами. Легко убедиться, что это не так. Лично я как-то не припомню, чтобы в более ранних версиях можно было удалить Калькулятор.

| Можно удалить | Нельзя удалить |
|---|---|
| Microsoft OneDrive | Cortana |
| Microsoft Solitare Collection | Microsoft Edge |
| Office | Microsoft Store |
| OneNote | Xbox Game Bar |
| Paint 3D | Будильники и часы |
| Skype | Ваш телефон |
| Sticky Notes | Камера |
| Xbox | Карты |
| Xbox Live | Люди |
| Запись голоса | Расширения для изображений HEIF |
| Калькулятор | Расширения для изображений Webp |
| Кино и ТВ | Техническая поддержка |
| Музыка Groove | Установщик приложений |
| Набросок на фрагменте экрана | Фотографии |
| Погода | |
| Портал смешанной реальности | |
| Почта и Календарь | |
| Расширения для интернет-мультимедиа | |
| Советы | |
| Средства 3D просмотра | |
| Центр отзывов | |
| Яндекс.Музыка |
Удалить можно 22 приложения, нельзя — 14. При этом среди доступных приложений есть те, которые удалять в здравом уме и не надо: Калькулятор, Кино и ТВ, Набросок на фрагменте экрана. Из не удаляемых некоторые вопросы вызывает Xbox Game Bar, возможно на него завязаны какие-то иные технологии.
А теперь подумаем, что из оставшихся приложений способно сильно отравлять жизнь? Да ничего. Если вам не нужны Люди, Карты или Камера — просто не пользуйтесь, кроме как наличием ярлыков в меню Пуск, но и оттуда их можно легко удалить.
Влияние на производительность системы? Его можно оценить на вкладке Журнал приложений в Диспетчере задач. Несложно увидеть, что ресурсы потребляли только те приложения, которые мы явно запускали.


Следует отметить, что Windows 10 позволяет удалить любые современные приложения, включая магазин, и система даже будет после этого работать. Только вот целесообразность такого действия весьма сомнительна. Делается это буквально в пару команд на PowerShell, таким образом мы удалили из системы все современное ПО и дочистили руками то, что осталось (Office, OneDrive и Яндекс.Музыка).

Ну и последний вопрос, который обычно звучит так: «они возвращаются», подразумевая восстановление приложений после обновления. Проверим. Для этого мы установили выпуск 1909, который отличается по составу ПО только отсутствием Cortana, удалили все ПО, кроме магазина и калькулятора, после чего последовательно установили все обновления и произвели апгрейд системы до 2004. Что изменилось? Добавилась Cortana и некий пакет локализации.

Выводы уже каждый мог сделать самостоятельно, но все равно подведем краткие итоги. Большинство утверждений о наличии в Windows 10 большого количества ненужного ПО не имеет под собой практических оснований. Некоторые проблемы могут возникнуть с предложениями из магазина, если не знать что это не ярлыки приложений, а ссылки на их установку, их можно легко открепить и более никаких неудобств они не доставят.
Сам же состав предустановленного ПО во многом повторяет классический, всегда присутствовавший в Windows, только состав его был изменен согласно современным реалиям. Но это нормально, в Windwos 95 не было видеоплеера, в Windows 7 были приложения для работы с оптическими дисками и DVD, которых нет сейчас. Более того, две трети стандартных приложений можно удалить стандартными методами, а если очень хочется, то при помощи PowerShell можно удалить вообще все современные приложения, включая Магазин, только вот непонятно — зачем вообще это делать.
Стандартное предустановленное ПО занимает около 900 МБ места, что немного и никак не влияет на производительность, в качестве фоновых процессов эти приложения не запускаются. Также они не предоставляют пользователю никаких новых возможностей, которые бы были нежелательны, скажем, в корпоративной среде. А магазин, при необходимости, легко отключается средствами групповых политик.
Что касается мифов, то они будут всегда, также, как всегда будут те, кто негативно воспринимает любые новшества. Так было и при переходе с Windows XP на Windows 7, и тоже самое происходит сейчас. Но хороший специалист должен четко представлять реальное положение дел, а не идти на поводу у необоснованных утверждений.
Научиться настраивать MikroTik с нуля или систематизировать уже имеющиеся знания можно на углубленном курсе по администрированию MikroTik. Автор курса, сертифицированный тренер MikroTik Дмитрий Скоромнов, лично проверяет лабораторные работы и контролирует прогресс каждого своего студента. В три раза больше информации, чем в вендорской программе MTCNA, более 20 часов практики и доступ навсегда.
Предварительная среда Windows (также известная как Windows PE и WinPE) представляет собой легкую версию Windows, используемую для развертывания ПК, рабочих станций и серверов, или устранение неполадок операционной системы, когда она находится в автономном режиме. Он предназначен для замены загрузочных дисков MS-DOS и может быть загружен через USB-накопитель, PXE, iPXE, CD-ROM или жесткий диск. Традиционно используемые крупными корпорациями и OEM-производителями (для предварительной установки клиентских операционных систем Windows на ПК во время производства), он теперь широко доступен бесплатно через комплект автоматической установки Windows (WAIK).
Обзор[]
Первоначально WinPE планировалось использовать только в качестве платформы предварительной установки для развертывания операционных систем Microsoft Windows, в частности для замены DOS в этом отношении. WinPE имеет следующие возможности:
- Развертывание рабочих станций и серверов в крупных корпорациях, а также предварительная установка системными сборщиками рабочих станций и серверов для продажи конечным пользователям.
- Платформа восстановления для запуска 32-разрядных или 64-битных средств восстановления, таких как Winternals ERD Commander или Windows Recovery Environment (Windows RE).
- Платформа для работы сторонних 32-разрядных или 64-разрядных утилит клонирования диска.
Пакет может использоваться для тестирования разработчика или как CD / DVD для восстановления для системных администраторов. Многие пользовательские загрузочные компакт-диски WinPE, упакованные с сторонними приложениями для разных целей, теперь доступны для добровольцев через Интернет. Пакет также можно использовать в качестве основы для проведения судебно-медицинской экспертизы, чтобы либо захватить образ диска, либо запустить инструменты анализа без установки каких-либо доступных дисков и, таким образом, изменить состояние.
Версия 2.0 представила ряд улучшений и расширила доступность WinPE для всех клиентов, а не только для корпоративных корпоративных клиентов, загрузив и установив Microsoft Automated Installation Kit (WAIK) Microsoft.
Первоначально он был спроектирован и построен небольшой группой инженеров из команды Microsoft по развертыванию Windows, включая Виджая Джаяселана, Райана Бурхардта и Ричарда Бонда.
Версии[]
Известно, что существуют следующие версии:
| Версия | Описание |
|---|---|
| 1.0 | Первый выпуск среды предустановки Windows |
| 1.1 | Построен из Windows XP Professional с пакетом обновления 1 |
| 1.2 | Построено из семейства Windows Server 2003 |
| 1.5 | Называется Windows PE 2004; построенный из Windows XP Professional с пакетом обновления 2 |
| 1.6 | Называется Windows PE 2005; построена из Windows Server 2003 с пакетом обновления 1 |
| 2.0 | Построен из первого выпуска Windows Vista. Эта версия отличается от других версий, поскольку для загрузки всех файлов не требуется диск. Это означает, что теперь загрузка составляет 992 МБ вместо 60 МБ от предыдущих версий. Можно изменить загрузочный диск по умолчанию, чтобы иметь доступ к нескольким подключаемым модулям, таким как инструментарий управления Windows, Windows Scripting Host, дополнительные драйверы и другие 32-разрядные приложения (или 64-разрядные приложения для 64-разрядных версий). Другие новые функции включают возможность перезаписываемого RAM-диска, так как WinPE версии 1.x имеет только записываемый RAM-диск. |
| 2.1 | Построен из Windows Server 2008 |
| 2.2 | Построен из Windows Server 2008 с пакетом обновления 2 |
| 3.0 | Построен из базы кода Windows 7. Он включен в WAIK 2.0. |
| 3.1 | Построен из базы данных Windows 7 SP1. Он включен в дополнительное обновление WAIK, предоставленное Microsoft. |
| 4.0 | Построен из базы кода Windows 8. Он включен в Windows ADK для Windows 8.0. |
| 5.0 | Построено из базы данных Windows 8.1. Он включен в Windows ADK для Windows 8.1. |
| 5.1 | Это обновление для версии 5.0, которое применяется вручную. |
| 10.0.10240.16384 | Имеет тот же номер версии, что и Windows 10, в рамках политики Microsoft One Windows. Он входит в состав Windows ADK (Windows Kits 10). |
| 10.0.10586.0 | Имеет тот же номер версии, что и Windows 10 версии 1511, как часть политики Microsoft One Windows. Он входит в состав Windows ADK (Windows Kits 10.1). |
| 10.0.14393.0 | Построен из базы данных Windows 10 (1607). Он включен в Windows ADK для Windows 10 1607. |
| 10.0.15063.0 | Создатели обновляют версию. Построен из базы данных Windows 10 (1703). |
| 10.0.16299.0 | Обновление версии Fall Creators. Построен из базы данных Windows 10 (1709). |
Дериват[]
Windows Recovery Environment[]
Раздел «Восстановление Windows 8», «Дополнительные параметры», в котором показаны четыре из шести доступных опций
Windows Recovery Environment (WinRE) — это набор инструментов на базе Windows PE, которые помогают диагностировать и восстанавливать серьезные ошибки, которые могут препятствовать успешной загрузке Windows. Windows RE устанавливается вместе с Windows Vista и более поздними версиями и может загружаться с жестких дисков, оптических носителей (например, установочного диска операционной системы) и PXE (например, служб развертывания Windows). Копия Windows RE включена в установочный носитель вышеупомянутых операционных систем. Он является преемником консоли восстановления.
Функции Windows RE включают:
- Автоматический ремонт: автоматически обнаруживает и исправляет ошибки загрузки в процессе запуска Windows Vista, вызванные такими проблемами, как повреждение следующих компонентов: данные конфигурации загрузки, метаданные диска и файловой системы, основная загрузочная запись или реестр Windows и проблемы, вызванные отсутствием или поврежденными загрузочными и системными файлами, несовместимыми драйверами или поврежденным оборудованием. До Windows 8 этот режим назывался «Восстановление при запуске». Исполняемым образом для автоматического восстановления является startrep.exe
- Восстановление системы: то же, что и восстановление системы, включенное в Windows, оно позволяет восстановить настройки системы до состояния предыдущего состояния.
- Восстановление System Image: восстанавливает всю систему до предыдущего состояния, восстанавливая образ диска, созданный компонентом Backup and Restore для Windows. В Windows Vista он был известен как «Полное восстановление ПК».
- Средство диагностики памяти Windows: анализирует память компьютера (ОЗУ) на наличие дефектов (недоступно в Windows 8 и более поздних версиях). Программа не запускается внутри WinRE, но вместо этого перезагружает систему и запускает memtest.exe вместо загрузки операционной системы. memtest.exe не может быть запущен внутри Windows.
- Командная строка Windows: предоставляет доступ к файловой системе, томам и файлам в командной строке. Его можно использовать для запуска System File Checker (sfc / scannow) для автономной установки Windows и устранения отсутствующих или поврежденных файлов. Такие инструменты, как Robocopy, Diskpart и DISM, могут использоваться для выполнения различных системных задач, таких как восстановление или резервное копирование файлов, управление разделами и устранение проблем, связанных с обслуживанием, соответственно. Чтобы использовать командную строку, пользователь должен войти в учетную запись администратора.
Начиная с Windows Server 2012 и Windows 8 добавляются следующие дополнительные параметры:
- «Обновить» или «Сбросить» (Windows 8 и более поздние версии): обе переустанавливают Windows из копии операционной системы на жестком диске. Операция «Обновить» поддерживает файлы, настройки и приложения Windows Store (но не другие программы), в то время как «Сброс» выполняет заводскую перезагрузку Windows, опционально форматируя жесткий диск и выполняя очистку диска. Функция Reset не выполняет полную переустановку; он просто выполняет сброс настроек с WIM-изображения внутри скрытого раздела восстановления. Можно создать пользовательский образ WIM, на основе которого выполняется Сброс.
- Восстановление заводских настроек (Windows 10): позволяет пользователям, которые обновили Windows 10, вернуться к исходной операционной системе. Появляется как Восстановление из облака на устройствах, заводские настройки которых включают Windows 10.
- Параметры запуска (Windows 8 и более поздние версии): Обеспечивает ряд безопасных настроек во время запуска.
- Вернитесь к предыдущей сборке (Windows 10): Windows 10 — это операционная система, для которой Microsoft иногда выпускает новые сборки. В случае, если установка новой сборки Windows 10 становится проблематичной, этот параметр позволяет пользователю вернуться к исходной сборке. Он не работает, если файлы предыдущей сборки удалены.
Объемы, зашифрованные с помощью Bitlocker, могут быть установлены, если доступен ключ восстановления.
Среда восстановления Windows также может быть установлена на раздел жесткого диска OEM-производителями и настроена с помощью дополнительных инструментов, таких как отдельный инструмент восстановления системы для восстановления компьютера в исходное состояние. Начиная с Windows Vista SP1, пользователи могут создавать свой собственный загрузочный компакт-диск, содержащий среду восстановления.
Microsoft DaRT[]
Набор инструментов диагностики и восстановления Microsoft (DaRT), продаваемый в составе пакета оптимизации Microsoft Desktop, представляет собой еще один набор инструментов на базе Windows PE, который выполняет диагностику и восстановление в автономной копии Windows. Он может управлять файлами, редактировать реестр Windows, удалять ранее установленные обновления Windows, проверять систему на наличие вредоносных программ и восстанавливать удаленные файлы.
Содержание
- Содержание:
- ↑ Купил ноутбук без операционной системы. Что дальше?
- ↑ Какую операционную систему установить на ноутбук
- ↑ Установка Windows 10
- ↑ Установка драйверов
- ↑ Активация Windows 10
- ↑ Антивирус
- ↑ Браузер
- Записки IT специалиста
- Дополнительные материалы:
- Как обновить или заменить операционную систему
- Содержание
- Содержание
- Как обновить Windows 7 до Windows 10
- Как заменить операционную систему на Windows 10
- Как заменить операционную систему на Ubuntu
- Установка macOS на ПК
- Когда ноутбук продаётся уже с Windows 10, то что это значит? Там что, есть лицензионный код в коробке?
Содержание:
Привет, друзья. В этой статье затронем такой вопрос: купил ноутбук без операционной системы, что дальше? Что нужно предпринять в случае покупки ноутбука без предустановленной операционной системы? Если вы новичок в компьютерном деле и, возможно, сомневаетесь, покупать вам ноутбук с предустановленной операционной системой или без неё, и если вы хотите купить устройство не для коммерции, а для личных дел, без раздумий берите его без системы, либо с предустановленными DOS, Linux или другими бесплатными. Такие ноутбуки стоят дешевле за счёт того, что в их стоимость не включена лицензия на Windows. Ну а с ней самой и с её лицензией мы сейчас разберёмся. Давайте поговорим о том, какую выбрать операционную систему для ноутбука, как её установить, как активировать, и что нужно сделать после установки системы.
↑ Купил ноутбук без операционной системы. Что дальше?
↑ Какую операционную систему установить на ноутбук
Теперь давайте разберёмся с разновидностями самой Windows 10. Есть 2 вида Windows 10 в зависимости от архитектуры – 32-битная и 64-битная. Первую нужно устанавливать на ноутбуки с оперативной памятью до 3 Гб включительно, вторую – с оперативной памятью 4 Гб и более. Современные ноутбуки поставляются в основном с «оперативкой» 4 Гб и более, так что в большей части случаев выбирать нужно Windows 10 64 бита.
И есть разные редакции Windows 10, для обычного пользователя это Pro и Home. Также обычные пользователи при необходимости могут использовать специфическую корпоративную редакцию LTSC. Какая разница между этими редакциями, и какую лучше выбрать в вашем конкретно случае, смотрите в статье сайта «Какую Windows 10 лучше установить».
↑ Установка Windows 10
↑ Установка драйверов
Друзья, примечательность Windows 10 заключается ещё и в том, что, поскольку это обновляемая операционная система, её база может предусматривать драйверы даже для новейших компьютерных комплектующих, которыми может быть укомплектован приобретённый вами ноутбук. «Десятка» сама может установить драйверы на сеть, видео, звук, камеру и прочие устройства. Но в любом случае вам необходимо сразу же после установки Windows 10 отправиться в системный диспетчер устройств, посмотреть, на все ли устройства ноутбука установлены драйверы, и, если на какие-то не установлены, то нужно установить их нам самим. В подробностях об этом процессе читайте в статье «Как установить драйвера».
↑ Активация Windows 10
Купив лицензионный ключ Windows 10, активируйте им систему. Детали смотрим в статье «Как активировать Windows 10».
↑ Антивирус
И ещё один, друзья, плюс Windows 10 – на борту этой операционной системы есть свой антивирус Защитник Windows, значительно улучшенный по сравнению со своей реализацией в ранних версиях Windows. Тем не менее даже Защитник Windows 10 обеспечивает лишь базовую защиту компьютера. Если вы хотите большую степень защиты, используйте сторонние антивирусы с эффективными антивирусными технологиями и функционалом, которого нет в Защитнике, и который, возможно, вам пригодится. Какой эффективный сторонний антивирус использовать? Лучшие решения будут в числе платного софта, их обзор смотрите в статье сайта «Какой антивирус самый лучший». Если вы хотите антивирус из числа бесплатного софта, можете присмотреть себе какой-то из подборки в статье «10 лучших бесплатных антивирусов». А если вы хотите эффективный платный антивирус бесплатно, юзайте лайфхаки по бесплатному использованию Eset Nod32.
↑ Браузер
Источник
Записки IT специалиста
Технический блог специалистов ООО»Интерфейс»
Начнем с того, что предустановленное ПО появилось задолго до Windows 10, еще самые первые версии «Окон» поставлялись с определенным набором программ, которые сегодня воспринимаются как нечто само собой разумеющееся: Калькулятор, Блокнот, Просмотрщик изображений, набор простых игр и т.д. и т.п. Причем удалить их стандартными средствами было невозможно, но особо это никого не волновало и не вызывало возмущения. Так что же изменилось с тех пор?
Основным изменением Windows 10 стало появление магазина Microsoft Store и наличие в системе предустановленного ПО из него. Это так называемые современные приложения, которые пришли на смену классическим. В первых версиях Windows 10 набор программ мог отличаться, в зависимости от редакции, плюс не для всех классических приложений были готовы аналоги. Но впоследствии разработчики устранили пробелы и унифицировали состав предустановленного ПО, в настоящий момент начальный экран Домашней и Pro редакций выглядит так (версия 2004):


Плитки Office и отдельных приложений пакета ведут на онлайн-версию, в принципе предложение вполне разумное, денег за него не просят и это гораздо лучше, чем WordPad.
Трудно сказать, что из этого списка может активно мешать работе, замусоривать систему, потреблять лишние ресурсы и т.д. и т.п. Вполне стандартный набор, мало чем отличающийся от такового в предыдущих версиях. Разве что приложения обновились, ну и немного расширился их список, согласно текущего положения дел, скажем, во времена Windows 7 тот же 3D-принтер был чем то из разряда экзотики, сегодня же это вполне доступная вещь, вот и появились базовые приложения для работы с 3D.

Теперь коснемся следующего вопроса, якобы их невозможно удалить стандартными средствами. Легко убедиться, что это не так. Лично я как-то не припомню, чтобы в более ранних версиях можно было удалить Калькулятор.

| Можно удалить | Нельзя удалить |
|---|---|
| Microsoft OneDrive | Cortana |
| Microsoft Solitare Collection | Microsoft Edge |
| Office | Microsoft Store |
| OneNote | Xbox Game Bar |
| Paint 3D | Будильники и часы |
| Skype | Ваш телефон |
| Sticky Notes | Камера |
| Xbox | Карты |
| Xbox Live | Люди |
| Запись голоса | Расширения для изображений HEIF |
| Калькулятор | Расширения для изображений Webp |
| Кино и ТВ | Техническая поддержка |
| Музыка Groove | Установщик приложений |
| Набросок на фрагменте экрана | Фотографии |
| Погода | |
| Портал смешанной реальности | |
| Почта и Календарь | |
| Расширения для интернет-мультимедиа | |
| Советы | |
| Средства 3D просмотра | |
| Центр отзывов | |
| Яндекс.Музыка |
Влияние на производительность системы? Его можно оценить на вкладке Журнал приложений в Диспетчере задач. Несложно увидеть, что ресурсы потребляли только те приложения, которые мы явно запускали.


Следует отметить, что Windows 10 позволяет удалить любые современные приложения, включая магазин, и система даже будет после этого работать. Только вот целесообразность такого действия весьма сомнительна. Делается это буквально в пару команд на PowerShell, таким образом мы удалили из системы все современное ПО и дочистили руками то, что осталось (Office, OneDrive и Яндекс.Музыка).

Ну и последний вопрос, который обычно звучит так: «они возвращаются», подразумевая восстановление приложений после обновления. Проверим. Для этого мы установили выпуск 1909, который отличается по составу ПО только отсутствием Cortana, удалили все ПО, кроме магазина и калькулятора, после чего последовательно установили все обновления и произвели апгрейд системы до 2004. Что изменилось? Добавилась Cortana и некий пакет локализации.
Выводы уже каждый мог сделать самостоятельно, но все равно подведем краткие итоги. Большинство утверждений о наличии в Windows 10 большого количества ненужного ПО не имеет под собой практических оснований. Некоторые проблемы могут возникнуть с предложениями из магазина, если не знать что это не ярлыки приложений, а ссылки на их установку, их можно легко открепить и более никаких неудобств они не доставят.
Стандартное предустановленное ПО занимает около 900 МБ места, что немного и никак не влияет на производительность, в качестве фоновых процессов эти приложения не запускаются. Также они не предоставляют пользователю никаких новых возможностей, которые бы были нежелательны, скажем, в корпоративной среде. А магазин, при необходимости, легко отключается средствами групповых политик.
Что касается мифов, то они будут всегда, также, как всегда будут те, кто негативно воспринимает любые новшества. Так было и при переходе с Windows XP на Windows 7, и тоже самое происходит сейчас. Но хороший специалист должен четко представлять реальное положение дел, а не идти на поводу у необоснованных утверждений.
Дополнительные материалы:
Помогла статья? Поддержи автора и новые статьи будут выходить чаще:
Или подпишись на наш Телеграм-канал:
Источник
Как обновить или заменить операционную систему
Содержание
Содержание
Многие пользователи сталкиваются с вопросом: как обновить или же заменить операционную систему — самую важную часть программного обеспечения на их компьютере? Сделать это не так уж и сложно, однако здесь, как и в любом другом деле, есть свои нюансы.
Во-первых, перед любой установкой или обновлением операционной системы необходимо сделать бэкап — резервное копирование всех важных для пользователя данных, будь то фотографии, файлы по работе, проекты или же сохранения от игр. Это нужно, чтобы ваши файлы были бы в целости и сохранности, даже если во время установки ОС что-то пойдет не так. Резервные копии лучше всего сохранить на внешний носитель (подойдет жесткий диск или же обычная флешка), однако можно воспользоваться и облачными хранилищами вроде Dropbox.
Как обновить Windows 7 до Windows 10
Официальная поддержка Windows 7 закончилась еще в январе 2020-го года, поэтому лучше обновиться до более новой версии, тем более, что разработчики игр и других программ проверяют работоспособность и тестируют свое ПО чаще всего именно на Windows 10.
Для того, чтобы обновить свою систему, скачайте и запустите официальную утилиту от Microsoft — Media Creation Tool.
Примите условия лицензионного соглашения, выберите пункт «Обновить этот компьютер сейчас» и нажмите кнопку «Далее».
После этого дождитесь окончания загрузки и создания носителя Windows 10, а затем примите условия лицензионного соглашения. Дождитесь, когда установщик выполнит все необходимые операции и нажмите «Установить».
Компьютер перезапустится и начнет установку. По окончании пользователю будет предложено выбрать параметры конфиденциальности. Настройте их так, как вам нужно, и нажмите «Принять».
На этом обновление Windows 7 до Windows 10 завершено. Однако на диске до сих пор осталась папка со старыми данными операционной системы. Если они вам не нужны (скорее всего, это именно так), то вы можете их удалить и освободить место на диске.
Для этого откройте «Параметры» → «Система» → «Память» → «Настроить контроль памяти или запустить его».
Пролистайте вниз, поставьте галочку на «Удалить предыдущие версии Windows» и нажмите «Очистить сейчас». После этого ненужные данные будут удалены.
Как заменить операционную систему на Windows 10
Некоторые ноутбуки продаются с предустановленной FreeDOS вместо привычной всем системы Windows. В этом случае производителю не нужно устанавливать Windows и платить за нее, поэтому цена на такие компьютеры немного ниже. Однако рядовому пользователю эта система не подойдет, а это значит, что установкой системы должен заниматься непосредственно он сам.
Бывает и так, что пользователь установил Ubuntu, Fedora или другой дистрибутив Linux, но затем обнаружил, что его новая ОС не удовлетворяет все его потребности или не поддерживает нужные программы. Тогда необходимо заменить дистрибутив Linux на Windows.
Независимо от того, установлена ли у вас сейчас FreeDOS, Ubuntu, Fedora или другая ОС, алгоритм для ее замены на Windows 10 всегда один и тот же, поэтому вы в любом случае сможете воспользоваться нижеприведенной инструкцией.
Для того, чтобы установить Windows 10, сначала нужно создать загрузочный накопитель, для чего понадобится другой компьютер с уже установленной на него операционной системой. В системах на базе Linux достаточно открыть терминал (в Ubuntu это делается комбинацией клавиш Ctrl+Alt+T) и ввести следующую команду:
dd if=/путь/до/образа.iso of=/dev/sdX, где /dev/sdX — флешка, на которую вы собираетесь записывать образ (чаще всего это /dev/sdb). На компьютерах под управлением Windows проще всего воспользоваться бесплатной утилитой Rufus.
После успешной записи образа на флешку необходимо загрузиться с неё. Для этого вставьте её в один из свободных USB-портов и перезагрузите компьютер. Как только появится экран загрузки BIOS, откройте меню настройки нажатием клавиши Delete или другой, которая предусмотрена производителей вашей материнской платы. После чего нужно найти пункт пункт Boot Device Priority.
В этом меню поменяйте порядок так, чтобы USB-устройство было первым в списке, сохраните изменения и перезагрузитесь. Если всё сделано правильно, компьютер загрузится с флешки и вы сможете начать установку ОС.
Выберите нужные настройки, нажмите «Далее» и затем «Установить».
На следующем этапе будет предложено ввести ключ активации. Введите его и нажмите «Далее», либо нажмите на «У меня нет ключа продукта».
Выберите необходимую версию Windows 10 и нажмите «Далее». Согласитесь с условиями лицензии, а затем выберите тип установки «Выборочная».
Удалите все ненужные разделы на диске, затем выделите незанятое пространство и нажмите «Далее».
Компьютер несколько раз перезагрузится, а затем пользователю будет необходимо выбрать регион и хотя бы одну раскладку клавиатуры.
В отличие от Windows 7, у пользователя Windows 10 должна быть учётная запись Microsoft. Введите данные для входа в неё. Если же у вас нет записи, нажмите «Создать учётную запись» и следуйте дальнейшим инструкциям.
После успешного входа придумайте ПИН-код.
Наконец, пользователю будут предложены настройки конфиденциальности, а также дополнительные функции такие, как синхронизация с OneDrive или получение уведомлений на телефон. Остается лишь дождаться, пока система завершит подготовку, и можно приступать к использованию новой ОС.
Как заменить операционную систему на Ubuntu
Привычная система уже наскучила, не устраивает своей функциональностью или же хочется больше простора для настройки под собственные предпочтения — причины для того, чтобы установить дистрибутив Linux, могут быть самыми разными. Ниже приведена инструкция по замене Windows 10 на Ubuntu — один из самых популярных дистрибутивов на данный момент.
Прежде всего вам понадобится загрузочный носитель. Создать его можно, следуя инструкции выше, предварительно скачав образ системы с официального сайта Ubuntu.
После загрузки с флешки откроется окно. Выберите в списке слева русский язык.
Вы можете установить Ubuntu сразу, однако рекомендуется сначала попробовать новую операционную систему, прежде чем вносить какие-либо изменения на ваш диск. Если вас всё устраивает, то запустите программу «Установить Ubuntu 20.04» на рабочем столе.
Вам будет предложено прочитать примечания к новому выпуску ОС и выбрать раскладку клавиатуры. На следующем этапе рекомендуется поставить галочку напротив пункта об установке стороннего ПО, что позволит установщику скачать драйвера для ваших устройств не только из репозиториев Ubuntu.
Затем пользователь должен будет выбрать тип установки Ubuntu. Поскольку нашей целью является именно замена операционной системы, выберите второй вариант, но не забудьте про создание бэкапа, и нажмите «Установить сейчас», а в всплывающем окне — «Продолжить».
Наконец, выберите своё местоположение — это необходимо для установки времени на вашем компьютере, создайте пользователя и опять нажмите «Продолжить». Дождитесь завершения установки и перезагрузите компьютер. Теперь на вашем компьютере установлена новая операционная система.
Установка macOS на ПК
macOS — операционная система, созданная Apple и используемая на компьютерах их производства.
Однако существует возможность установить эту систему и на обычный компьютер. Поскольку MacOS разрабатывается исключительно для компьютеров Apple, её использование на обычных ПК не предусмотрено. Из этого следует, что пользователь может столкнуться с такими проблемами, как несовместимость комплектующих компьютера с ОС, нехватка драйверов для необходимых устройств и в целом не самая стабильная работа программ и системы в целом. Кроме того, условия и положения об использовании macOS разрешают использование системы только на ПК производства Apple. Поэтому не рекомендуется установка macOS на ПК, не предназначенные для этого; в большинстве случаев лучшим решением будет настройка уже имеющейся ОС под свои нужды и предпочтения, либо покупка ПК от Apple, будь то Macbook, iMac или другое устройство.
Если все вышеперечисленные проблемы вас не пугают, то узнать об установке macOS на ПК можно из этого видео, где подробно расписаны все шаги:
Источник
Когда ноутбук продаётся уже с Windows 10, то что это значит? Там что, есть лицензионный код в коробке?
Если там нет DVD привода, то на чём этот Windows 10 записан? Я знаю что он уже установлен, но после того как он здохнет где мне его скачивать? В чём заключается эта лицензия, там что бумажка с шифром должна лежать? И если там Windows 10 Home, то устанавливать заново можно только эту версию и лицензионный ключ действует только на неё и сколько он вообще действует?
Я спрашиваю, потому что мне нужен ноутбук с лицензионным Windows 10 для моего магазина, чтобы установить туда «1С: розница» и синхронизировать всё это с кассовым аппаратом. То-есть всё должно быть легально и законно.
Если я скачаю Windows 10 с торрента и введу туда лицензионный ключ, то претензий от проверяющих органов не будет?
Самый легальный и законный вариант это когда на ноуте наклейка с ключом (https://www.microsoft.com/ru-ru/howtotell/Hardware.aspx). Но так не всегда бывает. Многие ноуты продают без наклеек, там лицензионная Windows, но если к вам придет проверка, то могут засомневаться. Потому лучше чтоб была наклейка, раз для вас на первом месте максимальная легальность.
Если сдохнет, то скачаете на сайте Microsoft оригинальный образ и установите. Можно и с торрента скачать ОРИГИНАЛЬНЫЙ образ Windows 10 Home, поставить его без ключа (активируется сам после подключения к интернету), но опять-таки без наклейки проверяющим органам придется доказывать что это лицензия.
Если на ноуте установлена Windows 10 Home, то да, устанавливать заново можно только эту версию и лицензионный ключ действует только на неё ВЕЧНО.
Источник
Здравствуйте, что означае предустановленная виндоус? Нужно ли после того как купил с ней что-то делать, или все будет работать?

12.11.2020
Будет все работать

12.11.2020
Все будет работать с коробки это и подразумевается, что ничего скачивать не нужно и устанавливать

12.11.2020
Работать будет все

12.11.2020
При покупке пк устанавливают лицуху виндовс

12.11.2020
Ничего не надо, пусть работает, переустановка крайний случай а не профилактика

12.11.2020
Не всё, а то что установлено…

12.11.2020
ОС будет работать, но, если захотите её сменить на другую, то сделать это будет не так просто…

12.11.2020
Она уже установлена, и ПК (ноутбук) будет работать.

12.11.2020
Настроить под себя, доустановить того чего не хватает!

12.11.2020
OEM лицензия (чаще всего, применяется по отношению к операционной системе Windows) — это особый вариант лицензирования, доступный только сборщикам и продавцам компьютеров. Основная суть в том, что такая лицензия стоит значительно дешевле, но она идет только в комплекте с железом, и если последнее выходит из строя или видоизменяется (замена от 2-х комплектующих), лицензия тоже теряется.
- Что значит, когда мелькает на экране земля. И винда не ставится на диск. Хотя сам диск работает как для хранения файлов? Я его и форматировал и преоброзовал в gpt. Работает как накопитель, но винда ни в какую. Земля мелькает и все (
- Как я понимаю слетела винда. Или что это? Можете сказать в чём причина и что вообще значит конкретная ситуация? Всё что делала сегодня — играла в симс 3(далеко не в первый раз, хотя в этот раз добавила в игру несколько каталогов). Когда вышла — жёстко всё залагало. Несколько раз за день перезагружали, постоянно какие-то проблемы были. А теперь вот это вот.
- Что это значит? Почему Винда не ставится «Нам не удалось создать новый или найти существующий раздел. Дополнительные сведения см. В файлах журнала программы установки»
- Стоит ли переустанавливать магазинную винду после покупки ноутбука? Предустановленная в магазе винда может работать Плохо и медленно? Или она по определению качественная и хорошая?
Добавить комментарий
Здравствуйте Владимир! Большая просьба к вам написать подробную статью о создании дистрибутива Windows 10 с предустановленным программным обеспечением с помощью режима аудита! Хочу создать свою сборку Windows 10 с установленными программами и устанавливать её на компьютеры друзей и знакомых. Читал несколько статей на эту тему в интернете, но к сожалению написаны они очень сложно и для начинающего пользователя там мало что понятно.
Автор Владимир!
Привет друзья! На данную тему мной уже много написано статей, но режим аудита в своих прежних публикациях я не затрагивал. Что ж, давайте сегодня создадим дистрибутив Windows 10 с предустановленным программным обеспечением с помощью режима аудита, сделать это очень просто.
- Что такое режим аудита? Простыми словами, режим аудита позволяет добавлять в установочный дистрибутив Windows 10 различные программы и драйвера, впоследствии, если установить с помощью такого дистрибутива операционную систему, то после инсталляции Windows уже будет содержать необходимое программное обеспечение. Чтобы было ещё понятнее, то приведу такой простой пример. Всем вам доводилось покупать когда-нибудь ноутбук и конечно вы замечали, что на нём вместе с установленной операционкой присутствует предустановленный софт от производителя ноутбука (который впоследствии все стараются удалить), обычно это программы диагностики комплектующих ноутбука, проверки исправности аккумуляторной батареи, антивирус McAfee и тому подобное. Так вот, всё это программное обеспечение интегрируется производителями компьютерных устройств в дистрибутив Windows в режиме аудита, а потом этот дистрибутив используется для установки на все компьютерные устройства. Ещё пример. Наверняка вам доводилось устанавливать пиратские версии Windows и после установки ОС вы не могли не заметить, что некоторые программы (архиватор, медиа плеер, текстовый редактор и т.д) уже установлены в вашу систему, здесь автором сборки тоже применялся режим аудита.
Итак, для начала установим на наш компьютер виртуальную машину VirtualBox. Уверяю вас, способ с виртуальной машиной самый простой и использовать его для создания собственной сборки Windows сможет даже начинающий пользователь. Уверен, у большей части наших читателей она давно установлена. Ещё нам пригодиться USB-флешка объёмом не менее 8 Гб.
В конечной фазе установки ОС, жмём клавиатурное сочетание Ctrl+Shift+F3.
Операционная система переходит в режим аудита.
Можете нажать на крестик и закрыть данное окно (после установки всех необходимых программ мы откроем его снова). В режиме аудита вы можете устанавливать и удалять программы, перезагружаться и завершать работу компьютера, одним словом экспериментируйте с Windows как хотите.
Устанавливаем все те программы, которые мы хотим иметь в дистрибутиве Win 10.
Программы устанавливаем, но не запускаем, нужно чтобы они не прописались в папке Appdata, которой не будет после sysprep.
После установки софта запускаем командную строку от имени администратора и вводим команду:
C:WindowsSystem32SysprepSysprep.exe
Запускается утилита «sysprep»
В появившемся окне с параметрами выставляем всё так, как на скришноте
Перевод системы в режим (OOBE).
Отмечаем пункт — Подготовка к использованию.
Завершение работы
и нажимаем ОК.
Windows 10 подготавливается утилитой «sysprep» несколько минут и затем виртуальная машина выключается.
Опять загружаем виртуальную машину с ISO-образа Windows 10.
В начальном окне установки Windows 10 жмём клавиатурное сочетание «Shift+F10»,
открывается командная строка Среды предустановки Windows PE.
На данном этапе подсоедините USB-флешку к вашему компьютеру.
Затем подключите USB-флешку к виртуальной машине: Устройства ->USB выберите свою флешку.
в командной строке вводим команды:
diskpart
lis vol (данной командой выводим список разделов жёсткого диска, видим, что разделу с установленной Windows 10 присвоена буква диска C:, а USB-флешке буква (F:).
exit (выходим из DiskPart)
вводим следующую команду, которая произведёт захват диска (C:) с установленной Windows 10 в файл-образ формата ESD и сохранит его на USB-флешке (буква диска (F:).
Dism /Capture-Image /ImageFile:F:install.esd /CaptureDir:C: /Name:Windows /compress:maxгде,
install.esd: — это название будущего ESD-образа диска (C:) с Windows 10.
F: — место сохранения ESD-образа.
C: — раздел с установленной Windows 10.
сжатие /compress:maximum (максимальное сжатие)
Выключаем виртуальную машину.
В итоге всех вышеприведённых манипуляций мы имеем на нашей флешке файл install.esd (размер 4.11 Гб), содержащий файлы операционной системы Windows 10 с предустановленным программным обеспечением и следующим шагом нам нужно собрать на основе его дистрибутив Win 10.
Виртуальную машину мы выключили и теперь в основной операционной системе наша флешка имеет букву диска (K:). На флешке находится файл install.esd размером 4.11 Гб.
Ещё больше сожмём файл-образ Windows 10 — install.esd командой (делать это необязательно, просто я хочу дополнительно уменьшить образ Win 10)
Dism /Export-Image /SourceImageFile:K:install.esd /SourceIndex:1 /DestinationImageFile:K:install2.esd /Compress:recoveryгде K:, это буква нашей флешки с файлом install.esd. То есть, этой командой мы создаём ещё один файл этого образа с именем файла install2.esd и сжатием recovery. Или умными словами — конвертируем файл install.esd в новый файл install2.esd, применив новый тип сжатия Compress:recovery (сжатие архива обычно называют конвертированием).
Теперь на флешке (K:) появляется второй файл-образ Windows 10 — install2.esd размером 3,1 Гб. Первый файл install.esd 4,11 Гб удаляем, а второй файл install2.esd 3,1 Гб переименовываем в install.esd. Итого, на переносном винчестере USB (диск K:) находится один файл install.esd размером 3,1 Гб.
Скачиваем ISO-образ Windows 10
открываем его (подсоединяем к виртуальному дисководу) и копируем его содержимое.
Затем создаём папку на флешке (K:) и называем её 10.
Вставляем в неё скопированное содержимое ISO-образа Windows 10.
После того, как файлы cкопировались, заходим на диск (K:) и копируем файл install.esd.
Заходим в папку K:10sources, щёлкаем правой мышью и выбираем Вставить.
Выбираем Заменить файл в папке назначения.
Оригинальный файл install.esd из дистрибутива Windows 10 заменён нашим файлом install.esd, содержащим программное обеспечение.
Нам осталось превратить папку 10 с файлами Windows 10 в установочный ISO-дистрибутив с предустановленным программным обеспечением.
Если Вы опытный пользователь, то наверняка на вашем компьютере установлен Комплект средств для развертывания Windows (Windows ADK), если нет, то скачайте его по ссылке и установите.
Для Windows 8.1
https://www.microsoft.com/ru-ru/download/details.aspx?id=39982
Для Windows 10
https://developer.microsoft.com/ru-ru/windows/hardware/windows-assessment-deployment-kit
После установки запускаем среду средств развёртывания и работы с образами.
вводим команду:
где:
u2, это файловая система UDF, а m — размер образа без ограничений.
b — загрузочный сектор записать etfsboot.com, путь к файлу etfsboot.com при указании b(boot) пишется без пробела bI:10bootetfsboot.com
bK: — где K: — буква диска.
K:10 — создать ISO-образ из файлов и папок, находящихся на разделе K: в папке 10
K:Windows.iso — созданный образ Win 10 разместить на разделе K:.
присвоить имя образу Win 10 — Windows.
Дистрибутив Windows.iso на флешке (K:) готов.
Предлагаю создать загрузочную флешку Windows 10 программой WinSetupFromUSB, с помощью неё можно создать универсальную флешку, с помощью которой получится установить Windows 10 на новый ноутбук с БИОСом UEFI, а также на простой компьютер с обычным БИОС. Подробно на этом останавливаться мне бы не хотелось, всё очень хорошо описано в этой статье.
Процесс установки собственного дистрибутива Windows 10 ничем не отличается от обычного процесса установки описанного в этой статье. Установить такую сборку вы можете на любой компьютер. Когда Windows 10 установится, то все программы будут тоже установлены.
Ноутбук с предустановленной Windows 10 — работает прямо из коробки
 |
Узнайте все преимущества
|
 |
 |
Выгоднее
|
Достали из коробки —
|
 |
 |
Ноутбук с Windows 10 —
|
Коробка
|
Узнайте все преимущества
предустановленной Windows 10
Выгоднее
в одной коробке
Если ноутбук, который вы только что достали из коробки, идёт с предустановленной Windows 10 — поздравляем, вы не прогадали. Во-первых, вы сэкономили: покупка устройства с предустановленной Windows 10 всегда дешевле, чем покупать их по отдельности. А, во-вторых, предустановленная операционная система избавляет вас от необходимости тратить время, силы и средства на установку и настройку системы.
Достали из коробки —
и за дело!
Между распаковкой ноутбука и запуском необходимого приложения пройдёт всего несколько секунд. А всё потому, что с предустановленной Windows 10 в режиме S устройство запускается практически моментально. К тому же все программы для Windows 10, доступные вам в Microsoft Store, проверены специалистами Microsoft, что гарантирует быструю и надежную работу приложений на вашем устройстве.
Ноутбук с Windows 10 —
защищён из коробки
Ваш новый ноутбук с предустановленной Windows 10 готов отражать вредоносные программы ещё до того, как вы впервые его включили. К тому же, вы точно знаете, что в операционной системе не спрятаны вирусы и шифровальщики, которые часто сопровождают программное обеспечение, полученное из ненадежных источников. Дополнительно, лицензионная Windows 10 получает своевременные обновления безопасности, чтобы ни один вирус не испортил настроение.
Коробка
без «сюрпризов»
Вы купили ноутбук с предустановленной на заводе Windows 10, прошедший тестирование и настройку специалистами, и поэтому компоненты устройства будут стабильно работать из года в год.
Вы можете быть уверены, что ноутбук не будет тормозить из-за несовместимых или устаревших драйверов или спрятанных «зловредов» и шпионских программ. И что бы ни случилось, вы можете рассчитывать на квалифицированную техническую поддержку.
Работайте из дома с Microsoft Office
Microsoft Office 2019 — все необходимые инструменты для работы с документами, реализации творческих идей, выполнения учебных и домашних проектов.
БЕССРОЧНАЯ ЛИЦЕНЗИЯ
ЛЮБИМЫЕ И ЗНАКОМЫЕ ПРИЛОЖЕНИЯ
1 ПОЛЬЗОВАТЕЛЬ — 1 ПК/МАС
Работайте из дома
с Microsoft Office
Microsoft Office 2019 — все необходимые инструменты для работы с документами, реализации творческих идей, выполнения учебных и домашних проектов.
БЕССРОЧНАЯ ЛИЦЕНЗИЯ
ЛЮБИМЫЕ И ЗНАКОМЫЕ ПРИЛОЖЕНИЯ
1 ПОЛЬЗОВАТЕЛЬ — 1 ПК/МАС
Дополните ноутбук
стильной мышью
Microsoft Arc Mouse Bluetooth®























































