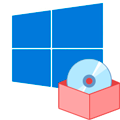
Научиться настраивать MikroTik с нуля или систематизировать уже имеющиеся знания можно на углубленном курсе по администрированию MikroTik. Автор курса, сертифицированный тренер MikroTik Дмитрий Скоромнов, лично проверяет лабораторные работы и контролирует прогресс каждого своего студента. В три раза больше информации, чем в вендорской программе MTCNA, более 20 часов практики и доступ навсегда.
Начнем с того, что предустановленное ПО появилось задолго до Windows 10, еще самые первые версии «Окон» поставлялись с определенным набором программ, которые сегодня воспринимаются как нечто само собой разумеющееся: Калькулятор, Блокнот, Просмотрщик изображений, набор простых игр и т.д. и т.п. Причем удалить их стандартными средствами было невозможно, но особо это никого не волновало и не вызывало возмущения. Так что же изменилось с тех пор?
Основным изменением Windows 10 стало появление магазина Microsoft Store и наличие в системе предустановленного ПО из него. Это так называемые современные приложения, которые пришли на смену классическим. В первых версиях Windows 10 набор программ мог отличаться, в зависимости от редакции, плюс не для всех классических приложений были готовы аналоги. Но впоследствии разработчики устранили пробелы и унифицировали состав предустановленного ПО, в настоящий момент начальный экран Домашней и Pro редакций выглядит так (версия 2004):


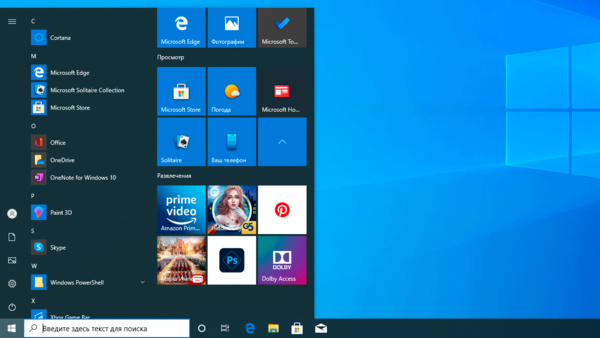
Плитки Office и отдельных приложений пакета ведут на онлайн-версию, в принципе предложение вполне разумное, денег за него не просят и это гораздо лучше, чем WordPad.
Сам список предустановленного ПО унифицирован и какого-либо «криминала» мы там не нашли, ну разве что Яндекс.Музыка (в зарубежных редакциях — Netflix). Остальное ПО достаточно адекватно современному положению дел.
Трудно сказать, что из этого списка может активно мешать работе, замусоривать систему, потреблять лишние ресурсы и т.д. и т.п. Вполне стандартный набор, мало чем отличающийся от такового в предыдущих версиях. Разве что приложения обновились, ну и немного расширился их список, согласно текущего положения дел, скажем, во времена Windows 7 тот же 3D-принтер был чем то из разряда экзотики, сегодня же это вполне доступная вещь, вот и появились базовые приложения для работы с 3D.

Теперь коснемся следующего вопроса, якобы их невозможно удалить стандартными средствами. Легко убедиться, что это не так. Лично я как-то не припомню, чтобы в более ранних версиях можно было удалить Калькулятор.

| Можно удалить | Нельзя удалить |
|---|---|
| Microsoft OneDrive | Cortana |
| Microsoft Solitare Collection | Microsoft Edge |
| Office | Microsoft Store |
| OneNote | Xbox Game Bar |
| Paint 3D | Будильники и часы |
| Skype | Ваш телефон |
| Sticky Notes | Камера |
| Xbox | Карты |
| Xbox Live | Люди |
| Запись голоса | Расширения для изображений HEIF |
| Калькулятор | Расширения для изображений Webp |
| Кино и ТВ | Техническая поддержка |
| Музыка Groove | Установщик приложений |
| Набросок на фрагменте экрана | Фотографии |
| Погода | |
| Портал смешанной реальности | |
| Почта и Календарь | |
| Расширения для интернет-мультимедиа | |
| Советы | |
| Средства 3D просмотра | |
| Центр отзывов | |
| Яндекс.Музыка |
Удалить можно 22 приложения, нельзя — 14. При этом среди доступных приложений есть те, которые удалять в здравом уме и не надо: Калькулятор, Кино и ТВ, Набросок на фрагменте экрана. Из не удаляемых некоторые вопросы вызывает Xbox Game Bar, возможно на него завязаны какие-то иные технологии.
А теперь подумаем, что из оставшихся приложений способно сильно отравлять жизнь? Да ничего. Если вам не нужны Люди, Карты или Камера — просто не пользуйтесь, кроме как наличием ярлыков в меню Пуск, но и оттуда их можно легко удалить.
Влияние на производительность системы? Его можно оценить на вкладке Журнал приложений в Диспетчере задач. Несложно увидеть, что ресурсы потребляли только те приложения, которые мы явно запускали.


Следует отметить, что Windows 10 позволяет удалить любые современные приложения, включая магазин, и система даже будет после этого работать. Только вот целесообразность такого действия весьма сомнительна. Делается это буквально в пару команд на PowerShell, таким образом мы удалили из системы все современное ПО и дочистили руками то, что осталось (Office, OneDrive и Яндекс.Музыка).

Ну и последний вопрос, который обычно звучит так: «они возвращаются», подразумевая восстановление приложений после обновления. Проверим. Для этого мы установили выпуск 1909, который отличается по составу ПО только отсутствием Cortana, удалили все ПО, кроме магазина и калькулятора, после чего последовательно установили все обновления и произвели апгрейд системы до 2004. Что изменилось? Добавилась Cortana и некий пакет локализации.

Выводы уже каждый мог сделать самостоятельно, но все равно подведем краткие итоги. Большинство утверждений о наличии в Windows 10 большого количества ненужного ПО не имеет под собой практических оснований. Некоторые проблемы могут возникнуть с предложениями из магазина, если не знать что это не ярлыки приложений, а ссылки на их установку, их можно легко открепить и более никаких неудобств они не доставят.
Сам же состав предустановленного ПО во многом повторяет классический, всегда присутствовавший в Windows, только состав его был изменен согласно современным реалиям. Но это нормально, в Windwos 95 не было видеоплеера, в Windows 7 были приложения для работы с оптическими дисками и DVD, которых нет сейчас. Более того, две трети стандартных приложений можно удалить стандартными методами, а если очень хочется, то при помощи PowerShell можно удалить вообще все современные приложения, включая Магазин, только вот непонятно — зачем вообще это делать.
Стандартное предустановленное ПО занимает около 900 МБ места, что немного и никак не влияет на производительность, в качестве фоновых процессов эти приложения не запускаются. Также они не предоставляют пользователю никаких новых возможностей, которые бы были нежелательны, скажем, в корпоративной среде. А магазин, при необходимости, легко отключается средствами групповых политик.
Что касается мифов, то они будут всегда, также, как всегда будут те, кто негативно воспринимает любые новшества. Так было и при переходе с Windows XP на Windows 7, и тоже самое происходит сейчас. Но хороший специалист должен четко представлять реальное положение дел, а не идти на поводу у необоснованных утверждений.
Научиться настраивать MikroTik с нуля или систематизировать уже имеющиеся знания можно на углубленном курсе по администрированию MikroTik. Автор курса, сертифицированный тренер MikroTik Дмитрий Скоромнов, лично проверяет лабораторные работы и контролирует прогресс каждого своего студента. В три раза больше информации, чем в вендорской программе MTCNA, более 20 часов практики и доступ навсегда.
Здравствуйте, что означае предустановленная виндоус? Нужно ли после того как купил с ней что-то делать, или все будет работать?

12.11.2020
Будет все работать

12.11.2020
Все будет работать с коробки это и подразумевается, что ничего скачивать не нужно и устанавливать

12.11.2020
Работать будет все

12.11.2020
При покупке пк устанавливают лицуху виндовс

12.11.2020
Ничего не надо, пусть работает, переустановка крайний случай а не профилактика

12.11.2020
Не всё, а то что установлено…

12.11.2020
ОС будет работать, но, если захотите её сменить на другую, то сделать это будет не так просто…

12.11.2020
Она уже установлена, и ПК (ноутбук) будет работать.

12.11.2020
Настроить под себя, доустановить того чего не хватает!

12.11.2020
OEM лицензия (чаще всего, применяется по отношению к операционной системе Windows) — это особый вариант лицензирования, доступный только сборщикам и продавцам компьютеров. Основная суть в том, что такая лицензия стоит значительно дешевле, но она идет только в комплекте с железом, и если последнее выходит из строя или видоизменяется (замена от 2-х комплектующих), лицензия тоже теряется.
- Что значит, когда мелькает на экране земля. И винда не ставится на диск. Хотя сам диск работает как для хранения файлов? Я его и форматировал и преоброзовал в gpt. Работает как накопитель, но винда ни в какую. Земля мелькает и все (
- Как я понимаю слетела винда. Или что это? Можете сказать в чём причина и что вообще значит конкретная ситуация? Всё что делала сегодня — играла в симс 3(далеко не в первый раз, хотя в этот раз добавила в игру несколько каталогов). Когда вышла — жёстко всё залагало. Несколько раз за день перезагружали, постоянно какие-то проблемы были. А теперь вот это вот.
- Что это значит? Почему Винда не ставится «Нам не удалось создать новый или найти существующий раздел. Дополнительные сведения см. В файлах журнала программы установки»
- Стоит ли переустанавливать магазинную винду после покупки ноутбука? Предустановленная в магазе винда может работать Плохо и медленно? Или она по определению качественная и хорошая?
Добавить комментарий
Ноутбук с предустановленной Windows 10 — работает прямо из коробки
 |
Узнайте все преимущества
|
 |
 |
Выгоднее
|
Достали из коробки —
|
 |
 |
Ноутбук с Windows 10 —
|
Коробка
|
Узнайте все преимущества
предустановленной Windows 10
Выгоднее
в одной коробке
Если ноутбук, который вы только что достали из коробки, идёт с предустановленной Windows 10 — поздравляем, вы не прогадали. Во-первых, вы сэкономили: покупка устройства с предустановленной Windows 10 всегда дешевле, чем покупать их по отдельности. А, во-вторых, предустановленная операционная система избавляет вас от необходимости тратить время, силы и средства на установку и настройку системы.
Достали из коробки —
и за дело!
Между распаковкой ноутбука и запуском необходимого приложения пройдёт всего несколько секунд. А всё потому, что с предустановленной Windows 10 в режиме S устройство запускается практически моментально. К тому же все программы для Windows 10, доступные вам в Microsoft Store, проверены специалистами Microsoft, что гарантирует быструю и надежную работу приложений на вашем устройстве.
Ноутбук с Windows 10 —
защищён из коробки
Ваш новый ноутбук с предустановленной Windows 10 готов отражать вредоносные программы ещё до того, как вы впервые его включили. К тому же, вы точно знаете, что в операционной системе не спрятаны вирусы и шифровальщики, которые часто сопровождают программное обеспечение, полученное из ненадежных источников. Дополнительно, лицензионная Windows 10 получает своевременные обновления безопасности, чтобы ни один вирус не испортил настроение.
Коробка
без «сюрпризов»
Вы купили ноутбук с предустановленной на заводе Windows 10, прошедший тестирование и настройку специалистами, и поэтому компоненты устройства будут стабильно работать из года в год.
Вы можете быть уверены, что ноутбук не будет тормозить из-за несовместимых или устаревших драйверов или спрятанных «зловредов» и шпионских программ. И что бы ни случилось, вы можете рассчитывать на квалифицированную техническую поддержку.
Работайте из дома с Microsoft Office
Microsoft Office 2019 — все необходимые инструменты для работы с документами, реализации творческих идей, выполнения учебных и домашних проектов.
БЕССРОЧНАЯ ЛИЦЕНЗИЯ
ЛЮБИМЫЕ И ЗНАКОМЫЕ ПРИЛОЖЕНИЯ
1 ПОЛЬЗОВАТЕЛЬ — 1 ПК/МАС
Работайте из дома
с Microsoft Office
Microsoft Office 2019 — все необходимые инструменты для работы с документами, реализации творческих идей, выполнения учебных и домашних проектов.
БЕССРОЧНАЯ ЛИЦЕНЗИЯ
ЛЮБИМЫЕ И ЗНАКОМЫЕ ПРИЛОЖЕНИЯ
1 ПОЛЬЗОВАТЕЛЬ — 1 ПК/МАС
Дополните ноутбук
стильной мышью
Microsoft Arc Mouse Bluetooth®
Привет, друзья. В этой статье затронем такой вопрос: купил ноутбук без операционной системы, что дальше? Что нужно предпринять в случае покупки ноутбука без предустановленной операционной системы? Если вы новичок в компьютерном деле и, возможно, сомневаетесь, покупать вам ноутбук с предустановленной операционной системой или без неё, и если вы хотите купить устройство не для коммерции, а для личных дел, без раздумий берите его без системы, либо с предустановленными DOS, Linux или другими бесплатными. Такие ноутбуки стоят дешевле за счёт того, что в их стоимость не включена лицензия на Windows. Ну а с ней самой и с её лицензией мы сейчас разберёмся. Давайте поговорим о том, какую выбрать операционную систему для ноутбука, как её установить, как активировать, и что нужно сделать после установки системы.
Итак, друзья, новый ноутбук без операционной системы. Для начала необходимо определиться с операционной системой, которую мы будем устанавливать на него. Есть только две полноценные десктопные системы, которые мы законно и без танцев с бубном можем устанавливать на ПК и ноутбуки – Linux и Windows. Если Linux вам не нужна для определённых целей, ставьте, конечно же, Windows. На сегодняшний день существует две поддерживаемые разработчиком версии Windows – Windows 8.1 и 10, так что в плане версий выбор невелик. Но в 2023 году поддержка Windows 8.1 прекратится. Тогда как Windows 10 – это постоянно поддерживаемая, обновляемая и развиваемая операционная система. Поэтому массовый вариант выбора системы для ноутбука – это Windows 10. Более того, в большинстве случаев это вариант гарантировано нормальной работы операционной системы. Друзья, если вы купили ноутбук без операционной системы, зайдите на его страничку спецификаций на сайте производителя и посмотрите для какой операционной системы производитель поставляет драйверы комплектующих.


Теперь давайте разберёмся с разновидностями самой Windows 10. Есть 2 вида Windows 10 в зависимости от архитектуры – 32-битная и 64-битная. Первую нужно устанавливать на ноутбуки с оперативной памятью до 3 Гб включительно, вторую – с оперативной памятью 4 Гб и более. Современные ноутбуки поставляются в основном с «оперативкой» 4 Гб и более, так что в большей части случаев выбирать нужно Windows 10 64 бита.
И есть разные редакции Windows 10, для обычного пользователя это Pro и Home. Также обычные пользователи при необходимости могут использовать специфическую корпоративную редакцию LTSC. Какая разница между этими редакциями, и какую лучше выбрать в вашем конкретно случае, смотрите в статье сайта «Какую Windows 10 лучше установить».
Итак, мы разобрались, что в ситуации типа «купил ноутбук без операционной системы, что дальше» выбор системы устройства в большинстве случаев будет Windows 10. Теперь необходимо, собственно, её установить. Этот процесс одинаков для всех разновидностей «Десятки», нам нужно создать её установочный носитель и выполнить процесс установки. Всё это пошагово и в деталях расписано в статье сайта «Как установить Windows 10».
Друзья, примечательность Windows 10 заключается ещё и в том, что, поскольку это обновляемая операционная система, её база может предусматривать драйверы даже для новейших компьютерных комплектующих, которыми может быть укомплектован приобретённый вами ноутбук. «Десятка» сама может установить драйверы на сеть, видео, звук, камеру и прочие устройства. Но в любом случае вам необходимо сразу же после установки Windows 10 отправиться в системный диспетчер устройств, посмотреть, на все ли устройства ноутбука установлены драйверы, и, если на какие-то не установлены, то нужно установить их нам самим. В подробностях об этом процессе читайте в статье «Как установить драйвера».
Теперь давайте разберёмся с активацией Windows 10. Выше упоминалось о том, что идея купить ноутбук без предустановленной операционной системы хороша, если только вы покупаете устройство с целью использования в личной некоммерческой деятельности. Под коммерческой деятельностью имеется в виду таковая, что предусматривает нахождение ноутбука в помещении, где вы официально ведёте предпринимательскую или любую иную самозанятую деятельность. И куда могут прийти с проверкой компетентные органы по защите лицензирования продуктов. Почему так? Друзья, вы можете купить для коммерции ноутбук без Windows, но тогда вам придётся приобретать на него Retail-лицензию, которая у компании Microsoft стоит, к примеру, для Windows 10 Home $199, а для Windows 10 Pro — $289. Гораздо дешевле вам обойдётся покупка ноутбука с OEM-лицензией на предустановленную Windows 10. И OEM-ноутбук с предустановленной лицензионной Windows 10 вы сможете использовать в коммерции, поскольку это предусмотрено условиями лицензирования Microsoft. Но ещё дешевле купить OEM-лицензию на Windows 10 вы сможете отдельно от ноутбука. Однако в этом случае в коммерции ноутбук использовать нежелательно, ведь это противоречит воле Microsoft.
OEM-лицензия на Windows ограничена привязкой только к одному компьютеру, тогда как Retail-лицензию можно убрать с одного компьютера и перенести на другой. Однако ключ OEM-лицензии на любые редакции Windows 10 в разгар скидок в интернет-магазинах цифровых лицензий можно купить как минимум в 20 раз дешевле, чем ключ Retail-лицензии — по цене до $10. Так что если вы купили ноутбук без операционной системы, и не будете использовать его в коммерции, можете смело покупать дешёвый OEM-ключ к Windows 10 и активировать им систему. В перечне статей сайта о лицензировании программных продуктов вы найдёте выгодные промо от различных интернет-магазинов, и по актуальным из них сможете купить OEM-ключ на Windows 10 по акционным ценам.

Купив лицензионный ключ Windows 10, активируйте им систему. Детали смотрим в статье «Как активировать Windows 10».
И ещё один, друзья, плюс Windows 10 – на борту этой операционной системы есть свой антивирус Защитник Windows, значительно улучшенный по сравнению со своей реализацией в ранних версиях Windows. Тем не менее даже Защитник Windows 10 обеспечивает лишь базовую защиту компьютера. Если вы хотите большую степень защиты, используйте сторонние антивирусы с эффективными антивирусными технологиями и функционалом, которого нет в Защитнике, и который, возможно, вам пригодится. Какой эффективный сторонний антивирус использовать? Лучшие решения будут в числе платного софта, их обзор смотрите в статье сайта «Какой антивирус самый лучший». Если вы хотите антивирус из числа бесплатного софта, можете присмотреть себе какой-то из подборки в статье «10 лучших бесплатных антивирусов». А если вы хотите эффективный платный антивирус бесплатно, юзайте лайфхаки по бесплатному использованию Eset Nod32.
Браузер – важнейшая программа любой операционной системы, это наше окно в Интернет, он должен быть быстрым, обновляемым разработчиками, с технологиями веб-защиты, с функционалом синхронизации пользовательских данных. Присутствующий в составе Windows 10 штатный браузер Microsoft Edge в принципе соответствует этим требованиям, но в числе сторонних браузеров есть гораздо лучше него — Google Chrome, Opera, Яндекс.Браузер. Если с выбором браузера вы ещё не определились, возможно, вам в этом деле поможет статья сайта «Какой браузер быстрее для Windows 10».
Вот это, друзья, основное из того, что необходимо сделать при покупке ноутбука без операционной системы. Далее уже вам самим нужно разобраться, какие установить пользовательские программы.
Содержание
- Лицензирование для «чайников»: Microsoft Windows 10
- Содержание
- Что нового в Windows 10?
- Какие существуют выпуски Microsoft Windows 10?
- Принципы лицензирования
- Формы поставки
- Как легализовать Windows?
- Как выполнить чистую установку и чистую загрузку Windows 10
- Что такое чистая установка Windows 10 и зачем она нужна
- Как выполнить чистую установку Windows 10
- Создание образа
- Видео: как выполнить чистую установку Windows 10 с помощью загрузочной флешки
- Установка с помощью системной функции Windows
- Установка через официальную утилиту Microsoft
- Что такое чистая загрузка Windows 10 и как её выполнить
- Как выполнить чистую загрузку Windows 10
- Видео: как выполняется чистая загрузка Windows 10
- Как отключить режим чистой загрузки
- AnVir Task Manager — дополнение к чистой загрузке Windows
- Видео: как работает программа AnVir Task Manager
Лицензирование для «чайников»: Microsoft Windows 10
Windows 10 – операционная система для персональных компьютеров, разработанная корпорацией Microsoft в рамках семейства Windows NT. После Windows 8 система получила номер 10, минуя 9. Поступила в продажу 29 июля 2015 года.
О лицензировании ОС WIndows предыдущей версии можно прочитать в отдельной статье.
Содержание
Что нового в Windows 10?
Среди ключевых функций можно выделить:
- Расширенное меню «Пуск». Знакомое меню «Пуск» снова на своем месте и обеспечивает быстрый доступ в один щелчок к наиболее часто используемым функциям и файлам, а также возможности персонализации предпочитаемых приложений, программ, людей и веб-сайтов.
- Приложения, запускаемые в Windows. Приложения из магазина Windows теперь открываются в том же формате, что и настольные программы. Их можно перетаскивать, менять размер окна, наверху есть панель названия, с помощью которой пользователи могут развертывать, свертывать и закрывать приложение одним щелчком.
- Улучшенная функция прикрепления. Благодаря новому размещению квадрантов на одном экране можно прикрепить до четырех приложений. Windows будет показывать другие выполняемые приложения и программы, которые можно прикрепить, и даже давать рекомендации по заполнению оставшегося экранного пространства другими открытыми приложениями.
- Новая кнопка представления задач. Новая кнопка на панели задач обеспечивает одно представление для всех открытых приложений и файлов, позволяя быстро переключаться между созданными пользователем рабочими столами.
- Несколько рабочих столов. Вместо того чтобы загромождать один рабочий стол файлами и приложениями, теперь можно просто создать несколько столов для различных целей и проектов и легко переключаться между ними.
Какие существуют выпуски Microsoft Windows 10?
Windows 10 представлена в 4-х редакциях: Windows Домашняя, Windows Pro, Windows Корпоративная и Windows Для образовательных учреждений.
- Windows 10 Домашняя – базовая версия для пользователей ПК, ноутбуков и планшетных компьютеров. Поставляется с ноутбуками и нетбуками.
- Windows 10 Pro («Профессиональная») – версия для ПК, ноутбуков и планшетов с функциями для малого бизнеса типа CYOD (выбери своё устройство).
- Windows 10 Корпоративная – версия для более крупного бизнеса с расширенными функциями управления корпоративными ресурсами, безопасности и т. д.
- Windows 10 для образовательных учреждений – вариант «Профессиональной» для учебных заведений.
Принципы лицензирования
Windows 10 лицензируется «на копию и на устройство»: необходимо приобрести лицензию на каждое устройство, к которому обращается или которое использует программное обеспечение (в локальном и в удаленном режиме). Это означает, что для каждого компьютера нужна лицензия Windows 10, а если вы устанавливаете несколько копий Windows на один компьютер, то нужна лицензия для каждой копии.
Формы поставки
Возможны следующие формы поставки (продажи) Microsoft Windows 10:
- Предустановленная на компьютер Windows (ОЕМ-лицензия).
- Коробочный продукт (лицензия FPP (Full Package Product)).
- Электронная лицензия (ключ) для персональных пользователей (ESD).
- Корпоративное лицензирование (лицензии Open License, Open Value и т.д.).
Рассмотрим достоинства и недостатки каждого варианта.

Достоинства:
Предпочтительный вариант приобретения лицензий при покупке компьютеров. Самая низкая цена, простое лицензирование. Продавец обязан установить Windows на компьютер, а также несет обязательства по технической поддержке ПО. Лицензии не именные, их можно передавать другой организации вместе с компьютером. Впоследствии при необходимости можно приобрести корпоративные лицензии по цене обновления («апгрейда»).
Недостатки:
Софт «привязывается» к «железу» при активации. Приобретение лицензии отдельно от компьютера незаконно 1 .
В виде OEM продаются выпуски Windows 10 Домашняя и Windows 10 Pro.

Достоинства:
Возможный вариант, если вы покупаете лицензии отдельно от компьютеров. Простое лицензирование, нет ограничений по минимальному количеству. Если есть в наличии у продавца, то срок поставки минимален. Цена включает НДС. Лицензии не именные, их можно передавать другой организации, но не более одного раза.
Это единственный вид лицензирования Windows, в котором разрешен перенос лицензии на другой компьютер.
Недостатки:
Высокая цена. Нет права использования предыдущих версий. Неудобная логистика при больших закупках. Необходимость хранения упаковки (пустых коробок) для подтверждения легальности ПО. Коробочная лицензия не равноценна корпоративной лицензии.
В коробочном виде продаются выпуски Windows 10 Домашняя и Windows 10 Pro.

В интернет-магазинах партнеров Microsoft можно приобрести электронные ключи Windows 10 и скачать соответствующие дистрибутивы. Эти лицензии предназначены для персональных пользователей и соответствуют коробочным версиям.
В виде электронных ключей продаются выпуски Windows 10 Домашняя и Windows 10 Pro:

По программам корпоративного лицензирования ОС Windows доступна только в виде обновления («апгрейда»). Это означает, что корпоративные лицензии приобретаются после того, как будут приобретены OEM лицензии, коробки или электронные ключи.
Из коммерческих редакций Windows 10 корпоративные лицензии существуют для редакций Pro и Корпоративная.
С 10 марта 2013 года все корпоративные лицензии Microsoft поставляются в электронном виде.
Достоинства:
Ключи многократной установки (VLK). Есть возможность легального использования предыдущих версий – даунгрейда. Срок изготовления лицензий – от 2 рабочих дней.
Недостатки:
Лицензии именные, их нельзя передать другой организации. Есть ограничения по минимальному заказу (не менее 5 лицензий).
Как легализовать Windows?
Оптимальный и наиболее экономичный способ приобретения полных лицензий Windows – покупка предустановленной ОС на новом компьютере (OEM лицензии). Однако при обнаружении поддельного программного обеспечения или при применении лицензии на обновления Windows в рамках корпоративного лицензирования без соответствующей операционной системы на компьютерах можно использовать решения, которые позволят устранить возникшее несоответствие. Речь идет о так называемых «легализаторах» Windows.

Существует 2 вида лицензий-«легализаторов Windows»:
- Пакет для легализации Windows (GGK).
- Корпоративная лицензия для легализации Windows (GGWA).
GGK-лицензия является модификацией OEM-лицензии, а GGWA – модификацией корпоративной лицензии Open License.
GGK имеет смысл покупать для одного или нескольких компьютеров, находящихся в собственности индивидуальных пользователей или небольших предприятий. GGK легализует только ту версию и редакцию Windows, которая входит его поставку.
Лицензии GGWA предназначены для предприятий, имеющих 5 и более компьютеров. В отличие от остальных корпоративных лицензий Microsoft, в поставку GGWA входят «наклейки» на ПК (COA). Как и все остальные корпоративные лицензии Windows, GGWA разрешает использование предыдущих версий. Таким образом, можно легализовать не только Windows 10 Pro, но и Window 8 Pro, Window 7 Professional, Windows Vista Business, Windows XP Professional и т.д. до Windows 95.
1 Есть исключение. Теперь частный пользователь имеет право приобрести OEM-лицензию Windows 10 отдельно от компьютера, с целью установить и использовать операционную систему на персональном компьютере, собранном им для личных целей.
Как выполнить чистую установку и чистую загрузку Windows 10
Со временем операционная система компьютера засоряется, как её не оберегай. Критичных ошибок и снижения производительности не избежать, но есть способ, позволяющий быстро вернуть свежую Windows. Это так называемая чистая установка.
Что такое чистая установка Windows 10 и зачем она нужна
Существует два метода установки операционной системы: поверх старой и на пустой диск. Чистая установка — это установка последней версии системы на полностью или частично пустой жёсткий или SSD диск. Очищение диска гарантирует, что проблемы, существующие в нынешней операционной системе, не будут перенесены в новую сборку.
В процессе выполнения чистой установки имеющиеся на ПК программы, игры, сервисы и файлы удаляются, предоставляя пользователю ничем не засорённую Windows с заводскими параметрами и стандартными приложениями Microsoft. Если устанавливать новую Windows поверх старой, выполняя обновление, то ваши файлы будут сохранены, но есть вероятность того, что некоторые из них приведут к поломке или замедлению системы. Именно поэтому чистая установка предпочтительней.

Учтите, что лицензионные программы потеряют лицензию, так как после установки новой системы связи со старой не будет. Поэтому приложения не смогут определить, что они были куплены для этого конкретного компьютера. Выполняйте чистую установку только в том случае, если уверены, что есть способ восстановления лицензии. Например, многие программы привязываются не к определённой системе посредством ключа, а к учётной записи, поэтому для подтверждения их лицензии достаточно войти в свой аккаунт.
Чистая установка может пригодиться в двух случаях:
- во время перехода с предыдущей версии операционной системы (Windows 7,
на новую;
- когда уже установленная Windows 10 стала работать медленней или излишне засорилась.
Как выполнить чистую установку Windows 10
Существует три метода, позволяющих выполнить чистую установку: через создание образа на стороннем носителе, с помощью функции Windows и через официальную программу Microsoft. Первый способ подойдёт тем, кто хочет перейти со старой операционной системы на Windows 10 или желает перераспределить место жёсткого или SSD диска между его разделами. Два других способа актуальны для тех, кто уже пользуется Windows 10 и хочет выполнить быструю переустановку с сохранением некоторых данных или без него.
Какой бы способ чистой установки Windows 10 вы ни выбрали, заранее создайте резервную копию всех важных для вас данных: скопируйте их на сторонний носитель или поместите на облачные сервера.
Создание образа
Для реализации данного метода понадобится флешка как минимум на 4 ГБ. Всю информацию с неё придётся стереть, так как нужен абсолютно чистый носитель. Чтобы выполнить чистую установку этим способом, следуйте инструкции:
- Поскольку во всех версиях Windows, кроме десятой, нет встроенного средства форматирования, загрузите и откройте бесплатную программу HP USB Disk Storage Format Tool. Выберите в ней вашу флешку, установите формат FAT32 и запустите процедуру форматирования. Учтите, что при этом все данные с носителя будут удалены.
Установите формат FAT32 и запустите форматирование в программе HP USB Disk Storage Format Tool, чтобы полностью очистить носитель
- Если вы пользуетесь Windows 10, можете нажать на значок флешки в проводнике правой кнопкой мыши и выбрать функцию «Форматировать». После чего укажите формат FAT32 и запустите процедуру.
Для пользователя Windows 10 форматирование флеш-накопителя производится через его контекстное меню в проводнике
- После завершения процесса форматирования флешки перейдите на официальный сайт загрузки Windows. Скачайте установочный файл и разверните его. Сама программа будет весить немного, но с её помощью загружается система размером примерно 3 ГБ.
Скачайте с официального сайта установщик Windows 10, чтобы продолжить процесс чистой установки
- Запустив установщик, укажите флешку, на которую будет записан образ, а также разрядность и язык системы. Если ваша флешка подходит по всем параметрам и была правильно отформатирована, начнётся загрузка образа системы. Продолжительность процедуры может превысить несколько часов, её скорость зависит от качества интернет-соединения.
Выберите «USB-устройство» в программе установки Windows 10 для запуска процесса записи образа
- Когда образ будет записан, программа уведомит вас об этом. Не вынимая флешки, выключите компьютер и заново начните его запуск. Как только на экране появятся первые команды, несколько раз нажмите клавишу Delete или F12, чтобы попасть в BIOS. Учтите, иногда для этого могут использоваться другие кнопки: при запуске внизу экрана должна появиться сноска, объясняющая, что нужно нажимать в вашем случае.
Чтобы попасть в BIOS, внимательно посмотрите на экране запуска, какую кнопку нужно нажать
- Оказавшись в главном меню BIOS, перейдите к пункту «Загрузка» (Boot Menu). Помните: названия пунктов в различных версиях отличаются, поэтому ваша главная задача — найти раздел, отвечающий за порядок загрузки. На первое место в нём необходимо установить флешку, заменив на неё жёсткий или SSD диск. Если у вас более новая версия BIOS — UEFI, необходимо установить тот вариант имени флешки, который начинается с аббревиатуры UEFI.
В списке загрузки BIOS необходимо установить флешку на первое место
- Завершив настройки, сохраните внесённые изменения и выйдите из BIOS. Если все вышеописанные действия выполнены корректно, откроется окно установки системы. Дайте согласие на начало процедуры, примите лицензионное соглашение, укажите подходящие вам параметры системы.
Подтвердите начало установки Windows, чтобы запустить процесс
- При выборе способа установки отметьте вариант, позволяющий поработать с диском. Не выбирайте метод обновления, так как он не позволит выполнить чистую установку.
Перейдите к выборочной установке для её продолжения
- Перейдите к работе с дисками: выберите раздел, отданный под систему, и отформатируйте его с помощью соответствующей кнопки. Повторите это же действие для всех остальных разделов, чтобы освободить диск от мусора. Когда закончите процедуру очищения, выберите раздел для установки системы и запустите процесс.
Отформатируйте все разделы, чтобы завершить установку системы
Дальнейшие шаги практически не требуют вашего вмешательства: произойдёт автоматическая загрузка всех компонентов Windows 10, вас попросят установить первоначальные настройки и создать учётную запись. Задав необходимые параметры, вы получите чистую систему.
Видео: как выполнить чистую установку Windows 10 с помощью загрузочной флешки
Установка с помощью системной функции Windows
В Windows 10 встроена функция, позволяющая в автоматическом режиме стереть имеющуюся систему и установить вместо неё чистую Windows 10. В результате этого процесса ваши папки, файлы и параметры не будут удалены. Чтобы воспользоваться данной функцией, выполните действия:
- Зайдите в параметры системы и откройте раздел «Обновление и безопасность».
Откройте раздел «Обновление и безопасность» в параметрах Windows, чтобы произвести чистую установку системы
- В пункте «Восстановление» нажмите на синюю ссылку, предлагающую узнать о чистой установке Windows.
Нажмите кнопку «Узнайте, как начать заново с чистой установкой Windows» для перехода к установке
- Нажмите «Начало работы», чтобы дать старт процессу.
Нажав на строку «Начало работы», вы запустите процесс чистой установки
- Далее согласитесь с условиями, а также подтвердите удаление всех сторонних программ и начало операции.
Ознакомившись со списком удаляемых программ, подтвердите действие с помощью кнопки «Далее»
- Начнётся поэтапное восстановление, которое может длиться более часа. Ни в коем случае не прерывайте его, так как это приведёт к серьёзным проблемам.
Обязательно дождитесь завершения чистой установки
После окончания процедуры вы получите частично чистую Windows: параметры и файлы сохранятся, но программы и бесполезные системные элементы будут удалены. На рабочем столе окажется файл со списком удалённых приложений. Некоторые драйверы могут перестать работать или удалиться, поэтому их придётся самостоятельно загрузить и установить заново.
В течение месяца после чистой установки в памяти компьютера будет храниться образ стёртой системы, то есть у вас будет шанс воспользоваться им и вернуться к удалённой версии Windows. Если вы уверены, что делать этого не будете, вручную удалите файл, так как он занимает приличный объём памяти.

Установка через официальную утилиту Microsoft
Данный способ — аналог предыдущего, так как выполняется та же самая чистая установка. Однако есть два отличия:
- используется дополнительная программа от Microsoft;
- у вас есть выбор, оставить личные файлы или нет (но все сторонние приложения всё равно будут удалены).
Выполните следующие действия:
- Перейдите по ссылке, скачайте специальное средство и запустите его.
Скачайте специальную утилиту с сайта Microsoft, чтобы воспользоваться ей для чистой установки Windows
- Укажите, стоит ли сохранять ваши файлы, и подтвердите начало восстановления. Процесс в некоторых случаях может длиться более часа. Не прерывайте его — это вызовет дальнейшие проблемы.
Если хотите сохранить на компьютере свои файлы, выберите пункт «Сохранить только мои личные файлы»
Что такое чистая загрузка Windows 10 и как её выполнить
Чистая загрузка — вид запуска Windows, при котором вместе с системой загружаются не все драйверы и сторонние приложения. В список загружаемых элементов входят только те сервисы, которые принадлежат самой системе и выбраны лично пользователем. Данный метод загрузки применяется для анализа, запуская лишь некоторые программы и драйверы. Таким образом можно выяснить, при запуске какого сервиса возникает ошибка.
Допустим, система работает некорректно, но вы не знаете, из-за какой программы или драйвера именно. В этом случае вы несколько раз выполняете чистую загрузку, поочерёдно запуская разные сервисы, пока не найдёте ту комбинацию запущенных программ, при которой система начинает глючить. Выяснив это, вы сможете устранить причину возникновения проблемы, удалив конфликтующий элемент.
В системе также существует метод безопасной загрузки, похожий на чистую загрузку, но имеющий отличительную черту: он запускает не все системные сервисы, а лишь те, которые жизненно важны Windows. Его стоит использовать в том случае, если вы не знаете, в чём проблема: в системных или сторонних приложениях.
Как выполнить чистую загрузку Windows 10
Чтобы выполнить чистую загрузку, проделайте следующие шаги:
- Нажмите комбинацию клавиш Win+R, с помощью которой откроется окно «Выполнить». Пропишите в нём команду msconfig и запустите её, нажав OK.
Выполните команду msconfig, которая откроет конфигурацию системы
- На вкладке «Общие» установите галочку напротив варианта «Диагностический запуск». Он гарантирует, что будут запущены исключительно системные сервисы.
Отметьте диагностический тип запуска, который запустит основные службы и драйверы
- На вкладке «Службы» разрешите скрытие системных служб и нажмите «Отключить все». Тем самым вы завершите все службы, запущенные сторонними программами.
Завершите все несистемные службы с помощью кнопки «Отключить все»
- Через вкладку «Автозагрузка» перейдите к диспетчеру задач.
Откройте диспетчер задач через список автозагрузок для дальнейших действий
- Удалите все программы из автозапуска, иначе они автоматически запустятся со всеми своими процессами при следующем запуске системы.
На вкладке «Автозагрузка» отключите программы, запускающиеся автоматически
После перезагрузки компьютера система загрузится «чистой», конфликтов быть не должно. Если же они есть, то причину нужно искать в системных процессах, а не в сторонних программах.
Если выполнение чистой загрузки дало ожидаемый результат, конфликты пропали, а система начала работать стабильно, то необходимо сделать следующий шаг: поочерёдно запускайте все программы, повторяя это до тех пор, пока не обнаружите конфликтующее приложение. Когда оно будет найдено, его придётся удалить или заменить более стабильной версией, если она существует.
Видео: как выполняется чистая загрузка Windows 10
Как отключить режим чистой загрузки
Когда проблема будет успешно решена, можно вернуть обычный метод загрузки. Для этого выполните все действия, описанные в пункте «Как выполнить чистую загрузку Windows 10», при этом выставляя параметры, которые были изначально: укажите тип запуска «Обычный запуск» и верните в автозапуск все программы, необходимые вам.

AnVir Task Manager — дополнение к чистой загрузке Windows
Вышеописанный способ может не удовлетворять все ваши потребности из-за отсутствия более тонкой настройки. Поэтому стоит воспользоваться программой AnVir Task Manager, которая помогает управлять процессами системы. Установив её, вы получите доступ к большему количеству настраиваемых параметров. Если хотите произвести чистую загрузку с помощью этой программы, выполните шаги:
- Откройте программу и перейдите к вкладке «Автозагрука».
- Нажмите на нужный процесс правой кнопкой мыши и выберите функцию «Отключить».
- Когда все лишние сервисы деактивируются, перезагрузите компьютер и, поочерёдно запуская все программы, найдите конфликтующее приложение.

Видео: как работает программа AnVir Task Manager
Чистая установка и чистая загрузка имеют принципиальное различие. В результате выполнения первого метода вы получите незасоренную Windows 10, так как все сторонние программы и драйверы будут удалены. Во втором случае система Windows окажется «голой», при этом вам не придётся удалять все приложения, потому что будет возможность найти конфликтующую программу и стереть только её.











 на новую;
на новую; Установите формат FAT32 и запустите форматирование в программе HP USB Disk Storage Format Tool, чтобы полностью очистить носитель
Установите формат FAT32 и запустите форматирование в программе HP USB Disk Storage Format Tool, чтобы полностью очистить носитель Для пользователя Windows 10 форматирование флеш-накопителя производится через его контекстное меню в проводнике
Для пользователя Windows 10 форматирование флеш-накопителя производится через его контекстное меню в проводнике Скачайте с официального сайта установщик Windows 10, чтобы продолжить процесс чистой установки
Скачайте с официального сайта установщик Windows 10, чтобы продолжить процесс чистой установки Выберите «USB-устройство» в программе установки Windows 10 для запуска процесса записи образа
Выберите «USB-устройство» в программе установки Windows 10 для запуска процесса записи образа Чтобы попасть в BIOS, внимательно посмотрите на экране запуска, какую кнопку нужно нажать
Чтобы попасть в BIOS, внимательно посмотрите на экране запуска, какую кнопку нужно нажать В списке загрузки BIOS необходимо установить флешку на первое место
В списке загрузки BIOS необходимо установить флешку на первое место Подтвердите начало установки Windows, чтобы запустить процесс
Подтвердите начало установки Windows, чтобы запустить процесс Перейдите к выборочной установке для её продолжения
Перейдите к выборочной установке для её продолжения Отформатируйте все разделы, чтобы завершить установку системы
Отформатируйте все разделы, чтобы завершить установку системы Откройте раздел «Обновление и безопасность» в параметрах Windows, чтобы произвести чистую установку системы
Откройте раздел «Обновление и безопасность» в параметрах Windows, чтобы произвести чистую установку системы Нажмите кнопку «Узнайте, как начать заново с чистой установкой Windows» для перехода к установке
Нажмите кнопку «Узнайте, как начать заново с чистой установкой Windows» для перехода к установке Нажав на строку «Начало работы», вы запустите процесс чистой установки
Нажав на строку «Начало работы», вы запустите процесс чистой установки Ознакомившись со списком удаляемых программ, подтвердите действие с помощью кнопки «Далее»
Ознакомившись со списком удаляемых программ, подтвердите действие с помощью кнопки «Далее» Обязательно дождитесь завершения чистой установки
Обязательно дождитесь завершения чистой установки Скачайте специальную утилиту с сайта Microsoft, чтобы воспользоваться ей для чистой установки Windows
Скачайте специальную утилиту с сайта Microsoft, чтобы воспользоваться ей для чистой установки Windows Если хотите сохранить на компьютере свои файлы, выберите пункт «Сохранить только мои личные файлы»
Если хотите сохранить на компьютере свои файлы, выберите пункт «Сохранить только мои личные файлы» Выполните команду msconfig, которая откроет конфигурацию системы
Выполните команду msconfig, которая откроет конфигурацию системы Отметьте диагностический тип запуска, который запустит основные службы и драйверы
Отметьте диагностический тип запуска, который запустит основные службы и драйверы Завершите все несистемные службы с помощью кнопки «Отключить все»
Завершите все несистемные службы с помощью кнопки «Отключить все» Откройте диспетчер задач через список автозагрузок для дальнейших действий
Откройте диспетчер задач через список автозагрузок для дальнейших действий На вкладке «Автозагрузка» отключите программы, запускающиеся автоматически
На вкладке «Автозагрузка» отключите программы, запускающиеся автоматически