If you are still a fan of Windows 98 and want to have it on your Windows 10 or Linux or even macOS computers, you can have it by using VirtualBox. Why do you need to have Windows 98 now? It depends on you and the purpose. Still, some people love to play a few old games (DOS-based) and use legacy programs. Another good idea could be to keep a collection of working old Windows Operating Systems on the virtual environment.
I’m sure you can even show to your kids/friends to surprise them the oldest OS we used back in the year 1998 to 2002.
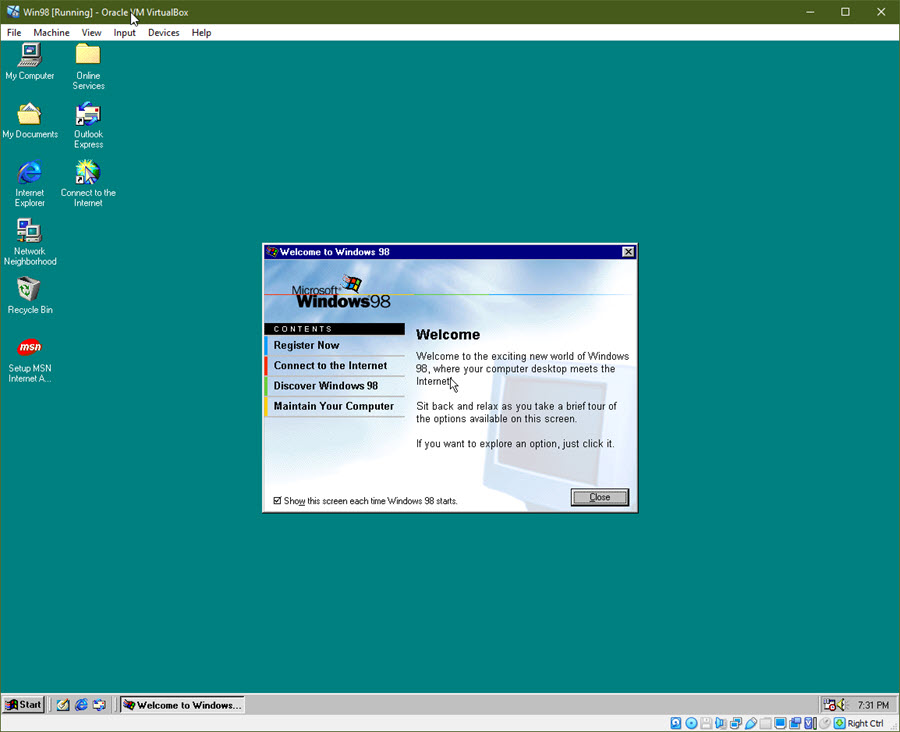
To save your time which involves in downloading the CD/ISO file and following installation steps (by the way, the installation time takes more than the Windows 10), here is the pre-installed VirtualBox image of Windows 98 SE. It is just a 64MB zipped file; you can easily download, import and use it on Oracle VirtualBox.
Note: As VirtualBox does not support guest additions on this older version of Windows OS, we may not able to use other enhanced features. You must use the right Ctrl key to release the cursor from VM.
We created this image from Windows 10 host computer. It should work on other Operating Systems such as Linux and macOS as long as you have the VirtualBox and correctly configured virtual machine settings.
Summary of the Pre-Installed image
- Installed version: Windows 98 SE
- License/Key: It is already activated. You will find plenty of working keys on the internet.
- Display: VBEMP Universal VESA video driver installed. This enables the virtual machine to have 32 bit True colors and enough pixel resolutions inside the VM.
- Sound & Network: Worked out of the box.
- Updates: There are some unofficial Windows updates available for Windows 98 SE. But, we haven’t installed them. If you like to install, we highly recommended taking a snapshot of the VM before proceeding.
Related: Install Windows XP on VirtualBox by pre-installed image
How to use Pre-Installed Windows 98 SE on VirtualBox (Windows 10 host)
1) Download the pre-installed image from this link. This is just a virtual hard disk file. You need to extract it to the place where you will keep this virtual machine files. You must get a 2GB Win98.vdi file after the extraction.
2) Create a new VM. Set 1024 MB RAM.
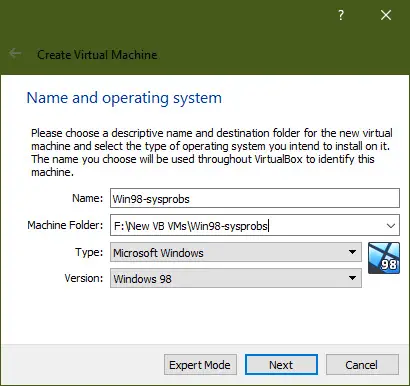
3) On the next screen, instead of creating a new hard disk, select ‘Use an existing virtual hard disk file’ and browse the extracted file.
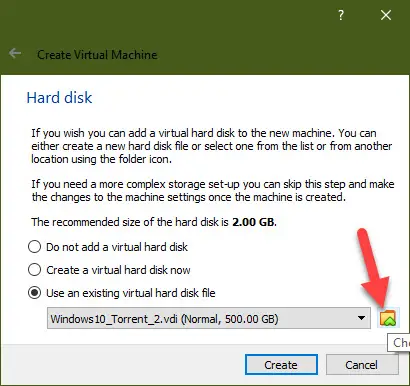
4) Add to Hard Disk selector area and choose the file as shown below.
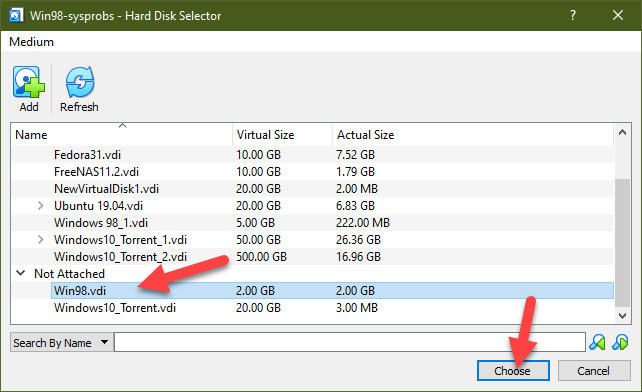
5) Press create button.
6) Before powering on the VM, change the below settings.
Under System -> Processor -> Check the ‘Enable PAE/NX’
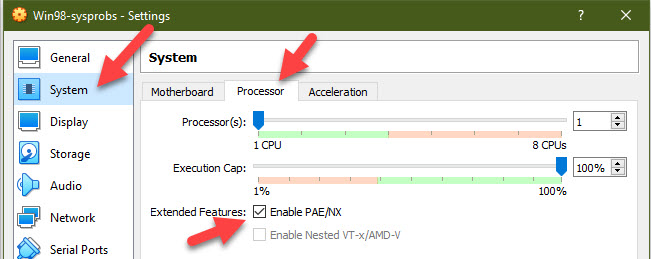
Display -> Screen -> Video memory to 64MB, also tick the ‘Enable 3D Acceleration’
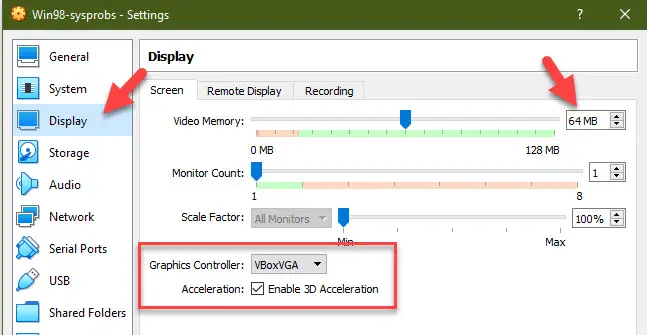
Leave the other settings unchanged.
7) Start the VM now.
You should land on the login screen. It doesn’t have any password, press enter or OK.
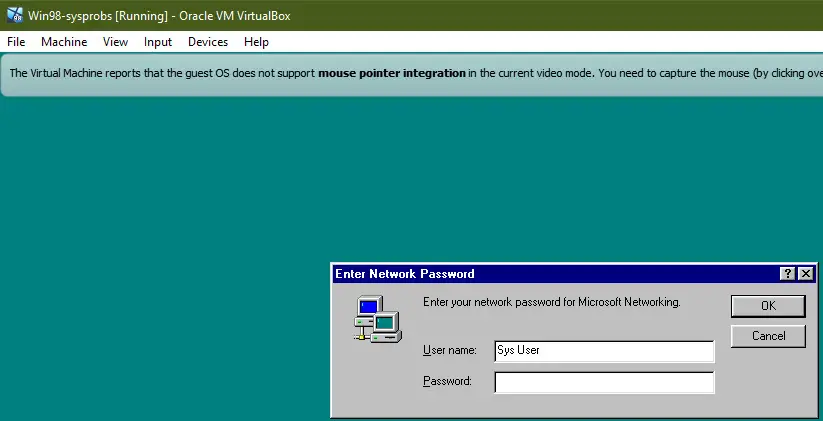

Now you have a working Windows 98 SE on your Windows 10 computer by VirtualBox with the operational sound, network and 32bit color scheme.
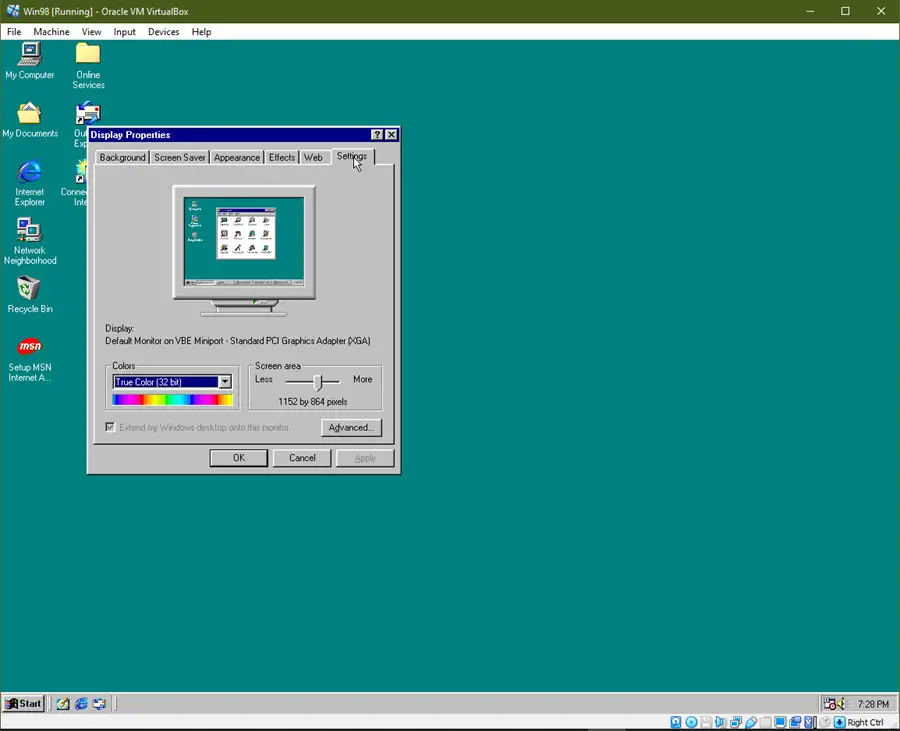
The current disk size is 2GB and it was set as fixed size for better performance and future use. Mostly it has enough disk space to install whatever you required on Windows 98 VM. If the 2GB is not enough, you can add another VDI file to the virtual machine and attach as another partition.
We hope you will have fun with this Win 98 SE OS. Do let us know how this pre-installed image helped you and what are the difficulties you faced to import and use it on Oracle VirtualBox.
Resources: This guide helped me to create this image.
На чтение 4 мин Просмотров 3.7к. Обновлено 10.01.2022

Я уверен, что вы даже можете показать своим детям / друзьям, чтобы удивить их, самую старую ОС, которую мы использовали с 1998 по 2002 год.
Чтобы сэкономить ваше время, которое связано с загрузкой файла CD / ISO и выполнением шагов по установке (кстати, установка занимает больше времени, чем Windows 10), вот предустановленный образ VirtualBox для Windows 98 SE. Это просто заархивированный файл размером 64 МБ; вы можете легко загрузить, импортировать и использовать его в Oracle VirtualBox.
Примечание. Поскольку VirtualBox не поддерживает гостевые дополнения в этой старой версии ОС Windows, мы не сможем использовать другие расширенные функции. Вы должны использовать правую клавишу Ctrl, чтобы освободить курсор от ВМ.
Мы создали этот образ с главного компьютера с Windows 10. Он должен работать в других операционных системах, таких как Linux и macOS, если у вас есть VirtualBox и правильно настроены параметры виртуальной машины.
Сводка предустановленного образа
- Установленная версия: Windows 98 SE
- Лицензия / ключ: уже активирован. Вы найдёте множество рабочих ключей в Интернете.
- Дисплей: Установлен универсальный видеодрайвер VBEMP VESA. Это позволяет виртуальной машине иметь 32-битные истинные цвета и достаточное разрешение пикселей внутри виртуальной машины.
- Звук и сеть: Работает «из коробки».
- Обновления: для Windows 98 SE доступно несколько неофициальных обновлений Windows. Но мы их не установили. Если вы хотите установить, мы настоятельно рекомендуем сделать снимок виртуальной машины, прежде чем продолжить.
Как использовать предустановленную Windows 98 SE на VirtualBox (хост Windows 10)
1) Загрузите предустановленный образ. Это просто файл виртуального жёсткого диска. Вам нужно распаковать его в то место, где вы будете хранить файлы этой виртуальной машины. После распаковки вы должны получить файл Win98.vdi объёмом 2 ГБ.
2) Создайте новую виртуальную машину. Установите 1024 МБ ОЗУ.
3) На следующем экране вместо создания нового жёсткого диска выберите «Использовать существующий файл виртуального жёсткого диска» и просмотрите извлечённый файл.
4) Добавьте в область выбора жёсткого диска и выберите файл, как показано ниже.
5) Нажмите кнопку создания.
6) Перед включением виртуальной машины измените следующие настройки.
В разделе «Система» -> «Процессор» -> установите флажок «Включить PAE / NX».
Дисплей -> Экран -> Видеопамять до 64 МБ, также отметьте галочкой «Включить 3D-ускорение»
Остальные настройки оставьте без изменений.
7) Запустите виртуальную машину сейчас.
Вы должны попасть на экран входа в систему. У него нет пароля, нажмите ввод или ОК.

Теперь у вас есть работающая Windows 98 SE на вашем компьютере с Windows 10 от VirtualBox с рабочим звуком, сетью и 32-битной цветовой схемой.
Текущий размер диска составляет 2 ГБ, и он был установлен как фиксированный для повышения производительности и использования в будущем. В большинстве случаев на нём достаточно места на диске для установки всего, что вам нужно, на виртуальной машине Windows 98. Если 2 ГБ недостаточно, вы можете добавить ещё один файл VDI на виртуальную машину и подключить его как другой раздел.
Мы надеемся, что вам понравится эта ОС Win 98 SE. Сообщите нам, как этот предустановленный образ помог вам и с какими трудностями вы столкнулись при его импорте и использовании в Oracle VirtualBox.
Full install of Windows 98SE for VirtualBox
8.6 GB VDI file
Graphics drivers installed
Additional software installed
Active desktop enabled
For historical research or museum quality display
comment
Reviews
Reviewer:
aw shukle
—
—
December 11, 2022
Subject:
NO GRAPHICZZZ
THERE R NO GRAPHICZZZ
Reviewer:
SunnyD Studios
—
favoritefavoritefavoritefavoritefavorite —
July 19, 2022
Subject:
highly requested
hey for everyone who keeps getting errors, just turn off nested paging in settings. its in system>acceleration
Reviewer:
Fićo i Medo
—
favoritefavorite —
June 25, 2021
Subject:
Does it have a 256 color display?
When I installed Windows 95 in VB, it only supported 16 color or monochrome display, and later I tried to install Windows XP, but it didn’t damn work. So I wonder od this VDI of Windows 98 has a 256 color display
Reviewer:
codedcraft dale
—
favoritefavoritefavorite —
May 10, 2021
Subject:
Errors but it loads
it says errors with exploer but sound works
Reviewer:
Keener921
—
favoritefavoritefavorite —
April 7, 2021
Subject:
File
What File Do I Have To Download
Reviewer:
wall0000
—
favoritefavoritefavoritefavoritefavorite —
December 24, 2020
Subject:
Thank you.
Everything is working right now.
Reviewer:
KellyLori
—
—
September 21, 2020
Subject:
Sound
It installs and runs fine but there is no sound at all how do I fix that?
Reviewer:
Atom Salebb
—
favorite —
September 9, 2020
Subject:
cant startup
it cant startup!
Reviewer:
gensou ichida
—
—
November 16, 2019
Subject:
thank you! though uh…
i keep running into «this program has performed an illegal operation and will be shut down» errors with nprotect, rundll32, and msgsrv32 upon inital start. does it need any specific VBox settings or a specific version to run properly? (using version 6.0.14 r133895)
Reviewer:
Sgeo
—
favoritefavoritefavoritefavorite —
August 12, 2019
Subject:
Convenient but weird sound issues
Some sounds don’t seem to work, while others do. It’s weird. For a game I tried (BLAST THRU), the sounds in game didn’t work. There are .wav files in the games directory. They do not play in Windows Media Player but play just fine in Sound Recorder. Also tried dxdiag, I could not hear anything in the Sound test but the Music test worked (but was very choppy). The bell that dxdiag does on each dialog was also fine, as was the Windows startup sound.
Reviewer:
operatingsystemautism
—
favoritefavoritefavoritefavoritefavorite —
December 21, 2018
Subject:
Thankful
Thank you! I was close to giving up trying to get anything pre-XP fully usable in Virtualbox, mostly due to having trouble finding graphics drivers that would do the job. Your efforts are highly appreciated. It’s a fully working installation with a few goodies, and none of the frustration — everything works so far.
Contents
1. Introduction
2. System requirements
3. Recommended software
4. Virtual Machine settings
5. Required command
6. Installation sequence
7. File Associations
8. Troubleshooting
9. Usability tips
10. Useful websites
11. Other driver options
12. Other virtualization options
1. Introduction
There are quite a few guides out there on how to install Windows 98se in VirtualBox, this one differs in the following ways:
- Level of detail — for instance this guide takes you step by step through installing the video driver, the other guides I’ve seen only give a general outline
- Installed software — once you finish you will have a fully updated system with a basic software loadout and some important runtimes
2. System requirements
VirtualBox 5.2.44 plus extension pack (v6.x.x only fully supports Win 7 or later)
Host CPU must be capable of and have hardware virtualization enabled (VT-x/AMD-V)
Guest Base and Video memory allocations are quite generous and can be cut in half if desired
The install has been tested in Windows, Linux & OSX but obviously not all versions thereof
3. Recommended software
Note on colour codes shown below (en-GB versions of Firefox and Open Office in archives and torent):
@ means that the file is available in the small patches archive and as a part of the torent
# means that the file is available in the medium patches archive and as a part of the torent
% means that the file is available in the slow (4KB/s) torent
Create a CD image file containing the following software (size given includes dependencies):
@ The extracted config and batch files from this post’s attachment
% Auto-Patcher December 2007 Full 331MB — MSFN topic
% Auto-Patcher December 2008 Upgrade — download
# sdd-win-7.0.0.340-beta.exe 11MB — SciTech Display Doctor
@ KernelEx-4.5.2.exe — compatibility layer to run XP programs
@ GDIplus.dll — 5.1.3102.5581, needed by SumatraPDF and some other applications
@ flashplayer10_3r183_90_winax.exe 3MB — Flash for IE, extracted from fp_10.3.183.90_archive.zip, last version to work
@ msxml4-KB2758694-enu.exe 2MB — Microsoft XML 4.0 SP3, extract msxml.msi and save that to the CD
@ vcredist_x86.exe 3MB — Visual C++ 2005 SP1 KB2538242
# dotnetfx.exe 55MB — .Net Framework 1.1 RtM
# NDP1.1sp1-KB867460-X86.exe — SP1 for .Net 1.1
@ NDP1.1sp1-KB971108-X86.exe — .Net hotfix
# NDP1.1sp1-KB2833941-X86.exe — .Net hotfix
@ 7z920.msi 1MB — 7-Zip file archiver, make sure you get the .msi version
# Firefox Setup 10.0.12esr.exe 19MB — a bit twitchy, last version to work
@ Dictionaries.7z — spell check for Yanks, Poms, Canuks & Aussies
@ install_flash_player_32bit.exe — 11.1.102.63, last version to work
@ PlainOldFavorites_1.3.1.xpi — needed to create bookmarks
# jre-6u22-windows-i586.exe 15MB — Java runtime environment, last version to work
% Open Office 3.2.1 — United States — Great Britain — Other 127MB — needs Java, last version to work
@ SumatraPDF-2.2.1-install.exe 6MB — last version to work
@ Any old .pdf file to register the file association
# klmcodec345.exe 26MB — K-Lite Mega Codec Pack, last version to work
@ quicktimealt156.exe QuickTime Alternative, last version to work
4. Virtual Machine settings
Create a new virtual machine named «Win 98se» with (preferred but optional) 512MB of RAM and an 8GB or larger hard drive (fixed size drives are usually faster) then adjust the VM settings to match as closely as possible the list given below. The changes from default settings are in bold, if an item is mentioned then its matching box is ticked.
- General
- Basic
- Name: Win 98se
- Type: Microsoft Windows
- Version: Windows 98
- Advanced
- Snapshot Folder: Default Setting
- Shared Clipboard: Disabled
- Drag’n’Drop: Disabled
- Encryption
- Not Enabled
- Basic
- System
- Motherboard
- Base Memory: 512MB
- Boot Order: Optical then Hard Disk
- Chipset: PIIX3
- Pointing Device: USB Tablet
- Extended Features: Enable I/O APIC (only)
- Processor
- Processor(s): 1 CPU
- Execution Cap: 100%
- Extended Features: Enable PAE/NX
- Acceleration
- Paravirtualization Interface: Default
- Hardware Virtualization: Enable VT-x/AMD-V & Enable Nested Paging
- Motherboard
- Display
- Screen
- Video Memory: 64MB
- Monitor Count: 1
- Scale Factor: 100%
- Acceleration: Enable 3D Acceleration & Enable 2D Video Acceleration
- Remote Display
- Not Enabled
- Video Capture
- Not Enabled
- Screen
- Storage
- Controller: Floppy
- Type: I82078 — Use Host I/O Cache
- Floppy Drive: Floppy Device 0
- Controller: IDE
- Type: PIIX4 — Use Host I/O Cache
- Win 98se.vdi — 8+ GB Fixed
- Hard Disk: IDE Primary Master
- Win 98se Install CD
- Optical Drive: IDE Secondary Master
- Win 98se Updates CD
- Optical Drive: IDE Secondary Slave
- Controller: Floppy
- Audio
- Enable Audio
- Host Audio Driver: Windows DirectSound or Linux/OSX equivalent
- Audio Controller: SoundBlaster 16
- Extended Features: Enable Audio Output
- Enable Audio
- Network
- Adapter 1
- Enable Network Adapter
- Attached to: Bridged Adapter
- Name: {system specific}
- Adapter Type: PCnet-PCI II (Am79C970A)
- Promiscuous Mode: Deny
- MAC Address: {randomly generated}
- Cable Connected
- Adapters 2-4
- Not Enabled
- Adapter 1
- Serial Ports
- Ports 1-4
- Not Enabled
- Ports 1-4
- USB
- Enable USB Controller
- USB 2.0 (EHCI) Controller
- Enable USB Controller
- Shared Folders
- Machine Folders
- User Interface
- Mini ToolBar: Show in Full-screen/Seamless & Show at Top of Screen
5. Required command
After creating your virtual machine and applying all the settings but before starting it up exit VirtualBox and run the following terminal command in the same user account, it does not require admin privileges.
Windows (replace «Win 98se» with the name of your virtual machine if you changed it)
- Code: Select all Expand viewCollapse view
"%ProgramFiles%OracleVirtualBoxVBoxManage.exe" setextradata "Win 98se" VBoxInternal/USB/HidMouse/0/Config/CoordShift 0
Linux & OSX (replace «Win 98se» with the name of your virtual machine if you changed it)
- Code: Select all Expand viewCollapse view
VBoxManage setextradata "Win 98se" VBoxInternal/USB/HidMouse/0/Config/CoordShift 0
You are now ready to start the installation
6. Installation sequence
As Windows 98se can be more than a bit unstable you may wish to save your image at various points, just chose to «restart later» and shutdown instead of restarting then take a snapshot of the virtual hard drive before proceeding. I’ve given the time taken for some processes on my system (with the AntiVirus turned off) if you want to take a break while they run.
Optional steps are described in green, guaranteed errors are described in red, system specific errors are described in orange.
Start Windows 98 Setup and configure the hard drive (enable large disk support)
Start computer with CD-ROM support then enter the following commands
- D:
- CD Win98
- Format C: /V:Win98se
- Setup /p j (there is a space between /p and j)
Custom — add ALL Windows components except additional Accessibility, Multilanguage Support and Web TV for Windows
Setup will hang on the first reboot after entering the license code, just force a restart
Setup might BSoD on the second reboot, press any key to continue
Switch to Windows Logon (Network Neighbourhood >> Properties >> Configuration) — save point 1
Set Virtual Memory to 1GB (My Computer >> Properties >> Performance)
Auto-Patcher December 2007 Full (install only)
Auto-Patcher December 2008 Upgrade (install and run)
Enter the following key sequence — M N U 5 1 3 7 B P S I I — 35 minutes
You might have to do the odd restart but if the VM continually aborts then it’s time to refer to the troubleshooting section
sdd-win-7.0.0.340-beta.exe (SciTech Display Doctor)
- Install and reboot — save point 2
- Register and reboot
- Choose Monitor Model — (Standard monitor types) — Super VGA 1600×1200
- Click Display Driver then change Active Driver to SciTech Nucleus Driver and reboot
- Change Display Properties — Settings to 256 Colors — 1024 by 768 pixels and reboot
- Windows will hang on startup, force a restart in normal mode
- If you get a one dimensional screen resolution then force an ACPI shutdown
- Change Display Settings to True Color (32 bit) and either 1152×864 or 1280×1024 pixels
- Run the Optimize Wizard — Keep Current Mode — Continue Without Centring
- Run MSconfig and disable «Check for SDD updates» on the Startup tab and reboot — save point 3
Network Setup Wizard (Accessories >> System Tools, cable must be connected, keep files x3)
Internet Connection Wizard (Accessories >> Communications, connect via LAN)
Lock down Internet zones (Internet & Restricted to High, others to Medium)
KernelEx-4.5.2.exe (compatibility layer to run XP programs)— save point 4
Run1X.bat (& Run2X.bat) where X is your CD drive — installs the following, reboots on completion — 10 minutes
- uninstall MSXML 4.0 SP2
- copy GDIplus.dll (5.1.3102.5581) to C:Windows
- flashplayer10_3r183_90_winax.exe (flash player for I.E.)
- msxml.msi (MSXML 4.0 SP3 — extracted from msxml4-KB2758694-enu.exe)
- vcredist_x86.exe (Visual C++ 2005 SP1 KB2538242)
- dotnetfx.exe (.NET Framework 1.1 RtM)
- NDP1.1sp1-KB867460-X86.exe (Service Pack 1)
- NDP1.1sp1-KB971108-X86.exe (hotfix)
- NDP1.1sp1-KB2833941-X86.exe (hotfix)
- reboot and autostart Run2X.bat
- extract OOo_3.2.1_Win_x86_install_en-**.exe (Open Office)
- 7z920.msi (7-Zip file archiver)
- Firefox Setup 10.0.12esr.exe (KernelEx — XP SP2)
- extract Dictionaries.7z for Firefox
- install_flash_player_32bit.exe (flash player for Firefox)
- jre-6u22-windows-i586.exe (Java Runtime Environment)
- install openofficeorg32.msi
- SumatraPDF-2.2.1-install.exe
- klmcodec345.exe (K-Lite Mega Codec)
- quicktimealt156.exe (QuickTime Alternative)
- Set Firefox as the default web browser
- MenuReorg.bat (tidy quick launch, desktop & start menu)
Windows Explorer settings (details view, don’t hide file extensions)
Open PlainOldFavorites_1.3.1.xpi with Windows Explorer and link it to Firefox
Restart Firefox three times to enable Plain Old Favourites
Set Firefox home page to
http://kproxy.com/
or
http://jailbreaked.net/
(converts https to http)
Set file associations for 7-Zip, K-Lite Mega Codec & SumatraPDF (see below)
DeFrag & ScanDisk
All done
7. File Associations
To register the file associations:
- 7-Zip — Open 7-Zip and it’s under Tools >> Options >> System (clear the email options on the 7-Zip tab)
- K-Lite Mega Codec — Open Media Player Classic and it’s under View >> Options >> Player >> Formats
- SumatraPDF — Open a .pdf file in Windows Explorer and link it to C:SumatraPDFSumatraPDF.exe
- Open Office — The easiest reset method is to uninstall Open Office, reboot and then reinstall Open Office with the command
- Code: Select all Expand viewCollapse view
C:WindowsSystemmsiexec.exe /I C:OpenOffice3openofficeorg32.msi REGISTER_ALL_MSO_TYPES=1 /Qb
or for individual file types you can open the file in Windows Explorer (shift-right-click if already linked) and link it to C:Program FilesOpenOffice.org 3Program[word=swriter|excel=scalc|powerpoint=simpress] and then edit the file type (Tools >> Folder Options) adding [ -o «%1»] to the end of the open command — Open Office file association commands (these do not work on network shares, local files only)
- Code: Select all Expand viewCollapse view
"C:Program FilesOpenOffice.org 3programswriter.exe" -o "%1"
"C:Program FilesOpenOffice.org 3programscalc.exe" -o "%1"
"C:Program FilesOpenOffice.org 3programsimpress.exe" -o "%1"
"C:Program FilesOpenOffice.org 3programsbase.exe" -o "%1"
"C:Program FilesOpenOffice.org 3programsmath.exe" -o "%1"
"C:Program FilesOpenOffice.org 3programsdraw.exe" -o "%1"
8. Troubleshooting
A. Security software has been known to interfere with VirtualBox (for instance it is impossible to install Windows 2000 in VirtualBox if Avast Free anti-virus is installed on the host) so first try disabling such programs and if that doesn’t help you might even have to uninstall them
B. Sometimes problems with installing Win98se in VirtualBox 5.2.44 are due to incompatibilites with newer CPUs, so if you still have issues try mimicking a 2012 vintage processor by executing this command (with the VM shut down):
Windows (replace «Win 98se» with the name of your virtual machine if you changed it)
- Code: Select all Expand viewCollapse view
"%ProgramFiles%OracleVirtualBoxVBoxManage.exe" modifyvm "Win 98se" --cpu-profile "Intel Core i5-3570"
Linux & OSX (replace «Win 98se» with the name of your virtual machine if you changed it)
- Code: Select all Expand viewCollapse view
VBoxManage modifyvm "Win 98se" --cpu-profile "Intel Core i5-3570"
If the Core i5 doesn’t work here is a list of supported CPUs you can try instead, you can remove the modification by running the command again with the arguement —cpu-profile «»
C. Finally, you could try installing Win 98se using VirtualBox 4.3.40 plus extension pack and then upgrading to 5.2.44
9. Usability tips
Some games can have trouble with the mouse, if so try turning mouse integration off
Some games require that the install CD be in the drive, if so connect to a physical (or advanced virtual — Windows, Linux) drive and enable passthrough
You don’t have the ability to switch to a true full screen mode so you will have to adjust the host’s resolution to close to that of the guest
The supported modes are 640×480 800×600 1024×768 1152×864 1280×1024 1600×1200
Try to match the vertical resolution as closely as possible while maintaining your monitor’s aspect ratio, full screen mode will save you about 120 pixels
10. Useful websites
KernelEx wiki (application compatibility database)
Auto-Patcher MSFN topic
Main install guide used
11. Other driver options AKA wet bear (all in the small patches archive and torent)
The «Setup /p j» command is used to force ACPI support (item 1) on installation, the other method commonly used is to install Rain 2.0, that should not be necessary in this case but if you are getting 100% CPU load from the VM even when it is sitting idle you could try it
SciTech Display Doctor was released for free (item 2) when the company went out of business, but if you don’t feel comfortable using it or want to try something different you can install the Bear Universal VESA/VBE Video Display Driver using the one in the VBE9XUNI folder (install tips)
You can use the Intel PRO/1000 MT Desktop (82540EM) network adapter as drivers are available, however it won’t increase your network speed as VirtualBox will push data through the virtual interface at the highest speed your physical network will support, also don’t change to it until after you’ve run the Network Setup Wizard
To use AC97 audio download the Realtek AC97 Windows 95 driver (not the 98se one) then extract it and use the device manager to install it
12. Other virtualization options
There are two other free virtualization options available, however VirtualBox with SciTech has better graphics performance for gaming
In both cases install the VM drivers after running the Auto-Patcher (at the same point you’d install SciTech on VirtualBox)
32 or 64 bit — If you are using Microsoft Windows 7 or earlier you can use MS Virtual PC 2007 which has full VM driver support for Windows 98se
If you also want access to Windows XP mode (only available in Windows 7 Professional & Ultimate) you will have to use some tricks to get both working
MS Virtual PC 2007 emulates a 1995 vintage 4MB 2D S3 Trio32/64 PCI (732/764) graphics adapter
Install MS Virtual PC 2007 in the following order
- Virtual PC 2007 SP1
- Hotfix rollup
- Security update (also in the small patches archive and torent)
64 bit only — If you are using Microsoft Windows 7 (15) or later (16) or a current version of Linux you can use VMware Player 15/16 (or VMware Player 12 if your host has a pre-2010 CPU — Windows, Linux)
VMware Player uses a custom SVGA implementation but it lacks acceleration, also the VM driver installation is buggy
Install VMware drivers in the following order
- Install VMware Tools (Player >> Manage), the mouse driver will fail
- Manually install the PS/2 mouse driver via the device manager, inf file at «C:Program FilesVMwareVMware ToolsDriversmouse»
- Install the audio driver (also in the small patches archive and torent)
На чтение 9 мин. Просмотров 4 Опубликовано 31.12.2021
Содержание
- Как установить «виртуалку» VirtualBox
- Как создать виртуальную машину в VirtualBox
- Как установить Windows 11 на VirtualBox
- Возможности и функционал программы
- Как пользоваться программным обеспечением
Автор: Baguvix от 25-02-2020, 23:02, Посмотрело: 17 146, Обсуждения: 1


Категория: Системные утилиты / Другое
| voloshinvlad , 16 июня 2021, 01:17 Для тех, у кого нет новомодного модуля TPM 2.0, есть возможность попробовать новую систему на виртуалке |
В сеть уже выложили ISO-образ новой операционной системы Windows 11, но, к сожалению, установить её получится далеко не у всех — версия для разработчиков требует наличия аппаратного модуля шифрования TPM 2.0, который есть далеко не у всех. Но не отчаивайтесь — попробовать новую ОС можно на виртуальной машине, и это отнимает даже меньше времени, чем установка системы на свой накопитель.
Telegram-канал создателя Трешбокса про технологии
⚠️ Важно: перед установкой всех необходимых компонентов нужно загрузить образ Windows 11 с файлообменника.
Как установить «виртуалку» VirtualBox
Процесс установки достаточно простой:
- перейдите на официальный сайт VirtualBox;
- кликните по большому баннеру;
- выберите вариант «Windows hosts»;
- дождитесь загрузки приложения, после чего кликните по нему;
- пройдите этап установки.
Как создать виртуальную машину в VirtualBox
Для того, чтобы установить Windows 11 на виртуальную машину, нам для начала её нужно создать:
- запустите приложение VirtualBox;
- кликните по кнопке «Создать»;
- укажите имя виртуальной машины;
- выберите версию ОС «Windows 10 64-bit»;
- в окне выбора объёма памяти нажмите «Создать»;
- выберите тип VDI (можно не менять параметр);
- выберите «Динамический виртуальный диск» и кликните по кнопке «Далее»;
- в открывшемся окне вновь нажмите «Далее».
Теперь виртуальная машина создана и готова к установке Windows 11.
Как установить Windows 11 на VirtualBox
Установка Windows 11 на виртуальную машину требует лишь нескольких нажатий:
- дважды кликните по иконке созданной машины в левой части приложения;
- в появившемся окне выберите образ, загруженный заранее;
- пройдите путь установки Windows 11 (ничем не отличается от установки Windows 10 — нужно выбрать язык, регион, войти в аккаунт Microsoft и так далее);
- после установки подождите несколько минут, пока система настроится;
- можно пользоваться Windows 11 на виртуальной машине.
Лучший Telegram-канал про технологии (возможно) Последнее изменение: 16 июня 2021, 01:19 от 22 ноября 2021
VirtualBox (Виртуал Бокс) – это программное обеспечение виртуализации и создания виртуальной машины с параметрами реального железа компьютера. Иными словами, это компьютер в компьютере. Здесь можно запускать другие операционные системы, проверять, как работают те или иные продукты, проверять работоспособность ПО и его качества.
Возможности и функционал программы
Программа позволяет запускать различные операционные системы, как самые обыкновенные приложения на вашем устройстве. Это бесплатный софт, который отличается стабильной работой и не доставляет хлопот в эксплуатации. Но что может Oracle VM VirtualBox?
- Запуск 64-разрядных операционных систем на 32-разрядной;
- Использование архитектуры многопроцессорных компьютеров;
- Запуск нескольких аудиосистем;
- Наблюдение за поведением гостевой операционной системы с возможностью запечатлеть полученную информацию;
- Использование образов для жестких дисков Microsoft Virtual PC и VMware;
- Возможность контролировать запущенную виртуальную машину с другого ПК, с помощью дополнительного плагина «VirtualBox Extension Pack»;
- Создание общей папки с основной системой;
- Установка дополнительных плагинов;
- Мультиязычный интерфейс.
Программа сама определяет объем необходимой оперативной памяти, но данный параметр может быть изменен по желанию и усмотрению пользователя. Приложение позволяет переносить машину с одного устройства на другое, не прерывая рабочий процесс.
Пользователи могут интегрировать рабочие столы новой ОС и домашней системы. Чаще всего хост-системой выступают Windows, Linux или Mac. Однако на машине данного типа можно запускать практически любые ОС, все они будут исправно работать на вашем ПК. При этом, приложение работает на русском языке и не вызывает сложностей у пользователей.
Чтобы начать работу, пользователь создает новый виртуальный жесткий диск или использует ранее созданные диски. Далее необходимо выбрать тип жесткого диска, формат его хранения, место и занимаемый объем. Предлагаемый системой объем зависит от типа ОС, но данный параметр должен быть отрегулирован с учетом дальнейшего использования виртуального устройства.
Скачать VirtualBox для Windows 10 и других систем, последнюю версию на русском языке, вы можете по ссылке ниже.
| Oracle |
| 6.1.30 от 22.11.2021 |
| Windows / Mac / Linux |
| Русский, Английский и другие |
| Бесплатно |
| 7 248 |
| Эмуляторы |
| 103 Мб |
- Скачать VirtualBox 6.1.30 для Windows (103 Мб)
- Скачать VirtualBox 6.1.30 для macOS 10.12 и выше (119 Мб)
- Скачать VirtualBox 6.1.30 для Linux (Размер зависит от платформы)
- Скачать VirtualBox Extension Pack 6.1.30 (10.6 Мб)
| Скачать | |
| Разработчик: Oracle | Лицензия: Бесплатно |
| Версия: 6.1.22 | Обновление: 07.06.2021 |
| Windows: 32|64-bit XP, Vista, 7, 8, 8.1, 10 | Размер: 103 MB |
| Язык: Русский, украинский, английский и др. | Категория: Системные |
Перейти к обсуждению
VirtualBox – это кроссплатформенное программное обеспечение для создания виртуальной машины с параметрами настоящего персонального компьютера, где пользователи могут запускать любую операционную систему. Имитируя реальный ПК, софт создаёт своего рода изолированное окружение, состоящее их виртуальных устройств обычного компьютера, таких как жёсткий диск, центральный процессор, сетевой адаптер, оперативная память, видеокарта и других. То есть при установке операционки она будет вести себя так, словно функционирует на реальном «железе». К примеру, если вам нужно запустить Linux на Виндовс, то вам необходимо скачать программу Виртуал бокс.
Как пользоваться программным обеспечением
Что собой представляет программа и для чего она нужна мы уже разобрались. Теперь скачивайте софт VirtualBox и переходите к инструкции, в которой рассказывается, как создать виртуальную машину на устройстве с платформой Windows 10 x64:
- Запускаем приложение и нажимаем на кнопку «Создать», которая расположена в верхнем левом углу.
- В следующем окошке выбираем тип и версию операционной системы, а также указываем её название. Нажимаем «Next».
- Затем утилита автоматически определит наиболее оптимальный объём памяти, который при необходимости можно увеличить. Кликаем на кнопку «Next».
- Переходим к созданию жёсткого диска, который представляет собой особый файл и будет храниться на винчестере. Вам будет предложено три варианта. Если вы пользуетесь софтом впервые, то выбираем второй пункт и нажимаем «Создать».
- Указываем тип виртуального винчестера. Здесь также есть три варианта на выбор. Новичкам лучше всё оставить по умолчанию.
- Теперь нужно указать формат хранения жёсткого диска. Если вы выберите «Динамический жёсткий диск», то на реальном винчестере ПК он будет занимать столько места, сколько будет весить ОС с учётом установленных приложений и различных файлов. При выборе «Фиксированного жёсткого диска» будет создан файл определённого объёма. Для экономии места лучше отдать предпочтение первому варианту.
- Последний шаг, который необходимо выполнить – это придумать имя ЖД, указать объём и место хранения. При выборе размера всё зависит от того, сколько свободного места имеется на реальном винчестере, и как активно вы будете пользоваться второстепенной OS. Кликаем «Создать».
- После создания виртуальной машины нужно выбрать iso-образ или диск с операционной системой, которую будем устанавливать. Переходим в настройки, выбираем раздел «Носители» и указываем путь к файлу.
- Запуститься процесс инсталляции ОС.
Создание виртуальной машины для установки любой другой операционки выполняется идентичным способом на компьютере под управлением Windows 10 x64 – одни раз скачали программное обеспечение и можете пользоваться им сколько угодно. Софт даст возможность ознакомиться с различными операционными система, запускать приложениями, которые не поддерживаются вашей OS, а также тестировать разные утилиты, не засоряя при этом свою основную «машину».
| Бесплатно! uFiler | ||
|---|---|---|
| check | Официальный дистрибутив VirtualBox | check |
| close | Тихая установка без диалоговых окон | check |
| close | Рекомендации по установке необходимых программ | check |
| close | Пакетная установка нескольких программ | check |
| Скачать: VirtualBox Скачано: 26, размер: 103.1 MB, дата: 07.Июн.2021 | Скачать |
Скачать: VirtualBox Скачано: 26, размер: 103.1 MB, дата: 07.Июн.2021
- Ищу виндовс xp 64 бит со всеми драйверами. Нигде найти не могу Ищу виндовс xp 64 бит со всеми драйверами… Нигде найти не могу. чтобы винда не была кривой я скачал как-то и там Ошибка 0xc000007b
- Помогите нужно найти JDK 8, на русском, не могу найти нигде Установочник, винда 10, 64х разрядная Помогите пожалуйста, мне нужно найти JDK 8, на русском, не могу найти нигде Установочник, винда 10, 64х разрядная
- Можно ли установить Microsoft store на windows 10 ltsb? Нигде не могу найти ответ Можно ли как-то установить Microsoft store на windows 10 ltsb? Нигде не могу найти ответ!
- Нигде не могу нормально скачать Windows Office (я его скачиваю из-за PowerPoint’a) 2013 и всегда Ошибка при установке Поправка: “Ошибка при установке профессиональный плюс 13” подскажите, почему всегда так?
Добавить комментарий
Сейчас на компьютеры все чаще устанавливаются новые программы, новые операционные системы, например windows 7. В этом нет ничего плохого, кроме одного НО! Часть ваших любимых игр, или необходимых программ могут перестать работать. Для решения этого вопроса есть специальный софт, который позволяет работать, скажем в windows 98, прямо в окне windows 7, все равно, что если бы у вас был запущен какой-нибудь Internet explorer. Это чудо позволяет сделать – Что же это такое?
Виртуальная машина Virtual PC
это программа, эмулирующая физический компьютер. Виртуальных машин уже насоздавали великое множество, в нашей статье будем рассматривать одну из лучших – Virtual PC. Неудивительно, что у виртуальной машины, как и у физической, которую она эмулирует, есть:
- Bios
- CD
—
Rom
–
может быть простой iso образ, или ваш реальный CD-Rom - HDD
–
за место жесткого диска будет отведенное место на вашем реальном диске.
Так же как и на реальный ПК, на виртуальную машину вы можете установить любую операционную систему, любые программы, в общем, проводить любые испытания и тесты. Даже в случае непредвиденных ситуцаций, максимум что случиться – это перестанет работать ваша виртуальная машина. Делов то – переустановить…
Установка и запуск виртуальной машины
Установка виртуальной машины Virtual PC не отличается ничем не обычным от других всевозможных программ. Все просто: скачали, распаковали, запустили файл setup, перезагрузили ПК. Если все сделали правильно, то в правом нижнем углу экрана должен быть такой значек:
Нажимаете на него два раза левой кнопкой мышки, и появляется следующая картинка:
На картинке выше уже установлено 2 операционных систем в виртульную машину Virtual PC. И так давайте перейдем непосредственно к установке какой-нибудь операционной системы в виртуальную машину.
Мы собираемся устанавливать какую-нибудь операционную систему. Для этого нам нужно сначала настроить виртуальную машину. Покажем на примере, как это делается.
Запускаем нашу виртуальную машину Virtual PC, и нажимаем на кнопку new.
Нажимаем next и видим следующую картинку:
Выбираем пункт Create virtual machines и переходим дальше. На следующем скрине нас попросят ввести имя, например я, ввожу имя операционной системы, которую собираюсь ставить. В нашем примере windows 98.
Затем перед нами появляется список операционных систем, с заранее предустановленными установками. В общем, нужно выбрать одну из списка, ту, которую вы собираетесь устанавливать (в нашем случае win98) и нажать далее (next).
На следующей картинке ничего не меняете, просто нажмите далее.
Указываем месторасположение хранения диска, и его размер.
Финиш. Вот так вот мы закончили предварительную настройку Virtual PC, перед дальнейшей установкой windows 98.
Первое что нужно сделать – это скачать образ операционной системы, либо иметь установочный диск. В нашем примере я покажу как устанавливается windows 98 из образа, коих на различных торрент-трекерах даже не сосчитать. И так…
Выбираете заранее настроенную систему (читайте выше) и нажимаем старт.
Затем нажимаете на CD/Capture CD Image. Здесь нужно выбрать ваш образ, который вы скачали (заранее) для установки системы на виртуальную машину.
У многих на данном этапе возникают, как минимум трудности. Дело вот в чем. Перед установкой windows 98 они забывают, что необходимо отформатировать диск
, пусть даже он и виртуальный. Покажем на примере.
Будет использоваться программа Partition magic 8.02
. Загружаем ее…
После загрузки программы, нажимаем правой кнопкой мышки на диск и выбираем пункт форматирование. Далее вводим все как на скрине выше. Тыкаем ОК. Далее нажимаем на apply ждем успешного завершения операции, и перезагружаемся.
Далее запускаем установку (на скрине windows ME, никакой разницы во время установки с Windows 98 нет). Установку описывать смысла нет, т.к. дальше нужно будет только выбирать время, ввести серийный номер, в общем, все на русском и все просто. Как правило, установка windows 98 длится минут 10-15, иногда быстрее, иногда медленнее – все зависит от настроек, компьютера, программ и расположения звезд…=)
Ну вот вы установили виртуальную машину
, запустили, увидели рабочий стол, и … А нужных файлов то и нету. Чего делать? Начинаете судорожно рыться в настройках машины, искать в goggle, yandex’е. Предлагаю самый простой способ перенести файл на жесткий диск виртуальной машины, либо скопировать любой файл с жесткого диска виртуальной машины на реальный физический диск. В общем, любой обмен информацией реальной операционной системы с виртуальной.
Нажимаем пуск/панель управления
. Далее система и безопасность/администрирование/управление компьютером/управление дисками
. Вот картинка:
Затем справа нажимаем на дополнительные действия и выбираем присоединить виртуальный жесткий диск
.
Файлы vhd
, которые и являются образами (в которых установлена виртуальная машина) программы Virtual PC – легко открываются и подключаются к windows 7, как обычный жесткий диск. Тем самым вы легко можете перенести любой файл или закачать игру в виртуальную машину. Далее запускаете виртуальную машину, и вуаля … перед вами нужные файлы.
Запуск игр на виртуальной машине Virtual PC
Многие старые игры уже не идут на новых операционных системах. От этого становится немного печально. Ну и в самом деле не держать же дома старый компьютер, ради одной игры на 10мб, пусть она даже и любимая и единственная в которую вы играете. Эта проблема легко решается через виртуальную машину, как уже было сказано ранее. Рассмотрим запуск игры от а до я, на примере такой популярной игры, как.
И вот вы довольны как удав, т.к. скачали любимых червей. Запустили установку, уже 99%, вы в ожидании, запускаете и бах… видите следующую картину:
И никакие эмуляторы или галочки в виндовс, типа запускать в режиме совместимости с win 98 не помогают. Что делать?
- Установить виртуальную машину (читать выше)
- Настроить.
- Установить на виртуальную машину систему, в которой работаю черви (worms)
- Запустить игру в виртуальной машине
3 первых пункта мы уже сделали, они подробно описаны (см. выше). Теперь делаем вот, что:
- Копируем полностью скачанную игру на жесткий диск виртуальной машины Virtual PC. Как это сделать написано в разделе см. выше).
- Запускаем Virtual PC
, и уже там устанавливаем игру
. - Не забудьте установить directx в виртуальной машине,
не всегда по умолчанию он там есть. - Осталось только запустить игру
, и вновь насладиться той незабываемой атмосферой.
Вот и вся . Этого достаточно, чтобы смочь поиграть в старую игру, или запустить программу, которая вдруг отказалась работать на новой windows. На этом и закончим…
Кстати, скачать Virtual PC можно по следующей ссылке:
PS
Чтобы выйти из окна виртуальной машины нажмите правый alt. А для того чтобы запустить виртуальную операционную систему во весь экран – нажмите alt+enter.
PPS
Всего наилучшего.
Всем привет!
По заказу пользователя Bishik я решил посмотреть работу Win98 на виртуальных машинах, и, главное, можно ли там запускать игры.
я буду снова пользоваться уже знакомыми виртуалками, VMWare, VirtualBox и Virtual PC 2007. Почему именно 2007, а не ХР Mode? Потому что XP Mode в восьмёрке уже отсутствует, да и в десятке, судя по Technical Preview, не предвидится.
Начал с VMWare Workstation 7. Конфигурация, конечно же, значительно проще, чем для ХР, и никаких выделений 2 ядер и 4 потоков быть не может, обычное одно ядро с одним потоком. 256 Мб ОЗУ для 98 хватит более чем, тут и 64 мб было неплохо.
20 Гб места для такой машины — это просто пропасть. Нам бы и 5 Гб хватило, на самом деле.
Установка длилась примерно полчаса. Работало всё достаточно быстро, разве что сам запуск Win98 был медленее, чем надо. Загрузка шла как-то не так, и иногда глючило графику. Ни звука, ни видеодрайверов не поставилось. Но для этого у нас есть расширения, которые устанавливаются на гостевую ОС отдельно.
Система установилась нормально, и я принялся за установку игр, конечно же. Для начала затестим 3D на примере Half-Life. Расширения были установлены нормально. Конечно, многие функции в Win98 недоступны, но VMWare SVGA II взялась. Звук не появился.
Копировать в VMWare проще простого.
Очень удобно, когда можно всё просто кинуть в виртуальный экран, никакой возни. Установил HL1, поставил звуковой драйвер от Sound Blaster 128, взятый по совету из интернетов, попробовал запустить и тут же знатно обломался. VMWare Workstation 7 не смогла в ускорение. Софтовый режим тоже не заработал, и это предельно печально, ведь в системе всё работает очень быстро. Я погрешил на 7-ю версию и подумал, может, в 11-ой это исправили?
В 11-ой было аналогично. Эта ОС просто уже не поддерживается, такие дела. На сайте я обнаружил в этот раз бесплатный для домашнего пользования VMWare Player 7, который тоже результатов не дал. Там даже DirectDraw работает с очень большим трудом.
Зато на VMWare Player нормально работают 3D-игры в Windows XP! Не мог же я это не попробовать. Идёт медленее, чем в полноценной Workstation 11, но быстрее, чем с обработкой на процессоре, могу рекомендовать как реальную домашнюю замену.
Попытки подсунуть какой-нибудь графический драйвер от вороха видеокарт не увенчались успехом. Win98 уж слишком стара, я даже хотел попробовать VMWare Workstation 5, но на Win7 x64 она словила сильного клина и не стартанула в принципе. Итог всего этого один — нет ускорения 3D вообще. Даже несмотря на то, что используется эмуляция 440ВХ чипсета, это не помогло никак.
Следующим идёт VirtualBox.
При первой попытке установить я получил ошибку, что какие-то файлы не найдены. Переустановил. Не понял. Убрал расширенную виртуализацию, все возможные костыли и дополнения, и только тогда с большим-большим скрипом VirtualBox соизволил установиться, эта была пятая попытка, и она мне удалась. Скачал расширения, попробовал — отказ.
Звук есть, а видео вообще никакого нет. Да и работает всё через лаги, для Win98 не годится никак, даже с терпением.
Вот тут я уже особо не надеялся, VirtualPC в WinXP показал себя слабовато. На удивление легко ставится Win98 без всяких проблем!
Установка пролетела минут за 15 вместо 39 положенных. Драйверы нашлись сразу, ведь VPC 2007 эмулирует компьютер от и до, вместе с Sound Blaster 16 и S3 Trio64. Видеоадаптер определился сразу же после установки расширений, и звук подтянулся без проблем. Надо обязательно убирать галочку Use pointer integration, а то управление мышью в играх глючить начинает.
Первое, что я попробовал, было Worms Armageddon. Эта игра уже плохо работала на ХР, а на семёрке вообще повисла намертво и сделала компьютеру больно.
На виртуалке она пошла замечательно, и я с удовольствием просадил два вечера!
2D работает отменно. А что у нас будет с 3D? В софтовом режиме, конечно, но работает оно нормально. Получился этакий передутый пень 2 с нереально быстрым винтом и космической памятью.
Но многие мощные игры и на ХР нормально работают, да и на семёрке некоторые из них стартуют без проблем. Но софтовый режим работает хорошо. Мощнее, чем на 533-ем селероне, это я точно могу сказать. DOS-игры тоже стартуют и работают нормально. Другое дело, что для них есть DOSBox, и надобность в запуске игр через Virtual PC 2007 в Win98 отпадает.
Ну и можно в интернет выйти, конечно. Обновился до IE 6, чтобы хоть как-то зайти на OLD-HARD.
Что можно сказать в итоге:
Победил Virtual PC 2007. Может, там и нельзя перекидывать файлы перетаскиванием, да и скорость работы ниже, чем в VMWare, но общая работа системы намного лучше и более близка к настоящему компьютеру. Вы получаете сильно перекочегаренный Pentium I-II-III с дохлым видеоадаптером на борту. Для DOS игр есть DOSBox, так что остаётся только капелька ностальгии и небольшая ниша игр, стартующих только на Win98.
Опять немного плюсов и минусов:
Запускается и работает на всём, что горит;
Не нужно занимать место другим компьютером;
Легко переносить с одного компа на другой;
Скорость работы достаточная для комфорта;
Простота в освоении, не надо ничего особо уметь;
Не все игры могут нормально себя вести;
Дохлая видеокарта и только эмуляция SB16, не везде может сработать;
Работает на 10-20% от мощности хост-машины;
Не так лампово, как за отдельным компом;
На этом всё, и виртуалки будут отходить в дальний угол, до тех пор, пока я не захочу снова поиграть в то, что не работает из коробки. Наверное, надо будет рассмотреть никсы и потрогать виртуализацию там, но это уже как-нибудь в другой раз. Впереди у нас маячит поделие Франкенштейна ASRock P4i945GC.
Падонкаффский езыг — спицеально для тупых жывотных, каторые ниасилели блатную феню!
VirtualBox и Windows 98. Видеодрайвер.
1. Немного про видео режимы для Windows 98 в VirtualBox
По умолчанию, после инсталляции в VirtualBox, Windows 98 будет запущена с разрешением экрана 640×480 и 16 цветами (4-х битный режим).
Разрешение экрана для Windows 98 в VirtualBox
Видеокарта определяется Стандартный видеоадаптер PCI(VGA):
Видеоадаптер Windows 98 в VirtualBox по умолчанию
VirtualBox не оптимизирован для 16-ти цветовой (4-х битный) эмуляции, в которой запускается Windows 98. Эта эмуляция будет работать очень медленно.
Имея 32 битный True Color драйвер можно сделать Windows 98 ,запускаемую в VirtualBox, намного быстрее
Если вы хотите True color или высокое разрешение, вы должны загрузить специальные драйвера
2. Универсальный VESA/VBE Видеодрайвер
По принципу что-то лучше, чем ничего, в форуме и в ответах технической поддержки для Windows 98, работающей в VirtualBox , предлагается универсальный VESA/VBE Видеодрайвер.
Драйвер в формате ISO скачать можно здесь: Vbe9x.iso или здесь: Vbe9x.iso также прикрепляю вложение к этой статье. Можно сразу присоединить, как образ, к оптическому диску и ставить его в Windows 98.
3. Установка Универсального VESA/VBE Видеодрайвера
Перейти Экран-Настройка-Дополнительно-Адаптер-Изменить-Далее
На окошке Обновление драйверов (Какое действие должна выполнить Windows) выбрать:
Какое действие должна выполнить Windows
Выбор местонахождения драйверов
Windows 98 найдет драйвер на диске и в следующем окне Обновление драйверов (Поиск драйвера Windows для устройства) сообщит:
Поиск драйвера Windows для устройства
По окончанию установки в окошке Обновление драйверов следующее сообщение Завершена установка обновленного драйвера для данного оборудования:
Завершена установка обновленного драйвера
Новое разрешение экрана для Windows 98 в VirtualBox
Теперь видеокарта определяется как VBE Miniport- Standart PCI Grafics Adapter(VGA):
Новый видеоадаптер Windows 98 в VirtualBox
(тут простыни можно вывешивать?)
Всё, что пишу ниже, касается ТОЛЬКО Windows 98 SE RUS. С остальными не разбирался.
…
Провёл тут небольшое исследование по поводу оригинальности образов выложенных здесь и в рунете. Оставлю здесь, может кому пригодится.
Тут выложены 4 образа Windows 98 SE RUS, претендующие на оригинальность:
1. Windows 98 Second Edition 2677 559.8 Мб 1999 4.10.2222 Русский Sevka1111 2018.03.05
2. Windows 98 SE 4931 483.5 Мб 1999.05.06 4.10.2222 Русский Nika 2017.01.30
3. Microsoft Windows 98 Second Edition 778 488.6 Мб 05.05.1999 4.10.2222A Русский kiot 2018.10.12
4. Windows 98 SE 39854 462.6 Мб 5.05.1999 4.10.2222 (OEM) Русский SR 2012.02.24
Их хеш-суммы md5:
1.
2.
3.
4.
Так же на просторах интернета нашёл парочку образов с другими хеш-суммами:
5.
6.
(На пятый где-то надыбал магнет-ссылку для торрент клиента, в раздаче Windows и диск с коллекцией драйверов. Шестой нашёл по наводке с руборда.)
Все эти 6 образов с той или иной вероятностью можно найти в интернете как оригинальные. Чаще всего это образ под номером 2 и иногда под номером 1. Остальные гораздо реже встречаются.
Возник первый вопрос: а должны ли отличатся оригинальные образы одной и той же версии Windows, снятые с разных дисков? Ну и в правильно поставленном вопросе уже звучит половина ответа. Ведь версии Windows 98 SE RUS тоже бывают разные (Microsoft уже тогда начала это своё «кручу-верчу»). Бывает OEM, Retail, Upgrate. Ещё и Upgrate разные были, с 95 или с 98 FE, может ещё какие, не вникал. В общем русских полноценных версий две OEM и Retail. А у нас 6 разных образов. OEM оказались образы 1,2,4,5, Retail — 3,6.(Отличаются файлом PRECOPY2.CAB и отсутствием загрузки у Retail, они загружались с прилагаемой дискеты.)
И мы снова возвращаемся к нашему перефразированному вопросу. Одинаковые образы по всему рунету, это копия одной болванки или образы снятые с разных дисков одной версии Windows?
Как Microsoft делала эти диски? Сначала создавали структуру каталогов будущего диска, а потом компилировали в ISO-образ с нужными настройками консольной программой собственного производства CDIMAGE. А затем на дискетках несли на прожигательный заводик (шутка). Сейчас пруфы не буду искать, но где-то попалось, что если образ с диска снять в формате ISO правильно и программа снятия не будет оставлять в нём своих меток, то образ будет абсолютно идентичным изначальному образу сделанному Microsoft. Давайте разберёмся сначала с OEM. У нас 4 разных образа. У этих образов есть временная метка (в свойствах образа, когда он был сделан), которая при правильном снятии образа не должна изменятся и совпадает она с датой всех файлов в образе — 05.05.1999 22:22:00. (У Retail она точно такая же.) Проверить: UltraISO — > Файл — > Свойства — > Дата/Время — > Создан. Не в свойствах файла в системе — там обычно указано, когда вы его скачали. (UltraISO, к слову, в данном деле не лучший вариант — показывает не всё и при снятии образов оставляет свои метки. При конвертировании из других форматов изменяет временную метку на текущее время/дату и так же оставляет свои метки.) И у нас первый кандидат на выбытие из «кагорты оригинальности» — образ под номером 4. Временная метка 21.06.2008 03:11:19. Нет, я не говорю, что он не снят с оригинального диска. Просто, как оказывается, образ снятый с оригинального диска и оригинальный образ — разные вещи. Более того, он и остальные три образа точно получены из оригинального диска. Если его примонтировать или распаковать и сравнить хеш-суммы всех файлов с другими OEM образами претендующими на оригинальность, они все до последнего файлика сойдутся как в аптеке. Если в шестнадцатеричном редакторе поизучать номер 4, то обнаружатся метки ULTRAISO 9.2. Позже я скачал с одного из торрент трекеров раздачу в которой был MDF образ и наш номер 4. У MDF была правильная временная метка. Предполагаю, что номер 4 был получен конвертированием из MDF в UltraISO. Кстати, как я уже указывал, UltraISO не всё показывает, если полазить по свойствам образов в программе MagicISO, то можно обнаружить такие параметры, как Primary Volume Description и Secondary Volume Description. У образов 1, 2, 5 они совпадают, а у 4 опять другие. Есть ещё мелкие отличия, не будут тут их все приводит, и так уже…
А как же быть с оставшимися тремя? Всё у них одинаково, ничем не отличаются, а хеш-суммы разные. Я когда писал, что файлы 4го образа полностью совпадают с файлами остальных, наврал. Я его тогда сравнил только с первым и вторым образами. А вот с пятым поленился. А оказывается что у пятого 197 ошибок CRC при сравнении с хеш-суммами других образов. Пробовал его перекачивать, та же история. Если посравнивать 1ый, 2ой и 5ый образы в 16ричном редакторе (HexCmp в помощь), то у первых двух за исключением хвоста совпадает каждый бит. Пятый же сплошное сито — куча мест с нулями, где у первого и второго идут данные. В общем образ битый. Думаю винду с него не поставить. Я и не пробовал.
Остались последних два. Как уже сказал, они полностью совпадают, кроме хвоста в котором идут нули. У первого нулей немного (307200 байта) меньше. Функционально это ни на что не влияет, но нулей в конце у одного насыпано меньше. Как наиболее часто встречающийся, думаю оригинальный — номер 2. Нули в конце нужны для выравнивания по какому-нибудь, только Биллу, известному стандарту, и скорее номер 1 их по каким-то причинам потерял, чем номер 2 приобрёл. Да и хеш-сумма у номера 2 красиво начинается. Возможно старина Билли распорядился добавлять по нолику в конце, пока не получится что-нибудь запоминающееся.
Остались два Retail образа. MagicISO и тем более UltraISO не находят никаких различий: временные метки везде верные, Primary Volume Description и Secondary Volume Description отличаются от OEM, но совпадают между собой, в label в обоих кодировках нет отличий. Остаётся шестнадцатиричный редактор, который показывает нам что, (вы не поверите!) «они полностью совпадают, кроме хвоста в котором идут нули». И это отличие снова ровно в 307200 байта! Совпадение?…)) Если только один из них оригинальный, то по тем же соображениям, что и с OEM, я думаю — это номер 3. Но откуда взялось абсолютно одинаковое смещение у разных версий образов имеющих разные размеры. Либо какое-то ПО, которое с ними сталкивалось, постаралось. Либо образы в Microsoft делались немного разные с одинаковым смещением. А вы как думаете?
Тем кто пролистал:
OEM
1..php?id=17313)
2..php?id=15367)
4..php?id=3325)
5. — битый, лучше не качать (http://mgnet.me/dvR0amd)
Retail
3..php?id=18387)
6. — оригинальный (https://www.ulozto.net/!7t9RmEdn/ru-win98-se-iso)
Ну и бонус, точно работающие ключи. Проверил лично для Windows 98 SE RUS (v4.10.2222):
OEM
DYB3T-F2QYQ-9CRXR-DBC4V-CC4YG
WT92B-9VPFJ-BCGHF-WT4R3-4BRGB
FBDFF-T2G22-CFHPV-8H7CJ-H4XYG
HQ6K2-QPC42-3HWDM-BF4KJ-W4XWJ
FT9CH-XVXW7-7BFCM-RPR49-VDHYD
Ratail
J3QQ4-H7H2V-2HCH4-M3HK8-6M8VW (ну это понятно)
F73WT-WHD3J-CD4VR-2GWKD-T38YD
Все установочные пакеты Windows 95 и некоторые установочные пакеты Windows 98 включают загрузочную дискету. Эта дискета нужна для разбиения на разделы и форматирования жесткого диска средствами MS-DOS. Так как современные компьютеры Macintosh не имеют дисковода гибких дисков, вам понадобится внешний USB-дисковод или образ загрузочной дискеты. Для создания такого образа воспользуйтесь любой предназначенной для этого программой.
Если у вас есть загрузочный CD с Windows 98, вы можете воспользоваться им напрямую или создать его образ.
Ниже описан процесс установки Window 98 с учетом того, что у вас есть образ загрузочной дискеты и CD с установочными файлами. Установка Windows 95 выполняется аналогично.
Подготовка виртуальной машины к установке Windows 95/98
- Создайте виртуальную машину с Windows 98 с помощью Помощника создания новой виртуальной машины. Выберите опцию Настроить параметры до начала установки
в окне Имя и расположение
. - В окне настроек виртуальной машиныперейдите в раздел Оборудование > Порядок загрузки и поместите флоппи-дисковод на первое место в списке.
- Под списком Порядок загрузки
выберите Флоппи-диск
, чтобы открыть настройки виртуального флоппи-дисковода. В разделе Флоппи-диск
сделайте следующее:- Убедитесь, что выбрана опция Подключено
. - В меню Источник
укажите путь к файлу образа флоппи-диска.
- Убедитесь, что выбрана опция Подключено
- Нажмите OK
.
Разбиение на разделы и форматирование жесткого диска
- Запустите виртуальную машину. Вы увидите черный экран с сообщениями о ходе загрузки в MS DOS.
- При появлении соответствующего сообщения введите следующую команду:
Fdisk (утилита MS-DOS) служит для создания разделов на жестких дисках и флоппи-дисках.
- Вы увидите список опций утилиты Fdisk . Выберите операцию (по умолчанию это 1), нажмите Return (Enter).
- Fdisk предложит создать раздел. Выберите опцию Create
Primary DOS Partition
, если вы планируете создать менее четырех разделов, и введите:Остальные опции предназначены для случаев, когда создается более 4 разделов.
- Fdisk попросит вас указать размер основного раздела. Нажмите Return (Enter), если вы хотите создать раздел максимально возможного размера.
Чтобы указать другой размер, введите N и нажмите Return (Enter). Введите нужный размер.
- Fdisk создаст раздел и попросит вас перезагрузить компьютер (виртуальную машину).
- Выполните перезагрузку с помощью того же образа дискеты. То есть нажмите Ctrl+Option (Ctrl+Alt), чтобы освободить ввод с клавиатуры, и затем нажмите Выключить
, чтобы остановить виртуальную машину. После этого нажмите Запустить
. - После загрузки системы нужно отформатировать системный диск C: .
Введите команду:
Подтвердите, что вы хотите отформатировать диск C: , при появлении соответствующего сообщения. Введите y и нажмите Return (Enter).
Вам может быть предложено указать дополнительные параметры форматирования диска. Windows 95/98 поддерживает файловые системы FAT16 и FAT32.
Разделы с файловой системой FAT16 не могут иметь размер более 2 Гб. Для таких разделов необходимо использовать файловую систему FAT32. При этом не стоит создавать диски размером более 2 Гб, если вы планируете использовать ранние версии приложений.
Начнется форматирование диска C: .
Если вы создали несколько основных разделов или виртуальную машину с несколькими дисками, их также необходимо отформатировать. В качестве меток разделов используйте буквы E:, F:.
- Укажите имена для всех дисков (длиной не более 11 символов). Это необязательный шаг — вы можете пропустить его, нажав Return (Enter).
- Завершите работу виртуальной машины.
Теперь можно приступать к установке Windows 98.
Основные этапы установки Windows 98
- Запустите виртуальную машину с помощью образа дискеты.
- Вставьте установочный CD с Windows 98 или подключите ISO-образ установочного диска, выбрав CD/DVD
> Подключить образ
в меню Устройства
. - Если вы создали только один основной раздел (диск C:), ваш CD/DVD привод по умолчанию будет обозначен буквой D:. Введите команду:
и нажмите Return (Enter). Начнется установка и копирование файлов с CD на виртуальный жесткий диск.
- Следуйте инструкциям на экране. Вы сможете добавить/удалить некоторые опции после установки.
- Прочитайте Лицензионное соглашение
и подтвердите свое согласие с его условиями. Введите ключ лицензии. - Укажите путь к папке для установки системы или оставьте путь по умолчанию.
- В окне Setup options
выберите тип установки. Рекомендуемый тип Typical (стандартная)
. - (только для Windows 98) Если вы планируете пользоваться сетью, выберите сетевую карту, когда появится соответствующее сообщение.
- Выключите виртуальную машину.
- Извлеките установочный CD или отключите ISO-образ.
- Выберите пункт Настроить
в меню Виртуальная машина
, перейдите на вкладку Оборудование
> Порядок загрузки
и поставьте жесткий диск на первое место в списке загрузочных устройств. Нажмите OK
. - Перезапустите виртуальную машину. Теперь операционная система загрузится с жесткого диска.
Why do this?
If you feel nostalgic for a bit of Windows 9x action, or you just want to play some old games that are between DOS and Windows XP, you can either build a retro PC gaming rig, or you can test the water with VirtualBox.
Once it’s all done, you too can see how pointless it all is. 🙂
Update March 2019: Due to popularity of this post, I’ve run through this again on OSX with Virtualbox 6. I’ve also added some new content and will continue to do so.
What you will need:
- Windows 98SE ISO (link here, and key – HQ23F-WXWFF-7V3HJ-KCVXT-4FRRM)
- SCITech Display Doctor (this will be the video driver) – https://docs.google.com/file/d/0BycgkMZbeQOzWXE5NUhnWGRycVE/edit?pli=1
- VirtualBox (https://www.virtualbox.org/wiki/Downloads)
- Opera 9.6 (http://www.oldversion.com/windows/opera-9-64)
- Unofficial Windows 98 SE update roll up pack (http://files.platesteel.net/win98/U98SESP3.exe)
- Some other software from http://files.platesteel.net/win98se
Create the VM and Install Windows 98 SE
- Create new VM on Virtualbox
- Type: Microsoft Windows
- Version: Windows 98
- RAM: 512MB
- Create new fixed size HDD – 2GB (VDI is fine)
- Edit the settings of the VM:
- Display -> Video Memory ->
- 128MB
- Enable 2D Acceleration – Yes
- Enable 3D Acceleration – Yes
- Display -> Video Memory ->
- Install Windows 98SE
- Boot with your 98SE ISO mounted (you’ll have to find this yourself)
- Boot with option 2 – Start computer with CD-ROM support
- Run fdisk and accept all the defaults to create an 8GB partition on your virtual drive.
- Restart the virtual machine
- Boot with option 2 – Start computer with CD-ROM support
- Format the virtual drive using format on the Windows CD
- D:win98format c:
- Run: D:setup.exe /ie /im /is /nr
- /ie Disables create a boot disk (causes crashing on VBox and 98SE installer)
- /im Disables checking conventional RAM
- /is Disables scandisk
- /iv Don’t disable billboards
- /nr Disable registry check
- Run through the Windows installer with all the defaults
- After reboot – Boot from Hard Disk
- Enter your name and the CD key for Win98SE (DMWRC-T9XP4-GJ2P8-26G66-V9WBB); install will continue.
- If everything went well, you should see Windows 98 desktop and hear some tragic music. 🙂
- I recommend that you take a snapshot of the VM and call it “BASE INSTALL”
Install Video Driver
- Shutdown Windows (and the VM)
- Edit Settings of the VM -> Storage -> Add another device to the IDE controller (click the CD with the green plus) and mount the scitech-display-doctor-7.iso file you downloaded earlier.
- You should see a CD drive with Sdd7 – double click that then run the scitech-display-doctor-win-7.0 installer – Express installation is fine.
- Register the Sci-Tech Display driver with either the name/serial in the text file on the mounted ISO, or use:
- Name: CSCKnight
- Serial: 0B5E-12B4-A8A4-0B
- Register the Sci-Tech Display driver with either the name/serial in the text file on the mounted ISO, or use:
- OS will restart, when it returns, SciTech Display Doctor will load. Either register it or start the 21 day trial.
- On the HOME page, underneath Current Configuration, there is a section called Active Features. Click ‘Disabled’ next to SciTech Display Driver then select SciTech Nucleus Driver and apply.
- OS will reboot again (remember how annoying this used to be?)
- SciTech reloads and you’ll see that VESA VBE 2.0 Oracle VM VirtualBox VBE Adapter is now selected.
- Once the SciTech window returns; click the ‘Monitor not selected!’ link and choose SuperVGA 1600×1200, then reboot Windows.
- Once back into Windows after the reboot; right click Desktop then Properties then Settings
- Here you should see Default Monitor on SciTech Display Doctor 7.0
- Click the monitor model, and select Super VGA 1600×1200.
(Strangely, I wasn’t able to pick anything higher than 1024×768, so select that, it’ll make you reboot. Once you return, go back into the settings, and you’ll now see 1600×1200 32bit)- I’ve had issues trying to change resolution at the same time.
- I’ve also had issues when the restart didn’t work – if so, restart the VM yourself – no need to go into safe mode, it should boot the second time OK.
- Right click Desktop -> Properties -> Settings; now you can select 1600×1200 32bit True Color no problem.
- Reboot one more time to be sure.
- Hello accelerated Windows desktop!
- Take another VM snapshot and call it something like “Display Driver Installed”
Configure for basic Internet access (NAT)
This will allow you to access the Internet, albeit in a basic and broken way.
- Start -> Settings -> Control Panel -> Internet Options -> Connections -> Setup
- I want to set up my Internet connection manually … or local area network (LAN).
- I connect through a local area network (LAN).
- Accept everything except for setting up a mail account.
- Internet Explorer 5 will load. I recommend that you download Opera 9.64 (Opera 10 and above doesn’t support Windows 9x) – http://www.oldversion.com/windows/opera-9-64
- It will download it as a IFHDIH.PHP file that’s about 5MB – don’t worry. Just rename this to opera.exe and it *will* run.
- It will complain that Msimg32.dll is missing or too old. Don’t worry, it’ll still work and we’ll come back to fix this later.
Install Mouse Driver
- Not strictly necessary, but I find that the mouse works better with this driver/software installed.
- Download and run Belkin PS2 Mouse Driver 1.0 from http://files.platesteel.net/win98se/F8E850_SW_v1.exe
- Select PS/2 connection type. It will make you reboot again.
- Driver installed will look like:
Install some Essential Applications and Tools
- Install 7zip – http://files.platesteel.net/win98se/7z920.exe
- Download, unzip and install TweakUI – http://files.platesteel.net/win98se/7z920.exe
- Right click the inf file then install; it will ask you for a disk. Just browse to the directory that it was decompressed in, and select the catalog file.
Install Internet Explorer 6
- Not a strict necessity, but it’s better than having IE5.
- Probably a good idea to snapshot here – “Pre-IE6”
- Download, unzip, and install from – http://files.platesteel.net/win98se/ie60sp1.7z
Customizations
- In Explorer/Folder window -> View -> Folder Options -> View
- Show all files
- Display the full path in title bar
- Don’t hide file extensions for known file types
- Show window contents while dragging
- Smooth edges of screen fonts
- Click Apply then Like Current Folder
Install AC97 soundcard
The default VM setting is SoundBlaster 16 compatible. You can use the Windows Midi Synth, but I’ve seen some issues with games. In turn, we can use 9x drivers for AC97. Warning: lots of these drivers don’t work, so use mine.
- Download my Win 95 AC97 driver from http://files.platesteel.net/win98se/0001-VXD_A406.exe but do *NOT* run it.. simply right click and use 7zip to extract it to a directory.
- Shutdown the VM and go into Settings -> Audio, and change the audio hardware to ICH AC97, then boot up the machine.
- It will complain about no driver, select find driver and point it at the 0001-VXD_A406Win95 directory. It will find and install the driver for you without crashing/or no audio, possibly after a reboot. You will also see it installing Realtek SB Emulation.
- Should have audio and wavetable MIDI when it returns.
- You can test this by running C:windowssystemdxdiag.exe again.
Install Unofficial Windows 98SE Update Roll Up Pack (pseudo SP3)
- Download Windows 98SE SP3from http://files.platesteel.net/win98se/
- Instructions aren’t very good, it will pop up a Windows Help file. You can close this, then it’ll show you the install menu.
- Install DirectX 9.0c by itself, it will require a reboot after, then run installer again.
- Install Main Updates/System Core Files by itself. When complete, it will return with “Installation is now complete” and reboot, then run installer again (remember close the help window each time).
- At this point, I install (all at the same time) (with a reboot at the end):
- Adaptec ASPI Layer
- Animated Boot Up and Shutdown Logos
- DMA for all hard disks
- Microsoft Pain Graphic Filters
- Microsoft Word 97 SR-2
- Performance Tweaks
- Remote Desktop Connection
- Time Zone Update
- TrueType Fonts
- Universal Plug-n-PLay
- WinTop
- Snapshot! Call this “Windows 98SE Updated All Drivers and Clean”
Optional: Install 98SE2ME
- 98SE2ME will update over 700 of the system files with the newer versions from Windows ME. I don’t personally install it, at this time, but you can read more about it from the installer. http://www.mdgx.com/9s2m/read1st.php
- You will need a Windows ME ISO to use this.
Optional: Install KernelEx
- KernelEx adds an open source compatibility layer to Windows 98 that will let you run more modern software (like later versions of Opera, Firefox, etc).
I don’t personally have it installed, at this time, but you can read more about it here: http://kernelex.sourceforge.net/
Optional: Install Revolution Pack 9
- Revolution Pack makes the 98SE installation look more like XP/Vista. I don’t personally install it, but you can read more about it here: http://rp9.win98.nl/
Info: Resizing Windows 98SE Partition
If you get into a situation where you don’t have enough disk space. You can solve it by extending the virtual disk within VirtualBox, then grow the fat32 partition with gparted live ISO. The only caveat is that you need to remove all snapshots first.
To resize the VDI:
/Applications/VirtualBox.app/Contents/Resources/VirtualBoxVM.app/Contents/MacOS/VboxManage modifyhd –resize <MEGABYTES> <PATH TO VDI>
Then, boot from the gparted ISO.. you should see the total disk size and utilized. Right click the partition and hit resize, then apply. Once it’s complete, Windows 98 should have the extra space available. I would run scandisk just to be sure everything is OK, too.
Software
Games
The biggest problem with VirtualBox and Windows 9x is the lack of Guest Additions. This prevents any hardware emulation for Direct3D.
N – Does not work
Y – Does work
P – Works, with issues.
- N – C&C Gold 95
- Y – Civilization 2 Ultimate Collection – works perfect (dx5 game)
- N – Star Trek: Birth of the Federation 1.0.2 Software Emulation (video)
Applications
- Y – Visual Studio 6 Enterprise
You can also get it using VirtualBox if you’re a Windows 98 ISO fan and want it to be on Windows 10 or Linux or even macOS. Why do you now need Windows 98? It is up to you and the target. However, some people enjoy playing old games and using legacy programs. Another smart option might be to maintain an outdated Windows Operating Systems series in the virtual world.
The VirtualBox picture on Windows 98 se ISO is pre-installed to save you time by installing the CD/ISO file and taking the installation process. It’s just a 64MB zip file; on Oracle VirtualBox, you can quickly download, upload and use it. From the Windows 10 host machine, we built this picture.
What is Windows 98?
The Internet standard is fully integrated with Windows 98 ISO file. It unifies and simplifies internet-based desktop technology and makes it easier and quicker for users to locate and access information on the device or the internet.

The velocity and stability are faster. Users will have more time to spend on jobs or games than on device administration with the brand-new self-maintenance and update feature. You can check the Windows 2000 ISO here.
| Developer | Microsoft |
| Source Model | Closed source |
| Released to manufacturing |
May 15, 1998 |
| License | Commercial Software |
| Succeeded by | Windows ME |
When did Windows 98 Come Out?
Windows 98 was released in June 1998. The Windows 98 ISO for VirtualBox refers to the Microsoft Corporation family of operating systems. From 1985 to the present day, we look at Windows OS history. Windows OS (Windows OS) is officially renamed Microsoft Windows for desktop computers and is simply one of the families of personal computer operating systems.
According to some figures, in the standard Windows system, the personal computing world is occupied by more than 75% of all personal computers. Starting in the early 2000s, the rise of Linux and Mac operating systems reduced Windows domination.
How to Install Windows 98 on a Modern Computer?
When you open your Windows 98 ISO download setup, click ‘Enter.’ To get your virtual hard disk partition for you, press ‘Enter‘ again. To pick ‘big disc,’ use the ‘down‘ key and then press ‘Enter‘ again. To restart your VM, press ‘Enter‘ again.
After rebooting the VM from a CD, choose to launch. Next, choose option 1 to join the loop ‘Setup.’ A screen will show the hard drive’s formatting. After completing this, you must press ‘Enter‘ to start a machine check routine.
A Windows 98 Setup Box will appear when the device scan is completed. From here, you can start the process from 30 to 60 minutes. Click the ‘Follow‘ button. Now you can open the Windows 98 Setup Wizard.
How to Install Windows 98 on VMware?
1. Insert your VMware ESX Server host to your Windows 98 CD on the CD-ROM drive.
2. Power to begin running Windows 98 on the virtual machine.
3. To start a CD-ROM boot, select CD-ROM Start Windows 98 Setup. FDISK and reboots are running the configuration software.
4. Again, choose CD-ROM booting, then select the CD-ROM start option for Start Windows 98 Set up. Installation of Windows 98 is continued.
5. Follow the installation steps of Windows 98, much like a physical PC.
- Install the guest operating system with VMware tools.
- When sound is disabled, when Windows 98 is enabled, you can allow virtual machine sound after the operating system has been installed.
- Once you install Windows 98 emulator, you can deactivate networking after installing the operating system.
To create a virtual machine networking system:
- Shut Windows 98 second edition ISO down and switch on the virtual machine.
- Activate virtual machine networking.
- Digital engine power.
- Default not to install it.
- The AMD PCNET Family Ethernet Adapter (PCI-ISA), prompted to load drivers on the Windows 98 CD-ROM, is auto-detected while rebooting the Windows 98 system. Settings for the default Ethernet adapter should function well and should not be updated.
- To display or change network configurations, use the network icon in the control panel. For example, since download Windows 98 ISO doesn’t install it by itself, you may want to include the TCP/IP protocol.
Windows 98 was the operating platform for a modern app and updated Windows 95 apps. It has a unique web mix, and some efficient web-related applications have been included. Internet Explorer 4.01 and a few other web-based apps like Outlook Express, FrontPage, and Widows Chat are provided for Windows 98. Check the below button for Windows 98 ISO download.
The NetShow Player was subsequently replaced with Windows 98. Windows 98 has introduced the latest version. They can be upgraded by Windows 98 to have an incredible security view taken care of. It was a great accomplishment to download Windows 7 Ultimate too.
Windows 98 Product Key
After installing Windows 98 ISO on VMware or any other virtual machine, you need the product key to activate the operating system. Check out below the product keys to activate Windows 98.
Windows 98 First Edition Product Key
BWMTW-9G2KG-28J3V-XM2FW-9BHRF
K4HVD-Q9TJ9-6CRX9-C9G68-RQ2D3
Windows 98 Second Edition Product Key
RW9MG-QR4G3-2WRR9-TG7BH-33GXB
RC7JH-VTKHG-RVKWJ-HBC3T-FWGBG
Does Windows 98 Support USB?
Yes, Windows 98 supports USB.
Is Windows 98 Still Supported?
No, Microsoft ended support for Windows 98 on July 11, 2006, and it is no longer supported.
Is Windows 98 Still Usable?
Technically, it is possible to continue using Windows 98, but it is generally not recommended due to security risks, compatibility issues, and the availability of newer and more advanced operating systems.
Can Windows 98 Connect Wireless Internet?
Yes, it is possible for a computer running Windows 98 to connect to a wireless network.
Final Verdict
Windows 98 ISO download is Microsoft’s 1998 working platform. It is the first and second leading download for the Windows 9X family. The 9x family is a concept that was used in 1995 and 2000 for the framework of work. After the Windows 98 ISO image, this system was downloaded.
-
Привет! Подскажите пожалуйста, реально ли установить 98SE в Windows 98 в VirtualBox на Ryzen 5 2600 БЕЗ ошибок и чтобы потом тоже все работало без ошибок? Гугл говорит, что нет. Хочу убедится, что это действительно так.
Или это глючное 98ое г..но не нужно и трогать? Помню сколько было с ней проблем во времена 90х когда она была актуальна.
Дело в том, что
https://www.old-games.ru/forum/thre…unknow-djadjushka-risjoch.44155/#post-1795095Вложения:
-
Ogr 2
лол
Хелпер
Переводчик- Регистрация:
- 25 мар 2008
- Сообщения:
- 6.143
-
Последнее редактирование: 25 апр 2022
-
12sunflowers нравится это.
-
@Tigoro, Спасибо за отклик!
Хотелось не кое как и на виртуалку
Да, хороший вариант
но не играбельно
ХР не интересует так как есть установленная 7
Последнее редактирование: 25 апр 2022
-
Ogr 2
лол
Хелпер
Переводчик- Регистрация:
- 25 мар 2008
- Сообщения:
- 6.143
как бе Еще есть вмваре, И в случае с виндс 7 виртуал пк. а так же различные эмуляторы, такие как доз бокс (на твоем процессоре должен эмулировать в районе Пенсиум 400 мгц) и ПКем (В районе р160 мгц).
-
*пожал плечами…
Если при установке старой ОС в виртуалке возникают ошибки — это без вариантов косяк этой самой виртуальной машины.
Eraser и Ogr 2 нравится это.
-
Если время значения не имеет, тогда пробовать и перебирать варианты установок. Плюс разные версии Virtualbox попробовать.
Однозначно нужно не старше 5.х ветки, а возможно даже 3.х-4.х (если заработают).
«Совет: Версии VirtualBox для windows после 4.3.12.93733 имеют защиту от встраивания сторонних DLL. Что может приводить к критическим ошибкам при запуске виртуальной машины (и ещё) при использовании ПО типа антивирусов (Avira? Решение), отладчиков, кастомных тем, электронных словарей… Перед тем, как жаловаться на работоспособность «свежих» билдов, попробуйте версию 4.3.12.93733. Понять, что не так с более новыми бидлами Вы можете прочитав последние страницы этого топика»
У меня по-моему winme нормально ставится, а win98 как у всех, падает ) -
На VMware тоже самое. Дело в проце слишком новом для такого софта.
— добавлено 27 апр 2022, предыдущее сообщение размещено: 27 апр 2022 —
Дело в проце слишком новом для такого софта.
-
Ogr 2
лол
Хелпер
Переводчик- Регистрация:
- 25 мар 2008
- Сообщения:
- 6.143
Последнее редактирование: 27 апр 2022
-
Ogr 2
лол
Хелпер
Переводчик- Регистрация:
- 25 мар 2008
- Сообщения:
- 6.143
-
Искал по оригинальному имени, не заметил. К тому же я ссылку дал.
Ещё вариант: Emulator of retro x86-based machines













































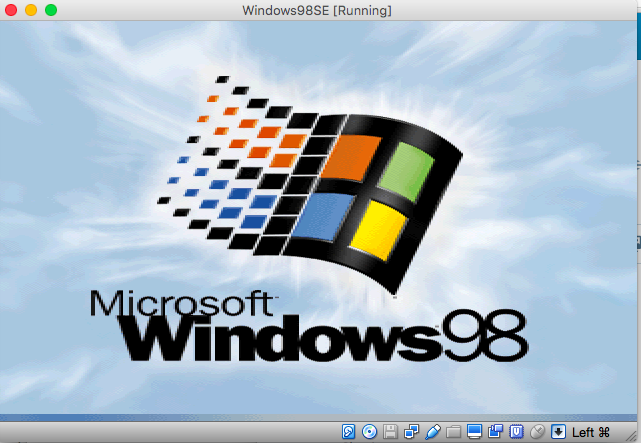



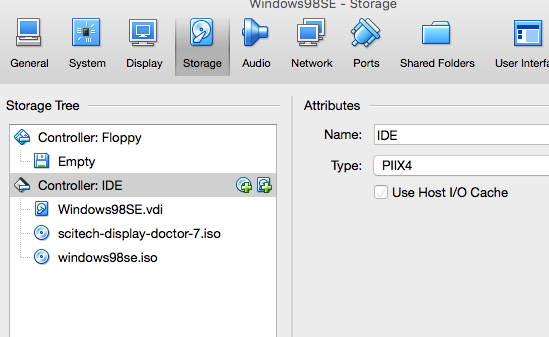

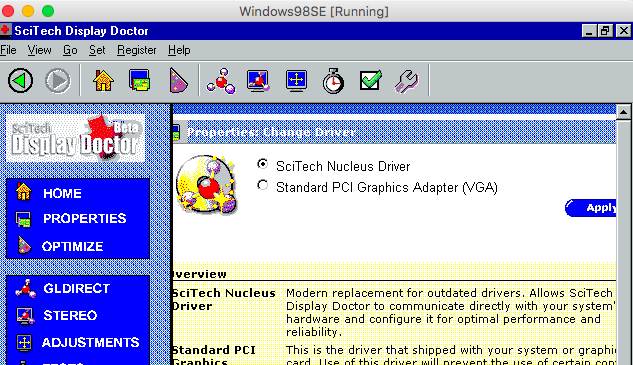

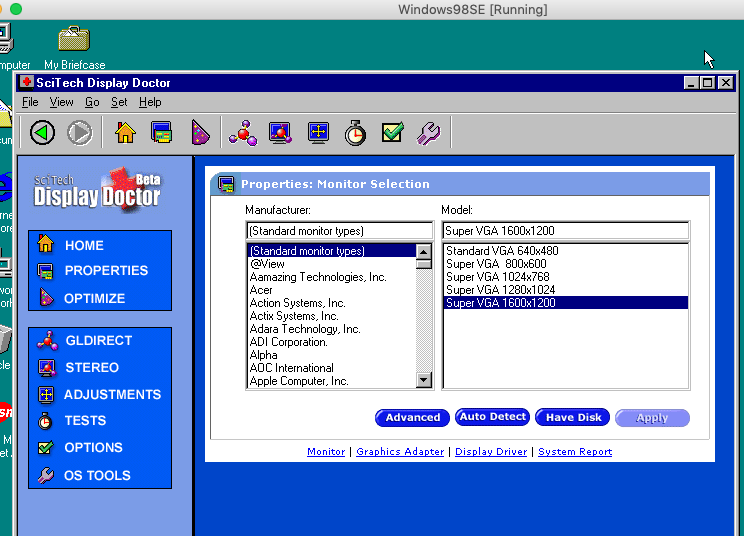
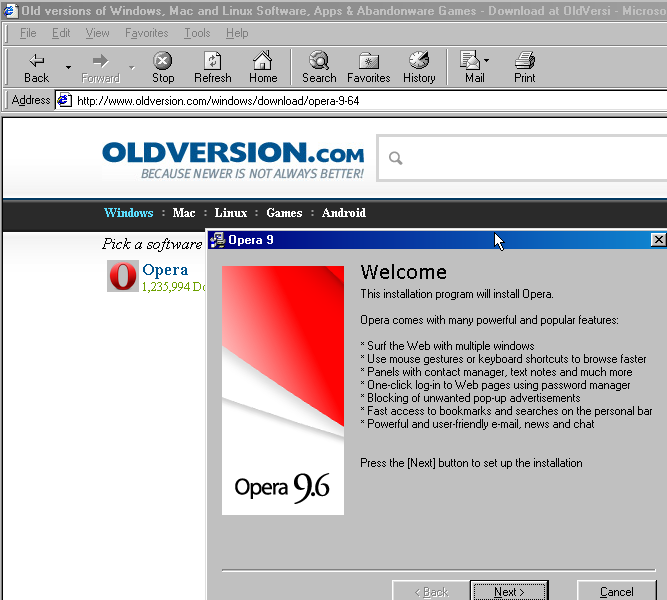






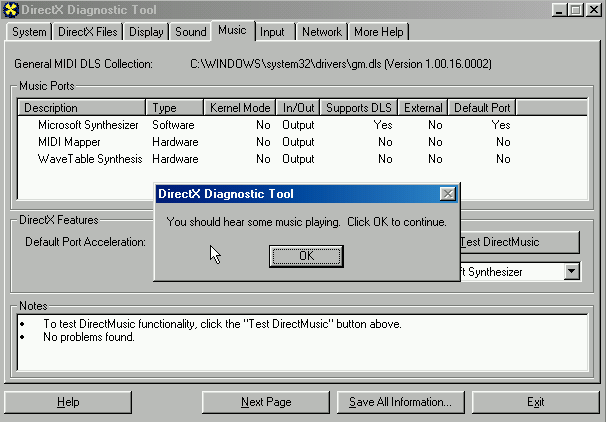


 но не играбельно
но не играбельно