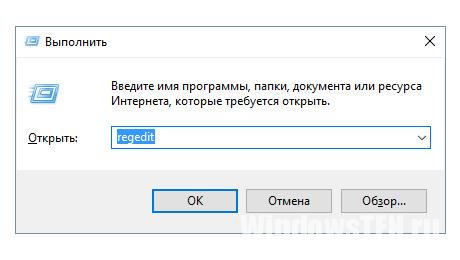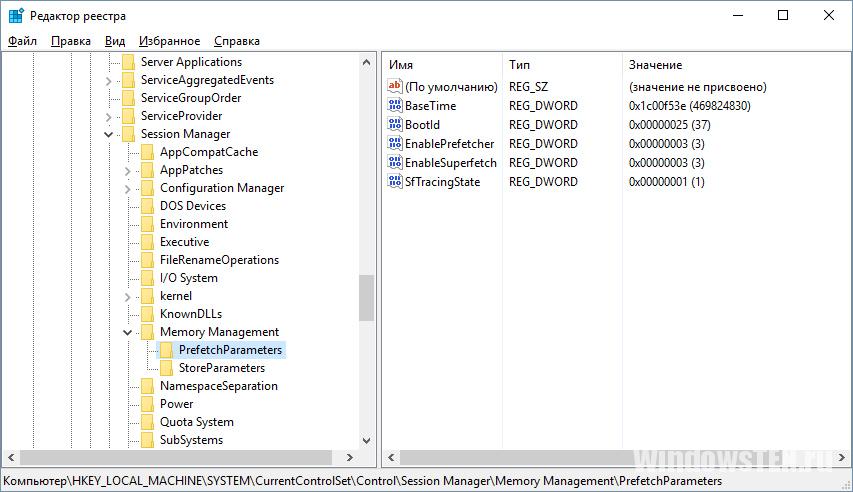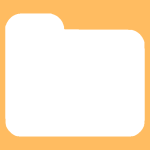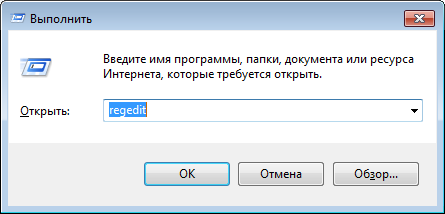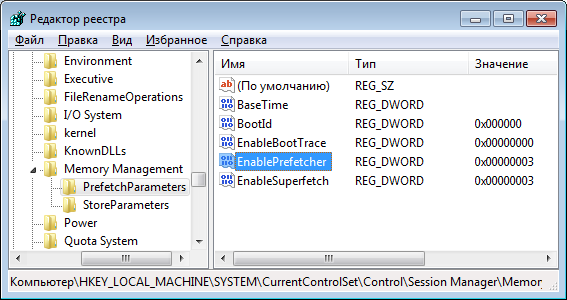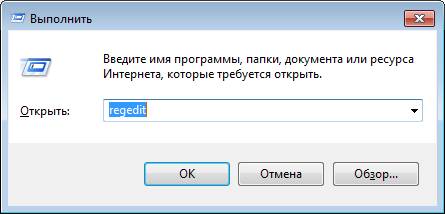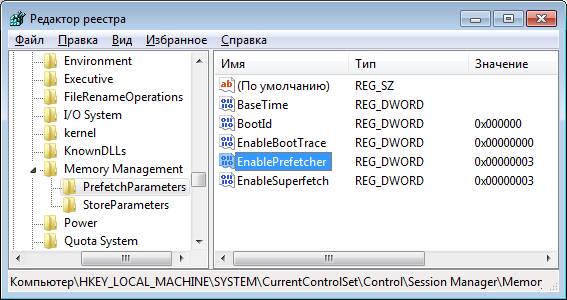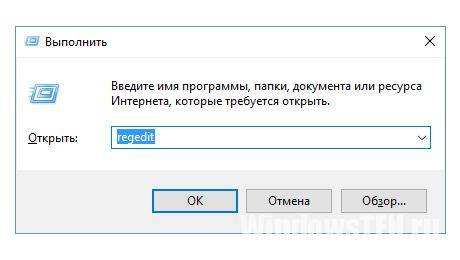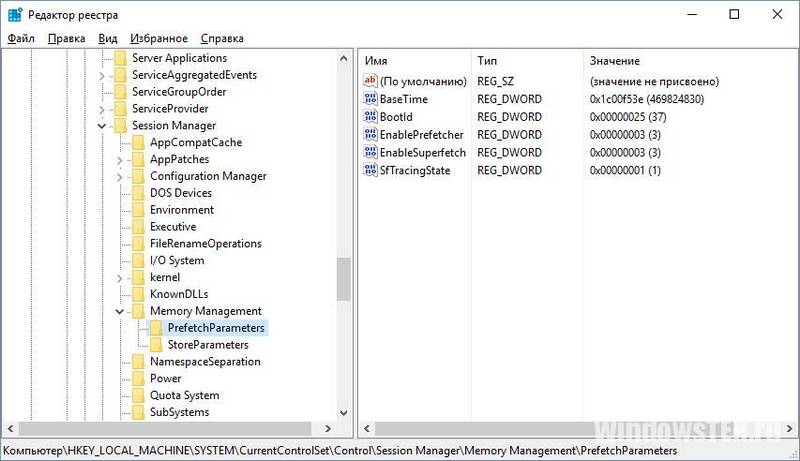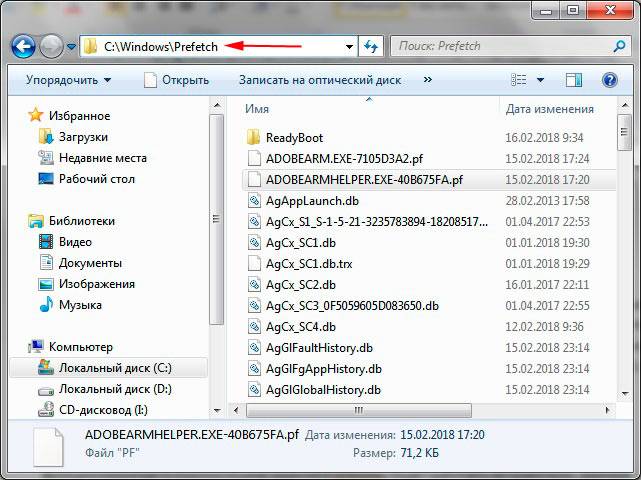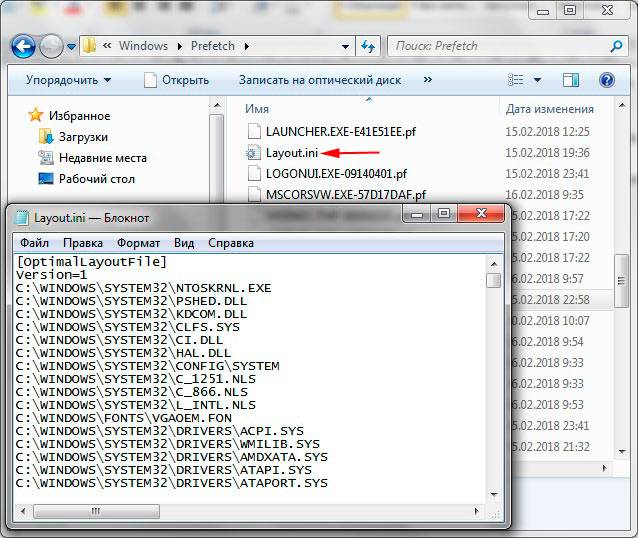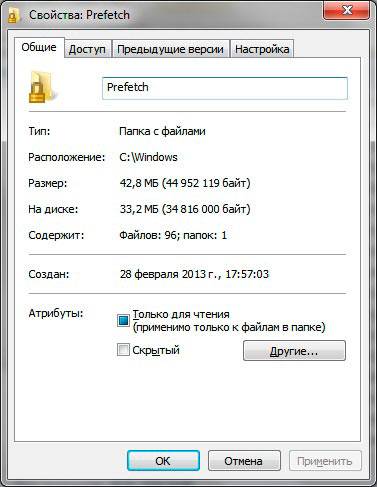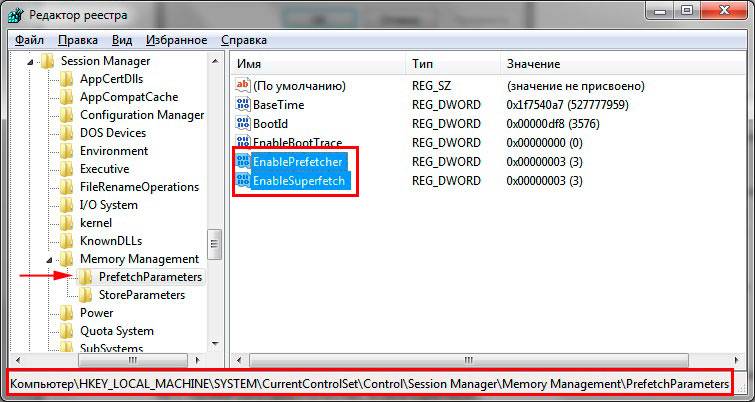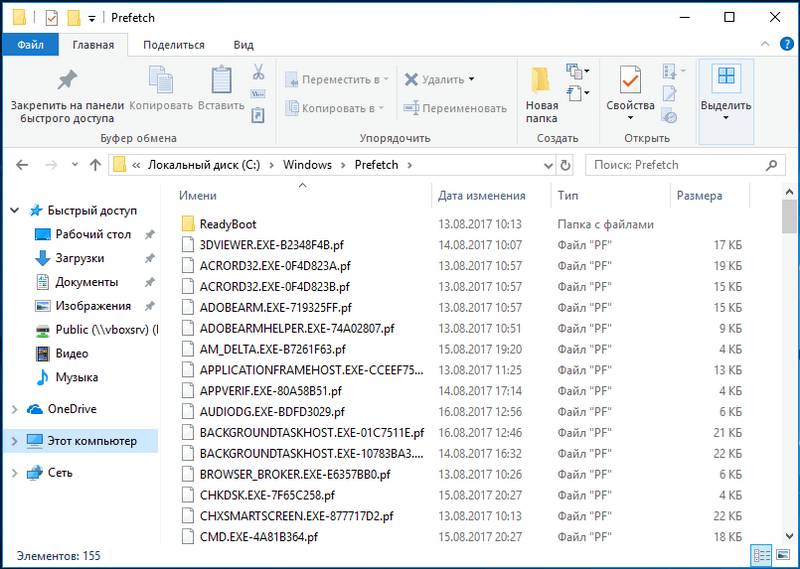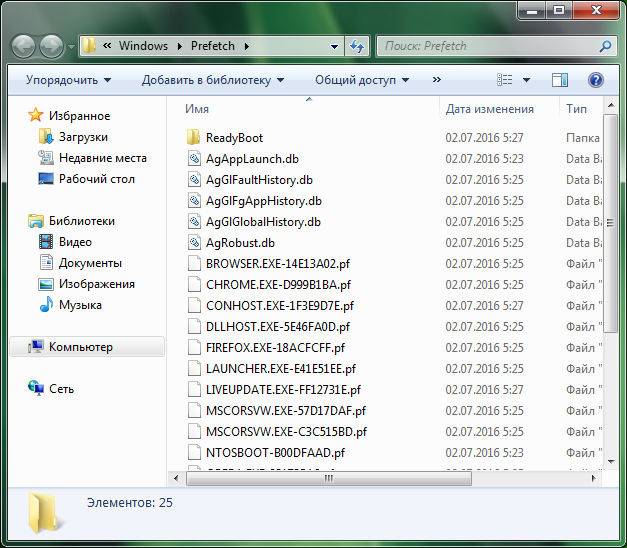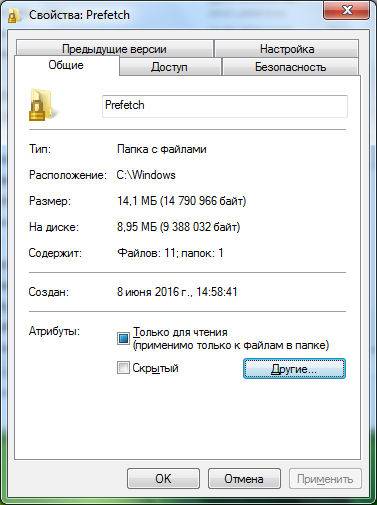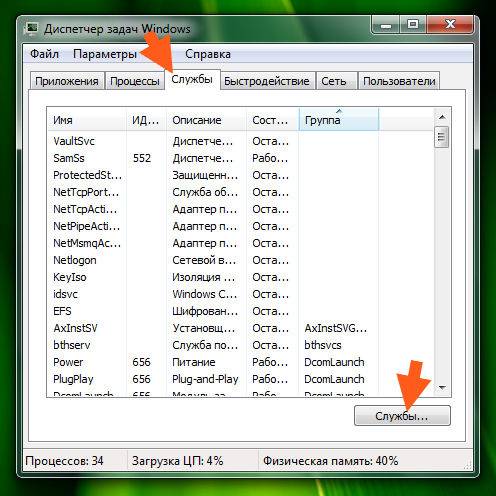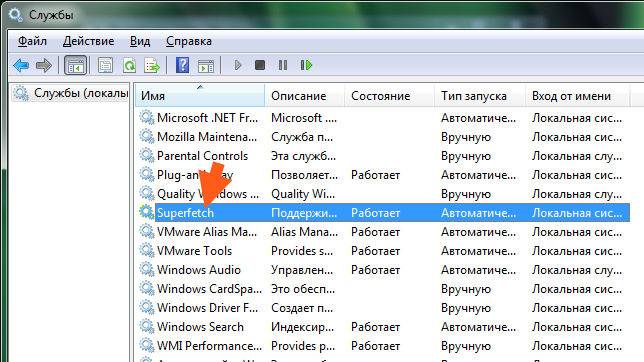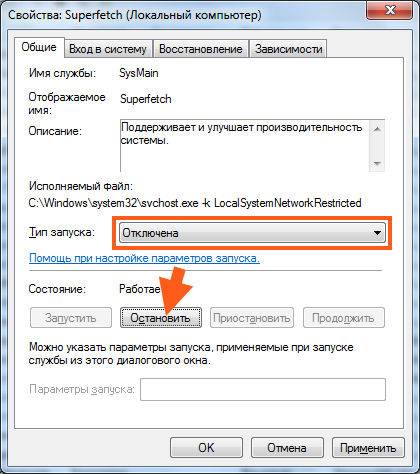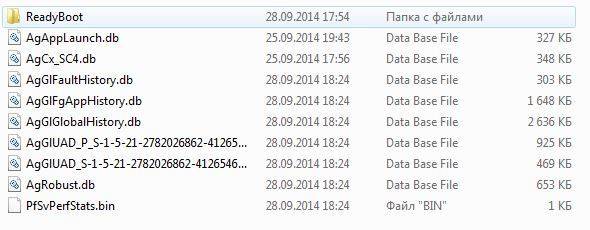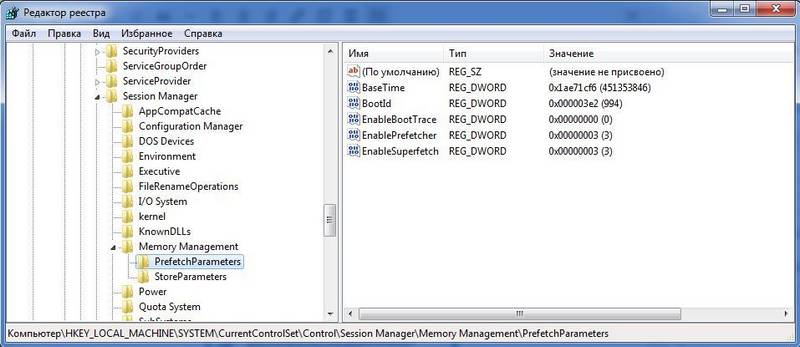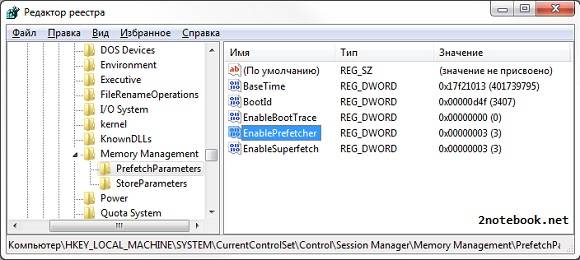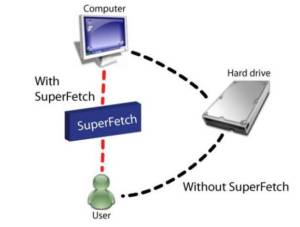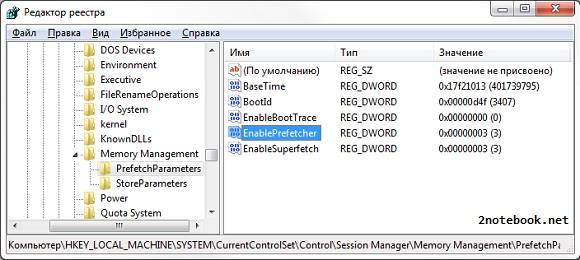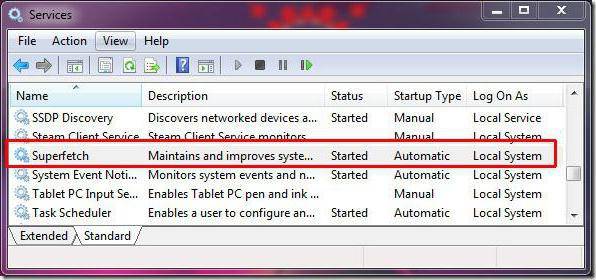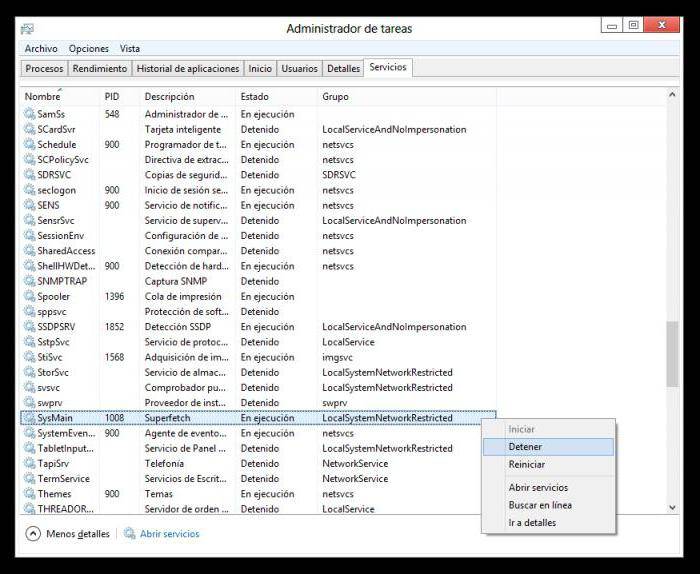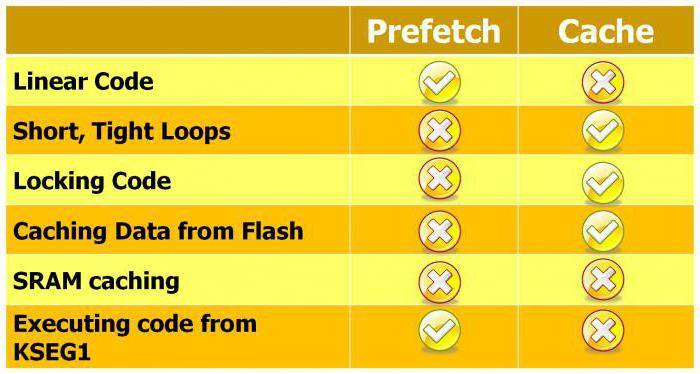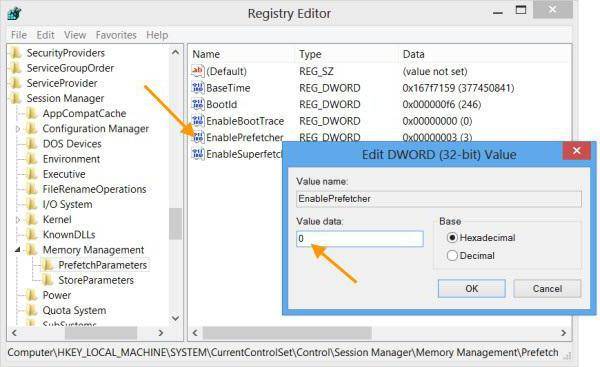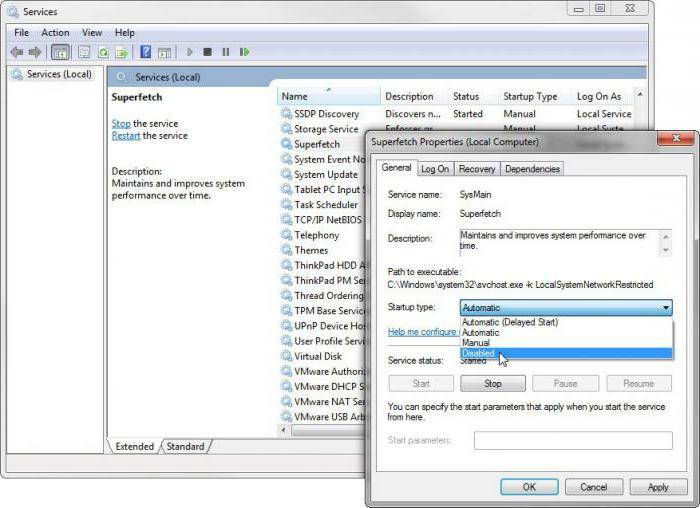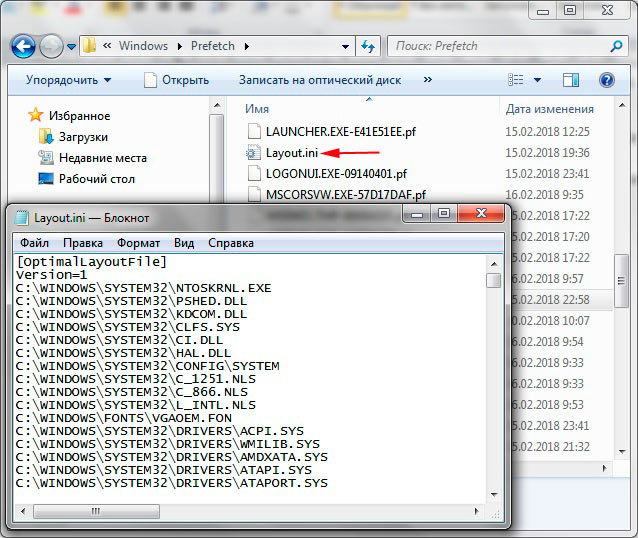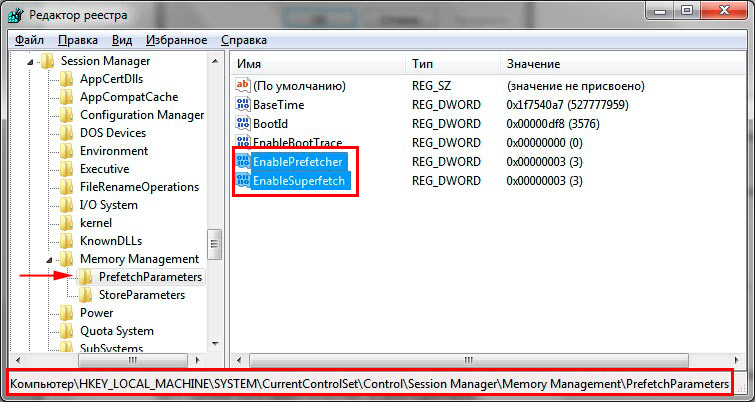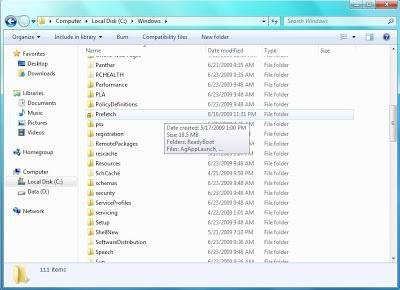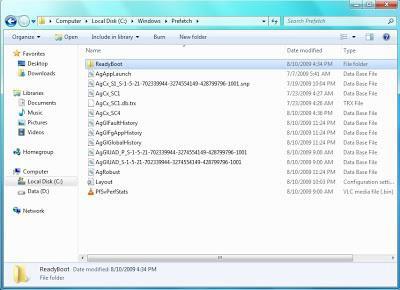-
Предназначение папки
-
Управление службой Prefetcher
-
Ответы на вопросы
Сложно, не будучи специалистом, уследить за развитием операционной системы Windows. Но существуют элементарные понятия, которые должен понимать каждый пользователь. Знание того, какие папки и за что отвечают в Windows, позволят легче ориентироваться в системе. Примером неизвестных нам файлов является содержимое C:/Windows/Prefetch.
Предназначение папки
Ответим на вопрос: зачем нужна папка Prefetch? Windows при запуске анализирует программы, которыми мы часто пользуемся (открываем самостоятельно или с помощью автозагрузки). Затем система создает сведения об этих программах, которые хранит в специальных временных файлах в папке Prefetch. При последующем включении Windows эти файлы ускоряют загрузку ОС.
За выполнение этой работы отвечает компонент ОС Prefetcher. Если их удалить, никаких изменений не произойдет. При последующем запуске, Windows снова соберет актуальные данные о программах и поместит в папку Prefetch. При этом загрузка ОС может длиться немного дольше, чем обычно.
Впервые Prefetch использовали в Windows ХР. С появлением Windows Vista папка была дополнена технологиями SuperFetch (отвечает за анализ часто запускающихся приложений) и ReadyBoost (отвечает за увеличение быстродействия). Найти ее можно по такому пути: C:/Windows/Prefetch.
Управление службой Prefetcher
Управлять работой службы Prefetcher можно в редакторе реестра:
- Нажмите комбинацию клавиш Win+R и пропишите
Regedit
- В редакторе следуем по пути:
HKEY_LOCAL_MACHINESYSTEMCurrentControlSetControlSession ManagerMemory ManagementPrefetchParameters
- Открываем параметр EnablePrefetcher и смотрим на значение, что в нем указано.
Данный параметр оперирует значениями от 0 до 3, которые означают:
- 0x00000000 – отключение компонента;
- 0x00000001 – ускорение загрузки приложений;
- 0x00000002 – ускорение запуска Windows;
- 0x00000003 – ускорение загрузки ОС и приложений.
По умолчанию стоит значение 3. Для того, чтобы отключить службу, введите значение 0 и сделайте рестарт ПК.
Важно! Разработчики позаботились о том, чтобы папка Prefetch не накапливала файлы (и гигабайты места на диске), создав ограничение трассировочным файлам на 128 штук.
Ответы на вопросы
Можно ли удалить папку Prefetch и данные что она хранит?
Нет. Это не имеет смысла, по трем причинам:
- файлы занимают мало места;
- удалив файлы вы замедлите процесс запуска приложений и ОС;
- система самостоятельно анализирует, создает и удаляет файлы, поэтому, удаленные элементы будут созданы заново.
Что будет, если отключить эту службу?
Вы замедлите запуск приложений, которыми постоянно пользуетесь, так как один и тот же файл будет открываться по несколько раз для чтения в различных сегментах.
Не мешают ли в работе старые данные, может их нужно удалить?
Не переживайте, служба полностью автоматизирована. Prefetcher каждый раз проводит анализ приложений и актуализирует данные.
Если у вас остались вопросы свяжитесь с нами. Опишите вашу проблему в деталях, чтобы мы смогли помочь.
Продолжая изучать компьютер на предмет различных папок и файлов, вы можете обнаружить много интересного. Зачастую те же папки вызывают неподдельный интерес по той простой причине, что файлы в них порой занимают немало места на жестком диске, в результате чего возникает вопрос, можно ли удалять эти файлы. Сегодня поговорим о папке Prefetch.
Папка Prefetch находится в папке Windows (обычно это C:WindowsPrefetch). Она используется как один из компонентов для загрузки операционной системы Windows, благодаря которому загрузка ОС ускоряется, а время, затрачиваемое на запуск программ, уменьшается. Сам компонент называется Prefetcher и впервые появился еще на Windows XP.
Как работает Prefetcher? Загрузка операционной системы сопровождается обработкой большого количества файлов. При этом некоторые файлы открываются множество раз для чтения различных сегментов. Этот процесс может занимать много времени, поэтому куда удобнее и продуктивнее обращаться к каждому из файлов только один раз, загружая информацию в оперативную память ещё до того, как она станет нужной. Prefetcher позволяет накапливать эти сведения в файлах трассировки для оптимизации загрузки кода и данных при следующих запусках за счет того, что наблюдает за тем, какой код и данные загружаются в процессе запуска операционной системы и приложений.
Параметры Prefetcher хранятся в системном реестре. Вы можете изменить параметры Prefetcher.
Нажмите на сочетание клавиш WIN+R. Появится окно «Выполнить», введите в него слово regedit и нажмите ОК. Так вы откроете редактор реестра.
Когда редактор будет открыт, пройдите по следующему пути: HKEY_LOCAL_MACHINESYSTEMCurrentControlSetControlSession ManagerMemory ManagementPrefetchParameters.
Выберите параметр EnablePrefetcher.
Кликните по нему два раза. Появится окно, в котором вы можете установить одно из значений:
- 0x00000000 — компонент отключен
- 0x00000001 — ускорение запуска приложений
- 0x00000002 — ускорение загрузки системы
- 0x00000003 — ускорение запуска приложений и загрузки системы
Нужно вводить не указанный параметр, а только цифру на его конце, например, 0, 1, 2 или 3.
И будьте внимательны при работе с реестром. Если чего-то не понимаете, не меняйте ничего, поскольку одно неосторожное движение может привести к проблемам в работе операционной системы!
Существует легенда, согласно которой в папке Prefetch собираются файлы, которые требуют удаления. Это не так. Файлы временные и система при необходимости самостоятельно их удаляет, поэтому, кстати, размер папки такой небольшой. Так что файлы в указанной папке трогать не стоит.
Если же вы все-таки удалите файлы, то ничего не произойдет, однако скорость загрузки приложений может упасть. При этом файлы будут созданы заново автоматически.
Продолжая изучать компьютер на предмет различных папок и файлов, вы можете обнаружить много интересного. Зачастую те же папки вызывают неподдельный интерес по той простой причине, что файлы в них порой занимают немало места на жестком диске, в результате чего возникает вопрос, можно ли удалять эти файлы. Сегодня поговорим о папке Prefetch.
Папка Prefetch находится в папке Windows (обычно это C:WindowsPrefetch). Она используется как один из компонентов для загрузки операционной системы Windows, благодаря которому загрузка ОС ускоряется, а время, затрачиваемое на запуск программ, уменьшается. Сам компонент называется Prefetcher и впервые появился еще на Windows XP.
Как работает Prefetcher? Загрузка операционной системы сопровождается обработкой большого количества файлов. При этом некоторые файлы открываются множество раз для чтения различных сегментов. Этот процесс может занимать много времени, поэтому куда удобнее и продуктивнее обращаться к каждому из файлов только один раз, загружая информацию в оперативную память ещё до того, как она станет нужной. Prefetcher позволяет накапливать эти сведения в файлах трассировки для оптимизации загрузки кода и данных при следующих запусках за счет того, что наблюдает за тем, какой код и данные загружаются в процессе запуска операционной системы и приложений.
Параметры Prefetcher хранятся в системном реестре. Вы можете изменить параметры Prefetcher.
Нажмите на сочетание клавиш WIN+R. Появится окно «Выполнить», введите в него слово regedit и нажмите ОК. Так вы откроете редактор реестра.
Когда редактор будет открыт, пройдите по следующему пути: HKEY_LOCAL_MACHINESYSTEMCurrentControlSetControlSession ManagerMemory ManagementPrefetchParameters.
Выберите параметр EnablePrefetcher.
Кликните по нему два раза. Появится окно, в котором вы можете установить одно из значений:
- 0x00000000 — компонент отключен
- 0x00000001 — ускорение запуска приложений
- 0x00000002 — ускорение загрузки системы
- 0x00000003 — ускорение запуска приложений и загрузки системы
Нужно вводить не указанный параметр, а только цифру на его конце, например, 0, 1, 2 или 3.
И будьте внимательны при работе с реестром. Если чего-то не понимаете, не меняйте ничего, поскольку одно неосторожное движение может привести к проблемам в работе операционной системы!
Существует легенда, согласно которой в папке Prefetch собираются файлы, которые требуют удаления. Это не так. Файлы временные и система при необходимости самостоятельно их удаляет, поэтому, кстати, размер папки такой небольшой. Так что файлы в указанной папке трогать не стоит.
Если же вы все-таки удалите файлы, то ничего не произойдет, однако скорость загрузки приложений может упасть. При этом файлы будут созданы заново автоматически.
Сложно, не будучи специалистом, уследить за развитием операционной системы Windows. Но существуют элементарные понятия, которые должен понимать каждый пользователь. Знание того, какие папки и за что отвечают в Windows, позволят легче ориентироваться в системе. Примером неизвестных нам файлов является содержимое C:/Windows/Prefetch.
Ответим на вопрос: зачем нужна папка Prefetch? Windows при запуске анализирует программы, которыми мы часто пользуемся (открываем самостоятельно или с помощью автозагрузки). Затем система создает сведения об этих программах, которые хранит в специальных временных файлах в папке Prefetch. При последующем включении Windows эти файлы ускоряют загрузку ОС.
За выполнение этой работы отвечает компонент ОС Prefetcher. Если их удалить, никаких изменений не произойдет. При последующем запуске, Windows снова соберет актуальные данные о программах и поместит в папку Prefetch. При этом загрузка ОС может длиться немного дольше, чем обычно.
Управлять работой службы Prefetcher можно в редакторе реестра:
-
Нажмите комбинацию клавиш Win+R и пропишите
В редакторе следуем по пути:

Данный параметр оперирует значениями от 0 до 3, которые означают:
- 0x00000000 — отключение компонента;
- 0x00000001 — ускорение загрузки приложений;
- 0x00000002 — ускорение запуска Windows;
- 0x00000003 — ускорение загрузки ОС и приложений.
По умолчанию стоит значение 3. Для того, чтобы отключить службу, введите значение 0 и сделайте рестарт ПК.
- файлы занимают мало места;
- удалив файлы вы замедлите процесс запуска приложений и ОС;
- система самостоятельно анализирует, создает и удаляет файлы, поэтому, удаленные элементы будут созданы заново.
Если у вас остались вопросы свяжитесь с нами. Опишите вашу проблему в деталях, чтобы мы смогли помочь.
Хороший сайт? Может подписаться?
Рассылка новостей из мира IT, полезных компьютерных трюков, интересных и познавательных статей. Всем подписчикам бесплатная компьютерная помощь.
В процессе изучения Windows 7, 8, 10, либо устранения возникших проблем, Вы столкнетесь с необходимостью знакомства с компонентами и предназначения папок ОС. В данном материале разберем такие вопросы: Prefetch — что за папка, можно ли удалить, и где она находится.
Каждый раз, когда Вы включаете компьютер, Windows отслеживает, как запускается Ваш ПК, и какие программы Вы часто открываете. Windows сохраняет эту информацию в виде небольших файлов в папке Prefetch. При следующем включении компьютера ОС ссылается на эти файлы, чтобы ускорить процесс запуска.
Папка Prefetch находится в каталоге ОС, полное расположение выглядит так:
C:WindowsPrefetch. В вашем конкретном случае метка тома может отличаться.
Перейдя в папку, Вы увидите каталог ReadyBoot и файлы в основном с расширением pf. Например, загрузка ОС трассируется в файл с названием NTOSBOOT-B00DFAAD.pf. Все остальные элементы являются трассировками запуска программ и служебных компонентов. Файлы имеют в названии имя исполняемого файла, его шестнадцатеричного хеша пути и расширение, например, EXCEL.EXE-53A22446.pf.
Работу по формированию файлов трассировки выполняет компонент Prefetcher, но без функционирующего планировщика заданий Prefetcher будет работать неправильно. Данные поступившие от Prefetcher обрабатываются планировщиком заданий и далее записываются в папку Prefetch.
Также стоит обратить внимание на файл Layout.ini. Он создается каждые 3 дня и хранит в себе данные (перечень файлов и папок), которые используются при запуске системы и программ. Данные из Layout.ini использует утилита дефрагментации диска для рационального размещения файлов на жестком диске.
Часто утверждается, что удаление папки Prefetch приводит к меньшему времени загрузки и большей свободной памяти. Некоторые эксперты считают, что Windows загружает информацию из папки Prefetch для всех программ, которые когда-нибудь запускались на ПК, в оперативную память, тем самым заполняя ее неиспользуемыми данными (это неверно). Эти эксперты рекомендуют удалять на регулярной основе содержимое папки Prefetch, чтобы сохранить память от неиспользуемых данных.
Папка Prefetch является самообслуживающейся, нет необходимости удалять или очищать ее содержимое. Windows поддерживает определенное число записей в Prefetch и очищает автоматически излишние данные, предотвращая увеличение объемов папки. Если Вы опустошите содержимое папки вручную, тогда Windows и программы займут больше времени для запуска при следующем включении компьютера. Удаленные данные будут воссоздаваться, что приведет к длительному времени загрузки. Удалять папку Prefetch или ее содержимое с точки зрения освобождения памяти на жестком диске бессмысленно, тат как она весит мало. В нашем случае это около 40 мб.
По умолчанию Windows 7, 8, 10 отключает автоматически SuperFetch и Prefetch при обнаружении загрузки системы с SSD. Для SSD данные технологии не представляют ценности и вовсе тормозят процессы запуска, излишними операциями. Если ОС автоматически для SSD не отключила данные компоненты, тогда читайте инструкцию ниже.
SuperFetch – это служба, которая предсказывает, какие приложения Вы будете запускать дальше, и предварительно загружает эти данные в память. Windows дает возможность пользователю изменить настройки или отключить SuperFetch и Prefetch, через реестр и службы ОС. Если Вы используете традиционный HDD, тогда эти функции отключать не рекомендуется.
Важно! Во избежание ошибок, сделайте резервную копию реестра или точку восстановления системы.
Откройте реестр Windows 7, 8,10. В реестре перейдите до раздела PrefetchParameters (путь внизу скриншота). Обратите внимание на 2 параметра EnablePrefetcher, EnableSuperfetch.
Кликните далее двойным кликом по EnablePrefetcher. В поле «значение» установите новый параметр.
Значения для EnablePrefetcher:
- 0 – отключение;
- 1 — Включение для запуска приложений;
- 2 — Включение для запуска системы;
- 3 — Включение для запуска приложений и системы.
По умолчанию задано значение 3, измените его на 0 или на 1, 2. После изменений кликните OK.
Значения для EnableSuperfetch:
- 0 – отключение;
- 1 — Включение для загрузочных файлов;
- 2 — Включение для приложений;
- 3 — Включение для загрузочных файлов и приложений.
Теперь Вы знаете, что за папка Prefetch, можно ли удалить и какие компоненты ОС ей управляют. Содержимое папки лучше не трогать, она обслуживает сама себя, нет необходимости участия пользователя. На HDD лучше не отключать функции SuperFetch и Prefetch, это замедлит систему в целом.
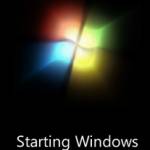
Папка Prefetch расположена в системной папке Windows и используется для ускорения загрузки операционной системы и запуска программ. При запуске компьютера Windows отслеживает процесс загрузки. После этого полученная информация сохраняется на жесткий диск в папке Prefetch. При следующем запуске эта информация используется для ускорения загрузки операционной системы. Тоже самое происходит и при запуске любой программы.
Данная папка является папкой с временными файлами и удаление ее содержимого не приведет, к каким либо, последствиям. При следующей загрузке компьютера Windows заполнит папку новыми актуальными данными о загрузке операционной системы и программ.
Существует миф, что в папке Prefetch скапливается устаревшая и не актуальная информация. Поэтому для ускорения загрузки Windows рекомендуется время от времени очищать данную папку Prefetch. В действительности очистка папки Prefetch не ускоряет загрузку операционной системы. Более того, это наоборот приводит к снижению скорость загрузки.
Пользователь может отключить функцию Prefetch или изменить логику ее работы. Для этого необходимо запустить редактор реестра (Win+R – regedit) и найти ключ «HKEY_LOCAL_MACHINE SYSTEM CurrentControlSet Control Session Manager Memory Management PrefetchParameters».
Данный ключ может принимать такие значения:
- 0x00000000 — полное отключение функции
- 0x00000001 — функция Prefetch будет работать только для ускорения запуска приложений
- 0x00000002 — функция Prefetch будет работать только для ускорения загрузки операционной системы
- 0x00000003 — функция Prefetch будет работать в полном объеме
Играет ли папка Prefetch какую-то роль в оптимизации работы Windows и приложений
Тема оптимизации Windows представляется большинству пользователей весьма важной и, наверное, именно потому с ней связано так много мифов. В одном из этих мифов утверждается, что увеличить место на диске, а также ускорить работу системы и приложений можно, производя определённые манипуляции с папкой Prefetch. Давайте же разберёмся, действительно ли это так и для чего вообще нужна папка Prefetch.
В Windows каталог Prefetch играет ту же роль, что и кэш в браузерах. Чтобы система или приложения запускались быстрее, Windows автоматически сохраняет часть их кода в особые файлы трассировки. Когда пользователь запускает, к примеру, ресурсоёмкое приложение, система сначала обращается к содержимому папки Prefetch, считывает сохранённую и «часть» программы в память, в результате чего последняя запускается быстрее.
В Windows папка Prefetch тесно связана с работой службы SuperFetch и компонента ReadyBoost, поэтому всякие действия с ней могут повлиять на их работу, причём не в лучшую сторону. Так, отключение службы SuperFetch может повлечь за собой снижение производительности системы на большинстве ПК за исключением либо старых машин с объёмом ОЗУ 1 Гб и менее, либо, напротив, очень мощных — с оперативной памятью более 16 Гб. Также SuperFetch может быть отключена, если в качестве системного диска используется SSD .
Что даст удаление содержимого папки Prefetch для оптимизации? Ничего, будет только хуже. Во-первых, время, необходимое на загрузку системы и некоторых программ увеличится, во-вторых, файлы PF будут созданы заново, на что системе опять придётся выделить часть ресурсов памяти. К тому же удаление каталога Prefetch ничуть не прибавит места на диске, так как весит эта папка обычно немного, а количество файлов в ней всегда ограничивается 128-ю.
Если вы так уже хотите управлять содержимым Prefetch, делать это нужно правильно, а именно — через реестр.
Откройте командой regedit редактор реестра и разверните эту ветку:
Работает Prefetcher следующим образом: после того, как вы установили Windows, при первом запуске менеджер кэша отслеживает процесс взаимодействия между оперативной памятью и жестким диском и создает ссылки на все файлы, которые используются при запуске, тем самым улучшает производительность при дальнейших запусках компьютера.
Папка Prefetch занимает на жестком диске всего несколько мегабайт. В сети Интернет существует много различных вопросов и высказываний по данному поводу. Некоторые говорят, что Prefetcher занимает слишком много места на их жестком диске, и поэтому они каждый раз или периодически чистят ее, либо вообще удаляют. На самом же деле, в целях экономии дискового пространства, MS предусмотрела это и сделала максимальное количество трассировочных файлов ограниченных до 128 ссылок. Из этого следует, что в случае, если Вы решили удалить папку Prefetch, вы сделаете только хуже. Во-первых, после удаления папки система снова создаст эту папку и начнет создавать все те же файлы. Во-вторых, очистка папки вообще не требуется, так как Prefetcher полностью работает в автоматическом режиме и в какой-либо вашей помощи не нуждается. Но, если вы все-таки удалили папку Prefetcher, то вреда от этого системе никакого не будет.
Некоторые пользователи все же полностью уверены в том, что именно из-за Prefetcher их система долго грузится, долго осуществляет простейшие действия. Для таких людей существует следующий вариант: если они так сильно уверены в своих убеждениях, компонент Prefetcher можно с легкостью отключить, параметры Prefetcher хранятся в системном реестре. Чтобы это сделать, нужно проследовать по инструкции. Во-первых, вам нужно зайти в редактор реестра. Во-вторых, перезагрузить систему. Чтобы открыть редактор реестра нужно нажать «Пуск» — «Выполнить» и ввести в поисковую строку слово regedit, затем нажать «Ввод». После открытия реестра необходимо выбрать HKLMSYSTEMCurrentControlSetControlSessionManagerMemoryManagementPrefetchParametersи в появившимся окне нажать дважды на EnablePrefetcher. Параметр EnablePrefetcher может иметь следующие значения:
1) 0x00000000 – это означает, что компонент выключен;
2) 0x00000001 – ускорение запуска приложений;
3) 0x00000002 – ускорение запуска системы;
4) 0x00000003 – ускорение запуска приложений и системы.
Чтобы отключить компонент, следует установить значение 0 (при следующем запуске оптимизация запуска будет выключена). Если выставлять значения 1 и 2, то при следующем запуске, либо у вас будет происходить ускорение запуска приложений, но не будет оптимизироваться ускоренный запуск системы, либо будет происходить ускоренный запуск системы, но не будет оптимизироваться ускоренный запуск программ. Если же выставить значение 3, то со следующего запуска системы будет включена предварительная выборка. Но все же, лучше оставить компонент включенным для более быстрого запуска системы и программ.
Таким образом, Prefetcher не стоит удалять либо чистить. Предвыборка создана в первую очередь для вашего удобства. И запомните раз и навсегда, разработчики не делают чего-то просто так, они стараются сделать так, чтобы вы не беспокоились о том, о чем уже подумал MS.
Ребята привет Prefetch это папка, в которой хранятся непростые данные, а те которые позволяют работать Windows быстрее. Эти данные, это результат работы службы SuperFetch, которая в свою очередь анализирует работу юзера за компом и старается сделать так, чтобы в следующий раз все действия которые он делал, чтобы они происходили быстрее.
Поэтому папку Prefetch можно назвать даже магической, потому что благодаря ей компьютер может работать намного быстрее. Но насколько именно, это уже зависит от свободного обьема ОЗУ. Чем больше оперативки, тем соответственно лучше
Вот содержимое папки Prefetch у меня:
Если открыть ее свойства, то увидим сколько она занимает места:
Как видите места она занимает ну очень мало, так что лучше ее не удалять. Но что же будет если все таки удалить? Ничего страшного не будет, просто служба SuperFetch начнет работать заново.
Я вот ее у себя для проверки удалил. Потом сделал перезагрузку, после которой система работала исправно и все было нормально.
Но когда я посмотрел в папку Windows, то папка Prefetch уже была создана, ну то есть все так как я и писал Но вот когда я ее попытался снова удалить, то было сообщение мол попросите разрешение от администратора, ну вот прикол думаю я… Но потом я нажал повторить и еще раз повторить и все, папка удалилась. Поэтому на всякий случай, если вы ее не можете удалить, то вот вам специальная утилита Unlocker, она все упрямые папки умеет удалять. Но вы это, осторожно с ней будьте, ну с этой утилиткой..
Я думал что если отключить службу SuperFetch, то папка не будет появляется после удаления. Но нет, она появилась все равно. Но в ней ничего не было кроме папки ReadyBoot. То есть папка Prefetch каким-то боком еще относится и к технологии ReadyBoot, это тоже для ускорения компа, и для ускорения используется флешка… Но это уже совсем другая история
На всякий случай скажу как вам можно отключить SuperFetch. Значит смотрите, запускаете диспетчер, там идете на вкладку Службы и на ней нажимаете эту кнопку:
Откроется окно, в котором будет список служб. Не все они работают, это просто все которые есть в винде. Тут нужно найти SuperFetch и нажать по ней два раза:
Появится такое окно небольшое, тут вам нужно нажать на кнопку Остановить и потом выбрать Тип запуска: Отключена, в общем как на скриншоте:
Кстати вы эту службу в диспетчере на вкладке Службы видите как SysMain, это ее такое кодовое имя так бы сказать
Ну все ребята, надеюсь что все было понятно и данная инфа была вам полезной. Удачи и хорошего настроения

Обратимся к глобальному хранилищу знаний — Википедии. Она гласит:
Prefetcher — компонент операционной системы Microsoft Windows, ускоряющий процесс её начальной загрузки, а также сокращающий время запуска программ. Prefetcher впервые появился в операционной системе Windows XP. Начиная с Windows Vista, он был дополнен технологиями SuperFetch и ReadyBoost.
Оказывается, эта система наблюдает за тем какие программы Вы наиболее часто используете и записывает их в специальную папку: C:WindowsPrefetch
Файлы там хранятся всякие разные с непонятными расширениями вроде этого.
Ну вообщем загрузчик Windows анализируя эти записи, заранее загоняет ПО в оперативную память, чтобы затем ускорить ответ на Ваше обращение.
Записи в папку prefetch по умолчанию делают не только системные, но и второстепенные приложения, а это замедляет загрузку. Нужно сделать так, чтобы в папку записывалась только информация с системных файлов.
Горячей комбинацией Win+R активируем окно ввода команд, и вводим regedit.
В редакторе реестра ищем такую вот ветку:
В правом окне нам надо изменить параметр EnablePrefetcher.
ПКМ выбираем «Изменить..».
По умолчанию стоит тройка. «3» говорит, что запущены как системные процессы, так и разного рода приложения. Если поставить 2, то мы запустим только системные процессы. Если 1 – только приложения, а 0 – вообще отключим.
Нажатием клавиши «Ок» подтверждаем изменения.
Подведём итоги
Вот такими нехитрыми манипуляциями, мы хоть на чуточку оптимизировали свой «Виндовс»!
Папку Prefetch можно обнаружить в Windows XP, Vista, 7, 8 по следующему пути: C:WindowsPrefetch — она является компонентом операционной системы и ускоряет процесс начальной загрузки ОС и часто используемых программ. Впервые данная технология была применена в Windows XP, а начиная с Vista была дополнена технологиями SuperFetch и ReadyBoost. Запуск ОС или приложения сопровождается чтением данных из памяти, часто к одному и тому же файлу приходится обращаться несколько раз, что весьма нерационально и занимает много времени. Windows оптимизирует загрузку кода, сохраняя в папке Prefetch файлы трассировки, которые обрабатывает по-своему.
Для настройки папки Prefetcher нам понадобится редактор реестра. Сразу хотелось бы продублировать предупреждение с сайта Microsoft: «Неправильное использование редактора реестра может привести к серьезным неполадкам, требующим переустановки операционной системы. Редактор реестра вы используете на свой страх и риск«.
Нажимаем Пуск — Выполнить и вводим regedit. В редакторе реестра найдем следующий раздел: HKEY_LOCAL_MACHINESYSTEMCurrentControlSetControlSession ManagerMemory ManagementPrefetchParameters
Таким образом, чтобы отключить Prefetch нужно два раза щелкнуть по параметру EnablePrefetcher и в диалогом окне указать значение 0. По умолчанию используется 3 — для более быстрого запуска приложений и загрузки Windows. Необходимость отключения Prefetcher часто возникает при работе с Windows 8 — многие новые ноутбуки комплектуются не традиционным HDD жестким диском, а сверхбыстрым SSD-накопителем, которые пока характеризуются высокой стоимостью и небольшим объемом памяти.
При установленном SSD накопителе Windows 8 самостоятельно должна отключать службу Prefetcher, однако если этого не произошло, вы можете удалить Prefetch самостоятельно. В указанном выше разделе реестра для параметров EnablePrefetcher и EnableSuperfetch нужно задать значение 0, то есть отключить их. Перезагрузите компьютер.
Системные файлы и папки Windows имеют множество мифов, не стала исключением и рассматриваемая нами служба. Часто приходится слышать вопросы: можно ли удалить папку Prefetch, как отключить или включить Prefetch. Но самое интересное заблуждение состоит в том, что добавление ключа /prefetch:1 в ссылку на объект во вкладке «ярлык» ускоряет загрузку приложения, поскольку ОС, видя данный ключ, добавляет программу в папку Prefetch. Добавление /prefetch:1 к адресу ни к чему не приведет, а миф основывается на том, что аналогичный ключ присутствует в строке запуска Windows Media Player.
Часто спрашивают, можно и нужно ли удалять файлы из папки Prefetch? Якобы, это позволяет освободить место на жестком диске. Ответ однозначный: НЕТ. Во-первых, при удалении данных файлов время загрузки ОС и некоторых программ увеличится, а файлы трассировки будут созданы заново. Во-вторых, Prefetcher сам управляет данными файлами без необходимости стороннего вмешательства. К тому же, Microsoft ограничила количество трассировочных файлов 128 штуками, чтобы они как раз не занимали слишком много места на диске.
Почему долго открывается браузер Mozilla Firefox и как это исправить?
Для чего используется SuperFetch и как отключить службу?
SuperFetch – это некая служба, которая представляет собой приложение для пред загрузки различного рода программ. Другими словами, анализируя вашу систему на предмет активно использующихся утилит, после запуска она добавляет их в память компьютера. Делается это с целью максимально ускорить загрузку приложений для последующей работы с ними.
Вся работа SuperFetch происходит вне видимости пользователя. Запоминая программы, которые пользователь использует в постоянстве она предварительно, ещё до непосредственного запуска приложения, выгружает его данные в оперативную память, если это позволяют её объёмы. Таким образом, когда вы будете запускать программу, вычисления будут начинаться не с самого начала, а с платформы, созданной службой.
Исходя из этого можно сделать вывод, что видимость загруженных задач и их реальное количество может отличаться. Возможно вы замечали, что приложение, которое вы используете на постоянной основе, запускается намного быстрее, чем другие с аналогичной грузоёмкостью. Это следствие является производной работы SuperFetch.
Релиз SuperFetch состоялся в Windows Vista, после чего служба была включена в дальнейшие версии. По мере развития технологий данное решение становится всё менее и менее актуальным, поэтому вы можете даже отключить его.
Иногда, когда эта функция отключена или, даже включена, возникают ошибки системы, но это скорее индивидуальная особенность некоторых твиков. Соответственно, вам следует в таком случае изменить состояние службы.
В свою очередь данный подход приносит пользу, но так же занимает дополнительную оперативную память, на, возможно, бесполезные в текущий момент программы. Таким образом вы можете сами решать стоит ли SuperFetch затраченных ресурсов или нет. В общем-то рекомендуется останавливать службу в случае с маломощными компьютерами, ресурсы которых не позволяют поддерживать работу дополнительных, хоть и полезных, процессов.
Если вы используете SSD диск, вы так же можете отключить данную функцию, так как особой пользы она не принесёт. Так же вы можете отключить ещё PreFetch службу, они идут в комплекте и выполняют подобные задачи. На текущий момент в современных компьютерах SuperFetch утратила свою актуальность из-за большой мощности, так как нет необходимости дополнительно загружать информацию предварительно, запуск происходит итак довольно быстро.
Ошибка при запуске приложения 0xc000007b
Вы здесь: Главная → Контент → Статьи → Папка Prefetch в Windows. Настройка службы Prefetcher
Папка Prefetch в Windows. Настройка службы Prefetcher
Папку Prefetch можно обнаружить в Windows XP, Vista, 7, 8 по следующему пути: C:WindowsPrefetch — она является компонентом операционной системы и ускоряет процесс начальной загрузки ОС и часто используемых программ. Впервые данная технология была применена в Windows XP, а начиная с Vista была дополнена технологиями SuperFetch и ReadyBoost. Запуск ОС или приложения сопровождается чтением данных из памяти, часто к одному и тому же файлу приходится обращаться несколько раз, что весьма нерационально и занимает много времени. Windows оптимизирует загрузку кода, сохраняя в папке Prefetch файлы трассировки, которые обрабатывает по-своему.
Для настройки папки Prefetcher нам понадобится редактор реестра. Сразу хотелось бы продублировать предупреждение с сайта Microsoft: «Неправильное использование редактора реестра может привести к серьезным неполадкам, требующим переустановки операционной системы. Редактор реестра вы используете на свой страх и риск «.
Нажимаем Пуск — Выполнить и вводим regedit. В редакторе реестра найдем следующий раздел: HKEY_LOCAL_MACHINESYSTEMCurrentControlSetControlSession ManagerMemory ManagementPrefetchParameters
Нас интересует параметр EnablePrefetcher. Он может принимать следующие значения:
0x00000000 — компонент отключен
0x00000001 — ускорение запуска приложений
0x00000002 — ускорение загрузки системы
0x00000003 — ускорение запуска приложений и загрузки системы
Таким образом, чтобы отключить Prefetch нужно два раза щелкнуть по параметру EnablePrefetcher и в диалогом окне указать значение 0. По умолчанию используется 3 — для более быстрого запуска приложений и загрузки Windows. Необходимость отключения Prefetcher часто возникает при работе с Windows 8 — многие новые ноутбуки комплектуются не традиционным HDD жестким диском, а сверхбыстрым SSD-накопителем, которые пока характеризуются высокой стоимостью и небольшим объемом памяти.
При установленном SSD накопителе Windows 8 самостоятельно должна отключать службу Prefetcher, однако если этого не произошло, вы можете удалить Prefetch самостоятельно. В указанном выше разделе реестра для параметров EnablePrefetcher и EnableSuperfetch нужно задать значение 0. то есть отключить их. Перезагрузите компьютер.
Системные файлы и папки Windows имеют множество мифов, не стала исключением и рассматриваемая нами служба. Часто приходится слышать вопросы: можно ли удалить папку Prefetch, как отключить или включить Prefetch. Но самое интересное заблуждение состоит в том, что добавление ключа /prefetch:1 в ссылку на объект во вкладке «ярлык» ускоряет загрузку приложения, поскольку ОС, видя данный ключ, добавляет программу в папку Prefetch. Добавление /prefetch:1 к адресу ни к чему не приведет. а миф основывается на том, что аналогичный ключ присутствует в строке запуска Windows Media Player.
Часто спрашивают, можно и нужно ли удалять файлы из папки Prefetch? Якобы, это позволяет освободить место на жестком диске. Ответ однозначный: НЕТ. Во-первых, при удалении данных файлов время загрузки ОС и некоторых программ увеличится, а файлы трассировки будут созданы заново. Во-вторых, Prefetcher сам управляет данными файлами без необходимости стороннего вмешательства. К тому же, Microsoft ограничила количество трассировочных файлов 128 штуками, чтобы они как раз не занимали слишком много места на диске.
Назад Предыдущий материал
SuperFetch: что это за служба и стоит ли ее отключать
Со времени выхода одной из самых популярных сегодня операционных систем Windows 7 в ней была реализована уникальная технология под названием SuperFetch. Что это за служба, знают далеко не все. Однако если вспомнить технологию Prefetcher в Windows Vista, все встанет на свои места. Попробуем разобраться, что же это такое.
Прежде чем разбираться с самой службой, начнем с азов. Если кто не знает, при запуске любой программы ее исполняемые или конфигурационные файлы и компоненты сначала считываются с жесткого диска, а затем загружаются в оперативную память. После завершения приложения при повторном открытии программы выполняется тот же процесс.
Для ускорения доступа к программам и непосредственно оптимизации работы системных процессов и была разработана технология SuperFetch. Что это за служба? Если говорить просто, это некая интеллектуальная система, отслеживающая наиболее частое использование юзером определенных программ, которая позволяет кэшировать файлы приложений (помещать их в оперативную память) для ускорения доступа к ним. То есть запуск программы производится намного быстрее, ведь данные уже находятся в «оперативке», а не считываются с винчестера, что, естественно, занимает больше времени.
В дереве процессов более поздних систем, нежели Vista, в стандартном «Диспетчере задач» она представлена в виде процесса SysMain (SuperFetch – в описании службы).
Изначальная технология впервые очень робко была применена в Windows XP, но серьезно продолжена в версии Vista, только тогда она называлась Prefetcher (предварительная выборка). Она отвечала за оптимизацию загрузки системных компонентов и модулей запускаемых приложений перед непосредственным стартом.
Начиная с «семерки», служба была несколько переработана, получила название SuperFetch (супервыборка) и стала работать несколько по-другому (хотя модуль Prefetcher тоже есть). Предварительная выборка имеет ряд недостатков. Дело в том, что количество загружаемых в оперативную память программ ограничено, а когда какое-то приложение перестает активно использоваться, его данные снова выгружаются на винчестер, причем в файл подкачки.
В ОС Windows SuperFetch отслеживает пользовательскую активность и, кроме создания специальных карт, еще сохраняет конфигурацию часто используемых программ. Если по каким-либо причинам одно приложение было выгружено из памяти, служба проводит анализ выгрузки, а после завершения процесса, который вызвал выгрузку, снова инициирует загрузку модулей предыдущей программы в «оперативку».
В целом же служба повышает скорость старта приложений и даже обеспечивает более стабильное увеличение производительности системы. Правда, тут стоит обратить внимание, что иногда могут возникать проблемы с загрузкой «оперативки», если ее объем не превышает 1 Гб, но об этом чуть позже.
Итак, теперь посмотрим, как производится управление параметрами SuperFetch. Что это за служба, думается, уже немного понятно. Перейдем непосредственно к настройке.
Как считают многие специалисты, лучше всего для этих целей использовать системный реестр или групповые политики. Впрочем, второй вариант, по сути, дублирует первый, так что остановимся на реестре. Вызывается редактор командой regedit в меню «Выполнить» (Win + R).
Здесь, используя ветку HKLM, в системном разделе нужно найти директорию PrefetchParameters (эти параметры можно найти и с использованием поискового запроса). Здесь нас интересуют два ключа: EnablePrefetcher и EnableSuperFetch. Если второго ключа нет, его нужно создать (параметр DWORD) и присвоить ему соответствующее имя. Для каждого ключа можно ввести четыре значения:
- 0 – полное отключение;
- 1 – оптимизация только запускаемых программ;
- 2 – оптимизация только запуска системных компонентов;
- 3 – сбалансированное ускорение и приложений, и системы.
В качестве рекомендуемого параметра установлена автоматическая оптимизация и системы, и программ («3»).
Еще одним методом управления параметрами службы (а заодно и ее процессом SysMain SuperFetch) является использование команды services.msc, которая открывает окно настроек исполняемых служб и процессов. Здесь нужно найти SuperFetch и открыть свойства службы двойным кликом, после чего установить необходимый параметр из выпадающего списка типа запуска.
Вопрос использования самого сервиса для многих является достаточно спорным. В принципе, при малом объеме оперативной памяти службу лучше не задействовать. Так, например, если объем «оперативки» не превышает 1 Гб, загрузка памяти может достигать 600 Мб, не говоря уже о виртуальной памяти и файле подкачки. Однако практически все современные компьютерные системы даже с минимальной конфигурацией изначально оснащаются достаточно большими объемами «оперативки» порядка 3-4 Гб и выше. Так что отключать службу не рекомендуется. Даже при наличии 2 Гб SuperFetch можно использовать, в общем-то, без проблем.
Но иногда возникают и проблемы, связанные со службой SuperFetch (отключить или нет, это уже дело каждого). Сами сбои на системном уровне особо не проявляются и критического влияния на работу «операционки» не оказывают.
Однако в модуле SuperFetch ошибка состоит в том, что эта служба попросту не активируется, даже при условии ввода нужных параметров в том же реестре. Как правило, выдается сообщение об аварийном завершении (SuperFetch terminated) или о запрете доступа. Дело тут только в том, что не хватает оперативной памяти или же наблюдается конфликт между планками «оперативки».
Естественно, оптимальным вариантом станет полное отключение службы, но если памяти хватает, лучше изначально провести ее тест, устранить возможные проблемы, а только после этого принимать решение об отключении или дальнейшем использовании.
Исходя из общего описания SuperFetch, что это за служба, уже, наверное, понятно. Но вот вопрос отключения или использования этого процесса должен решаться самим юзером. Общие рекомендации таковы, что при малом объеме оперативной памяти ее лучше отключить, а при нормальном количестве – наоборот, оставить активированной. По крайней мере, вреда это не принесет уж точно.
10 очаровательных звездных детей, которые сегодня выглядят совсем иначе Время летит, и однажды маленькие знаменитости становятся взрослыми личностями, которых уже не узнать. Миловидные мальчишки и девчонки превращаются в с.
Топ-10 разорившихся звезд Оказывается, иногда даже самая громкая слава заканчивается провалом, как в случае с этими знаменитостями.
Что форма носа может сказать о вашей личности? Многие эксперты считают, что, посмотрев на нос, можно многое сказать о личности человека. Поэтому при первой встрече обратите внимание на нос незнаком.
Каково быть девственницей в 30 лет? Каково, интересно, женщинам, которые не занимались сексом практически до достижения среднего возраста.
11 странных признаков, указывающих, что вы хороши в постели Вам тоже хочется верить в то, что вы доставляете своему романтическому партнеру удовольствие в постели? По крайней мере, вы не хотите краснеть и извин.
Наши предки спали не так, как мы. Что мы делаем неправильно? В это трудно поверить, но ученые и многие историки склоняются к мнению, что современный человек спит совсем не так, как его древние предки. Изначально.
В процессе изучения Windows 7, 8, 10, либо устранения возникших проблем, Вы столкнетесь с необходимостью знакомства с компонентами и предназначения папок ОС. В данном материале разберем такие вопросы: Prefetch — что за папка, можно ли удалить, и где она находится.
Расположение и функции папки Prefetch
Каждый раз, когда Вы включаете компьютер, Windows отслеживает, как запускается Ваш ПК, и какие программы Вы часто открываете. Windows сохраняет эту информацию в виде небольших файлов в папке Prefetch. При следующем включении компьютера ОС ссылается на эти файлы, чтобы ускорить процесс запуска.
Папка Prefetch находится в каталоге ОС, полное расположение выглядит так:
C:WindowsPrefetch. В вашем конкретном случае метка тома может отличаться.
Перейдя в папку, Вы увидите каталог ReadyBoot и файлы в основном с расширением pf. Например, загрузка ОС трассируется в файл с названием NTOSBOOT-B00DFAAD.pf. Все остальные элементы являются трассировками запуска программ и служебных компонентов. Файлы имеют в названии имя исполняемого файла, его шестнадцатеричного хеша пути и расширение, например, EXCEL.EXE-53A22446.pf.
Работу по формированию файлов трассировки выполняет компонент Prefetcher, но без функционирующего планировщика заданий Prefetcher будет работать неправильно. Данные поступившие от Prefetcher обрабатываются планировщиком заданий и далее записываются в папку Prefetch.
Также стоит обратить внимание на файл Layout.ini. Он создается каждые 3 дня и хранит в себе данные (перечень файлов и папок), которые используются при запуске системы и программ. Данные из Layout.ini использует утилита дефрагментации диска для рационального размещения файлов на жестком диске.
Мифы про удаление содержимого папки Prefetch
Часто утверждается, что удаление папки Prefetch приводит к меньшему времени загрузки и большей свободной памяти. Некоторые эксперты считают, что Windows загружает информацию из папки Prefetch для всех программ, которые когда-нибудь запускались на ПК, в оперативную память, тем самым заполняя ее неиспользуемыми данными (это неверно). Эти эксперты рекомендуют удалять на регулярной основе содержимое папки Prefetch, чтобы сохранить память от неиспользуемых данных.
Папка Prefetch является самообслуживающейся, нет необходимости удалять или очищать ее содержимое. Windows поддерживает определенное число записей в Prefetch и очищает автоматически излишние данные, предотвращая увеличение объемов папки. Если Вы опустошите содержимое папки вручную, тогда Windows и программы займут больше времени для запуска при следующем включении компьютера. Удаленные данные будут воссоздаваться, что приведет к длительному времени загрузки. Удалять папку Prefetch или ее содержимое с точки зрения освобождения памяти на жестком диске бессмысленно, тат как она весит мало. В нашем случае это около 40 мб.
Управление компонентами SuperFetch и Prefetch
По умолчанию Windows 7, 8, 10 отключает автоматически SuperFetch и Prefetch при обнаружении загрузки системы с SSD. Для SSD данные технологии не представляют ценности и вовсе тормозят процессы запуска, излишними операциями. Если ОС автоматически для SSD не отключила данные компоненты, тогда читайте инструкцию ниже.
SuperFetch – это служба, которая предсказывает, какие приложения Вы будете запускать дальше, и предварительно загружает эти данные в память. Windows дает возможность пользователю изменить настройки или отключить SuperFetch и Prefetch, через реестр и службы ОС. Если Вы используете традиционный HDD, тогда эти функции отключать не рекомендуется.
Важно! Во избежание ошибок, сделайте резервную копию реестра или точку восстановления системы.
Откройте реестр Windows 7, 8,10. В реестре перейдите до раздела PrefetchParameters (путь внизу скриншота). Обратите внимание на 2 параметра EnablePrefetcher, EnableSuperfetch.
Кликните далее двойным кликом по EnablePrefetcher. В поле «значение» установите новый параметр.
Значения для EnablePrefetcher:
- 0 – отключение;
- 1 — Включение для запуска приложений;
- 2 — Включение для запуска системы;
- 3 — Включение для запуска приложений и системы.
По умолчанию задано значение 3, измените его на 0 или на 1, 2. После изменений кликните OK.
Значения для EnableSuperfetch:
- 0 – отключение;
- 1 — Включение для загрузочных файлов;
- 2 — Включение для приложений;
- 3 — Включение для загрузочных файлов и приложений.
Теперь Вы знаете, что за папка Prefetch, можно ли удалить и какие компоненты ОС ей управляют. Содержимое папки лучше не трогать, она обслуживает сама себя, нет необходимости участия пользователя. На HDD лучше не отключать функции SuperFetch и Prefetch, это замедлит систему в целом.
Вы можете пропустить чтение записи и оставить комментарий. Размещение ссылок запрещено.
24.04.2017 Windows 10 Windows 7 Windows 8 Советы и рекомендации Задать вопросНаписать пост
Служба superfetch предназначена для улучшения производительности, позволяет ускорить запуск и работу программ, установленных в системе и с которыми Вы наиболее часто имеете дело. Для этого используется кэш в ОЗУ. Часто используемые приложения вначале загружаются в системную память и только после этого становятся доступными для использования, благодаря этому сокращается время загрузки. Технология используется в системах Windows версий Vista и выше.
Если Вы используете твердотельный SSD накопитель, то применение данной службы не даст особого прироста в скорости работы системы. Также известны случаи, когда запущенная служба Superfetch вызывала появление некоторых системных сбоев. Поэтому можно эту функцию выключить.
Проще всего её выключить, запустив Службы в окне Выполнить (Win+R) ввести services.msc
Либо то же самое можно сделать, использовав Панель Управления – Администрирование – Службы.
Обнаружив там Superfetch жмем двойной щелчок левой кнопкой, там есть кнопка Остановить – кликаем по ней, а тип запуска выбираем Отключена


Затем рекомендуется перезагрузить компьютер.
Еще один метод отключения с помощью редактора реестра. В том же окне Выполнить вносим regedit.
Идем по пути HKEY_LOCAL_MACHINE-SYSTEM-CurrentControlSet-Control-Session Manager-Memory Management-PrefetchParameters. Тут найдем EnableSuperfetch. Значение ноль для полного выключения.
После произведенных изменений перезагружаемся.
Prefetch — что за папка
Папка Prefetch присутствует в системах от Windows XP и выше на диске С в директории Windows. Это системный компонент, ускоряющий процедуру первоначальной загрузки системы и наиболее используемых приложений. Смысл компонента в том, чтобы избежать многократного обращения к одним и тем же файлам при загрузке ОС и программ. То есть сокращает время, оптимизируя при этом запуск кода программ. Накапливает файлы трассировки для последующих запусков ОС и программ.
Настройка prefetch через реестр
Параметры prefetch можно настроить используя системный реестр. Запускаем его так, как показано выше и идем по тому же пути, только на этот раз нас интересует параметр EnablePrefetcher.
Можно полностью отключить функцию, настроить на ускорение запуска только приложений, только ОС, или одновременно всего.
Введите требуемый параметр, ОК и перезагружайтесь. Полное отключение рекомендуется только если у Вас быстрый твердотельный жесткий диск.
Можно ли удалить папку prefetch
Однозначно не стоит этого делать. Там хранятся временные файлы, которые операционная система сама очищает с помощью компонента Prefether, если это потребуется. Размер данной папки небольшой, поэтому смысла удаления нет никакого. Если же все-таки удалите её, то скорость загрузки программ может упасть, а файлы трассировки при этом будут снова создаваться автоматически.
Reader Interactions
Рассмотрение вопроса начнем с подачи теоретического материала. При старте операционная система отслеживает процесс загрузки, сохраняя о нем все данные для ускорения последующего запуска в каталоге Prefetch. Что за папка перед нами?
По сути, это директория на жестком диске компьютера, содержащая актуальные данные, параметры и компоненты полного цикла загрузки системы и запуска наиболее часто используемых программ.
Чтобы в следующий раз не загружать все компоненты с нуля, Windows и использует данные, сохраненные на винчестере. Некоторые юзеры, правда, утверждают, что для каждого последующего запуска системы информация, хранящаяся в каталоге Prefetch, становится устаревшей. Поэтому, с их точки зрения, время от времени нужно очищать директорию Prefetch. Что за папка Prefetch, немного понятно. А вот далеко не все любители очистки знают, что данные в ней перезаписываются автоматически после каждого старта или запуска приложения.
Посмотрим на практические стороны вопроса об удалении ее содержимого. Чуть позже будет сказано о том, как отключить использование функции ускорения загрузки, если это кому-то уж слишком сильно мешает.
Папка Prefetch: какие файлы она хранит и зачем они нужны?
Сложно, не будучи специалистом, уследить за развитием операционной системы Windows. Но существуют элементарные понятия, которые должен понимать каждый пользователь. Знание того, какие папки и за что отвечают в Windows, позволят легче ориентироваться в системе. Примером неизвестных нам файлов является содержимое C:/Windows/Prefetch.
Предназначение папки
Ответим на вопрос: зачем нужна папка Prefetch? Windows при запуске анализирует программы, которыми мы часто пользуемся (открываем самостоятельно или с помощью автозагрузки). Затем система создает сведения об этих программах, которые хранит в специальных временных файлах в папке Prefetch. При последующем включении Windows эти файлы ускоряют загрузку ОС.
За выполнение этой работы отвечает компонент ОС Prefetcher. Если их удалить, никаких изменений не произойдет. При последующем запуске, Windows снова соберет актуальные данные о программах и поместит в папку Prefetch. При этом загрузка ОС может длиться немного дольше, чем обычно.
Впервые Prefetch использовали в Windows ХР. С появлением Windows Vista папка была дополнена технологиями SuperFetch (отвечает за анализ часто запускающихся приложений) и ReadyBoost (отвечает за увеличение быстродействия). Найти ее можно по такому пути: C:/Windows/Prefetch.
Управление службой Prefetcher
Управлять работой службы Prefetcher можно в редакторе реестра:
- Нажмите комбинацию клавиш Win+R и пропишитеRegedit
- В редакторе следуем по пути:HKEY_LOCAL_MACHINESYSTEMCurrentControlSetControlSession ManagerMemory ManagementPrefetchParameters
- Открываем параметр EnablePrefetcher и смотрим на значение, что в нем указано.
Данный параметр оперирует значениями от 0 до 3, которые означают:
- 0x00000000 — отключение компонента;
- 0x00000001 — ускорение загрузки приложений;
- 0x00000002 — ускорение запуска Windows;
- 0x00000003 — ускорение загрузки ОС и приложений.
По умолчанию стоит значение 3. Для того, чтобы отключить службу, введите значение 0 и сделайте рестарт ПК.
Важно! Разработчики позаботились о том, чтобы папка Prefetch не накапливала файлы (и гигабайты места на диске), создав ограничение трассировочным файлам на 128 штук.
Ответы на вопросы
Нет. Это не имеет смысла, по трем причинам:
- файлы занимают мало места;
- удалив файлы вы замедлите процесс запуска приложений и ОС;
- система самостоятельно анализирует, создает и удаляет файлы, поэтому, удаленные элементы будут созданы заново.
Вы замедлите запуск приложений, которыми постоянно пользуетесь, так как один и тот же файл будет открываться по несколько раз для чтения в различных сегментах.
Не переживайте, служба полностью автоматизирована. Prefetcher каждый раз проводит анализ приложений и актуализирует данные.
Если у вас остались вопросы свяжитесь с нами. Опишите вашу проблему в деталях, чтобы мы смогли помочь.
Источник: https://geekon.media/faily-papki-prefetch/
Папка Prefetch в Windows 7 и выше: стоит ли ее очищать
Удаление данных из этого каталога никаких критических изменений в работе системы или установленных программ не вызовет.
Но вот абсолютно неправы все те, кто утверждает, что после удаления информации из этого каталога загрузка системы и запуск приложений станет быстрее. Как раз наоборот, ведь системе или программе придется заново запускать собственные модули, помещая их в оперативную или виртуальную память компьютерного устройства, а это занимает время. Использование данных директории Prefetch затрачиваемое на эти процессы время сокращает существенно. Поэтому очисткой по большому счету заниматься нежелательно, тем более — удалять саму папку.
Тут важно понимать, что при последующих загрузках данные о процессе все равно будут сохранены. Так что очистка и удаление окажутся тем, что принято называть «сизифов труд».
Управление компонентами SuperFetch и Prefetch
По умолчанию Windows 7, 8, 10 отключает автоматически SuperFetch и Prefetch при обнаружении загрузки системы с SSD. Для SSD данные технологии не представляют ценности и вовсе тормозят процессы запуска, излишними операциями. Если ОС автоматически для SSD не отключила данные компоненты, тогда читайте инструкцию ниже.
SuperFetch – это служба, которая предсказывает, какие приложения Вы будете запускать дальше, и предварительно загружает эти данные в память. Windows дает возможность пользователю изменить настройки или отключить SuperFetch и Prefetch, через реестр и службы ОС. Если Вы используете традиционный HDD, тогда эти функции отключать не рекомендуется.
Важно! Во избежание ошибок, сделайте резервную копию реестра или точку восстановления системы.
8,10. В реестре перейдите до раздела PrefetchParameters (путь внизу скриншота). Обратите внимание на 2 параметра EnablePrefetcher, EnableSuperfetch.
Значения для EnablePrefetcher:
- 0 – отключение;
- 1 — Включение для запуска приложений;
- 2 — Включение для запуска системы;
- 3 — Включение для запуска приложений и системы.
По умолчанию задано значение 3, измените его на 0 или на 1, 2. После изменений кликните OK.
Значения для EnableSuperfetch:
- 0 – отключение;
- 1 — Включение для загрузочных файлов;
- 2 — Включение для приложений;
- 3 — Включение для загрузочных файлов и приложений.
Теперь Вы знаете, что за папка Prefetch, можно ли удалить и какие компоненты ОС ей управляют. Содержимое папки лучше не трогать, она обслуживает сама себя, нет необходимости участия пользователя. На HDD лучше не отключать функции SuperFetch и Prefetch, это замедлит систему в целом.
Ответы:
Vladimir: В папке Temp хранятся временные файлы. Можно смело удалять оттуда. В папке Prefetch — не помню точно, что там хранится, но удалять оттуда файлы так же можно, проблем не будет.
Leshiy: В папке Prefetch лежат программы, которые загружаются при запуске Виндовс, с целью быстрого запуска этих самых программ. Удалять не только можно, но и нужно, иначе их собирается слишком много и это замедляет запуск и работу самой винды. Смотри, что действительно часто используешь, а остальное — в корзину!
Markiz: По поводу Prefetch вот, что нашел. В папке prefetch (.pf расширение) содержится инф. о часто открываемых прог. и сервисов, для более быстрой их последующей загрузки. Из неё можно всё удалить, система будет грузиться быстрее, а проги (в первый раз) медленнее. Потом снова образуются файлы. Можно чистить, даже нужно иногда.
Mamluk: В папке prefetch содержится информация и о загружаемых вирусах. Поэтому при ручной чистке неудивительно повторное заражение. Поэтому чистить обязательно, а еще лучше установить режим не записывать в папку ничего.
SHiKiGAMY: У меня такой папки уже нет. Сделал функцию »don»t prefetch». Используйте специальные проги для удаления »мусора» из »темп»ов» и префетча. Например Ace Utilites или WinXP Manager.
Iwan: Windows XP по умолчанию создает папку %systemroot%\prefetch. Используется она для ускорения запуска недавно использовавшихся программ, что очень тормозит загрузку системы. Если важнее скорость загрузки системы, выполните нижеизложенное. Чтобы отключить эту функцию: HKEY_LOCAL_MASHINE\SYSTEM\CurrentControlSet\Control\Session Manager\Memory Management\PrefetchParameters сделаем параметр EnablePrefetcher равным 0.
Сложно, не будучи специалистом, уследить за развитием операционной системы Windows. Но существуют элементарные понятия, которые должен понимать каждый пользователь. Знание того, какие папки и за что отвечают в Windows, позволят легче ориентироваться в системе. Примером неизвестных нам файлов является содержимое C:/Windows/Prefetch.
Управление содержимым каталога Prefetch
Если уж кому-то не нужна эта служба, от нее можно избавиться. Для этого следует войти в редактор системного реестра (команда regedit в меню «Выполнить», вызываемом сочетанием Win + R).
Здесь нужно выбрать ветку HKLM, а затем через системный каталог (SYSTEM) и настройки текущих параметров контроля (CurrentControlSet) спуститься до раздела инспектирования памяти, где и находится искомый каталог PrefetchParameters. В нем содержатся ключи формата 0x0000000z, где «z» может принимать четыре варианта значений:
- 0 – полное отключение;
- 1 – ускорение только запуска программ;
- 2 – оптимизация только загрузки Windows;
- 3 – задействование функции в полном объеме (и для системы, и для приложений).
Те же настройки можно произвести и в редакторе групповых политик или в инструментарии администрирования компьютера.
Остается добавить, что каталог располагается в системном разделе по пути Windows/Prefetch. Что за папка и для чего она нужна, думается, уже понятно. Если дать небольшой совет напоследок, лучше не заниматься очисткой содержимого каталога или изменением параметров службы, установленных в системе по умолчанию.
Очистка папки Prefetch
Разработчики из Microsoft решили, что папки Temp занимают слишком маленький объем вашего дискового пространства, так почему бы не создать еще одну папку, выполняющую аналогичные действия? Большое спасибо! Нет, правда, спасибо.
Вероятно, у нас очень мало папок, которые просто съедают свободное дисковое пространство. Теперь, кроме папки Temp, у нас есть замечательная папка Prefetch. Функции этой папки отличаются от функций, выполняемых папкой Temp, однако, как и в папке Temp, в ней может веками храниться мусор, если вы не удалите его вручную. Поэтому советую периодически очищать эту папку (C:WindowsPrefetch). И не волнуйтесь, система от этого не пострадает. Любые удаленные файлы, которые необходимы Windows, будут автоматически воссозданы.
Предназначение папки
Ответим на вопрос: зачем нужна папка Prefetch? Windows при запуске анализирует программы, которыми мы часто пользуемся (открываем самостоятельно или с помощью автозагрузки). Затем система создает сведения об этих программах, которые хранит в специальных временных файлах в папке Prefetch. При последующем включении Windows эти файлы ускоряют загрузку ОС.
За выполнение этой работы отвечает компонент ОС . Если их удалить, никаких изменений не произойдет. При последующем запуске, Windows снова соберет актуальные данные о программах и поместит в папку Prefetch. При этом загрузка ОС может длиться немного дольше, чем обычно.
Впервые Prefetch использовали в Windows ХР. С появлением Windows Vista папка была дополнена технологиями SuperFetch (отвечает за анализ часто запускающихся приложений) и ReadyBoost (отвечает за увеличение быстродействия). Найти ее можно по такому пути: C:/Windows/Prefetch.
Ответы на вопросы
Можно ли удалить папку Prefetch и данные что она хранит?
Нет. Это не имеет смысла, по трем причинам:
Ребята привет Prefetch это папка, в которой хранятся непростые данные, а те которые позволяют работать Windows быстрее. Эти данные, это результат работы службы , которая в свою очередь анализирует работу юзера за компом и старается сделать так, чтобы в следующий раз все действия которые он делал, чтобы они происходили быстрее.
Поэтому папку Prefetch можно назвать даже магической, потому что благодаря ей компьютер может работать намного быстрее. Но насколько именно, это уже зависит от свободного обьема ОЗУ. Чем больше оперативки, тем соответственно лучше
Вот содержимое папки Prefetch у меня:
Если открыть ее свойства, то увидим сколько она занимает места:
Как видите места она занимает ну очень мало, так что лучше ее не удалять. Но что же будет если все таки удалить? Ничего страшного не будет, просто служба начнет работать заново.
Я вот ее у себя для проверки удалил. Потом сделал перезагрузку, после которой система работала исправно и все было нормально.
Но когда я посмотрел в папку Windows, то папка Prefetch уже была создана, ну то есть все так как я и писал Но вот когда я ее попытался снова удалить, то было сообщение мол попросите разрешение от администратора, ну вот прикол думаю я… Но потом я нажал повторить и еще раз повторить и все, папка удалилась. Поэтому на всякий случай, если вы ее не можете удалить, то вот вам специальная утилита , она все упрямые папки умеет удалять. Но вы это, осторожно с ней будьте, ну с этой утилиткой..
Я думал что если отключить службу SuperFetch, то папка не будет появляется после удаления. Но нет, она появилась все равно. Но в ней ничего не было кроме папки ReadyBoot. То есть папка Prefetch каким-то боком еще относится и к технологии ReadyBoot, это тоже для ускорения компа, и для ускорения используется флешка… Но это уже совсем другая история
На всякий случай скажу как вам можно отключить SuperFetch. Значит смотрите, запускаете диспетчер, там идете на вкладку Службы и на ней нажимаете эту кнопку:
Откроется окно, в котором будет список служб. Не все они работают, это просто все которые есть в винде. Тут нужно найти SuperFetch и нажать по ней два раза.
Управление службой Prefetcher
Управлять работой службы Prefetcher можно в редакторе реестра:
Данный параметр оперирует значениями от 0 до 3, которые означают:
- 0x00000000 — отключение компонента;
- 0x00000001 — ускорение загрузки приложений;
- 0x00000002 — ускорение запуска Windows;
- 0x00000003 — ускорение загрузки ОС и приложений.
По умолчанию стоит значение 3. Для того, чтобы отключить службу, введите значение 0 и сделайте рестарт ПК.
Важно! Разработчики позаботились о том, чтобы папка Prefetch не накапливала файлы (и гигабайты места на диске), создав ограничение трассировочным файлам на 128 штук.
Удаление ненужных файлов
Знаете, я никогда не понимал назначение папки Temp в Windows. Я имею в виду, что не знаю, зачем она нужна и что делает. Например, если при установке программы произошел сбой, то в эту папку копируются некие файлы, которые впоследствии не нужны, их можно просто удалить, не причинив никакого вреда системе. Если произошел сбой в работе, то обязательно проверьте папку Temp, вы, наверняка, найдете в ней массу файлов, занимающих драгоценное место на вашем диске.
Папки Temp расположены в двух местах: C:WindowsTemp и C:Documents and SettingsИмя_пользователяLocalSettingsTemp. По умолчанию папка Local Settings является скрытой, поэтому, чтобы увидеть эту папку, вам придется включить соответствующую опцию. Теперь перейдите в эти папки и удалите все содержимое.
Если вы прежде не открывали эти папки, то, вероятно, будете шокированы тем, что в них творится.
Некоторые пользователи, любящие порыться в системных каталогах, зачастую сталкиваются с директорией Prefetch. Что за папка перед юзером в данном случае, знают далеко не все. Попробуем восполнить пробелы в знаниях насчет того, для чего нужен этот каталог и какие данные он содержит.
Prefetch: что за папка
Рассмотрение вопроса начнем с подачи теоретического материала. При старте операционная система отслеживает процесс загрузки, сохраняя о нем все данные для ускорения последующего запуска в каталоге Prefetch. Что за папка перед нами?
По сути, это директория на жестком диске компьютера, содержащая актуальные данные, параметры и компоненты полного цикла загрузки системы и запуска наиболее часто используемых программ.
Чтобы в следующий раз не загружать все компоненты с нуля, Windows и использует данные, сохраненные на винчестере. Некоторые юзеры, правда, утверждают, что для каждого последующего запуска системы информация, хранящаяся в каталоге Prefetch, становится устаревшей. Поэтому, с их точки зрения, время от времени нужно очищать директорию Prefetch. Что за папка Prefetch, немного понятно. А вот далеко не все любители очистки знают, что данные в ней перезаписываются автоматически после каждого старта или запуска приложения.
Посмотрим на практические стороны вопроса об удалении ее содержимого. Чуть позже будет сказано о том, как отключить использование функции ускорения загрузки, если это кому-то уж слишком сильно мешает.
Папка Prefetch в Windows 7 и выше: стоит ли ее очищать
Удаление данных из этого каталога никаких критических изменений в работе системы или установленных программ не вызовет.
Но вот абсолютно неправы все те, кто утверждает, что после удаления информации из этого каталога загрузка системы и запуск приложений станет быстрее. Как раз наоборот, ведь системе или программе придется заново запускать собственные модули, помещая их в оперативную или виртуальную память компьютерного устройства, а это занимает время. Использование данных директории Prefetch затрачиваемое на эти процессы время сокращает существенно. Поэтому очисткой по большому счету заниматься нежелательно, тем более — удалять саму папку.
Тут важно понимать, что при последующих загрузках данные о процессе все равно будут сохранены. Так что очистка и удаление окажутся тем, что принято называть «сизифов труд».
Управление содержимым каталога Prefetch
Если уж кому-то не нужна эта служба, от нее можно избавиться. Для этого следует войти в редактор системного реестра (команда regedit в меню «Выполнить», вызываемом сочетанием Win + R).
Здесь нужно выбрать ветку HKLM, а затем через системный каталог (SYSTEM) и настройки текущих параметров контроля (CurrentControlSet) спуститься до раздела инспектирования памяти, где и находится искомый каталог PrefetchParameters. В нем содержатся ключи формата 0x0000000z, где «z» может принимать четыре варианта значений:
- 0 – полное отключение;
- 1 – ускорение только запуска программ;
- 2 – оптимизация только загрузки Windows;
- 3 – задействование функции в полном объеме (и для системы, и для приложений).
Те же настройки можно произвести и в редакторе групповых политик или в инструментарии администрирования компьютера.
Остается добавить, что каталог располагается в системном разделе по пути Windows/Prefetch. Что за папка и для чего она нужна, думается, уже понятно. Если дать небольшой совет напоследок, лучше не заниматься очисткой содержимого каталога или изменением параметров службы, установленных в системе по умолчанию.