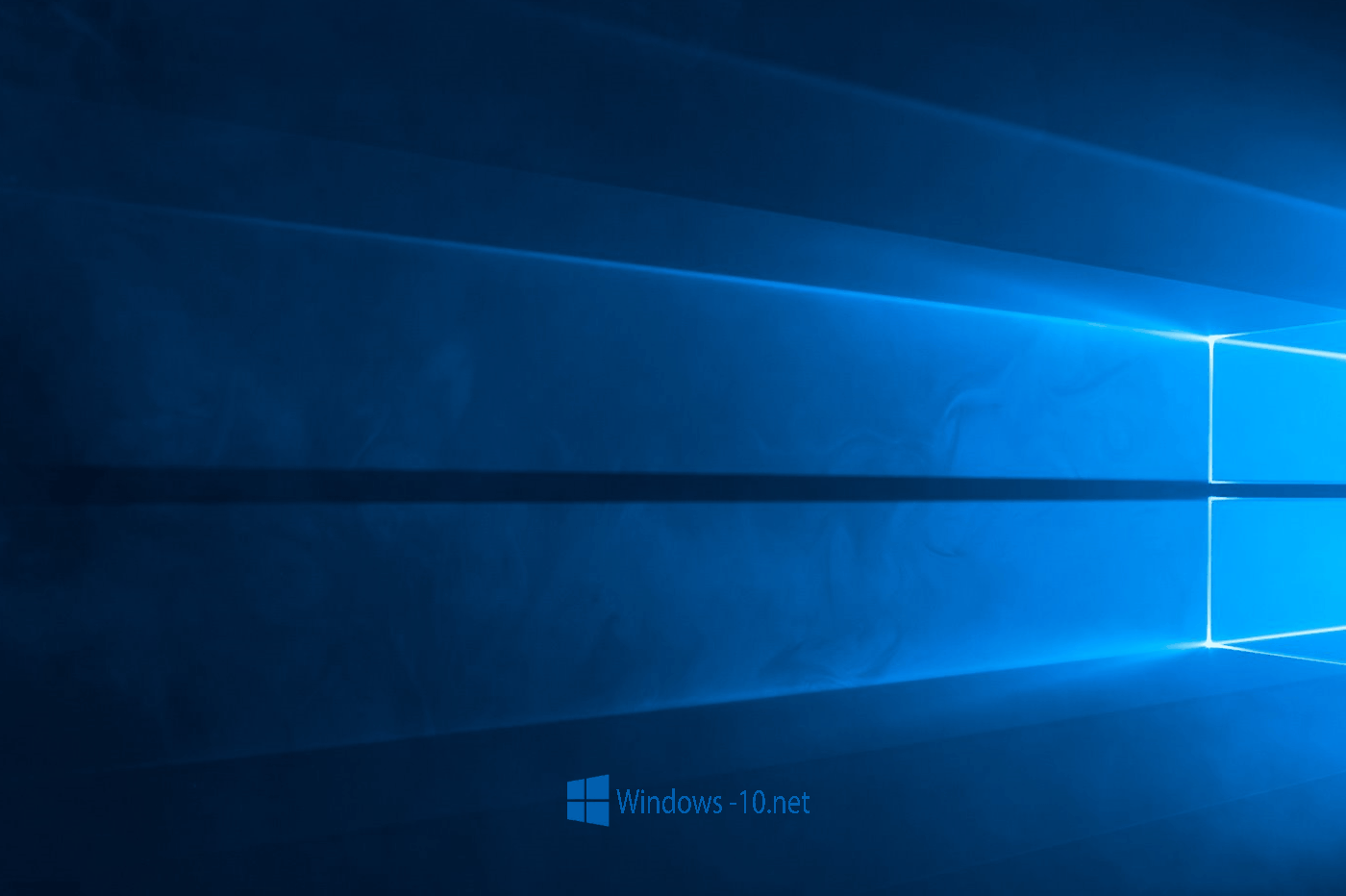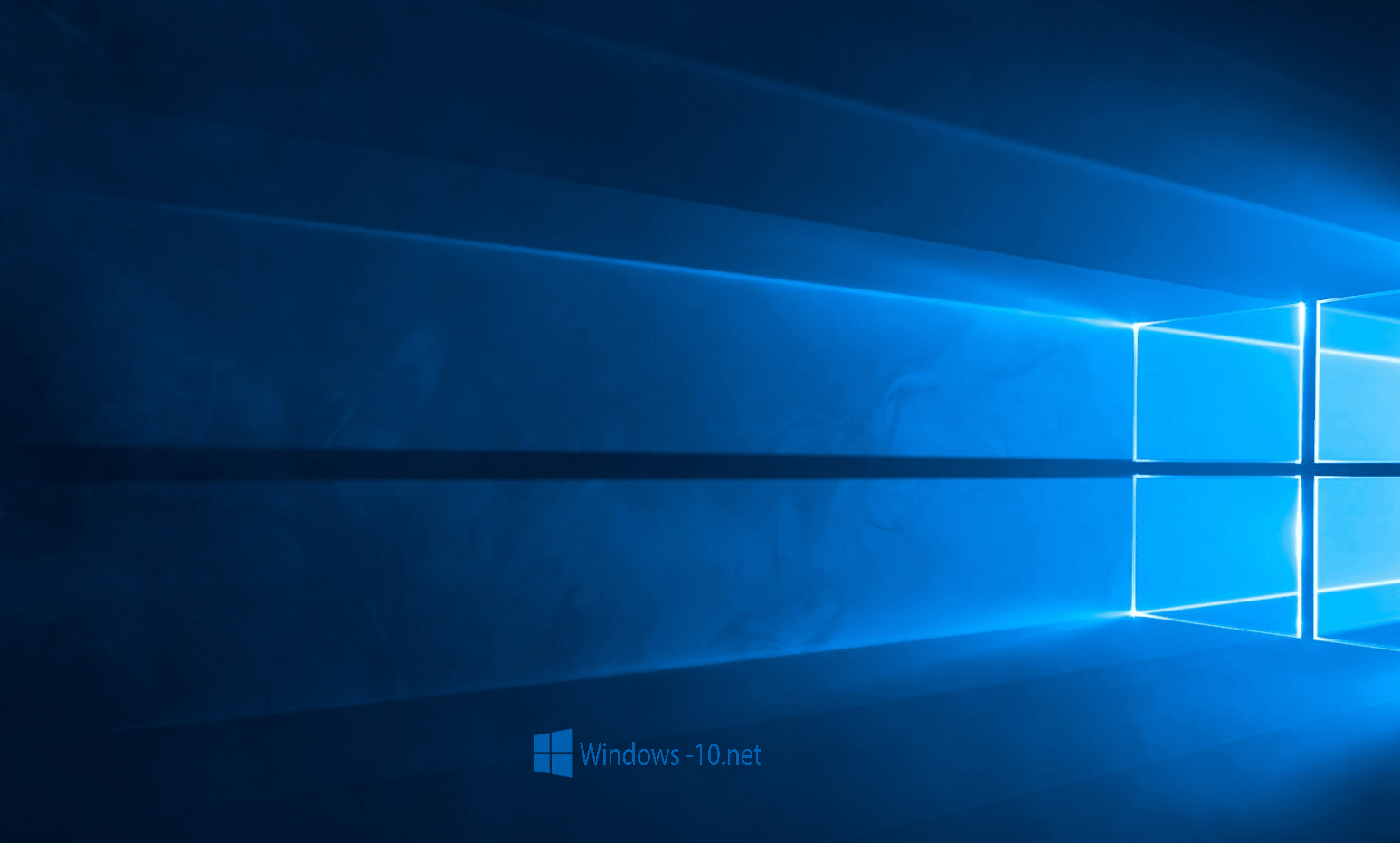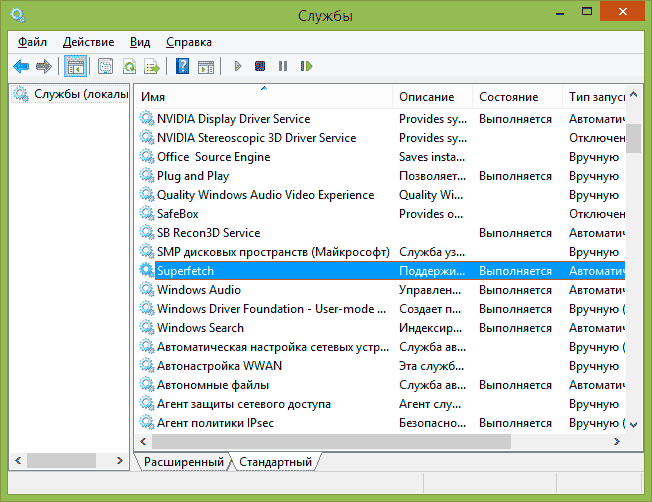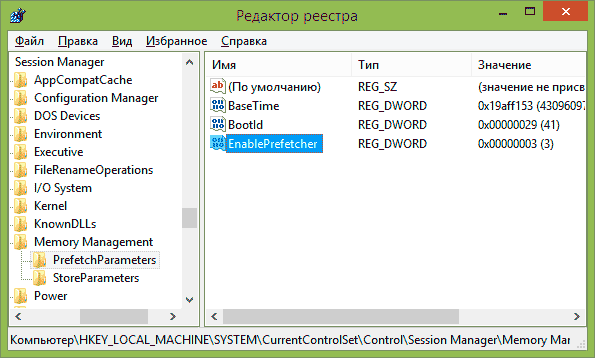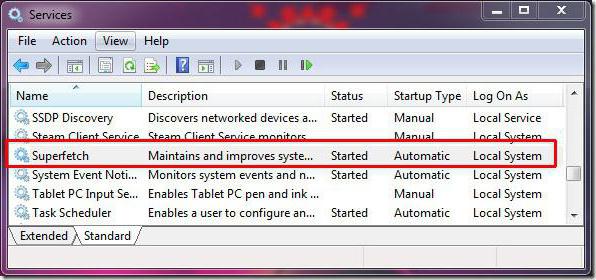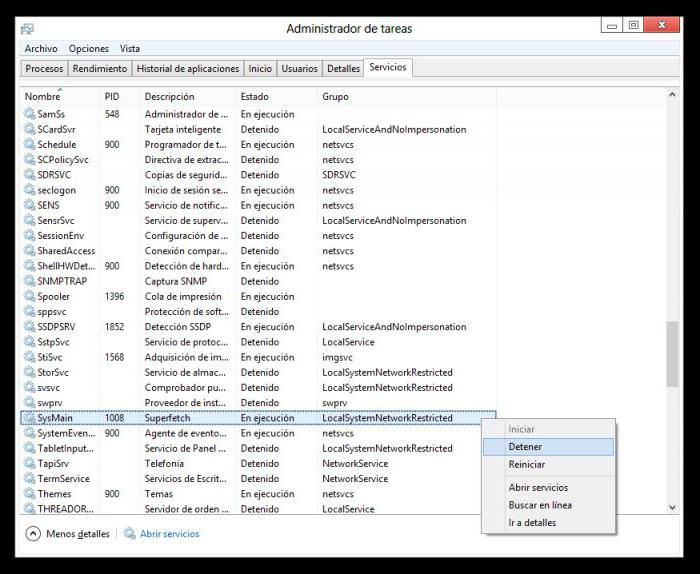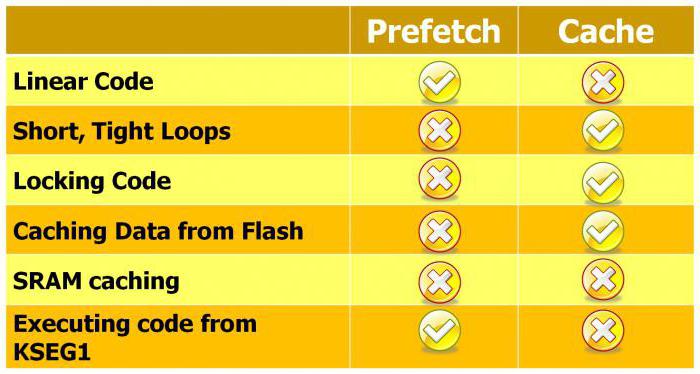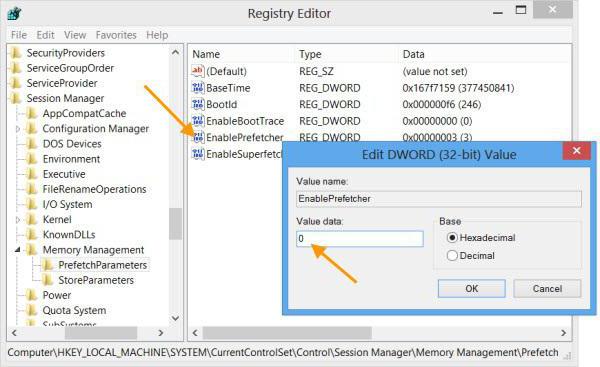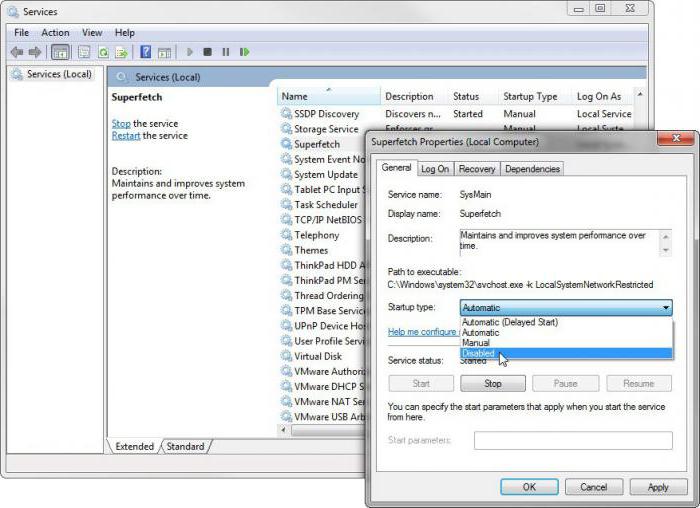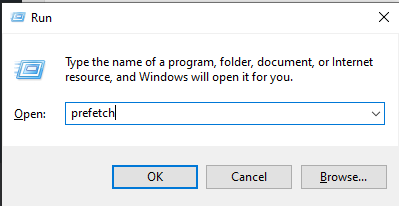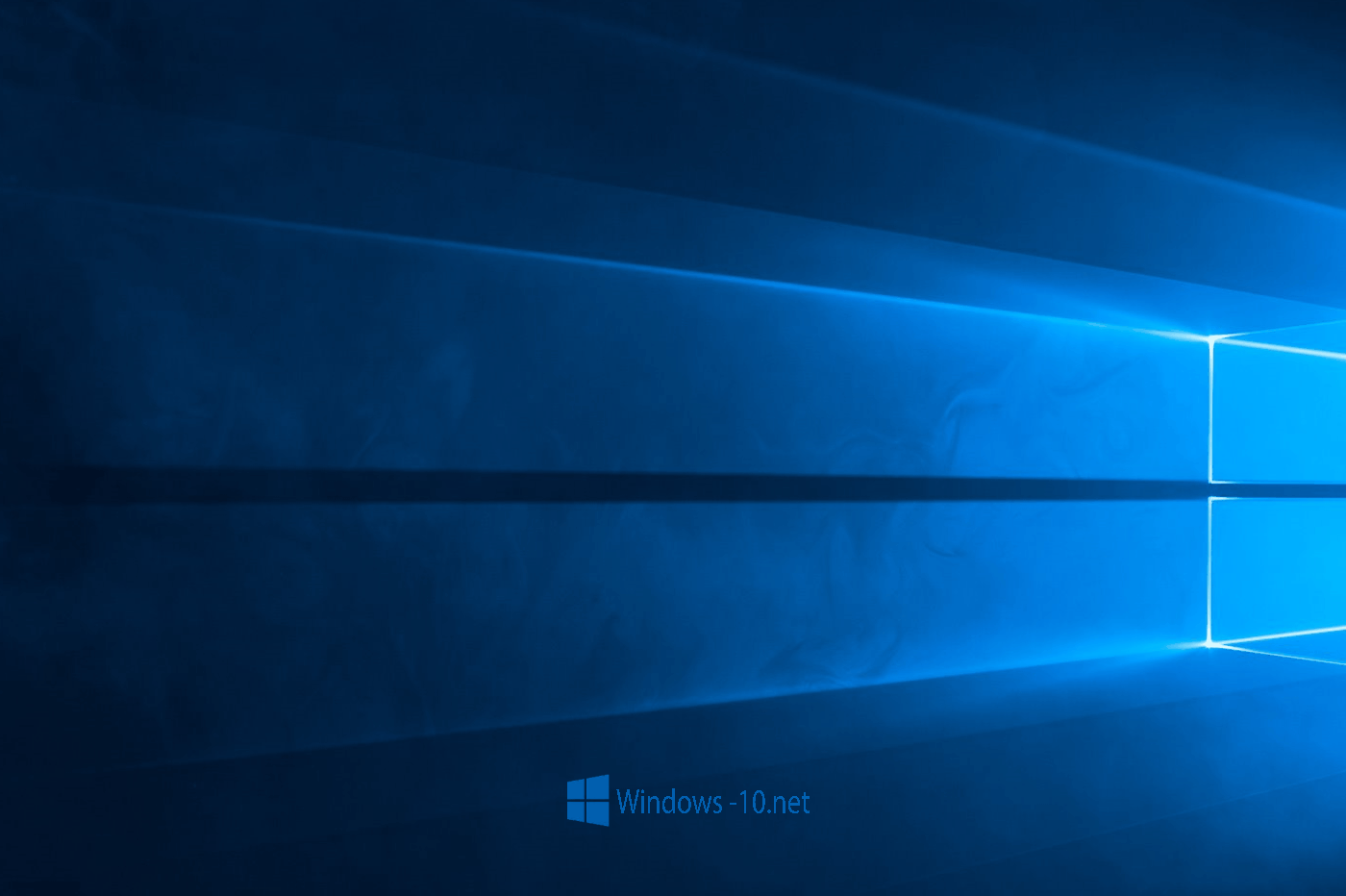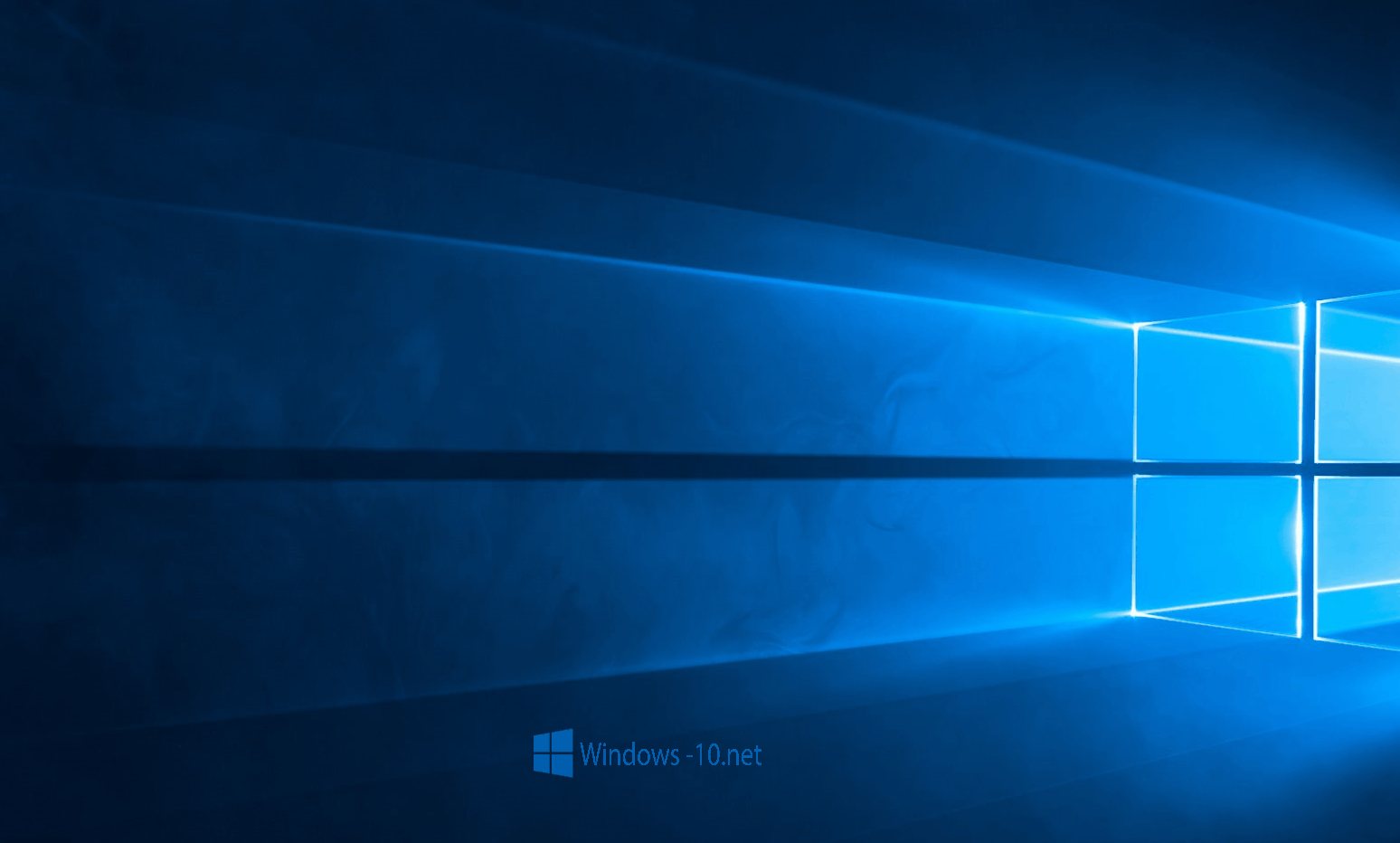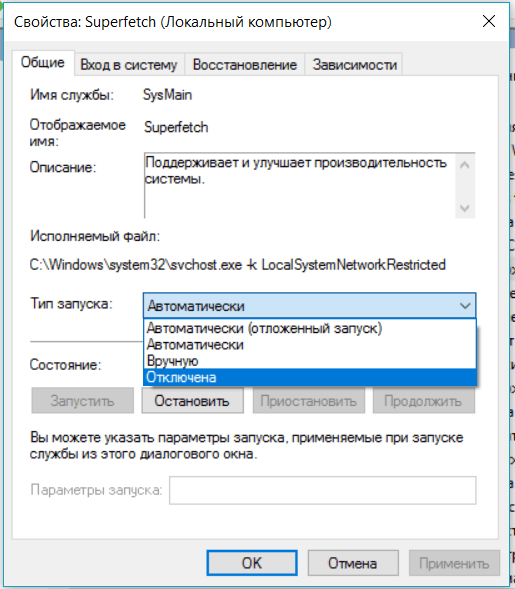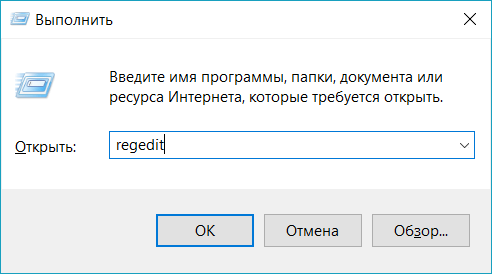Что такое и для чего нужны Prefetch и SuperFetch в Виндовс 10. Как их отключить. Подробная инструкция с скриншотами и видео
Vista была первой операционной системой, в которой появилась SuperFetch. Затем данная служба была внедрена в систему Windows и Windows 8. Данная служба призвана интенсифицировать производительность программного обеспечения, применяя в оперативной памяти их кэш. SuperFetch используется в работе ReadyBoost.
На компьютерах, где установлена версия программного обеспечения более, чем Windows 8, SuperFetch для ускорения не требуется. В этом случае данная служба может вызывать ошибки при эксплуатации системы. Во избежание ошибок, лучше отключить SuperFetch.
Существует два метода, позволяющих с легкостью остановить работу SuperFetch. Если же провести весь алгоритм действий в обратном порядке, то SuperFetch снова будет работать. Ниже рассмотрены алгоритмы отключения SuperFetch:
Отключение SuperFetch в Виндовс 10 командой «выполнить»
Самый простой способ отключения с помощью Панели управления, перейти в «Администрирование», а затем в «Службы». Можно так же использовать комбинацию Windows+R, в развернувшемся окне ввести значение services.msc.
В появившемся окне находится перечень служб, среди которых SuperFetch. Кликнуть на данную службу мышкой два раза. В развернувшемся окне выбрать команду «Остановить». В разделе «Тип запуска» есть подпункт «Отключена», его и следует нажать. Далее «Применить», это активирует настройки. Затем следует перезапустить компьютер, и проверить работоспособность приложений (это делать не обязательно, как правило, все настройки работают).
Убираем SuperFetch и Prefetch в 10 Винде редактором реестра
Еще один способ отключения SuperFetch, используя редактор реестра Windows 10. Нажать комбинацию клавиш Win+R и и произвести ввод — regedit. Для экономии времени команду можно не набирать вручную, а вставить её при помощи копирования, убрав точку в конце. Нажать Enter. Появляется окошко «редактор реестра». Отыскиваем строку адресного ввода и вводим: HKEY_LOCAL_MACHINE SYSTEM CurrentControlSet Control Session Manager Memory Management PrefetchParameters.
Дальше следует найти EnableSuperfetcher. В ситуации, когда данный параметр отсутствует, необходимо создать его при помощи DWORD, использовав это название. При необходимости отключить Prefetch нужно поменять значение EnablePrefetcher на 0. Далее перезагрузить компьютер.
При необходимости включения SuperFetch, нужно провести все действия в обратном порядке, только вместо 0 поставить 3.
При выбранном значении 1 — технология работает выборочно, то есть только для файлов загрузки. При значении 2 – только для программного обеспечения. Данные параметры помогают настроить систему под каждого конкретного пользователя. Алгоритм включения и отключения очень прост.
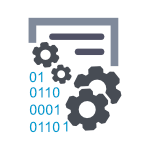
Однако, на современных компьютерах данная функция не особо нужна, более того, для твердотельных дисков SSD SuperFetch и PreFetch рекомендуется отключить. И, наконец, при использовании некоторых твиков системы, включенная служба SuperFetch может вызывать появление ошибок. Также может пригодиться: Оптимизация Windows для работы с SSD
В этой инструкции подробно будут рассмотрено, как отключить SuperFetch двумя способами (а также коротко будет сказано об отключении Prefetch, если вы настраиваете Windows 7 или 8 для работы с SSD). Ну а если вам требуется включить эту функцию по причине появления ошибки «Superfetch не выполняется», просто сделайте все наоборот.
Отключение службы SuperFetch
Первый, быстрый и простой способ отключить службу SuperFetch — зайти в Панель управления Windows — Администрирование — Службы (или нажать клавиши Windows + R на клавиатуре и ввести services.msc)
В списке служб находим Superfetch и кликаем по ней мышкой дважды. В открывшемся диалоговом окне следует нажать «Остановить», а в пункте «Тип запуска» выбрать «Отключена», после чего применить сделанные настройки и перезагрузить (необязательно) компьютер.
Отключение SuperFetch и Prefetch с помощью редактора реестра
То же самое вы можете сделать и с помощью редактора реестра Windows. Тут же покажу и как отключить Prefetch для SSD.
- Запустите редактор реестра, для этого нажмите клавиши Win + R и введите regedit, затем нажмите Enter.
- Откройте раздел реестра HKEY_LOCAL_MACHINE SYSTEM CurrentControlSet Control Session Manager Memory Management PrefetchParameters
- Вы можете увидеть параметр EnableSuperfetch, а можете его и не увидеть в данном разделе. Если его нет, то создайте параметр DWORD с этим именем.
- Для отключения SuperFetch используйте значение параметра 0.
- Для того, чтобы отключить Prefetch, измените значение параметра EnablePrefetcher на 0.
- Перезагрузите компьютер.
Все варианты значения параметра EnablePrefetcher:
- 0 — отключено
- 1 — включено только для программ
- 2 — включено только для загрузки системы
- 3 — включено
В целом, это все на тему выключения данных функций в современных версиях Windows.
В отличие от многих сообщений в блогах, отключение Prefetch и SuperFetch для SSD-накопителей на самом деле не нужно. … Но Windows 10 уже делает это автоматически для Superfetch, если в качестве системного диска установлен SSD. Это означает, что вам не нужно беспокоиться о сроке службы старых SSD-накопителей из-за текущих запросов SuperFetch.
Отключение предварительной выборки — это хорошо?
Prefetch загружает фрагменты программных файлов в оперативную память. Отключив эту функцию, вы освободите системную память. Это одна из тех настроек, которая не универсальна для всех твердотельных накопителей. На самом деле это не рекомендуется если у вас есть диск Intel, поскольку он якобы отрицательно влияет на производительность.
Нужна ли предварительная выборка?
Папка предварительной выборки — это подпапка системной папки Windows. Папка предварительной выборки самоподдерживающийся, и нет необходимости удалять или очищать его содержимое. Если вы очистите папку, Windows и ваши программы откроются дольше при следующем включении компьютера.
Безопасно ли отключать SysMain?
Если вы загружаете программу, Windows должна скопировать исполняемый файл в память, чтобы запустить его. Если вы закроете приложение, программа все еще будет существовать в ОЗУ. Если вы снова запустите программу, Windows не придется ничего загружать с диска — все это будет находиться в ОЗУ.
Что произойдет, если вы отключите SysMain?
Теперь служба SuperFetch (SysMain) отключен навсегда и не будет перезапущен в следующий раз вы запускаете свой компьютер.
Почему HDD работает на 100?
Если вы видите использование диска 100% использование диска вашей машиной исчерпано, и производительность вашей системы будет снижена. Вам необходимо предпринять некоторые корректирующие действия. Многие пользователи, недавно обновившиеся до Windows 10, жаловались на то, что их компьютеры работают медленно, а диспетчер задач сообщает о 100% использовании диска.
Безопасно ли отключать Superfetch и prefetch?
Безопасно ли отключать SuperFetch? Да! Нет риска побочных эффектов, если вы решите выключить его, если ваша система работает без сбоев, оставьте его включенным. Но если вы заметили высокую загрузку диска Superfetch или 100 CPU, выполните следующие действия, чтобы отключить superfetch и prefetch в Windows 10, 8.1 и 7.
Почему моя папка предварительной выборки пуста?
Предварительная выборка, скорее всего, отключена на этом система. Вы можете проверить реестр, чтобы узнать, включен ли он. Если это значение установлено на 0, предварительная выборка отключена. Windows иногда отключает предварительную выборку на компьютерах с SSD-дисками.
Что делает команда предварительной выборки?
Это временные файлы, хранящиеся в системной папке с именем в качестве предварительной выборки. Предварительная выборка функция управления памятью. Журнал о часто запущенном приложении на вашем компьютере хранится в папке предварительной выборки. Журнал зашифрован в формате хеша, поэтому никто не может легко расшифровать данные приложения.
Какова цель упреждающей выборки?
Цель предварительной загрузки: сделать данные доступными в кеше до того, как потребитель данных отправит свой запрос, тем самым маскируя задержку более медленного источника данных под кешем.
Повышает ли отключение SysMain производительность?
Честно говоря, если он использует только 40–60 МБ ОЗУ, что на самом деле не влияет на производительность вашей системы, если он использует огромный процент диска, его стоит отключить. . . Власть разработчику!
Почему SysMain использует так много памяти?
Почему мой сервисный хост SysMain использует так много памяти? Процесс SysMain отвечает за сбор данных обо всех шаблонах использования в системе.. Это служба, связанная с Superfetch, для поддержания и повышения производительности системы с течением времени.
Стоит ли отключать SysMain для SSD?
Если ваш жесткий диск работает на 100% в течение нескольких минут каждый раз при запуске или перезагрузке компьютера, SuperFetch может быть виновником. Прирост производительности Superfetch может быть незаметным, если Windows 10 установлена на SSD. Поскольку твердотельные накопители такие быстрые, вам не нужна предварительная загрузка.
Как исправить высокую загрузку диска SysMain?
Исправления для высокой загрузки диска
- Отключите SysMain в службах.
- Отключите SysMain в редакторе реестра.
- Настройте SysMain только для оптимизации загрузки или приложения.
Отключение брандмауэра Microsoft Defender может сделай свое устройство (и сеть, если она у вас есть) более уязвима для несанкционированного доступа. Если вам нужно использовать заблокированное приложение, вы можете разрешить его через брандмауэр вместо его отключения.
Почему Windows Manager использует так много памяти?
Проблема с высокой памятью диспетчера окон рабочего стола может быть вызвано недавней ошибкой драйвера Intel. Вам следует перезапустить процесс Windows, как показано ниже, чтобы сэкономить память. Еще одно хорошее решение — обновить драйверы надежным сторонним программным обеспечением.
Содержание
- Стоит ли отключать SysMain (SuperFetch) в Windows 10?
- За что отвечает SysMain (SuperFetch)
- Нужен ли вам SysMain (SuperFetch)?
- Безопасно ли отключать SysMain (SuperFetch)?
- Как отключить SysMain (SuperFetch) в Windows 10
- Приложение Службы
- Системный реестр
- Командная строка
- Windows PowerShell
- Как отключить SuperFetch и Prefetch в Windows 10
- Отключение SuperFetch в Виндовс 10 командой «выполнить»
- Убираем SuperFetch и Prefetch в 10 Винде редактором реестра
- Superfetch
- Навигация
- Официальный сайт Superfetch
- Новости
- Superfetch – что это? Лайфхак «как отключить» на Windows 10
- Superfetch для «чайников»
- Superfetch – отключать или нет? Советы профессионалов
- 3 способа отключить Superfetch
- Отключение службы Superfetch при помощи утилиты
- Отключение службы Superfetch через диспечер задач
- Отключение службы Superfetch через реестр
- Служба SuperFetch в Windows 10: зачем нужна, как настроить и отключить, что делать при ошибке её запуска
- Служба SuperFetch в Windows 10: за что отвечает и для чего нужна
- Как настроить службу SuperFetch на Windows 10
- Стоит ли отключать службу SuperFetch
- Негативные эффекты от службы SuperFetch
- Польза от данной службы
- Как отключить SuperFetch
- Отключение через «Службы»
- Видео: деактивируем SuperFetch в «Службах»
- Деактивация в «Командной строке»
- С помощью «Редактора реестра»
- В «Диспетчере задач»
- Ошибка запуска службы SuperFetch
- Сканирование системных файлов в «Командной строке»
- Восстановление на запуск при сбое службы
- Отключить prefetch и superfetch в windows 10
- SuperFetch: что это за служба и стоит ли ее отключать
- SuperFetch: что это за служба?
- В чем разница между Prefetch и SuperFetch?
- Управление параметрами службы SuperFetch
- SuperFetch: отключить или нет?
- Ошибка запуска службы SuperFetch
- Заключение
- Как отключить SuperFetch в Windows 10
- Отключение службы SuperFetch
- Отключение SuperFetch и Prefetch с помощью редактора реестра
- SuperFetch как отключить в Windows 10?
Стоит ли отключать SysMain (SuperFetch) в Windows 10?
Пользователи Windows 10 иногда сталкиваются с проблемами быстродействия системы. Часто причина заключается в неправильных системных настройках. Среди многих способов улучшить производительность Windows 10 есть один менее очевидный – изменение статуса службы SysMain (ранее – SuperFetch).
За что отвечает SysMain (SuperFetch)
В описании SysMain (SuperFetch) говорится, что данная служба “поддерживает и улучшает производительность системы с течением времени”. Однако механизм работы сервиса подробно не раскрывается.
SuperFetch – это функция, которая впервые появилась в Windows Vista. Служба постоянно работает в фоновом режиме, анализирует шаблоны обработки оперативной памяти и узнает, какие приложения используется чаще всего. Со временем SuperFetch помечает эти приложения как “часто используемые” и заранее загружает их в оперативную память.
Таким образом, благодаря работе SuperFetch, запуск приложения будет происходить гораздо быстрее, потому что оно уже было предварительно загружено в ОЗУ.
По умолчанию SuperFetch заполняет свободную область оперативной памяти загружаемыми приложениями. Как только операционной системе потребуется больше оперативной памяти (например, для загрузки приложения, которое не было предварительно загружено) SuperFetch освободит необходимый объем ОЗУ.
SuperFetch является преемником службы Prefetch, которая появилась еще в Windows XP. Однако, Prefetch не анализировал шаблоны использования и не настраивал предварительную загрузку соответствующим образом.
Нужен ли вам SysMain (SuperFetch)?
В большинстве случаев SuperFetch действительно несет пользу. Если вы являетесь обладателем современного компьютера хотя бы со средними характеристиками, служба SuperFetch будет работать нормально и не доставит неприятностей.
Тем не менее, SuperFetch может вызывать некоторые проблемы:
Безопасно ли отключать SysMain (SuperFetch)?
Да, это безопасно для системы, но существует риск побочных эффектов от этого действия. Если ваша система работает хорошо, то рекомендуется оставить службу SuperFetch включенной. Если вы испытываете проблемы с высокой загрузкой жесткого диска, большим объемом потребляемой памяти или заметили ухудшение производительности во время активных операций с ОЗУ, то попробуйте отключить SuperFetch и понаблюдать за работой системы. Если что-то пойдет не так, вы всегда сможете снова включить службу.
Как отключить SysMain (SuperFetch) в Windows 10
Приложение Службы
Системный реестр
Командная строка
Windows PowerShell
Источник
Как отключить SuperFetch и Prefetch в Windows 10
Что такое и для чего нужны Prefetch и SuperFetch в Виндовс 10. Как их отключить. Подробная инструкция с скриншотами и видео
Vista была первой операционной системой, в которой появилась SuperFetch. Затем данная служба была внедрена в систему Windows и Windows 8. Данная служба призвана интенсифицировать производительность программного обеспечения, применяя в оперативной памяти их кэш. SuperFetch используется в работе ReadyBoost.
На компьютерах, где установлена версия программного обеспечения более, чем Windows 8, SuperFetch для ускорения не требуется. В этом случае данная служба может вызывать ошибки при эксплуатации системы. Во избежание ошибок, лучше отключить SuperFetch.
Существует два метода, позволяющих с легкостью остановить работу SuperFetch. Если же провести весь алгоритм действий в обратном порядке, то SuperFetch снова будет работать. Ниже рассмотрены алгоритмы отключения SuperFetch:
Отключение SuperFetch в Виндовс 10 командой «выполнить»
Самый простой способ отключения с помощью Панели управления, перейти в «Администрирование», а затем в «Службы». Можно так же использовать комбинацию Windows+R, в развернувшемся окне ввести значение services.msc.
В появившемся окне находится перечень служб, среди которых SuperFetch. Кликнуть на данную службу мышкой два раза. В развернувшемся окне выбрать команду «Остановить». В разделе «Тип запуска» есть подпункт «Отключена», его и следует нажать. Далее «Применить», это активирует настройки. Затем следует перезапустить компьютер, и проверить работоспособность приложений (это делать не обязательно, как правило, все настройки работают).
Убираем SuperFetch и Prefetch в 10 Винде редактором реестра
Еще один способ отключения SuperFetch, используя редактор реестра Windows 10. Нажать комбинацию клавиш Win+R и и произвести ввод — regedit. Для экономии времени команду можно не набирать вручную, а вставить её при помощи копирования, убрав точку в конце. Нажать Enter. Появляется окошко «редактор реестра». Отыскиваем строку адресного ввода и вводим: HKEY_LOCAL_MACHINE SYSTEM CurrentControlSet Control Session Manager Memory Management PrefetchParameters.
Дальше следует найти EnableSuperfetcher. В ситуации, когда данный параметр отсутствует, необходимо создать его при помощи DWORD, использовав это название. При необходимости отключить Prefetch нужно поменять значение EnablePrefetcher на 0. Далее перезагрузить компьютер.
При необходимости включения SuperFetch, нужно провести все действия в обратном порядке, только вместо 0 поставить 3.
При выбранном значении 1 — технология работает выборочно, то есть только для файлов загрузки. При значении 2 – только для программного обеспечения. Данные параметры помогают настроить систему под каждого конкретного пользователя. Алгоритм включения и отключения очень прост.
Источник
Superfetch
Навигация
Официальный сайт Superfetch
Новости
22 октября, 2018
По просьбе пользователей, мы описали основные причины: Почему зависает или тормозит компьютер, и что с ним делать?
16 октября, 2018
Мы выпустили вторую версию программы superfetch.exe. Теперь можно отключить: SuperFetch, Prefetch, ReadyBoot, это возможно существенно ускорит скорость работы Вашего компьютера!
28 Сентября, 2018
Мы выпустили первую версию программы superfetch 1.00 для быстрого включения/отключения superfetch.
Ждем Ваших отзывов и предложений!
Superfetch – что это? Лайфхак «как отключить» на Windows 10
Никто не думает о скорости и производительности своего ПК до тех пор, пока система не начнет зависать. Superfetch – это одна из тех фоновых службы Windows 10, которая активна в 90% случаев и предоставляет массу неудобств пользователям, которые даже об этом и не догадываются. Что это такое? Нужно и безопасно ли отключать Superfetch? Как быстро отключить? На все эти вопросы сухо и по делу с уст профессионалов. Поехали…
Версия 2.03, Файл: superfetch.exe проверен на вирусы (см. отчет на Virustotal), размер: 0.4 Мб. Обновлено: 24.10.2018
Superfetch для «чайников»
Как пояснили сами разработчики, служба Superfetch предназначена для поддержания и улучшения производительности компьютера. Конкретных механизмов взаимодействия нет в описаниях, но по факту эта фоновая программа анализирует данные, обработанные оперативной памятью, чтобы пометить их как «часто используемые» и заранее загружать обратно в ОЗУ для ускорения запуска приложений.
На деле все происходит не так. Впервые функция Superfetch появилась на ОС Windows Vista, как приемник службы Prefetch всеми любимой винды XP. Еще на тех старых «пеньках» за счет кэширования данных в ОЗУ система могла быстрее запускать приложения с медлительных HDD и увеличивать их продуктивность. Но когда не хватает оперативной памяти или она в излишке, Superfetch сильно грузит диск за счет частых обращений к носителю памяти (запрос шаблона, запрос для освобождения места).
Нельзя сказать, что разработчики службы Superfetch создали бесполезное детище, но с 2007 года, а именно тогда она была создана, уже прошло много технологических обновлений, и на 2019 год эта программа попросту устарела.
Superfetch – отключать или нет? Советы профессионалов
Если синтетические тесты на продвинутом железе не дадут видимых результатов того, что Superfetch грузит диск или как-то снижает производительность системы, то слова профессионалов расставят все точки.
Фоновый режим работы ВСЕГДА задействует ресурсы процессора и оперативной памяти, а это, так или иначе, дополнительно грузит параметры вашего ПК.
Superfetch НЕ полностью подгружает данные в ОЗУ. При загрузочных процессах вы будете испытывать одинаковые задержки, как со включенной, так и с выключенной Superfetch.
Эффект от работы Superfetch заметен только в сочетании SSD и Windows 10, при том, что ОЗУ подобрана в соответствии с запросами пользователя.
Высокий износ SSD накопителей за счет частого обращения к модулю памяти. С включенной Superfetch ваши твердотельные накопители «помрут» быстрее.
Программа Superfetch кэширует свои же данные и другие активные приложения, которые не участвуют в рабочих процессах. В фоновом режиме она неуправляема.
Зависания в играх при оперативной памяти меньше 4 Гб. Это происходит за счет периодичных запросов к ОЗУ, которая и так максимально задействована в игровом процессе.
3 способа отключить Superfetch
Завершая все вышеперечисленные доводы статистикой, отметим, что многие лидирующие производители накопителей (Samsung, TRANSCEND, ADATA и другие) рекомендуют отключать Superfetch в системах с объемом ОЗУ больше 4 Гб. В 70% случаев эта служебная программа замедляет рабочие процессы и сильно грузит диск, в том числе активно расходуется ресурс SSD.
Отключить Superfetch достаточно просто. Например, Samsung выпустили утилиту Samsung Magician, где предусмотрен специальный пункт меню.
Настройками операционной системы Windows 10 не предусмотрено отключение Superfetch (она активна по умолчанию), поэтому мы рекомендуем воспользоваться следующими способами:
Отключение службы Superfetch при помощи утилиты
Superfetch.exe позволяет отключать системную SuperFetch и другие службы в один клик
Самый быстрый и простой способ отключени Superfetch! Кроме отключения, доступны дополнительные параметры для ускорения работы компьютера. Теперь Вы можете самостоятельно измерить производительность системы и выбрать оптимальный вариант. Поддерживаются все ОС Windows, в том числе последние 8 и 10 версии, где используется Superfetch.
Поддерживается отключение служб: Superfetch, Prefetch, ReadyBoot, Windows Update NEW!
Добавлены способы ускорения работы компьютера, такие как: ускоренный запуск программ, быстрое включение.
Отключение службы Superfetch через диспечер задач
Указанная последовательность действий позволяет отключить службу Superfetch до следующей перезагрузки компьютера. Чтобы отключить службу полностью, нажмите на кнопку Службы, для запуска системной программы «Службы».
Далее, найдите службу Superfetch по имени и двойным кликом вызовете контекстное меню:
На вкладке «Общие» поменяйте Тип запуска на Отключено.
После этих действий, служба не сможет запускаться в автоматическом режиме.
Отключение службы Superfetch через реестр
Напоминаем, что указанный функционал уже реализован в утилите Superfetch.exe для быстрого вненсения изменений настройки системы Windows.
Итог. Отключение Superfetch можно назвать обязательным требованием для современных сборок на базе ОС Windows. Это однозначный вердикт опытных юзеров и профессионалов. Самый простой и быстрый вариант – скачать утилиту Superfetch.exe.
Решайте проблемы мудро и не зависайте!
Версия 2.03, Файл: superfetch.exe проверен на вирусы (см. отчет на Virustotal), размер: 0.4 Мб. Обновлено: 24.10.2018
Это официальная, не пиратская версия Антивируса, где бесплатный ключ выдается во время установки. Подробнее.
Источник
Служба SuperFetch в Windows 10: зачем нужна, как настроить и отключить, что делать при ошибке её запуска
Со временем каждый компьютер начинает медленнее работать. Причиной этому может быть не только наличие «мусорных» файлов в системе, но и служба под названием Superfetch, которая, хотя и призвана оптимизировать работу устройства, в некоторых случаях приносит только вред компьютеру в виде проблем с быстродействием. Для чего была создана опция? Как её отключить, если устройство отказывается стабильно работать с ней?
Служба SuperFetch в Windows 10: за что отвечает и для чего нужна
Служба, известная для пользователей Windows 10 как SuperFetch, ответственна за поддержку и улучшение производительности системы, как указывается в её описании в окне «Службы». Другие её названия — svchost.exe и SysMain. Каким образом она оптимизирует работу устройства?
Данный компонент системы анализирует, как используется оперативная память: какие приложения загружаются в неё чаще всего. Постепенно служба помечает эти утилиты как «часто запускаемые» и начинает загружать их заранее в оперативную память ПК. В результате программы открываются заметно быстрее, потому что они уже частично находились в ОЗУ.
SuperFetch заполняет популярными утилитами (кэширует) только свободную часть «оперативки». Если системе вдруг понадобится дополнительный объем памяти ОЗУ для программ, которые не включены в список часто используемых, служба тут же его освобождает, чтобы не снижать скорость работы на ПК.
Как настроить службу SuperFetch на Windows 10
Службу SuperFetch легко настроить под свой компьютер: включить её отдельные опции. Это возможно сделать в «Редакторе реестра», а также в окне «Редактор локальной групповой политики». Принцип настройки одинаков для обоих случаев: необходимо поставить определенное значение в параметре, который отвечает за эту службу. Инструкция довольно простая, поэтому с ней справится даже начинающий. Используем для примера «Редактор реестра»:
Стоит ли отключать службу SuperFetch
Нужно ли выключать данную опцию по оптимизации работы ПК? Деактивировать службу точно стоит при следующих условиях:
Если SuperFetch не потребляет много ресурсов и компьютер работает в хорошем режиме, отключать опцию не нужно. Чтобы помочь вам определиться с выбором, рассмотрим также плюсы и минусы использования службы.
Негативные эффекты от службы SuperFetch
Что может смотивировать пользователя отключить данную опцию на ПК:
Польза от данной службы
В большинстве своём служба SuperFetch весьма полезна клиентам Windows 10, если на устройстве есть большой объем «оперативки». Даже если у вас средние технические характеристики, функция будет работать в нормальном режиме и никаких неудобств вам не придётся терпеть.
Какие плюсы от использования SuperFetch можно выделить:
Как отключить SuperFetch
Деактивировать SuperFetch можно несколькими стандартными методами. При этом используются только встроенные средства Windows. Рассмотрим подробно каждый из вариантов.
Отключение через «Службы»
Самый популярный способ отключить опцию — в окне, где собраны все службы Windows:
Видео: деактивируем SuperFetch в «Службах»
Деактивация в «Командной строке»
В стандартном сервисе Windows «Командная строка» можно изменить тип запуска SuperFetch:
С помощью «Редактора реестра»
В этом стандартном окне Windows можно не только включить отдельные опции службы SuperFetch (отдельную оптимизацию Windows или приложений), но и полностью отключить её. Каким образом это сделать:
В «Диспетчере задач»
Данный метод поможет отключить службу только на время, в частности, только для текущего сеанса. При повторном запуске компьютера служба снова будет включена автоматически. Этот способ вам подойдёт, если вы хотите деактивировать опцию только в данный момент,а не выключить её насовсем. Чтобы изменить тип запуска службы, воспользуйтесь инструкцией из раздела «Отключение через «Службы».
Итак, как на время деактивировать SuperFetch в «Диспетчере задач»:
Ошибка запуска службы SuperFetch
При обратном включении службы SuperFetch могут возникнуть трудности. Даже ввод нужных значений в «Редакторе реестра» не помогает — служба не запускается. При этом обычно появляется сообщение об аварийном завершении либо запрете доступа. Как правило, ошибка с сообщением о невозможности запуска имеет номер 1067 или 1068.
Из-за чего возникает ошибка:
Сканирование системных файлов в «Командной строке»
Windows способна сама себя вылечить: за счёт сканирования она определяет повреждённые системные файлы и заменяет их на новые «правильные». Однако данную проверку запускает пользователь. Следуйте инструкции, чтобы активировать сканирование:
Восстановление на запуск при сбое службы
Если возникают проблемы с запуском тех или иных служб, в том числе SuperFetch, пользователю рекомендуется настроить средство по их восстановлению: задаётся значение «Перезапуск» в случае возникновения сбоев в работе. Как происходит настройка:
Если перезапуск после сбоев не помогает, просканируйте ПК на наличие вредоносного ПО с помощью антивируса, установленного на устройстве. При этом нужно использовать функцию полной проверки. Антивирус должен также быть обновлён. В противном случае он может не найти вирус, который прячется в его системной памяти.
Служба SuperFetch может приносить пользу компьютеру только в том случае, если в нём установлен достаточный объём оперативной памяти (не меньше 1 ГБ). Опция распознаёт приложения, которыми вы чаще всего пользуетесь, и загружает некоторые их части заранее в ОЗУ. Таким образом, ускоряется их запуск. Если служба отнимает много ресурсов у вашего компьютера (он начинает тормозить, даже если присутствует большой объём «оперативки»), отключите её в окне «Службы», «Командная строка», «Редактор реестра» или в «Диспетчере задач».
Источник
Отключить prefetch и superfetch в windows 10
SuperFetch: что это за служба и стоит ли ее отключать
Со времени выхода одной из самых популярных сегодня операционных систем Windows 7 в ней была реализована уникальная технология под названием SuperFetch. Что это за служба, знают далеко не все. Однако если вспомнить технологию Prefetcher в Windows Vista, все встанет на свои места. Попробуем разобраться, что же это такое.
SuperFetch: что это за служба?
Прежде чем разбираться с самой службой, начнем с азов. Если кто не знает, при запуске любой программы ее исполняемые или конфигурационные файлы и компоненты сначала считываются с жесткого диска, а затем загружаются в оперативную память. После завершения приложения при повторном открытии программы выполняется тот же процесс.
Для ускорения доступа к программам и непосредственно оптимизации работы системных процессов и была разработана технология SuperFetch. Что это за служба? Если говорить просто, это некая интеллектуальная система, отслеживающая наиболее частое использование юзером определенных программ, которая позволяет кэшировать файлы приложений (помещать их в оперативную память) для ускорения доступа к ним. То есть запуск программы производится намного быстрее, ведь данные уже находятся в «оперативке», а не считываются с винчестера, что, естественно, занимает больше времени.
В дереве процессов более поздних систем, нежели Vista, в стандартном «Диспетчере задач» она представлена в виде процесса SysMain (SuperFetch – в описании службы).
В чем разница между Prefetch и SuperFetch?
Изначальная технология впервые очень робко была применена в Windows XP, но серьезно продолжена в версии Vista, только тогда она называлась Prefetcher (предварительная выборка). Она отвечала за оптимизацию загрузки системных компонентов и модулей запускаемых приложений перед непосредственным стартом.
Начиная с «семерки», служба была несколько переработана, получила название SuperFetch (супервыборка) и стала работать несколько по-другому (хотя модуль Prefetcher тоже есть). Предварительная выборка имеет ряд недостатков. Дело в том, что количество загружаемых в оперативную память программ ограничено, а когда какое-то приложение перестает активно использоваться, его данные снова выгружаются на винчестер, причем в файл подкачки.
В ОС Windows SuperFetch отслеживает пользовательскую активность и, кроме создания специальных карт, еще сохраняет конфигурацию часто используемых программ. Если по каким-либо причинам одно приложение было выгружено из памяти, служба проводит анализ выгрузки, а после завершения процесса, который вызвал выгрузку, снова инициирует загрузку модулей предыдущей программы в «оперативку».
В целом же служба повышает скорость старта приложений и даже обеспечивает более стабильное увеличение производительности системы. Правда, тут стоит обратить внимание, что иногда могут возникать проблемы с загрузкой «оперативки», если ее объем не превышает 1 Гб, но об этом чуть позже.
Управление параметрами службы SuperFetch
Итак, теперь посмотрим, как производится управление параметрами SuperFetch. Что это за служба, думается, уже немного понятно. Перейдем непосредственно к настройке.
Как считают многие специалисты, лучше всего для этих целей использовать системный реестр или групповые политики. Впрочем, второй вариант, по сути, дублирует первый, так что остановимся на реестре. Вызывается редактор командой regedit в меню «Выполнить» (Win + R).
Здесь, используя ветку HKLM, в системном разделе нужно найти директорию PrefetchParameters (эти параметры можно найти и с использованием поискового запроса). Здесь нас интересуют два ключа: EnablePrefetcher и EnableSuperFetch. Если второго ключа нет, его нужно создать (параметр DWORD) и присвоить ему соответствующее имя. Для каждого ключа можно ввести четыре значения:
В качестве рекомендуемого параметра установлена автоматическая оптимизация и системы, и программ («3»).
Еще одним методом управления параметрами службы (а заодно и ее процессом SysMain SuperFetch) является использование команды services.msc, которая открывает окно настроек исполняемых служб и процессов. Здесь нужно найти SuperFetch и открыть свойства службы двойным кликом, после чего установить необходимый параметр из выпадающего списка типа запуска.
SuperFetch: отключить или нет?
Вопрос использования самого сервиса для многих является достаточно спорным. В принципе, при малом объеме оперативной памяти службу лучше не задействовать. Так, например, если объем «оперативки» не превышает 1 Гб, загрузка памяти может достигать 600 Мб, не говоря уже о виртуальной памяти и файле подкачки. Однако практически все современные компьютерные системы даже с минимальной конфигурацией изначально оснащаются достаточно большими объемами «оперативки» порядка 3-4 Гб и выше. Так что отключать службу не рекомендуется. Даже при наличии 2 Гб SuperFetch можно использовать, в общем-то, без проблем.
Ошибка запуска службы SuperFetch
Но иногда возникают и проблемы, связанные со службой SuperFetch (отключить или нет, это уже дело каждого). Сами сбои на системном уровне особо не проявляются и критического влияния на работу «операционки» не оказывают.
Однако в модуле SuperFetch ошибка состоит в том, что эта служба попросту не активируется, даже при условии ввода нужных параметров в том же реестре. Как правило, выдается сообщение об аварийном завершении (SuperFetch terminated) или о запрете доступа. Дело тут только в том, что не хватает оперативной памяти или же наблюдается конфликт между планками «оперативки».
Естественно, оптимальным вариантом станет полное отключение службы, но если памяти хватает, лучше изначально провести ее тест, устранить возможные проблемы, а только после этого принимать решение об отключении или дальнейшем использовании.
Заключение
Исходя из общего описания SuperFetch, что это за служба, уже, наверное, понятно. Но вот вопрос отключения или использования этого процесса должен решаться самим юзером. Общие рекомендации таковы, что при малом объеме оперативной памяти ее лучше отключить, а при нормальном количестве – наоборот, оставить активированной. По крайней мере, вреда это не принесет уж точно.
Зачем нужен крошечный карман на джинсах? Все знают, что есть крошечный карман на джинсах, но мало кто задумывался, зачем он может быть нужен. Интересно, что первоначально он был местом для хр.
Неожиданно: мужья хотят, чтобы их жены делали чаще эти 17 вещей Если вы хотите, чтобы ваши отношения стали счастливее, вам стоит почаще делать вещи из этого простого списка.
9 знаменитых женщин, которые влюблялись в женщин Проявление интереса не к противоположному полу не является чем-то необычным. Вы вряд ли сможете удивить или потрясти кого-то, если признаетесь в том.
7 частей тела, которые не следует трогать руками Думайте о своем теле, как о храме: вы можете его использовать, но есть некоторые священные места, которые нельзя трогать руками. Исследования показыва.
Как выглядеть моложе: лучшие стрижки для тех, кому за 30, 40, 50, 60 Девушки в 20 лет не волнуются о форме и длине прически. Кажется, молодость создана для экспериментов над внешностью и дерзких локонов. Однако уже посл.
11 странных признаков, указывающих, что вы хороши в постели Вам тоже хочется верить в то, что вы доставляете своему романтическому партнеру удовольствие в постели? По крайней мере, вы не хотите краснеть и извин.
Как отключить SuperFetch в Windows 10
Впервые SuperFetch появилась в ОС Vista, а потом она присутствовала в системах Windows и Windows 8. Технология позволяла ускорять работу программ, используя в оперативной памяти их кэш. Она же необходима для работы ReadyBoost.
На современных ПК SuperFetch – это уже лишнее. А для твёрдотельных вариантов дисков её советуют вообще отключить. Кроме того, при применении некоторых возможностей системы эта функция во включённом состоянии способна вызывать ошибки.
Таким образом, ситуаций, когда службу надо отключить, хватает. Это можно сделать двумя способами. И перед тем как начать рассматривать их, хотим сказать, что включить довольно просто: нужно выполнять всё то же самое, только в обратной последовательности.
Отключение службы SuperFetch
Итак, перед вами будет список служб. Там можно найти SuperFetch, после чего будет достаточно 2 раза кликнуть. У вас открывается диалоговое окно, потом вы выбираете «Остановить». Обратите внимание на пункт «Тип запуска», там есть вариант «Отключена», на который и нужно кликнуть. Дальше нажмите «Применить», это поменяет настройки. Теперь можно перезагрузить компьютер и посмотреть, ничего ли не сбилось, но вообще это как раз необязательно, обычно и так всё отлично работает.
Отключение SuperFetch и Prefetch с помощью редактора реестра
Отключить службу можно и через редактор реестра Windows 10. Итак, для начала вам нужно сочетание клавиш Win+R, после чего следует ввести regedit. Если лень набирать, никто не мешает скопировать, только не забудьте убрать точку. Потом жмите Enter. У вас появился реестр, но он потребуется, разумеется, не весь, а только конкретный раздел, который называется так: HKEY_LOCAL_MACHINE SYSTEM CurrentControlSet Control Session Manager Memory Management PrefetchParameters – вот этот вот длинный адрес. Что делать дальше?
Следующим этапом нужно поискать параметр EnableSuperfetcher. Если его нет, то можно создать через DWORD, используя это имя. Потом вам необходимо выставить значение, равное 0. Это отключит SuperFetch. А если вы хотите отключить Prefetch, то вам понадобится значение EnablePrefetcher поменять на 0. И под конец перезагрузить ПК. Готово!
А если вам потребовалось включить функцию, то значение параметра нужно будет заменить на 3.
1 означает, что технология включена, но выборочно, то есть исключительно для файлов загрузки. А 2 – только для программ. Вообще эти параметры позволяют лучше настраивать систему под себя при желании. Как видите, всё просто.
SuperFetch как отключить в Windows 10?

За кэширование в винде отвечает служба SysMain. но вы не думайте что это какая-то левая, нет, просто в списке служб вы видите название SuperFetch, а второе имя ее это SysMain! Вот такие пироги!
Грузить вас не хочу и не буду, но все таки пару слов о том, что такое SuperFetch напишу (Prefetch было в XP, можно так сказать, это предыдущая версия технологии). Значит так, это такая технология, которая позволяет вроде бы как сделать Windows еще быстрее, то есть те программы или файлы, с которыми вы чаще всего работаете, они загружаются в оперативку и именно для того, что бы если что, к ним был быстрый доступ.
То есть с одной стороны, то вообще полезно, но зачем тогда отключать? Честно, врать не стану, я не знаю насколько стабильно работает система, когда эта технология по максимум начинает отгребать себе память, кстати другими словами этот SuperFetch (появился еще в Vista) является кэшем Windows 10. Так вот, насколько стабильно будет работать Windows, если например кэш ее будет около пару гб? Лично я не могу ответить точно. но в интернете, можно встретить отзывы что система виснет и тормозит, ну и в этом духе, и именно поэтому пользователи и интересуются как отключить кэш в Windows 10.
Итак, приступим (в принципе данный способ подходит и для других Windows) — открываем Диспетчер задач (на панели задач правой кнопкой мышки и там выберите в меню), и там переходим на вкладку Службы. Тут вам нужно найти пункт SysMain (это и есть служба кэширования), и по нему нажать правой кнопкой и выбрать Остановить:
После этих действий, служба SuperFetch остановится и прекратит свою работу. Но это так, чтобы по быстрому отключить, если же вы хотите навсегда избавится от SuperFetch, то нужно открыть службы, просто зажмите на клаве Win + R и введите туда вот такое: services.msc:
После этого откроется окно со службами. Там сразу рекомендую переключится на стандартный вид, потом найти необходимую службу:
Нажимаем по ней два раза мышкой, появится окно настроек — нужно указать, чтобы эта служба вообще никогда не запускалась, сделать это можно тут:
Все! Теперь кэширование отключено, но, десятка все равно что-то будет кэшировать, почему и что — я не знаю (может быть какие-то особо важные системные компоненты?), но надеюсь что это не будет создавать тормоза. А вообще, вы наверно сами знаете, что сколько бы не было оперативки (если суперфетч включен), Windows под этот кэш может десятки гб брать… (врать не буду, у меня такого не было, но было у других!).
Источник
Изначально служба prefetch разрабатывалась как отдельный компонент ОС Windows (начиная с ОС Windows XP) для ускорения запуска системы и приложений. Все это было в далеком 2001 году. Представляете конфигурацию компьютеров в те времена?
Теперь вернемся в наш 2018 год.
Проблема кэширования данных уже давно решена на аппаратном уровне и заложена в любой жесткий диск с магнитным накопителем. Где для кэширования данных есть собственная память, объем которой рассчитывается исходя из скорости вращения диска, чтобы соответсвовать максимальной пропускной способности для интерфейсов подключения (IDE, далее SATA и прочие).
Почему надо отключать эту службу? Служба prefetch (в списке служб она называется prefetcher) наблюдает за запуском приложений и создает файлы трассировки оптимизации кода. Эта сложная структура кэша исполняемого кода, которая собирается ограниченное время (10 секунд после запуска) и подставляется в память при повторном запуске приложений. Отключают эту службу потому, что время потраченное на создание трассировки, намного больше, чем время и скорость считывания данных с современных жестких дисков. Тем более появились более быстрые SSD диски.
Microsoft в принудительном порядке отключает prefetch на собственных планшетах линейки Surface.
Так как, это обусловлено экономией места на накопителях и увеличением производительности системы! Почему Microsoft не дает возможность отключать самостоятельно prefetch — загадка, скорей всего это делается в маркетинговых целях.
Изучая проблему SuperFetch, мы вышли на его родственников (prefetch и readyboot)
и решили добавить их отключение в утилиту superfetch.exe.
Скачать бесплатно Superfetch.exe for Windows
Версия 2.03, Файл: superfetch.exe проверен на вирусы (см. отчет на Virustotal), размер: 0.4 Мб. Обновлено: 24.10.2018
Prefetch был представлен в системе Windows еще при запуске Windows XP. Это системная служба, работающая в фоновом режиме, не потребляя энергии от процессора. Эта служба направлена на сокращение времени загрузки приложений в системе Windows.
Prefetch встроен в ОС Windows для улучшения взаимодействия с пользователем. Это не обязательная система. Так что если вы захотите отключить его, проблем не возникнет. Но как на самом деле работает предварительная выборка в системе Windows? Это действительно хорошо? Если нет, то как его отключить? Давайте найдем ответы на все эти вопросы в этой статье.
Оглавление
-
1 Что такое предварительная выборка?
- 1.1 Как это работает?
- 1.2 Где хранятся файлы кеша?
- 1.3 Как отключить предварительную выборку?
- 1.4 Как включить предварительную выборку?
Что такое предварительная выборка?
Prefetch — это системная служба Windows, которая незаметно извлекает ресурсы до того, как они потребуются будущему приложению. Он создает файл кеша, в котором хранится информация о ресурсах. Как только это приложение запускается, Windows возвращается к этому файлу кеша и использует уже извлеченные ресурсы, и в итоге оно открывает приложение быстрее, чем обычно. Эти файлы кеша создаются на основе повседневного поведения пользователя Windows. Он создает эти файлы кеша для всех приложений, которые пользователь часто открывает.
Как это работает?
Система Windows контролирует использование всех установленных и системных программ. Windows создаст несколько небольших файлов кэша в определенной папке предварительной выборки в зависимости от этой информации. Таким образом, в следующий раз, когда пользователь откроет приложение, которое он / она часто использует, Windows обратится к этим файлам кеша в папке предварительной выборки, и это ускорит загрузку приложения.
В папке предварительной выборки можно сделать до 128 записей. ОС автоматически продолжает обновлять эти файлы кеша, и пользователю вообще нет необходимости возиться с этими файлами. Некоторые люди утверждают, что очистка папки предварительной выборки ускоряет время загрузки и освобождает память, но это не так. Служба предварительной выборки даже не использует память, которую нужно очистить. Он просто использует данные часто используемых приложений и создает на их основе файл кеша. Если пользователь не запустит это конкретное приложение, предварительная выборка не вступит в силу. И если пользователь запускает какое-то другое требовательное приложение, которого нет в папке предварительной выборки, оно просто займет любую оперативную память, которую хочет, чтобы функционировать должным образом. Предварительная загрузка этому совершенно не помешает.
Где хранятся файлы кеша?
Файлы кеша хранятся в папке предварительной выборки каталога Windows. Чтобы открыть это,
- Нажмите клавиши Windows + R, чтобы открыть диалоговое окно «Выполнить».
- Введите «предварительная выборка» в поле и нажмите «ОК».
- Система запросит разрешение на открытие этого каталога. Предоставьте ему необходимое разрешение, и появится папка предварительной выборки со всеми файлами кеша.
Как отключить предварительную выборку?
Отключение предварительной выборки приведет только к увеличению времени загрузки приложений. Но если вы столкнулись с конкретными проблемами, такими как 100% использование диска, что является ошибкой предварительной выборки, которая влияет на некоторые системы, рассмотрите возможность отключения этой службы.
- Щелкните строку поиска и выполните поиск по запросу «Редактор реестра».
- Откройте его, как только он появится в результатах поиска.
- Перейдите по следующему пути:
HKEY_LOCAL_MACHINE SYSTEM CurrentControlSet Control Session Manager Управление памятью PrefetchParameters
- Дважды щелкните файл «EnablePrefetcher».
- Установите значение этого ключа на 0.
- Нажмите ОК, и все готово.
Как включить предварительную выборку?
Если у вас отключена предварительная выборка, вашим приложениям потребуется некоторое время для загрузки. Итак, чтобы включить его,
- Щелкните строку поиска и выполните поиск по запросу «Редактор реестра».
- Откройте его, как только он появится в результатах поиска.
- Перейдите по следующему пути:
HKEY_LOCAL_MACHINE SYSTEM CurrentControlSet Control Session Manager Управление памятью PrefetchParameters
- Дважды щелкните файл «EnablePrefetcher».
- Установите значение этого ключа на 3.
- Нажмите ОК, и все готово.
Вот как вы можете включить или отключить функцию предварительной выборки в Windows. Если у вас есть какие-либо вопросы или вопросы по этой статье, оставьте комментарий ниже, и мы свяжемся с вами. Также не забудьте ознакомиться с другими нашими статьями о Советы и хитрости iPhone,Советы и хитрости для Android, Советы и хитрости для ПКи многое другое для получения дополнительной полезной информации.
Впервые SuperFetch появилась в ОС Vista, а потом она присутствовала в системах Windows и Windows 8. Технология позволяла ускорять работу программ, используя в оперативной памяти их кэш. Она же необходима для работы ReadyBoost.
На современных ПК SuperFetch – это уже лишнее. А для твёрдотельных вариантов дисков её советуют вообще отключить. Кроме того, при применении некоторых возможностей системы эта функция во включённом состоянии способна вызывать ошибки.
Таким образом, ситуаций, когда службу надо отключить, хватает. Это можно сделать двумя способами. И перед тем как начать рассматривать их, хотим сказать, что включить довольно просто: нужно выполнять всё то же самое, только в обратной последовательности.
Быстрее и проще всего отключить через Панель управления. Оттуда вам нужно попасть в раздел «Администрирование», а потом уже в «Службы». А ещё предлагается использовать сочетание клавиш Windows+R и ввести потом services.msc.
Итак, перед вами будет список служб. Там можно найти SuperFetch, после чего будет достаточно 2 раза кликнуть. У вас открывается диалоговое окно, потом вы выбираете «Остановить». Обратите внимание на пункт «Тип запуска», там есть вариант «Отключена», на который и нужно кликнуть. Дальше нажмите «Применить», это поменяет настройки. Теперь можно перезагрузить компьютер и посмотреть, ничего ли не сбилось, но вообще это как раз необязательно, обычно и так всё отлично работает.
Отключение SuperFetch и Prefetch с помощью редактора реестра
Отключить службу можно и через редактор реестра Windows 10. Итак, для начала вам нужно сочетание клавиш Win+R, после чего следует ввести regedit. Если лень набирать, никто не мешает скопировать, только не забудьте убрать точку. Потом жмите Enter. У вас появился реестр, но он потребуется, разумеется, не весь, а только конкретный раздел, который называется так: HKEY_LOCAL_MACHINE SYSTEM CurrentControlSet Control Session Manager Memory Management PrefetchParameters – вот этот вот длинный адрес. Что делать дальше?
Следующим этапом нужно поискать параметр EnableSuperfetcher. Если его нет, то можно создать через DWORD, используя это имя. Потом вам необходимо выставить значение, равное 0. Это отключит SuperFetch. А если вы хотите отключить Prefetch, то вам понадобится значение EnablePrefetcher поменять на 0. И под конец перезагрузить ПК. Готово!
А если вам потребовалось включить функцию, то значение параметра нужно будет заменить на 3.
1 означает, что технология включена, но выборочно, то есть исключительно для файлов загрузки. А 2 – только для программ. Вообще эти параметры позволяют лучше настраивать систему под себя при желании. Как видите, всё просто.
В этой статье мы увидим, как Windows 10/8/7 обрабатывает Prefetch и SysMain на твердотельных накопителях. Вчера мы видели, как Windows обрабатывает дефрагментацию на твердотельных накопителях. Прежде чем мы начнем, позвольте мне прояснить, что отключать SysMain (Ранее назывался SuperFetch) или же Предварительная выборка так как это может снизить производительность системы. Лучше всего оставить для этих служб настройки по умолчанию.
Каждый раз, когда вы запускаете приложение на своем ПК, операционная система Windows создает файл предварительной выборки, содержащий информацию о файлах, загруженных приложением. Информация в Предварительная выборка используется для оптимизации времени загрузки приложения при его следующем запуске. SysMain пытается предсказать, какие приложения вы запустите в следующий раз, и предварительно загружает все необходимые данные в память. Его алгоритм прогнозирования превосходен и может предсказать, какие следующие 3 приложения вы запустите в какое время дня.
Короче говоря, SysMain и Prefetch — это технологии управления хранилищем Windows, которые обеспечивают быстрый доступ к данным на традиционных жестких дисках. На твердотельных накопителях они приводят к ненужным операциям записи.
Отключить SysMain
В SysMain сервис это тот, который связан с Superfetch. Его задача — поддерживать и улучшать производительность системы с течением времени. Он находится в папке System32. Службы такие же, но отображаемое имя для них было изменено в Windows 10 с Superfetch на SysMain.
Если по какой-то причине необходимо вручную отключить их, можно отключить SysMain таким образом. Пробег Сервисы.msc , чтобы открыть диспетчер служб. Прокрутите вниз до службы SysMain (Superfetch), которая отвечает за поддержание и улучшение производительности системы с течением времени.
Дважды щелкните по нему, чтобы открыть окно «Свойства». Нажмите «Остановить», чтобы остановить процесс. Сделайте тип запуска Неполноценный и нажмите Применить.
Тебе придется перезагрузите компьютер чтобы системные изменения вступили в силу.
Отключить предварительную выборку
Чтобы отключить предварительную выборку в Windows, запустите regedit , чтобы открыть редактор реестра. Перейдите к следующему разделу реестра:
HKLMSYSTEMCurrentControlSetControlSession ManagerMemory ManagementPrefetchParameters
Дважды щелкните на EnablePrefetcher справа, чтобы открыть поле значения DWORD.
Возможные значения EnablePrefetcher:
- 0 — отключить Prefetcher
- 1 — предварительная выборка при запуске приложения включена
- 2 — предварительная загрузка загрузки включена
- 3 — Запуск приложения и предварительная загрузка при загрузке включены
Значение по умолчанию — 3. Чтобы отключить предварительную выборку, установите для него значение 0. Нажмите ОК и Выйти.
Кстати, вы также можете отключить или настроить Suoerfetcher здесь — вы увидите EnableSuperfetcher DWORD чуть ниже.
Возможные значения EnableSuperfetch:
- 0 — отключить SysMain
- 1 — Включить SysMain только для файлов загрузки
- 2 — Включить SysMain только для приложений
- 3 — Включите SysMain как для файлов загрузки, так и для приложений.
Если вы пользуетесь твердотельным накопителем, возможно, вы захотите прочитать о бесплатном программном обеспечении. Срок службы SSD которые могут проверить состояние вашего твердотельного накопителя и SSD Tweaker, что поможет вам настроить твердотельные накопители.
Перейти к содержанию

Просмотров 15.8к. Опубликовано 3 сентября, 2018 Обновлено 3 сентября, 2018
Включить или отключить функцию Superfetch Windows 10, 8 или 7 (иначе известную как Prefetch). Superfetch кэширует данные, чтобы они могли быть немедленно доступны вашему приложению. Иногда это может повлиять на производительность определенных приложений. Он имеет тенденцию плохо работать с играми, но может улучшить производительность в бизнес-приложениях.
Чтобы изменить, включена или отключена функция Superfetch, вы можете выполнить следующие шаги.
Отключить службы
- Удерживая клавишу Windows , нажмите «R», чтобы открыть диалоговое окно «Выполнить».
- Введите «services.msc», затем нажмите «Enter».
- Отобразится окно «Службы». Найдите в списке «Superfetch».
- Щелкните правой кнопкой мыши «Superfetch», затем выберите «Свойства».
- Выберите кнопку «Остановить», если вы хотите остановить службу. В раскрывающемся меню «Тип запуска» выберите «Отключено».
Включение или отключение через реестр
- Удерживая клавишу Windows , нажмите «R», чтобы открыть диалоговое окно «Выполнить».
- Введите «Regedit», затем нажмите « Enter ».
- Откроется окно редактора реестра. Перейдите в следующее место в реестре.
- HKEY_LOCAL_MACHINE
- SYSTEM
- CurrentControlSet
- Control
- Session Manager
- MemoryManagement
- PrefetchParameters
- С правой стороны дважды щелкните «EnableSuperfetch». Если этого значения не существует, щелкните правой кнопкой мыши папку «PrefetchParameters», затем выберите «Создать»> «Значение DWORD».
- Дайте «EnableSuperfetch» одно из следующих значений:
- 0 — отключить Superfetch
- 1 — включение предварительной выборки при запуске программы
- 2 — чтобы включить предварительную выборку загрузки
- 3 — включение префектуры всего
- Выберите «ОК».
- Закройте редактор реестра.
Примечание. Если вы отключите Superfetch и хотите включить его для определенных приложений, вы можете использовать специальный переключатель в ярлыке программы: /prefetch: 1
Вопросы-Ответы
Где хранятся данные предварительной выборки?
По умолчанию данные предварительной выборки хранятся в папке « C:WindowsPrefetch ».