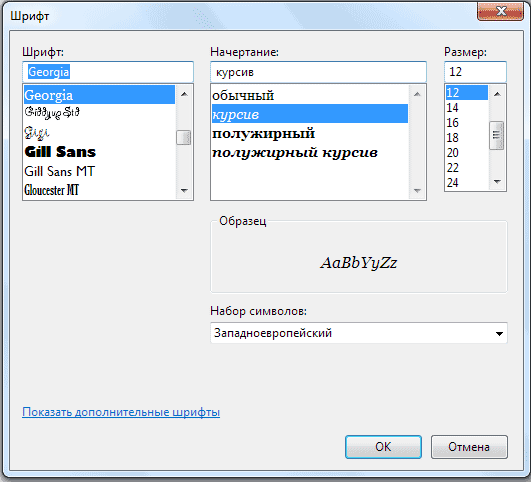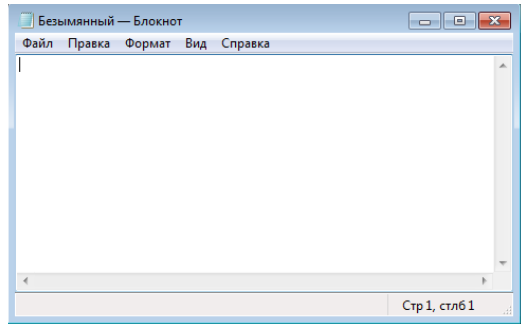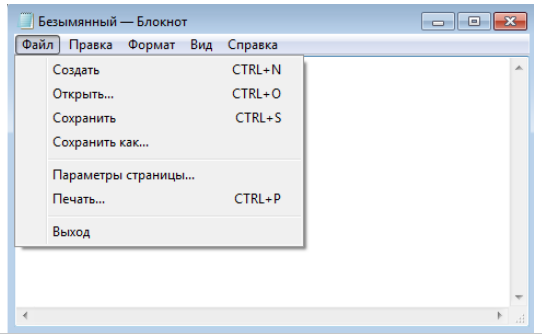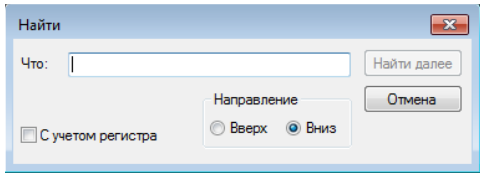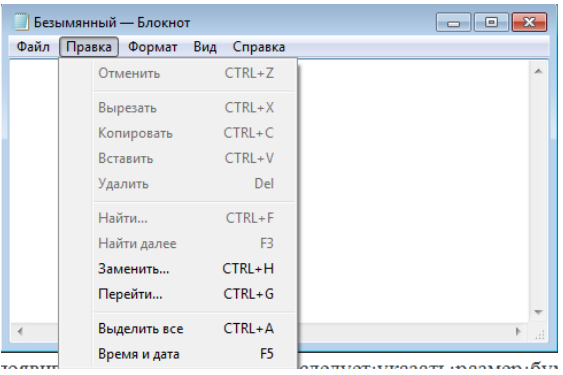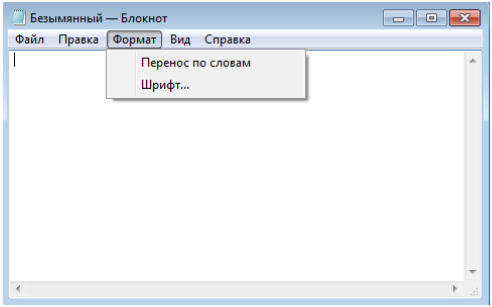Стандартные
программы общего назначения
Сразу
после установки Windows ХР, в отсутствие
каких-либо дополнительных приложений
компьютер уже можно использовать для
полезной работы, В состав операционной
системы входят стандартные программы
общего назначения, представляющие собой
простые версии типичных рабочих
приложений.
Так,
текстовый редактор Блокнот предназначен
для обработки простых неформатированных
текстов. Приемы, используемые в этой
программе (в частности, методы
редактирования и выделения текста,
работы с буфером обмена), являются
абсолютно стандартными и применяются
без изменений во всех программах,
предназначенных для работы с текстами.
Удобство
программы Блокнот заключается именно
в ее крайней простоте, что оказывается
очень удобным при работе с небольшими
текстовыми документами, особенно когда
требуется просто их просмотр без внесения
каких-либо изменений.
Текстовый
процессор WordPad представляет собой более
сложную программу обработки текстов.
Он позволяет не только вводить и
редактировать текст, но и форматировать
его, то есть задавать его внешний вид и
размещение на странице. Приемы,
используемые в программе WordPad, также
являются стандартными и могут
использоваться в других, более мощных
текстовых процессорах. Другой важной
особенностью программы WordPad является
наличие средств для создания комбинированных
документов. В форматированные документы
WordPad могут включаться графические
иллюстрации, мультимедийные объекты и
многие другие вставные элементы. Эти
элементы могут быть созданы непосредственно
при редактировании комбинированного
документа или взяты в готовом виде из
файла, созданного ранее. Вставные
элементы могут быть изменены,
отмасштабированы или удалены.
Программа
Калькулятор представляет собой
компьютерный вариант типичного
настольного калькулятора. Она может
работать в двух режимах. В первом режиме
доступны только четыре основных
арифметических действия, во втором —
множество функций для научных и инженерных
вычислений, Кроме того, в инженерном
режиме появляются также возможности
определения порядка вычислений при
помощи скобок, осуществления побитовых
логических операций над целыми числами,
а также статистических вычислений. В
операционную систему Windows XP входит
специальная программа для просмотра
изображений. Она предназначена в первую
очередь для просмотра изображений, но
позволяет также работать с многостраничными
файлами, например факсами. Работа с
многостраничными документами, а также
аннотирование документов опирается на
использование графического формат..
TIFF, который позволяет хранить несколько
графических страниц в оде ом документе,
а также накладывать на рисунок графические
и текстовые npi мечания, сохраняя оригинал
нетронутым.
Еще
одна стандартная программа Windows XP,
графический редактор Paint, предназначена
для создани растровых изображений.
Созданный рисунок можно сохранить в
стандартном формате Windows Bitmap, а также в
формате TIFF пли в принятых в Интернете
форматах GIF, JPEG и PNG. Рисование осуществляется
путем использования инструментов,
расположенных на специальной панели.
Графический редактор Paint позволяет
изображать линии, прямые и кривые,
рисовать замкнутые фигуры, выбирать
цвета, используемые при рисовании. Для
составления рисунка из отдельных
фрагментов программа Paini in яволяет
использовать буфер обмена тем же
способом, какой применяет: ‘я и в более
мощных графических редакторах.
Что
такое стандартные программы общего
назначения?
Стандартные
программы общего назначения — это
программы (приложения), входящие в состав
операционн! ifi системы, но предназначенные
не для обеспечения работоспособности
компьютера, а для практической работы,
то есть для подготовки и просмотра
документов и выполнения других рабочих
операций. Присутствие т, операционной
системе таких программ позволяет с
пользой применять компьютер, даже если
на нем нет ничего, кроме операционной
системы.
Какие
стандартные программы общего назначения
имеются вWindows XP?
Стандартные
программы общего назначения в операционной
системе WindowsXP находятся в подменю
Стандартные Главного меню (Пуск >
Программы > Стандартные). Таких программ
четыре: Блокнот (текстовый редактор),
WordPad (текстовый процесс .р), Калькулятор
(компьютерный вариант настольного
калькулятора), faint (графический редактор).
По назначению к ним примыкает и программа
для просмотра изображений, также входящая
в состав Windows XP. Oh а не доступна через
Главное меню, так как всегда требует
указания имени просматриваемого файла.
Текстовый редактор Блокнот Для чего предназначена программа Блокнот?
Программа
Блокнот (Пуск > Программы > Стандартные
> Блокнот) представляет собой простейший
текстовый редактор, предназначенный
для создания и редактирования текстовых
документов. Приемы, используемые в
программе Блокнот, являются фактическим
стандартом и для более мощных программ
такого же назначения, и том числе
текстовых процессоров, редакторов для
подготовки Шеб-страниц и многих других,
поэтому навыки работы с программой
Блокнот очень полезны для любого
пользователя,
Что такое текстовый документ?
Текстовый
документ — это стандартный тип файла
в операционной системе Windows XP (расширение
имени .TXT). Такие файлы содержат внутри
себя только текст в виде последовательности
символов и не содержат конструкций,
управляющих выводом этого текста на
экран или на печатающее устройство. В
Windows XP для открытия текстовых документов
но умолчанию используется программа
Блокнот. Вид Спитака Б программе Блокнот
для редактирования текстовых документов
используется минимальный набор абсолютно
; необходимых средств. Как ни странно,
это является не недостатком, а
преимуществом’ данной программы.
В чем удобство использования программы Блокнот?
В
программе Блокнот для редактирования
текстовых документов используется
минимальный набор абсол ютно необходимых
средств. Как ни странно, это является
не недостатком, а преимуществом программы.
Благодаря отсутствию излишеств программа
Блокнот очень быстро загружается, что
делает ее исключительно удобной для
подготовки коротких документов и
просмотра текстовых файлов, в частности
сопроводительных документов, прилагаемых
к операционной системе и большинству
устанавливаемых приложений.
Что такое текстовый курсор?
Текстовый
курсор используется в операционной
системе Windows XP во всех случаях, когда
есть возможность ввода текста. Он
изображается в виде мигающей вертикальной
черты и отмечиет то место, в которое
Teiv-OT] будет помещаться вводимый текст.
Havm слово «текстовый» опускают и говорят
просто о курсоре. Не :ледует употреблять
слово «курсор», когда речь идет об
указателе мьс и г,
Как можно переместить текстовый курсор?
Перемещение
курсора используется для того, чтобы
изменить место ввода символов. Аналогичные
способы иг»- л чнспни курсора используются
во всех программах работы с текстом.
Проще всего изменить положение курсора
с помощью мыши. Для того чтось* юместить
курсор в определенное место документа,
достаточно один раз толкнуть на
соответствующем месте в рабочей области
окна. Если нужное место документа в
данный момент лежит за пределами рабочей
области, следует воспользоваться
полосами прокрутки.
Какие клавиатурные команды можно использовать для перемещения текстового курсора?
Перемещение
курсора при помощи мы:пи удобно, с-сли
его начальное и конечное положения
никак не связаны чс-жду собой. В противном
случае удобнее использовать клавиатуру.
Вот основные клавиатурные команды
перемещения курсора:
• ВЛЕВО
или ВПРАВО — на один сим HI. i влево или
вправо соответственно;
• ВВЕРХ
или ВНИЗ — на одну строку виерх или вниз
соответственно;
• PAGE
UP или PAGE DOWN — на одну праницу (или на
величину рабочей области) вверх или
вниз соответственно;
• НОМЕ
или END — соответственно tt начало или в
конец текущей строки (то есть той строки,
на которой вдльцьш момент находится
курсор);
• CTRL+ВЛЕВО
или CTRL+ВПРАВО — и начало предыдущего или
следующего слова соответственно. Грани
ца ч и слов считаются пробелы и знаки
препинания;
• CTRL+HOME
или CTRL+END — соответственно в начало или
конец документа.
Соседние файлы в предмете [НЕСОРТИРОВАННОЕ]
- #
- #
- #
- #
- #
- #
- #
- #
- #
- #
- #
8 причин отказаться от Google Keep, OneNote и Notion в пользу простого «Блокнота»
Иногда именно самый простой инструмент оказывается удобнее и практичнее тяжёлых аналогов.
Существует огромное количество программ для заметок, и наверняка вы пользуетесь хотя бы одной из них. Все они и красивые, и навороченные, и синхронизируются с облаками, и поиск у них встроенный.
Но если разобраться, Notion, Evernote, OneNote и прочие подобные им приложения может заменить и встроенный «Блокнот», который присутствует во всех версиях Windows. У него есть ряд бесспорных преимуществ.
1. «Блокнот» очень лёгок и быстр
Монстры вроде Evernote и OneNote — это просто огромные комбайны, которые даже на современных устройствах запускаются порой слишком долго. Если к вам пришла великолепная идея, то некогда ждать, пока заметочник откроется, — задумка выветрится из головы, вдохновение пройдёт, и пиши пропало.
«Блокнот» занимает в оперативной памяти меньше 2 МБ и стартует мгновенно на любых системах. Один щелчок, и перед вами чистый лист. Никакого ожидания.
2. «Блокнот» бесплатен
Сколько великолепных заметочников испортила их система монетизации. В одних программах вы не можете использовать часть функций, пока не оплатите подписку. В других во free‑версиях ограничено количество синхронизируемых устройств. Третьи так и вовсе доступны только после оплаты и вообще не имеют бесплатного варианта.
«Блокнот» не стоит ни копейки, он уже предустановлен в Windows. Никаких подписок, никаких платежей.
3. Формат TXT универсален
Каждая программа для заметок хранит ваши записи в собственном проприетарном формате. Попробуйте экспортировать блокнот с несколькими тысячами файлов из Evernote в OneNote и поймёте, почему это плохо. Записи теряются, метки пропадают, даты забываются — когда у вас много заметок, это катастрофа.
Простые файлы TXT легко открываются где угодно. Вы запросто получите доступ к своим записям даже через 20 лет, потому что TXT — универсальный и распространённый формат. Это вам не документы старых текстовых процессоров вроде WordPerfect.
Вам надоел «Блокнот» или в новой, условной Windows 20 Microsoft решила его убрать? Установите Atom, Typora, Notepad++ и продолжайте читать и писать заметки, будто ничего не произошло.
Кроме того, благодаря универсальности формата TXT, открывать его можно на любых операционных системах, не только Windows — например, macOS, Linux, Android и iOS.
4. Легко синхронизировать заметки
Когда ваш заметочник начинает просить денег и отказывается подключать к аккаунту больше двух или трёх устройств без платной подписки, это очень неприятно.
«Блокнот» так не сделает. Выберите папку с вашими заметками и поместите её в любое облачное хранилище на ваш выбор: Google Drive, OneDrive, собственный сервер с Nextcloud или куда угодно ещё. Перестало устраивать это облако? Скопируйте папку в другое за минуту! Никакой возни с экспортом и конвертированием файлов из одного формата в другой.
5. Легко создавать резервные копии
Пользуясь сервисами для хранения заметок, вы полностью доверяете свои данные разработчикам. Если у тех возникнут проблемы с серверами или бэкапами, вы будете беспомощны и не сможете вернуть потерянную информацию сами. «У нас технические трудности, простите».
Если же ваша база заметок — это папка с текстовыми файлами, то создать её резервную копию — дело пары минут. С этим справится любая программа для бэкапов, да и «копировать — вставить» никто не отменял.
6. Нет ограничений в организации файлов
В каком‑нибудь Evernote вы не можете рассортировывать блокноты по своему желанию — позволяется только объединить их в группу, но не вкладывать один блокнот в другой, как папки. А в том же Simplenote блокнотов или папок нет вовсе, есть только теги и убрать ненужную заметку с глаз долой в папку под названием «Разобрать потом» нельзя. Разработчики за вас решат, что вам нужно, а без чего вы обойдётесь.
Создавая заметки в «Блокноте», можно сортировать их как угодно, потому что это обычные файлы. Раскладывайте их по папкам, присваивайте им названия, закрепляйте папки с ними в боковом меню «Проводника», на панели задач, в меню «Пуск» — в общем, развлекайтесь как угодно.
7. Вы контролируете свои файлы сами
Текстовые файлы «Блокнота» на вашем диске принадлежат только вам. Любимый сервис для хранения заметок или списков дел может закрыться, дав вам пару месяцев на экспорт данных. Не успели, забыли, не увидели уведомления? Записи потеряны.
Папка с TXT‑файлами, хранящаяся на вашем жёстком диске, так не сделает. Она может пролежать на диске пару десятилетий, и ничего ей не будет — если сам диск в порядке. А от аппаратных проблем отлично спасают бэкапы.
Это следует из предыдущего пункта. Поскольку данные хранятся у вас, а не у компании, владеющей заметочником, с ними можно вытворять что угодно. Хотите их зашифровать? Пожалуйста, на выбор куча программ для таких целей. Или можно воспользоваться встроенными инструментами системы. Хотите спрятать? Поместите в архив с паролем или хотя бы в скрытую папку.
Злодейские хакеры не смогут похитить ваши идеи, взламывая очередной хайповый сервис. Потому что все ваши мысли надёжно сохранены на собственном диске, а не на сервере за океаном.
Помимо упомянутых преимуществ, у «Блокнота» есть недостатки. Но с ними легко можно справиться.
- Нет встроенного поиска, как в Evernote или OneNote. Его может заменить поиск Windows 10, который ничуть не хуже. Наберите слово или фразу из заметки в меню «Пуск», и система найдёт её.
- Нет форматирования текста. При желании можно оформлять текст символами. Сделали заголовок, подчеркнули его несколькими значками «-» или «=» строкой ниже. Особо важные места можно выделять _нижним подчёркиванием_ или КАПСОМ. А если изучите разметку Markdown, то сможете писать тексты с заголовками и ссылками.
- Нельзя добавлять в заметку картинки и вложения. В Markdown, кстати, прикладывать изображения и ссылки на страницы в интернете всё-таки можно. Но если мы говорим об обычных файлах «Блокнота», просто складывайте картинки и другие элементы в ту же папку, где находится сама заметка, и именуйте их схожим образом, чтобы система отображала их в «Проводнике» рядом.
- Нельзя проставлять галочки в списке дел, как в Evernote и Google Keep. Но можно создать список, отмечая каждый пункт символом «-» или тире, а в завершённых делах проставлять крестики — «x». По такой логике работает система ToDo.txt.
Как вам такой способ ведения записей?
Читайте также 🧐
- 15 фишек Google Keep, которые делают его лучшим менеджером заметок
- Как блокировать «Заметки» с помощью пароля и Touch ID в iOS 9.3 и OS X 10.11.4
- Как эффективно работать в заметочнике Bear
Содержание
- Стандартные программы Windows. Блокнот
- Блокнот Widows. Настройка и особенности. Текстовый редактор
- Проблемы использования текстового редактора Блокнот в системе Windows
- Что такое «Блокнот»
- Как открыть окно «Блокнот»
- Как изменить стиль и размер шрифта в Блокноте
- Изменение стиля и размера шрифта влияет на текст всего документа:
- Как вырезать, копировать, вставлять и удалять текст?
- Как распечатать документ в «Блокноте»
- Как вставить в документ «Блокнот» время и дату
- Как найти и заменить отдельные символы или слова
- Поиск определенных символов или слов:
- Замена определенных символов или слов:
- Текст документа выходит за правый край экрана
- Как создать верхний или нижний колонтитул
- Как изменить оформление документа для печати
- Как перейти к определенной строки в документе
- Стандартный блокнот Windows
- Как запустить блокнот Windows?
- Некоторые правила по написанию в блокноте текста и в других текстовых редакторах
Стандартные программы Windows. Блокнот

Программа быстро осваивается. Ее используют при создании и редактировании файлов типа *.txt, *.bat, *.ini, *.sys, *.wri, *.dat, при работе с модемом. Файлы, созданные с помощью этой программы, имеют расширение .txt.
Для запуска программы Блокнот нажмите кнопку Пуск, в меню Пуск выберите Программы, Стандартные, а затем Блокнот.
Как и все окна программ, окно Блокнот (рис. 4.35) имеет строку заголовка, строку меню, вдоль правой и нижней его границ могут располагаться полосы прокрутки. В отличие от многих других Windows-программ окно Блокнот не имеет панели инструментов, линейки форматирования и строки состояния.
Рис. 4.35. Окно программы Блокнот с документом, в котором автоматически фиксируется время каждого его открытия
Определенное удобство обеспечивает команда Дата/время из меню Правка, которая позволяет вставить текущее время и дату в то место документа, на котором находится курсор. Для этих же целей можно использовать клавишу F5.
Вставка текущего времени и даты полезна при ведении дневника, коротких заметок, а также при составлении расписания. Если воспользоваться этой командой при создании файла и после окончания работы с ним, то можно определить, сколько времени ушло на выполнение работы. Эта команда может использоваться и при ведении протоколов, поскольку позволяет фиксировать длительность встреч или собраний.
Если после открытия окна программы ввести в него с первой позиции .LOG и присвоить файлу имя, то после каждого открытия файла в конце текста будет указываться текущее время (см. рис. 4.35). Обратите внимание, что команда пишется прописными буквами.
Блокнот Widows. Настройка и особенности. Текстовый редактор
Самым простым текстовым редактором, во всех версиях Windows, является блокнот. В быту его даже не называют программой.
Если Вы пока не освоили другие, более сложные текстовые редакторы, то, в нашем случае, начинайте с простого блокнота. По мере работы с кодом сами выберите удобную для Вас программу. Сегодня существуют сотни редакторов для веб программистов, начиная от Dreamweaver, WYSIWYG Web Builder и кончая нашим добрым блокнотом, который всегда, мгновенно под рукой.
Обычно ссылка на блокнот находится в меню «Пуск» или «Все программы» — «Стандартные» — «Блокнот».
По каким-либо причинам на Вашем компьютере может не отображаться ссылка на блокнот, в этом случае делаем следующее:
— открываем C:WindowsSystem32, поочередно: Компьютер — Локальный диск (C:) — Program Files — System32.
В папке System32 находим файл notepad.exe (блокнот), жмем на него правой кнопкой мыши и выбираем в выпавшем меню то, что Вам удобнее: «Закрепить в меню Пуск», «Закрепить в панели задач», «Отправить рабочий стол (Создать ярлык)»
Перед тем, как продолжить ознакомление с особенностями редактора, хотелось бы предложить автомобилистам такую же простую и необходимую программу, как калькулятор ОСАГО. В связи с нововведениями при страховании ОСАГО многие владельцы машин испытывают сложности при подсчёте суммы, необходимой для страховки. Перейдя по предыдущей ссылке Вы сможете легко и быстро узнать предстоящие расходы на приобретение полиса ОСАГО, что поможет заранее спланировать предстоящие расходы на ваш автомобиль.
Основные действия с блокнотом, которые нам пригодятся при редактировании и создании страниц.
0. Создание текстового документа.
Кликаем по пустому месту на рабочем столе или в любой открытой папке правой кнопкой мыши, выбираем «Создать» — «Текстовый документ» («Text Document») и он появляется, пока пустой и с без названия — «Новый текстовый документ.txt»
1. Создание документа необходимого формата:
Открываем блокнот, в верхнем левом углу нажимаем файл, выбираем «Сохранить как. «
В открывшемся окне, в пункте «Имя файла», вводим index.html, жмем «Сохранить». Сохраняем в отдельную папку для дальнейшей работы. Таким образом мы создали пустой html файл: index.html
Таким же образом создадим css файл: в пункт «Имя файла» введем style.css и сохраним. Блокнот можно закрыть. таким же образом создаются файлы любых других форматов, их расширение указывается после точки, на компьютере они будут отображаться разными значками.
2. Редактирование файлов с помощью блокнота.
Текстовый файл .txt обычно открывается в блокноте простым кликаньем по нему. (Обычные настройки свойств)
Чтобы открыть файлы других форматов: .html, .css, .tpl, .cgi и т.д., кликаем по нему правой кнопкой мыши, выбираем «Открыть с помощью», в выпавшем меню «Блокнот».
Открывшийся файл можно редактировать. Для сохранения изменений идем в верхний левый угол, жмем «Файл», в открывшемся меню «Сохранить». Отредактированный файл сохраниться в том же месте, в замен старого.
3. Поиск и замена.
Очень полезная и быстрая возможность блокнота.
Поиск: Открываем в верхнем меню «Правка» — «Найти. «, дальше все ясно. При редактировании кода очень полезно для того, чтобы избежать ряби в глазах (с непривычки) при поиски нужного места или мест — используйте «Далее», «Вверх», «Вниз».
Замена: Открываем в меню пункт «Правка» — «Заменить. «, видим два окошка, заполняем их, нажимаем нужную кнопку. Если хотите удалить ненужные слова или теги, то второе окно не заполняете. Работает с пробелами: можно удалять, добавлять пробелы, соответственно, набрав их в верхнем или нижнем окне.
4. Формат.
При первичном использовании блокнота, текст или код может размещаться в одну строку. Чтобы привести содержимое файла в порядок, выбираем в верхнем меню пункт «Формат», нажимаем «Перенос по словам», должна появиться галочка. Теперь текст в окне блокнота отобразится без полосы прокрутки внизу: влево — вправо.
Заменой блокнота может служит любой текстовый редактор. Рекомендую некоторые из них. Их особенности: быстрые, русские, бесплатные, не очень накрученные, без лишних функций, которые новичку в программировании пока не интересны. Самым главным достоинством при обучении редактирования кода, является подсветка синтаксиса: разные коды выделяются своим цветом.
Смотрите категории текстовые и графические редакторы.
Для оплаты необходимо пройти быструю регистрацию с правильным указанием своего Email адреса. На него будет выслан оплаченный товар.
Автор: Саков | Просмотров: 19 179 | 2012-03-25
Проблемы использования текстового редактора Блокнот в системе Windows
Ниже приведены ответы на распространенные вопросы о программе «Блокнот».
Что такое «Блокнот»
«Блокнот» – это основная программа редактирования текста, который обычно используется для просмотра или редактирования текстовых файлов. Текстовый файл – это тип файла, который обычно имеет расширение .Txt .
Как открыть окно «Блокнот»
- Откройте меню Пуск ;
- Далее Все программы – Папка Стандартные;
- Нажмите по ярлыку Блокнот.
Как изменить стиль и размер шрифта в Блокноте
Изменение стиля и размера шрифта влияет на текст всего документа:
- Откройте «Блокнот».
- В меню Формат выберите пункт Шрифт.
- Установите параметры в окнах Шрифт, Стиль шрифта и Размер.
- Образец шрифта текста отображается в поле Образец.
- Когда настройки шрифта будут установлены, нажмите кнопку ОК .
Как вырезать, копировать, вставлять и удалять текст?
- Откройте «Блокнот».
- Варианты действий:
- Чтобы вырезать фрагмент текста для перемещения в другое место, выделите его и в меню Правка выберите команду Вырезать.
- Чтобы скопировать фрагмент текста для вставки в другое место, выделите его и в меню Правка выберите команду Копировать.
- Чтобы вставить вырезанный или скопированный текст, щелкните место в файле, куда нужно вставить текст и в меню Правка выберите команду Вставить.
- Чтобы удалить текст, выделите, откройте меню Правка и выберите команду Удалить.
- Чтобы отменить последнее действие, откройте меню Правка и выберите команду Отменить.
Как распечатать документ в «Блокноте»
- Откройте «Блокнот».
- В меню Файл откройте окно Печать.
- На вкладке Общие выберите принтер и установите нужные параметры и нажмите кнопку Печать .
Совет: Чтобы изменить параметры, определяющие вид распечатанного документа, откройте меню Файл выберите пункт Параметры страницы.
Как вставить в документ «Блокнот» время и дату
- Запустите «Блокнот».
- Щелкните место в документе, куда следует добавить время и дату.
- Откройте меню Правка и выберите Дата и время.
Как найти и заменить отдельные символы или слова
Поиск определенных символов или слов:
- Откройте «Блокнот».
- Откройте меню Правка и выберите пункт Найти.
- В поле Найти введите символы или слова.
- В разделе Направление – установите флажок Вверх для поиска в направлении от текущей позиции курсора до начала документа или Вниз для поиска от позиции курсора до конца документа .
- Нажмите кнопку Найти далее .
Замена определенных символов или слов:
- Запустите программу «Блокнот».
- Откройте меню Правка и выберите команду Заменить.
- В поле Найти введите символы или слова.
- В поле Заменить на введите текст замены.
- Нажмите кнопку Найти далее и кнопку Заменить .
- Чтобы заменить все случаи нахождения этого текста, нажмите кнопку Заменить все .
Совет: Чтобы найти и заменить только текст, который соответствует использованию верхнего и нижнего регистров символов, указанных в поле Найти, установите флажок Учитывать регистр .
Текст документа выходит за правый край экрана
- Чтобы увидеть весь текст без прокрутки в меню Формат выберите команду Перенос по словам.
Как создать верхний или нижний колонтитул
Верхний и нижний колонтитулы – это текст, который появляется в верхнем или нижнем поле документа.
- Откройте «Блокнот».
- В меню Файл выберите пункт Параметры страницы.
- В поле Верхний колонтитул или Нижний колонтитул введите текст верхнего и нижнего колонтитулов. Можно использовать любые комбинации символов в таблице, чтобы создать изысканные колонтитулы.
- В таблице приведены различные комбинации символов, которые можно использовать при создании колонтитулов.
| Чтобы. | Введите |
|---|---|
| Вставить дату | &d |
| Вставить время по часам компьютера | &t |
| Вставить номер страницы | &p |
| Вставить имя файла, или «(без имени)», если имя файла отсутствует | &f |
| Вставить амперсанд (&) | && |
| Выровнять верхний или нижний колонтитул по левому или правому краю или по центру | &l, &c или &r |
- В поле Верхний колонтитул или Нижний колонтитул можно использовать несколько комбинаций символов. Чтобы колонтитулы было удобнее прочитать, оставьте один или два пробелы между комбинациями.
- Чтобы выровнять текст слева, по центру или справа, нужно сначала ввести & l, & c или & r в поле Верхний колонтитул или Нижний колонтитул, а затем все остальные нужные комбинации символов.
- Можно совместить собственный текст с комбинациями символов. Например, страница & p будет распечатано как Страница 1, Страница 2 и т.д.
Как изменить оформление документа для печати
- В меню Файл выберите пункт Параметры страницы.
- В диалоговом окне Параметры страницы выполните одно из следующих действий:
- Чтобы изменить размер бумаги, выберите размер в списке Размер.
- Чтобы изменить источник подачи бумаги, имя лотка или устройства подачи в списке Подача.
- Чтобы напечатать документ вертикально, установите флажок Книжная ; чтобы напечатать документ горизонтально, установите флажок Альбомная .
- Чтобы изменить поля, введите ширину в строке Поля.
- Когда установите настройки, нажмите кнопку ОК .
Как перейти к определенной строки в документе
Можно перейти к определенной строке в документе «Блокнот», даже если в документе не отображаются номера строк. Подсчет строк выполняется вдоль левого поля, начиная с начала документа.
- Откройте меню Правка и выберите Перейти.
- В поле Номер строки введите номер строки, где необходимо разместить курсор, и нажмите кнопку Переход .
Примечание: Команда Перейти недоступна, когда включен перенос по словам. Для отключения переноса по словам, перейдите в меню Формат снимите флажок Перенос по словам .
Стандартный блокнот Windows

Блокнот ( Notepad), это самый простой из всех существующих текстовых редакторов, который уже идет в комплекте с OC Windows.
Этот редактор способен форматировать коды различных языков программирования, например html, css, php и другие, что бывает полезно особенно Web мастеру.
Написанные документы в блокноте имеют расширение в формате tht, а это значит данный файл, содержит в себе только текстовую информацию.
Взять, к примеру, популярный редактор от компании Microsoft Word который имеет расширение doc, созданный в нем файл может содержать помимо текста еще и рисунки с таблицами.
Как запустить блокнот Windows?
Меню пуск ⇒ Все программы ⇒ Стандартные ⇒ Блокнот, если его там нет то воспользуйтесь строкой поиска данного меню впишите Блокнот или Notepad более подробную информацию о том как искать программы и файлы в меню пуск, читайте в этой статье).
Единичным кликом ЛК мыши запускаем программу, после чего откроется пустой документ готовый для работы с ним.
Заголовок документа
- Кнопки управления окна
- Строка меню
- Текстовое поле
Давайте более подробно разберем третий пункт данного окна о том, что такое окна советую прочитать эту мою статью окна Wihdows.
С оздать: позволяет создать новый документ, причем, если тот в котором вы находитесь, не сохранен будет предложено его сохранить, если в этом есть надобность.
О ткрыть: осуществляет ручной поиск по компьютеру документа в конкретной папке или автоматическим путем через строку поиска как это видно на скриншоте.
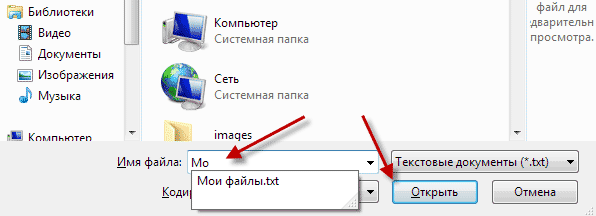
С охранить: если вы вносили какие-то изменения в существующий документ, то нажимаете данную вкладку и сохраняете все изменения.
Но не беда, если вы забудете это сделать, при попытке закрыть редактор появится вот такое диалоговое окно.
С охранить как: означает о том, что нужно дать имя.

П араметры страницы и печать: это вкладки для работы с принтером.
О тменить: отмена одного последнего действия, причем повторное нажатие возвращает все обратно.
В ырезать, К опировать, В ставить, У далить: это стандартные операции если они вам не знакомы, то предлагаю ознакомиться с ними здесь более подробно.
Н айти: очень полезный инструмент особенно при правке кода, нужно найти определенное слово в тексте если он не большой, то трудностей не составит, а если несколько тысяч символов то уже сложно.
Нажимаете эту вкладку, в строке поиска вписываете искомое слово ⇒ Найти далее, найденное слово выделиться синим цветом.
Повторное нажатие и остальные последующие на кнопку Найти, далее осуществляют нахождение данного слова в тексте в том количестве в котором оно встречается.
Не забываем менять направление поиска Верх, Низ.
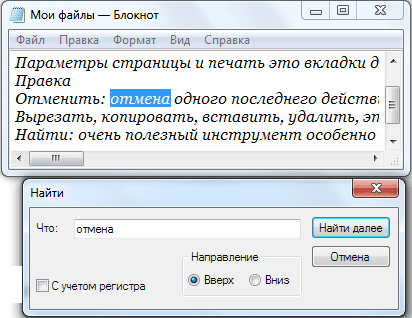
З аменить: можно заменить слово одно другим сколько раз бы оно не встречалось в тексте есть возможность сразу всех или выборочно нажимая кнопку Найти далее.
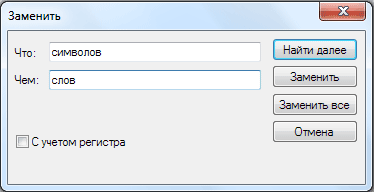
П ерейти: вписываете номер строки, и ваш курсор окажется на той строке под заданным номером.
В ыделить все: выделяет весь текст для последующего копирования, вырезания или удаления.
В ремя и дата: обозначает, когда был создан документ.
П еренос, по словам: желательно, ставить галочку, что бы текст, не уходил за поля экрана.
Ш рифт: возможно, изменить шрифт текста, что в русской раскладке почти не работает вот если стоит английский язык, то изменения очень хорошо видны, советую проверить это, далее идет начертание и размер.
Некоторые правила по написанию в блокноте текста и в других текстовых редакторах
— Между словами ставим обязательно только один пробел
— Знаки препинания всегда ставить после слова без пробела, а вот после знака препинания всегда ставим пробел
— После открывающихся кавычек или скобок сразу пишем текст
— Закрывать кавычки или скобки сразу за текстом и после пробела продолжаем написание
— Слова на слоги не разбивать, переносы не делать
— До и после тире ставить пробел
— Нельзя ставить пробел между буквами, чтобы сделать заголовок растянутым
— Для создания нового абзаца использовать клавишу Enter
— Для удаления символов применять Delete или Backspace
Не писать в верхнем регистре, то есть клавишу Caps Lock использовать только для
написания заглавной буквы предложения.
Весь текст, написанный заглавными буквами выглядит как будто в реальной жизни человек, разговаривающий на повышенных тонах, особенно это не красиво выглядит, когда вы где-то ведете переписку на вроде форумах или соц. сетях.
Следует сказать, что стандартный блокнот Windows не умеет разделять текст на страницы, поэтому все пишется одной большой страницей.
Потому будет не лишним применить при работе с текстом некоторые сочетания клавиш для большего удобства.
На этом у меня все, теперь Вы знаете, что такое блокнот Windows.
В мире, где модные, гиперподключенные, заметные приложения мешают работе, одно приложение отличается простотой и простотой: Блокнот Windows. Вот почему это все еще отличный выбор для заметок.
Преимущества блокнота
Скромный Блокнот Windows был с нами в течение 35 лет, подправленный в каждую версию Windows с тех пор Windows 1.0, У него простое задание: легко просматривать, создавать и редактировать текстовые файлы, которые являются одним из самых фундаментальных строительных блоков современных вычислений.
Даже в наши дни Блокнот все еще является полезным инструментом для создания быстрых заметок на вашем компьютере. Несомненно, существуют специализированные приложения для создания заметок, которые поддерживают более сложное форматирование, структурирование данных или облачную синхронизацию между платформами. Но для некоторых людей дополнительные функции просто означают дополнительный багаж, с которым они не хотят иметь дело. Вот почему Блокнот все еще великолепен.
Это быстро и легко
Когда вы хотите что-то записать, вы хотите сделать это быстро, пока идея еще свежа. Таким образом, Блокнот светит. Щелкните значок «Блокнот», и программа мгновенно появится на экране. Не нужно ждать загрузки библиотек и необычных функций в память, прежде чем вы сможете использовать программу. Когда приходит вдохновение, каждый момент имеет значение, и Блокнот готов и ждет, чтобы захватить ваши идеи.
Кстати, если вам нужен быстрый способ создания отметок времени в заметках с помощью блокнота, просто нажмите F5, и текущая дата и время будут мгновенно вставлены в ваш файл.
Использует будущий формат хранения
Текстовые файлы так же стары, как и сами персональные компьютеры (на самом деле, более старые), и пока Windows записывает свои текстовые файлы в стандартный отраслевой формат, такой как ASCII или Unicode, весьма вероятно, что вы сможете читать свои заметки на любая компьютерная платформа далеко в будущее. Другие программы пишут свои специально отформатированные заметки в собственных форматах файлов или даже в базах данных, которые не может быть легко читаемым в будущем,
СВЯЗАННЫЕ С: Что такое кодировки символов, такие как ANSI и Unicode, и чем они отличаются?
Вы остаетесь под контролем
Блокнот позволяет сохранять ваши заметки (в виде текстовых файлов) именно там, где вы хотите, и у вас нет никого, кроме вашей операционной системы, чтобы ответить на вопрос об организации, копировании или резервном копировании. Вы можете перенести свои заметки в другое приложение, открыв их в любом приложении, которое понимает текстовые файлы.
Если вы используете приложение для создания заметок, ваши заметки могут быть заблокированы за платной подпиской и храниться в облаке. Компания, хранящая данные, является привратником ваших идей.
Если приложение хранит данные локально в неочевидном месте на жестком диске в проприетарном формате, и в каком-то сценарии аварийного восстановления в будущем вам придется копаться в пепле ваших данных, попытка найти и восстановить фактические данные заметок в File Explorer будет сложно.
Конфиденциальность и безопасность зависят от вас
Благодаря облачным приложениям для создания заметок ваши заметки выталкиваются через Интернет и могут просматриваться на любом устройстве с приложением. Это означает, что есть больше потенциальных способов доступа к этим данным за пределами вашей компетенции, в том числе случайно со стороны семьи или друзей, которые могут время от времени брать ваше устройство в аренду.
Кроме того, ваши синхронизированные с облаком заметки часто хранятся на удаленных серверах за общедоступным логином, что означает, что ваши учетные данные могут быть украдены, а ваши данные доступны из любой точки Земли. Одно нарушение безопасности в вашей учетной записи и все ваши потенциально конфиденциальные или личные заметки открыты для их просмотра.
С помощью текстового файла в блокноте, данные полностью в ваших руках, хранятся на вашем локальном устройстве. Пока вы следуете безопасным компьютерным привычкам и сохраняете свою машину защищенной, текстовый файл никуда не денется, если вы сначала не скопируете его.
Работа с недостатками Блокнота
Нам нравится Блокнот, но мы не можем сказать, что это всегда лучшее решение для всех. Для общего удобства вы можете выбрать другое приложение. Но есть и способы устранения недостатков Блокнота.
Не причудливое форматирование текста
Это правда: если вам нужны функции форматирования текста, такие как полужирный шрифт, курсив или изменение размера шрифта, Блокнот не является решением. Однако вы можете использовать символы и знаки препинания для простого форматирования. Звездочки дают отличные маркеры, вкладки могут образовывать отступы, ВСЕ КАПАНЫ служат хорошими заголовками, а повторяющиеся тире или знаки равенства образуют отличные разделители строк. И не забывайте о классическом добавлении акцента с использованием символа подчеркивания.
Если вы действительно не можете жить без жирного текста, попробуйте WordPad. Если вам нужна необычная нумерация страниц, попробуйте приложение для обработки текста, например Microsoft Word.
СВЯЗАННЫЕ С: В чем разница между Блокнотом и WordPad в Windows?
Нет облачной синхронизации или резервного копирования
Если вы предпочитаете работать в среде текстового формата, а также хотите использовать возможности облачного резервного копирования или синхронизации, храните текстовые файлы Notepad в облачной файловой службе, такой как Dropbox или OneDrive. Каждый раз, когда вы нажимаете «Сохранить» в «Блокноте», ваши изменения будут появляться на каждом устройстве, которое использует облачное приложение.
Нет шифрования или безопасности на основе учетной записи
Конечно, текстовые файлы не блокируются зашифрованной учетной записью по умолчанию — если только вы не храните их в зашифрованном файловом разделе, управляемом чем-то вроде VeraCrypt или Microsoft Bitlocker. И если вы предпочитаете ограничить доступ к своим заметкам паролем, есть другие способы сохранить заметки в секрете, в том числе запретить использование вашего компьютера людям, которым вы не доверяете.
Отсутствие функции поиска
Конечно, вы можете искать в текстовом файле с помощью Блокнота, нажав Ctrl + F, чтобы открыть диалог поиска. Но что, если у вас есть 500 текстовых файлов, и вам нужно найти информацию в одном из них? В этом случае на помощь приходит Windows Search, позволяющий искать в любом количестве текстовых файлов.
Нет организационных особенностей
Если вы хотите упорядочить свои заметки по концепции или дате, создайте логическую структуру папок в проводнике и скопируйте текстовый файл в соответствующее место.
Как использовать блокнот для заметок
Почему бы не попробовать Блокнот прямо сейчас? Это просто: просто нажмите кнопку «Пуск», введите «Блокнот», нажмите Enter, и вы готовы к работе.
Вы можете быть удивлены легкостью, с которой вы можете прыгать и делать заметки в любое время.
Екатерина Андреевна Гапонько
Эксперт по предмету «Информатика»
Задать вопрос автору статьи
Замечание 1
С $1985$ г. в набор стандартных программ операционной системы Windows входит простейший текстовый редактор Блокнот (NotePad), который располагает минимальными средствами ввода и редактирования текстов, но иногда минимальность этих средств и есть его преимуществом.
Для запуска программы необходимо выполнить команды Пуск – Все программы – Стандартные – Блокнот.
Состав окна программы минимальный: рабочая область и небольшая строка меню.
Рисунок 1. Окно программы Блокнот

Тренируй мозг с удовольствием
Развивай память, внимание и мышление c помощью онлайн-тренажеров
Выбрать программу
Возможности программы довольно ограничены. Можно вводить текст прописными и строчными буквами, задавать автоматический переход на новую строку при достижении правой границы окна (Правка – Перенос по словам), устанавливать отступ от левого края (клавиша Tab), также с помощью табуляции оформляют текст в виде таблицы, выполнять поиск по тексту (Поиск – Найти).
Блокнот поддерживает только режим вставки (символ, который вводится, раздвигает введенные ранее символы).
Файлы, созданные в программе Блокнот, имеют расширение .txt.
Пункт меню Файл
Пункт меню Файл содержит несколько подпунктов:
- Создать – с помощью этой функции создается новый файл программы, причем, в основном, открытым остается последний созданный файл.
- Открыть – позволяет открывать файлы с расширением .txt, остальные текстовые файлы открывает с измененной кодировкой (вместо содержимого отображаются различные символы).
- Сохранить – используется для первого сохранения файла или внесенных изменений в уже созданный.
- Сохранить как… – применяется для изменения папки сохранения документа.
- Параметры страницы… – позволяет настраивать размер бумаги, ориентацию, поля страницы, а также верхний и нижний колонтитулы. Содержит окно просмотра страницы документа.
- Печать… – содержит стандартные настройки печати документа.
- Выход – закрытие программы.
«Программа Блокнот (NotePad)» 👇
Рисунок 2.
Пункт меню Правка
- Отменить – позволяет отменить только одну последнюю операцию.
- Вырезать, Копировать, Вставить – с помощью этих пунктов в программе можно выполнить операции, идентичные таким же операциям в других программах.
- Удалить – удаляет выделенный символ или группу символов.
-
Найти… – позволяет найти введенный символ или текст, с учетом регистра или без, причем в двух направлениях – вверх или вниз от выделенного текста.
Рисунок 3.
-
Найти далее – находит предыдущий текст, введенный при работе пункта Найти…
- Заменить… – производит замену одного введенного символа (или их группы) на другой символ (или группу символов).
- Перейти… – переводит курсор на начало указанного номера строки.
- Выделить все – выделяет весь текст документа.
- Время и дата – вставляет текущее время и дату на место курсора.
Рисунок 4.
Пункт меню Формат
- Перенос по словам – включает режим помещения в рамки окна программы текста, который выходит за эти рамки.
- Шрифт… – позволяет выбрать тип шрифта из предложенных, его начертание и размер. Также есть возможность использовать дополнительные шрифты, которые загружены на компьютер. Необходимо учитывать, что при изменении шрифта будет изменяться весь текст в документа, т.к. отдельные части текста в Блокноте не форматируются.
Рисунок 5.
Пункт меню Вид
Содержит лишь один подпункт, который позволяет включить или отключить строку состояния в документе.
Рисунок 6.
Программа Блокнот поддерживает возможность различными способами (через меню или комбинацию клавиш, т.е. «горячие клавиши») выполнить одну и ту же команду, является элементом гибкого интерфейса, а возможность получения всплывающей подсказки – элемент дружественного интерфейса.
Другие возможности программы
С помощью Блокнота можно также создавать и редактировать веб-страницы, используя язык HTML.
По умолчанию Блокнот создает, открывает и сохраняет документы с расширением .txt, но можно открывать с его помощью файлы с расширениями .ini, .inf, .log. Для открытия файлов других типов используется команда Файл – Открыть – поле Тип файла – Все файлы – нужный файл.
Блокнот позволяет работать с текстами в кодировках ANSI и Unicode, а также выполнять преобразование из одного формата в другой. Для этого при сохранении документа нужно выбрать необходимую кодировку в соответствующем поле.
Замечание 2
Особенностью программы также является то, что если изменить шрифт одного документа перед закрытием, то в следующий раз программа Блокнот будет использовать последний шрифт, который использовался в ней.
Альтернативы программе Блокнот
Альтернативой Блокноту является текстовый редактор MS-DOS (edit.com), который можно вызвать из командной строки командой «edit».
Среди множества бесплатных более функциональных программ, которые могут заменять стандартную программу Блокнот, текстовые редакторы Bred, AkelPad, PSPad, Notepad++.
Новый документ в программе Блокнот называется Безымянный.
Находи статьи и создавай свой список литературы по ГОСТу
Поиск по теме
Стандартное программное обеспечение ПК
Инсталляция и удаление программного обеспечения
Инсталляция ПО — это установка и
регистрация программ специальными средствами Windows. Стандартным
средством установки (и удаления) является запуск программы установки
командой Пуск/Настройка/Панель управления/Установка и удаление программ. Установка начинается со щелчка по кнопке Добавить/Удалить, которая запускает программу Мастер установки. С помощью кнопки Обзор
следует указать местоположение программы Setup.exe, которая должна входить в дистрибутивный комплект устанавливаемого приложения и щелкнуть Готово. Перед установкой приложения требуется закрыть другие действующие приложения.
Удаление приложений Windows. Удаление
производится средствами того же диалогового окна. В списке
зарегистрированных приложений требуется выделить удаляемый объект и
щелкнуть по кнопке Добавить/Удалить.
Существуют другие методы инсталляции ПО. Однако эти методы, а также
стандартная установка непроверенных и нелицензионных программных
средств, не гарантируют последующей надежной работы и считаются
потенциально опасными.
При инсталляции программа регистрируется в реестре
Windows, представляющем собой файл с данными об установленных на компьютере программах.
Стандартные приложения Windows
В комплект поставки Windows входит ряд полезных стандартных программ:
- текстовый редактор Блокнот;
- графический редактор Paint;
- текстовый редактор WordPad;
- калькулятор и др.
Для запуска рассматриваемых стандартных приложений необходимо выполнить команды: Пуск/Программы/Стандартные/…
Текстовый редактор Блокнот
Блокнот — это простейший текстовый
редактор, который можно использовать как средство для просмотра и
редактирования текстовых файлов типа .txt и некоторых других.
Текстовый редактор – программа, предназначенная для создания, редактирования и просмотра текстовых документов.
Текстовый редактор Блокнот занимает мало оперативной памяти, и поэтому
его удобно использовать для ведения коротких записей, пометок, для
обмена фрагментами текста между отдельными приложениями с помощью буфера
обмена.
Блокнот предоставляет ограниченные средства для оформления документа.
Например, в этой программе нельзя применять различные шрифты для
отдельных частей текстового документа, но можно изменять тип шрифта, его
размер и начертание целиком во всем документе.
В программе Блокнот не происходит автоматического переноса слов в конце
строки.
Если слово не умещается в оставшейся части
строки рабочей области редактора, оно либо
переносится в начало следующей строки, либо продолжает текущую строку,
смещая текст в окне влево. Переключение режима выполняется через меню Правка/Перенос по словам.
Курсор — это вертикальная черта на экране,
показывающая точку ввода очередного символа. Не следует путать курсор с
указателем мыши. Однако, мышью можно управлять курсором: щелчок мышью
устанавливает курсор в новую позицию.
Переключение шрифта выполняется клавишами SHIFT или CapsLock. Для ввода прописных (заглавных) букв используют клавишу SHIFT. Если требуется ввести длинную последовательность прописных букв, то используют клавишу CapsLock, которая работает инверсно. Если режим CapsLock включен (смотри индикатор на клавиатуре), то клавиша SHIFT меняет свое действие: при ее удержании вводятся строчные (маленькие) буквы. Переключение Рус/Лат выполняется комбинацией Alt+Shift (Ctrl+Shift) или щелчком по значку языка на панели индикации (справа от панели задач).
Параметры шрифта задаются командой Формат/Шрифт. В окне «Выбор шрифта»
можно задать тип шрифта, начертание и размер. Наиболее популярные типы
шрифтов: Times New Roman, Arial, Courier. Начертание: обычный, курсив,
полужирный, полужирный курсив. Размер задается в пунктах (типографская единица, равная 1/72 дюйма или 0.353 мм). Чаще используются размеры 12 или 14.
Открыть документ программы Блокнот можно либо двойным щелчком мыши по значку документа или его ярлыку, либо с помощью команды
Файл/Открыть…
Сохранение документа выполняется командой Файл/Сохранить
или Файл/Сохранить как…. Последняя
команда используется для сохранения вновь созданного документа с
указанием его имени и папки, где он должен находиться. Команда
Файл/Сохранить как… может использоваться и для сохранения ранее созданного документа с новым именем.
Редактирование документа:
- перемещение курсора на экранную страницу — Page Up или Page
Down; - перемещение курсора в начало или конец строки — Home или
End; - перемещение курсора в начало или конец документа — Ctrl+Home или
Ctrl+End; - удаление символа слева (справа) от курсора — BackSpace
(Delete); - переключение режима Вставки/Замены — Ins;
- выделение слова — двойной щелчок мыши (Shift+курсорные клавиши);
- выделение строки — щелчок мышью слева от строки (в зоне выделения);
- выделение фрагмента текста — протащить мышь слева от фрагмента в зоне выделения или Shift+курсорные клавиши или Ctrl+PgDn.
Замечание. Для точного
выделения текста лучше использовать клавиатуру. Очень часто в одном
выделении комбинируют операции мышью и клавиатурой.
Выделенные фрагменты текста можно копировать или перемещать. Копирование и перемещение происходит через буфер обмена Windows.
Буфер обмена – область памяти, в которую временно помещается вырезанный или скопированный фрагмент документа. Для этого служит команда
Правка/Вырезать (или Копировать, или
Вставить). Эти же операции выполняют комбинации клавиш:
CTRL + C – копировать в буфер; CTRL + X – вырезать в буфер; CTRL + V –
вставить из буфера.
Программа Блокнот позволяет автоматически указывать даты создания
документов. Для этого в начало документа (в первую позицию первой
строки) нужно ввести с клавиатуры команду .LOG. После сохранения этого
документа при каждом его последующем открытии в конце файла всегда будет
автоматически проставляться текущая дата.
Текущую дату и время создания записи можно проставлять и с помощью команды меню окна программы Блокнот
Правка/Дата и время. Для автоматической вставки текущей даты и времени можно также использовать клавишу F5.
Печать документа, созданного в программе Блокнот, осуществляется с помощью команды
Файл/Печать.
Команда меню окна Поиск/Найти позволяет осуществить поиск
нужных записей. Для этого в диалоговое окно Поиск следует ввести слово
или последовательность символов для поиска.
Графический редактор Paint
Графическими называют редакторы, предназначенные для создания и редактирования изображений. Paint — простейший редактор растровой графики. В растровой графике изображение строится из точек (пикселов). Другим типом графики является векторная графика, где изображения описываются математическими формулами. Методы работы с этими видами графики принципиально различны.
Программа Paint позволяет создавать и редактировать произвольные
рисунки, схемы, чертежи, диаграммы, надписи, вставлять и редактировать
готовые объекты, созданные в других приложениях. Объекты, созданные в
Paint, можно сохранять в виде обоев рабочего стола.
Процесс рисования в программе Paint осуществляется с помощью специального
Набора инструментов и цветовой Палитры. При создании
рисунка в программе Paint указатель мыши изменяет свою форму в
зависимости от выбранного инструмента и характера выполняемой операции,
применяя вид карандаша, пипетки, лупы, распылителя, квадрата,
перекрестия, двойной стрелки и т.п.
На панели инструментов имеются следующие средства рисования:
- Линия — для рисования прямых линий;
- Карандаш — для рисования произвольных линий;
- Кривая — для рисования гладких кривых линий;
- Кисть и Распылитель — для произвольного рисования и методом набивки;
- Прямоугольник, Скругленный прямоугольник,
Эллипс — рисование соответствующих фигур методом протяжки; - Многоугольник — для рисования
произвольных многоугольников серией произвольных щелчков. Если последняя
точка совпадает с начальной, то многоугольник считается замкнутым и
может быть залит автоматически. - Заливка — служит для заполнения замкнутых контуров основным (левая кнопка мыши) или фоновым цветом (правая кнопка мыши).
- Надпись — для ввода текстовых надписей.
Если при рисовке выполнено неправильное действие, надо
выбрать команду Правка/Отменить
или
Ctrl+z.
Выбор цвета фона осуществляется щелчком правой кнопки мыши по цвету на палитре цветов.
Рисование правильных фигур осуществляется при нажатой клавише Shift.
При выборе некоторых инструментов в нижней части панели инструментов
появляются дополнительные панели Варианты использования (табло с
альтернативами).
Панель «Палитра настройки инструмента»
выглядит по-разному для каждого инструмента
и позволяет установить:
- ширину линии;
- размер ластика. Для выбора простого ластика следует нажимать левую кнопку мыши, а цветного ластика – правую кнопку;
- форму кисти;
- размер «мазка» распылителя;
- тип заполнения фигуры цветом (полая фигура с контуром; фигура,
заполненная цветом с контуром и без контура); - тип фона (прозрачный или непрозрачный);
- масштаб – обычный, с увеличением в 2, 6 и 8 раз для детальной проработки рисунка (по точкам).
Для детальной проработки рисунка по точкам (пикселам) можно использовать также команды меню Вид/Масштаб/Крупный, Выбрать, Показать сетку.
Приступая к созданию документа в графическом редакторе Paint, нужно в
самом начале работы установить необходимый размер поля для рисования (с
помощью команды меню Рисунок/Атрибуты). Это
связано с тем, что при уменьшении размеров поля рисунок может быть
обрезан и утраченная часть не может быть восстановлена даже при
последующем увеличении размера поля.
Толщина линий задается на палитре настройки.
Для выделения отдельных частей рисунка с целью копирования служат инструменты
Выделение и Выделение произвольной области.
Трансформация рисунка выполняется через меню Рисунок и предполагает:
- поворот рисунка на угол, кратный 90;
- растяжение и наклон рисунка;
- заменить цветное изображение на черно-белое, изменить цвет на противоположный.
В строке состояния выдается подсказка о назначении выбранного
инструмента, отображаются координаты графического курсора в пикселах и
размеры текстового поля или выделяемого фрагмента (в пикселах).
Для ввода текста в рисунок используется инструмент
Надпись. После выбора этого этого инструмента следует щелкнуть в
нужном месте рисунка, растянуть рамку для текста до требуемого размера и
ввести текст с помощью клавиатуры. Тип, размер и начертание шрифта
можно изменять с помощью
Панели атрибутов текста, которая выводится на экран установкой соответствующего переключателя меню
Вид.
Вставка в документ Paint графического объекта производится в левый
верхний угол рабочего поля, а вставка текстового фрагмента, созданного в
текстовом редакторе, — в место расположения курсора внутри рамки
текста.
Программа Paint предоставляет возможность заменять любой цвет
стандартной палитры на один из 48 цветов базовой палитры, создавать свои
собственные цвета и сохранять созданные палитры. Для этого используются
соответствующие команды меню Параметры.
Основным форматом сохранения рисунков,
созданных в программе Paint, является формат (.bmp),
имеющий следующие разновидности:
- черно-белое изображение;
- 16-цветный рисунок. Этот формат имеет предельно ограниченную цветовую гамму, но файл занимает на диске мало места;
- 256-цветный рисунок. Файл занимает на диске в два раза больше места, чем при его сохранении в виде 16-цветном формате;
- 24-разрядный рисунок. Этот формат обеспечивает самое высокое
качество цветопередачи, но файлы занимают на диске очень много места.
Допустимы и другие форматы сохранения
рисунков, среди которых наиболее
используемыми являются (.jpg) и (.gif) — сжатые
форматы, но с частичной потерей качества
изображения.
Текстовый процессор WordPad
Программа WordPad – это относительно простой текстовый процессор.
В отличие от текстовых редакторов, текстовые процессоры выполняют функцию
форматирования документов, т.е. применения различных шрифтов, различных методов выравнивания, встраиванием в текст рисунков, таблиц,
контроль за обтеканием графики текстом, автоматизацию рутинных сложных операций с текстом и т.д.
WordPad является упрощенной версией более мощной программы
Word.
Основные возможности форматирования:
- настройка параметров печатной страницы (Файл/Макет страницы);
- настройка параметров абзаца (Формат/Абзац);
- создание маркированных списков (Формат/Маркер);
- управление табуляцией (Формат/Табуляция);
WordPad позволяет создавать документы большого объема (в отличие от
Блокнота) и сохранять их в различных форматах, например Word 6.0, RTF
или как текст MS
DOS.
Текстовый процессор WordPad является однооконным
приложением, т.е. в нем можно одновременно открыть только одно окно документа.
Программа WordPad поддерживает технологию вставки и внедрения объектов, причем при обмене данными между приложениями WordPad
может быть как сервером (источником), так и клиентом (приемником).
WordPad позволяет разрабатывать презентации с элементами мультимедиа,
включая показ слайдов и небольших видеофильмов, подключение звука.
Калькулятор
Калькулятор является удобным средством для выполнения сравнительно
небольших вычислений.
В Windows имеется два варианта калькулятора: обычный и инженерный. На
рисунке показан инженерный калькулятор. Переключение на другой тип
калькулятора выполняется через меню Вид
в окне программы Калькулятор.
Обычный калькулятор выполняет простые арифметические операции, вычисляет проценты, извлекает квадратные корни.
Инженерный калькулятор, кроме того, позволяет вычислять типовые
математические функции и выполнять достаточно сложные, например
статистические
расчеты.
Калькулятор имеет память для размещения промежуточных результатов
вычислений. Результаты вычислений калькулятора можно копировать в буфер
обмена. Кроме того, в строку дисплея (табло) калькулятора можно
вставлять из буфера обмена числовые данные для использования их в
последующих вычислениях с помощью калькулятора.
Выполнять вычисления можно с помощью мыши, щелкая по соответствующим
кнопкам панели калькулятора, или с помощью клавиатуры, нажимая на
клавиши, которые совпадают с изображенными на экране кнопками
калькулятора.
Технология связывания и внедрения объектов
(технология OLE)
Связь и внедрение объектов, созданных в различных приложениях,
осуществляются в Windows с помощью специальной технологии, которая
называется
OLE (Object Linking and Embedding – связь и внедрение объектов).
Технология OLE – это универсальный механизм для создания и обработки
составных документов, содержащих одновременно объекты различного
происхождения, разной природы, например, текст, таблицы, фотографии,
звук и т.п.
В технологии OLE используются следующие термины и определения:
-
Объект OLE (OLE – объект) – произвольный
элемент, созданный средствами какого-либо приложения Windows, который
можно поместить (внедрить и/или связать) в документ другого приложения
Windows. Объектом может быть целый файл или только фрагмент файла. -
Сервер OLE (OLE – сервер, исходное
приложение, приложение-источник) – приложение, средствами которого
создается OLE-объект, т.е. программа, которая обслуживает другое
приложение. -
Клиент OLE (OLE-клиент, приложение-приемник
или приложение-контейнер) – приложение, принимающее объект OLE, т.е.
программа, которая пользуется услугами OLE-сервера.
Под внедрением объектов подразумевается
создание комплексного документа, содержащего два или более автономных
объектов. Обычным средством внедрения объектов в документ является их
импорт из готового файла, в котором данный объект хранится. Для этого
используется команда
Вставка/Объект…. В открывшемся диалоговом окне
Вставка объекта для импорта вставляемого объекта следует выбрать переключатель
Создать из файла, а выбор на диске обеспечивается кнопкой
Обзор… В текстовый документ можно внедрять графические объекты,
тексты, фрагменты звукозаписи и видеозаписи.
При сохранении комплексного документа происходит сохранение и текста, и
всех внедренных в него объектов. Размер исходного текстового документа
возрастает на величину внедренных объектов.
Другой способ размещения рисунка в текстовом документе –
связыванием. В том же диалоговом окне
Вставка объекта есть флажок, который называется
Связь. Если установить этот флажок перед вставкой, то происходит
связывание, т.е.
другой тип вставки. В этом случае сам объект не вставляется в документ,
вместо него вставляется только указатель на местоположение объекта. При
просмотре документа, когда пользователь дойдет до указателя, текстовый
процессор обратится по адресу, имеющемуся в указателе, и отобразит
рисунок в тексте документа. В случае связывания объектов размер
результирующего файла практически не увеличится, т.к. указатель занимает
очень мало места. Однако, при использовании метода связывания объектов
необходимо контролировать целостность связей между объектами, которая
может быть нарушена при перемещении объектов.
Различные приложения Windows в разной степени поддерживают технологию
OLE. Некоторые программы, например Блокнот, вообще ее не поддерживают.
Ряд программ – WordArt, Microsoft Equation и др. могут исполнять роль
только OLE-сервера. Информационные системы, наоборот, чаще всего
выполняют только роль приемника, т.е.
OLE-клиента.
Наиболее мощные приложения Windows, такие как Word, Excel и др. могут исполнять функции как OLE-сервера, так и OLE-клиента.
Технология OLE позволяет:
-
внедрять в документ объекты или фрагменты
документов, созданные в других приложениях, а также редактировать эти
объекты средствами создавшего их приложения; -
устанавливать связь объекта с документом другого
приложения. При установлении связи этот объект продолжает «жить»
собственной жизнью и обслуживать другие документы.
Служебные программы
Служебные программы предназначены для обслуживания компьютера и
операционной системы. Они позволяют находить и устранять дефекты
файловой системы, проверку как жестких, так и гибких дисков на наличие
физических дефектов и правильность логической структуры, оптимизировать
настройки аппаратного
и программного обеспечения и т.д.
Доступ к служебным программам выполняется через команду Пуск/Программы/ Стандартные/Служебные.
Наиболее используемой программой является
Scandisk — программа проверки диска. Она
позволяет устранить на жестком и гибком дисках логические ошибки в
файловой структуре (стандартная проверка) и физические ошибки, связанные
с дефектами поверхности диска (полная проверка). Стандартную проверку
проводят после каждого некорректного завершения работы компьютера.
Полную проверку жесткого диска проводят два раза в год или в случае
сомнения в надежности работы. Для гибкого диска рекомендуется полная
проверка при сбоях чтения или записи файлов.
Дефрагментация диска — программа,
предназначенная для повышения эффективности работы диска путем
устранения фрагментированности файловой структуры. При длительном
редактировании файлов или при заполненности диска система начинает
заполнять не все кластеры подряд (кластер
– наименьшая единица хранения данных на диске), а только свободные
кластеры. Поэтому файл оказывается «размазан» по диску и время доступа к
нему увеличивается. При дефрагментации файлы переписываются так, чтобы
каждый из них содержался в группе подряд расположенных кластеров.
Форматирование гибкого диска выполняется
щелчком правой кнопки мыши по значку диска и выбором команды
Форматировать… Несмотря на то, что дискеты продаются уже
отформатированными, повторное форматирование устраняет недостатки
разметки дискеты, которые не могут быть устранены программой
Scandisk. Однако, при этом записанные данные теряются. Форматирование может быть
быстрым или полным. В первом случае только удаляются имеющиеся файлы, во втором еще проводится проверка поверхности диска и устранение дефектов.

Контрольные вопросы
- Какие стандартные программы входят в
комплект поставки Windows? - Как запустить стандартные приложения
Windows? - Каково назначение программы Блокнот?
- Какие типы текстовых файлов позволяет
редактировать Блокнот? - Что такое курсор?
- Как выполняется переключение шрифтов в
Блокноте? - Как задаются параметры шрифта?
- Каковы основные типы шрифтов и их
характеристики? - Как открыть документ в редакторе
Блокнот? - Как можно сохранить документ на диске?
- Какие основные возможности
редактирования документа в программе
Блокнот? - Что такое буфер обмена?
- Каким образом можно поместить объект в
буфер обмена? - Как вставить в документ объект,
находящийся в буфере обмена? - Перечислите основные элементы окна
Блокнот и укажите их функциональное
назначение. - Какие редакторы называются
графическими? Каково их назначение? - Как строится изображение в растровой
графике? в векторной? - К какому типу редакторов – растровой
или векторной графики относится
графический редактор Paint? - Какие средства рисования имеются на
панели инструментов графического
редактора Paint? Каково их назначение? - Каково назначение палитры цветов и
палитры настройки инструментов редактора Paint? - Где отображаются координаты
графического курсора? - В чем отличие текстового редактора от
текстового процессора? - Что включает в себя функция
форматирования документов? - Какие основные возможности
форматирования включены в текстовый
процессор Word Pad? Как они реализовываются? - В каких форматах позволяет сохранять
документы WordPad? - Для чего предназначен Калькулятор?
- Калькуляторы каких типов включены в Windows?
Как осуществляется переключение с одного
типа калькулятора на другой? - Каковы основные возможности простого и
инженерного Калькуляторов? - Что такое технология OLE?
- Что такое OLE-объект, OLE-сервер, OLE-клиент?
- Какими способами можно внедрять и
связывать внешние объекты с документом-приемником? - Перечислите и охарактеризуйте способы
связи объекта OLE-сервера с документом-приемником. - Сравните способы внедрения и связывания
объектов. - В какой степени поддерживают технологию
OLE различные приложения Windows? Приведите
примеры. - Каковы возможности OLE-технологии?
- Каково назначение служебных программ
Windows? - Как осуществляется доступ к служебным
программам Windows? - Для чего используется программа ScanDisk?
- Каковы возможности режимов стандартной
и полной проверки программы ScanDisk? - Как часто следует проводить стандартную
и полную проверку жесткого диска? - Каково назначение программы
дефрагментации диска? - Что такое дефрагментация диска?
- Что такое форматирование дисков? В каких
случаях прибегают к форматированию? - Как можно выполнить форматирование
диска? - Каковы особенности быстрого и полного
форматирования дисков?
Программа Блокнот является текстовым редактором. Это значит, что данная программа предназначена для работы с текстом. Блокнот – одна из самых простых программ по работе с текстом. В ней мы можем только вводить текст и редактировать его. Изменять шрифт или размер отдельных символов, т.е. производить форматирование текста, в этой программе мы не можем. Но, тем не менее, эта программа может быть полезна, так как она очень проста, документы, созданные в ней, занимают очень немного места, к тому же Блокнот установлен на всех компьютерах с Windows и поэтому документы, созданные в этой программе можно открыть на любом компьютере.
Давайте запустим Блокнот. Для этого щелкаем мышкой по значку программы в папке Стандартные меню Пуск. Откроется окно программы (рис.84).
 |
| Рис. 84. Окно программы Блокнот |
Поскольку программа Блокнот очень проста, то имеет смысл на ее примере рассмотреть некоторые элементы интерфейса (внешнего вида), которые вы в дальнейшем будете постоянно встречать в других программах.
Мы с вами уже познакомились с основными элементами окон Windows (рис.40), поэтому многие элементы окна программы Блокнот нам уже известны. В строке заголовка окна выводится значок программы Блокнот, название открытого документа (Безымянный) и название самой программы.
Ниже расположена строка выпадающего меню. Если вы щелкнете мышкой на названии одного из пунктов меню, то вы увидите содержание данного пункта. Например, давайте кликнем левой кнопкой мыши на меню Файл (рис.85).
 |
| Рис. 85. Меню Файл |
В каждом таком выпадающем меню находятся инструменты программы. Как вы уже догадались, для удобства работы с программой инструменты разбиты на группы, которые и формируют меню. Как правило, большинство программ имеют выпадающее меню, причем названия меню могут отличаться, но в большинстве случаев вы увидите меню Файл, Правка, Формат, Вид и Справка. Эти меню стали своеобразным стандартом и инструменты, находящиеся в них, часто в различных программах очень схожи.
Теперь давайте рассмотрим инструменты меню Файл. Обратите внимание на то, что напротив некоторых пунктов меню написаны сочетания клавиш, например, напротив пункта Сохранить стоит сочетание CTRL+S. Что такое сочетание клавиш? Помните про клавиши-модификаторы? Так вот, если мы нажмем клавишу Ctrl, которая находится в самом нижнем ряду клавиатуры либо слева, либо около клавиш управления курсором справа, а затем удерживая ее нажатой нажмем еще и клавишу S, то такое действие будет иметь такой же эффект, что и выбор пункта Сохранить в меню Файл. Это значит, что для того чтобы вам проделать какое-либо действие или вызвать необходимый инструмент программы, вам не нужно каждый раз заходить в выпадающие меню и искать инструмент там. Вы можете запомнить сочетание клавиш, которое вызывает этот инструмент, и затем, при необходимости, пользоваться им. Такие сочетания клавиш называют горячими клавишами, так как они позволяют очень быстро получать доступ к необходимым функциям программ. В нашем случае сочетание клавиш Ctrl+S сохранит созданный нами текстовый документ.
„Но“ — скажете вы – „мы ведь еще ничего не создали!“. И да, и нет. Дело в том, что когда мы запустили программу Блокнот, она автоматически создала новый текстовый документ, присвоив ему название – Безымянный. Этот документ пока пустой и он не сохранен, т.е. если мы его закроем, то он не останется на нашем компьютере. Именно поэтому мы можем его сохранить и не важно, что в нем пока нет никакой информации. Многие программы при открытии создают новые документы и вы можете сразу начать работу с программой, не делая лишних движений для создания нового документа.
Итак, мы нажали Ctrl+S или выбрали пункт Сохранить в меню Файл. Открылось окно Сохранить как (рис.86).
 |
| Рис. 86. Окно сохранения файла |
Это окно также является стандартным для большинства программ, и вы с ним не раз еще столкнетесь при работе на компьютере. Нам предлагается сохранить наш документ в Библиотеку Документы.
 |
| Рис. 87. Название файла |
О Библиотеках поговорим позже, а сейчас давайте просто сохраним наш документ. Для этого нам нужно указать имя файла (документа) в поле Имя файла. Назовем его Текст и нажмем кнопку Сохранить. Обратите внимание на строку заголовка. В нем изменилось название нашего документа (рис. 87).







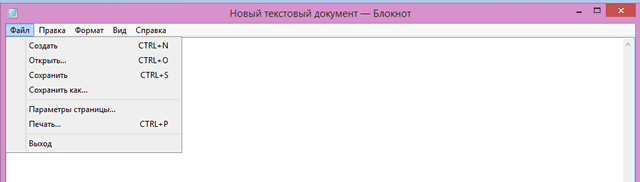
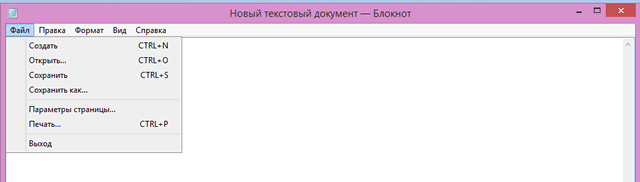
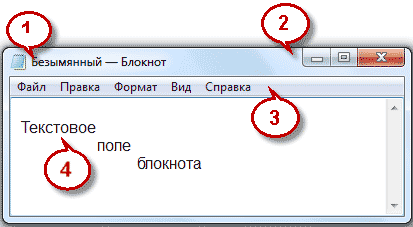 Заголовок документа
Заголовок документа