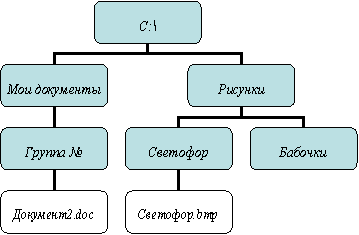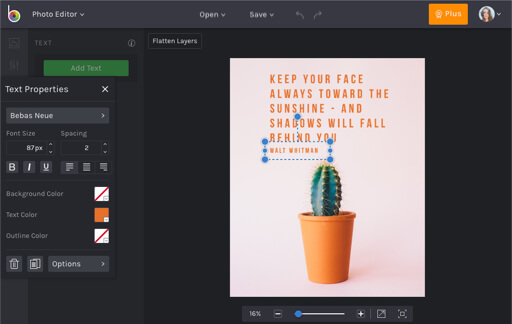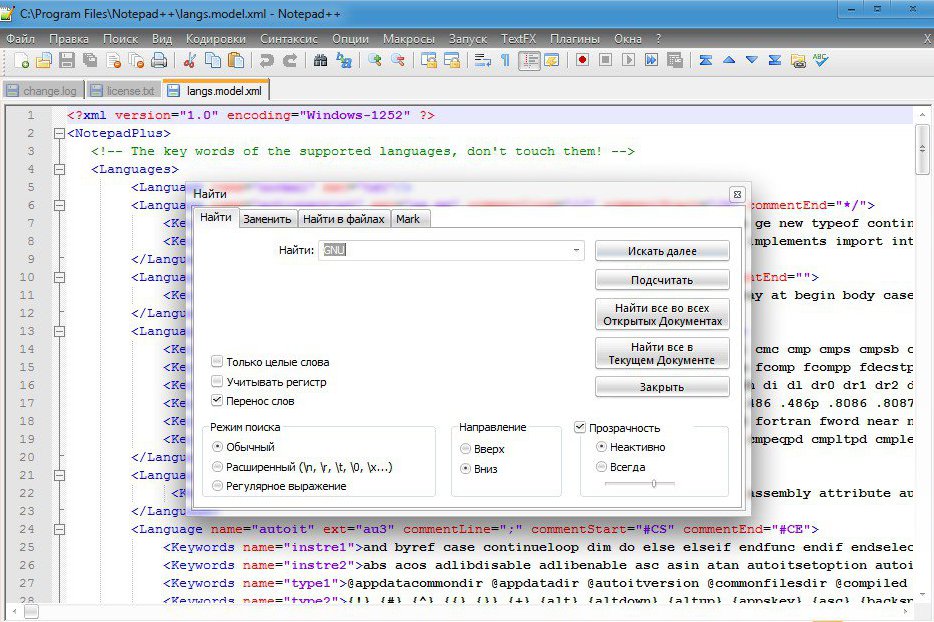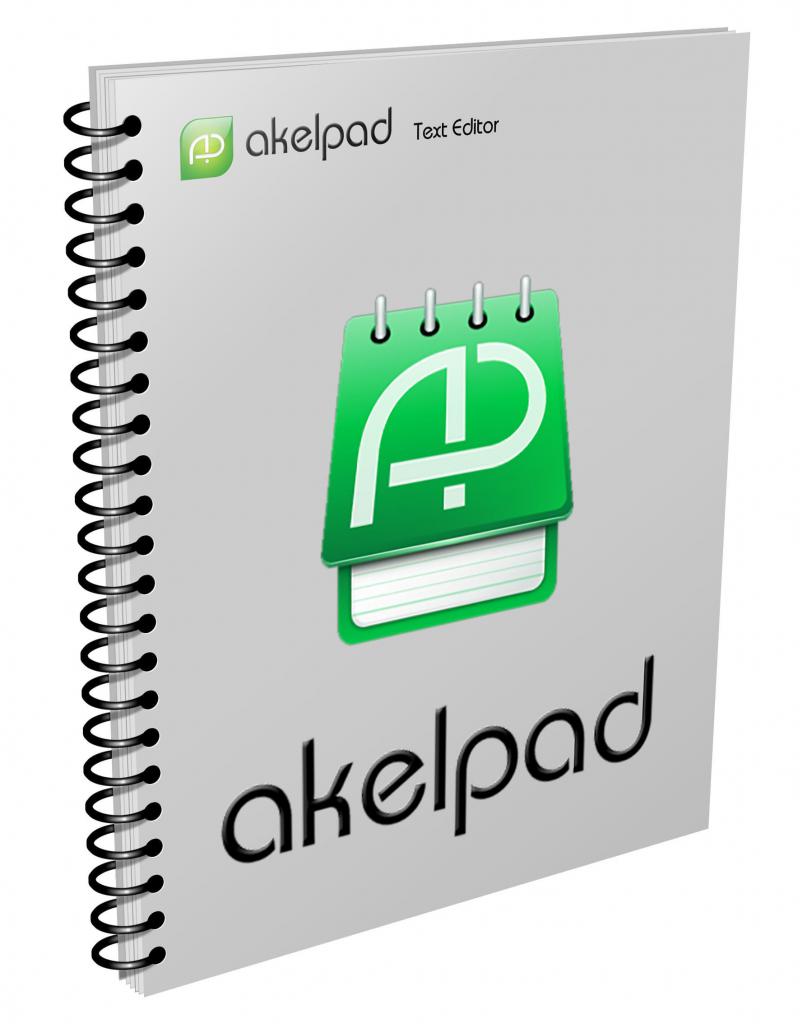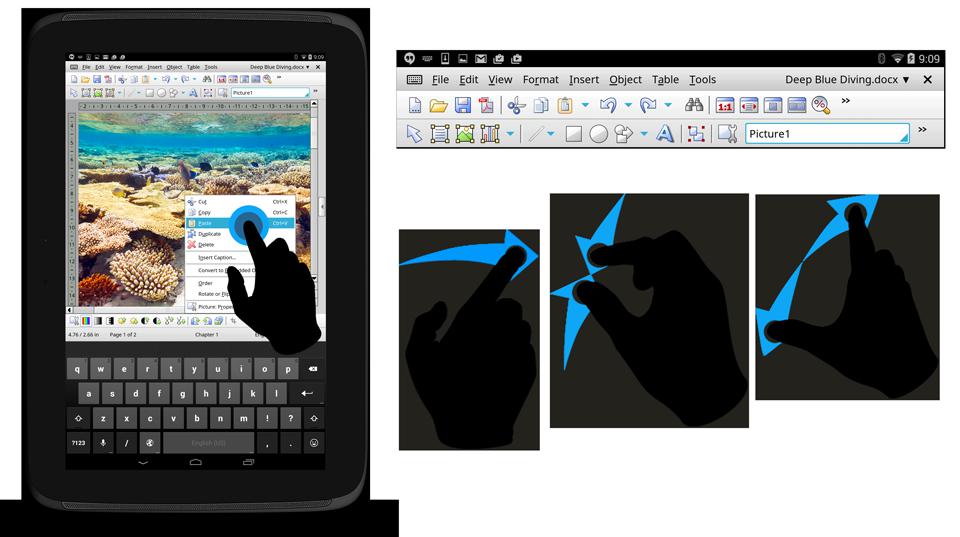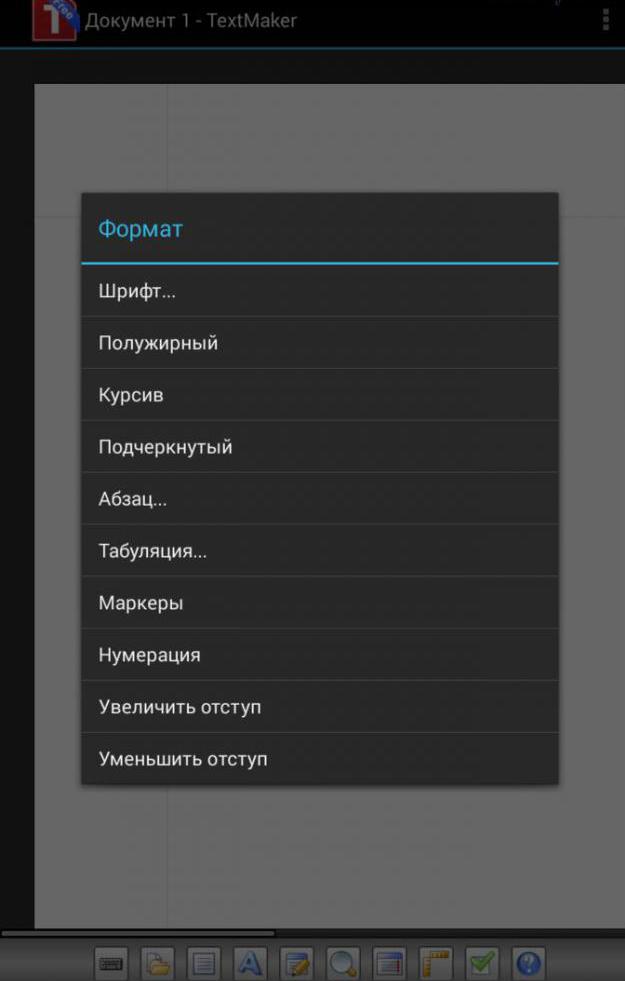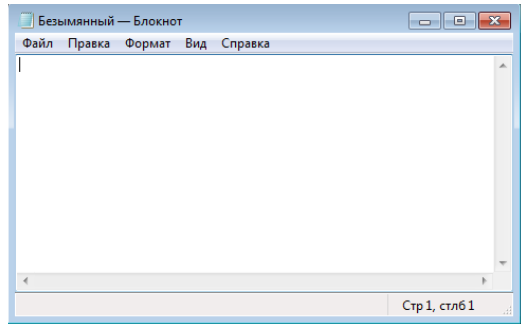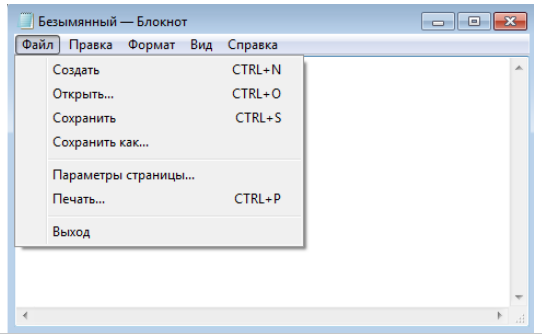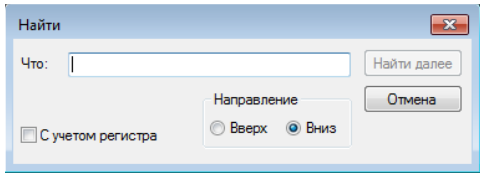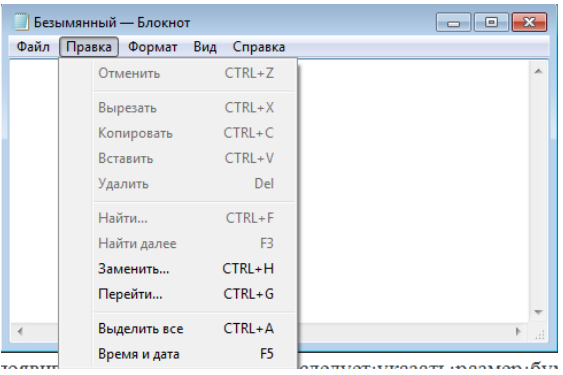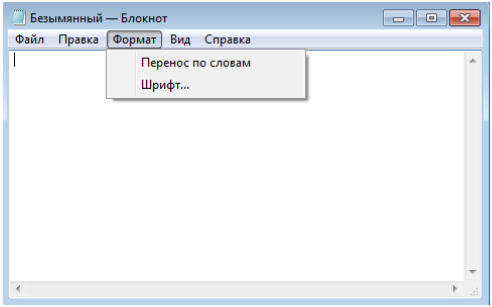Стандартные
программы общего назначения
Сразу
после установки Windows ХР, в отсутствие
каких-либо дополнительных приложений
компьютер уже можно использовать для
полезной работы, В состав операционной
системы входят стандартные программы
общего назначения, представляющие собой
простые версии типичных рабочих
приложений.
Так,
текстовый редактор Блокнот предназначен
для обработки простых неформатированных
текстов. Приемы, используемые в этой
программе (в частности, методы
редактирования и выделения текста,
работы с буфером обмена), являются
абсолютно стандартными и применяются
без изменений во всех программах,
предназначенных для работы с текстами.
Удобство
программы Блокнот заключается именно
в ее крайней простоте, что оказывается
очень удобным при работе с небольшими
текстовыми документами, особенно когда
требуется просто их просмотр без внесения
каких-либо изменений.
Текстовый
процессор WordPad представляет собой более
сложную программу обработки текстов.
Он позволяет не только вводить и
редактировать текст, но и форматировать
его, то есть задавать его внешний вид и
размещение на странице. Приемы,
используемые в программе WordPad, также
являются стандартными и могут
использоваться в других, более мощных
текстовых процессорах. Другой важной
особенностью программы WordPad является
наличие средств для создания комбинированных
документов. В форматированные документы
WordPad могут включаться графические
иллюстрации, мультимедийные объекты и
многие другие вставные элементы. Эти
элементы могут быть созданы непосредственно
при редактировании комбинированного
документа или взяты в готовом виде из
файла, созданного ранее. Вставные
элементы могут быть изменены,
отмасштабированы или удалены.
Программа
Калькулятор представляет собой
компьютерный вариант типичного
настольного калькулятора. Она может
работать в двух режимах. В первом режиме
доступны только четыре основных
арифметических действия, во втором —
множество функций для научных и инженерных
вычислений, Кроме того, в инженерном
режиме появляются также возможности
определения порядка вычислений при
помощи скобок, осуществления побитовых
логических операций над целыми числами,
а также статистических вычислений. В
операционную систему Windows XP входит
специальная программа для просмотра
изображений. Она предназначена в первую
очередь для просмотра изображений, но
позволяет также работать с многостраничными
файлами, например факсами. Работа с
многостраничными документами, а также
аннотирование документов опирается на
использование графического формат..
TIFF, который позволяет хранить несколько
графических страниц в оде ом документе,
а также накладывать на рисунок графические
и текстовые npi мечания, сохраняя оригинал
нетронутым.
Еще
одна стандартная программа Windows XP,
графический редактор Paint, предназначена
для создани растровых изображений.
Созданный рисунок можно сохранить в
стандартном формате Windows Bitmap, а также в
формате TIFF пли в принятых в Интернете
форматах GIF, JPEG и PNG. Рисование осуществляется
путем использования инструментов,
расположенных на специальной панели.
Графический редактор Paint позволяет
изображать линии, прямые и кривые,
рисовать замкнутые фигуры, выбирать
цвета, используемые при рисовании. Для
составления рисунка из отдельных
фрагментов программа Paini in яволяет
использовать буфер обмена тем же
способом, какой применяет: ‘я и в более
мощных графических редакторах.
Что
такое стандартные программы общего
назначения?
Стандартные
программы общего назначения — это
программы (приложения), входящие в состав
операционн! ifi системы, но предназначенные
не для обеспечения работоспособности
компьютера, а для практической работы,
то есть для подготовки и просмотра
документов и выполнения других рабочих
операций. Присутствие т, операционной
системе таких программ позволяет с
пользой применять компьютер, даже если
на нем нет ничего, кроме операционной
системы.
Какие
стандартные программы общего назначения
имеются вWindows XP?
Стандартные
программы общего назначения в операционной
системе WindowsXP находятся в подменю
Стандартные Главного меню (Пуск >
Программы > Стандартные). Таких программ
четыре: Блокнот (текстовый редактор),
WordPad (текстовый процесс .р), Калькулятор
(компьютерный вариант настольного
калькулятора), faint (графический редактор).
По назначению к ним примыкает и программа
для просмотра изображений, также входящая
в состав Windows XP. Oh а не доступна через
Главное меню, так как всегда требует
указания имени просматриваемого файла.
Текстовый редактор Блокнот Для чего предназначена программа Блокнот?
Программа
Блокнот (Пуск > Программы > Стандартные
> Блокнот) представляет собой простейший
текстовый редактор, предназначенный
для создания и редактирования текстовых
документов. Приемы, используемые в
программе Блокнот, являются фактическим
стандартом и для более мощных программ
такого же назначения, и том числе
текстовых процессоров, редакторов для
подготовки Шеб-страниц и многих других,
поэтому навыки работы с программой
Блокнот очень полезны для любого
пользователя,
Что такое текстовый документ?
Текстовый
документ — это стандартный тип файла
в операционной системе Windows XP (расширение
имени .TXT). Такие файлы содержат внутри
себя только текст в виде последовательности
символов и не содержат конструкций,
управляющих выводом этого текста на
экран или на печатающее устройство. В
Windows XP для открытия текстовых документов
но умолчанию используется программа
Блокнот. Вид Спитака Б программе Блокнот
для редактирования текстовых документов
используется минимальный набор абсолютно
; необходимых средств. Как ни странно,
это является не недостатком, а
преимуществом’ данной программы.
В чем удобство использования программы Блокнот?
В
программе Блокнот для редактирования
текстовых документов используется
минимальный набор абсол ютно необходимых
средств. Как ни странно, это является
не недостатком, а преимуществом программы.
Благодаря отсутствию излишеств программа
Блокнот очень быстро загружается, что
делает ее исключительно удобной для
подготовки коротких документов и
просмотра текстовых файлов, в частности
сопроводительных документов, прилагаемых
к операционной системе и большинству
устанавливаемых приложений.
Что такое текстовый курсор?
Текстовый
курсор используется в операционной
системе Windows XP во всех случаях, когда
есть возможность ввода текста. Он
изображается в виде мигающей вертикальной
черты и отмечиет то место, в которое
Teiv-OT] будет помещаться вводимый текст.
Havm слово «текстовый» опускают и говорят
просто о курсоре. Не :ледует употреблять
слово «курсор», когда речь идет об
указателе мьс и г,
Как можно переместить текстовый курсор?
Перемещение
курсора используется для того, чтобы
изменить место ввода символов. Аналогичные
способы иг»- л чнспни курсора используются
во всех программах работы с текстом.
Проще всего изменить положение курсора
с помощью мыши. Для того чтось* юместить
курсор в определенное место документа,
достаточно один раз толкнуть на
соответствующем месте в рабочей области
окна. Если нужное место документа в
данный момент лежит за пределами рабочей
области, следует воспользоваться
полосами прокрутки.
Какие клавиатурные команды можно использовать для перемещения текстового курсора?
Перемещение
курсора при помощи мы:пи удобно, с-сли
его начальное и конечное положения
никак не связаны чс-жду собой. В противном
случае удобнее использовать клавиатуру.
Вот основные клавиатурные команды
перемещения курсора:
• ВЛЕВО
или ВПРАВО — на один сим HI. i влево или
вправо соответственно;
• ВВЕРХ
или ВНИЗ — на одну строку виерх или вниз
соответственно;
• PAGE
UP или PAGE DOWN — на одну праницу (или на
величину рабочей области) вверх или
вниз соответственно;
• НОМЕ
или END — соответственно tt начало или в
конец текущей строки (то есть той строки,
на которой вдльцьш момент находится
курсор);
• CTRL+ВЛЕВО
или CTRL+ВПРАВО — и начало предыдущего или
следующего слова соответственно. Грани
ца ч и слов считаются пробелы и знаки
препинания;
• CTRL+HOME
или CTRL+END — соответственно в начало или
конец документа.
Соседние файлы в предмете [НЕСОРТИРОВАННОЕ]
- #
- #
- #
- #
- #
- #
- #
- #
- #
- #
- #
Вопрос № 652535
Путь к файлу Светофор.bmp
записывается…
РисункиСветофорСветофор.bmp
РисункиСветофор.bmp
С:РисункиСветофор.bmp
С:РисункиСветофорСветофор.bmp
Вопрос № 652537
Путь к файлу Урок 5.doc записывается…
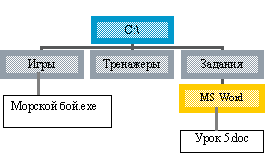
С:ТренажерыЗаданияУрок5.doc
ЗаданияMS WordУрок5.doc
C:ТренажерыMS WordУрок5.doc
С:ЗаданияMS WordУрок5.doc
Вопрос № 652539
Путь к файлу Pismo.txt записывается…
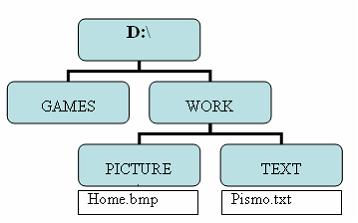
D:GAMESTEXTPismo.txt
D:TEXTPismo.txt
C:WORKPismo.txt
D:WORKTEXTPismo.txt
Вопрос № 652543
Путь к файлу Зачет.doc записывается…
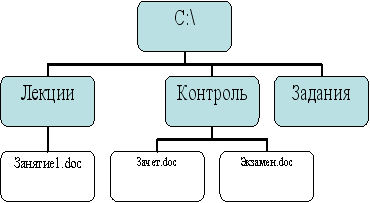
С:ЛекцииКонтрольЗачет.doc
С: Зачет.doc
КонтрольЗачет.doc
С:КонтрольЗачет.doc
-
Помощь студентам
-
Онлайн тесты
-
Информатика
-
Тесты с ответами по теме — Windows
Тест по теме «Тесты с ответами по теме — Windows»
-
Обновлено: 11.04.2021
-
73 733
35 вопросов
Выполним любые типы работ
- Дипломные работы
- Курсовые работы
- Рефераты
- Контрольные работы
- Отчет по практике
- Эссе
Популярные тесты по информатике
Информатика
Тесты с ответами по предмету — Информационные технологии в управлении
18.03.2021
467 421
77
Информатика
Тесты с ответами по предмету — Основы информационной безопасности
26.03.2021
210 731
51
Информатика
Тесты с ответами по предмету — Информатика
04.05.2021
145 214
35
Информатика
Тесты с ответами по предмету — Базы данных
07.05.2021
129 683
27
Информатика
Тесты с ответами по теме — Windows
11.04.2021
73 734
35
Информатика
Тесты с ответами по предмету — Компьютерные технологии
17.04.2021
73 523
178
Информатика
Информатика. Тест по теме Текстовый редактор MS Word
17.08.2021
34 680
44
Информатика
Тесты текущего контроля по дисциплине «Теория систем и системный анализ»
18.03.2021
32 253
14
Информатика
Информатика. Тест по теме Табличный процессор MS Excel
17.08.2021
19 452
38
Мы поможем сдать на отлично и без пересдач
-
Контрольная работа
от 1 дня
/от 100 руб
-
Курсовая работа
от 5 дней
/от 1800 руб
-
Дипломная работа
от 7 дней
/от 7950 руб
-
Реферат
от 1 дня
/от 700 руб
-
Онлайн-помощь
от 1 дня
/от 300 руб
Нужна помощь с тестами?
Оставляй заявку — и мы пройдем все тесты за тебя!
8 причин отказаться от Google Keep, OneNote и Notion в пользу простого «Блокнота»
Иногда именно самый простой инструмент оказывается удобнее и практичнее тяжёлых аналогов.
Существует огромное количество программ для заметок, и наверняка вы пользуетесь хотя бы одной из них. Все они и красивые, и навороченные, и синхронизируются с облаками, и поиск у них встроенный.
Но если разобраться, Notion, Evernote, OneNote и прочие подобные им приложения может заменить и встроенный «Блокнот», который присутствует во всех версиях Windows. У него есть ряд бесспорных преимуществ.
1. «Блокнот» очень лёгок и быстр
Монстры вроде Evernote и OneNote — это просто огромные комбайны, которые даже на современных устройствах запускаются порой слишком долго. Если к вам пришла великолепная идея, то некогда ждать, пока заметочник откроется, — задумка выветрится из головы, вдохновение пройдёт, и пиши пропало.
«Блокнот» занимает в оперативной памяти меньше 2 МБ и стартует мгновенно на любых системах. Один щелчок, и перед вами чистый лист. Никакого ожидания.
2. «Блокнот» бесплатен
Сколько великолепных заметочников испортила их система монетизации. В одних программах вы не можете использовать часть функций, пока не оплатите подписку. В других во free‑версиях ограничено количество синхронизируемых устройств. Третьи так и вовсе доступны только после оплаты и вообще не имеют бесплатного варианта.
«Блокнот» не стоит ни копейки, он уже предустановлен в Windows. Никаких подписок, никаких платежей.
3. Формат TXT универсален
Каждая программа для заметок хранит ваши записи в собственном проприетарном формате. Попробуйте экспортировать блокнот с несколькими тысячами файлов из Evernote в OneNote и поймёте, почему это плохо. Записи теряются, метки пропадают, даты забываются — когда у вас много заметок, это катастрофа.
Простые файлы TXT легко открываются где угодно. Вы запросто получите доступ к своим записям даже через 20 лет, потому что TXT — универсальный и распространённый формат. Это вам не документы старых текстовых процессоров вроде WordPerfect.
Вам надоел «Блокнот» или в новой, условной Windows 20 Microsoft решила его убрать? Установите Atom, Typora, Notepad++ и продолжайте читать и писать заметки, будто ничего не произошло.
Кроме того, благодаря универсальности формата TXT, открывать его можно на любых операционных системах, не только Windows — например, macOS, Linux, Android и iOS.
4. Легко синхронизировать заметки
Когда ваш заметочник начинает просить денег и отказывается подключать к аккаунту больше двух или трёх устройств без платной подписки, это очень неприятно.
«Блокнот» так не сделает. Выберите папку с вашими заметками и поместите её в любое облачное хранилище на ваш выбор: Google Drive, OneDrive, собственный сервер с Nextcloud или куда угодно ещё. Перестало устраивать это облако? Скопируйте папку в другое за минуту! Никакой возни с экспортом и конвертированием файлов из одного формата в другой.
5. Легко создавать резервные копии
Пользуясь сервисами для хранения заметок, вы полностью доверяете свои данные разработчикам. Если у тех возникнут проблемы с серверами или бэкапами, вы будете беспомощны и не сможете вернуть потерянную информацию сами. «У нас технические трудности, простите».
Если же ваша база заметок — это папка с текстовыми файлами, то создать её резервную копию — дело пары минут. С этим справится любая программа для бэкапов, да и «копировать — вставить» никто не отменял.
6. Нет ограничений в организации файлов
В каком‑нибудь Evernote вы не можете рассортировывать блокноты по своему желанию — позволяется только объединить их в группу, но не вкладывать один блокнот в другой, как папки. А в том же Simplenote блокнотов или папок нет вовсе, есть только теги и убрать ненужную заметку с глаз долой в папку под названием «Разобрать потом» нельзя. Разработчики за вас решат, что вам нужно, а без чего вы обойдётесь.
Создавая заметки в «Блокноте», можно сортировать их как угодно, потому что это обычные файлы. Раскладывайте их по папкам, присваивайте им названия, закрепляйте папки с ними в боковом меню «Проводника», на панели задач, в меню «Пуск» — в общем, развлекайтесь как угодно.
7. Вы контролируете свои файлы сами
Текстовые файлы «Блокнота» на вашем диске принадлежат только вам. Любимый сервис для хранения заметок или списков дел может закрыться, дав вам пару месяцев на экспорт данных. Не успели, забыли, не увидели уведомления? Записи потеряны.
Папка с TXT‑файлами, хранящаяся на вашем жёстком диске, так не сделает. Она может пролежать на диске пару десятилетий, и ничего ей не будет — если сам диск в порядке. А от аппаратных проблем отлично спасают бэкапы.
Это следует из предыдущего пункта. Поскольку данные хранятся у вас, а не у компании, владеющей заметочником, с ними можно вытворять что угодно. Хотите их зашифровать? Пожалуйста, на выбор куча программ для таких целей. Или можно воспользоваться встроенными инструментами системы. Хотите спрятать? Поместите в архив с паролем или хотя бы в скрытую папку.
Злодейские хакеры не смогут похитить ваши идеи, взламывая очередной хайповый сервис. Потому что все ваши мысли надёжно сохранены на собственном диске, а не на сервере за океаном.
Помимо упомянутых преимуществ, у «Блокнота» есть недостатки. Но с ними легко можно справиться.
- Нет встроенного поиска, как в Evernote или OneNote. Его может заменить поиск Windows 10, который ничуть не хуже. Наберите слово или фразу из заметки в меню «Пуск», и система найдёт её.
- Нет форматирования текста. При желании можно оформлять текст символами. Сделали заголовок, подчеркнули его несколькими значками «-» или «=» строкой ниже. Особо важные места можно выделять _нижним подчёркиванием_ или КАПСОМ. А если изучите разметку Markdown, то сможете писать тексты с заголовками и ссылками.
- Нельзя добавлять в заметку картинки и вложения. В Markdown, кстати, прикладывать изображения и ссылки на страницы в интернете всё-таки можно. Но если мы говорим об обычных файлах «Блокнота», просто складывайте картинки и другие элементы в ту же папку, где находится сама заметка, и именуйте их схожим образом, чтобы система отображала их в «Проводнике» рядом.
- Нельзя проставлять галочки в списке дел, как в Evernote и Google Keep. Но можно создать список, отмечая каждый пункт символом «-» или тире, а в завершённых делах проставлять крестики — «x». По такой логике работает система ToDo.txt.
Как вам такой способ ведения записей?
Читайте также 🧐
- 15 фишек Google Keep, которые делают его лучшим менеджером заметок
- Как блокировать «Заметки» с помощью пароля и Touch ID в iOS 9.3 и OS X 10.11.4
- Как эффективно работать в заметочнике Bear
Лучший текстовый редактор: характеристики работы, выполняемые функции, инструкции по применению, настройки и отзывы пользователей
Современный персональный компьютер – это нечто среднее между рабочим кабинетом и комнатой отдыха: днем на нем редактируют отчеты, рефераты, статьи, письма и другие документы, а вечером смотрят фильмы, слушают музыку и играют в игры. Для работы с документами необходим текстовый редактор, который наделен необходимыми качествами.
Интерфейс и навигация
Набор инструментов редактора для текста должен не только быть удобным в работе, логичным и интуитивно понятным. Пользователю необходимо иметь возможность настраивать по своим потребностям и вкусу панели инструментов, меню или сочетание «горячих» клавиш. Списки избранных документов, закладки, гиперссылки, элементы форматирования, поиск фрагментов текста значительно ускоряют редактирование и просмотр объемных документов. Кроме того, очень желательно иметь оболочку хорошего текстового редактора на русском, чтобы приложения могли «общаться» с пользователем на его родном языке.
Функциональность и совместимость
Сегодня текстовый процессор, помимо обычных функций по редактированию электронных текстов и их форматированию, должен «уметь» работать с изображениями, таблицами, поддерживать шаблоны и стили для быстрого создания однотипных документов, обладать средствами проверки грамматики и орфографии. Также многие пользователи в своих отзывах отмечают присутствие в редакторе таких вспомогательных функций, как вычисление математических выражений, ведение статистики, редактор формул и др.
Кроме того, многие отмечают, что чем больше популярных текстовых форматов поддерживает хороший текстовый редактор для Windows (DOC, XML, RTF, PDF и др.), тем предпочтительнее относятся к его выбору владельцы ПК.
Скорость работы и компактность
Несмотря на растущие объемы памяти и скорости процессоров, некоторые действия, такие как сохранение и загрузка больших сложных документов (например, с фото), как и прежде, занимают много времени. При выборе лучшего текстового редактора стоит обратить внимание на такой нюанс: чем меньше его затрачивается, тем предпочтительнее.
Также многие отмечают, что желательно, чтобы редактор и установленные приложения занимали минимум места на диске, а запущенные процессы — оперативной памяти. И еще — очень хорошо, когда дистрибутив устанавливается легко и вносит в системный реестр минимальные изменения.
Большинство функций текстовых редакторов уже являются неписанными стандартами и присутствуют практически во всех подобных приложениях. Тем не менее у каждого редактора есть свои «изюминки», на которые хочется обратить ваше внимание.
Ниже представлено несколько популярных текстовых приложений с целью определиться в вопросе о том, какой текстовый редактор лучше. Для этого рассмотрим выполняемые ими функции, характеристики их работы, настройки и отзывы пользователей.
Программа Notepad++
Данный редактор ориентирован для работы в операционных системах Windows. Им поддерживается подсветка синтаксиса широчайшего количества языков составления программ. Поэтому считается, что для программирования лучший текстовый редактор — Notepad++.
Программу отличает минимальное потребление ресурсов процессора, и она располагает очень широким набором опций.
Построен редактор на очень функциональном и мощном компоненте для форматирования и редактирования текстов. Написан на C++ с применением STL и Win32 API. Это обеспечивает высокую скорость работы при ее небольшом размере.
Для улучшения данной программы и возникновении вопросов ее автор просит задавать их на официальном форуме данного приложения.
Характеристики и функции
Notepad++ — это многофункциональное, полноценное приложение:
- программа подсвечивает синтаксис и сворачивает блоки в соответствии с языком программирования;
- программой поддерживается подсветка синтаксиса следующих языков: C, C++, XML, HTML, PHP, Java, C#, CSS, makefile, doxygen, ini file, ASCII art (.nfo), batch file, Javascript, Assembler, Ruby, ASP, VB/VBS, SQL, Objective-C, RC resource file, Pascal, Perl, Python, Matlab, Verilog, Haskell, Lua, TeX, TCL, Lisp, Scheme, Properties, Diff, Smalltalk, VHDL, Ada, Caml, AutoIt, KiXtart, Postscript, InnoSetup, CMake, YAML;
- есть встроенный редактор WYSIWYG, при котором получаешь то, что видишь, т. е. отредактированный напечатанный текст получается в точности таким, каким был отображен на экране дисплея;
- пользователь сам может настроить шаблон подсветки синтаксиса в редакторе;
- опция автодопечатывания набираемого слова;
- имеется возможность просматривать одновременно множество документов;
- возможность одновременной работы с несколькими документами;
- программой поддерживаются выражения Поиска/Замены;
- окна просмотра могут изменяться пользователем динамически;
- поддерживается перетягивание отрывков текста;
- поддержка большого количества языков;
- программа автоматически определяет состояние файлов;
- с помощью программы можно оставлять заметки;
- возможность записи и выполнения макросов.
Достоинства и недостатки
Во многих рейтингах среди себе подобных этот текстовый редактор — самый лучший. Рассмотрим его плюсы и минусы, которые пользователи оставляют в своих отзывах.
- встроенный FTP-клиент;
- работа с макросами;
- удобная подсветка CSS, HTML-тегов, операторов орфографических ошибок и разных языков программирования;
- поддержка русского языка;
- бесплатное скачивание и обновление;
- много полезных плагинов.
- устанавливается только на платформу Windows.
По отзывам, среди всего многообразия текстовых редакторов наиболее удобным многие считают Notepad++. Поскольку бесплатных аналогов более чем достаточно, то каждый решает для себя сам. Но подкупает многих именно подсветка синтаксиса программных языков, функциональный и простой интерфейс, а также создание личных настроек подсветки.
Редактор постоянно обновляется, а в интернете легко найдутся разнообразные плагины. Рекомендуется всем, кто пока не определился с выбором лучшего текстового редактора. Стоит обратить внимание, что это всего лишь редактор, а не компилятор. Хотя с помощью установки определенных плагинов этот момент можно изменить.
AkelPad
Небольшой редактор текста, работающий как в многооконном, так и в обычном режиме. Многие считают его очень мощным, быстрым и лучшим бесплатным текстовым редактором. По умолчанию он обладает самыми необходимыми функциями, которые можно расширять за счет плагинов. Кроме того, позволяет настраивать фон и шрифт, а также корректно отображает псевдографику.
Используя AkelPad, вы сможете редактировать даже документы с атрибутом «Только для чтения», а также просматривать предварительно файлы перед открытием. Среди прочих возможностей программы можно отметить присутствие списка последних открытых файлов, многоуровневую систему отмены исправлений, запоминание кодовой страницы, положение последней строки и знака вставки поиска/замены.
Основные возможности и характеристики
Редактор AkelPad имеет преимущества при работе с Unicode, хотя для более широкого использования данной функции рекомендуют устанавливать TrueType шрифты:
- многооконный режим (MDI), однооконный режим (SDI);
- полная поддержка на Unicode-системах Unicode-строк;
- работа с разными кодовыми страницами, установленными в системе;
- предпросмотр открытия файлов;
- многоуровневый откат действий;
- корректное отображение псевдографики;
- возможность редактирования файлов с атрибутом Read Only;
- запоминание позиций каретки в файле;
- предупреждение при попытке открытия бинарного файла;
- поиск/замена escape-последовательностей, строк текста;
- запоминание кодировки файлов;
- поддержка плагинов — клавиатурные макросы, авто-дополнение, подсветка синтаксиса, запуск скриптов;
- поддержка языковых модулей;
- доступная справочная система и инструкция по применению.
Отзывы и комментарии
К достоинствам этого редактора пользователи относят то, что это хорошая альтернатива встроенному стандартному блокноту от Windows. Очень удобной оказалась функция поддержки вкладок — можно открывать несколько документов сразу и легко переключаться между ними. А когда требуется скопировать текст одновременно из нескольких приложений, можно нажатием Ctrl+T в редакторе отобразить текст поверх всех остальных открытых окон. Это очень удобно. В своих отзывах пользователи отмечают еще и такие плюсы этого редактора:
- поиск и замена текста;
- настройка параметров шрифта;
- поддержка множества плагинов;
- возможность выбора кодировки;
- доступ к списку редактируемых последними документов.
Все это реализовано в этом лучшем текстовом редакторе.
- Нет. Все работает, как положено.
- В целом, AkelPad почти идеально подходит на роль быстрого и небольшого редактора. Многие пользуются им вместо неповоротливого и примитивного стандартного блокнота Microsoft.
Лучший текстовый редактор для «Андроид»
Довольно мощное приложение для редактирования TextMaker разработано специально для операционной системы Android. В отличие от большинства аналогов, этот редактор не копирует функционал и внешний вид Word. Он обладает огромным набором инструментов. Каждый из них с практической точки зрения действительно полезен. Все инструменты удобно сгруппированы отдельной панелью, которая расположена по нижней кромке экрана. При нажатии на любую из иконок откроется специальное меню для возможности настроек всех параметров выбранного инструмента.
Среди множества интересных функций в своих отзывах пользователи выделяют следующие:
- возможность создать файл, защищенный с помощью пароля;
- автоматическая проверка правописания и пунктуации;
- тесная интеграция с наиболее популярными облачными хранилищами;
- преобразование текстовых документов в PDF формат.
Кроме того, установив этот редактор, вы получите в свое распоряжение удобный инструмент для форматирования, возможность переключения на режим печати, огромную библиотеку шрифтов и так далее.
TextMaker адаптируется автоматически под размер вашего экрана. Им одинаково удобно пользоваться как в альбомной, так и в портретной ориентациях. Данный редактор распространяется и в платной, и в бесплатной версиях.
Функционал и достоинства
Лучший текстовый редактор TextMaker для Android, по отзывам, обладает следующими характеристиками:
- очень продуманный простой интерфейс;
- широкий набор инструментов;
- возможность вставки в документ изображений из галереи, а также фото, которые сделаны непосредственно на вашу встроенную камеру;
- возможность просмотра документов в режиме печати.
- автоматические отступы;
- поиск и замена;
- автодополнение;
- поддержка более чем 50 языков программирования;
- история буфера обмена;
- поддержка сворачивания блоков кода;
- набор текста в колонках и выделение колонок;
- поддержка Darcs, SVK, Perforce и Subversion;
- расцвечивание и подсветка синтаксиса;
- поддержка Xcode, FTP.
- нет полноэкранного режима;
- самый большой недостаток — устаревший UI;
- доступен только для Mac OSX.
Источник
Как сделать сайт в блокноте?
В этой статье мы расскажем как сделать сайт в Блокноте, одном из самых простых текстовых редакторов. Такая тема очень актуальна и интересна для множества людей.
Плюсы и минусы Блокнота
Если вы решили создать сайтик и использовать для этого дела Блокнот, вам в первую очередь нужно хорошо владеть языками программирования, особенно html. В остальном ничего сложного в создании сайтов в Блокноте нет, разве что иногда такой процесс может занять очень много времени. Поэтому, обычно, написание кода с помощью простых редакторов подходит для простеньких страничек. Именно такие недостатки в первую очередь и отталкивают людей от таких редакторов. Если вы хорошо знаете язык программирования, то вы легко справитесь с этой задачей. В создании сайта в Блокноте есть и преимущество — в процессе написания кода в нем не будет лишних строк, которые любят добавлять обычные редакторы. Такой код будет быстрее считываться и ваши страницы сайта будут прогружаться быстрее.
Поэтому если вы новичок, который хочет создать сайт но не обладает даже базовыми навыками — вам идеально подойдет обычный визуальный редактор. В том случае если у вас уже есть готовый сайт, но вы хотите более досконально разобраться в языке программирования или понять основы ручного редактирования, то смело начинайте создавать сайт в Блокноте. В процессе создания вы овладеете такими навыками, о которых даже не узнаете при работе с визуальным редактором.
Тем более, что каждый редактор основан на языке html и его знание обязательно при работе с сайтами: изменение содержания страницы, добавлением или удалением кода.
В браузере вы можете переключиться с визуального режима в режим для редактирования страницы, в котором видно всю структуру сайта. В этом режиме вы сможете исправлять код, удалять его ненужные части, таким образом оптимизируя страницу. Давайте теперь перейдем непосредственно к самому созданию.
С чего начать и как сделать сайт?
Перед тем как начать работать с html и Блокнотом, нужно разобраться в основах. Самым важным понятием в языке программирования считается «тэг» — специальная команда, которую записывают в скобках. Например вот так: .
Самое важное то, что когда вы используете формат тэга, он должен иметь как начало так и конец. В начале вы открываете тэг: . В конце его нужно закрыть, для этого используют такое сочетание: . Между этими частями вы можете поместить любую информацию, часть программы, текст.
Теперь когда мы разобрались с тем, что каждый тэг должен иметь начало и конец, поговорим о дополнительных функциях, которые ему присущи. Чаще всего в них используются параметры. Учитывая что тэгов в языке html очень много и каждый из них отвечает за определенную функцию, то и каждый указанный параметр имеет свое назначение. Как мы предупреждали вас — без знания языка сделать сайт в Блокноте тяжело. Тем не менее, если вы указываете параметр для тэга, это можно сделать так:
код страницы .
Разобравшись с тэгами давайте поговорим о структуре кода страницы. Каждая страничка состоит из двух частей:
- Заголовок страницы, ее начало — в нем содержится служебная информация о вашей странице
- Сам код, или «тело» страницы — именно эта часть будет отображена в визуальном режиме просмотра.
Для того чтобы обозначить заголовок и отделить его от остальной части кода нужно использовать тэг head. Для обозначения основного блока кода («тела») используют тэг body. В конце нужно использовать закрывающую форму тэга.
Также важно помнить о том, что для распознания в Блокноте html-кода нужно помещать весь код программы (вместе с телом и заголовком) в один общий тэги. Этот тэг позволяет определять программе, что данные команды относятся к этому языку. Некоторые браузеры могут самостоятельно определить язык, который используется для написания страниц, но при этом могут быть ошибки и сбои, что приведут к неверному отображению кода. Если вы будете использовать русский язык, то нужно указывать правильную кодировку: win-1251.
Вы наверное обращали внимание, что каждая страничка в Интернете имеет свое название. В html для указания названия странички используют тэги закрывающий тэг.
Ниже мы представим, специально для вас, пример страницы, написанной в Блокноте. Откройте Блокнот, скопируйте в него весь текст кода и затем сохраните файл в формате html — так вы сможете открыть страничку в браузере.
Код программы
Обычный сайт в блокноте
Наши советы и итог
В конце нашей статьи мы бы хотели дать несколько советов, которые вам помогут при написании кода, а также выписать отдельно все тэги, которые мы использовали в нашем примере.
- Если вы используете парные тэги, помните о том, что их нужно закрывать. Когда вы используете несколько тэгов подряд — не перепутайте их порядок. Следите за тем какой тэг вложен в другой.
- При ознакомлении с языком html следует учитывать новые стандарты, которые могут выходить в новых версиях. Следите за обновлениями.
- Распечатайте на отдельный листик все новые тэги, которые вы выучили:
- Во время написания кода страницы, особенно если вы используете парные тэги — прописывайте их сразу. Если у вас есть вложенные тэги, то выделяйте их отступлением от левого края документа — такое размещение поможет лучше разбирать код.
- Для интереса и пополнения багажа знаний, открывайте различные странички в режиме редактирования кода — вы узнаете новые команды и увидите как нужно писать хороший код (последнее касается только хороших сайтов).
Мы надеемся что наши советы помогут вам в освоение такого сложного
Видео уроки
Источник
В мире, где модные, гиперподключенные, заметные приложения мешают работе, одно приложение отличается простотой и простотой: Блокнот Windows. Вот почему это все еще отличный выбор для заметок.
Преимущества блокнота
Скромный Блокнот Windows был с нами в течение 35 лет, подправленный в каждую версию Windows с тех пор Windows 1.0, У него простое задание: легко просматривать, создавать и редактировать текстовые файлы, которые являются одним из самых фундаментальных строительных блоков современных вычислений.
Даже в наши дни Блокнот все еще является полезным инструментом для создания быстрых заметок на вашем компьютере. Несомненно, существуют специализированные приложения для создания заметок, которые поддерживают более сложное форматирование, структурирование данных или облачную синхронизацию между платформами. Но для некоторых людей дополнительные функции просто означают дополнительный багаж, с которым они не хотят иметь дело. Вот почему Блокнот все еще великолепен.
Это быстро и легко
Когда вы хотите что-то записать, вы хотите сделать это быстро, пока идея еще свежа. Таким образом, Блокнот светит. Щелкните значок «Блокнот», и программа мгновенно появится на экране. Не нужно ждать загрузки библиотек и необычных функций в память, прежде чем вы сможете использовать программу. Когда приходит вдохновение, каждый момент имеет значение, и Блокнот готов и ждет, чтобы захватить ваши идеи.
Кстати, если вам нужен быстрый способ создания отметок времени в заметках с помощью блокнота, просто нажмите F5, и текущая дата и время будут мгновенно вставлены в ваш файл.
Использует будущий формат хранения
Текстовые файлы так же стары, как и сами персональные компьютеры (на самом деле, более старые), и пока Windows записывает свои текстовые файлы в стандартный отраслевой формат, такой как ASCII или Unicode, весьма вероятно, что вы сможете читать свои заметки на любая компьютерная платформа далеко в будущее. Другие программы пишут свои специально отформатированные заметки в собственных форматах файлов или даже в базах данных, которые не может быть легко читаемым в будущем,
СВЯЗАННЫЕ С: Что такое кодировки символов, такие как ANSI и Unicode, и чем они отличаются?
Вы остаетесь под контролем
Блокнот позволяет сохранять ваши заметки (в виде текстовых файлов) именно там, где вы хотите, и у вас нет никого, кроме вашей операционной системы, чтобы ответить на вопрос об организации, копировании или резервном копировании. Вы можете перенести свои заметки в другое приложение, открыв их в любом приложении, которое понимает текстовые файлы.
Если вы используете приложение для создания заметок, ваши заметки могут быть заблокированы за платной подпиской и храниться в облаке. Компания, хранящая данные, является привратником ваших идей.
Если приложение хранит данные локально в неочевидном месте на жестком диске в проприетарном формате, и в каком-то сценарии аварийного восстановления в будущем вам придется копаться в пепле ваших данных, попытка найти и восстановить фактические данные заметок в File Explorer будет сложно.
Конфиденциальность и безопасность зависят от вас
Благодаря облачным приложениям для создания заметок ваши заметки выталкиваются через Интернет и могут просматриваться на любом устройстве с приложением. Это означает, что есть больше потенциальных способов доступа к этим данным за пределами вашей компетенции, в том числе случайно со стороны семьи или друзей, которые могут время от времени брать ваше устройство в аренду.
Кроме того, ваши синхронизированные с облаком заметки часто хранятся на удаленных серверах за общедоступным логином, что означает, что ваши учетные данные могут быть украдены, а ваши данные доступны из любой точки Земли. Одно нарушение безопасности в вашей учетной записи и все ваши потенциально конфиденциальные или личные заметки открыты для их просмотра.
С помощью текстового файла в блокноте, данные полностью в ваших руках, хранятся на вашем локальном устройстве. Пока вы следуете безопасным компьютерным привычкам и сохраняете свою машину защищенной, текстовый файл никуда не денется, если вы сначала не скопируете его.
Работа с недостатками Блокнота
Нам нравится Блокнот, но мы не можем сказать, что это всегда лучшее решение для всех. Для общего удобства вы можете выбрать другое приложение. Но есть и способы устранения недостатков Блокнота.
Не причудливое форматирование текста
Это правда: если вам нужны функции форматирования текста, такие как полужирный шрифт, курсив или изменение размера шрифта, Блокнот не является решением. Однако вы можете использовать символы и знаки препинания для простого форматирования. Звездочки дают отличные маркеры, вкладки могут образовывать отступы, ВСЕ КАПАНЫ служат хорошими заголовками, а повторяющиеся тире или знаки равенства образуют отличные разделители строк. И не забывайте о классическом добавлении акцента с использованием символа подчеркивания.
Если вы действительно не можете жить без жирного текста, попробуйте WordPad. Если вам нужна необычная нумерация страниц, попробуйте приложение для обработки текста, например Microsoft Word.
СВЯЗАННЫЕ С: В чем разница между Блокнотом и WordPad в Windows?
Нет облачной синхронизации или резервного копирования
Если вы предпочитаете работать в среде текстового формата, а также хотите использовать возможности облачного резервного копирования или синхронизации, храните текстовые файлы Notepad в облачной файловой службе, такой как Dropbox или OneDrive. Каждый раз, когда вы нажимаете «Сохранить» в «Блокноте», ваши изменения будут появляться на каждом устройстве, которое использует облачное приложение.
Нет шифрования или безопасности на основе учетной записи
Конечно, текстовые файлы не блокируются зашифрованной учетной записью по умолчанию — если только вы не храните их в зашифрованном файловом разделе, управляемом чем-то вроде VeraCrypt или Microsoft Bitlocker. И если вы предпочитаете ограничить доступ к своим заметкам паролем, есть другие способы сохранить заметки в секрете, в том числе запретить использование вашего компьютера людям, которым вы не доверяете.
Отсутствие функции поиска
Конечно, вы можете искать в текстовом файле с помощью Блокнота, нажав Ctrl + F, чтобы открыть диалог поиска. Но что, если у вас есть 500 текстовых файлов, и вам нужно найти информацию в одном из них? В этом случае на помощь приходит Windows Search, позволяющий искать в любом количестве текстовых файлов.
Нет организационных особенностей
Если вы хотите упорядочить свои заметки по концепции или дате, создайте логическую структуру папок в проводнике и скопируйте текстовый файл в соответствующее место.
Как использовать блокнот для заметок
Почему бы не попробовать Блокнот прямо сейчас? Это просто: просто нажмите кнопку «Пуск», введите «Блокнот», нажмите Enter, и вы готовы к работе.
Вы можете быть удивлены легкостью, с которой вы можете прыгать и делать заметки в любое время.
Екатерина Андреевна Гапонько
Эксперт по предмету «Информатика»
Задать вопрос автору статьи
Замечание 1
С $1985$ г. в набор стандартных программ операционной системы Windows входит простейший текстовый редактор Блокнот (NotePad), который располагает минимальными средствами ввода и редактирования текстов, но иногда минимальность этих средств и есть его преимуществом.
Для запуска программы необходимо выполнить команды Пуск – Все программы – Стандартные – Блокнот.
Состав окна программы минимальный: рабочая область и небольшая строка меню.
Рисунок 1. Окно программы Блокнот

Английский язык для начинающих
Не откладывай мечты — начни говорить под руководством опытного преподавателя
Узнать подробнее
Возможности программы довольно ограничены. Можно вводить текст прописными и строчными буквами, задавать автоматический переход на новую строку при достижении правой границы окна (Правка – Перенос по словам), устанавливать отступ от левого края (клавиша Tab), также с помощью табуляции оформляют текст в виде таблицы, выполнять поиск по тексту (Поиск – Найти).
Блокнот поддерживает только режим вставки (символ, который вводится, раздвигает введенные ранее символы).
Файлы, созданные в программе Блокнот, имеют расширение .txt.
Пункт меню Файл
Пункт меню Файл содержит несколько подпунктов:
- Создать – с помощью этой функции создается новый файл программы, причем, в основном, открытым остается последний созданный файл.
- Открыть – позволяет открывать файлы с расширением .txt, остальные текстовые файлы открывает с измененной кодировкой (вместо содержимого отображаются различные символы).
- Сохранить – используется для первого сохранения файла или внесенных изменений в уже созданный.
- Сохранить как… – применяется для изменения папки сохранения документа.
- Параметры страницы… – позволяет настраивать размер бумаги, ориентацию, поля страницы, а также верхний и нижний колонтитулы. Содержит окно просмотра страницы документа.
- Печать… – содержит стандартные настройки печати документа.
- Выход – закрытие программы.
«Программа Блокнот (NotePad)» 👇
Рисунок 2.
Пункт меню Правка
- Отменить – позволяет отменить только одну последнюю операцию.
- Вырезать, Копировать, Вставить – с помощью этих пунктов в программе можно выполнить операции, идентичные таким же операциям в других программах.
- Удалить – удаляет выделенный символ или группу символов.
-
Найти… – позволяет найти введенный символ или текст, с учетом регистра или без, причем в двух направлениях – вверх или вниз от выделенного текста.
Рисунок 3.
-
Найти далее – находит предыдущий текст, введенный при работе пункта Найти…
- Заменить… – производит замену одного введенного символа (или их группы) на другой символ (или группу символов).
- Перейти… – переводит курсор на начало указанного номера строки.
- Выделить все – выделяет весь текст документа.
- Время и дата – вставляет текущее время и дату на место курсора.
Рисунок 4.
Пункт меню Формат
- Перенос по словам – включает режим помещения в рамки окна программы текста, который выходит за эти рамки.
- Шрифт… – позволяет выбрать тип шрифта из предложенных, его начертание и размер. Также есть возможность использовать дополнительные шрифты, которые загружены на компьютер. Необходимо учитывать, что при изменении шрифта будет изменяться весь текст в документа, т.к. отдельные части текста в Блокноте не форматируются.
Рисунок 5.
Пункт меню Вид
Содержит лишь один подпункт, который позволяет включить или отключить строку состояния в документе.
Рисунок 6.
Программа Блокнот поддерживает возможность различными способами (через меню или комбинацию клавиш, т.е. «горячие клавиши») выполнить одну и ту же команду, является элементом гибкого интерфейса, а возможность получения всплывающей подсказки – элемент дружественного интерфейса.
Другие возможности программы
С помощью Блокнота можно также создавать и редактировать веб-страницы, используя язык HTML.
По умолчанию Блокнот создает, открывает и сохраняет документы с расширением .txt, но можно открывать с его помощью файлы с расширениями .ini, .inf, .log. Для открытия файлов других типов используется команда Файл – Открыть – поле Тип файла – Все файлы – нужный файл.
Блокнот позволяет работать с текстами в кодировках ANSI и Unicode, а также выполнять преобразование из одного формата в другой. Для этого при сохранении документа нужно выбрать необходимую кодировку в соответствующем поле.
Замечание 2
Особенностью программы также является то, что если изменить шрифт одного документа перед закрытием, то в следующий раз программа Блокнот будет использовать последний шрифт, который использовался в ней.
Альтернативы программе Блокнот
Альтернативой Блокноту является текстовый редактор MS-DOS (edit.com), который можно вызвать из командной строки командой «edit».
Среди множества бесплатных более функциональных программ, которые могут заменять стандартную программу Блокнот, текстовые редакторы Bred, AkelPad, PSPad, Notepad++.
Новый документ в программе Блокнот называется Безымянный.
Находи статьи и создавай свой список литературы по ГОСТу
Поиск по теме