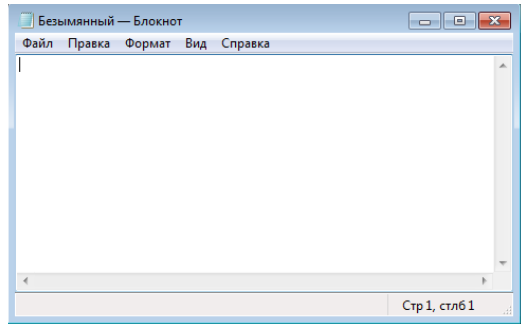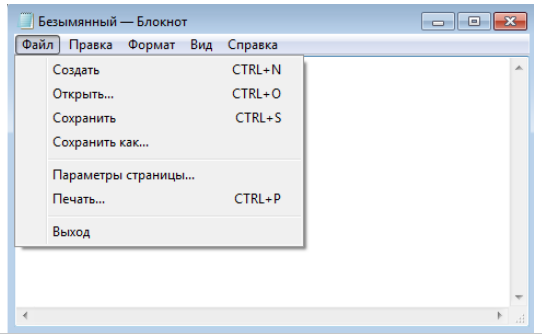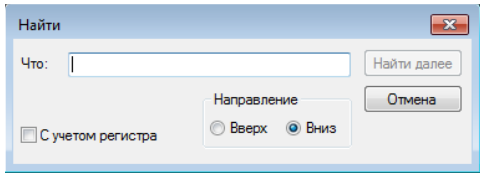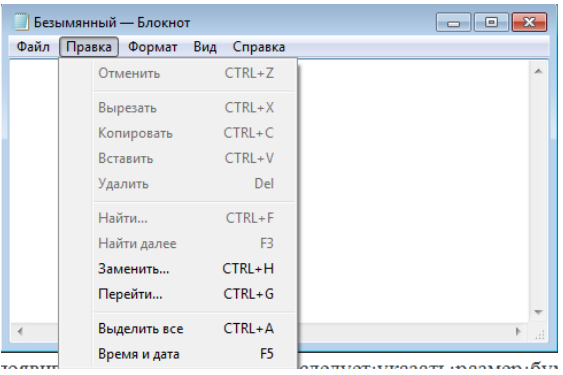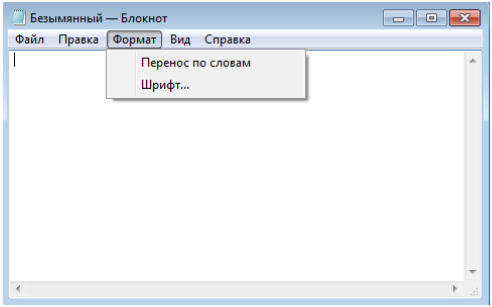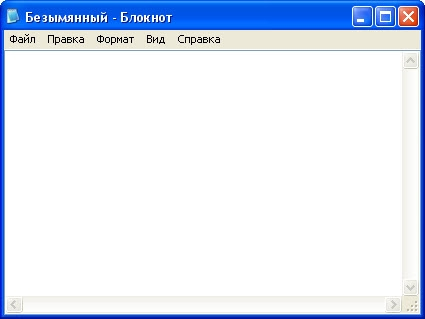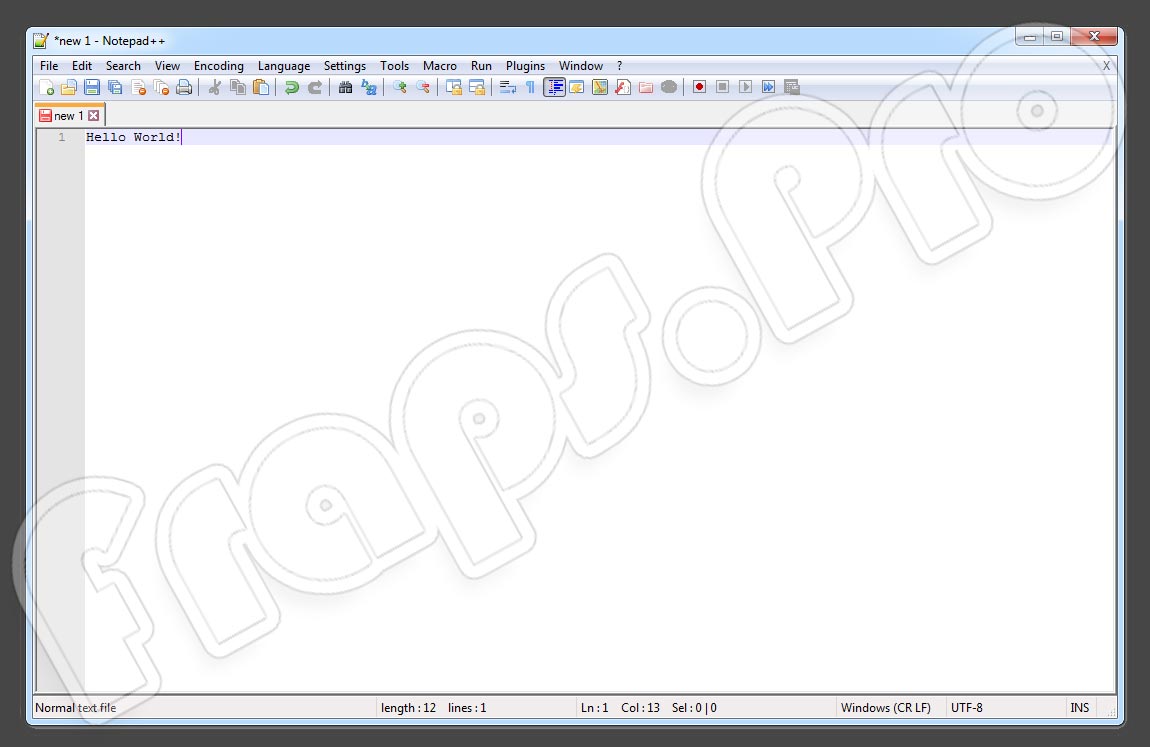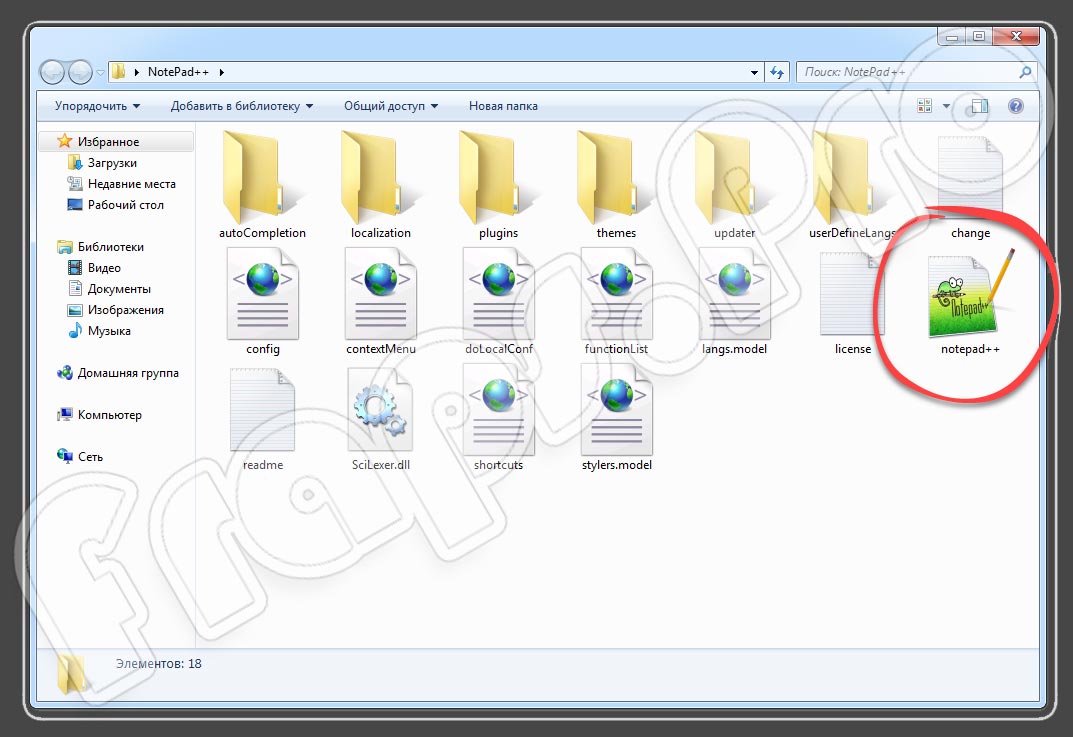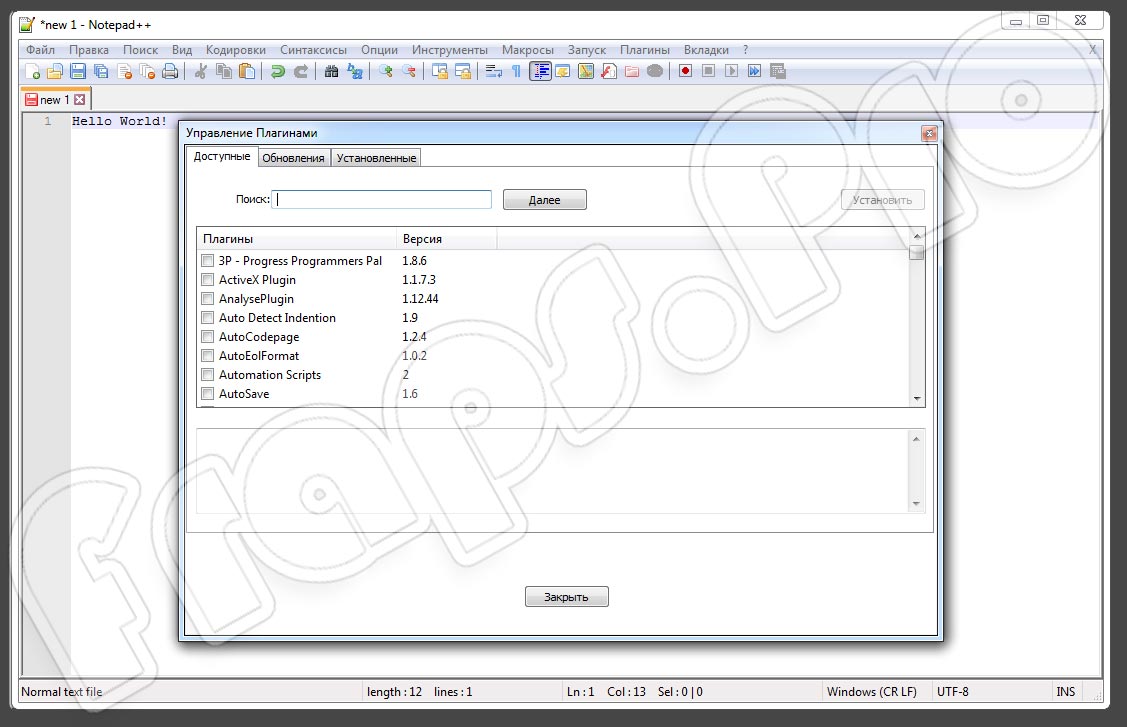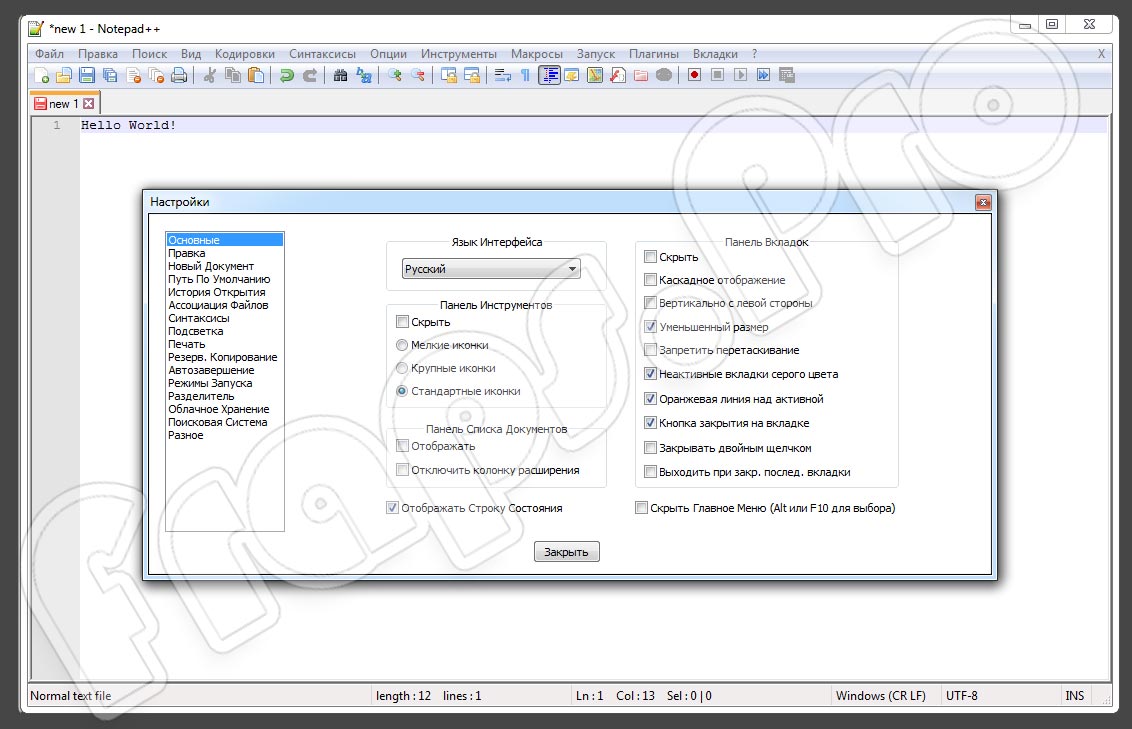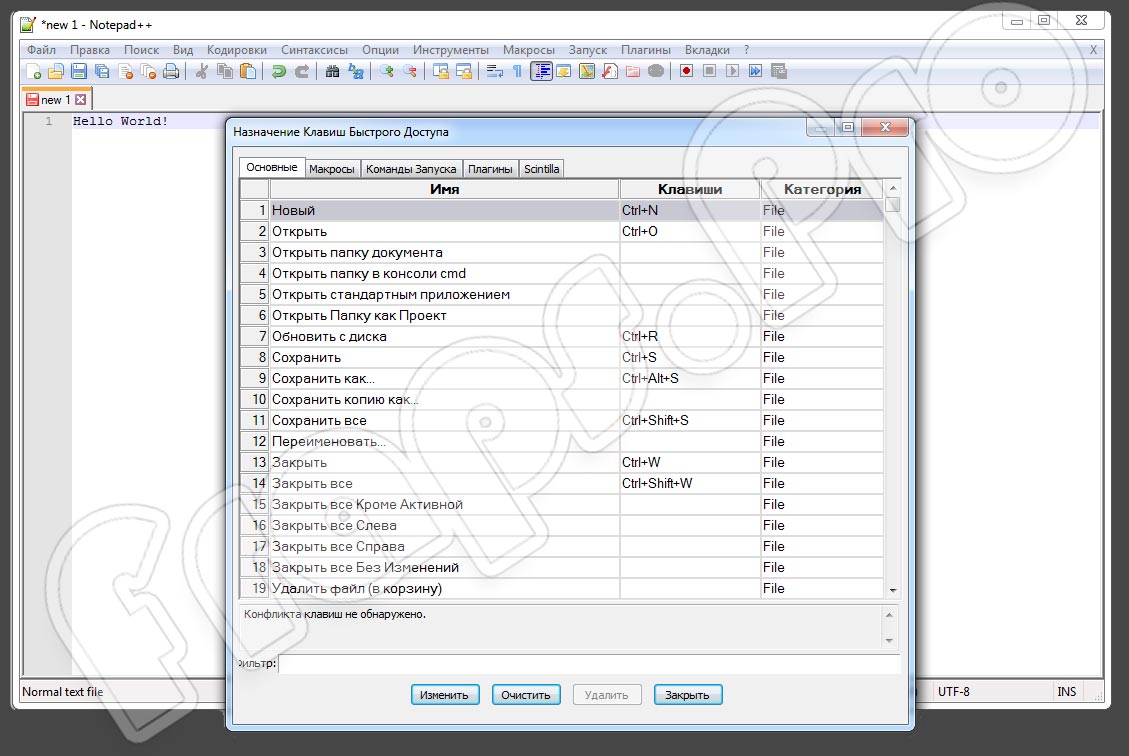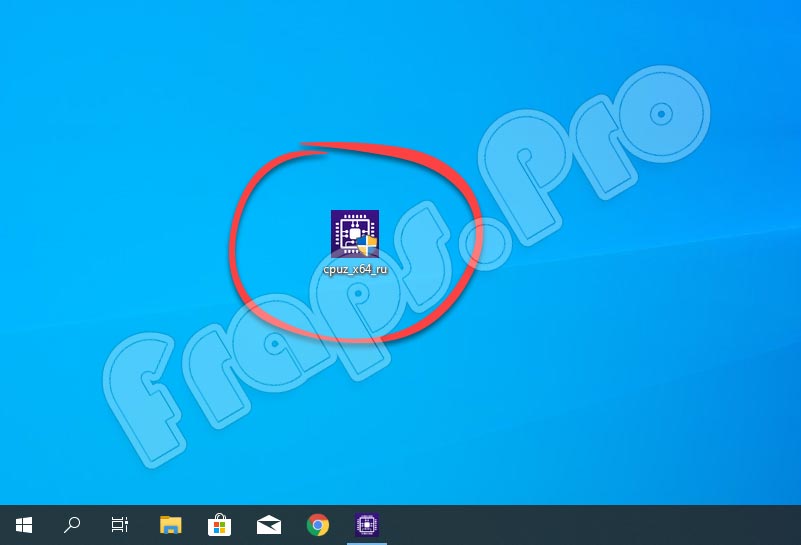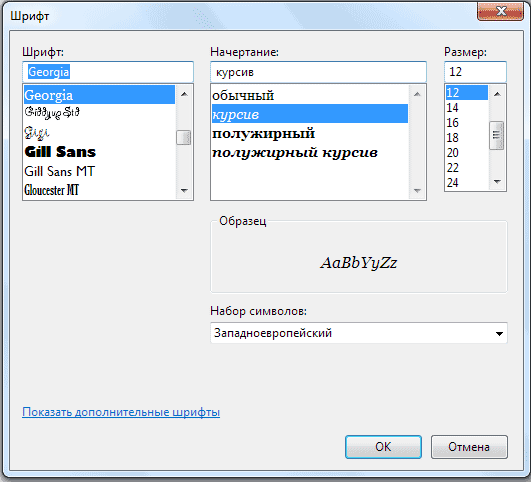Стандартные
программы общего назначения
Сразу
после установки Windows ХР, в отсутствие
каких-либо дополнительных приложений
компьютер уже можно использовать для
полезной работы, В состав операционной
системы входят стандартные программы
общего назначения, представляющие собой
простые версии типичных рабочих
приложений.
Так,
текстовый редактор Блокнот предназначен
для обработки простых неформатированных
текстов. Приемы, используемые в этой
программе (в частности, методы
редактирования и выделения текста,
работы с буфером обмена), являются
абсолютно стандартными и применяются
без изменений во всех программах,
предназначенных для работы с текстами.
Удобство
программы Блокнот заключается именно
в ее крайней простоте, что оказывается
очень удобным при работе с небольшими
текстовыми документами, особенно когда
требуется просто их просмотр без внесения
каких-либо изменений.
Текстовый
процессор WordPad представляет собой более
сложную программу обработки текстов.
Он позволяет не только вводить и
редактировать текст, но и форматировать
его, то есть задавать его внешний вид и
размещение на странице. Приемы,
используемые в программе WordPad, также
являются стандартными и могут
использоваться в других, более мощных
текстовых процессорах. Другой важной
особенностью программы WordPad является
наличие средств для создания комбинированных
документов. В форматированные документы
WordPad могут включаться графические
иллюстрации, мультимедийные объекты и
многие другие вставные элементы. Эти
элементы могут быть созданы непосредственно
при редактировании комбинированного
документа или взяты в готовом виде из
файла, созданного ранее. Вставные
элементы могут быть изменены,
отмасштабированы или удалены.
Программа
Калькулятор представляет собой
компьютерный вариант типичного
настольного калькулятора. Она может
работать в двух режимах. В первом режиме
доступны только четыре основных
арифметических действия, во втором —
множество функций для научных и инженерных
вычислений, Кроме того, в инженерном
режиме появляются также возможности
определения порядка вычислений при
помощи скобок, осуществления побитовых
логических операций над целыми числами,
а также статистических вычислений. В
операционную систему Windows XP входит
специальная программа для просмотра
изображений. Она предназначена в первую
очередь для просмотра изображений, но
позволяет также работать с многостраничными
файлами, например факсами. Работа с
многостраничными документами, а также
аннотирование документов опирается на
использование графического формат..
TIFF, который позволяет хранить несколько
графических страниц в оде ом документе,
а также накладывать на рисунок графические
и текстовые npi мечания, сохраняя оригинал
нетронутым.
Еще
одна стандартная программа Windows XP,
графический редактор Paint, предназначена
для создани растровых изображений.
Созданный рисунок можно сохранить в
стандартном формате Windows Bitmap, а также в
формате TIFF пли в принятых в Интернете
форматах GIF, JPEG и PNG. Рисование осуществляется
путем использования инструментов,
расположенных на специальной панели.
Графический редактор Paint позволяет
изображать линии, прямые и кривые,
рисовать замкнутые фигуры, выбирать
цвета, используемые при рисовании. Для
составления рисунка из отдельных
фрагментов программа Paini in яволяет
использовать буфер обмена тем же
способом, какой применяет: ‘я и в более
мощных графических редакторах.
Что
такое стандартные программы общего
назначения?
Стандартные
программы общего назначения — это
программы (приложения), входящие в состав
операционн! ifi системы, но предназначенные
не для обеспечения работоспособности
компьютера, а для практической работы,
то есть для подготовки и просмотра
документов и выполнения других рабочих
операций. Присутствие т, операционной
системе таких программ позволяет с
пользой применять компьютер, даже если
на нем нет ничего, кроме операционной
системы.
Какие
стандартные программы общего назначения
имеются вWindows XP?
Стандартные
программы общего назначения в операционной
системе WindowsXP находятся в подменю
Стандартные Главного меню (Пуск >
Программы > Стандартные). Таких программ
четыре: Блокнот (текстовый редактор),
WordPad (текстовый процесс .р), Калькулятор
(компьютерный вариант настольного
калькулятора), faint (графический редактор).
По назначению к ним примыкает и программа
для просмотра изображений, также входящая
в состав Windows XP. Oh а не доступна через
Главное меню, так как всегда требует
указания имени просматриваемого файла.
Текстовый редактор Блокнот Для чего предназначена программа Блокнот?
Программа
Блокнот (Пуск > Программы > Стандартные
> Блокнот) представляет собой простейший
текстовый редактор, предназначенный
для создания и редактирования текстовых
документов. Приемы, используемые в
программе Блокнот, являются фактическим
стандартом и для более мощных программ
такого же назначения, и том числе
текстовых процессоров, редакторов для
подготовки Шеб-страниц и многих других,
поэтому навыки работы с программой
Блокнот очень полезны для любого
пользователя,
Что такое текстовый документ?
Текстовый
документ — это стандартный тип файла
в операционной системе Windows XP (расширение
имени .TXT). Такие файлы содержат внутри
себя только текст в виде последовательности
символов и не содержат конструкций,
управляющих выводом этого текста на
экран или на печатающее устройство. В
Windows XP для открытия текстовых документов
но умолчанию используется программа
Блокнот. Вид Спитака Б программе Блокнот
для редактирования текстовых документов
используется минимальный набор абсолютно
; необходимых средств. Как ни странно,
это является не недостатком, а
преимуществом’ данной программы.
В чем удобство использования программы Блокнот?
В
программе Блокнот для редактирования
текстовых документов используется
минимальный набор абсол ютно необходимых
средств. Как ни странно, это является
не недостатком, а преимуществом программы.
Благодаря отсутствию излишеств программа
Блокнот очень быстро загружается, что
делает ее исключительно удобной для
подготовки коротких документов и
просмотра текстовых файлов, в частности
сопроводительных документов, прилагаемых
к операционной системе и большинству
устанавливаемых приложений.
Что такое текстовый курсор?
Текстовый
курсор используется в операционной
системе Windows XP во всех случаях, когда
есть возможность ввода текста. Он
изображается в виде мигающей вертикальной
черты и отмечиет то место, в которое
Teiv-OT] будет помещаться вводимый текст.
Havm слово «текстовый» опускают и говорят
просто о курсоре. Не :ледует употреблять
слово «курсор», когда речь идет об
указателе мьс и г,
Как можно переместить текстовый курсор?
Перемещение
курсора используется для того, чтобы
изменить место ввода символов. Аналогичные
способы иг»- л чнспни курсора используются
во всех программах работы с текстом.
Проще всего изменить положение курсора
с помощью мыши. Для того чтось* юместить
курсор в определенное место документа,
достаточно один раз толкнуть на
соответствующем месте в рабочей области
окна. Если нужное место документа в
данный момент лежит за пределами рабочей
области, следует воспользоваться
полосами прокрутки.
Какие клавиатурные команды можно использовать для перемещения текстового курсора?
Перемещение
курсора при помощи мы:пи удобно, с-сли
его начальное и конечное положения
никак не связаны чс-жду собой. В противном
случае удобнее использовать клавиатуру.
Вот основные клавиатурные команды
перемещения курсора:
• ВЛЕВО
или ВПРАВО — на один сим HI. i влево или
вправо соответственно;
• ВВЕРХ
или ВНИЗ — на одну строку виерх или вниз
соответственно;
• PAGE
UP или PAGE DOWN — на одну праницу (или на
величину рабочей области) вверх или
вниз соответственно;
• НОМЕ
или END — соответственно tt начало или в
конец текущей строки (то есть той строки,
на которой вдльцьш момент находится
курсор);
• CTRL+ВЛЕВО
или CTRL+ВПРАВО — и начало предыдущего или
следующего слова соответственно. Грани
ца ч и слов считаются пробелы и знаки
препинания;
• CTRL+HOME
или CTRL+END — соответственно в начало или
конец документа.
Соседние файлы в предмете [НЕСОРТИРОВАННОЕ]
- #
- #
- #
- #
- #
- #
- #
- #
- #
- #
- #
8 причин отказаться от Google Keep, OneNote и Notion в пользу простого «Блокнота»
Иногда именно самый простой инструмент оказывается удобнее и практичнее тяжёлых аналогов.
Существует огромное количество программ для заметок, и наверняка вы пользуетесь хотя бы одной из них. Все они и красивые, и навороченные, и синхронизируются с облаками, и поиск у них встроенный.
Но если разобраться, Notion, Evernote, OneNote и прочие подобные им приложения может заменить и встроенный «Блокнот», который присутствует во всех версиях Windows. У него есть ряд бесспорных преимуществ.
1. «Блокнот» очень лёгок и быстр
Монстры вроде Evernote и OneNote — это просто огромные комбайны, которые даже на современных устройствах запускаются порой слишком долго. Если к вам пришла великолепная идея, то некогда ждать, пока заметочник откроется, — задумка выветрится из головы, вдохновение пройдёт, и пиши пропало.
«Блокнот» занимает в оперативной памяти меньше 2 МБ и стартует мгновенно на любых системах. Один щелчок, и перед вами чистый лист. Никакого ожидания.
2. «Блокнот» бесплатен
Сколько великолепных заметочников испортила их система монетизации. В одних программах вы не можете использовать часть функций, пока не оплатите подписку. В других во free‑версиях ограничено количество синхронизируемых устройств. Третьи так и вовсе доступны только после оплаты и вообще не имеют бесплатного варианта.
«Блокнот» не стоит ни копейки, он уже предустановлен в Windows. Никаких подписок, никаких платежей.
3. Формат TXT универсален
Каждая программа для заметок хранит ваши записи в собственном проприетарном формате. Попробуйте экспортировать блокнот с несколькими тысячами файлов из Evernote в OneNote и поймёте, почему это плохо. Записи теряются, метки пропадают, даты забываются — когда у вас много заметок, это катастрофа.
Простые файлы TXT легко открываются где угодно. Вы запросто получите доступ к своим записям даже через 20 лет, потому что TXT — универсальный и распространённый формат. Это вам не документы старых текстовых процессоров вроде WordPerfect.
Вам надоел «Блокнот» или в новой, условной Windows 20 Microsoft решила его убрать? Установите Atom, Typora, Notepad++ и продолжайте читать и писать заметки, будто ничего не произошло.
Кроме того, благодаря универсальности формата TXT, открывать его можно на любых операционных системах, не только Windows — например, macOS, Linux, Android и iOS.
4. Легко синхронизировать заметки
Когда ваш заметочник начинает просить денег и отказывается подключать к аккаунту больше двух или трёх устройств без платной подписки, это очень неприятно.
«Блокнот» так не сделает. Выберите папку с вашими заметками и поместите её в любое облачное хранилище на ваш выбор: Google Drive, OneDrive, собственный сервер с Nextcloud или куда угодно ещё. Перестало устраивать это облако? Скопируйте папку в другое за минуту! Никакой возни с экспортом и конвертированием файлов из одного формата в другой.
5. Легко создавать резервные копии
Пользуясь сервисами для хранения заметок, вы полностью доверяете свои данные разработчикам. Если у тех возникнут проблемы с серверами или бэкапами, вы будете беспомощны и не сможете вернуть потерянную информацию сами. «У нас технические трудности, простите».
Если же ваша база заметок — это папка с текстовыми файлами, то создать её резервную копию — дело пары минут. С этим справится любая программа для бэкапов, да и «копировать — вставить» никто не отменял.
6. Нет ограничений в организации файлов
В каком‑нибудь Evernote вы не можете рассортировывать блокноты по своему желанию — позволяется только объединить их в группу, но не вкладывать один блокнот в другой, как папки. А в том же Simplenote блокнотов или папок нет вовсе, есть только теги и убрать ненужную заметку с глаз долой в папку под названием «Разобрать потом» нельзя. Разработчики за вас решат, что вам нужно, а без чего вы обойдётесь.
Создавая заметки в «Блокноте», можно сортировать их как угодно, потому что это обычные файлы. Раскладывайте их по папкам, присваивайте им названия, закрепляйте папки с ними в боковом меню «Проводника», на панели задач, в меню «Пуск» — в общем, развлекайтесь как угодно.
7. Вы контролируете свои файлы сами
Текстовые файлы «Блокнота» на вашем диске принадлежат только вам. Любимый сервис для хранения заметок или списков дел может закрыться, дав вам пару месяцев на экспорт данных. Не успели, забыли, не увидели уведомления? Записи потеряны.
Папка с TXT‑файлами, хранящаяся на вашем жёстком диске, так не сделает. Она может пролежать на диске пару десятилетий, и ничего ей не будет — если сам диск в порядке. А от аппаратных проблем отлично спасают бэкапы.
Это следует из предыдущего пункта. Поскольку данные хранятся у вас, а не у компании, владеющей заметочником, с ними можно вытворять что угодно. Хотите их зашифровать? Пожалуйста, на выбор куча программ для таких целей. Или можно воспользоваться встроенными инструментами системы. Хотите спрятать? Поместите в архив с паролем или хотя бы в скрытую папку.
Злодейские хакеры не смогут похитить ваши идеи, взламывая очередной хайповый сервис. Потому что все ваши мысли надёжно сохранены на собственном диске, а не на сервере за океаном.
Помимо упомянутых преимуществ, у «Блокнота» есть недостатки. Но с ними легко можно справиться.
- Нет встроенного поиска, как в Evernote или OneNote. Его может заменить поиск Windows 10, который ничуть не хуже. Наберите слово или фразу из заметки в меню «Пуск», и система найдёт её.
- Нет форматирования текста. При желании можно оформлять текст символами. Сделали заголовок, подчеркнули его несколькими значками «-» или «=» строкой ниже. Особо важные места можно выделять _нижним подчёркиванием_ или КАПСОМ. А если изучите разметку Markdown, то сможете писать тексты с заголовками и ссылками.
- Нельзя добавлять в заметку картинки и вложения. В Markdown, кстати, прикладывать изображения и ссылки на страницы в интернете всё-таки можно. Но если мы говорим об обычных файлах «Блокнота», просто складывайте картинки и другие элементы в ту же папку, где находится сама заметка, и именуйте их схожим образом, чтобы система отображала их в «Проводнике» рядом.
- Нельзя проставлять галочки в списке дел, как в Evernote и Google Keep. Но можно создать список, отмечая каждый пункт символом «-» или тире, а в завершённых делах проставлять крестики — «x». По такой логике работает система ToDo.txt.
Как вам такой способ ведения записей?
Читайте также 🧐
- 15 фишек Google Keep, которые делают его лучшим менеджером заметок
- Как блокировать «Заметки» с помощью пароля и Touch ID в iOS 9.3 и OS X 10.11.4
- Как эффективно работать в заметочнике Bear
В мире, где модные, гиперподключенные, заметные приложения мешают работе, одно приложение отличается простотой и простотой: Блокнот Windows. Вот почему это все еще отличный выбор для заметок.
Преимущества блокнота
Скромный Блокнот Windows был с нами в течение 35 лет, подправленный в каждую версию Windows с тех пор Windows 1.0, У него простое задание: легко просматривать, создавать и редактировать текстовые файлы, которые являются одним из самых фундаментальных строительных блоков современных вычислений.
Даже в наши дни Блокнот все еще является полезным инструментом для создания быстрых заметок на вашем компьютере. Несомненно, существуют специализированные приложения для создания заметок, которые поддерживают более сложное форматирование, структурирование данных или облачную синхронизацию между платформами. Но для некоторых людей дополнительные функции просто означают дополнительный багаж, с которым они не хотят иметь дело. Вот почему Блокнот все еще великолепен.
Это быстро и легко
Когда вы хотите что-то записать, вы хотите сделать это быстро, пока идея еще свежа. Таким образом, Блокнот светит. Щелкните значок «Блокнот», и программа мгновенно появится на экране. Не нужно ждать загрузки библиотек и необычных функций в память, прежде чем вы сможете использовать программу. Когда приходит вдохновение, каждый момент имеет значение, и Блокнот готов и ждет, чтобы захватить ваши идеи.
Кстати, если вам нужен быстрый способ создания отметок времени в заметках с помощью блокнота, просто нажмите F5, и текущая дата и время будут мгновенно вставлены в ваш файл.
Использует будущий формат хранения
Текстовые файлы так же стары, как и сами персональные компьютеры (на самом деле, более старые), и пока Windows записывает свои текстовые файлы в стандартный отраслевой формат, такой как ASCII или Unicode, весьма вероятно, что вы сможете читать свои заметки на любая компьютерная платформа далеко в будущее. Другие программы пишут свои специально отформатированные заметки в собственных форматах файлов или даже в базах данных, которые не может быть легко читаемым в будущем,
СВЯЗАННЫЕ С: Что такое кодировки символов, такие как ANSI и Unicode, и чем они отличаются?
Вы остаетесь под контролем
Блокнот позволяет сохранять ваши заметки (в виде текстовых файлов) именно там, где вы хотите, и у вас нет никого, кроме вашей операционной системы, чтобы ответить на вопрос об организации, копировании или резервном копировании. Вы можете перенести свои заметки в другое приложение, открыв их в любом приложении, которое понимает текстовые файлы.
Если вы используете приложение для создания заметок, ваши заметки могут быть заблокированы за платной подпиской и храниться в облаке. Компания, хранящая данные, является привратником ваших идей.
Если приложение хранит данные локально в неочевидном месте на жестком диске в проприетарном формате, и в каком-то сценарии аварийного восстановления в будущем вам придется копаться в пепле ваших данных, попытка найти и восстановить фактические данные заметок в File Explorer будет сложно.
Конфиденциальность и безопасность зависят от вас
Благодаря облачным приложениям для создания заметок ваши заметки выталкиваются через Интернет и могут просматриваться на любом устройстве с приложением. Это означает, что есть больше потенциальных способов доступа к этим данным за пределами вашей компетенции, в том числе случайно со стороны семьи или друзей, которые могут время от времени брать ваше устройство в аренду.
Кроме того, ваши синхронизированные с облаком заметки часто хранятся на удаленных серверах за общедоступным логином, что означает, что ваши учетные данные могут быть украдены, а ваши данные доступны из любой точки Земли. Одно нарушение безопасности в вашей учетной записи и все ваши потенциально конфиденциальные или личные заметки открыты для их просмотра.
С помощью текстового файла в блокноте, данные полностью в ваших руках, хранятся на вашем локальном устройстве. Пока вы следуете безопасным компьютерным привычкам и сохраняете свою машину защищенной, текстовый файл никуда не денется, если вы сначала не скопируете его.
Работа с недостатками Блокнота
Нам нравится Блокнот, но мы не можем сказать, что это всегда лучшее решение для всех. Для общего удобства вы можете выбрать другое приложение. Но есть и способы устранения недостатков Блокнота.
Не причудливое форматирование текста
Это правда: если вам нужны функции форматирования текста, такие как полужирный шрифт, курсив или изменение размера шрифта, Блокнот не является решением. Однако вы можете использовать символы и знаки препинания для простого форматирования. Звездочки дают отличные маркеры, вкладки могут образовывать отступы, ВСЕ КАПАНЫ служат хорошими заголовками, а повторяющиеся тире или знаки равенства образуют отличные разделители строк. И не забывайте о классическом добавлении акцента с использованием символа подчеркивания.
Если вы действительно не можете жить без жирного текста, попробуйте WordPad. Если вам нужна необычная нумерация страниц, попробуйте приложение для обработки текста, например Microsoft Word.
СВЯЗАННЫЕ С: В чем разница между Блокнотом и WordPad в Windows?
Нет облачной синхронизации или резервного копирования
Если вы предпочитаете работать в среде текстового формата, а также хотите использовать возможности облачного резервного копирования или синхронизации, храните текстовые файлы Notepad в облачной файловой службе, такой как Dropbox или OneDrive. Каждый раз, когда вы нажимаете «Сохранить» в «Блокноте», ваши изменения будут появляться на каждом устройстве, которое использует облачное приложение.
Нет шифрования или безопасности на основе учетной записи
Конечно, текстовые файлы не блокируются зашифрованной учетной записью по умолчанию — если только вы не храните их в зашифрованном файловом разделе, управляемом чем-то вроде VeraCrypt или Microsoft Bitlocker. И если вы предпочитаете ограничить доступ к своим заметкам паролем, есть другие способы сохранить заметки в секрете, в том числе запретить использование вашего компьютера людям, которым вы не доверяете.
Отсутствие функции поиска
Конечно, вы можете искать в текстовом файле с помощью Блокнота, нажав Ctrl + F, чтобы открыть диалог поиска. Но что, если у вас есть 500 текстовых файлов, и вам нужно найти информацию в одном из них? В этом случае на помощь приходит Windows Search, позволяющий искать в любом количестве текстовых файлов.
Нет организационных особенностей
Если вы хотите упорядочить свои заметки по концепции или дате, создайте логическую структуру папок в проводнике и скопируйте текстовый файл в соответствующее место.
Как использовать блокнот для заметок
Почему бы не попробовать Блокнот прямо сейчас? Это просто: просто нажмите кнопку «Пуск», введите «Блокнот», нажмите Enter, и вы готовы к работе.
Вы можете быть удивлены легкостью, с которой вы можете прыгать и делать заметки в любое время.
Здравствуйте, дорогие друзья!
В этой статье я хочу рассказать вам о более продвинутом текстовом редакторе Notepad++ и для чего он нужен. Работа с текстом относится к одному из самых распространенных видов деятельности на компьютере. Для создания и редактирования текстовых файлов существуют специальные приложения – текстовые редакторы.
В большинстве случаев вполне хватает функционала простейшего из них – стандартного приложения Windows «Блокнот» или «WordPad». Но, иногда специфика задач требует более сложного функционала, и тогда на помощь приходят более продвинутые приложения, такие как Notepad++.
Notepad++ – это редактор текстов, предназначенный не только для изменения текстовых файлов, но и для программирования, а также кодирования. Часто его сопоставляют с обычным блокнотом, но объединяет эти программы только работа с текстом.
Редактор Нотепад++ представляет собой бесплатный продвинутый текстовый редактор. Это универсальное средство разработчика со сравнительно увеличенным функционалом, который легко изучить и применять на практике.
В первую очередь, его функции рассчитаны на программистов и верстальщиков веб-страниц, но возможности данной программы заинтересуют и обычных пользователей.
Чтобы новичку было проще разобраться с функционалом программы, а опытный пользователь мог быстро найти новинки в функциях, рассмотрим программу Notepad++ и его функции по отдельности.
Редактирование текста Notepad++
Как и у любого текстового редактора, основной функцией Notepad++ является написание и редактирование текстов. Но, даже в данной простейшей функции указанное приложение имеет ряд преимуществ перед стандартным «Блокнотом».
К ним относится, например, расширенный выбор кодировки текста. Кроме того, Нотепад++ корректно работает с большим типом файлов: TXT, BAT, HTML и многие другие.
Преобразование кодировок
Notepad++ может не только работать с различными кодировками текста, но и преобразовывать их из одной в другую прямо в процессе работы. Программа способна конвертировать текст в следующие кодировки: ANSI, обычный UTF-8, UTF-8 (без BOM), UCS-2 Big Endian, UCS-2 Little Endian.
Подсветка синтаксиса в Notepad++
Но, главным преимуществом Notepad++ перед аналогами, включая «Блокнот» и «WordPad», является подсветка синтаксиса html-разметки и огромного количества языков программирования, среди которых Java, C, C++, JavaScript, Visual Basic, PHP, Perl, SQL, XML, Фортран, Ассемблер и многие другие.
Эта возможность сделала данный редактор популярным среди программистов и веб-мастеров. Благодаря подсветке разметки, им намного легче ориентироваться в коде.
При включении соответствующей функции, приложение само способно проставлять ошибочно пропущенные знаки разметки. Кроме того, приложение Нотепад++ способно сворачивать отдельные блоки кода, делая работу с ним удобнее.
Работа с несколькими документами
С помощью программы Notepad++ можно работать с несколькими документами одновременно, так как приложение поддерживает возможность редактирования сразу в нескольких вкладках.
Можно также работать с одним документом в двух и более вкладках. При этом изменения, сделанные в одной из вкладок, автоматически будут отображаться в остальных.
Поиск в Notepad++
В приложении существует продвинутый поиск по документу. В специальном окне можно производить поиск с заменой содержимого, с учетом регистра или без учета, зациклить поиск, накладывать фильтры, делать пометки и т.д.
Макросы в Notepad++
Нотепад++ поддерживает воспроизведение и запись макросов. Это позволяет программистам не переписывать каждый раз часто встречающиеся комбинации, что значительно экономит время.
Плагины в Notepad++
Notepad++ поддерживает установку плагинов, что позволяет расширить и так богатый функционал программы.
С помощью плагинов в программу можно внедрить FTP-менеджер, возможность автосохранения, hex-редактор, проверку орфографии, интеграцию с облачными хранилищами, шаблоны текста, симметрическое и асимметрическое шифрование, а также ряд других возможностей.
Печать
Как и большинство других текстовых редакторов, Notepad++ предоставляет возможность распечатки текста на принтер. Но фишкой данной программы является применение технологии WYSIWYG, что позволяет производить распечатку в том же виде, как текст представлен на экране.
Преимущества и недостатки Notepad++
Преимущества:
- Поддержка интерфейса на 76 языках, включая русский;
- Поддерживает работу на двух платформах: Windows и ReactOS;
- Очень большой функционал, в сравнении с аналогами;
- Поддержка плагинов;
- Использование технологии WYSIWYG.
Недостатки:
- Запускается медленнее, чем менее продвинутые программы.
Как видим, текстовый редактор Нотепад++ имеет расширенный функционал, что является существенным преимуществом перед аналогичными программами. Это заслуженно делает данное приложение одним из самых популярных утилит для редактирования текста, html-разметки и программного кода.
Где найти и скачать программу Notepad++?
Скачать последнюю версию программы Notepad++ можно с официального сайта. Существует две версии, причем все они абсолютно бесплатные: стандартная с инсталляцией и портативная.
Стандартная версия редактора устанавливается на компьютер. Портативная версия устанавливается в любую папку, хоть на флешку. Для её запуска совершенно не обязательно наличие операционной системы и привязки к системному реестру.
Заключение
Текстовый редактор Notepad++ собрал в себе всё самое необходимое и полезное из массы различных приложений. Более того, для него характерна быстрая работа без сбоев, по сравнению с платными аналогами.
Преимущества Нотепад++ обеспечивают корректную и бесперебойную работу программы, что немаловажно, как новичкам, так и опытным пользователям.
Такой инструмент всегда должен быть «под рукой», особенно это касается веб-мастеров. Даже, если вы используете какой-то платный редактор, всё равно лучше не отказываться от такого помощника, потому что он всегда сможет дополнить его.
Кстати, рекомендую почитать эти полезные книги:
1. Книга «Укрощение Windows 10. Настройка, оптимизация и безопасность» – содержит подробные материалы и знания по работе с операционной системой Windows 10, начиная с настройки и оптимизации системы, заканчивая обеспечением безопасности системы. Она предназначена для пользователей, которые хотят укротить и взять под полный контроль обновлённую «десятку».
2. Книга «Экстренная помощь для компьютера» – это пошаговое руководство о том, что нужно делать, если внезапно отказала операционная система Windows или аппаратная часть компьютера. Как можно быстро реанимировать и восстановить компьютер, если это все-таки случилось. Это мощный инструмент для оказания экстренной помощи вашему компьютеру!
3. Книга «Полная защита системы от любых атак» – это концентрация моего многолетнего опыта по обеспечению защиты и безопасности стационарных компьютеров, ноутбуков, мобильных устройств, а также роутеров. Она поможет обеспечить максимальную защиту системы от любых атак – хакеров, вирусов и вредоносного ПО, защитить роутер в домашней сети, обеспечить полную анонимность и безопасность пребывания в сети Интернет.
4. Книга «Резервное копирование компьютерных систем и мобильных устройств» – пошаговое руководство по обеспечению безопасности и гарантированной защите от потерь важных данных, по грамотной организации и настройки резервного копирования, чтобы процесс резервирования работал в автоматическом режиме.
5. Книга «Wi-Fi по максимуму. Как улучшить качество связи без дополнительных затрат» – содержит подробные материалы, знания и мой многолетний опыт работы с маршрутизаторами (роутерами) и дополнительными устройствами, которые расширяют и улучшают домашнюю сеть. Книга поможет пользователям использовать свою сеть Wi-Fi по максимуму, без дополнительных затрат! Начиная с идеальной планировки домашней сети, заканчивая улучшением качества связи и безопасности сети.
На этом пока все! Надеюсь, что вы нашли в этой статье что-то полезное и интересное для себя. Если у вас имеются какие-то мысли или соображения по этому поводу, то, пожалуйста, высказывайте их в своих комментариях.
Екатерина Андреевна Гапонько
Эксперт по предмету «Информатика»
Задать вопрос автору статьи
Замечание 1
С $1985$ г. в набор стандартных программ операционной системы Windows входит простейший текстовый редактор Блокнот (NotePad), который располагает минимальными средствами ввода и редактирования текстов, но иногда минимальность этих средств и есть его преимуществом.
Для запуска программы необходимо выполнить команды Пуск – Все программы – Стандартные – Блокнот.
Состав окна программы минимальный: рабочая область и небольшая строка меню.
Рисунок 1. Окно программы Блокнот

Тренируй мозг с удовольствием
Развивай память, внимание и мышление c помощью онлайн-тренажеров
Выбрать программу
Возможности программы довольно ограничены. Можно вводить текст прописными и строчными буквами, задавать автоматический переход на новую строку при достижении правой границы окна (Правка – Перенос по словам), устанавливать отступ от левого края (клавиша Tab), также с помощью табуляции оформляют текст в виде таблицы, выполнять поиск по тексту (Поиск – Найти).
Блокнот поддерживает только режим вставки (символ, который вводится, раздвигает введенные ранее символы).
Файлы, созданные в программе Блокнот, имеют расширение .txt.
Пункт меню Файл
Пункт меню Файл содержит несколько подпунктов:
- Создать – с помощью этой функции создается новый файл программы, причем, в основном, открытым остается последний созданный файл.
- Открыть – позволяет открывать файлы с расширением .txt, остальные текстовые файлы открывает с измененной кодировкой (вместо содержимого отображаются различные символы).
- Сохранить – используется для первого сохранения файла или внесенных изменений в уже созданный.
- Сохранить как… – применяется для изменения папки сохранения документа.
- Параметры страницы… – позволяет настраивать размер бумаги, ориентацию, поля страницы, а также верхний и нижний колонтитулы. Содержит окно просмотра страницы документа.
- Печать… – содержит стандартные настройки печати документа.
- Выход – закрытие программы.
«Программа Блокнот (NotePad)» 👇
Рисунок 2.
Пункт меню Правка
- Отменить – позволяет отменить только одну последнюю операцию.
- Вырезать, Копировать, Вставить – с помощью этих пунктов в программе можно выполнить операции, идентичные таким же операциям в других программах.
- Удалить – удаляет выделенный символ или группу символов.
-
Найти… – позволяет найти введенный символ или текст, с учетом регистра или без, причем в двух направлениях – вверх или вниз от выделенного текста.
Рисунок 3.
-
Найти далее – находит предыдущий текст, введенный при работе пункта Найти…
- Заменить… – производит замену одного введенного символа (или их группы) на другой символ (или группу символов).
- Перейти… – переводит курсор на начало указанного номера строки.
- Выделить все – выделяет весь текст документа.
- Время и дата – вставляет текущее время и дату на место курсора.
Рисунок 4.
Пункт меню Формат
- Перенос по словам – включает режим помещения в рамки окна программы текста, который выходит за эти рамки.
- Шрифт… – позволяет выбрать тип шрифта из предложенных, его начертание и размер. Также есть возможность использовать дополнительные шрифты, которые загружены на компьютер. Необходимо учитывать, что при изменении шрифта будет изменяться весь текст в документа, т.к. отдельные части текста в Блокноте не форматируются.
Рисунок 5.
Пункт меню Вид
Содержит лишь один подпункт, который позволяет включить или отключить строку состояния в документе.
Рисунок 6.
Программа Блокнот поддерживает возможность различными способами (через меню или комбинацию клавиш, т.е. «горячие клавиши») выполнить одну и ту же команду, является элементом гибкого интерфейса, а возможность получения всплывающей подсказки – элемент дружественного интерфейса.
Другие возможности программы
С помощью Блокнота можно также создавать и редактировать веб-страницы, используя язык HTML.
По умолчанию Блокнот создает, открывает и сохраняет документы с расширением .txt, но можно открывать с его помощью файлы с расширениями .ini, .inf, .log. Для открытия файлов других типов используется команда Файл – Открыть – поле Тип файла – Все файлы – нужный файл.
Блокнот позволяет работать с текстами в кодировках ANSI и Unicode, а также выполнять преобразование из одного формата в другой. Для этого при сохранении документа нужно выбрать необходимую кодировку в соответствующем поле.
Замечание 2
Особенностью программы также является то, что если изменить шрифт одного документа перед закрытием, то в следующий раз программа Блокнот будет использовать последний шрифт, который использовался в ней.
Альтернативы программе Блокнот
Альтернативой Блокноту является текстовый редактор MS-DOS (edit.com), который можно вызвать из командной строки командой «edit».
Среди множества бесплатных более функциональных программ, которые могут заменять стандартную программу Блокнот, текстовые редакторы Bred, AkelPad, PSPad, Notepad++.
Новый документ в программе Блокнот называется Безымянный.
Находи статьи и создавай свой список литературы по ГОСТу
Поиск по теме
Содержание
- Программа Блокнот. Где находится стандартный блокнот в Windows 10, 8.1, 8, 7 Виндовс
- Блокнот для Windows 7
- Обзор приложения
- Инструкция по работе
- Скачиваем программу
- Как пользоваться
- Плюсы и минусы
- Аналоги
- Системные требования
- Скачать
- Видеообзор
- Подводим итоги
- Стандартный блокнот Windows
- Как запустить блокнот Windows?
- Некоторые правила по написанию в блокноте текста и в других текстовых редакторах
- Блокнот для Windows 7
- Описание и возможности
- Как пользоваться
- Загрузка и установка
- Инструкция по работе
- Достоинства и недостатки
- Похожие приложения
- Системные требования
- Скачать
- Видеообзор
- Вопросы и ответы
- Notepad++ для Windows
- Отзывы о программе Notepad++
Программа Блокнот. Где находится стандартный блокнот в Windows 10, 8.1, 8, 7 Виндовс
Блокнот — небольшая стандартная программа в составе Windows для просмотра и редактирования текстовых файлов (как правило *. TXT).
Главное окно программы
Блокнот можно использовать для многих целей, например, для создания небольших текстовых заметок, так как он открывается, как правило, быстрее чем офисные программы. В Блокноте присутствует инструкция по работе с программой — встроенная справка. Для вызова справки можно нажать клавишу F1 или значок знак вопроса в правом верхнем углу программы.
Каждый, кто начинает работать с новой Windows 8 или 8.1 заметит, что интерфейс меню пуск совершенно отличается от предыдущих версий Виндовс и пользователю требуется некоторое время, чтобы привыкнуть к нему.
Любой, кто использует блокнот знает, как открыть его в предыдущих Windows, но это немного отличается в Windows 8 в связи с изменением Меню Пуск. Если вы хотите создать текстовый файл и вы откроете меню Пуск, то заметите, что пункт все программы исчез, и появился стартовый экран.
Есть несколько способов запустить / открыть блокнот в Windows 10, 8: Например открыть в проводнике папку Windows далее System32 найти там блокнот (файл notepad.exe) и запустить его. Также можно в диспетчере задач нажать Новая задача — и написать по английски notepad и нажать Enter.
Но самый лучший способ открыть блокнот в Windows 10, 8.1, 8, 7 — следующий:
1. Нажать кнопку Пуск.
2. Набрать слово Блокнот, найти значок и запустить его.
Также можно в Windows 8:
1. В любом окне виндовс или в окне Пуск подвести мышь в правый верхний угол вашего экрана или рабочего стола, всплывет вертикальное меню: Поиск, Общий доступ, Пуск, Устройства, Параметры2. Нажать значок Лупы — кнопка поиск — откроется окно Приложения, где все ваши программы.
3.а Ведите бегунок нижнего скроллбара вправо — увидите группу Стандартные
Там и есть Блокнот.
3.б Можно не водить бегунок и не искать во всем списке программ, а с правой стороны данного окна в строке поиска написать Блокнот или notepad и слева увидите результат поиска в программах — блокнот.
После того как вы нашли значок блокнота вы можете закрепить его на начальном экране или на панели задач запустить от имени администратора или открыть расположение файла.
Открыть Блокнот в Windows 10: Нажать «Пуск» — «Все приложения» — «Стандартные — Windows» — «Блокнот»
Открыть Блокнот в Windows 7: Нажать «Пуск» — «Все программы» — «Стандартные» — «Блокнот».
Источник
Блокнот для Windows 7
Многие штатные утилиты Windows пользуются большой популярностью среди пользователей. В частности, речь идет о приложении Блокнот для Windows 7, скачать который можно бесплатно и на русском языке с нашего портала по ссылке. Если функций простого блокнота окажется недостаточно, можно также воспользоваться дополненной версией Notepad++. Впрочем, давайте обо всем по порядку. Начнем с обзора приложения.
Обзор приложения
Программное обеспечение, о котором мы будем говорить в данном обзоре, обладает большим функционалом. Вместе с этим инструмент отличается небольшим размером и низкой требовательностью к ресурсам электронной машины. Назовем основные возможности приложения:
Блокнот поддерживает такие языки программирования, как Java, PHP, JavaScript, HTML, C, C++, Python и другие.
Инструмент содержит свой клиент FTP, с помощью которого можно загружать на хостинг скачанные файлы.
Инструкция по работе
В виде небольшой пошаговой инструкции опишем шаги, с помощью которых пользователь сможет загрузить программу на ПК и выполнить ее установку.
Скачиваем программу
Программное обеспечение предоставляется разработчиком на бесплатной основе. Кликнув по ссылке, расположенной внизу статьи, вы сможете перейти на официальный сайт и загрузить оттуда архив с файлом инсталляции. После распаковки архива делаем следующее:
Если иконка Блокнота по какой-то причине не появилась на рабочем столе ПК, запуск инструмента можно произвести из корневой папки с помощью файла «Notepad++».
Как пользоваться
С помощью расширенной версии программы пользователь может выполнять самые разнообразные задачи на компьютере или ноутбуке. Чтобы настроить утилиту, переходим в раздел настроек. Здесь выбираем подходящие для себя параметры. Для быстрой работы можно использовать горячие клавиши. Их настройка производится здесь же.
Большую часть главного окна отведена под так называемую рабочую область. Здесь можно вводить и редактировать текст или работать с кодом. Вверху расположены основные инструменты для редактирования рабочего материала.
Внизу приложения находятся стандартные для большинства редакторов инструменты. Здесь можно отправить текст на печать, копировать его, удалить и так далее.
Плюсы и минусы
В этом разделе назовем главные положительные и отрицательные стороны софта. Сделаем это в виде двух списков.
Аналоги
Для написания и редактирования текста можно также использовать следующие инструменты:
Системные требования
При загрузке любого софта на ПК или ноутбук важно убедиться в том, что ваше устройство соответствует нужной конфигурации. Для утилиты, речь о которой идет сегодня, необходимы такие параметры:
Скачать
Загрузить Блокнот Notepad++ можно с помощью ссылки, расположенной сразу под табличкой с описанием софта.
| Редакция программы: | 7.8.5 |
| Издатель: | Don Ho |
| Год выпуска: | 2022 |
| Название: | Notepad++ |
| Операционная система: | Microsoft Windows 32/64 Bit |
| Интерфейс: | Русский |
| Лицензия: | Бесплатно |
| Пароль от архива: | fraps.pro |
Видеообзор
С помощью наглядных уроков освоить функции программы будет несложно. Начните с первого ролика, который мы прикрепили ниже.
Подводим итоги
Надеемся, что наша статья была для вас полезной и вы смогли установить на ПК инструмент для написания и редактирования текста. При развитии любых трудностей задавайте вопросы в комментариях. Мы постараемся дать дельный совет по теме как можно скорее.
Источник
Стандартный блокнот Windows

Блокнот ( Notepad), это самый простой из всех существующих текстовых редакторов, который уже идет в комплекте с OC Windows.
Этот редактор способен форматировать коды различных языков программирования, например html, css, php и другие, что бывает полезно особенно Web мастеру.
Написанные документы в блокноте имеют расширение в формате tht, а это значит данный файл, содержит в себе только текстовую информацию.
Взять, к примеру, популярный редактор от компании Microsoft Word который имеет расширение doc, созданный в нем файл может содержать помимо текста еще и рисунки с таблицами.
Как запустить блокнот Windows?
Меню пуск ⇒ Все программы ⇒ Стандартные ⇒ Блокнот, если его там нет то воспользуйтесь строкой поиска данного меню впишите Блокнот или Notepad более подробную информацию о том как искать программы и файлы в меню пуск, читайте в этой статье).
Единичным кликом ЛК мыши запускаем программу, после чего откроется пустой документ готовый для работы с ним.
Давайте более подробно разберем третий пункт данного окна о том, что такое окна советую прочитать эту мою статью окна Wihdows.
С оздать: позволяет создать новый документ, причем, если тот в котором вы находитесь, не сохранен будет предложено его сохранить, если в этом есть надобность.
О ткрыть: осуществляет ручной поиск по компьютеру документа в конкретной папке или автоматическим путем через строку поиска как это видно на скриншоте.
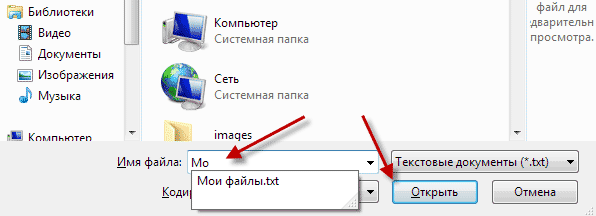
С охранить: если вы вносили какие-то изменения в существующий документ, то нажимаете данную вкладку и сохраняете все изменения.
Но не беда, если вы забудете это сделать, при попытке закрыть редактор появится вот такое диалоговое окно.
С охранить как: означает о том, что нужно дать имя.

П араметры страницы и печать: это вкладки для работы с принтером.
О тменить: отмена одного последнего действия, причем повторное нажатие возвращает все обратно.
В ырезать, К опировать, В ставить, У далить: это стандартные операции если они вам не знакомы, то предлагаю ознакомиться с ними здесь более подробно.
Н айти: очень полезный инструмент особенно при правке кода, нужно найти определенное слово в тексте если он не большой, то трудностей не составит, а если несколько тысяч символов то уже сложно.
Нажимаете эту вкладку, в строке поиска вписываете искомое слово ⇒ Найти далее, найденное слово выделиться синим цветом.
Повторное нажатие и остальные последующие на кнопку Найти, далее осуществляют нахождение данного слова в тексте в том количестве в котором оно встречается.
Не забываем менять направление поиска Верх, Низ.
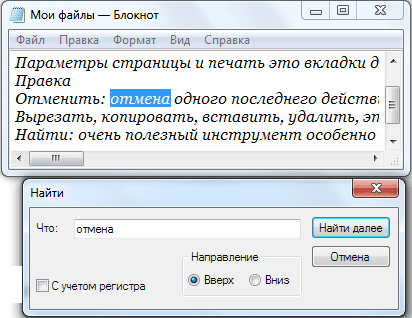
З аменить: можно заменить слово одно другим сколько раз бы оно не встречалось в тексте есть возможность сразу всех или выборочно нажимая кнопку Найти далее.
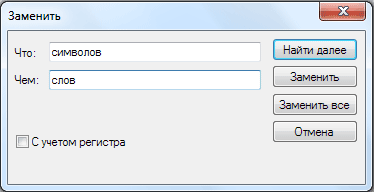
П ерейти: вписываете номер строки, и ваш курсор окажется на той строке под заданным номером.
В ыделить все: выделяет весь текст для последующего копирования, вырезания или удаления.
В ремя и дата: обозначает, когда был создан документ.
П еренос, по словам: желательно, ставить галочку, что бы текст, не уходил за поля экрана.
Ш рифт: возможно, изменить шрифт текста, что в русской раскладке почти не работает вот если стоит английский язык, то изменения очень хорошо видны, советую проверить это, далее идет начертание и размер.
Некоторые правила по написанию в блокноте текста и в других текстовых редакторах
— Между словами ставим обязательно только один пробел
— Знаки препинания всегда ставить после слова без пробела, а вот после знака препинания всегда ставим пробел
— После открывающихся кавычек или скобок сразу пишем текст
— Закрывать кавычки или скобки сразу за текстом и после пробела продолжаем написание
— Слова на слоги не разбивать, переносы не делать
— До и после тире ставить пробел
— Нельзя ставить пробел между буквами, чтобы сделать заголовок растянутым
— Для создания нового абзаца использовать клавишу Enter
— Для удаления символов применять Delete или Backspace
Не писать в верхнем регистре, то есть клавишу Caps Lock использовать только для
написания заглавной буквы предложения.
Весь текст, написанный заглавными буквами выглядит как будто в реальной жизни человек, разговаривающий на повышенных тонах, особенно это не красиво выглядит, когда вы где-то ведете переписку на вроде форумах или соц. сетях.
Следует сказать, что стандартный блокнот Windows не умеет разделять текст на страницы, поэтому все пишется одной большой страницей.
Потому будет не лишним применить при работе с текстом некоторые сочетания клавиш для большего удобства.
На этом у меня все, теперь Вы знаете, что такое блокнот Windows.
Источник
Блокнот для Windows 7
Все знакомы со штатным Блокнотом в Windows, в котором имеется минимум функций. Иногда пользователям оказывается недостаточно простого набора текста, поэтому они используют более продвинутую версию Notepad++. Данное приложение совмещает в себе функции блокнота и редактора программного кода. По ссылке в конце страницы вы сможете бесплатно скачать Блокнот для Windows 7 на русском языке. Но сначала прочтите наш обзор.
Описание и возможности
Программа способна работать с несколькими файлами одновременно. Пользователи предпочитают именно данный редактор из-за низкого потребления ресурсов и широких возможностей. К главным функциям софта относятся:
В утилите есть встроенный FTP-клиент, позволяющий напрямую скачивать файлы и загружать их на хостинг.
Программа Notepad++ поддерживает множество языков, среди которых:
Также через Блокнот можно просматривать содержимое INI-файлов, командных файлов.
Как пользоваться
Перед началом использования предлагаем ознакомиться с инструкцией по загрузке, установке и работе с приложением.
Загрузка и установка
Поскольку софт распространяется бесплатно, вы можете скачать установщик с официального сайта через ссылку в конце инструкции. После этого распакуйте архив и запустите установщик:
Запустить Блокнот можно как через ярлык на рабочем столе, так и через корневую папку с помощью файла Notepad++.
Инструкция по работе
Порядок действий при работе с расширенным блокнотом зависит от того, какие цели и задачи стоят перед пользователем. Сначала рекомендуется посетить настройки и выставить оптимальные параметры. Также назначить удобные горячие клавиши, чтобы ускорить рабочий процесс.
Основную часть программы занимает рабочая область для ввода текста или редактирования кода. Сверху представлены меню для поиска, настройки вида, смены кодировки, синтаксиса языка и так далее. Чуть ниже расположен блок с основными инструментами, которые есть в любом редакторе – это печать, копирование, отмена действий, предпросмотр и прочее.
Достоинства и недостатки
Перед скачиванием установщика обязательно ознакомьтесь с положительными и отрицательными сторонами Notepad++ для ПК.
Похожие приложения
Тем, кто ищет аналогичный софт, предлагаем ознакомиться с несколькими популярными вариантами:
Системные требования
При соблюдении минимальных требований вы не столкнетесь с зависаниями и вылетами программы:
Скачать
Чтобы скачать программу, воспользуйтесь кнопкой, расположенной немного ниже.
| Версия: | 7.9.1 |
| Разработчик: | Don Ho |
| Год выхода: | 2022 |
| Название: | Notepad++ |
| Платформа: | Microsoft Windows XP, Vista, 7, 8.1, 10. |
| Язык: | Русский, Английский |
| Лицензия: | Бесплатно |
| Пароль к архиву: | bestsoft.club |
Много работать с офисными приложениями без перерыва вредно, поэтому советуем обратить свое внимание на невероятно популярную классическую игру Косынка для Windows 7.
Видеообзор
Узнать больше подробностей о программе Notepad++ можно с помощью нашего видеоролика по теме.
Вопросы и ответы
Теперь смело переходите к загрузке и установке приложения. Не забывайте, что в случае появления ошибок или проблем в запуске вы всегда можете задать свои вопросы через форму для комментариев внизу. Мы ответим каждому читателю!
Источник
Notepad++ для Windows
Основные особенности программы:
Удобный текстовый редактор, который разработан специально для веб-разработчиков и.
Отзывы о программе Notepad++
Rublox про Notepad++ 7.8.5 [24-03-2020]
El programa me funciono a la perfeccion! facil y rapido muchas gracias.
1 | 5 | Ответить
Павел про Notepad++ 7.8.5 [09-03-2020]
Диана в ответ Павел про Notepad++ 7.8.5 [27-03-2020]
Пропишите в файле ‘lang=ru’ и сохраняйте в UTF-8 BOM, тогда все работает
11 | 8 | Ответить
Vision в ответ Павел про Notepad++ 7.8.6 [11-06-2020]
Ruslan88 в ответ Диана про Notepad++ 7.8.9 [04-08-2020]
Ребята, ну подсажите можно качать эту программу?
5 | 19 | Ответить
вЛПДИМИР про Notepad++ 7.6.6 [08-05-2019]
Александр Иванов про Notepad++ 7.5.8 [24-09-2018]
нужна программа для виндовс 32 кому несложно скиньте на почту где можно скачать iwanov.sashafs98@yandex.ru эту скачал она у меня не запускается ((( помагите что делать?
9 | 48 | Ответить
(ерж в ответ Александр Иванов про Notepad++ 7.7.1 [21-06-2019]
Алекс, эта программа не для средних умов.
12 | 10 | Ответить
андрей про Notepad++ 7.5.6 [03-06-2018]
почему в каждой версии отсутствует плагин «плагин менеджер». а приходится устанавливать самостоятельно
10 | 43 | Ответить
Источник
В мире, где модные гиперподключенные приложения для создания заметок засоряют ландшафт, одно приложение выделяется своей легкой простотой: Блокнот Windows. Вот почему это отличный выбор для заметок.
Преимущества блокнота
Скромный блокнот для Windows работает с нами уже 35 лет, с тех пор он встроен в каждую версию Windows. Windows 1.0. У него простая задача: легко просматривать, создавать и редактировать текстовые файлы, которые являются одними из самых фундаментальных строительных блоков современных вычислений.
Даже в наши дни Блокнот по-прежнему является полезным инструментом для быстрых заметок на вашем компьютере. Конечно, есть специализированные приложения для заметок, которые поддерживают более сложное форматирование, структурирование данных или облачную синхронизацию между платформами. Но для некоторых людей дополнительные функции просто означают лишний багаж, с которым они не хотели бы иметь дела. Вот почему Блокнот по-прежнему великолепен.
Это быстро и легко
Когда вы хотите что-то записать, вы хотите сделать это быстро, пока идея еще свежа. Таким образом, Блокнот сияет. Щелкните значок Блокнота, и программа мгновенно появится на экране. Вам не нужно ждать, пока библиотеки и необычные функции загрузятся в память, прежде чем вы сможете использовать программу. Когда приходит вдохновение, на счету каждый момент, и Блокнот готов и ждет, чтобы воплотить ваши идеи.
Кстати, если вам нужен быстрый способ поставить отметку времени для ваших заметок с помощью Блокнота, просто нажмите F5, и текущая дата и время будут мгновенно вставлены в ваш файл.
Он использует перспективный формат хранения
Текстовые файлы так же стары, как и сами персональные компьютеры (фактически, старше), и пока Windows записывает свои текстовые файлы в стандартный для отрасли формат, такой как ASCII или Unicode, весьма вероятно, что вы сможете читать свои заметки на любая компьютерная платформа далеко в будущее. Другие программы записывают свои специально отформатированные заметки в проприетарные форматы файлов или даже базы данных, которые может быть нелегко читать в будущем.
Вы остаетесь под контролем
Блокнот позволяет сохранять заметки (в виде текстовых файлов) именно там, где вы хотите, и вам некому, кроме вашей операционной системы, ответить о том, как вы их систематизируете, копируете или создаете резервную копию. Вы можете перенести свои заметки в другое приложение, открыв их в любом приложении, которое поддерживает текстовые файлы.
Если вы используете приложение для создания заметок, ваши заметки могут быть заблокированы за счет платной подписки и храниться в облаке. Компания, хранящая данные, является хранителем ваших идей.
Если приложение хранит данные локально в неочевидном месте на вашем жестком диске в проприетарном формате и в каком-либо будущем сценарии аварийного восстановления вы будете перебирать пепел ваших данных, попытка найти и восстановить ваши фактические данные заметки в проводнике будет сложно.
Конфиденциальность и безопасность зависят от вас
Благодаря облачным приложениям для создания заметок ваши заметки будут отправлены через Интернет и доступны для просмотра на любом устройстве с приложением. Это означает, что существует больше потенциальных способов доступа к этим данным за пределами вашей компетенции, в том числе случайно со стороны семьи или друзей, которые время от времени могут брать ваше устройство в долг.
Кроме того, ваши синхронизированные с облаком заметки часто хранятся на удаленных серверах за общедоступной учетной записью, что означает, что ваши учетные данные могут быть украдены, а к вашим данным можно получить доступ из любой точки Земли. Одно нарушение безопасности в вашей учетной записи, и все ваши потенциально конфиденциальные или личные заметки открыты для них.
С текстовым файлом в Блокноте данные полностью в ваших руках, хранятся на вашем локальном устройстве. Пока вы следуете безопасным компьютерным привычкам и обеспечиваете безопасность своей машины, текстовый файл никуда не денется, если вы сначала не скопируете его.
Устранение недостатков Блокнота
Мы любим Блокнот, но не можем сказать, что это всегда лучшее решение для всех. Для общего удобства вы можете выбрать другое приложение. Но есть и способы исправить недостатки Блокнота.
Никакого необычного форматирования текста
Это правда: если вам нужны функции форматирования текста, такие как полужирный, курсив или изменение размера шрифта, Блокнот — не решение. Однако вы можете использовать символы и знаки препинания для простого форматирования. Звездочки служат отличным маркером, вкладки могут формировать списки с отступом, ВСЕ ЗАГЛАВНЫЕ буквы служат хорошими заголовками, а повторяющиеся дефисы или знаки равенства образуют отличные разделители строк. И не забывайте о классическом добавлении акцента с помощью символа подчеркивания.
Если вы действительно не можете жить без полужирного текста, попробуйте WordPad. Если вам нужна необычная разбивка на страницы, попробуйте приложение для обработки текста, такое как Microsoft Word.
Нет облачной синхронизации или резервного копирования
Если вы предпочитаете работать с носителем в текстовом формате, а также хотите иметь возможности облачного резервного копирования или синхронизации, храните текстовые файлы Блокнота в облачной файловой службе, например Dropbox или OneDrive. Каждый раз, когда вы нажимаете «Сохранить» в Блокноте, ваши изменения будут отображаться на каждом устройстве, использующем облачное приложение.
Без шифрования или безопасности на основе учетной записи
Конечно, текстовые файлы по умолчанию не закрываются зашифрованной учетной записью, если только вы не храните их в зашифрованном файловом разделе, управляемом чем-то вроде VeraCrypt или Microsoft Bitlocker. А если вы предпочитаете ограничивать доступ к своим заметкам паролем, есть другие способы сохранить конфиденциальность заметок, в том числе запретить людям, которым вы не доверяете, использовать ваш компьютер.
Отсутствие функции поиска
Конечно, вы можете искать в текстовом файле с помощью Блокнота, нажав Ctrl + F, чтобы открыть диалоговое окно поиска. Но что, если у вас есть 500 текстовых файлов, и вам нужно найти информацию в одном из них? В этом случае на помощь приходит Windows Search, позволяющий выполнять поиск в любом количестве текстовых файлов.
Нет организационных функций
Если вы хотите систематизировать заметки по концепции или дате, создайте логическую структуру папок в проводнике и скопируйте текстовый файл в соответствующее место.
Как использовать блокнот для заметок
Почему бы не попробовать Блокнот прямо сейчас? Это просто: просто нажмите кнопку «Пуск», введите «Блокнот», нажмите «Ввод», и все готово.
Вы можете быть удивлены легкостью, с которой вы можете сразу начать делать заметки в любое удобное для вас время.
| Блокнот Файл:Windows Notepad Icon.png Компонент Windows |
|
| Файл:Windows Notepad screenshot.png | |
|
Блокнот в Windows 7 |
|
| Детали | |
|---|---|
| Другие названия |
Notepad |
| Тип |
Текстовый редактор |
| Поставляется с |
Microsoft Windows |
Блокнот (Шаблон:Lang-en) — простой текстовый редактор, являющийся частью операционных систем Microsoft Windows, начиная с вышедшей в 1985 году Windows 1.0.
Блокнот использует оконный класс EDIT. Вплоть до вышедшей в 2000 году Windows ME поддерживались только самые базовые функции, многие функции были доступны только из меню, а максимальный размер файла составлял 64 килобайта (предел класса EDIT). В настоящее время редактор поддерживает контекстную замену, горячие клавиши (например, Ctrl-S для сохранения файла), снят предел в 64 Кбайт и добавлена поддержка Юникода.
Кроме Windows, Блокнот способен выполняться также в ReactOS и Wine.
Альтернативой Блокноту является текстовый редактор MS-DOS (EDIT.COM), который можно вызвать из командной строки в виде «edit».
Блокнот не способен корректно работать с файлами в текстовом формате Unix, где символом переноса является байт с кодом 10, в отличие от Windows и DOS, где используются байты 13, 10 (см. статью Новая строка).
Существуют бесплатные более функциональные программы, заменяющие стандартный Блокнот, например: Bred, AkelPad, PSPad, Notepad++ и Notepad2. Они были особенно полезны в системах Windows 9x, в которых функциональность Блокнота была предельно ограничена.
Распознавание кодировок[]
Блокнот определяет кодировку текста в файле посредством считывания первых байт открываемого документа.
| Байты в hex-представлении | Кодировка |
|---|---|
| FE FF | Unicode Big Endian |
| FF FE | Unicode Little Endian |
| EF BB BF | UTF-8 |
Интересные факты[]
- Если в начале открываемого программой файла находится кодовая последовательность «.LOG», то после открытия в конец файла добавляется текущая дата и время, и курсор устанавливается после неё. Эта малоизвестная документированная возможность, существующая, по крайней мере, с Windows 3.1, позволяет использовать редактор для ведения заметок или наблюдений. По-видимому, с тех же пор сохранилось ограничение размера текстового файла, при котором это работает: вместе с датой и временем должно быть не более 30 000 байт, хотя современные версии Блокнота могут работать и с бо́льшими файлами.
- Если запустить Блокнот с ключом командной строки /.setup, то после запуска Блокнот «зависнет» — его окно не будет отрисовываться, хотя работать он будет верно. (Например, в таком Блокноте можно напечатать текст вслепую, и сохранить его в файл на диске.) Чтобы выйти из этого «зависшего» блокнота, можно использовать клавишу Esc или комбинацию Ctrl-D.
- На заре развития Интернета была популярна шутка, что лучшим веб-редактором является Блокнот. Программист Microsoft Реймонд Чен утверждает, что в конце 1990-х Блокнот и в самом деле выиграл шуточный приз в номинации «Лучший веб-редактор». В Microsoft, однако, даже не смогли назвать имя создателя программы, который был приглашён для участия в церемонии награждения[1].
См. также[]
- WordPad
Примечания[]
- ↑ Hey, is there somebody around to accept this award? — сообщение в блоге Реймонда Чена
Ссылки[]
- Блокнот: вопросы и ответы
| |
|
|---|---|
| Основные |
Aero • |
| Службы управления |
Архивация и восстановление • |
| Приложения |
Контакты • |
| Игры |
Chess Titans • |
| Ядро ОС |
Ntoskrnl.exe • |
| Службы |
Autorun.inf • |
| Файловые системы |
ReFS • |
| Сервер |
Active Directory • |
| Архитектура |
NT • |
| Безопасность |
BitLocker • |
| Совместимость |
Подсистема UNIX (Interix) • |
Шаблон:Текстовые редакторы
Содержание
- Редактирование текста
- Преобразование кодировок
- Подсветка синтаксиса
- Поддержка многовкладочности
- Поиск
- Макросы
- Плагины
- Печать
- Преимущества:
- Недостатки:
- Скачать Нотепад++ бесплатно
- Вопросы и ответы
Работа с текстом относится к одному из самых распространенных видов деятельности на компьютере. Для создания и редактирования текстовых файлов существуют специальные приложения – текстовые редакторы. В большинстве случаев вполне хватает функционала простейшего из них – стандартного приложения Windows Блокнот. Но, иногда специфика задач требует более сложного функционала, и тогда на помощь приходят продвинутые приложения, как, например, Нотепад++.
Бесплатный редактор Notepad++ представляет собой продвинутый текстовый редактор. В первую очередь, его функции рассчитаны на программистов и верстальщиков веб-страниц, но возможности данной программы заинтересуют и обычных пользователей.
Редактирование текста
Как и у любого текстового редактора, основной функцией Notepad++ является написание и редактирование текстов. Но, даже в данной простейшей функции указанное приложение имеет ряд преимуществ перед стандартным Блокнотом. К ним относится, например, расширенный выбор кодировки текста. Кроме того, Нотепад++ корректно работает с гораздо большим типом файлов: TXT, BAT, HTML и многие другие.
Преобразование кодировок
Нотепад++ может не только работать с различными кодировками текста, но и преобразовывать их из одной в другую прямо в процессе работы. Программа способна конвертировать текст в следующие кодировки: ANSI, обычный UTF, UTF без BOM, UCS-2 Big Endian, UCS-2 Little Endian.
Подсветка синтаксиса
Но, главным преимуществом Notepad++ перед аналогами, включая Блокнот, является подсветка синтаксиса html-разметки и огромного количества языков программирования, среди которых Java, C, C++, JavaScript, Visual Basic, PHP, Perl, SQL, XML, Фортран, Ассемблер и многие другие. Эта возможность сделала данный редактор особенно популярной среди программистов и веб-мастеров. Благодаря подсветке разметки, им намного легче ориентироваться в коде.
При включении соответствующей функции, приложение само способно доставлять ошибочно пропущенные знаки разметки.
Кроме того, приложение Notepad++ способно сворачивать отдельные блоки кода, делая работу с ним удобнее.
Поддержка многовкладочности
С помощью программы Notepad++ можно работать с несколькими документами одновременно, так как приложение поддерживает возможность редактирования сразу в нескольких вкладках. Можно также работать с одним документом в двух и более вкладках. При этом, изменения сделанные в одной из вкладок, автоматически будут отображаться в остальных.
Поиск
В приложении существует продвинутый поиск по документу. В специальном окне можно производить поиск с заменой содержимого, с учетом регистра или без учета, зациклить поиск, накладывать фильтры, делать пометки и т. д.
Макросы
Нотепад++ поддерживает воспроизведение и запись макросов. Это позволяет программистам не переписывать каждый раз часто встречающиеся комбинации, что значительно экономит время.
Плагины
Notepad++ поддерживает установку плагинов, что позволяет расширить и так богатый функционал программы.
С помощью плагинов в программу можно внедрить FTP-менеджер, возможность автосохранения, hex-редактор, проверку орфографии, интеграцию с облачными хранилищами, шаблоны текста, симметрическое и асимметрическое шифрование, а также ряд других возможностей.
Печать
Как и большинство других текстовых редакторов, Notepad++ предоставляет возможность распечатки текста на принтер. Но, фишкой данной программы является применение технологии WYSIWYG, что позволяет производить распечатку в том же виде, как текст представлен на экране.
Преимущества:
- Поддержка интерфейса на 76 языках, включая русский;
- Поддерживает работу на двух платформах: Windows и ReactOS;
- Очень большой функционал, в сравнении с аналогами;
- Поддержка плагинов;
- Использование технологии WYSIWYG.
Недостатки:
- Запускается медленнее, чем менее продвинутые программы.
Как видим, текстовый редактор Нотепад++ имеет расширенный функционал, что является существенным преимуществом перед аналогичными программами. Это заслуженно делает данное приложение одним из самых популярных утилит для редактирования текста, html-разметки и программного кода.
Скачать Нотепад++ бесплатно
Загрузить последнюю версию программы с официального сайта
Похожие программы и статьи:
Notepad++
Рейтинг:
3.64 из 5
(28 голосов)
Система: Windows 7, 8, 8.1, 10, XP, Vista
Категория: Текстовые редакторы для Windows
Размер: 3 MB
Язык: Русский
Версия: 7.5.6
Notepad++ является популярным текстовым редактором, ориентированным на программистов и пользователей, которых не устраивает функциональность стандартного «Блокнота» в ОС Windows.