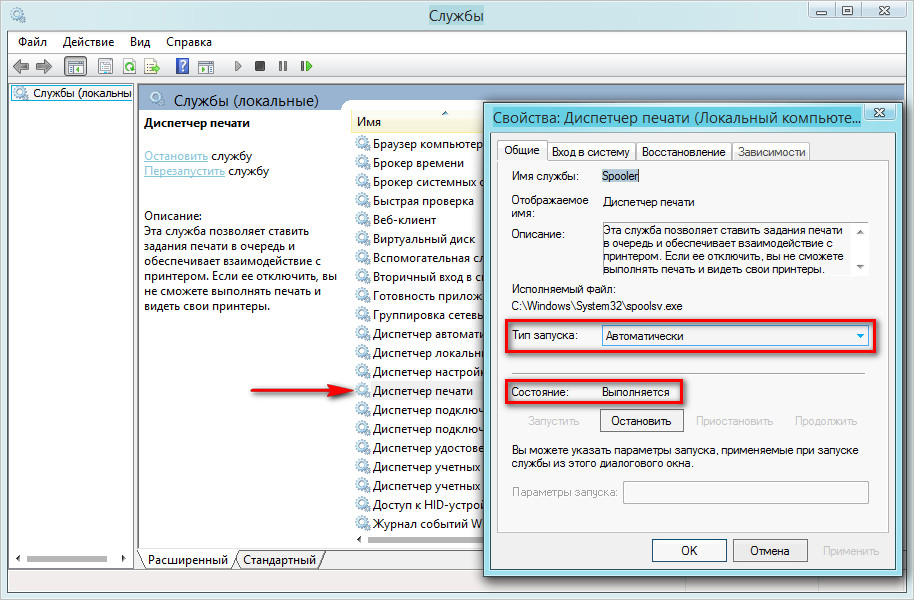Содержание
- Все способы запустить службу диспетчера печати, если она останавливается
- Подтверждаем неисправность
- Нет службы печати в списке служб
- Причины проблем с диспетчером
- Способы устранение проблемы
- Перезагрузка ПК
- Настройка запуска
- Проверка на вирусы и сканирование системы
- Исправление средствами Виндовс
- Очистка очереди печати
- Переустановка драйвера
- Установка принтера через локальный порт
- Что делать, если «спулер» сильно грузит процессор
- kak.manesu.com
- Первые действия
- Проверка целостности системных файлов
- Откат системы
- Проблема с очередью печати
- Проблемы с драйверами
Все способы запустить службу диспетчера печати, если она останавливается
Основном причиной отказа принтера работать по своему прямому назначению является самовольное отключение службы диспетчера печати. Произойти такая неприятность может в любой из версий Windows XP, 7, 8.1, 10. Главной задачей пользователя в такой ситуации становиться поиск решения, чтобы включить ее обратно. Отдельной проблемой является неисправность, когда служба не запускается с сообщением «Не удалось запустить на локальном компьютере».
В этой инструкции мы объясним на примерах, почему выключается «Spooler». Рассмотрим варианты решения через перезагрузку персонального компьютера, настройку запуска службы, проверку системы на вредоносные программы, исправление встроенными средствами самой Виндовс, переустановку всего пакета драйверов и самого принтера. Все это гарантировано поможет перезапустить печать заново.
Подтверждаем неисправность
Перед тем как приступить к устранению проблем, следует удостовериться, что отказ печатать происходит именно из-за указанной службы операционной системы. Чтобы проверить ее состояние, найдем ее среди остальных компонентов в перечне. Для этого нужно проделать несколько простых шагов.
- Открываем окно быстрого запуска команд комбинацией Windows+R.
- Вводим команду «services.msc».
- Ждем открытия списка служб.
- Находим в перечне «Диспетчер очереди печати» и открываем двойным щелчком мыши.
Теперь необходимо удостовериться, что она остановлена и не работает. Смотрим на соответствующие надписи в окне свойств, как это указано на рисунке ниже. При необходимости изменяем на нужные и принудительно запускаем, чтобы «оживить» работу принтеров. Тип запуска изменяем на «Автоматически» и нажимаем на кнопку «Запустить», а потом «Применить» и «ОК».
Нет службы печати в списке служб
Бывают случаи, когда можно не найти в длинном списке нужную нам службу печати. Тогда можно поискать по имении «Printers Spooler», если используется английский интерфейс ОС Windows. Если даже и так ничего не находится, то ситуация довольно проблемная. Это означает, что пользователь (Вы или кто-то другой) случайно или не зная об этом удалили важные файлы в системных папках на диске с «Виндой». Еще одной причиной пропадания диспетчера печати может быть наличие вредоносного ПО, а попросту вирусов, на ПК. Решение могут быть такие:
- Проверить реестр системы, а именно значение параметра DependOnService в ветке HKEY_LOCAL_MACHINE/SYSTEM/CurrentControlSet/Services/Spooler. Оно должно быть равным «RPCSS http». Измените в случае несоответствия. зайти в редактор можно через быстрый запуск (Windows+R) и командой «regedit».
- Чистка «компа» от вирусов полноценным антивирусом или одноразовой бесплатной утилитой.
- Возврат к точке восстановления, если такова была создана.
- Переустановка системы полностью.
Причины проблем с диспетчером
Для понимания дальнейших манипуляций на компьютере следует выделить причины, по которым может останавливаться служба печати.
- Вредоносное программное обеспечение негативно воздействует на работу или попытки запустится разных служб, что влечет проблемы с работой принтера.
- Некоторые критичные файлы системы удалены пользователем или вирусами.
- Устарели драйвера, которые отвечают за правильную работы принтера. Или они несовместимы с последним обновлением Виндовс и вызывают конфликт.
- Служба не работает из-за проблем у других служб, от которой диспетчер печати зависит напрямую.
Способы устранение проблемы
Перезагрузка ПК
Если пропадание списка принтеров из меню «Печать» разных программ, которые позволяют это действие, нечастое, то помочь в проблеме может перезагрузка Вашего персонального компьютера или ноутбука. Но если в дальнейшем опять случаются те же казусы, то такой вариант решения явно не подойдет в такой ситуации.
Настройка запуска
Первым делом стоит перепроверить настройки службы и тех, от которых она зависит. По инструкции, описанной в самом первом пункте статьи, заходим в свойства службы. На вкладке «Общие» в разделе «Тип запуска» указываем «Автоматически» без «Отложенный запуск». «Состояние» переводим в «Работает», если на данный момент оно другое. Используем кнопку «Запустить». Незабываем применить и сохранить настройки. Вид закладки должен быть такой.
Переходим на вкладку «Зависимости» и смотрим, какие службы там указаны. Их работу и настройки также нужно перепроверить, а при необходимости правильно сконфигурировать. Удаленный вызов процедур (RPC) легко найти в том же списке окна служб.
Не лишним будет настроить поведение службы в случае сбоев. Это делается на закладке «Восстановление». Выставляем режим «Перезапуск» для первого и второго сбоя.
Проверка на вирусы и сканирование системы
Как уже неоднократно упоминалось, проблемой часто бывает наличие на ПК вредоносного программного обеспечения, а в народе «вирусов». Чтобы убрать эту причину из списка возможных нужно выполнить глубокое сканирование системы и удаление вредоносных файлов. Для таких целей можно использовать штатный, ранее установленный антивирус, со свежими базами. Если такого нет или обновление до последней версии проблемно, то воспользуйтесь любым бесплатным одноразовым сканером. Отличный вариант для таких целей Cureit от компании «Доктор Веб». Скачать рекомендовано из официального сайта компании.
После сканирования, лечения поврежденных файлов и удаления вредоносных, специалисты рекомендуют проверить целостность самой Windows. В таком случае стоит воспользоваться встроенной утилитой «sfc», которая самостоятельно может сделать все сама без вмешательства пользователя и настроек с его стороны. Порядок действий такой:
- Откройте окно запуска клавишами Windows+R.
- Введите команду «cmd», чтобы запустить командную строку.
- В ней запустите «sfc /scannow».
- Наберитесь терпения и дождитесь окончания процесса.
- По окончании перезагрузите компьютер.
Исправление средствами Виндовс
Как еще один простой и быстрый вариант можно рассматривать исправление ситуации встроенными средствами самой операционной системы. Для этого через панель управления заходим в раздел «Устранения неполадок», а в нем выбираем «Оборудование и звук». В открывшемся списке находим ярлык «Принтер».
Если у Вас используется несколько устройств печати, то система предложит выбрать проблемный. Дальше следуем указаниям мастера и подсказкам утилиты. Несложные проблемы будут исправлены без Вашего прямого участия. Но не всегда автоматических исправлений может быть достаточно для положительного результата.
Очистка очереди печати
Часто большое количество задач, отправленных на выполнение принтеру, может зависать. Таким образом создается очередь, которая мешает нормальной работе печатающих устройств. Все, что требуется от пользователя, это очистить эту очередь. Сделать данную процедуру можно несколькими способами.
- Очистка временной папки.
- Командная строка.
- Специальный Bat файл.
- Сторонние утилиты.
Для выполнения первого способа Вам нужно на системном диске, а, скорее всего, это «C:/», найти папку «C:Windowssystem32spoolPRINTERS» и удалить все, что там есть. Это позволит максимально быстро очистить очередь печати. Файлы могут не удаляться, если служба печати запущена. Нужно на время очистки ее остановить, а потом включить обратно.
Переустановка драйвера
Драйвера могут влиять на работу службы диспетчера печати по многим причинам.
- Установленные «дрова» с установочного диска предназначены для более ранних версий Виндовс.
- Вы обновили свою операционную систему до последней версии, которая с ПЗ принтера конфликтует.
- Файлы повреждены пользователями или вредоносными программами.
Единственным решением в такой ситуации является переустановка драйвера. Критично необходимо, чтобы это были самые свежие драйвера для Вашей модели печатающего устройства. Конечно же, скачать их можно и нужно только с официального сайта компании производителя принтера.
Немаловажно до установки новых версий правильно и окончательно удалить старые драйвера, чтобы от них не осталось ни малейшего следа в системе. Для этого нужно:
- Удалить само устройство в разделе панели управления «Устройства и принтеры». Чтобы зайти в этот раздел используйте специальные команды. Сначала Windows+R, а потом «control printers». Выберите нужную модель и через правую клавишу мыши «Удалить».

Установка принтера через локальный порт
В некоторых случаях помогает при проблемах с диспетчером печати установка печатающей техники через локальный. Попробуйте это сделать следуя таким шагам:
- Откройте через панель управления раздел с принтерами.
- Там вверху в меню выберите «Установка».
- В окне нажмите по первому варианту «Добавить локальный».
- Далее «Создать новый порт» и в списке выбрать «Local Port».
- Укажите любое значение порта.
- Далее следуйте инструкциям мастера установки.
Что делать, если «спулер» сильно грузит процессор
Многие пользователи разных версий «Виндовс» часто жалуются на то, что процесс «spooler» сильно грузит процессор. Проблема станет более острой, когда загрузка начинает доходить за отметку в 80 процентов. Это действительно нетипичная ситуация и такой загрузки быть не должно. Рассмотрим возможные причины и их быстрое самостоятельное решение.
Переустановка всей службы отдельно от операционной системы невозможна. Для возобновления ее корректной работы Вы можете только попытаться выполнить выше перечисленные действия.
kak.manesu.com
Первые действия
Если принтер не работает из-за того, что операционная система xp не видит его, или система ругается на диспетчер печати, то для начала вам следует попробовать перезапустить и печатающее устройство, и персональный компьютер. Если система по-прежнему не видит принтер, то вам нужно проверить полностью все диски своего ПК на предмет наличия вредоносных программ.
Для этой цели вы можете воспользоваться любым качественным и популярным антивирусом или какой-нибудь специальной антивирусной утилитой, к примеру, Microsoft Safety Scanner, Dr.Web CureIt, AVZ и т.п. С их помощью можно за достаточно небольшой промежуток времени отсканировать весь объём жёсткого диска, найти вирусы и разобраться с ними.
Если задача типа «подсистема печати недоступна windows xp как исправить» всё ещё осталась актуальной и таким образом, сканирование ПК на предмет наличия вирусов не помогло вам, то можете проверить свой жёсткий диск на другом компьютере. Т.е. возможно, причиной ошибки является не сама операционная система xp. Для этого вам нужно лишь достать HDD из системного блока и подключить его к другому компьютеру, находящемуся в полностью рабочем состоянии.
Проверка целостности системных файлов
Если система не видит принтер или пробная страница печати напечатана неправильно, то вам было бы неплохо проверить XP на наличие системных ошибок. Для этой цели вам нужно лишь войти в установленную на ПК операционную систему на правах администратора, после чего открыть «Выполнить» с помощью сочетания горячих клавиш «Win+R». Затем в появившимся небольшом окошечке, впишите CMD и таким образом вы получите доступ к командной строке.
В появившемся окне с чёрным фоном вбейте команду «sfc /scannow». С помощью такого нехитрого действия вы запустите процедуру, направленную на проверку наличия ошибок и неполадок во всех защищённых системных файлах. Все найденные неисправности будут автоматическим образом устранены.
После окончания данного процесса обратите внимание, стал ли видным ваш принтер или нет. Если устранение неполадок в системных файлах не привело к нужному результату, тогда перейдите к дальнейшим действиям, описанным ниже.
Очистка папки «Printers»
Если нормально установленный и подключенный девайс неожиданно перестал быть доступным из-за того, что ОС не видит принтер, то попробуйте удалить всё содержимое папки «Printers». Для этого перейдите на диске «С» по следующему пути WINDOWSsystem32spool. Найдите там папку «Printers» и удалите все файлы, которые там найдёте. Выполните перезагрузку ПК, после чего попробуйте распечатать несколько пробных листов.
Откат системы
Чтобы решить проблему, связанную с недоступностью подсистемы печати, из-за которой XP не видит принтер, вы можете попробовать откатить систему к предыдущей точке восстановления. Обычно такие точки должны устанавливаться автоматически – если выбран режим «по умолчанию». Если вы его не отключали, то выполните следующие действия:
- Перейдите через «Пуск» в меню «Программы»=>«Стандартные» и найдите там пункт «Служебные».
- В открывшемся списке найдите пункт, связанный с восстановлением системы и запустите его.
- В правой части нового окна нажмите на восстановление более раннего состояния ПК и выберите «Далее».
- В новом окне вам нужно выбрать контрольную точку восстановлений – выберите тот день, в который ваш ПК работал в абсолютно нормальном режиме и когда вы спокойно распечатывали нужные документы. Нажмите на «Далее».
- Прочитайте в новом окне всю указанную информацию, приняв её во внимание и нажав на «Далее», дождитесь , когда восстановление системы подойдёт к концу.
Проблема с очередью печати
Бывает так, что нормальная связь между принтером и системой компьютера не устанавливается из-за диспетчера печати.
- Чтобы проверить этот возможный источник проблемы, щелкните по иконке компьютера на рабочем столе или в меню «Пуск» правой кнопкой и перейдите в «Управление».
- В новом открывшемся окне перейдите на вкладку «Службы», где представлен список всех служебных программ, работающих на ПК.
- Найдите там «диспетчер печати» и обратите внимание на то, в каком режиме он находиться. По сути, режим его работы должен быть «Работает», а тип запуска стоять на «Авто». Если это не так, то установите перечисленные параметры, после чего попробуйте распечатать несколько документов.
Проблемы с драйверами
Если ничего из вышеописанного не помогло и XP перестал видеть принтер, то попробуйте удалить драйвера принтера и установить их заново. Для этого перейдите в «Принтеры и факсы», нажмите в новом окне на «Файл» и выберите «Свойства сервера». Откройте вкладку с драйверами и, выбрав нужный вам принтер, удалите его ПО. Затем вставьте диск, который был в одном наборе с девайсом и установите драйвера с него. Если диска нет, то найдите свежую версию драйверов на нашем сайте и загрузите их. Дождитесь, пока они установятся, и попробуйте выполнить пробную печать.
В крайнем случае попробуйте заменить следующие файлы, отвечающие за печать в Windows хр: spoolsv.exe, spoolss.dll, sfc.exe, sfc.dll, sfc_os.dll, sfcfiles.dll. Для этого вам нужно взять их с другого «здорового» компьютера.
Содержание
- Решение проблемы «Локальная подсистема печати не выполняется» в Windows 10
- Решаем проблему «Локальная подсистема печати не выполняется» в Windows 10
- Способ 1: Включение службы «Диспетчер печати»
- Способ 2: Встроенное средство исправления неполадок
- Способ 3: Очистка очереди печати
- Способ 4: Проверка компьютера на вирусы
- Способ 5: Восстановление системных файлов
- Способ 6: Переустановка драйвера принтера
- Библиотека DLL функции обнаружения службы печати
- Все способы запустить службу диспетчера печати, если она останавливается
- Подтверждаем неисправность
- Нет службы печати в списке служб
- Причины проблем с диспетчером
- Способы устранение проблемы
- Перезагрузка ПК
- Настройка запуска
- Проверка на вирусы и сканирование системы
- Исправление средствами Виндовс
- Очистка очереди печати
- Переустановка драйвера
- Установка принтера через локальный порт
- Что делать, если «спулер» сильно грузит процессор
- Библиотека dll функции обнаружения службы печати
- Причины возникновения проблемы и способы её устранения
- Способ 1: «Диспетчер компонентов»
- Способ 2: «Диспетчер служб»
- Способ 3: Восстановление системных файлов
- Способ 4: Проверка на вирусное заражение
- Что это и кто виноват?
- Решение проблемы:
- Проверяем диспетчер печати
- Сканирование на вирусы
- Чистка очереди печати
- Восстановление системы
- Переустановка принтера
Решение проблемы «Локальная подсистема печати не выполняется» в Windows 10
В операционной системе Windows 10 была введена специальная функция, позволяющая пользоваться принтером сразу же после его подключения, без предварительного скачивания и инсталляции драйверов. Процедуру добавления файлов берет на себя сама ОС. Благодаря этому юзеры стали реже сталкиваться с различными проблемами печати, однако полностью они не исчезли. Сегодня мы бы хотели поговорить об ошибке «Локальная подсистема печати не выполняется», которая появляется при попытке распечатать любой документ. Ниже мы представим основные методы исправления этой неполадки и пошагово разберем их.
Решаем проблему «Локальная подсистема печати не выполняется» в Windows 10
Локальная подсистема печати отвечает за все процессы, связанные с подключенными устройствами рассматриваемого типа. Останавливается она только при ситуациях системных сбоев, случайного или намеренного отключения ее через соответствующее меню. Поэтому причин ее возникновения может быть несколько, а самое главное — отыскать верную, исправление уже не займет много времени. Давайте приступим к разбору каждого метода, начиная с самого простого и распространенного.
Способ 1: Включение службы «Диспетчер печати»
Локальная подсистема печати вмещает в себе ряд служб, в список которых входит «Диспетчер печати». Если он не работает, соответственно, никакие документы не будут передаваться на принтер. Проверить и в случае надобности запустить этот инструмент можно следующим образом:
По завершении всех действий перезагрузите компьютер, подключите принтер и проверьте, печатает ли он документы сейчас. Если «Диспетчер печати» снова отключен, потребуется проверить связанную с ним службу, которая может мешать запуску. Для этого нужно заглянуть в редактор реестра.
Теперь осталось только перезагрузить ПК и проверить результативность выполненных ранее действий. При возникновении ситуации, что неприятности со службой наблюдаются и до сих пор, проведите сканирование операционной системы на наличие вредоносных файлов. Подробнее об этом читайте в Способе 4.
Если вирусов не было обнаружено, потребуется выявить код ошибки, свидетельствующий о причине отказа запуска «Диспетчера печати». Делается это через «Командную строку»:
Если инструмент запустить не удалось и перед вами появилась ошибка с определенным кодом, обратитесь за помощью на официальный форум компании Microsoft или найдите расшифровку кода в интернете, чтобы разобраться с причиной неприятности.
Способ 2: Встроенное средство исправления неполадок
В Windows 10 присутствует встроенное средство обнаружения и исправления ошибок, однако в случае проблемы с «Диспетчер печати» оно не всегда работает корректно, поэтому мы и взяли этот метод вторым. Если упомянутый выше инструмент у вас функционирует нормально, попробуйте воспользоваться установленной функцией, а делается это следующим образом:
Если модуль устранения неполадок не выявил проблем, переходите к ознакомлению с другими способами, приведенными ниже.
Способ 3: Очистка очереди печати
Как известно, когда вы отправляете документы в печать, они помещаются в очередь, которая автоматически очищается только после удачной распечатки. Иногда случаются сбои с используемым оборудованием или системой, вследствие чего появляются ошибки с локальной подсистемой печати. Вам требуется вручную провести очистку очереди через свойства принтера или классическое приложение «Командная строка». Детальные инструкции по этой теме вы найдете в другой нашей статье по следующей ссылке.
Способ 4: Проверка компьютера на вирусы
Как уже было сказано выше, проблемы с различными службами и с функционированием операционной системы могут возникать из-за заражения вирусами. Тогда поможет только сканирование компьютера с помощью специального программного обеспечения или утилит. Они должны выявить зараженные объекты, исправить их и обеспечить корректное взаимодействие необходимого вам периферийного оборудования. О том, как бороться с угрозами, читайте в отдельном нашем материале далее.
Способ 5: Восстановление системных файлов
Если приведенные выше методы не принесли никакого результата, стоит задуматься о целостности системных файлов операционной системы. Чаще всего повреждаются они из-за мелких сбоев в работе ОС, необдуманных действий пользователей или вреда от вирусов. Поэтому рекомендуется воспользоваться одним из трех доступных вариантов восстановления данных, чтобы наладить работу локальной подсистемы печати. Развернутое руководство по проведению этой процедуры вы найдете по ссылке ниже.
Способ 6: Переустановка драйвера принтера
Драйвер принтера обеспечивает его нормальное функционирование с ОС, а также эти файлы связываются с рассматриваемой подсистемой. Иногда такое ПО устанавливается не совсем корректно, из-за чего и появляются ошибки различного рода, в том числе и упомянутая сегодня. Исправить ситуацию можно с помощью переустановки драйвера. Сначала его нужно полностью удалить. Детально с выполнением этой задачи вы можете ознакомиться в нашей следующей статье.
Теперь вам нужно перезагрузить компьютер и подключить принтер. Обычно Виндовс 10 сама устанавливает необходимые файлы, однако если этого не произошло, придется самостоятельно решать этот вопрос доступными методами.
Неисправность с работой локальной подсистемы печати — одна из самых частых неполадок, с которыми сталкиваются пользователи при попытке распечатки требуемого документа. Надеемся, приведенные выше способы помогли вам разобраться с решением этой ошибки и вы без особого труда нашли подходящий вариант исправления. Оставшиеся вопросы по поводу данной темы смело задавайте в комментариях, и вы получите максимально быстрый и достоверный ответ.
Помимо этой статьи, на сайте еще 12354 инструкций.
Добавьте сайт Lumpics.ru в закладки (CTRL+D) и мы точно еще пригодимся вам.
Отблагодарите автора, поделитесь статьей в социальных сетях.
Источник
Библиотека DLL функции обнаружения службы печати
Помощь в написании контрольных, курсовых и дипломных работ здесь.

Добрый день, Есть ли у кого-нибудь готовый скрипт для очистки очереди печати в windows 10, а еще.
Какие функции реализует библиотека winmm.dll?
Здравствуйте, я сегодня хотел спросить, какие свойства имеет библиотека winmm.dll. Ну, я знаю Stop.
Ошибки службы печати на сервере
Доброго дня! Такая ситуация. Есть сервер без домена, на нем файловая 1С, поднят терминальный.
Пытаюсь сделать динамическую загрузку dll. Dll-библиотека не подает признаков жизни
Здравствуйте. У меня такое дело, я пытаюсь создать в своей программе динамическую загрузку.

Сегодня ни с того ни с сего появилась соответствующая проблема: при попытке вывести любой документ.
Не установлена библиотека для печати машиночитаемых форм
Добры день! подскажите пожалуйста в 1С вот такая ошибка не установлена библиотека для печати.
Как вызвать процедуру в dll из службы
Пробую так, в приложении все работает, в службе нет var LibHandle: THandle; fExtract.
Источник
Все способы запустить службу диспетчера печати, если она останавливается
Основном причиной отказа принтера работать по своему прямому назначению является самовольное отключение службы диспетчера печати. Произойти такая неприятность может в любой из версий Windows XP, 7, 8.1, 10. Главной задачей пользователя в такой ситуации становиться поиск решения, чтобы включить ее обратно. Отдельной проблемой является неисправность, когда служба не запускается с сообщением «Не удалось запустить на локальном компьютере».
В этой инструкции мы объясним на примерах, почему выключается «Spooler». Рассмотрим варианты решения через перезагрузку персонального компьютера, настройку запуска службы, проверку системы на вредоносные программы, исправление встроенными средствами самой Виндовс, переустановку всего пакета драйверов и самого принтера. Все это гарантировано поможет перезапустить печать заново.
Подтверждаем неисправность
Перед тем как приступить к устранению проблем, следует удостовериться, что отказ печатать происходит именно из-за указанной службы операционной системы. Чтобы проверить ее состояние, найдем ее среди остальных компонентов в перечне. Для этого нужно проделать несколько простых шагов.
Теперь необходимо удостовериться, что она остановлена и не работает. Смотрим на соответствующие надписи в окне свойств, как это указано на рисунке ниже. При необходимости изменяем на нужные и принудительно запускаем, чтобы «оживить» работу принтеров. Тип запуска изменяем на «Автоматически» и нажимаем на кнопку «Запустить», а потом «Применить» и «ОК».
Нет службы печати в списке служб
Бывают случаи, когда можно не найти в длинном списке нужную нам службу печати. Тогда можно поискать по имении «Printers Spooler», если используется английский интерфейс ОС Windows. Если даже и так ничего не находится, то ситуация довольно проблемная. Это означает, что пользователь (Вы или кто-то другой) случайно или не зная об этом удалили важные файлы в системных папках на диске с «Виндой». Еще одной причиной пропадания диспетчера печати может быть наличие вредоносного ПО, а попросту вирусов, на ПК. Решение могут быть такие:
Причины проблем с диспетчером
Для понимания дальнейших манипуляций на компьютере следует выделить причины, по которым может останавливаться служба печати.
Способы устранение проблемы
Перезагрузка ПК
Если пропадание списка принтеров из меню «Печать» разных программ, которые позволяют это действие, нечастое, то помочь в проблеме может перезагрузка Вашего персонального компьютера или ноутбука. Но если в дальнейшем опять случаются те же казусы, то такой вариант решения явно не подойдет в такой ситуации.
Настройка запуска
Первым делом стоит перепроверить настройки службы и тех, от которых она зависит. По инструкции, описанной в самом первом пункте статьи, заходим в свойства службы. На вкладке «Общие» в разделе «Тип запуска» указываем «Автоматически» без «Отложенный запуск». «Состояние» переводим в «Работает», если на данный момент оно другое. Используем кнопку «Запустить». Незабываем применить и сохранить настройки. Вид закладки должен быть такой.
Переходим на вкладку «Зависимости» и смотрим, какие службы там указаны. Их работу и настройки также нужно перепроверить, а при необходимости правильно сконфигурировать. Удаленный вызов процедур (RPC) легко найти в том же списке окна служб.
Не лишним будет настроить поведение службы в случае сбоев. Это делается на закладке «Восстановление». Выставляем режим «Перезапуск» для первого и второго сбоя.
Проверка на вирусы и сканирование системы
Как уже неоднократно упоминалось, проблемой часто бывает наличие на ПК вредоносного программного обеспечения, а в народе «вирусов». Чтобы убрать эту причину из списка возможных нужно выполнить глубокое сканирование системы и удаление вредоносных файлов. Для таких целей можно использовать штатный, ранее установленный антивирус, со свежими базами. Если такого нет или обновление до последней версии проблемно, то воспользуйтесь любым бесплатным одноразовым сканером. Отличный вариант для таких целей Cureit от компании «Доктор Веб». Скачать рекомендовано из официального сайта компании.
После сканирования, лечения поврежденных файлов и удаления вредоносных, специалисты рекомендуют проверить целостность самой Windows. В таком случае стоит воспользоваться встроенной утилитой «sfc», которая самостоятельно может сделать все сама без вмешательства пользователя и настроек с его стороны. Порядок действий такой:
Исправление средствами Виндовс
Как еще один простой и быстрый вариант можно рассматривать исправление ситуации встроенными средствами самой операционной системы. Для этого через панель управления заходим в раздел «Устранения неполадок», а в нем выбираем «Оборудование и звук». В открывшемся списке находим ярлык «Принтер».
Если у Вас используется несколько устройств печати, то система предложит выбрать проблемный. Дальше следуем указаниям мастера и подсказкам утилиты. Несложные проблемы будут исправлены без Вашего прямого участия. Но не всегда автоматических исправлений может быть достаточно для положительного результата.
Очистка очереди печати
Часто большое количество задач, отправленных на выполнение принтеру, может зависать. Таким образом создается очередь, которая мешает нормальной работе печатающих устройств. Все, что требуется от пользователя, это очистить эту очередь. Сделать данную процедуру можно несколькими способами.
Для выполнения первого способа Вам нужно на системном диске, а, скорее всего, это «C:/», найти папку «C:Windowssystem32spoolPRINTERS» и удалить все, что там есть. Это позволит максимально быстро очистить очередь печати. Файлы могут не удаляться, если служба печати запущена. Нужно на время очистки ее остановить, а потом включить обратно.
Переустановка драйвера
Драйвера могут влиять на работу службы диспетчера печати по многим причинам.
Единственным решением в такой ситуации является переустановка драйвера. Критично необходимо, чтобы это были самые свежие драйвера для Вашей модели печатающего устройства. Конечно же, скачать их можно и нужно только с официального сайта компании производителя принтера.
Немаловажно до установки новых версий правильно и окончательно удалить старые драйвера, чтобы от них не осталось ни малейшего следа в системе. Для этого нужно:
Установка принтера через локальный порт
В некоторых случаях помогает при проблемах с диспетчером печати установка печатающей техники через локальный. Попробуйте это сделать следуя таким шагам:
Что делать, если «спулер» сильно грузит процессор
Многие пользователи разных версий «Виндовс» часто жалуются на то, что процесс «spooler» сильно грузит процессор. Проблема станет более острой, когда загрузка начинает доходить за отметку в 80 процентов. Это действительно нетипичная ситуация и такой загрузки быть не должно. Рассмотрим возможные причины и их быстрое самостоятельное решение.
Переустановка всей службы отдельно от операционной системы невозможна. Для возобновления ее корректной работы Вы можете только попытаться выполнить выше перечисленные действия.
Источник
Библиотека dll функции обнаружения службы печати
При попытке подключить новый принтер и в некоторых других случаях, связанных с распечаткой материалов с компьютера, пользователь может столкнуться с ошибкой «Локальная подсистема печати не выполняется». Давайте выясним, что она собой представляет, и как устранить эту проблему на ПК с Виндовс 7.
Причины возникновения проблемы и способы её устранения
Самая частая причина возникновения изучаемой в данной статье ошибки — это отключение соответствующей службы. Это может быть связано с её преднамеренной или ошибочной деактивацией одним из пользователей имеющим доступ к ПК, с различными сбоями в работе компьютера, а также выступать следствием вирусного заражения. Основные способы устранения названной неисправности будут описаны ниже.
Способ 1: «Диспетчер компонентов»
Одним из способов запустить нужную службу является её активация через «Диспетчер компонентов».
- Щелкните «Пуск». Зайдите в «Панель управления».
Далее жмите «Программы и компоненты».
В левой части открывшейся оболочки щелкайте «Включение или отключение компонентов Windows».
Запускается «Диспетчер компонентов». Возможно, вам придется подождать непродолжительное время, пока будет выстроен список элементов. Найдите среди них наименование «Служба печати и документов». Щелкните по плюсику, который расположен слева от вышеуказанной папки.
Затем снова щелкните по названному чекбоксу. Теперь напротив него должен быть установлен флажок. Такую же пометку установите около всех элементов, входящих в указанную выше папку, где она не установлена. Далее жмите «OK».
После этого будет выполнена процедура изменения функций в Виндовс.
После перезапуска ПК изучаемая нами ошибка должна исчезнуть.
Способ 2: «Диспетчер служб»
Активировать связанную службу для устранения описываемой нами ошибки можно через «Диспетчер служб».
- Перейдите через «Пуск» в «Панель управления». Как это совершить объяснялось в Способе 1. Далее выбирайте «Система и безопасность».
Заходите в «Администрирование».
В открывшемся перечне выбирайте «Службы».
Активируется «Диспетчер служб». Тут необходимо отыскать элемент «Диспетчер печати». Для более быстрого поиска постройте все названия в алфавитном порядке, кликнув по наименованию столбца «Имя». Если в колонке «Состояние» нет значения «Работает», то это означает, что служба деактивирована. Чтобы запустить её, сделайте дважды клик по названию левой кнопкой мышки.
Запускается интерфейс свойств службы. В области «Тип запуска» из представленного перечня выберите «Автоматически». Нажмите «Применить» и «OK».
Возвратившись в «Диспетчер», заново выделяйте имя того же объекта и кликните «Запустить».
Происходит процедура активации службы.
Теперь изучаемая нами ошибка должна исчезнуть и больше не отображаться при попытке подключения нового принтера.
Способ 3: Восстановление системных файлов
Изучаемая нами ошибка может также являться следствием нарушения структуры системных файлов. Чтобы исключить подобную вероятность или, наоборот, исправить ситуацию, следует совершить проверку компьютера утилитой «SFC» с последующей процедурой восстановления элементов ОС при необходимости.
- Нажмите «Пуск» и войдите во «Все программы».
Перемещайтесь в папку «Стандартные».
Отыщите «Командная строка». Кликните по этому элементу правой кнопкой мыши. Нажмите «Запуск от имени администратора».
Активирована «Командная строка». Выполните в неё ввод такого выражения:
Начнется процедура проверки системы на целостность её файлов. Этот процесс займет определенное время, так что приготовьтесь подождать. При этом ни в коем случае не закрывайте «Командную строку», но при необходимости можете свернуть её на «Панель задач». Если будут выявлены какие-то несоответствия в структуре ОС, то они тут же будут исправлены.
Способ 4: Проверка на вирусное заражение
Одной из первопричин появления изучаемой проблемы может быть вирусное заражение компьютера. При подобных подозрениях требуется произвести проверку ПК одной из антивирусных утилит. Делать это необходимо с другого компьютера, с LiveCD/USB или же зайдя в свой ПК в «Безопасном режиме».
При выявлении утилитой вирусного заражения компьютера действуйте согласно тем рекомендациям, которые она дает. Но даже после выполнения процедуры лечения велика вероятность, что вредоносный код успел изменить настройки системы, поэтому для устранения ошибки локальной подсистемы печати необходимо будет произвести перенастройку ПК по тем алгоритмам, которые описаны в предыдущих способах.
Как видим, в Виндовс 7 существует несколько способов устранения ошибки «Локальная подсистема печати не выполняется». Но их не так уж и много в сравнении с вариантами решения других проблем с компьютером. Поэтому не составит особого труда для ликвидации неисправности в случае необходимости перепробовать все указанные методы. Но, в любом случае, рекомендуем произвести проверку ПК на наличие вирусов.
Отблагодарите автора, поделитесь статьей в социальных сетях.
Нередка проблема в операционных системах Windows, когда компьютер перестает печатать или например не получается добавить новый принтер и это сопровождается следующими ошибками:
Что это и кто виноват?
Решение проблемы:
C:WindowsSystem32spoolPRINTERS (данный путь применим как к х32 так и к х64 разрядным системам)
и удалить все находящиеся в ней файлы, если файлы не удаляются по причине их использования системой, выполните очистку в безопасном режиме.
Для неопытных пользователей с доступом в интернет Microsoft разработал автоматический скрипт исправления, который можно скачать по ссылке http://go.microsoft.com/?link >
Данные способы применительны ко всей серии операционных систем Microsoft:
Виндовс – это операционная система, к которой даже у опытного пользователя иногда возникает много вопросов. В этот раз тема идет об отказе печати принтера. Многократные просьбы дать детальное объяснение тому, как устранить эту проблему, привели к написанию данной статьи.
Что из себя представляет данная неполадка? Суть ее в том, что при сбое на Windows 7 локальная подсистема печати не выполняется. Это значит, что в момент инсталляции принтера с помощью обычных действий ваша операционная система выдает ошибку принтера или сообщение о том, что локальную печать невозможно запустить. Как следствие, невозможно установить и сам принтер. Но когда вы заходите в список служб, то убеждаетесь, что диспетчер пребывает в состоянии начала работы, и перезапустить его вручную не удается, ведь проблема после этого не исчезает.
Разобравшись с данной ошибкой, мы нашли несколько способов выхода из неприятной ситуации, помимо следующих двух:
Теперь рассмотрим прочие способы устранение неполадки.
Проверяем диспетчер печати
Когда вы стараетесь запустить печать документа, ваша ОС дает отказ из-за того, что локальная система печати не может быть выполнена. Первое, что вы должны сделать – начать проверку службы печати и убедиться в том, что она включена. Чтобы это сделать, выполните следующие действия: зайдите в меню «Пуск», раздел «Панель управления» и перейдите в «Администрирование», который находится в службе «Система и безопасность».
После выполненных действий необходимо зайти в категорию «Службы» и найти «Диспетчер печати». В графе «Тип запуска» должен значиться статус «Автоматически», а в «Состоянии службы» – «Выполняется». Если вы наблюдаете какие-либо другие записи в этих графах, то их необходимо исправить на написанные выше, а затем перепроверить работу принтера. В случае, если после выполненных действий проблема не решилась, следует продолжить настройку вашего компьютера. Следующим шагом проверьте наличие вирусов на компьютере.
Сканирование на вирусы
Если все, что вы сделали ранее, не помогло, и система вновь не выполняет печать, то необходимо проверить ПК на наличие мешающих системе вирусов, которые способны повлиять на процесс печати, затормаживания или блокируя его. Для данной проверки вам необходимо иметь на компьютере антивирус с системными базами последних обновлений. Как варианты антивирусов можно предложить ESET NOD 32, Dr. Web, Kaspersky или любой другой проверенный временем антивирус.
Для инициации проверки нашей системы есть два способа. Во-первых, вы можете запустить ее из интерфейса вашего антивируса. Во-вторых – доступно проверить конкретно интересующий нас локальный диск, а это, как правило – диск «C», так как на нем должна быть установлена операционная система и драйвера. Для проверки вам необходимо зайти в «Мой компьютер», выбрать диск «C» и проверить его, нажав правой клавишей мыши, а затем указав необходимый нам пункт в контекстном меню.
Если быть до предела точными, то нас интересует целостность таких файлов и библиотек, как sfc.dll, sfc_os.dll, sfc.exe, и sfcfiles.dll, которые можно найти в папке Windowssystem32. Если указанные файлы повреждены или отсутствуют, вам необходимо найти их резервные копии, которые находятся в папке Windowswinsxs. Следующим шагом стоит очистить очередь печати.
Чистка очереди печати
Как следствие отказа принтера выполнять команду печати может быть еще тот фактор, что зависли команды очереди печати, которые вы запускали ранее. Для их очистки и настройки принтера на рабочий лад нужно почисти папку «Printers», которая находится на диске «C» в директории Windowssystem32spool.
Внимание! Доступ к папке «Printers» может быть запрещен или открыт, но без возможности удаления. В таком случае необходимо перезайти в систему в безопасном режиме и почистить вышеупомянутую папку. Выполнив данные действия, нужно перезагрузить компьютер и запустить ОС в обычном режиме, после чего проблема должна исчезнуть.
Восстановление системы
Если после всех преодоленных препятствий, а именно – проверке антивирусом компьютера и попытке запустить «Диспетчер печати» в состояние активности вы все равно получаете сообщение о том, что система печати недоступна, то самым действенным решением будет выполнение отката системы. Это делается для всей операционной системы до абсолютно рабочей версии. Способ помогает вернуться в то состояние компьютера, когда проблем с принтером не было вообще.
Но этот метод, увы, возможен лишь в том случае, если вы активировали функцию восстановления системы. Проверить ее состояние можно так: нажмите по ярлыку «Мой компьютер» правой клавишей мыши, после чего вы увидите контекстное меню. В этом разделе необходимо выбрать пункт «Свойства». Следующим шагом откройте вкладку «Защита системы», а если у вас стоит видоизмененная версия, то «Восстановление системы». В статусе «Состояние» нам нужна запись «Наблюдение». Если система «наблюдает», то есть, активна, она создает точки восстановление, и сделать откат к рабочему состоянию будет совсем простой задачей.
Переустановка принтера
И последний вариант запуска принтера – это его повторная установка!
Если перечисленные выше действия не помогли, а функция восстановления компьютера была отключена, и ваша ОС до сих пор информирует о недоступности системы печати, то вам, скорее всего, поможет переустановка принтера. Для данного действия нужно полностью почистить компьютер от старых драйверов и скачать их заново. Если не можете найти установочный диск, то ниже предоставлена схема, по которой можно все сделать.
Установка локального принтера на операционную систему Windows 7 при отсутствии установочного диска:
После этого драйверы должны быть установлены, а принтер начнет работать исправно!
Спасибо за прочтение статьи. Надеемся, она вам хорошо помогла! Делитесь полезной информацией с друзьями, оставляйте оценки и отзывы. Спасибо!
Источник
Содержание
- Причины возникновения проблемы и способы её устранения
- Способ 1: «Диспетчер компонентов»
- Способ 2: «Диспетчер служб»
- Способ 3: Восстановление системных файлов
- Способ 4: Проверка на вирусное заражение
- Вопросы и ответы
При попытке подключить новый принтер и в некоторых других случаях, связанных с распечаткой материалов с компьютера, пользователь может столкнуться с ошибкой «Локальная подсистема печати не выполняется». Давайте выясним, что она собой представляет, и как устранить эту проблему на ПК с Виндовс 7.
Читайте также: Исправление ошибки «Подсистема печати недоступна» в Виндовс XP
Причины возникновения проблемы и способы её устранения
Самая частая причина возникновения изучаемой в данной статье ошибки — это отключение соответствующей службы. Это может быть связано с её преднамеренной или ошибочной деактивацией одним из пользователей имеющим доступ к ПК, с различными сбоями в работе компьютера, а также выступать следствием вирусного заражения. Основные способы устранения названной неисправности будут описаны ниже.
Способ 1: «Диспетчер компонентов»
Одним из способов запустить нужную службу является её активация через «Диспетчер компонентов».
- Щелкните «Пуск». Зайдите в «Панель управления».
- Щелкайте «Программы».
- Далее жмите «Программы и компоненты».
- В левой части открывшейся оболочки щелкайте «Включение или отключение компонентов Windows».
- Запускается «Диспетчер компонентов». Возможно, вам придется подождать непродолжительное время, пока будет выстроен список элементов. Найдите среди них наименование «Служба печати и документов». Щелкните по плюсику, который расположен слева от вышеуказанной папки.
- Далее щелкните по чекбоксу слева от надписи «Служба печати и документов». Кликайте до тех пор, пока он не станет пустым.
- Затем снова щелкните по названному чекбоксу. Теперь напротив него должен быть установлен флажок. Такую же пометку установите около всех элементов, входящих в указанную выше папку, где она не установлена. Далее жмите «OK».
- После этого будет выполнена процедура изменения функций в Виндовс.
- После завершения указанной операции откроется диалоговое окно, где будет предлагаться для окончательной смены параметров перезапустить ПК. Вы можете это сделать немедленно, нажав на кнопку «Перезагрузить сейчас». Но перед этим не забудьте закрыть все активные программы и документы, во избежание потери несохраненных данных. Но также можете нажать на кнопку «Перезагрузить позже». В этом случае изменения вступят в силу после того, как вы перезапустите компьютер стандартным способом.
После перезапуска ПК изучаемая нами ошибка должна исчезнуть.
Способ 2: «Диспетчер служб»
Активировать связанную службу для устранения описываемой нами ошибки можно через «Диспетчер служб».
- Перейдите через «Пуск» в «Панель управления». Как это совершить объяснялось в Способе 1. Далее выбирайте «Система и безопасность».
- Заходите в «Администрирование».
- В открывшемся перечне выбирайте «Службы».
- Активируется «Диспетчер служб». Тут необходимо отыскать элемент «Диспетчер печати». Для более быстрого поиска постройте все названия в алфавитном порядке, кликнув по наименованию столбца «Имя». Если в колонке «Состояние» нет значения «Работает», то это означает, что служба деактивирована. Чтобы запустить её, сделайте дважды клик по названию левой кнопкой мышки.
- Запускается интерфейс свойств службы. В области «Тип запуска» из представленного перечня выберите «Автоматически». Нажмите «Применить» и «OK».
- Возвратившись в «Диспетчер», заново выделяйте имя того же объекта и кликните «Запустить».
- Происходит процедура активации службы.
- После её окончания около наименования «Диспетчер печати» должен стоять статус «Работает».
Теперь изучаемая нами ошибка должна исчезнуть и больше не отображаться при попытке подключения нового принтера.
Способ 3: Восстановление системных файлов
Изучаемая нами ошибка может также являться следствием нарушения структуры системных файлов. Чтобы исключить подобную вероятность или, наоборот, исправить ситуацию, следует совершить проверку компьютера утилитой «SFC» с последующей процедурой восстановления элементов ОС при необходимости.
- Нажмите «Пуск» и войдите во «Все программы».
- Перемещайтесь в папку «Стандартные».
- Отыщите «Командная строка». Кликните по этому элементу правой кнопкой мыши. Нажмите «Запуск от имени администратора».
- Активирована «Командная строка». Выполните в неё ввод такого выражения:
sfc /scannowЩелкайте Enter.
- Начнется процедура проверки системы на целостность её файлов. Этот процесс займет определенное время, так что приготовьтесь подождать. При этом ни в коем случае не закрывайте «Командную строку», но при необходимости можете свернуть её на «Панель задач». Если будут выявлены какие-то несоответствия в структуре ОС, то они тут же будут исправлены.
- Впрочем, возможен вариант, когда при наличии обнаруженных ошибок в файлах, проблему не получится сразу же устранить. Тогда следует повторить проверку утилитой «SFC» в «Безопасном режиме».
Урок: Сканирование на целостность структуры файлов системы в Виндовс 7
Способ 4: Проверка на вирусное заражение
Одной из первопричин появления изучаемой проблемы может быть вирусное заражение компьютера. При подобных подозрениях требуется произвести проверку ПК одной из антивирусных утилит. Делать это необходимо с другого компьютера, с LiveCD/USB или же зайдя в свой ПК в «Безопасном режиме».
При выявлении утилитой вирусного заражения компьютера действуйте согласно тем рекомендациям, которые она дает. Но даже после выполнения процедуры лечения велика вероятность, что вредоносный код успел изменить настройки системы, поэтому для устранения ошибки локальной подсистемы печати необходимо будет произвести перенастройку ПК по тем алгоритмам, которые описаны в предыдущих способах.
Урок: Проверка ПК на вирусы без установки антивируса
Как видим, в Виндовс 7 существует несколько способов устранения ошибки «Локальная подсистема печати не выполняется». Но их не так уж и много в сравнении с вариантами решения других проблем с компьютером. Поэтому не составит особого труда для ликвидации неисправности в случае необходимости перепробовать все указанные методы. Но, в любом случае, рекомендуем произвести проверку ПК на наличие вирусов.
Еще статьи по данной теме:
Помогла ли Вам статья?
На чтение 5 мин Просмотров 2.4к. Опубликовано 09.09.2016 Обновлено 04.05.2019
Содержание
- Проверяем выполнение службы «Диспетчер печати»
- Исключаем влияние вирусов
- Чистка папки очереди печати
- Восстановление системы
- Повторная установка принтера
Обидно, когда еще вчера исправно работающий принтер, наотрез отказывается печатать и при этом начал выдавать странное сообщение «Локальная подсистема печати не выполняется» или «Невозможно завершение операции подсистема печати недоступна». Что делать в подобных ситуациях? В данной теме постараемся разобрать все наиболее часто встречаемые причины появления подобных проблем и дать практический совет как их исправить.
Проверяем выполнение службы «Диспетчер печати»
Если при попытке распечатать документ появилось сообщение «Локальная подсистема печати не выполняется», что актуально для ОС Windows 7, 8, 10, или «Подсистема печати недоступна» на Windows XP, то первым делом следует проверить, а не отключена ли служба «Диспетчер печати». Для этого в меню «Пуск» открываем раздел «Панель управления». Далее необходимо проследовать в раздел «Администрирование», который в некоторых случаях находится в разделе «Система и безопасность».
После этого выбираем категорию «Службы» и открываем ее. Появится список всех служб, среди которых необходимо найти и открыть интересующую нас – «Диспетчер печати» (В Windows XP – «Диспетчер очереди печати»).
Смотрим тип запуска и состояние службы. В первом случае должно стоять «Автоматически», во втором — «Выполняется» или «Работает» если у вас Window XP. При необходимости исправляем на требуемые настройки и пытаемся распечатать нужные документы. В большинстве случаев, благодаря этим настройкам, проблема решается и печатающее устройство снова готово к работе.
Исключаем влияние вирусов
Если проделав вышеописанную процедуру проблема не решилась и при попытке печати вновь появляется сообщение — «Локальная подсистема печати не выполняется» или «Невозможно завершение операции подсистема печати недоступна», то вторым шагом нужно проверить наличие или отсутствие вирусов, способных влиять на данный процесс. Для этого, перед проверкой системы обновите базы вашей антивирусной программы. Если антивирус не установлен, то из всего разнообразия защитных программ советуем воспользоваться антивирусом Kaspersky, Dr.Web или Avira. Данные антивирусные ПО хорошо себя зарекомендовали и отлично справляются со своими задачами. Хоть они и платные, но доступен тестовый период.
Инициировать проверку системы можно двумя способами. Первый- из интерфейса самой антивирусной программы.
Второй – проверка конкретного локального диска, на котором установлена операционная система. Как правило, им является диск «C». Для этого открываем «Мой компьютер», выбираем диск «C» и нажав правой клавиши мыши по его ярлыку, выбираем соответствующий пункт.
В целом нас должна интересовать целостность библиотек и файлов, таких как sfc_os.dll, sfcfiles.dll, sfc.dll, sfc.exe, расположенных в папке WINDOWSsystem32. В случае их повреждения или отсутствия, можно воспользоваться их резервными копиями. Адрес резервных копий в Windows XP -WINDOWSsystem32DllCache, в Windows 7 — Windowswinsxs.
Чистка папки очереди печати
Следующей причиной, приводящей к тому, что локальная подсистема печати не выполняется могут быть зависшие команды очереди печати. Чтобы от них избавиться потребуется чистка соответствующей папки «PRINTERS», расположенной по адресу C:WINDOWSsystem32spool.
Обратите внимание: содержимое папки «PRINTERS» может не поддаваться обычному удалению. В таком случае перезапустите компьютер в безопасном режиме и произведите чистку папки. После этого загрузите ПК в обычном режиме. Проблема должна уйти.
Восстановление системы
Если вы убедились, что служба «Диспетчер печати» активна и успешно излечили систему от вирусов, но продолжаете получать предупреждение — подсистема печати недоступна, что делать в таком случае? Самым простым и действенным способом будет сделать откат системы до ее рабочей версии. То есть, вернуть то рабочее состояние системы компьютера, когда рассматриваемая проблема отсутствовала.
Данный способ применим только тогда, когда функция восстановления системы активна. Проверить это можно следующим способом. Наведите курсор мыши на ярлык «Мой компьютер» и нажмите один раз на нем правой клавишей мыши. В открывшемся контекстном меню выберите пункт «Свойства». Далее открываем вкладку «Защита системы» (В Windows XP «Восстановление системы»). В графе «Восстановление системы» галочка должна отсутствовать, а в статусе «Состояние» должно быть указано «Наблюдение».
Если функция включена и система автоматически создает точки восстановления, то откат системы к рабочему состоянию не должен вызвать проблем.
Повторная установка принтера
Если, к сожалению, функция восстановления системы была отключена, и, соответственно, не были созданы точки ее восстановления, а вас опять и опять информируют о недоступности локальной подсистемы печати, то что еще остается делать? Помочь может переустановка принтера. Для этого, в первую очередь, нужно полностью удалить ранее установленные драйвера принтера и поставить их заново. Если установочного диска нет, то устанавливаем скаченные драйвера по стандартной схеме, как описано ниже.
Процесс установки локального принтера в Windows 7 без установочного диска:
- Одновременным нажатием комбинации клавиш Windows + Pauze/Break, открываем раздел «Свойства системы»
- Открываем вкладку «Диспетчер устройств»
- В списке подключенных устройств находим пункт «Принтеры»
- Нажимаем правой клавишей мыши по подключенному принтеру и нажимаем на «Обновить драйверы»
- Далее выбираем «Выполнить поиск на этом компьютере»
- Нажимаем «Обзор» и указываем место расположения скаченных драйверов
- Жмем «Далее»
Произойдет запуск установки драйверов, по окончании которого принтер должен работать.