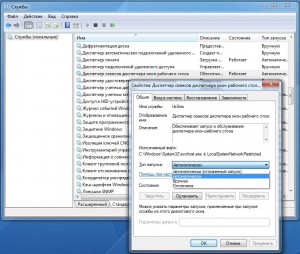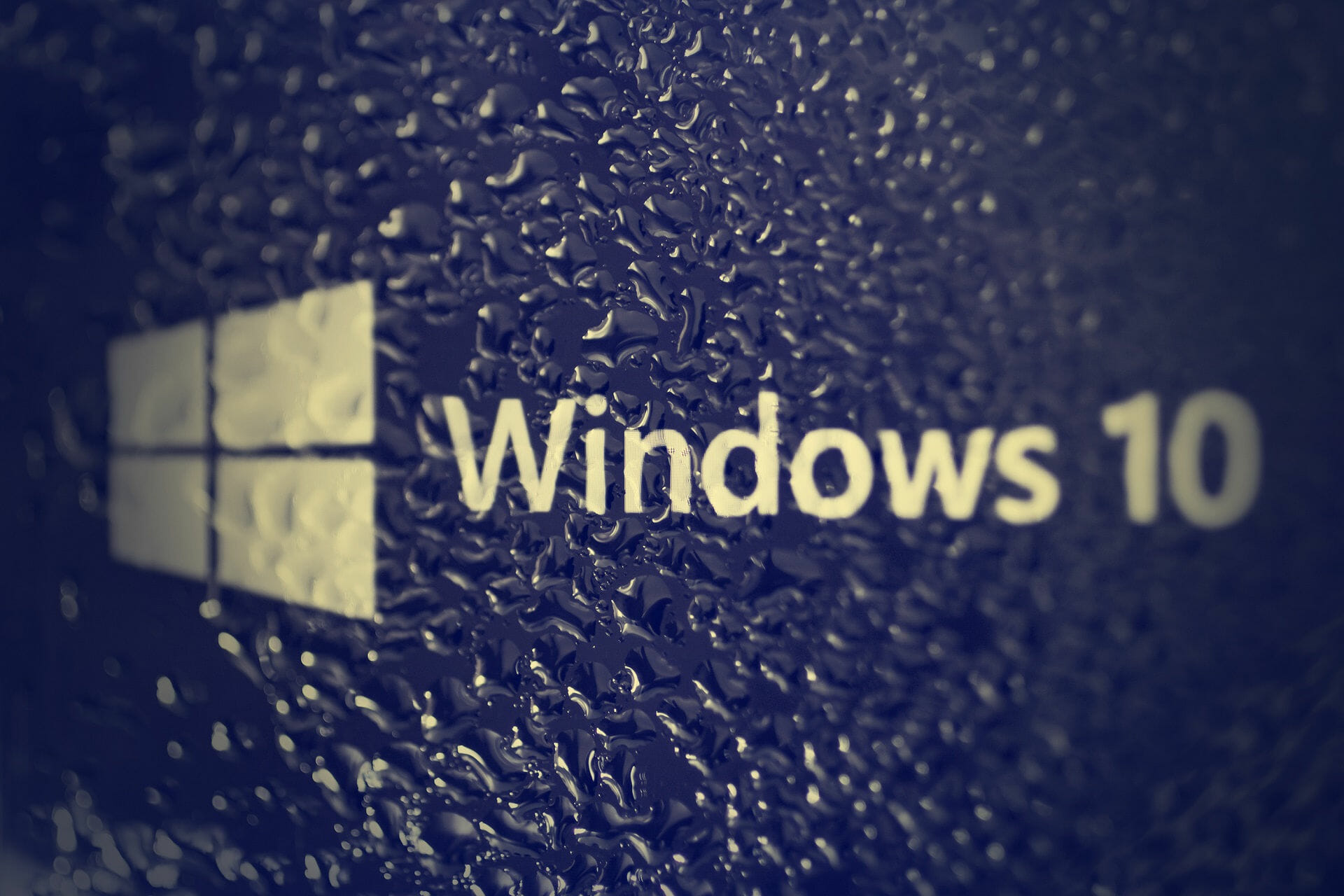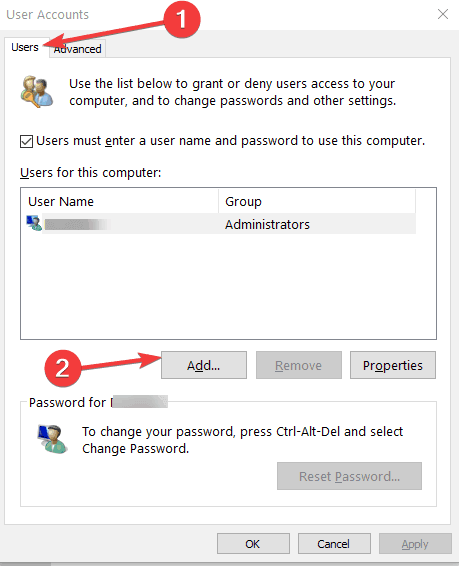На чтение 10 мин. Просмотров 514 Опубликовано 17.04.2021
Диспетчер окон рабочего стола впервые представлен в Windows Vista и доступен в Windows 7 и Windows 8. Какова цель диспетчера окон рабочего стола? Диспетчер окон рабочего стола используется для создания рабочего стола. Посредством композиции рабочего стола диспетчер окон рабочего стола обеспечивает визуальные эффекты на рабочем столе и различные функции, включая стеклянные оконные рамы, трехмерную анимацию перехода окон, Windows Flip и Windows Flip3D, а также поддержку высокого разрешения.
Диспетчер окон рабочего стола работает как служба Windows и может быть включен или отключен с помощью инструмента «Службы». Если не работает должным образом, вы увидите ошибку на рабочем столе: Диспетчер окон рабочего стола перестал работать и был закрыт . 
Эта проблема возникает в операционных системах от Windows Vista до Windows 8. Есть разные причины, почему это возникает ошибка, в том числе проблема с сервисом, проблема с операционной системой, конфликт между файлами, заражение вредоносными программами и другие.
Мы создали 17 методов, которые помогут вам решить эту проблему. Итак, приступим.
Содержание
- Восстановить поврежденные системные файлы
- Метод 1: попробуйте повернуть второй экран
- Метод 2: Выполните чистую загрузку в Windows
- Метод 3: проверьте службу диспетчера окон рабочего стола
- Метод 4: Изменить версию драйвера видеокарты
- Метод 5: Включите Aero Peek
- Метод 6: Дефрагментация жесткого диска
- Метод 7: Выполните восстановление системы
- Метод 8: Запустите Центр обновления Windows
- Метод 9: просканируйте жесткий диск на наличие вредоносных программ
- Метод 10: Запуск проверки диска
- Метод 11: Запустите SFC /SCANNOW
- Метод 12: Восстановить установку Windows
- Метод 13: Обновите Windows 7 до Service Pack 1
- Метод 14: Создайте новую учетную запись пользователя
- Метод 15 : Изменить версию BIOS или UEFI.
- Метод 16: Обновление операционной системы
Восстановить поврежденные системные файлы
Загрузите и запустите Restoro для сканирования поврежденных файлов из здесь , если обнаружено, что файлы повреждены и отсутствуют, восстановите их с помощью Restoro в дополнение к методам, указанным ниже.
Метод 1: попробуйте повернуть второй экран
Вы используете более одного монитора? Вносили ли вы какие-либо изменения в видеокарту, например, изменение настроек поворота, с помощью программного обеспечения видеокарты? Если ваш ответ не на оба вопроса, прочтите следующий метод. Но если вы ответили утвердительно на один или оба вопроса, вам следует продолжить чтение этой статьи. Немногие пользователи поощряли эту проблему после того, как изменили второй поворот экрана на портретный режим. Какое было правильное решение этой проблемы? Вы должны попытаться переключить экран поворота на альбомный режим, и проблемы должны исчезнуть. После внесения этих изменений перезагрузите компьютер с Windows и проверьте его.
Метод 2: Выполните чистую загрузку в Windows
Это один из лучших способов проверить, есть ли конфликт между двумя приложениями или проблема с каким-либо приложением. Чистая загрузка обеспечивает загрузку вашей Windows без служб приложений или служб драйверов, поэтому она подозрительно устранит конфликт между Desktop Windows Manager и другим приложением. После того, как вы выполните чистую загрузку, и проблема все еще существует, мы рекомендуем вам проверить другой метод, потому что нет никаких конфликтов между Desktop Windows Manager и другим приложением. Если проблемы нет, это означает, что некоторые приложения конфликтуют с Desktop Windows Manager. Как узнать, какое приложение конфликтует с Desktop Windows Manager? Мы рекомендуем вам протестировать одно за другим приложение и перезагрузить Windows.. Вы можете найти более подробную информацию в ссылках, которые включены в текст ниже. Пожалуйста, ознакомьтесь с инструкциями по выполнению чистой загрузки в Windows Vista и Windows 7. Кроме того, вы можете выполнить чистую загрузку в Windows 8.
Метод 3: проверьте службу диспетчера окон рабочего стола
Если служба не запущена, это означает, что приложение или инструмент не будут работать. То же самое и с диспетчером окон рабочего стола. В этом методе мы покажем вам, как настроить службу диспетчера окон рабочего стола с помощью служебного инструмента. Мы покажем вам, как это сделать в Windows 7 Pro, и эта же процедура совместима с другой операционной системой.
- Удерживайте логотип Windows . и нажмите
- Введите services.msc и нажмите Enter , чтобы открыть Службы
- Перейдите к службе Свойства диспетчера сеансов диспетчера окон рабочего стола . Эта служба обеспечивает запуск и обслуживание диспетчера окон рабочего стола.
- Щелкните правой кнопкой мыши службу Свойства диспетчера сеансов диспетчера окон рабочего стола и выберите Свойства.
- Выберите вкладку Общие .
- В разделе Тип запуска выберите Автоматически , а затем нажмите Пуск . Если статус уже запущен, нажмите кнопку Стоп и подтвердите, нажав Да , чтобы остановить службу. Перезапустите службу, нажав кнопку Пуск .
- Нажмите Применить , а затем
- Закройте Services инструмент
- Перезагрузите и протестируйте свой компьютер с Windows
Если вы это сделаете не требуется Desktop Windows Manager, и отключение этой службы не снизит вашу производительность и не создаст проблем в вашей работе, вы можете отключить Desktop Windows Manager. Вам нужно будет выполнить описанную выше процедуру, и вместо выбора Тип запуска: Автоматический, вам нужно выбрать Вручную.
Метод 4: Изменить версию драйвера видеокарты
Обновление или понижение версии графического драйвера может быть потенциальным решением этой проблемы. Что вы будете делать, зависит от вашего последнего действия? Если вы обновили драйвер видеокарты и диспетчер окон рабочего стола перестал работать, вам нужно будет выполнить откат драйвера видеокарты до предыдущей версии, следуя методу 2, но если вы не обновляли драйвер видеокарты, сейчас самое подходящее время. сделать это. Вы можете обновить драйвер видеокарты следующим способом 3.
Метод 5: Включите Aero Peek
Aero Peek здесь начиная с Windows 7 и находится в правой части панели задач. Если вы переместите указатель мыши на правую часть панели задач, Windows скроет все открытые приложения и документы и отобразит ваш рабочий стол.. В этом методе вам нужно будет отключить Aero Peek следующим способом 1. Процедура совместима с Windows 7 и Windows 8.
Метод 6: Дефрагментация жесткого диска
Если вы используете свой компьютер в течение длительного времени, файлы на вашем жестком диске фрагментируются, что замедляет работу вашего компьютера с Windows. Лучшее решение для этого – выполнить дефрагментацию диска с помощью Disk Defragmenter. Дефрагментатор диска интегрирован в Windows, и вы можете получить к нему доступ разными способами. Мы покажем вам один способ, совместимый со всеми операционными системами. Если вы используете SSD (твердотельный накопитель), прочтите следующий метод, потому что твердотельные накопители работают иначе, чем жесткие диски, и вам не нужно дефрагментировать твердотельные накопители. Мы покажем вам, как дефрагментировать жесткий диск WD 320 ГБ SATA II в Windows 7 Pro.
- Удерживайте логотип Windows и нажмите
- Введите dfrgui и нажмите Enter , чтобы открыть дефрагментатор диска .
- Нажмите Дефрагментировать диск
- Подождите , пока Windows завершит дефрагментацию диска
- Закрыть инструмент дефрагментации диска
- Перезагрузите и проверьте свой Компьютер Windows
Метод 7: Выполните восстановление системы
Реализация Стратегия резервного копирования и восстановления является важным действием для дома и бизнеса. Существуют разные решения для Windows или восстановления данных, и одно из них – Восстановление системы. Что можно с помощью восстановления системы? Если на вашем компьютере с Windows включено восстановление системы, вы можете вернуть операционную систему в предыдущее состояние, когда все работало без каких-либо проблем. Обратите внимание, что вы не можете восстановить ваш компьютер с Windows до предыдущего состояния, если восстановление системы отключено. Прочтите, как выполнить восстановление системы следующим способом 17.
Метод 8: Запустите Центр обновления Windows
Обновление операционной системы Система, драйверы и приложения – это один из важнейших шагов, которые вам нужно сделать на вашем компьютере с Windows. Microsoft использует термин Patch Tuesday (вторник обновлений), что означает, что Microsoft выпускает обновления каждый второй или четвертый вторник каждого месяца. Если вы не используете Центр обновления Windows, вредоносное ПО может заразить и повредить вашу операционную систему, программное обеспечение или данные, поскольку не установлены исправления безопасности. В этом методе вам нужно будет запустить Центр обновления Windows на вашем компьютере. Прочтите, как запустить Центр обновления Windows следующим способом 1.
Метод 9: просканируйте жесткий диск на наличие вредоносных программ
Нет кому-то нравятся вредоносные программы, потому что они разрушительны и могут быть действительно мощными при уничтожении операционной системы, приложений, драйверов или данных. В этом методе вам нужно будет сканировать жесткий диск на наличие вредоносных программ с помощью Malwarebytes.. Если вы не используете Malwarebytes, вам необходимо загрузить и установить его на свой компьютер с Windows. Прочтите, как запустить Malwarebytes, следуя методу 10. Кроме того, мы рекомендуем вам сканировать жесткий диск на наличие вредоносных программ с помощью Avira Antivir или Microsoft Defender. Вы найдете дополнительную информацию о том, как запустить Avira Antivir или Microsoft Defender по методу 5. После того, как вы закончите удаление вредоносных программ с вашего компьютера, вам потребуется перезагрузить компьютер с Windows.
Метод 10: Запуск проверки диска
Если ваш жесткий диск не работает должным образом из-за повреждения файла или наличия битых секторов, вам следует выполнить проверку диска. Check disk – это утилита, которая поможет вам найти битые сектора и исправить их, если они уже поддаются исправлению. Вам нужно будет запустить проверку диска через командную строку следующим способом 14. Этот метод совместим с операционной системой от Windows Vista до Windows 7.
Метод 11: Запустите SFC /SCANNOW
System File Checker (SFC) – это утилита командной строки, интегрированная в Windows, которая проверяет наличие повреждений системных файлов. В случае, если SFC обнаружит некоторые проблемы с повреждением системных файлов, SFC попытается исправить их. SFC включает дополнительные команды как SCANNOW. SCANNOW проверяет целостность всех защищенных системных файлов и по возможности исправляет файлы с проблемами. В этом методе вам нужно будет запустить SFC/SCANNOW. Этот метод совместим с операционной системой от Windows Vista до Windows 7.
Метод 12: Восстановить установку Windows
Иногда из-за к заражению вредоносным ПО, повреждению файлов или чему-то еще, что ваша установка Windows может быть повреждена. Лучший способ исправить это – восстановить установку Windows. Для этого метода вам нужно будет перенастроить BIOS или UEFI и загрузить Windows с DVD с Windows, а затем запустить восстановление Windows. Та же процедура совместима с Windows Vista и Windows 8.
Метод 13: Обновите Windows 7 до Service Pack 1
Если вы используете Windows 7 без SP1, вам нужно будет загрузить и установить соответствующий SP1 для вашей Windows 7. В зависимости от архитектуры вашей операционной системы вам потребуется загрузить 32-битный или 64-битный SP1. Пакет обновления 1 для Windows 7 доступен в Центре загрузки Майкрософт . Если вы не используете Windows 7, прочтите следующий метод. Вы можете прочитать дополнительную информацию о том, как обновить Windows 7 до Service Pack 1, используя следующий метод 5.
Метод 14: Создайте новую учетную запись пользователя
Ваша учетная запись пользователя может быть повреждена, и одна из проблем, которые могут возникнуть, – это проблема с диспетчером окон рабочего стола. Вы можете решить эту проблему, создав новую учетную запись. Вам не нужно переустанавливать операционную систему, чтобы создать другую учетную запись пользователя, вы можете сделать это, используя текущую учетную запись пользователя. Обратите внимание, что вам потребуются права администратора, поскольку учетная запись обычного пользователя не может создавать учетные записи пользователей. Также вам нужно будет перенести свои данные в новую учетную запись пользователя.. Вы можете прочитать инструкции, как создать новую учетную запись пользователя, следуя методу 14. Процедура такая же или аналогичная в другой операционной системе от Windows Vista до Windows 8.
Метод 15 : Изменить версию BIOS или UEFI.
Мы много раз говорили о BIOS или UEFI, и если вы читаете наши статьи, вы должны знать, для чего предназначены BIOS или UEFI. В этом методе вам нужно будет изменить версию вашего BIOS или UEFI. Сначала мы рекомендуем вам обновить BIOS или UEFI до последней версии. Если это не решит проблему, попробуйте перейти на более раннюю версию BIOS или UEFI. Как ты это сделаешь? Есть много статей, которые научат вас, как изменить версию BIOS или EUFI. Пожалуйста, прочтите инструкции, как изменить версию BIOS или UEFI. Перед изменением версии BIOS или UEFI мы рекомендуем вам прочитать техническую документацию по материнской плате.
Метод 16: Обновление операционной системы
Я надеюсь, что вы не используете Windows Vista, потому что она больше не поддерживается Microsoft. Итак, мы рекомендуем вам обновить Windows Vista до Windows 7 или более новой операционной системы. Немногие пользователи решили свою проблему, обновив свою операционную систему до более новой версии.
|
0 / 0 / 0 Регистрация: 26.03.2013 Сообщений: 9 |
|
|
1 |
|
Появляется окно с сообщением «Диспетчер окон рабочего стола прекратило работу и было закрыто»27.03.2013, 11:43. Показов 103245. Ответов 22
Появилась данная проблема + Aero peek отказывается работать!
__________________
0 |
|
киберпаразит 9719 / 2783 / 188 Регистрация: 14.06.2011 Сообщений: 9,586 |
|
|
27.03.2013, 17:48 |
2 |
|
драйвера видео и чипсета родные установлены?
0 |
|
0 / 0 / 0 Регистрация: 26.03.2013 Сообщений: 9 |
|
|
27.03.2013, 21:03 [ТС] |
3 |
|
Конечно родные!
0 |
|
Maks Модератор 6871 / 3818 / 477 Регистрация: 13.03.2013 Сообщений: 14,059 Записей в блоге: 9 |
||||
|
27.03.2013, 21:38 |
4 |
|||
|
1. Сделайте откат/восстановление системы;
Это перезапустит службу. Желаю удачи.
0 |
|
0 / 0 / 0 Регистрация: 26.03.2013 Сообщений: 9 |
|
|
28.03.2013, 00:06 [ТС] |
5 |
|
Делал откат системы,переустанавливал драва, ниче не помагло( ______________________
0 |
|
киберпаразит 9719 / 2783 / 188 Регистрация: 14.06.2011 Сообщений: 9,586 |
|
|
28.03.2013, 04:26 |
6 |
|
так пробовали?
0 |
|
0 / 0 / 0 Регистрация: 26.03.2013 Сообщений: 9 |
|
|
28.03.2013, 11:07 [ТС] |
7 |
|
0 |
|
Maks Модератор 6871 / 3818 / 477 Регистрация: 13.03.2013 Сообщений: 14,059 Записей в блоге: 9 |
||||
|
28.03.2013, 11:10 |
8 |
|||
|
Делал откат системы,переустанавливал драва, ниче не помагло( А остальные пункты делали?
2. Пуск/Панель управления/Администрирование/Службы, там должно быть что-то типа «Диспетчер окон рабочего стола» или «Диспетчер сеансов диспетчера окон рабочего стола». Зайдите в свойства, запустите и настройте перезапуск в случае сбоя на вкладке «Восстановление» (В интервале перезапуска укажите «0»).
0 |
|
0 / 0 / 0 Регистрация: 26.03.2013 Сообщений: 9 |
|
|
28.03.2013, 11:55 [ТС] |
9 |
|
Как только появилась ошибка,делал эти пункты!не помогло! при выполнении 4-го пункта выскакивает ошибка,о завершении диспетчера окон!
0 |
|
Модератор 6871 / 3818 / 477 Регистрация: 13.03.2013 Сообщений: 14,059 Записей в блоге: 9 |
|
|
28.03.2013, 12:09 |
10 |
|
Появилась данная проблема + Aero peek отказывается работать! Как вариант, переустановить драйвера для видеокарты и DirectX + сменить тему оформления на классическую и/или отключить визуальные эффекты касательно окон.
0 |
|
0 / 0 / 0 Регистрация: 26.03.2013 Сообщений: 9 |
|
|
28.03.2013, 12:12 [ТС] |
11 |
|
Как вариант, переустановить драйвера для видеокарты и DirectX + сменить тему оформления на классическую и/или отключить визуальные эффекты касательно окон. переустанавливал драва,обновлял диретх, сменил тему на классику,отключил вообще все эффекты!
0 |
|
Модератор 6871 / 3818 / 477 Регистрация: 13.03.2013 Сообщений: 14,059 Записей в блоге: 9 |
|
|
28.03.2013, 12:15 |
12 |
|
В таком случае восстановление системы при помощи дистрибутива в консоли загрузки, либо переустановка.
0 |
|
0 / 0 / 0 Регистрация: 26.03.2013 Сообщений: 9 |
|
|
28.03.2013, 15:03 [ТС] |
13 |
|
т.е остается только, переустановка винды!?
0 |
|
Модератор 15148 / 7736 / 726 Регистрация: 03.01.2012 Сообщений: 31,802 |
|
|
28.03.2013, 15:10 |
14 |
|
А если отключить Windows Aero? Добавлено через 2 минуты
0 |
|
0 / 0 / 0 Регистрация: 26.03.2013 Сообщений: 9 |
|
|
28.03.2013, 19:19 [ТС] |
15 |
|
А она(о) не отключается!))) [не рабочая ссылка] Максимальная 7-чка)
0 |
|
Модератор 6871 / 3818 / 477 Регистрация: 13.03.2013 Сообщений: 14,059 Записей в блоге: 9 |
|
|
28.03.2013, 22:21 |
16 |
|
А если отключить Windows Aero?
А она(о) не отключается!))) Все правильно, в классической теме «Aero» не используется.
0 |
|
0 / 0 / 0 Регистрация: 26.03.2013 Сообщений: 9 |
|
|
28.03.2013, 22:39 [ТС] |
17 |
|
Оно и не в классической теме было в таком же «положении»
0 |
|
Модератор 6871 / 3818 / 477 Регистрация: 13.03.2013 Сообщений: 14,059 Записей в блоге: 9 |
|
|
29.03.2013, 05:41 |
18 |
|
Значит остановлены соответствующие службы, или Ваша учетная запись не имеет прав администратора.
0 |
|
0 / 0 / 0 Регистрация: 16.08.2015 Сообщений: 1 |
|
|
16.08.2015, 20:19 |
19 |
|
Здрасьте! Была такая же проблема(Винда 7), оставалась даже после переустановки винды с форматом диска, решил так: Панель управленияОформление и персонализацияЭкранРазрешение экрана — Дополнительные параметры — адаптер — свойства — драйвер — обновить. Драйвер обновился — проблемы больше нет!
0 |
|
0 / 0 / 0 Регистрация: 26.08.2015 Сообщений: 1 |
|
|
26.08.2015, 10:30 |
20 |
|
Всем привет! Спасибо GaRRy Snowman. Обновление драйвера помогло.
0 |
Ошибка может иметь несколько причин и, помимо деактивации функции оформления, грозит возникновением «синего экрана смерти».
Для решения проблемы потребуется выполнить ряд действий: нажмите «Win + R», введите в командной строке «services.msc» без кавычек и нажмите «OK». В окне «Службы» нажмите на кнопку «Диспетчер сеансов диспетчера окон рабочего стола», щелкните правой кнопкой мыши на «Свойства». Установите тип запуска «Автоматически», а затем перезапустите службу.
Если это не помогло, то запустите командную строку с правами администратора, набрав в меню поиска «Пуск» команду «cmd».
В окне командной строки введите «SFC / SCANNOW» без кавычек. Затем Windows проверит системные файлы и, при необходимости, восстановит их.
Чтобы проверить файловую систему, откройте Проводник, нажав комбинацию «Win + E». Правой кнопкой мыши нажмите на жестком диске с системой Windows, и выберите «Свойства».
В следующем диалоговом окне перейдите на вкладку «Инструменты» и нажмите «Проверить». Кроме того, функция Aero связана и с графической системой. Поэтому загрузите последнюю версию драйвера видеокарты и установите его.
Если и это не помогло, то остается только восстановление системы из ранее сохраненных точек восстановления или даже полная переустановка Windows.
Фото: компания-производитель
Вы столкнулись с проблемой прекращения работы dwm.exe? Окно главного экрана не работает нормально, и окно не подключено ко второму монитору. Вы даже не можете обновить его должным образом. Меню «Пуск» медленно тормозит и дает сбои всякий раз, когда вы открываете новое окно. Анимации буферизуются, и вид просто невыносим. Вы можете почувствовать медлительность загрузки или даже выполнения простой задачи. Итак, в чем проблема с вашей системой? Виновником может быть то, что диспетчер окон рабочего стола перестал работать и был закрыт. Если вы также столкнулись с той же проблемой, вы находитесь в правильном месте. Мы предлагаем идеальное руководство, которое поможет вам исправить то же самое.
Как исправить, что диспетчер окон рабочего стола перестал работать
Проще говоря, диспетчер окон рабочего стола или dwm.exe похож на посредника, где он получает любые сложные задачи от других людей (программ). Он доставляет вам, отфильтровывая все сложности с получением наилучших результатов. Короче говоря, он отвечает за плавную анимацию и прозрачность окна, анимированный вращающийся куб или плитки меню «Пуск», включая изображения, отображаемые на плитке новостей, стабильность отображения с высоким разрешением и общую плавность. В результате, вместо того, чтобы выходить прямо на экран, каждая программа должна проходить через Desktop Windows Manager, который создает изображение, которое вы видите на своем экране. Он принимает информацию и проецирует ее на экран.
Каковы причины того, что диспетчер окон рабочего стола перестал работать?
Если вам интересно, каковы причины указанной проблемы, ниже приведены некоторые возможные причины. Ниже приведены причины:
- Служба диспетчера окон рабочего стола отключена
- Проблемы с жестким диском
- Поврежденные или отсутствующие системные файлы
- Вредоносная атака
- Устаревшая графическая карта или ошибка графического процессора
- Устаревшая ОС Windows
Метод 1: основные методы устранения неполадок
Сначала следуйте этим основным методам устранения неполадок, чтобы исправить проблему, из-за которой dwm.exe перестал работать.
1. Выполните чистую загрузку
Используя чистую загрузку, вы можете запустить компьютер и провести диагностические тесты, чтобы выяснить, какие этапы в обычном процессе загрузки неверны. С помощью этого метода мы можем определить основную причину, по которой диспетчер окон рабочего стола перестал работать. Прочитайте наше руководство «Как выполнить чистую загрузку в Windows 10», чтобы сделать то же самое.
После того, как вы загрузили компьютер в безопасном режиме, проверьте, сохраняется ли проблема. Если это так, удалите все последние программы или приложения, которые вы добавили в свою систему.
2. Обновите драйвер видеокарты
Системный драйвер графической карты может работать неправильно по нескольким причинам, включая устаревшую версию или конфигурацию, несовместимую с последним обновлением системы. Прочтите наше руководство по 4 способам обновления графических драйверов в Windows 10 и выполните его.
3. Откатить драйвер видеокарты
Откат — это возврат к более ранней версии. Возможно, самая последняя версия драйвера графической карты не полностью совместима или работает не так гладко, как более ранняя или предыдущая версия. Это также может повлиять на функциональность диспетчера окон рабочего стола. Прочтите наше руководство о том, как откатить драйверы в Windows 10, и следуйте инструкциям, чтобы реализовать то же самое.
4. Обновите Windows
Всегда полезно поддерживать вашу систему в актуальном состоянии, поскольку Windows печально известна своими ошибками, сбоями, вирусами и поврежденными файлами. С новыми обновлениями они придумывают новые улучшения и исправления. Прочтите наше руководство о том, как загрузить и установить последнее обновление Windows 10, и выполните его.
Примечание: помните, что установка нового обновления займет некоторое время, в зависимости от скорости вашего интернета и системных требований. Также не выключайте устройство во время установки.
Способ 2: включить диспетчер окон рабочего стола
Для правильной работы рабочего стола служба диспетчера окон рабочего стола должна работать в фоновом режиме. Выполните следующие шаги, чтобы убедиться, что он работает:
1. Нажмите одновременно клавиши Windows + R, чтобы открыть диалоговое окно «Выполнить».
2. Введите Services.msc и нажмите клавишу Enter, чтобы открыть окно «Службы».
3. Дважды щелкните службу диспетчера окон рабочего стола.
4. В раскрывающемся меню Тип запуска выберите Автоматически.
Примечание. Если статус службы «Остановлен», нажмите кнопку «Пуск». Если статус службы «Работает», нажмите «Остановить» и «Запустить» еще раз.
5. Нажмите OK и перезагрузите компьютер.
Способ 3. Запустите средство устранения неполадок оборудования и устройств
Тем не менее, если вы не можете понять, что не так, и хотите исправить, что Диспетчер окон рабочего стола перестал работать и был закрыт, позвольте средству устранения неполадок найти и устранить проблему с помощью встроенного средства устранения неполадок. Следуйте нашему руководству «Как запустить средство устранения неполадок оборудования и устройств», чтобы исправить проблему, из-за которой dwm.exe перестал работать на вашем ПК.
Способ 4: Запустите Дисковую утилиту
Утилита CHKDSK, также известная как Check Disk, используется для диагностики и устранения проблем на жестких дисках, которые могли возникнуть в результате внезапных сбоев, вредоносных программ, вирусов и поврежденных файлов. Выполните следующие шаги, чтобы выполнить процесс проверки диска:
1. Одновременно нажмите клавиши Windows + E, чтобы открыть проводник.
2. Щелкните правой кнопкой мыши раздел диска, который нужно проверить, и выберите «Свойства».
3. В окне «Свойства» перейдите на вкладку «Инструменты» и нажмите кнопку «Проверить» в разделе «Проверка ошибок».
4. Нажмите «Сканировать диск» или «Сканировать и восстановить диск» в следующем окне, чтобы продолжить.
5А. Если все в порядке, то закройте окно свойств.
5Б. Если есть какие-либо проблемы, следуйте следующему способу восстановления системных файлов.
Способ 5: восстановить системные файлы
Неправильно настроенные файлы могут вызывать различные проблемы с dwm.exe, и их можно исправить с помощью встроенных утилит вашего ПК с Windows 10, а именно средства проверки системных файлов и обслуживания образов развертывания и управления ими. Средство проверки системных файлов или сканирование SFC исправляет все отсутствующие и поврежденные системные файлы. Воспользуйтесь нашим руководством «Как восстановить системные файлы в Windows 10» и следуйте инструкциям, чтобы восстановить все поврежденные файлы на вашем компьютере.
Дождитесь выполнения команд и проверьте, решена ли проблема.
Способ 6: запустить сканирование на наличие вредоносных программ
Вирус или заражение вредоносным ПО может привести к тому, что диспетчер окон рабочего стола перестанет работать. Быстрое сканирование может обнаружить и удалить их из уязвимой системы. Следовательно, вам рекомендуется сканировать компьютер, как указано в нашем руководстве: Как запустить сканирование на вирусы на моем компьютере?
Кроме того, если вы хотите удалить вредоносное ПО с вашего компьютера, ознакомьтесь с нашим руководством Как удалить вредоносное ПО с вашего компьютера в Windows 10.
Способ 7: повернуть экран второго дисплея
Предположим, вы используете более одного монитора. В этом случае существует связь между остановкой работы dwm.exe и ориентацией экрана дополнительного дисплея, которая может быть вызвана изменениями, внесенными в настройки графической карты, или изменением ориентации экрана дисплея с альбомной на портретную. Эту проблему можно решить, переключив ориентацию экрана обратно в ландшафтный режим. Вот как это сделать:
1. Щелкните правой кнопкой мыши на экране рабочего стола. Выберите Настройки дисплея.
2. Выберите второй дисплей.
3. Прокрутите вниз, чтобы установить альбомную ориентацию экрана.
Метод 8: отключить функцию Aero Peek
Я на 100% уверен, что вы использовали его несколько раз, но до сих пор не знаете, как называется его функция Aero Peek. Помните, как вы наводили курсор мыши на правый нижний угол окна, чтобы скрыть все приложения на экране? Да, это Aero Peek. Тем не менее, большинство пользователей несколько раз жаловались на его использование с конфликтом Desktop Windows Manager. Выполните следующие шаги, чтобы решить проблему с dwm.exe.
1. Щелкните правой кнопкой мыши панель задач и выберите Параметры панели задач.
2. Отключите переключатель для параметра Peak to preview.
Примечание. Даже после отключения вы все равно можете использовать функцию Aero Peek. Теперь все, что вам нужно сделать, это вместо того, чтобы зависать, если вы щелкнете в правом нижнем углу, он скроет все приложения. Нажмите на нее еще раз и вернитесь к тому же окну.
Способ 9: повторно оптимизировать жесткий диск
Всегда лучше держать вещи в порядке, будь то одежда в шкафу или файлы на жестком диске. Со временем и увеличением размера файлов на жестком диске накапливается множество избыточных элементов, занимающих много места. Вот как оптимизировать жесткий диск:
Примечание. Помните, что этот метод применим только к жестким дискам, а не к твердотельным накопителям. SSD требует другой процедуры.
1. Нажмите «Пуск», введите «Дефрагментация и оптимизация дисков» и нажмите клавишу «Ввод».
3. Выберите диск и нажмите «Оптимизировать».
4. Наконец, перезагрузите компьютер после завершения процесса.
Способ 10: создать новую учетную запись пользователя
Иногда использование учетной записи пользователя в течение длительного времени может вызвать эту проблему. Вам нужно переключиться на другой аккаунт. Вы можете создать еще одну локальную учетную запись пользователя и через некоторое время войти в существующую учетную запись. Прочтите наше руководство о том, как создать локальную учетную запись пользователя в Windows 10, чтобы реализовать то же самое.
Способ 11: выполнить восстановление системы
Восстановление системы используется для восстановления состояния системы до предыдущего времени путем выбора точки восстановления, созданной автоматически или вручную, для восстановления после проблем. По сути, это устранит все ошибки, а также может решить проблему с прекращением работы диспетчера окон рабочего стола.
Примечание. Это никак не повлияет на ваши файлы. Однако любое установленное программное обеспечение или драйверы будут удалены после создания точки восстановления. Поэтому перед восстановлением тщательно проверьте и сделайте резервную копию файлов данных.
Прочтите наше руководство о том, как создать точку восстановления системы в Windows 10, и выполните ее.
Способ 12: перезагрузить компьютер
Этот процесс напоминает сброс настроек вашего устройства. Это восстановит Windows до исходного состояния, без ошибок и поврежденных файлов. Он стирает предыдущую операционную систему, данные, хранящиеся в программах, настройках и всех ваших личных файлах. И будет установлена новая ОС со всеми установленными обновлениями. Тем не менее, вы можете сбросить Windows 10 без потери данных.
Примечание. Всегда рекомендуется создавать резервную копию важных файлов и данных.
Следуйте нашему руководству о том, как сбросить Windows 10 без потери данных, чтобы исправить проблему, из-за которой dwm.exe перестал работать.
После того, как на вашем компьютере будет установлен ремонт, ваша операционная система будет обновлена до последней версии.
***
Мы надеемся, что это руководство было полезным, и вы смогли исправить проблему, из-за которой диспетчер окон рабочего стола перестал работать. Дайте нам знать, какой метод работал для вас лучше всего. Если у вас есть какие-либо вопросы или предложения, не стесняйтесь оставлять их в разделе комментариев ниже. Кроме того, дайте нам знать, что вы хотите узнать дальше.
На чтение 4 мин. Просмотров 1.7k. Опубликовано 03.09.2019
Менеджер окон рабочего стола иногда может перестать работать. На самом деле, это проблема, с которой столкнулись многие пользователи Windows 7. Большинство из них не имеют ни малейшего представления о происхождении ошибки, так как ее отслеживание не простая задача.
Эта проблема может быть вызвана различными факторами, включая заражение вредоносным ПО, проблемы с обслуживанием, некоторые проблемы ОС Windows и другие.
В этом руководстве мы перечислим ряд исправлений, которые должны решить эту проблему навсегда.
Содержание
- 6 способов исправить проблемы Desktop Window Manager
- 1. Запустите сканирование системы
- 2. Включите диспетчер окон рабочего стола
- 3. Выполните чистую загрузку
- 4. Запустите восстановление системы
- 5. Проверьте обновления Windows
- 6.Попробуйте создать новую учетную запись пользователя
6 способов исправить проблемы Desktop Window Manager
- Запустите сканирование системы
- Включить диспетчер окон рабочего стола
- Выполнить чистую загрузку
- Сделать восстановление системы
- Проверьте обновление Windows
- Попробуйте создать новую учетную запись пользователя
1. Запустите сканирование системы
Вы можете восстановить поврежденные файлы Windows, запустив сканирование системы. Для выполнения этой задачи вам понадобится установочный компакт-диск или DVD-диск Windows.
Выполните эти шаги для запуска сканирования системы:
- Откройте окно Выполнить , нажав кнопку R + Windows на клавиатуре> введите cmd и нажмите клавишу Enter
- Нажмите правой кнопкой мыши cmd и выберите Запуск от имени администратора .
-
В командной строке введите sfc/scannow и нажмите Enter
2. Включите диспетчер окон рабочего стола
Чтобы включить диспетчер окон рабочего стола, вам необходимо:
- Нажмите кнопку Пуск и введите в поле поиска services.msc .
-
Найдите и щелкните правой кнопкой мыши Диспетчер сеансов Windows Manager на рабочем столе и выберите Пуск в контекстном меню.
- Еще раз нажмите правой кнопкой мыши Диспетчер сеансов Windows Manager на рабочем столе > Свойства .
- Затем перейдите на вкладку Общие и включите Тип запуска >, нажмите ОК.
- ОТНОСИТЕЛЬНО: 5 лучших антивирусных решений Windows 7 для использования в 2019 году
3. Выполните чистую загрузку
При выполнении чистой загрузки система ищет конфликты между программами, чтобы определить основные причины вашей технической проблемы. Выполните следующие шаги для чистой загрузки компьютера:
- Нажмите правой кнопкой мыши кнопку Пуск и выберите Поиск .
- Введите msconfig в строке поиска и нажмите Enter
-
Выберите Службы , а затем установите флажок Скрыть все службы Microsoft> Отключить все
- Перейдите в раздел Автозагрузка и нажмите Открыть диспетчер задач .
- Выберите каждую программу, которую вы подозреваете в повреждении, затем выберите Отключить .
- Выйдите из диспетчера задач и нажмите ОК в окне «Конфигурация системы».
- После выполнения всех этих задач перезагрузите компьютер и проверьте, изменилось ли что-нибудь
4. Запустите восстановление системы
Выполнение восстановления системы возвращает вашу систему в предыдущее состояние, где она работала без каких-либо проблем.
Если у вас отключено восстановление системы, вы не можете использовать эту функцию, поэтому имейте это в виду, прежде чем начинать процесс.
Чтобы запустить восстановление системы, вам необходимо выполнить следующие шаги:
- Найдите Восстановление системы в окне поиска Windows. Затем нажмите Создать точку восстановления .
- В появившемся окне убедитесь, что защита диска, на котором установлена Windows, включена. Чтобы включить/отключить защиту, нажмите кнопку Настроить > Включить/отключить и нажмите ОК .
- Система автоматически создаст точку восстановления. Если вы хотите изменить процесс на определенную точку восстановления (рекомендуется), нажмите кнопку Создать и введите нужную дату вручную.
- После выбора типа точки восстановления нажмите кнопку Далее , чтобы начать процесс.
– СВЯЗАННЫЕ: Исправлено: Восстановление системы не завершилось успешно Ошибка в Windows 10/8.1/8/7
5. Проверьте обновления Windows
Убедиться, что ваш ПК с Windows обновлен, значит, ваша ОС находится в оптимальном состоянии. Последние обновления могут предлагать исправления ошибок, с которыми вы имеете дело.
Чтобы обновить Windows, вам необходимо выполнить следующие шаги:
- Нажмите кнопку «Пуск» и откройте панель управления
- Нажмите Система и безопасность> Центр обновления Windows .
Центр обновления Windows найдет и перечислит самые последние обновления, если они есть.
6.Попробуйте создать новую учетную запись пользователя
Быстрая и простая альтернатива переустановке вашей ОС – создание новой учетной записи. Ваша учетная запись пользователя может быть повреждена, и вы должны попытаться создать другую учетную запись и посмотреть, работает ли она.
Вот краткое руководство по созданию новой учетной записи:
- Откройте окно «Выполнить», нажав кнопку R + Windows на клавиатуре.
- Введите netplwiz в поле и нажмите Enter
- В окне «Учетные записи пользователей» нажмите кнопку Добавить > Войти без учетной записи Microsoft .
- Выберите Локальная учетная запись и введите данные для новой учетной записи> Далее .
- После того как вы нажмете Готово , перезагрузите компьютер и войдите в систему с новой учетной записью.
Если наши решения помогли вам или у вас есть другие собственные рабочие решения, пожалуйста, оставьте комментарий в разделе ниже.
Follow our quick solutions in order to get your issue fixed
by Madalina Dinita
Madalina has been a Windows fan ever since she got her hands on her first Windows XP computer. She is interested in all things technology, especially emerging technologies… read more
Updated on December 14, 2022
- Some Windows 10 users reported that Desktop Window Manager stops working and closes without any further warning.
- In order to solve this problem, you can check for Windows updates.
- You can also try running a system scan to fix this annoying problem for good.
- Another reliable solution is to enable Desktop Window Manager and perform a Clean Boot.
XINSTALL BY CLICKING THE DOWNLOAD FILE
This software will repair common computer errors, protect you from file loss, malware, hardware failure and optimize your PC for maximum performance. Fix PC issues and remove viruses now in 3 easy steps:
- Download Restoro PC Repair Tool that comes with Patented Technologies (patent available here).
- Click Start Scan to find Windows issues that could be causing PC problems.
- Click Repair All to fix issues affecting your computer’s security and performance
- Restoro has been downloaded by 0 readers this month.
Desktop Window Manager may sometimes stop working. Actually, this is an issue that many Windows users encountered. Most of them don’t have a clue about the error’s origin as tracking it is not an easy task.
This issue may be caused by different factors, including malware, service issues, some Windows OS issues, and others.
In this guide, we’ll list a series of fixes that should solve this issue for good, so keep reading.
What can I do if Desktop Window Manager stopped working on Windows?
- What can I do if Desktop Window Manager stopped working on Windows?
- 1. Run a system scan
- 2. Enable the Desktop Window Manager
- 3. Perform a Clean Boot
- 4. Check for Windows updates
- 5. Try to create a new user account
1. Run a system scan

- Press the Windows key, and type cmd.
- Right-click on Command Prompt, and select Run as Administrator.
- In the Command Prompt, type sfc/scannow and press Enter.
You can repair damaged Windows files by running a system scan. In order to perform this task, you need a Windows setup CD or DVD.
2. Enable the Desktop Window Manager
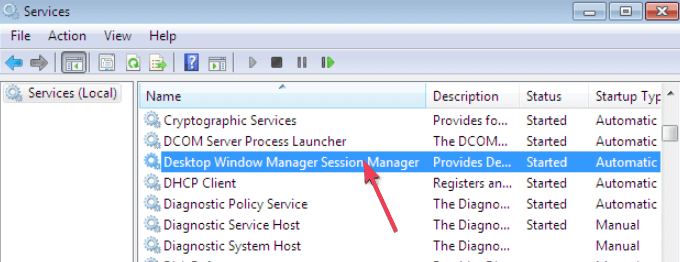
- Press the Start button, and type in the search box services.msc
- Find and then right-click Desktop Windows Manager Session Manager, and select Start.
- Right-click on the Desktop Windows Manager Session Manager once again, and choose Proprieties.
- Go to the General tab, and enable the Start up type.
- Click OK to save changes.
3. Perform a Clean Boot

- Right-click on the Start button, and select Search.
- Type msconfig in the search bar, and press Enter.
- Go to the Services section, and check the box next to Hide all Microsoft services.
- Click on Disable all.
- Go to the Startup section, and select the Open Task Manager.
- Choose each program that you suspect of being corrupted, then select Disable.
- Exit the Task Manager, and click OK on the System Configuration window.
- Restart your PC, and check if anything changed.
When performing a clean boot, the system looks for conflicts between programs to identify the root causes of your technical issue.
4. Check for Windows updates
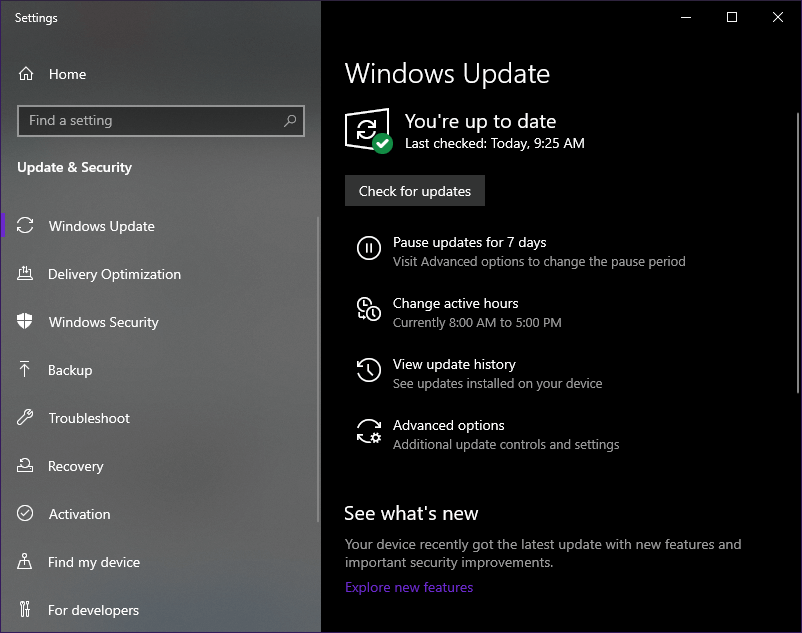
- Press Start.
- Click on Settings (the cogwheel-shaped button from the Start Menu).
- Go to Updates & Security.
- Go to Windows Update.
Accessing the Windows Update Settings is quite easy since all you need to do is follow the above steps.
Making sure that your Windows PC is up to date means having your OS in optimal condition. The latest updates might offer repairs for errors that you are dealing with.
Windows Update will find and list the most recent updates, if there are any.
5. Try to create a new user account
- Press the Windows key + R, to open Run.
- Type netplwiz, and press Enter.
- In the User Accounts window click the Add button, and then Sign in without a Microsoft account.
- Select Local Account, and type in the details for the new account.
- Click Next and Finish.
- Restart your PC, and log in with the new account.
A quick and simple alternative to reinstalling your OS is creating a new account. Your user account could be corrupted, and you should try creating another account and see if it works.
6. Run a system restore
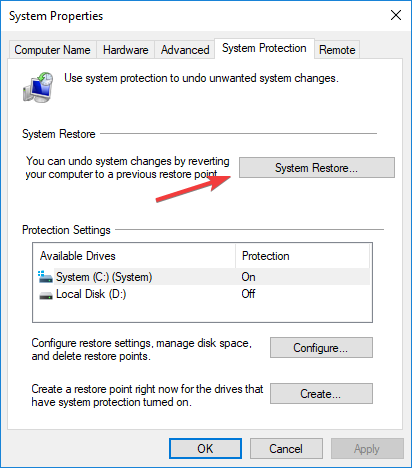
- Press the Windows Key + S, and type system restore.
- Select Create a restore point from the list.
- In the System Properties window, click on the System Restore button.
- Press on the Next button to proceed.
- Check the Show more restore points option, if available.
- Choose your restore point, and click Next to proceed.
- Follow the on-screen instructions to complete the process.
If you had System Restore turned off, you cannot use this feature, so be aware of that before starting the process.
Performing a system restore is not something one should try to fix manually unless they are very skilled, so it is best to leave these things to a dedicated third-party software like Restoro.
If our solutions helped you out, or you have other working solutions of your own, feel free to leave a comment in the section below, we will be happy to check them out.
Still having issues? Fix them with this tool:
SPONSORED
If the advices above haven’t solved your issue, your PC may experience deeper Windows problems. We recommend downloading this PC Repair tool (rated Great on TrustPilot.com) to easily address them. After installation, simply click the Start Scan button and then press on Repair All.
Newsletter
Follow our quick solutions in order to get your issue fixed
by Madalina Dinita
Madalina has been a Windows fan ever since she got her hands on her first Windows XP computer. She is interested in all things technology, especially emerging technologies… read more
Updated on December 14, 2022
- Some Windows 10 users reported that Desktop Window Manager stops working and closes without any further warning.
- In order to solve this problem, you can check for Windows updates.
- You can also try running a system scan to fix this annoying problem for good.
- Another reliable solution is to enable Desktop Window Manager and perform a Clean Boot.
XINSTALL BY CLICKING THE DOWNLOAD FILE
This software will repair common computer errors, protect you from file loss, malware, hardware failure and optimize your PC for maximum performance. Fix PC issues and remove viruses now in 3 easy steps:
- Download Restoro PC Repair Tool that comes with Patented Technologies (patent available here).
- Click Start Scan to find Windows issues that could be causing PC problems.
- Click Repair All to fix issues affecting your computer’s security and performance
- Restoro has been downloaded by 0 readers this month.
Desktop Window Manager may sometimes stop working. Actually, this is an issue that many Windows users encountered. Most of them don’t have a clue about the error’s origin as tracking it is not an easy task.
This issue may be caused by different factors, including malware, service issues, some Windows OS issues, and others.
In this guide, we’ll list a series of fixes that should solve this issue for good, so keep reading.
What can I do if Desktop Window Manager stopped working on Windows?
- What can I do if Desktop Window Manager stopped working on Windows?
- 1. Run a system scan
- 2. Enable the Desktop Window Manager
- 3. Perform a Clean Boot
- 4. Check for Windows updates
- 5. Try to create a new user account
1. Run a system scan

- Press the Windows key, and type cmd.
- Right-click on Command Prompt, and select Run as Administrator.
- In the Command Prompt, type sfc/scannow and press Enter.
You can repair damaged Windows files by running a system scan. In order to perform this task, you need a Windows setup CD or DVD.
2. Enable the Desktop Window Manager
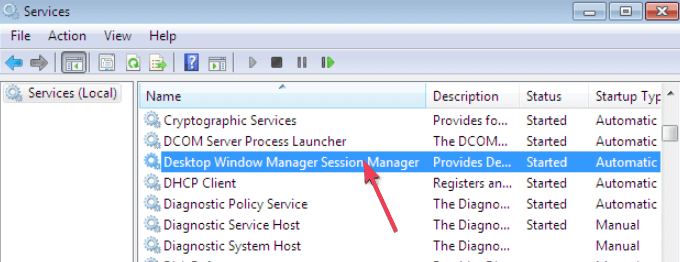
- Press the Start button, and type in the search box services.msc
- Find and then right-click Desktop Windows Manager Session Manager, and select Start.
- Right-click on the Desktop Windows Manager Session Manager once again, and choose Proprieties.
- Go to the General tab, and enable the Start up type.
- Click OK to save changes.
3. Perform a Clean Boot

- Right-click on the Start button, and select Search.
- Type msconfig in the search bar, and press Enter.
- Go to the Services section, and check the box next to Hide all Microsoft services.
- Click on Disable all.
- Go to the Startup section, and select the Open Task Manager.
- Choose each program that you suspect of being corrupted, then select Disable.
- Exit the Task Manager, and click OK on the System Configuration window.
- Restart your PC, and check if anything changed.
When performing a clean boot, the system looks for conflicts between programs to identify the root causes of your technical issue.
4. Check for Windows updates
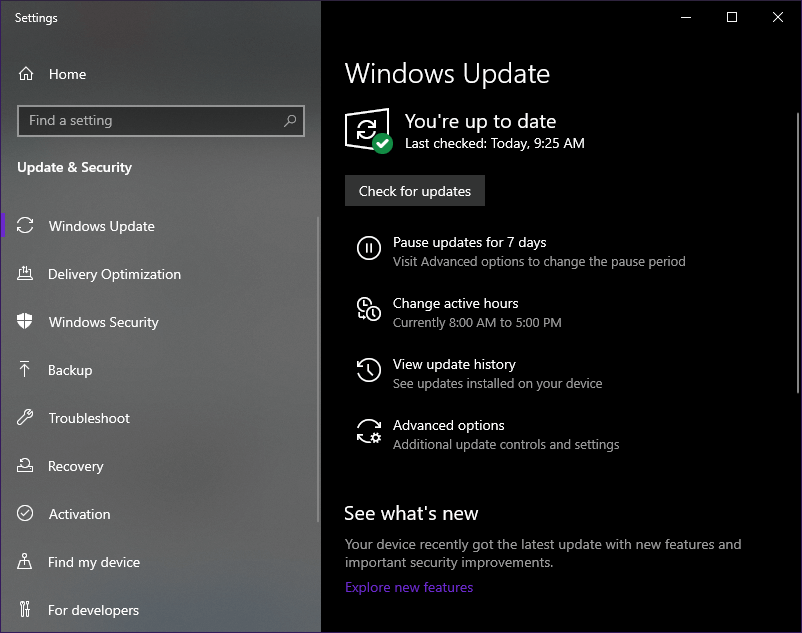
- Press Start.
- Click on Settings (the cogwheel-shaped button from the Start Menu).
- Go to Updates & Security.
- Go to Windows Update.
Accessing the Windows Update Settings is quite easy since all you need to do is follow the above steps.
Making sure that your Windows PC is up to date means having your OS in optimal condition. The latest updates might offer repairs for errors that you are dealing with.
Windows Update will find and list the most recent updates, if there are any.
5. Try to create a new user account
- Press the Windows key + R, to open Run.
- Type netplwiz, and press Enter.
- In the User Accounts window click the Add button, and then Sign in without a Microsoft account.
- Select Local Account, and type in the details for the new account.
- Click Next and Finish.
- Restart your PC, and log in with the new account.
A quick and simple alternative to reinstalling your OS is creating a new account. Your user account could be corrupted, and you should try creating another account and see if it works.
6. Run a system restore
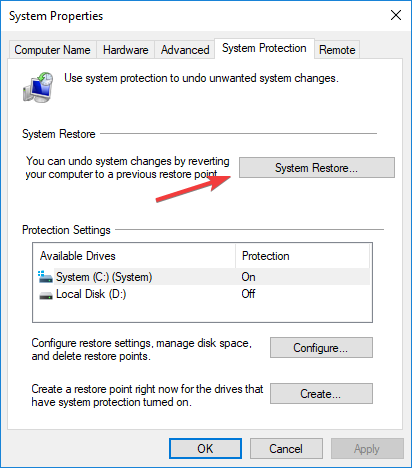
- Press the Windows Key + S, and type system restore.
- Select Create a restore point from the list.
- In the System Properties window, click on the System Restore button.
- Press on the Next button to proceed.
- Check the Show more restore points option, if available.
- Choose your restore point, and click Next to proceed.
- Follow the on-screen instructions to complete the process.
If you had System Restore turned off, you cannot use this feature, so be aware of that before starting the process.
Performing a system restore is not something one should try to fix manually unless they are very skilled, so it is best to leave these things to a dedicated third-party software like Restoro.
If our solutions helped you out, or you have other working solutions of your own, feel free to leave a comment in the section below, we will be happy to check them out.
Still having issues? Fix them with this tool:
SPONSORED
If the advices above haven’t solved your issue, your PC may experience deeper Windows problems. We recommend downloading this PC Repair tool (rated Great on TrustPilot.com) to easily address them. After installation, simply click the Start Scan button and then press on Repair All.