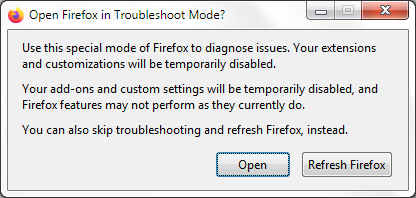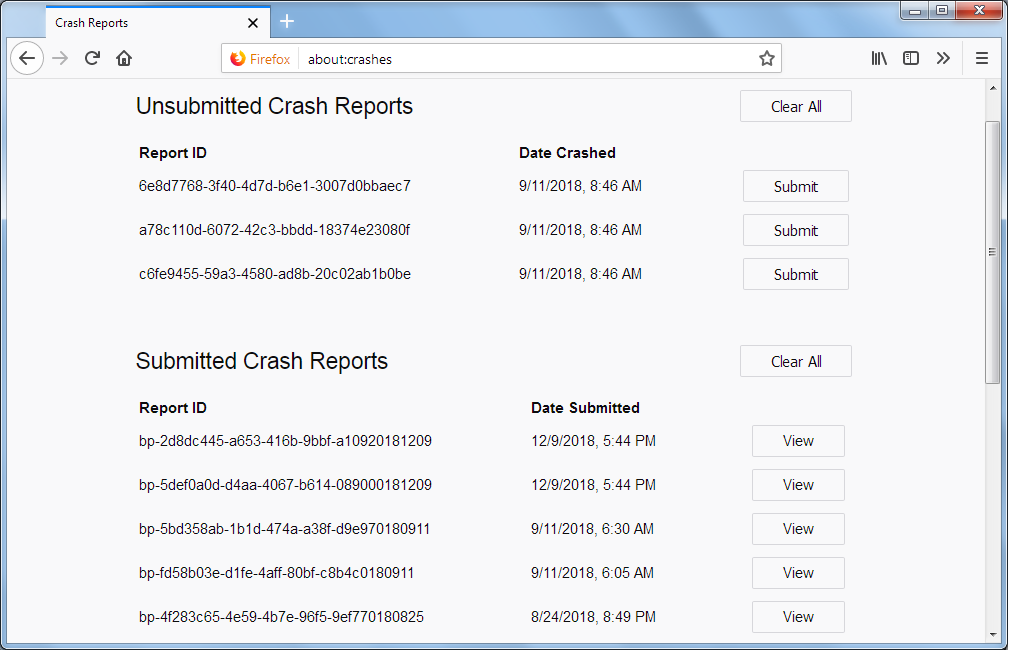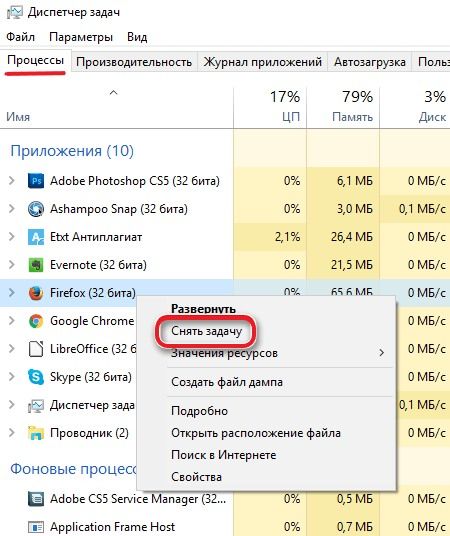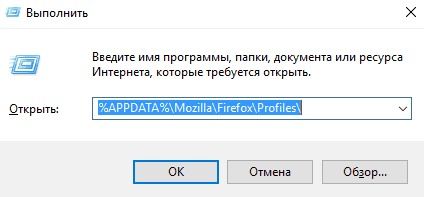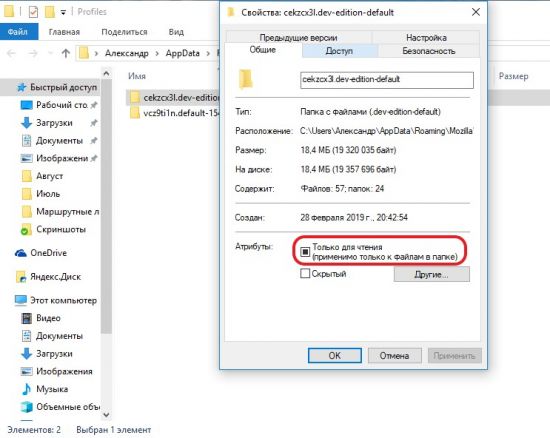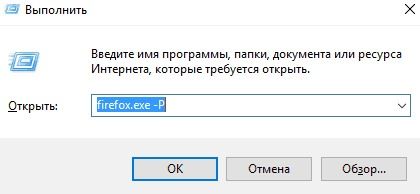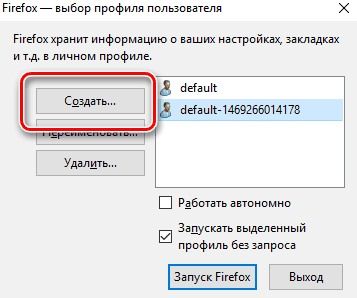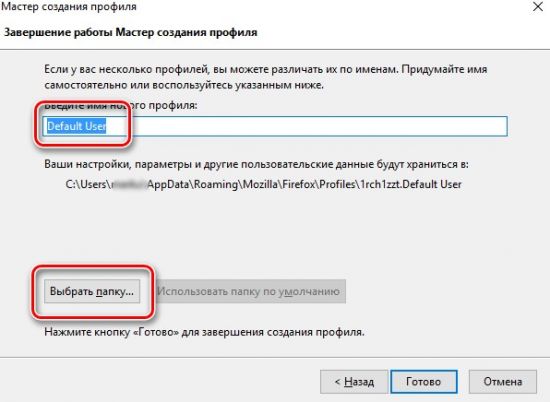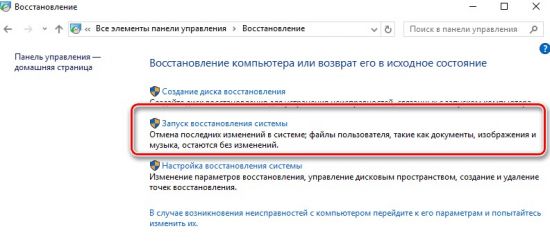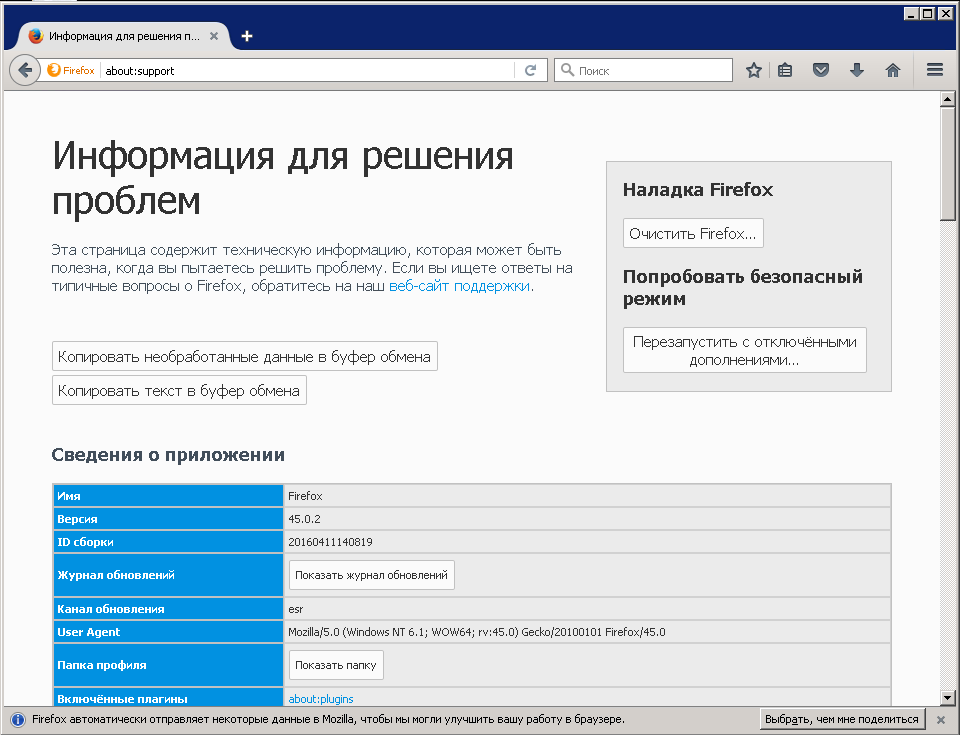Мы понимаем, насколько это печально, когда Firefox падает (закрывается или неожиданно прекращает работу). Когда Firefox падает, Сообщение о падении Mozilla позволяет вам отправить падение нам, чтобы мы могли продолжать улучшать Firefox. Здесь также описано несколько вещей, которые можно попробовать, чтобы Firefox работал оптимально.
Перед тем, как начать:
- Если страница перестаёт работать, потому что часть страницы упала или перестала отвечать, попробуйте перезагрузить страницу, чтобы увидеть, не решит ли это проблему.
- Если Firefox открыт, но не отвечает ни на одно из ваших действий, то это зависание, не падение. Для поиска решений прочитайте статью Firefox «зависает» или не реагирует — как исправить.
- Если Firefox падает при запуске:
- Проверьте, происходит ли падение в Безопасном Режиме (смотрите ниже).
- Попробуйте произвести его чистую переустановку (прочтите статью Firefox постоянно падает при запуске).
В противном случае, выполните шаги, описанные ниже, по порядку.
Оглавление
- 1 Обновите ваше программное обеспечение
- 1.1 Обновите Firefox
- 1.2 Обновите Windows
- 1.3 Обновите macOS
- 1.4 Обновите Linux
- 1.5 Обновите ваши драйвера
- 1.6 Обновите ваши программы обеспечения безопасности в Интернете
- 2 Проверьтесь на вирусы или шпионское ПО
- 3 Проверка сторонних модулей
- 4 Проверьте, происходит ли падение в Безопасном Режиме
- 4.1 Падение всё ещё происходит в Безопасном режиме
- 4.2 Падение не происходит в Безопасном режиме
- 5 Проверьте ваше оборудование
- 5.1 Проверьте ваше ОЗУ на ошибки
- 6 Получение помощи в устранении этого падения
- 6.1 Запрос помощи на форуме поддержки сообщества
Обновите ваше программное обеспечение
Возможно, что возникающие у вас падения уже были устранены в новой версии!
Обновите Firefox
Каждый релиз Firefox включает в себя ряд исправлений для устранения падений, о которых нам сообщили пользователи. Убедитесь, что у вас установлена последняя версия, в которой возможно уже была устранена эта проблема. Для получения дополнительной информации прочитайте статью Обновление Firefox до последнего выпуска.
Обновите Windows
Убедитесь, что у вас установлены все последние исправления безопасности и стабильности.
Обновите macOS
Убедитесь, что ваш Mac имеет все последние исправления безопасности и стабильности.
Обновите Linux
Убедитесь, что у вас установлены все последние исправления безопасности и стабильности.
Обновите ваши драйвера
Убедитесь, что у вас установлены актуальные версии ваших графических драйверов. Для получения дополнительной информации прочтите статью Обновите драйвера своей видеокарты для использования аппаратного ускорения и WebGL.
Если ваше падение происходит во время печати, убедитесь, что у вас установлена актуальная версия драйвера, перейдя на веб-сайт поддержки производителя принтера. Также может помочь статья Исправление проблем с печатью в Firefox.
Обновите ваши программы обеспечения безопасности в Интернете
Убедитесь, что у вас установлены последние версии программ обеспечения безопасности в Интернете (в том числе брандмауэры, антивирусные программы, антишпионские программы и другое).
Проверьтесь на вирусы или шпионское ПО
Известно, что различные вирусы и шпионские программы приводят к падению Firefox. Для получения дополнительной информации прочтите статью Устранение проблем Firefox, вызванных вредоносными программами.
Проверка сторонних модулей
Сторонние приложения (такое, как антивирусное программное обеспечение, программное обеспечение для архивирования и другие инсрументы) могут загружать модули в Firefox. В некоторых случаях эти приложения загружают вредоносные модули, которые вызывают падения Firefox, снижают производительность или приводят к проблемам с совместимостью. Вы можете не подозревать, что вредоносный или неожидаемый модуль был загружен и может вызывать проблемы, которые выглядят как проблемы Firefox. Для получения дополнительной информации прочитайте статью Выявление проблем, вызванных сторонними модулями в Firefox для Windows.
Проверьте, происходит ли падение в Безопасном Режиме
Если обновление программного обеспечения не помогло или если Firefox падает при запуске, выполните перечисленные ниже шаги, чтобы проверить происходит ли падение в безопасном режиме Firefox или нет, а затем следуйте инструкциям в рекомендуемых статьях.
- Шаблон «безопрежим» не существует или не имеет одобренной версии.
- При появлении окна Открыть Firefox в безопасном режиме?, нажмите на кнопку Открыть.
После запуска Firefox в Безопасном режиме проверьте наличие вашей проблемы.
Примечание: Функция очистки Firefox может решить многие проблемы путём сброса Firefox в исходное состояние. При этом нужная вам информация будет сохранена. Попробуйте использовать эту функцию перед тем, как начать длительный процесс устранения неполадок.
Падение всё ещё происходит в Безопасном режиме
Если ваше падение по-прежнему происходит в Безопасном режиме, оно не вызвано расширением, темой или аппаратным ускорением. Попробуйте получить помощь с помощью ID вашего падения (смотрите ниже).
Падение не происходит в Безопасном режиме
Если ваше падение в Безопасном режиме не происходит, то скорее всего оно вызвано расширением, темой или аппаратным ускорением.
- Выполните шаги, приведённые в статье Устранение проблем с расширениями, темами и аппаратным ускорением для решения типичных проблем в Firefox, для определения причины падения.
Проверьте ваше оборудование
Проверьте ваше ОЗУ на ошибки
Если Firefox всё время падает, проверьте ОЗУ на наличие ошибок, используя, например, программу Memtest86+Rember.
Получение помощи в устранении этого падения
Выяснение причин падения может быть трудным. Если вы уже попробовали описанные выше действия и не можете устранить падения Firefox, приведённые ниже инструкции покажут вам, как получить идентификаторы отчётов о падениях для ваших самых последних отправленных отчётов о падениях, чтобы наши волонтёры смогли вам помочь.
Если вы можете открыть Firefox хотя бы в Безопмсном режиме:
- В адресной строке Firefox наберите about:crashes и нажмите ВводReturn. Появится странится со списком отправленных отчётов о падениях (и неотправленных отчётах о падениях, если они есть).
- Если у вас есть недавние неотправленные сообщения о падениях: Щёлкните по кнопке Отправить для каждого недавнего неотправленного отчёта и затем обновите страницу about:crashes.
- Вы должны скопировать идентификаторы отчётов для отправленных отчётов о падении (они начинаются с bp-) в ваш запрос в поддержку на форму поддержки сообщества.
Примечание: Если вы не можете открыть Firefox из-за того, что он падает при запуске даже в Безопасном режиме, используйте эти альтернативные инструкции, чтобы определить идентификаторы отчётов:
- Нажмите
+ R на клавиатуре. Введите «%APPDATA%MozillaFirefoxCrash Reportssubmitted» (включая кавычки) и щёлкните OK.Щёлкните значок Finder в трее. На панели меню щёлкните меню , зажмите кнопку option или alt и выберите . Откроется окно, содержащее папку Library. Затем откройте папку «Application Support», папку «Firefox», папку «Crash Reports» и, наконец, папку «submitted».Перейдите к ~/.mozilla/firefox/Crash Reports/submitted.
- В открывшейся папке для каждого отправленного вами сообщения о падении будет содержатся текстовый файл. Используя меню , отсортируйте их по дате, чтобы узнать, какой файл является самым новым, и дважды щёлкните по нему, чтобы его открыть.
Запрос помощи на форуме поддержки сообщества
- Щёлкните по этой ссылке, чтобы попросить помощи с вашим падением.
Примечание: Эта ссылка действительна только для получения помощи с падениями Firefox. Чтобы получить помощь с другими проблемами, прочитайте статью Получить поддержку сообщества.
- Вам может потребоваться создать аккаунт или войти в свой существующий аккаунт во время процесса «отправки вопроса».
- Заполните на следующей странице раздел Подробности как можно большим количеством информации, которая у вас есть о падении. Включите любые из выполненных вами выше шагов, таких как обновление Firefox или проверка на падение в Безопасном режиме.
- Скопируйте длинный номер ID сообщения, который вы получили для последних падений (bp-…) и вставьте его в раздел «Подробности».
- Наконец, нажмите кнопку Задать вопрос.
Мы знаем, что предоставление всей этой информации требует времени, но нашим добровольцам будет гораздо легче оказать вам помощь.
Эти прекрасные люди помогли написать эту статью:
Станьте волонтёром
Растите и делитесь опытом с другими. Отвечайте на вопросы и улучшайте нашу базу знаний.
Подробнее
Полезная информация
Пользователи не любят читать документацию. Станьте оригинальным, будьте не как все. Ознакомьтесь с нашей базой знаний.
№124-09-2015 11:20:45
- Grigori
- Участник
- Группа: Members
- Зарегистрирован: 24-09-2015
- Сообщений: 1
- UA:
44.0
Прекращена работа программ «Firefox»
При запуске браузера выдается сообщение: Прекращена работа программ «Firefox»
Подробности:
Сигнатура проблемы:
Имя события проблемы: APPCRASH
Имя приложения: firefox.exe
Версия приложения: 38.3.0.5737
Отметка времени приложения: 55f9b1f9
Имя модуля с ошибкой: StackHash_3e4e
Версия модуля с ошибкой: 0.0.0.0
Отметка времени модуля с ошибкой: 00000000
Код исключения: c000041d
Смещение исключения: 774adae1
Версия ОС: 6.1.7601.2.1.0.768.3
Код языка: 1049
Дополнительные сведения 1: 3e4e
Дополнительные сведения 2: 3e4e5dcc6f7b38e3265096386144391c
Дополнительные сведения 3: 105f
Дополнительные сведения 4: 105f9f8a5dbbc79f9974270236c93a72
Ставил версии 40, 41 — результат тот же.
Антивирус: Аваст
Отсутствует
№224-09-2015 12:33:05
- FMRUser
- Участник
- Группа: Members
- Зарегистрирован: 01-03-2014
- Сообщений: 817
- UA:
41.0
- Веб-сайт
Re: Прекращена работа программ «Firefox»
Grigori пишет
Антивирус: Аваст
https://forum.mozilla-russia.org/viewtopic.php?id=67912
Отсутствует
№324-09-2015 12:44:35
- Sergeys
- Administrator
- Группа: Administrators
- Откуда: Moscow, Russia
- Зарегистрирован: 23-01-2005
- Сообщений: 13978
- UA:
40.0
- Веб-сайт
Re: Прекращена работа программ «Firefox»
В первую очередь FAQ — Починка браузера,
потом поиск
Через сомнения приходим к истине. Цицерон
Отсутствует
Нередки случаи, когда пользователь кликает по ярлыку веб-обозревателя, но Mozilla Firefox не запускается. С этим может столкнуться каждый, поэтому стоит узнать причины такого поведения программы. В этой статье описаны наиболее частые проблемы с открытием браузера и способы из устранения.
Браузер запущен и не отвечает
У пользователей могут возникать проблемы с запуском программы, когда предыдущая сессия c Mozilla Firefox была завершена некорректно. В этот момент на компьютере еще могут идти процессы, которые не позволяют запускаться браузеру вновь.
Для решения этой проблемы в первую очередь необходимо завершить работу Фаерфокс. Сделать это можно при помощи диспетчера задач, который вызывается командой горячих клавиш Ctrl+Shift+Esc.
Во вкладке «Процессы» следует выбрать процесс, отвечающий за работу программы, кликнуть по нему правой кнопкой мыши и выбрать пункт «Снять задачу».
Ошибка считывания файла конфигурации
Если описанные действия не помогли, веб-обозреватель запущен, но отказывается работать и на экране возникает сообщение об ошибке скачивания конфигурационного файла, то следует проверить права доступа. Сделать это можно следующим образом:
1. Нажать кнопки Win+R.
2. В появившемся окне ввести команду: %APPDATA%MozillaFirefoxProfiles и нажать кнопку «Ок».
3. Откроется папка с профилями, созданными на компьютере. Необходимо нажать правой кнопкой на используемый профиль и выбрать раздел «Свойства».
4. В появившемся окне следует перейти на вкладку «Общие» и поставить галочку напротив пункта «Только для чтения».
5. Нажать кнопку «ОК».
Ошибка при открытии файла записи
С такой проблемой сталкиваются пользователи, у которых запущена учетная запись без прав администратора. Ограничения в работе такой учетной записи могут приводить к тому, что Firefox не открывается.
Избавиться от этой проблемы и запустить браузер очень просто. Достаточно кликнуть на рабочем столе по ярлыку программы правой кнопкой мыши и выбрать пункт «Запуск от имени администратора».
Поврежден или недоступен профиль Firefox
Одной из причин, почему браузер не работает, может быть то, что пользователь переименовал или переместил папку, в которой хранился профиль Фаерфокс. При этом на экране возникает сообщение: «Профиль не может быть загружен. Он может быть недоступен или поврежден». В следствие этого есть 3 способа решить данную проблему:
Третий способ требует от пользователя выполнения следующих действий:
• вызвать приложение «Выполнить» сочетанием клавиш Win+R;
• ввести команду: «firefox.exe –P» без кавычек и нажать «ОК»;
• в открывшемся окне нажать кнопку «Создать»;
• ввести имя нового профиля и указать папку для его хранения;
• Нажать кнопку «Готово», а затем запустить браузер.
Браузер закрывается сразу после запуска
В том случае, когда Firefox открывается, но после его запуска страницы не загружаются и программа прекращает свою работу, следует проверить свой компьютер на вирусы.
Решить эту проблему поможет любой доступный антивирус или специальная утилита. После полной проверки компьютера на наличие вредоносного ПО следует перезапустить браузер. Если лечение антивирусом не помогло, то следует провести повторную установку программы на компьютер.
Ошибка XULRunner
В том случае, когда при запуске Firefox выдает сообщение «Ошибка XULRunner», стоит проверить какая версия программы установлена на компьютер. Данное сообщение возникает на устаревших версиях браузера. Так как провести обновление, когда браузер не открывается, не представляется возможным, то единственное решение данной проблемы – удаление и повторная установка программы на компьютер. Новую версию веб-обозревателя пользователи могут загрузить с официального сайта разработчиков: https://www.mozilla.org/ru/firefox/new/
Браузер не открывается, при этом не появляется ошибки на экране
Если раньше Firefox работал, но в какой-то момент перестал запускаться, при этом на экране не возникает сообщения об ошибке, то решить такую проблему поможет восстановление системы. Эта процедура делает откат в операционной системе и установленных программах на определенны промежуток времени назад. Тем самым пользователь сможет вернуться к тому моменту, когда браузер функционировал нормально.
Чтобы выполнить восстановление системы необходимо:
1. Открыть «Панель управления».
2. Выбрать раздел «Восстановление».
3. Кликнуть на пункт «Запуск восстановления системы».
4. Указать дату восстановления, когда Firefox функционировал нормально.
5. Дождаться окончания восстановительного процесса.
Мы рассмотрели основные проблемы, возникающие при запуске Mozilla Firefox. Причиной может быть не только сбой в работе программы, но и неправильные действия пользователя и наличие вирусов на компьютере. Выполнив перечисленные выше действия, пользователь вновь сможет запустить Firefox.
Источник
Firefox постоянно падает при запуске
Другие проблемы с падением:
Оглавление
Проверьте, сможете ли вы запустить Firefox в Безопасном режиме
В качестве первого шага вам следует проверить, запускается ли Firefox в Безопасном режиме Firefox. Этот специальный режим запуска временно отключает в настройках аппаратное ускорение и отключает установленные расширения, которые могут помешать запуску Firefox. Если вы можете запуститься в безопасном режиме Firefox, прочтите статью Устранение проблем с расширениями, темами и аппаратным ускорением для решения типичных проблем в Firefox, в которой приведены решения проблемы.
Попробуйте чистую установку
Если падения не дают вам запустить Firefox даже в Безопасном режиме Firefox, эту проблему часто может исправить чистая установка.
Вот как произвести чистую установку Firefox:
Проверьте, сможете ли вы запустить Firefox в Безопасном режиме
В качестве первого шага вам следует проверить, запускается ли Firefox в Безопасном режиме Firefox. Этот специальный режим запуска временно отключает в настройках аппаратное ускорение и отключает установленные расширения, которые могут помешать запуску Firefox. Если вы можете запуститься в безопасном режиме Firefox, прочтите статью Устранение проблем с расширениями, темами и аппаратным ускорением для решения типичных проблем в Firefox, в которой приведены решения проблемы.
Попробуйте чистую установку
Если падения не дают вам запустить Firefox даже в Безопасном режиме Firefox, эту проблему часто может исправить чистая установка.
Вот как произвести чистую установку Firefox:
Для получения дополнительной информации о том, как установить Firefox, прочитайте статью Как загрузить и установить Firefox на Windows.
Для получения дополнительной информации об установке Firefox прочитайте статью Установка Firefox на Mac.
Удалите программное обеспечение, которое вызывает падения
Как известно, некоторые программы вызывают падения Firefox и других браузеров. Проверьте компьютер и удалите любые вредоносные программы или программы, которые могут быть причиной проблем:
Получение помощи в решении проблемы
Если вам нужна дополнительная помощь, вы можете задать вопрос в форуме поддержки. Если это возможно, пожалуйста, укажите Идентификатор сообщения о падении, когда вы разместите на форуме свой вопрос. Для получения более подробной информации прочтите раздел статьи Получение помощи в устранении этого падения.
Эти прекрасные люди помогли написать эту статью:
Станьте волонтёром
Растите и делитесь опытом с другими. Отвечайте на вопросы и улучшайте нашу базу знаний.
Источник
Мы понимаем, насколько это печально, когда Firefox падает (закрывается или неожиданно прекращает работу). Когда Firefox падает, Сообщение о падении Mozilla позволяет вам отправить падение нам, чтобы мы могли продолжать улучшать Firefox. Здесь также описано несколько вещей, которые можно попробовать, чтобы Firefox работал оптимально.
В противном случае, выполните шаги, описанные ниже, по порядку.
Оглавление
Обновите ваше программное обеспечение
Возможно, что возникающие у вас падения уже были устранены в новой версии!
Обновите Firefox
Каждый релиз Firefox включает в себя ряд исправлений для устранения падений, о которых нам сообщили пользователи. Убедитесь, что у вас установлена последняя версия, в которой возможно уже была устранена эта проблема. Для получения дополнительной информации прочитайте статью Обновление Firefox до последней версии.
Обновите Windows
Убедитесь, что у вас установлены все последние исправления безопасности и стабильности.
Обновите macOS
Убедитесь, что ваш Mac имеет все последние исправления безопасности и стабильности.
Обновите Linux
Убедитесь, что у вас установлены все последние исправления безопасности и стабильности.
Обновите ваши драйвера
Убедитесь, что у вас установлены актуальные версии ваших графических драйверов. Для получения дополнительной информации прочтите статью Обновите драйвера своей видеокарты для использования аппаратного ускорения и WebGL.
Если ваше падение происходит во время печати, убедитесь, что у вас установлена актуальная версия драйвера, перейдя на веб-сайт поддержки производителя принтера. Также может помочь статья Исправление проблем с печатью в Firefox.
Обновите ваши программы обеспечения безопасности в Интернете
Убедитесь, что у вас установлены последние версии программ обеспечения безопасности в Интернете (в том числе брандмауэры, антивирусные программы, антишпионские программы и другое).
Проверьтесь на вирусы или шпионское ПО
Известно, что различные вирусы и шпионские программы приводят к падению Firefox. Для получения дополнительной информации прочтите статью Устранение проблем Firefox, вызванных вредоносными программами.
Проверка сторонних модулей
Сторонние приложения (такое, как антивирусное программное обеспечение, программное обеспечение для архивирования и другие инсрументы) могут загружать модули в Firefox. В некоторых случаях эти приложения загружают вредоносные модули, которые вызывают падения Firefox, снижают производительность или приводят к проблемам с совместимостью. Вы можете не подозревать, что вредоносный или неожидаемый модуль был загружен и может вызывать проблемы, которые выглядят как проблемы Firefox. Для получения дополнительной информации прочитайте статью Выявление проблем, вызванных сторонними модулями в Firefox для Windows.
Проверьте, происходит ли падение в Безопасном Режиме
Если обновление программного обеспечения не помогло или если Firefox падает при запуске, выполните перечисленные ниже шаги, чтобы проверить происходит ли падение в безопасном режиме Firefox или нет, а затем следуйте инструкциям в рекомендуемых статьях.
После запуска Firefox в Безопасном режиме проверьте наличие вашей проблемы.
Падение всё ещё происходит в Безопасном режиме
Если ваше падение по-прежнему происходит в Безопасном режиме, оно не вызвано расширением, темой или аппаратным ускорением. Попробуйте получить помощь с помощью ID вашего падения (смотрите ниже).
Падение не происходит в Безопасном режиме
Если ваше падение в Безопасном режиме не происходит, то скорее всего оно вызвано расширением, темой или аппаратным ускорением.
Проверьте, происходит ли падение в Безопасном Режиме
Если обновление программного обеспечения не помогло или если Firefox падает при запуске, выполните перечисленные ниже шаги, чтобы проверить происходит ли падение в безопасном режиме Firefox или нет, а затем следуйте инструкциям в рекомендуемых статьях.
После запуска Firefox в Безопасном режиме проверьте наличие вашей проблемы.
Падение всё ещё происходит в Безопасном режиме
Если ваше падение по-прежнему происходит в Безопасном режиме, оно не вызвано расширением, темой или аппаратным ускорением. Попробуйте получить помощь с помощью ID вашего падения (смотрите ниже).
Падение не происходит в Безопасном режиме
Если ваше падение в Безопасном режиме не происходит, то скорее всего оно вызвано расширением, темой или аппаратным ускорением.
Проверьте ваше оборудование
Проверьте ваше ОЗУ на ошибки
Получение помощи в устранении этого падения
Выяснение причин падения может быть трудным. Если вы уже попробовали описанные выше действия и не можете устранить падения Firefox, приведённые ниже инструкции покажут вам, как получить идентификаторы отчётов о падениях для ваших самых последних отправленных отчётов о падениях, чтобы наши волонтёры смогли вам помочь.
Если вы можете открыть Firefox хотя бы в Безопмсном режиме: Если вы можете открыть Firefox хотя бы в Безопмсном режиме:
Запрос помощи на форуме поддержки сообщества
Эти прекрасные люди помогли написать эту статью:
Станьте волонтёром
Растите и делитесь опытом с другими. Отвечайте на вопросы и улучшайте нашу базу знаний.
Источник
Эта статья описывает что делать, если окно Firefox не появилось, после того как вы щёлкнули по значку Firefox.
Оглавление
Специфические сообщения об ошибках
Сообщение о падении Mozilla
Firefox уже запущен и не отвечает
Ваш профиль Firefox не может быть загружен. Он может быть поврежден или недоступен
Ошибка считывания конфигурационного файла
Ошибка XULRunner
Произошла ошибка при запуске приложения
Эта ошибка означает, что либо Firefox не установлен, либо ваша ярлык на него некорректен. Убедитесь, что Firefox установлен в месте, указанном на ярлыке. Если это не так, установите Firefox если необходимо, а затем измените ярлык для указания на правильное расположение.
Ошибка открытия файла для записи…
Если вы получили эту ошибку при запуске Firefox на Windows, то возможно вам надо войти в систему в качестве администратора. Вы можете перезагрузить компьютер или, если у вас есть учётная запись администратора, то вы можете запустить программу от имени администратора.
Другие сообщения об ошибках
Если вы получаете другие сообщения об ошибках (т.е. «Ошибка синтаксического анализа XML: неопределённая сущность Адрес», «Ошибка при установлении защищённого соединения … используется недействительный сертификат безопасности»), прочитайте статью Устранение проблем с расширениями, темами и аппаратным ускорением для решения типичных проблем в Firefox.
Нет сообщений об ошибках
Если вы щёлкаете по значку Firefox, но не открывается ни одно окно Firefox и не появляется никаких сообщений об ошибке, первым делом стоит перезагрузить компьютер и повторить попытку. Если Firefox не запускается, смотрите следующие разделы.
Firefox не запускается из-за защитного программного обеспечения
Firefox не запускается после установки дополнений
Если Firefox ранее работал, но перестал работать после установки вами расширений или тем, прочитайте статью Устранение проблем с расширениями, темами и аппаратным ускорением для решения типичных проблем в Firefox.
Firefox ранее работал
Если Firefox ранее работал, но вдруг не запускается, это может быть связано с повреждениями некоторых данных в настройках. Удаление и повторная установка Firefox не решает эту проблему, потому что ваши настройки не стираются при удалении Firefox.
Чтобы проверить, является ли именно это проблемой, используйте Менеджер Профилей для создания нового профиля. Если проблема исчезнет, то тогда вы можете переместить ваши закладки и другие важные параметры в новый профиль.
Firefox не запускается из-за отсутствующих библиотек
Если вы установили Firefox не из вашего менеджера пакетов, убедитесь, что в вашей системе установлены библиотеки, перечисленные в системных требованиях.
Эти прекрасные люди помогли написать эту статью:
Станьте волонтёром
Растите и делитесь опытом с другими. Отвечайте на вопросы и улучшайте нашу базу знаний.
Источник
Ищем и устраняем причину нестабильной работы Firefox
Если с браузером Mozilla Firefox возникли проблемы — можно попробовать эти несколько методов их решения.
Если браузер Mozilla Firefox кодом потребляет слишком много ресурсов или скрипт работает неправильно, это может приводить к его зависанию. Прежде чем приступать к поиску проблем, комбинацией клавиш [Ctrl]+[Alt]+[Del] вызовите диспетчер задач и завершите работу Firefox.
Если браузер завис после продолжительной работы, сначала следует запустить обновление. Щелкнув на знак вопроса в меню Firefox, выберите пункт «О Firefox». Браузер автоматически загружает самую актуальную версию и запускает обновление.
Если Firefox зависает при запуске и вам приходится использовать функцию «Восстановление предыдущей сессии», необходимо изменить принцип действий. Откройте «Настройки» в меню Firefox. В разделе «Общие» выберите пункт «Не загружать вкладки без запроса» и перезапустите Firefox.
Если в вашем браузере установлены дополнения, снова щелкните на знак вопроса в меню Firefox и выберите пункт «Перезапустить с отключенными дополнениями…». Если Firefox запустился после этого действия, необходимо отключить все дополнения и затем включать их по очереди. Подобным образом вы можете быстро определить «виновника» проблемы.
Если все эти меры не привели к желаемому результату, вам остается только вернуть браузер к настройкам по умолчанию или переустановить его. Однако предварительно стоит попытаться восстановить Firefox, так как в этом случае ваши данные останутся неповрежденными. Введите в адресной строке «about:support» и в следующем окне щелкните на кнопку «Очистить Firefox».
После этого браузер импортирует ваши старые данные и восстанавливает свои системные файлы. Если это не поможет, необходимо будет переустановить программу. Перед этим сохраните ваши данные и деинсталлируйте Firefox. После завершения процесса загрузите актуальную версию с официального сайта.
Источник
Нередки случаи, когда пользователь кликает по ярлыку веб-обозревателя, но Mozilla Firefox не запускается. С этим может столкнуться каждый, поэтому стоит узнать причины такого поведения программы. В этой статье описаны наиболее частые проблемы с открытием браузера и способы из устранения.
Браузер запущен и не отвечает
У пользователей могут возникать проблемы с запуском программы, когда предыдущая сессия c Mozilla Firefox была завершена некорректно. В этот момент на компьютере еще могут идти процессы, которые не позволяют запускаться браузеру вновь.
Для решения этой проблемы в первую очередь необходимо завершить работу Фаерфокс. Сделать это можно при помощи диспетчера задач, который вызывается командой горячих клавиш Ctrl+Shift+Esc.
Во вкладке «Процессы» следует выбрать процесс, отвечающий за работу программы, кликнуть по нему правой кнопкой мыши и выбрать пункт «Снять задачу».
Ошибка считывания файла конфигурации
Если описанные действия не помогли, веб-обозреватель запущен, но отказывается работать и на экране возникает сообщение об ошибке скачивания конфигурационного файла, то следует проверить права доступа. Сделать это можно следующим образом:
1. Нажать кнопки Win+R.
2. В появившемся окне ввести команду: %APPDATA%MozillaFirefoxProfiles и нажать кнопку «Ок».
3. Откроется папка с профилями, созданными на компьютере. Необходимо нажать правой кнопкой на используемый профиль и выбрать раздел «Свойства».
4. В появившемся окне следует перейти на вкладку «Общие» и поставить галочку напротив пункта «Только для чтения».
5. Нажать кнопку «ОК».
Ошибка при открытии файла записи
С такой проблемой сталкиваются пользователи, у которых запущена учетная запись без прав администратора. Ограничения в работе такой учетной записи могут приводить к тому, что Firefox не открывается.
Избавиться от этой проблемы и запустить браузер очень просто. Достаточно кликнуть на рабочем столе по ярлыку программы правой кнопкой мыши и выбрать пункт «Запуск от имени администратора».
Поврежден или недоступен профиль Firefox
Одной из причин, почему браузер не работает, может быть то, что пользователь переименовал или переместил папку, в которой хранился профиль Фаерфокс. При этом на экране возникает сообщение: «Профиль не может быть загружен. Он может быть недоступен или поврежден». В следствие этого есть 3 способа решить данную проблему:
- Вернуть профиль в прежнюю папку.
- Переименовать профиль, задав ему то имя, которое было раньше.
- Создать новый.
Третий способ требует от пользователя выполнения следующих действий:
• вызвать приложение «Выполнить» сочетанием клавиш Win+R;
• ввести команду: «firefox.exe –P» без кавычек и нажать «ОК»;
• в открывшемся окне нажать кнопку «Создать»;
• ввести имя нового профиля и указать папку для его хранения;
• Нажать кнопку «Готово», а затем запустить браузер.
Браузер закрывается сразу после запуска
В том случае, когда Firefox открывается, но после его запуска страницы не загружаются и программа прекращает свою работу, следует проверить свой компьютер на вирусы.
Решить эту проблему поможет любой доступный антивирус или специальная утилита. После полной проверки компьютера на наличие вредоносного ПО следует перезапустить браузер. Если лечение антивирусом не помогло, то следует провести повторную установку программы на компьютер.
Ошибка XULRunner
В том случае, когда при запуске Firefox выдает сообщение «Ошибка XULRunner», стоит проверить какая версия программы установлена на компьютер. Данное сообщение возникает на устаревших версиях браузера. Так как провести обновление, когда браузер не открывается, не представляется возможным, то единственное решение данной проблемы – удаление и повторная установка программы на компьютер. Новую версию веб-обозревателя пользователи могут загрузить с официального сайта разработчиков: https://www.mozilla.org/ru/firefox/new/
Браузер не открывается, при этом не появляется ошибки на экране
Если раньше Firefox работал, но в какой-то момент перестал запускаться, при этом на экране не возникает сообщения об ошибке, то решить такую проблему поможет восстановление системы. Эта процедура делает откат в операционной системе и установленных программах на определенны промежуток времени назад. Тем самым пользователь сможет вернуться к тому моменту, когда браузер функционировал нормально.
Чтобы выполнить восстановление системы необходимо:
1. Открыть «Панель управления».
2. Выбрать раздел «Восстановление».
3. Кликнуть на пункт «Запуск восстановления системы».
4. Указать дату восстановления, когда Firefox функционировал нормально.
5. Дождаться окончания восстановительного процесса.
Мы рассмотрели основные проблемы, возникающие при запуске Mozilla Firefox. Причиной может быть не только сбой в работе программы, но и неправильные действия пользователя и наличие вирусов на компьютере. Выполнив перечисленные выше действия, пользователь вновь сможет запустить Firefox.
Firefox не работает — Обычные исправления ошибок, чтобы продолжить работу
У вас бывают дни, что Firefox просто не хочет работать? Для таких случаев мы создали это руководство. Здесь вы узнаете, где найти решение многих основных проблем, а если вам нужна отдельная помощь — как всегда, наши добровольцы готовы вам помочь.
Оглавление
Восстановление Firefox в исходное состояние
Функция очистки Firefox может решить многие проблемы путём сброса Firefox в исходное состояние. При этом нужная вам информация будет сохранена. Попробуйте использовать эту функцию перед тем, как начать длительный процесс устранения неполадок.
При падении Firefox
Firefox не запускается
Это довольно серьезная проблема. Здесь вам поможет статья Firefox не запускается — поиск решения проблемы.
Firefox медленно работает
Такие замедления могут быть вызваны несколькими причинами, поэтому мы решили описать их в отдельном руководстве под названием Firefox работает медленно — Как его ускорить.
Веб-страницы не загружаются
У вас появляются сообщения об ошибках, когда вы пытаетесь загрузить какой-нибудь сайт? Просмотрите следующие статьи, которые помогут вам с некоторыми проблемами соединения.
- Если вы только что обновили Firefox, и он больше не открывает ни один веб-сайт, а другим браузерам или программам это удается, прочитайте статью Невозможно соединиться с веб-сайтами после обновления Firefox.
- Если никакой программе не удается открыть веб-сайты, прочитайте статью Firefox и другие браузеры не могут загрузить веб-сайты.
- Если Firefox не удается загрузить лишь какие-то отдельные веб-сайты, прочитайте статью Firefox не может загрузить сайты хотя другие браузеры могут.
- Если у вас иная проблема с загрузкой веб-сайтов, прочитайте статью Веб-сайты не загружаются — решение проблемы и исправление ошибок.
Статьи выше не помогли. Что делать?
Иногда сложно найти причину таких неполадок. Для таких случаев у нас есть команда добровольцев, готовых помочь вам в них разобраться. Чтобы задать вопрос или найти другие ресурсы поддержки, прочитайте статью Получить поддержку сообщества
Эти прекрасные люди помогли написать эту статью:
Станьте волонтёром
Растите и делитесь опытом с другими. Отвечайте на вопросы и улучшайте нашу базу знаний.
Firefox не запускается — причины и решение проблемы
Firefox не запускается – проблема, с которой иногда сталкиваются пользователи веб-обозревателя. Разберем, что делать в подобной ситуации.
Способ 1: Перезагрузка компьютера
Чаще всего ситуация, когда не работает Firefox, возникает из-за системного сбоя. Обычно решить ее можно перезагрузкой компьютера.
- Кликните по кнопке «Пуск» или нажмите клавишу Windows на клавиатуре. В открывшемся меню выберите иконку питания и кликните по кнопке «Перезагрузить».
- Дождитесь окончания перезагрузки операционной системы и повторите попытку запуска браузера.
Способ 2: Запуск в безопасном режиме
Если не запускается Mozilla Firefox на Windows 10 / 7 после установки дополнений или тем оформления, стоит попробовать использовать безопасный режим, при котором будут работать лишь основные функции веб-обозревателя, а все дополнительные инструменты отключены.
- Вызовите окно «Выполнить» комбинацией Win+R и пропишите команду: firefox -safe-mode
- В появившемся окне щелкните по кнопке «Запустить в Безопасном Режиме».
- Если в результате браузер запустился, удалите изменения, которые привели к его некорректной работе. Например, если ранее было установлено новое расширение, кликните в правом верхнем углу по иконке меню браузера и перейдите в раздел «Дополнения».
- В открывшемся списке найдите расширение и справа от него кликните по кнопке «Удалить».
Способ 3: Создание нового профиля
Профиль Firefox содержит всю пользовательскую информацию: сохраненные страницы, настройки, кеш, историю просмотров. В случае возникновения неполадок с профилем при старте Firefox может отображаться сообщение о его отсутствии (профиля), или браузер вообще не запустится.
- Откройте окно «Выполнить» комбинацией клавиш Win+R. В диалоговом окне пропишите команду: firefox.exe -P
- На экране появится окно управления профилями. Чтобы создать новый, кликните по кнопке «Создать».
- Появится «Мастер создания профиля». Для продолжения нажмите «Далее».
- Введите имя для профиля. Если требуется, чтобы профиль хранился не в стандартной папке, щелкните по кнопке «Выбрать папку», а затем укажите нужную директорию. Нажмите кнопку «Готово».
- Выделите новый профиль и щелкните по «Запуск Firefox».
Способ 4: Переустановка браузера
- Откройте «Панель управления» и выберите раздел «Программы и компоненты».
- Найдите «Mozilla Firefox», кликните по программе правой кнопкой мыши и выберите кнопку «Удалить».
- Завершите удаление браузера и перезапустите операционную систему.
- Скачайте свежий дистрибутив браузера.
Способ 5: Восстановление системы
Если ни один из способов, приведенных выше, не помог с устранением проблемы, хотя ранее браузер запускался корректно, попробуйте выполнить восстановление операционной системы к определенной точке.
Внимание! Запустить восстановление можно лишь в том случае, если на компьютере с Windows XP и выше была создана автоматически или вручную точка отката.
- Откройте «Панель управления» и выберите «Восстановление».
- Перейдите в раздел «Запуск восстановления системы». В появившемся окне оцените доступные точки отката: если среди них есть та, что создана перед тем, как возникли неполадки с Firefox, выберите ее и запустите процесс. Следует понимать, что операционная система полностью вернется к выбранному периоду времени – нетронутыми останутся лишь пользовательские файлы (музыка, видео, фото и документы).
Если на компьютере не открывается Firefox, последовательно выполните приведенные рекомендации. В крайнем случае удалите и вновь установите браузер.
Падением — это что случается , когда Firefox закрывается или неожиданно завершает работу и появляется окно Mozilla Crash Reporter. Если Firefox постоянно падает при запуске, эта статья покажет вам, как заставить его работать снова.
- Если Firefox запускается без падения, но падает впоследствии, прочтите статью Решение вопросов с падениями Firefox (неожиданное закрытие или выход), где приведены решения проблемы.
- Если Firefox не запускается совсем, прочтите статью Firefox не запускается — поиск решения проблемы, в которой приведены другие решения проблемы.
Оглавление
- 1 Проверьте, сможете ли вы запустить Firefox в Безопасном режиме
- 2 Попробуйте чистую установку
- 3 Удалите программное обеспечение, которое вызывает падения
- 4 Получение помощи в решении проблемы
Проверьте, сможете ли вы запустить Firefox в Безопасном режиме
В качестве первого шага вам следует проверить, запускается ли Firefox в Безопасном режиме Firefox. Этот специальный режим запуска временно отключает в настройках аппаратное ускорение и отключает установленные расширения, которые могут помешать запуску Firefox.
- Если вы можете запуститься в Безопасном режиме Firefox, прочтите статью Устранение проблем с расширениями, темами и аппаратным ускорением для решения типичных проблем в Firefox, в которой приведены решения проблемы.
- Если Firefox не запускается в Безопасном режиме, вы можете Очистить Firefox или использовать Менеджер профилей, чтобы создать новый профиль Firefox, чтобы посмотреть, решит ли это проблему. В качестве альтернативы вы можете сначала попробовать чистую установку (читайте ниже).
Попробуйте чистую установку
Если падения не дают вам запустить Firefox даже в Безопасном режиме Firefox, чистая установка последней версии Firefox может устранить эту проблему.
Потеряю ли я свои закладки, пароли и дополнения? Чистая установка не будет удалять ваши закладки, сохранённые пароли, дополнения или другую личную информацию. Эта информация хранится отдельно в вашей папке профиля.
Вот как произвести чистую установку Firefox:
- Чтобы удалить оставшиеся файлы программы, которые могли не удалиться в результате процесса удаления, вручную удалите папку установки Firefox, обычно расположенную в одном из этих папок по умолчанию:
- Удалите папку установки Firefox (обычно находится в одной из этих папок по умолчанию):
- C:Program FilesMozilla Firefox
- C:Program Files (x86)Mozilla Firefox
-
Загрузите последнюю версию Firefox. - Дважды щёлкните по загруженному файлу и следуйте инструкциям, чтобы продолжить процесс установки.
Для получения дополнительной информации о том, как установить Firefox, прочитайте статью Как установить Firefox на Windows.
- Используйте менеджер пакетов вашего дистрибьютора, чтобы удалить Firefox (обратитесь к документации вашего дистрибутива). Если это не работает, удалите папку firefox из вашей Домашней папки.
- Часто папка Firefox находится в скрытой папке .mozilla. Прочитайте также http://kb.mozillazine.org/Show_hidden_files_and_folders#Linux
- Установите Firefox через вашу систему управления пакетами или выполните следующие действия, чтобы вручную установить Firefox:
-
Загрузите последнюю версию Firefox. - Извлеките файл в вашу Домашнюю папку.
- Для получения более подробных инструкций прочитайте также Установка Firefox на Linux.
-
Удалите программное обеспечение, которое вызывает падения
Как известно, некоторые программы вызывают падения Firefox и других браузеров. Проверьте компьютер и удалите любые вредоносные программы или программы, которые могут быть причиной проблем:
- Посмотрите примечания к выпуску чтобы проверить, существуют ли какие-либо известные проблемы для вашей версии Firefox. Ознакомьтесь с инструкциями для вашего компьютера о том, как удалить программное обеспечение, которое вызывает проблемы.
- Проверьте ваш компьютер на наличие вредоносных программ. Проверьте сайт поддержки вашей антивирусной программы для помощи со сканированием и удалением вредоносных программ. Для получения более подробной информации, прочитайте Устранение проблем Firefox, вызванных вредоносными программами.
Получение помощи в решении проблемы
Если вам нужна дополнительная помощь, вы можете задать вопрос в форуме поддержки. Если это возможно, пожалуйста, укажите Идентификатор сообщения о падении, когда вы разместите на форуме свой вопрос. Для получения более подробной информации прочтите раздел статьи Получение помощи в устранении этого падения.
Эти прекрасные люди помогли написать эту статью:
Станьте волонтёром
Растите и делитесь опытом с другими. Отвечайте на вопросы и улучшайте нашу базу знаний.
Подробнее
Содержание
- Браузер запущен и не отвечает
- Ошибка считывания файла конфигурации
- Ошибка при открытии файла записи
- Поврежден или недоступен профиль Firefox
- Браузер закрывается сразу после запуска
- Ошибка XULRunner
- Браузер не открывается, при этом не появляется ошибки на экране
Нередки случаи, когда пользователь кликает по ярлыку веб-обозревателя, но Mozilla Firefox не запускается. С этим может столкнуться каждый, поэтому стоит узнать причины такого поведения программы. В этой статье описаны наиболее частые проблемы с открытием браузера и способы из устранения.
Браузер запущен и не отвечает
У пользователей могут возникать проблемы с запуском программы, когда предыдущая сессия c Mozilla Firefox была завершена некорректно. В этот момент на компьютере еще могут идти процессы, которые не позволяют запускаться браузеру вновь.
Для решения этой проблемы в первую очередь необходимо завершить работу Фаерфокс. Сделать это можно при помощи диспетчера задач, который вызывается командой горячих клавиш Ctrl+Shift+Esc.
Во вкладке «Процессы» следует выбрать процесс, отвечающий за работу программы, кликнуть по нему правой кнопкой мыши и выбрать пункт «Снять задачу».
Ошибка считывания файла конфигурации
Если описанные действия не помогли, веб-обозреватель запущен, но отказывается работать и на экране возникает сообщение об ошибке скачивания конфигурационного файла, то следует проверить права доступа. Сделать это можно следующим образом:
1. Нажать кнопки Win+R.
2. В появившемся окне ввести команду: %APPDATA%MozillaFirefoxProfiles и нажать кнопку «Ок».
3. Откроется папка с профилями, созданными на компьютере. Необходимо нажать правой кнопкой на используемый профиль и выбрать раздел «Свойства».
4. В появившемся окне следует перейти на вкладку «Общие» и поставить галочку напротив пункта «Только для чтения».
5. Нажать кнопку «ОК».
Если этот способ также не принес результата или на экране возникает сообщение «Ошибка считывания файла конфигурации», то решить проблему поможет полное удаление программы с компьютера с повторной установкой.
Ошибка при открытии файла записи
С такой проблемой сталкиваются пользователи, у которых запущена учетная запись без прав администратора. Ограничения в работе такой учетной записи могут приводить к тому, что Firefox не открывается.
Избавиться от этой проблемы и запустить браузер очень просто. Достаточно кликнуть на рабочем столе по ярлыку программы правой кнопкой мыши и выбрать пункт «Запуск от имени администратора».
Поврежден или недоступен профиль Firefox
Одной из причин, почему браузер не работает, может быть то, что пользователь переименовал или переместил папку, в которой хранился профиль Фаерфокс. При этом на экране возникает сообщение: «Профиль не может быть загружен. Он может быть недоступен или поврежден». В следствие этого есть 3 способа решить данную проблему:
- Вернуть профиль в прежнюю папку.
- Переименовать профиль, задав ему то имя, которое было раньше.
- Создать новый.
Третий способ требует от пользователя выполнения следующих действий:
• вызвать приложение «Выполнить» сочетанием клавиш Win+R;
• ввести команду: «firefox.exe –P» без кавычек и нажать «ОК»;
• в открывшемся окне нажать кнопку «Создать»;
• ввести имя нового профиля и указать папку для его хранения;
• Нажать кнопку «Готово», а затем запустить браузер.
Браузер закрывается сразу после запуска
В том случае, когда Firefox открывается, но после его запуска страницы не загружаются и программа прекращает свою работу, следует проверить свой компьютер на вирусы.
Решить эту проблему поможет любой доступный антивирус или специальная утилита. После полной проверки компьютера на наличие вредоносного ПО следует перезапустить браузер. Если лечение антивирусом не помогло, то следует провести повторную установку программы на компьютер.
Ошибка XULRunner
В том случае, когда при запуске Firefox выдает сообщение «Ошибка XULRunner», стоит проверить какая версия программы установлена на компьютер. Данное сообщение возникает на устаревших версиях браузера. Так как провести обновление, когда браузер не открывается, не представляется возможным, то единственное решение данной проблемы – удаление и повторная установка программы на компьютер. Новую версию веб-обозревателя пользователи могут загрузить с официального сайта разработчиков: https://www.mozilla.org/ru/firefox/new/
Браузер не открывается, при этом не появляется ошибки на экране
Если раньше Firefox работал, но в какой-то момент перестал запускаться, при этом на экране не возникает сообщения об ошибке, то решить такую проблему поможет восстановление системы. Эта процедура делает откат в операционной системе и установленных программах на определенны промежуток времени назад. Тем самым пользователь сможет вернуться к тому моменту, когда браузер функционировал нормально.
Чтобы выполнить восстановление системы необходимо:
1. Открыть «Панель управления».
2. Выбрать раздел «Восстановление».
3. Кликнуть на пункт «Запуск восстановления системы».
4. Указать дату восстановления, когда Firefox функционировал нормально.
5. Дождаться окончания восстановительного процесса.
Мы рассмотрели основные проблемы, возникающие при запуске Mozilla Firefox. Причиной может быть не только сбой в работе программы, но и неправильные действия пользователя и наличие вирусов на компьютере. Выполнив перечисленные выше действия, пользователь вновь сможет запустить Firefox.
Содержание
- Mozilla Firefox не отвечает: основные причины
- Причина 1: загруженность компьютера
- Причина 2: сбой в работе системы
- Причина 3: устаревшая версия Firefox
- Причина 4: накопленная информация
- Причина 5: переизбыток дополнений
- Причина 6: некорректная работа плагинов
- Причина 7: переустановка браузера
- Причина 8: вирусная активность
- Причина 9: устаревшая версия Windows
- Причина 10: некорректная работа Windows
- Вопросы и ответы
Mozilla Firefox считается одним из наиболее стабильных и умеренно потребляющих ресурсы компьютера кроссплатформленных браузеров, но это не исключает вероятности появления проблем в данном веб-обозревателе. Сегодня мы рассмотрим, что делать, если браузер Mozilla Firefox не отвечает.
Как правило, причины того, что Firefox не отвечает, достаточно банальны, но пользователи зачастую и не задумываются о них до тех пор, пока браузер не начнет некорректно работать. Вполне возможно, что после перезапуска браузера проблема будет решена, но временно, в связи с чем она будет повторяться до тех пор, пока причина ее возникновения не будет устранена.
Ниже мы рассмотрим основные причины, которые могут повлиять на возникновение проблемы, а также способы их решения.
Mozilla Firefox не отвечает: основные причины
Причина 1: загруженность компьютера
Прежде всего, столкнувшись с тем, что браузер намертво зависает, стоит предположить, что ресурсы компьютера исчерпаны запущенными процессами, в результате чего браузер не сможет нормально продолжать свою работу, пока другие приложения, нагружающие систему, не будут закрыты.
Прежде всего, вам потребуется запустить «Диспетчер задач» сочетанием клавиш Ctrl+Shift+Del. Проверьте занятость системы во вкладке «Процессы». Нас конкретно интересуют центральный процессор и оперативная память.
Если данные параметры загружены практически на 100%, то вам необходимо закрыть лишние приложения, которые в момент работы с Firefox вам не нужны. Для этого щелкните по приложению правой кнопкой мыши и в отобразившемся контекстном меню выберите пункт «Снять задачу». Таким же образом поступите со всеми ненужными программами.
Причина 2: сбой в работе системы
В особенности данную причину зависания Firefox можно заподозрить в том случае, если ваш компьютер давно не перезагружался (вы предпочитаете использовать режимы «Сон» и «Гибернация»).
В данном случае вам потребуется щелкнуть по кнопке «Пуск», в левом нижнем углу выбрать иконку питания, а затем пройти к пункту «Перезагрузка». Дождитесь загрузки компьютера в обычном режиме, а затем проверьте работоспособность Firefox.
Причина 3: устаревшая версия Firefox
Любой браузер нуждается в своевременном обновлении по нескольким причинам: идет адаптация браузера к новым версиям ОС, устраняются дыры, которыми пользуются хакеры для заражения системы, и появляются новые интересные возможности.
Именно по этой причине вам необходимо проверить Mozilla Firefox на наличие обновлений. Если обновления будут обнаружены, вам потребуется их обязательно установить.
Проверка и установка обновлений для браузера Mozilla Firefox
Причина 4: накопленная информация
Зачастую причиной нестабильной работой браузера может являться накопившаяся информация, которую рекомендуется своевременно очищать. К полной информации, по традиции, относятся кэш, куки и история. Выполните очистку данной информации, а затем перезагрузите браузер. Вполне возможно, что данный простой шаг позволит решить проблему в работе браузера.
Как очистить кэш в браузере Mozilla Firefox
Причина 5: переизбыток дополнений
Трудно представить использование Mozilla Firefox без использования хотя бы одного браузерного дополнения. Многие пользователи с течением времени устанавливают достаточно внушительное количество дополнений, но при этом забывают отключать или удалять неиспользуемые.
Чтобы отключить в Firefox лишние дополнения, щелкните в правой верхней области браузера по кнопке меню, а затем в отобразившемся списке пройдите к разделу «Дополнения».
В левой области окна пройдите ко вкладке «Расширения». Справа от каждого дополнения, добавленного в браузер, имеются кнопки «Отключить» и «Удалить». Вам потребуется, как минимум, отключить неиспользуемые дополнения, но будет лучше, если вы их и вовсе удалите с компьютера.
Причина 6: некорректная работа плагинов
Помимо расширений, браузер Mozilla Firefox позволяет устанавливать плагины, с помощью которых браузер умеет отображать в интернете различный контент, например, для отображения Flash-контента требуется установленный плагин Adobe Flash Player.
Некоторые плагины, например, тот же Flash Player, могут повлиять на некорректную работу браузера, в связи с чем, чтобы подтвердить данную причину возникновения ошибки, вам потребуется их отключить.
Для этого щелкните в правом верхнем углу Firefox по кнопке меню, а затем пройдите к разделу «Дополнения».
В левой области окна пройдите ко вкладке «Плагины». Отключите работу максимального количества плагинов, в особенности это касается тех плагинов, что отмечены браузером, как небезопасные. После этого перезапустите Firefox и проверьте стабильность работы веб-обозревателя.
Причина 7: переустановка браузера
В результате изменений на вашем компьютере работа Firefox могла быть нарушена, в результате чего для решения проблем вам может понадобиться переустановка браузера. Желательно, если вы выполните не просто удаление браузера через меню «Панель управления» – «Удаление программ», а произведете полную очистку браузера. Подробнее о полном удалении Firefox с компьютера уже прежде рассказывалось на нашем сайте.
Как полностью удалить Mozilla Firefox с компьютера
Завершив удаление браузера, выполните перезагрузку компьютера, а затем загрузите свежую версию дистрибутива Mozilla Firefox обязательно с официального сайта разработчика.
Скачать браузер Mozilla Firefox
Запустите скаченный дистрибутив и выполните инсталляцию браузера на компьютер.
Причина 8: вирусная активность
Большинство вирусов, попадающих в систему, воздействуют, в первую очередь, на браузеры, подрывая их корректную работу. Именно поэтому, столкнувшись с тем, что Mozilla Firefox с пугающей частотой перестает отвечать, необходимо просканировать систему на наличие вирусов.
Провести сканирование вы сможете как с помощью вашего антивируса, используемого на компьютере, так и специальной лечащей утилиты, например, Dr.Web CureIt.
Скачать программу Dr.Web CureIt
Если в результате сканирования на вашем компьютере будут обнаружены любые виды угроз, вам потребуется их устранить и выполнить перезагрузку компьютера. Вполне возможно, что изменения, внесенные вирусом в браузер, так и останутся, поэтому вам потребуется переустановить Firefox, как это описано в седьмой причине.
Причина 9: устаревшая версия Windows
Если вы являетесь пользователем Windows 8.1 и более младшей версии операционной системы, вам потребуется проверить, установлены ли на вашем компьютере актуальные обновления, от которых напрямую зависит корректная работа многих программ, установленных на компьютере.
Сделать это можно в меню «Панель управления» – «Центр обновления Windows». Запустите проверку на наличие обновлений. Если в результате апдейты будут обнаружены, вам их потребуется все обязательно установить.
Причина 10: некорректная работа Windows
Если ни один из способов, описанных выше, так и не помог вам решить проблемы с работой браузера, стоит подумать о запуске процедуры восстановления, которая позволит вернуть работу операционной системы к тому моменту, когда проблем с работой браузера не наблюдалось.
Для этого откройте меню «Панель управления», установите в верхнем правом углу параметр «Мелкие значки», а затем пройдите к разделу «Восстановление».
В открывшемся окне выберите раздел «Запуск восстановления системы».
Выберите подходящую точку отката, датированную тем периодом, когда проблем с работой Firefox не наблюдалось. Обратите внимание, что в процессе восстановления не будут затронуты пользовательские файлы и, скорее всего, информация вашего антивируса. В остальном работа компьютера будет возвращена к выбранному периоду времени.
Дождитесь завершения процедуры восстановления. Длительность данного процесса может зависеть от количества внесенных изменений со времен создания данной точки восстановления, но будьте готовы к тому, что придется ждать вплоть до нескольких часов.
Надеемся, данные рекомендации помогли вам решить проблемы с работой браузера.