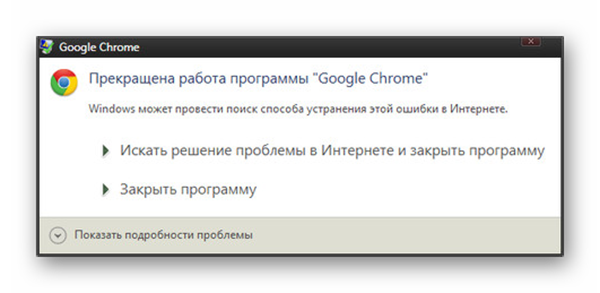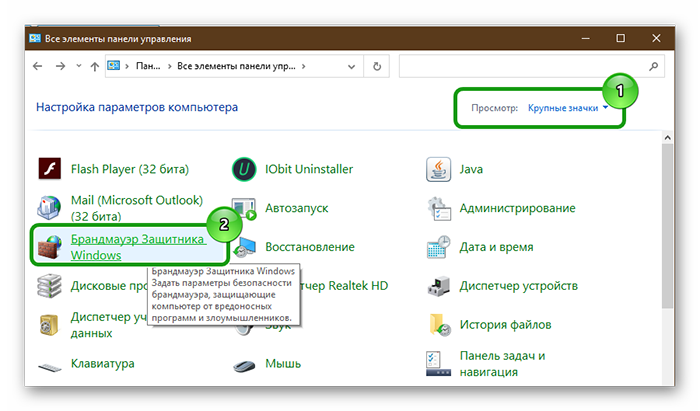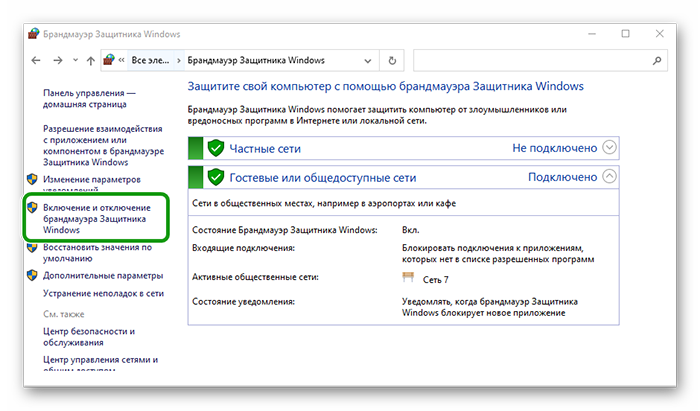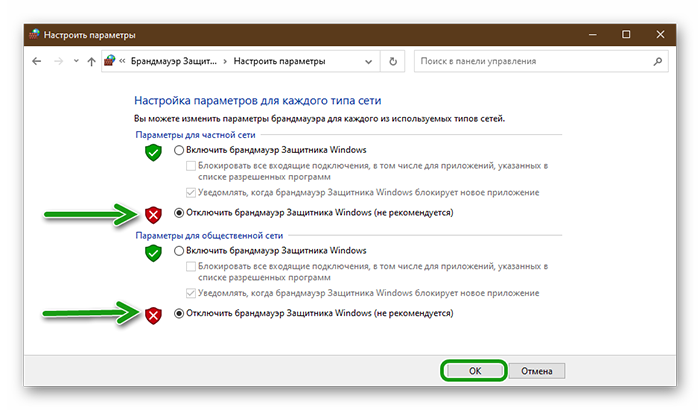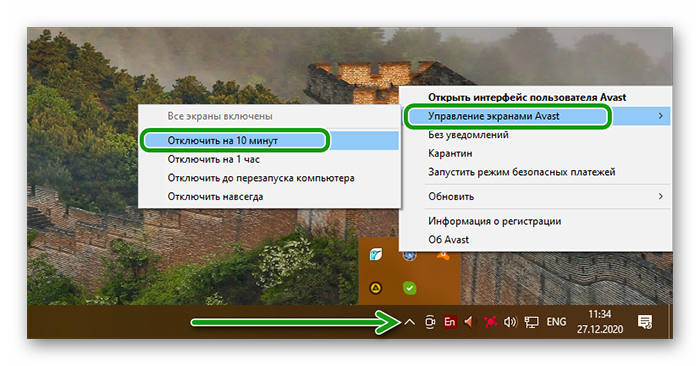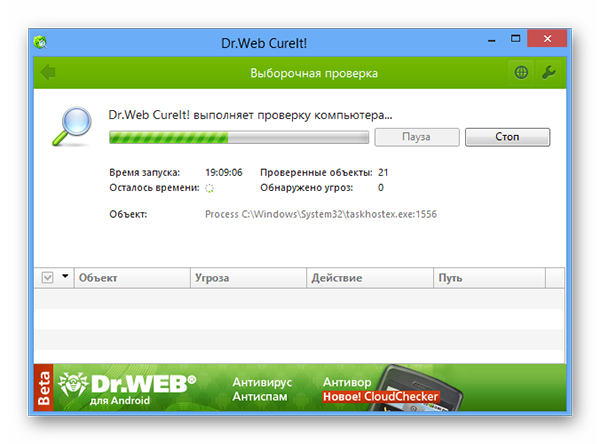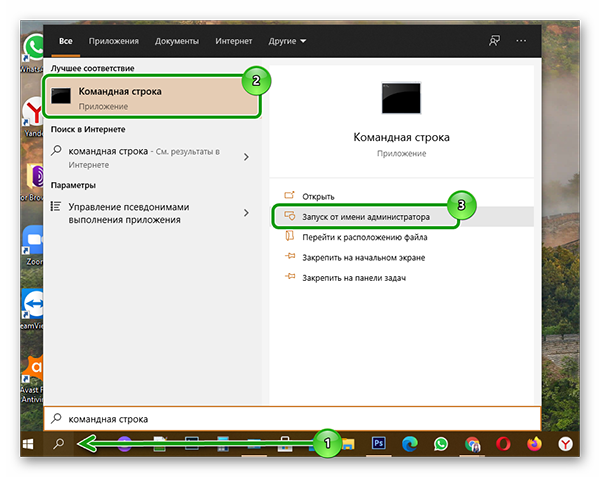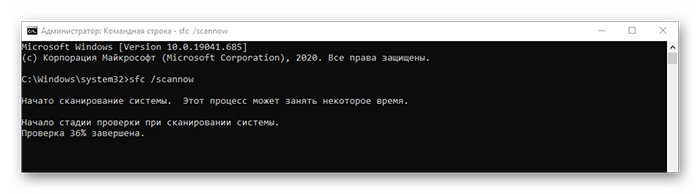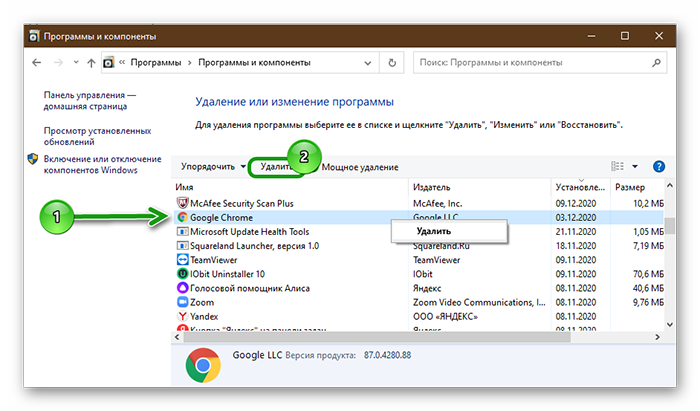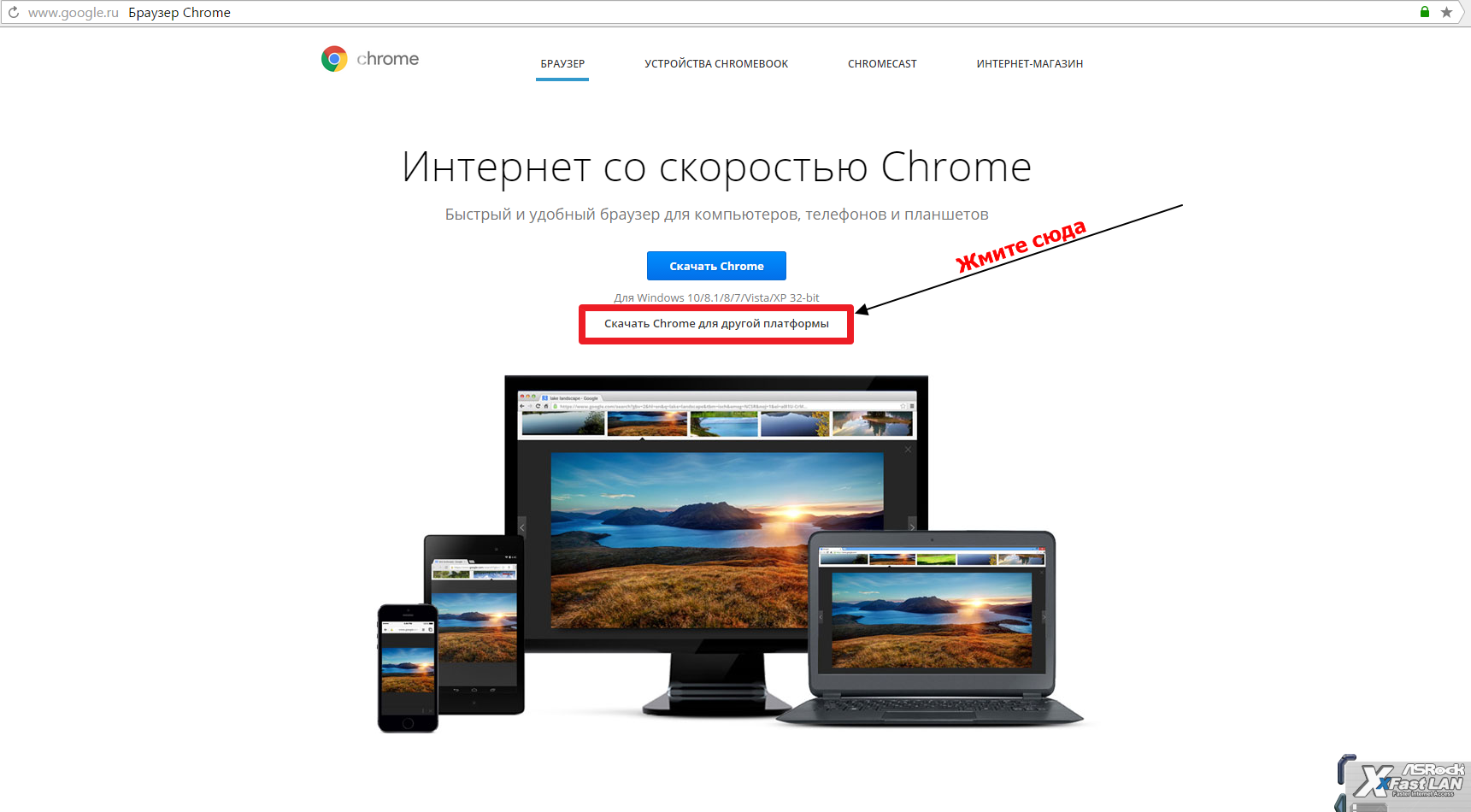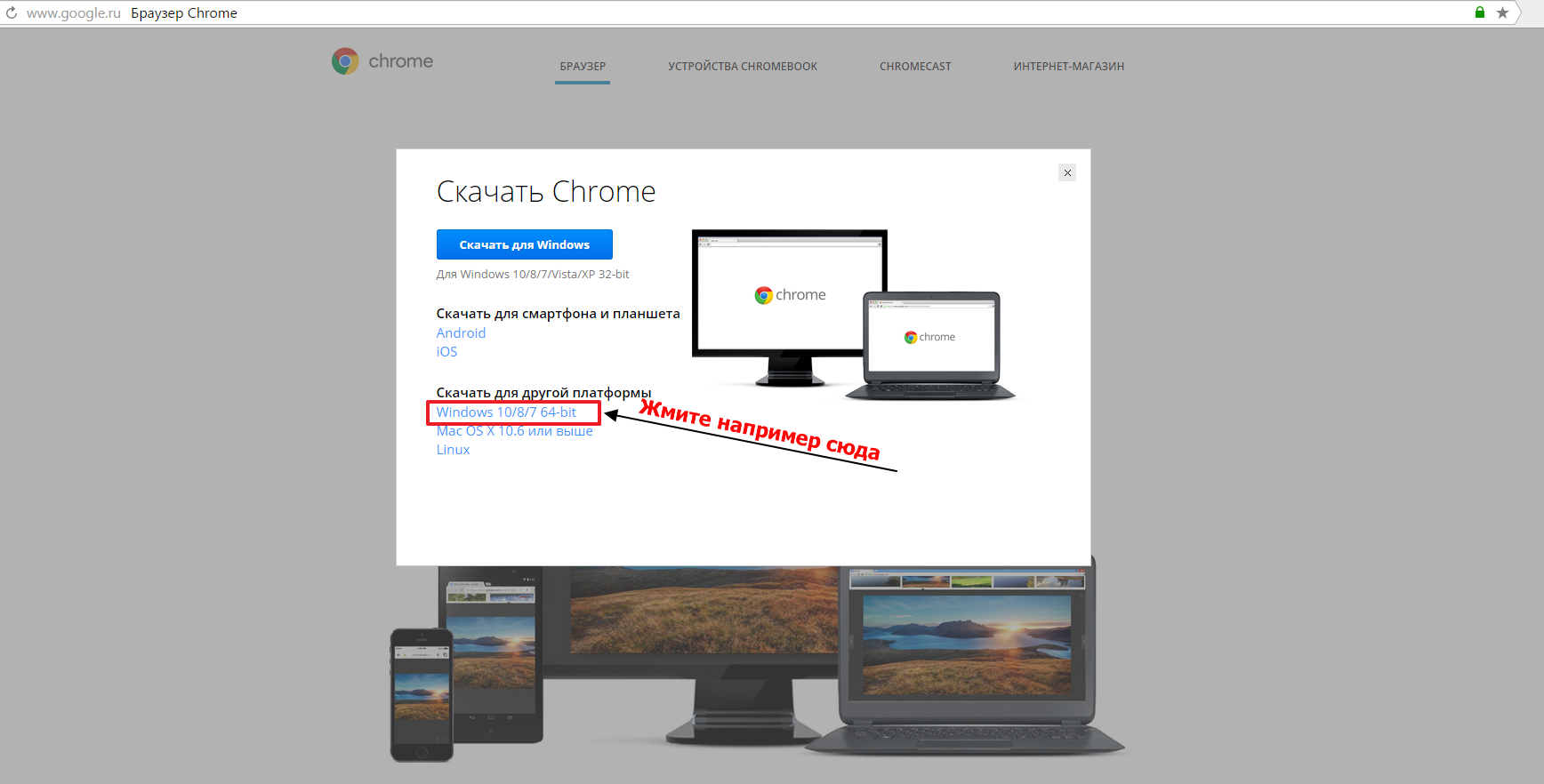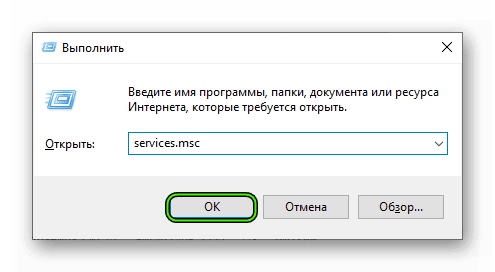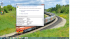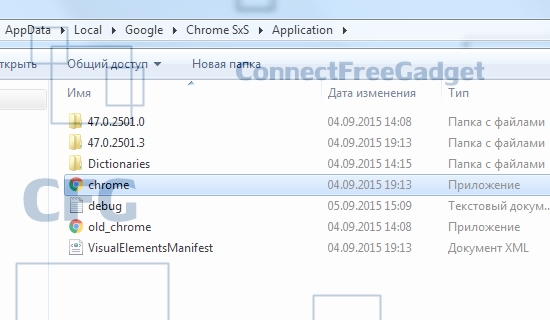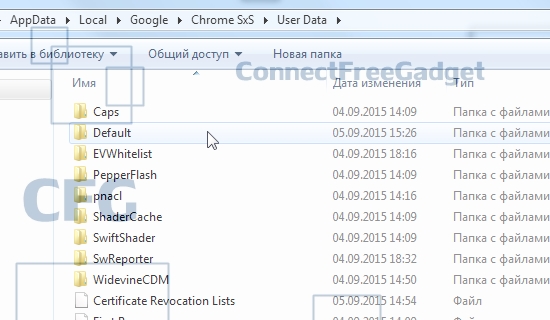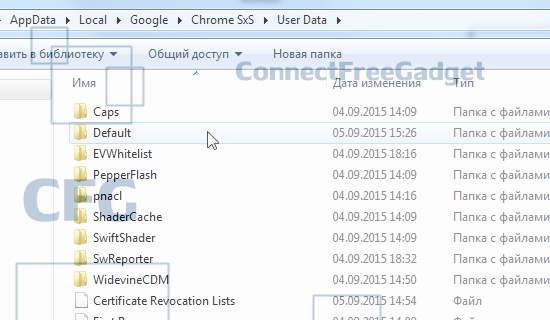Google Chrome – это популярный и удобный браузер для повседневного серфинга, а также скачивания медиафайлов в виде картинок, видео, аудио и документов. Но бывает он работает со сбоями и сегодня мы расскажем, что делать, если прекращена работа программы Google Chrome.
Содержание
- Определение неполадки
- Решение проблемы
- Деактивация защитного ПО
- Проверка компьютера на предмет вирусной активности
- Обновление пользовательского профиля
- Поврежденные файлы операционной системы
- Переустановка приложения
- Заключение
Определение неполадки
Как правило, проблема с прекращением работы приложения возникает, если отсутствует или поврежден системный файл в директории установленной программы.
Также есть вероятность, что в системе произошли критические сбои в работе, не дающие программе работать в штатном режиме.
Решение проблемы
К сожалению для определения причины требуется тестировать различные гипотезы, чтобы эмпирическим путем вычислить виновника.
Деактивация защитного ПО
Велика вероятность того, что стационарный и встроенный антивирусы блокируют работоспособность Гугл Хром и его служб. Для проверки на несколько минут отключим активные экраны.
Чтобы сделать это в случае с брандмауэром:
- Открываем «Панель управления».
- Переключаем режим просмотра на «Крупные значки».
- Переходим здесь в раздел «Брандмауэр Защитника Windows».
- В панели слева переходим в раздел «Включение и отключение Брандмауэра Защитника Windows».
- Переключаем радио кнопки в режим «Отключить…».
- Для подтверждения нажимаем «ОК».
Теперь встроенный защитник отключен. Проверяем работоспособность браузера. Если ситуация остается неизменной, тогда переходим к отключению стационарного антивируса. Сторонние антивирусы имеют отличные настройки и интерфейс, поэтому для разных антивирусов инструкции могут отличаться.
На примере Аваст:
- Откройте системный трей и на иконке Аваста выполните правый клик мыши.
- Выберите в открывшемся контекстном меню пункт «Управление экранами Аваст» и здесь отметьте время, на которое следует отключить активные экраны.
Проверка компьютера на предмет вирусной активности
Бывает что системные файлы Google Chrome повреждены вредоносным кодом из-за чего возникают различные ошибки и сбои. В этом случае стоит проверить компьютер на наличие вирусов.
Рассмотрим на примере утилиты Dr.Web CureIt!
- Переходим на официальный сайт антивируса. Не меняя настроек на странице загрузчика, скачиваем утилиту.
- Файл весит порядка 160 Мб. Дожидаемся пока утилита загрузится, после чего запускаем его двойным кликом.
- Соглашаемся с правилами лицензионного соглашения и запускаем полное сканирование или выбираем вручную разделы для проверки.
- Останется только подождать пока утилита проверит систему. После чего вылечите ПК следуя подсказкам утилиты.
Обновление пользовательского профиля
Есть вероятность, что корень проблемы все же находится в браузере. Метод заключается в обновлении профиля пользователя, который создавался при первом запуске приложения:
- Откройте Проводник и пройдите по пути
C:UsersИМЯ_ПОЛЬЗОВАТЕЛЯAppDataLocalGoogleChromeUser Data. - Предварительно необходимо настроить видимость скрытых файлов и папок.
- Удаляем папку профиля с именем Profile 1.
Заново входим в свой аккаунт и авторизуемся в учетной записи. Папка пользователя вернётся на место с обновленными данными. Если вы предварительно настроили синхронизацию вы не потеряете никаких данных.
Поврежденные файлы операционной системы
Вирусы и другое ПО могло повредить часть системных файлов, от чего они работают некорректно и взаимодействуют с приложениями.
Для исправления ситуации запустим встроенный инструмент сканирования и восстановления данных:
- Запускаем через поиск Windows командную стоку от имени администратора.
- В консоли вводим команду
sfc /scannowи подтверждаем кнопкой Enter.
Система автоматически начнет сканирование системных файлов на предмет повреждения и исправления. По завершении всех процедур нужно перезагрузить компьютер и проверить работоспособность браузера.
Переустановка приложения
Перед началом процедуры важно синхронизировать персональную информацию с профилем облачного хранилища Гугл. По завершению всех приготовлений:
- Открываем «Панель управления»/«Удаление программы».
- Находим в списке Гугл Хром и удаляем его. В процессе отметьте галочку в пункте очистки пользовательских файлов.
Теперь очищаем временные файлы и прочий мусор с помощью специальной утилиты, например, CCleaner. Останется установить Гугл Хром заново и авторизоваться в своей учетной записи, чтобы вернуть все пользовательские данные.
Заключение
Ошибка «прекращение работы программы Гугл Хром» возникает у пользователей довольно часто. С ходу определить виновника довольно сложно, ведь причина может быть как в системных файлах браузера, так и в операционной системе. Нельзя сбрасывать со счетов и негативное воздействие вирусов, чрезмерное рвение защитного ПО.
Прекращена работа программы Google Chrome, или как антивирус Comodo заблокировал самый популярный в мире браузер.
Некоторые пользователи столкнулись с неприятной ситуацией — при попытке запуска браузера Google Chrome программа рапортует: «Прекращена работа программы Google Chrome». Кроме предложения закрыть программу система не предлагает никакого решения — поэтому мы начали искать собственное, которое на удивление очень скоро нашлось. Хочу сразу успокоить — компьютерные вирусы здесь не причём, по крайней мере это скорее всего не связано с их деятельностью на вашем компьютере (если до этого всё открывалось и работало). Причина скорее всего кроется в «дефектных» сигнатурах для антивирусной программы — антивирус каким-то образом блокирует работу браузера.
Точный текст ошибки Google Chrome в системе Windows 8 (в Windows 7 данная ошибка выглядит несколько иначе):
Программа «Google Chrome» не работает
Возникшая проблема привела к прекращению работы программы. Windows закроет эту программу, а если есть известный способ устранения проблемы, уведомит вас об этом.
Закрыть программу
Для того, чтобы устранить данную проблему в работе браузера Google Chrome, необходимо удалить антивирус Comodo (на наших компьютерах был установлен именно он, но, возможно, проблема имеет место быть и в случае работы других программ подобного назначения). Попытка устранить данную проблему отключением отдельных служб: модуля Антивирус, HIPS, VirusCope, AutoSandbox, включение игрового режима — результата не дали, только полное удаление антивирусной программы дало положительный результат — браузер Google Chore стал снова работать.
Для обеспечения защиты компьютера рекомендуется либо установить другую антивирусную программу, либо временно (или постоянно, как это сделал я) обеспечить пассивную защиту путём настройки DNS (от Яндекс DNS например 77.88.8.88 и альтернативный 77.88.8.2) и жить дальше без антивируса, что очень положительно скажется на скорости работы вашего компьютера.
Звоните или оставляйте заявку прямо на сайте! Наши специалисты с удовольствием помогут Вам!
Если Google Chrome неожиданно завершает работу и не запускается, приведенные ниже советы помогут Вам устранить проблему или узнать его причину.
- Закройте и перезапустите Chrome.
- Windows: нажмите Ctrl + Q .
- Mac: нажмите Command + Q .
- Попробуйте ещё раз загрузить страницу.
Совет: на вашем компьютере, вы можете восстановить все ранее открытые вкладки:
- Windows: нажмите Ctrl + Shift + T .
- Mac: нажмите Command + Shift + T .
На мобильном устройстве
- Откройте меню с приложениями:
- iOS: нажмите дважды кнопку «Главная страница».
- Android: нажмите иконку в нижней части экрана.
- Проведите пальцем вверх внутри окна Chrome, чтобы их закрыть.
Иногда правильная загрузка страницы мешают другие программы или приложения. Выключите и перезагрузите компьютер или мобильное устройство, а затем попробуйте ещё раз загрузить страницу.
Возможно, что на компьютере недостаточно доступной памяти, чтобы загрузить страницу. Для запуска страниц, приложений, расширений и программ, компьютер использует оперативной памяти. Если ее слишком мало, они могут работать медленно или вообще перестать работать.
Закройте все вкладки кроме той, на которой отображается ошибка или ошибка загрузки, а затем попробуйте её загрузить снова.
Проверьте наличие конфликтующего программного обеспечения
Можно проверить наличие конфликтного программного обеспечения Windows, введя в адресной строке about:conflicts. Если у вас есть программное обеспечение, о котором известно, что оно вызывает аварийные завершения работы Google Chrome, оно будет выделено на этой странице. Также будут описаны рекомендуемые действия по устранению конфликта.
Во многих случаях конфликтующее программное обеспечение является злонамеренным программным обеспечением, которое необходимо удалить с помощью антивирусного программного обеспечения.
Если сообщение об ошибке отображается не впервые, возможно, ваш профиль браузера поврежден. Сначала попробуйте удалить подпапку «Default» из папки «User Data» и проверьте, устранена ли проблема.
Для этого выполните следующие действия:
- Откройте окно Выполнить (нажмите Win + R ).
- Введите в поле один из указанных ниже каталогов (в зависимости от операционной системы).
- Windows XP: %USERPROFILE%/Local Settings/Application Data/Google/Chrome/User Data/
- Windows Vista и Windows 7: %LOCALAPPDATA%/Google/Chrome/User Data/
Если ошибка все еще повторяется, создайте новый профиль на замену существующему.
Чтобы выяснить, является ли источником проблемы страница сайта или браузер Chrome, попробуйте открыть эту страницу в другом браузере. Вы можете использовать другой веб-браузер, такой как Firefox или Safari.
Если страница открывается в другом браузере, выполните следующие действия:
- Удалите и переустановите Chrome. Причиной проблем может быть Ваш профиль в Chrome. Удалите Chrome и обязательно установите флажок удалить данные браузера. Затем переустановите Chrome.
- Удалите и переустановите расширения. Причиной проблемы может быть одно из расширений Chrome. Удалите все расширения, а затем добавляйте их один за другим.
- Решите проблемы с аппаратным ускорением. Возможно, что проблемой является неправильное взаимодействие между компьютером или устройством и браузером.
Чтобы исправить это, выполните следующие действия:
- Откройте меню Chrome → Настройки → Показать дополнительные настройки → Система.
- Снимите флажок Использовать аппаратное ускорение, если доступно .
- Перезапустите Chrome.
Если сайт не работает в другом браузере, причиной может быть проблема с сетью или с самим сайтом. Более подробную информацию вы найдете ниже.
Если страница не загружается в другом браузере, причиной может быть проблема с сетью или с самим сайтом.
Сначала перезагрузите модем и маршрутизатор.
Если это не поможет, свяжитесь с владельцем веб-сайта и проинформируйте его, что вы не можете загрузить страницу.
Проверьте наличие проблем с защищенными системными файлами
- Откройте окно Выполнить (нажмите Win + R ).
- Введите следующую команду: SFC.EXE /SCANNOW (убедитесь, что между SFC.EXE и /SCANNOW пробел). Запустится утилита Microsoft, просканирует и исправит проблемы с защищенными системными файлами на компьютере.
Откройте Google Chrome и проверьте сообщение об ошибке.
Если Google Chrome постоянно закрывается, но сообщение об ошибке появляется, возможно, ваш профиль Google Chrome повреждены.
один из причин данной проблемы кроется в USB драйверах или устройствах.
Google Chrome-ს გასწორება ! / Google Chrome Crash Fix / Google chrome прекращена работа программы
გამოიწერე არხი ! WwW.Youtube.Com/OverLoaD1337/ WwW.Facebook.Com/OverLoaD1337/
что делать прекращена работа программы.
Прекращена работа программы firefox «при запуске» «что делать»
Прекращена работа программы firefox «при запуске» «что делать» ,надеюсь видео поможет,если так,то подписывайтес.
Не работает Google Chrome, не заходит на сайты и даже в настройки? тогда вам надо посмотреть этот видео ролик и.
Устранение ошибки возникающей при запуске Google Chrome
Ошибки «Не удалось корректно загрузить ваш профиль. » или «Невозможно использовать ваш профиль. » возникают.
Имя сбойного модуля #izzylaif.
Google Chrome нещадно потребляет ОЗУ и сильно грузит компьютер! Как побороть проблему?
Бесплатная помощь в лечении вирусного заражения любого уровня: . Если ваш компьютер.
Краш google chrome — решение проблемы, КАК ВЫЛЕЧИТЬ, что делать если гугл хром крашится
Компьютерщик рассказывает и показывает, как починить браузер google chrome, если он, собака, крашит, т.е. выключает.
Гугл Хром не запускается, что делать? Решение проблемы!
Каждый из нас может столкнутся с разного рода ошибками в работе браузера Google Chrome, есть масса разных решений.
Google Chrome-ს გასწორება ! / Google Chrome Crash Fix / Google chrome прекращена работа программы
У меня все так же только я не понимаю на каком языке вы говорите Попробовала по видео все сделать не получилось Помогитееееее
like sub chemgan
shen genacvale jigarixar overload1337 sad gamaxsendi
Спасибо дружище,я уж думал винду обратно переустанавливать буду но ты красава!
Skype registracis video dadet 🙂
administratoris paroli rogor gavtexot gadaige ra
Administratoris Parolshi Ras Gulisxmob?
zeit roma mag programas rqvia?
sg OverLoaD1337 rogorc gagiswordeba isetqvi 🙂
ყველაფრით დაგიმტკიცებ მე რო ქრომი არის სწორი და “ჩრომი» არასწორი. 🙂
dictionary.cambridge.org/dictionary/english/chrome გუგლმა და კემბრიჯმა არ იციან ქრომი როგორ წარმოითქმის (თან მაგათ შექმნილია) და შენ უკეთ იცი ? გოგლე თან 😀 ოქსფორდის თრანსლეიტიც აგერ ბარემ — en.oxforddictionaries.com/definition/chrome
luboi transleitio roidzaxi sheniazrit yvela translate calcalke bazit ari sheqmnili ? 🙂 mtavari translate googlea lamero da maqedan igeben sityvebis marags.
OverLoad მე ჩემი ცოდნა გადავამოწმე და ჩემ თავში არასდროს არ მეპარება ეჭვი. )))))) და კიდე ლუბოი თრანსლეითი გადაამოწმე და ლუბოი გეტყვის რო ქრომი არის არათუ «ჩრომი“ :DDD
აი ეგაა შენი შეცდომა 😀 თრანსლეითს ენდობი და შენი ენის ლექსიკონის ცოდნა ეჭვში შეგაქ 🙂 მოდი ასე გეტყვი ყველამ იცის რო გოოგლე ტრანსლეითი ვერ თარგმნის ნორმალურად დაწერილს და არასწორეთ წერს წინადადებებს ;* ძაან ბევრ წინადადებებს და სიტყვებს არასწორეთ გვიწერს და გვაწვდის 🙂 მაგდენიც როარიცი :DDDD
OverLoad კაი მოდი ეხლა შენ შედი Google Translite-ში და იქ აკრიფე Google Chrome და იქ ნახავ ესეთ ღილაკს სადაც კითხულობს მაგ შენ დაწერილს სწორად. ეხლა შედი და ნახე ჩემი ხო არ გჯერა მაინც 🙂
ვინათქვა რო ქრომე ქვია ქრომი არის შენ კიდე ვიდეოში ჩრომს ამბობ და კიდევ ინგლისურადაც კარგად ვკითხულობ ))))
რას მებაზრები ვაბშე რასგწერ ნორმალურად წაიკითხე «Ch» ქ თ არიკითხებათქო მაგას გეუნები მთელი დგეა ტო წაიკითხო დაკვირვებით ჯობია სანამ დააკომებ.
OverLoad ესეთი კითხვა მიჩნდება რატო ამბობ ვიდეოში ჩრომს როცა ახლა მიწერ რო «Ch» ჩ არიკითხება 🙂
ეგ ქართველებს გაქვთ დამუგამებული ქრომი ზოგი ვაბშე ხრომ ს ეძახის 🙂 კაი
მოდი ასე დაფიქრდი Crome როგორ იკითხება ? ქრომი ხო 🙂 ?? Ch რა ასოა
ქართულ ანბანში ?? ჩ თუ ქ ? რომელს ხმარობ აბა წერის დროს მაგალითად
დავწეროთ სიტყვა Chemi ანუ ქართულად ქემი უნდა დაწერო ? დაუკვირდი კარგად
და მიხვდები რო არბაზრობ სწორს .
Google Chrome — великолепный браузер, который славится своей невероятно быстрой работой. Но не только ей — как оказалось, именно он лучше всех противостоит хакерским атакам, а также вирусам и троянам. Спасибо стоит сказать особенности данного браузера, так называемой «песочнице», которая полностью изолирует каждый процесс, происходящий в Хроме, от других процессов. Это огромный плюс как для пользователя, так и для разработчиков — недаром ведь сейчас Chrome по своей популярности уступает разве что Mozilla.
Но даже с этим браузером, бывает, возникают странные вещи. Так, открыв его в очередной раз и вбив в строку адрес нужного сайта, у нас ничего не открывается. Почему? Возможно, что произошел какой-то глюк и теперь необходимо переустановить Хром. Но постойте, не спешите этого делать. Причина, скорее всего, в том, что через Chrome на ваш компьютер проник вирус. Автор этих строк недавно сам был удивлен этому событию и произошло оно именно через открытый в тот момент Хром. Если бы не антивирус, который начал ругаться на «заразу», вряд ли удалось бы выяснить, что дело именно в вирусе.
Итак, если у вас перестали открываться странички в Хроме, при этом антивирус предательски молчит, необходимо скачать специальные утилиты, например, от Dr. Web, Kaspersky, AVZ или UVS (распространяются бесплатно, найти их можно при помощи поисковиков) и просканировать свой компьютер на предмет «нежелательных гостей», то есть троянов. Особое внимание стоит уделить файлам из автозагрузки, поскольку чаще всего они прячутся именно там, ловко маскируясь под другие утилиты (например, для видеокарт).
Но что, если утилита не нашла вирусы, а Хром по-прежнему не работает? Проверьте компьютер еще раз, воспользуйтесь другой программой. Если результат тот же, можно попробовать отключить «песочницу» (для этого необходимо в поле «Объект» ярлыка Google Chrome после пробела дописать —no-sandbox), но делать это крайне не рекомендуется, поскольку в таком случае браузер становится еще более уязвимым.
Если браузер или его вкладки открываются сами по себе с рекламой казино вулкан или любого другого сайта.
один из причин данной проблемы кроется в USB драйверах или устройствах.
Что делать если не открываются все или некоторые сайты в браузере? В этом видео подробно рассмотрим возможн.
Заработок без вложений: Если Ваш .
Бесплатная помощь в лечении вирусного заражения любого уровня: . Если ваш .
Прекращена работа программы firefox «при запуске» «что делать» ,надеюсь видео поможет,если так,то подписывайтес.
что делать прекращена работа программы.
Google Chrome «Прекращение работы программы» -Решение проблемы. Если помог, поставь палец вверх и подпишись!).
Каждый из нас может столкнутся с разного рода ошибками в работе браузера Google Chrome, есть масса разных .
გამოიწერე არხი ! WwW.Youtube.Com/OverLoaD1337/ WwW.Facebook.Com/OverLoaD1337/
Ошибки «Не удалось корректно загрузить ваш профиль. » или «Невозможно использовать ваш профиль. » возникают.
Компьютерщик рассказывает и показывает, как починить браузер google chrome, если он, собака, крашит, т.е. выключает.
Имя сбойного модуля #izzylaif.
Не работает Google Chrome, не заходит на сайты и даже в настройки? тогда вам надо посмотреть этот видео ролик и.
Как удалить или убрать вирус в браузере. НЕ ЗАБЫВАЙТЕ ЗАГЛЯДЫВАТЬ НА МОЙ ВТОРОЙ КАНАЛ)) .
Chrome прекращена работа программы. Прекращена работа программы гугл хром что делать
Прекращена работа программы Google Chrome, или как антивирус Comodo заблокировал самый популярный в мире браузер.
Некоторые пользователи столкнулись с неприятной ситуацией — при попытке запуска браузера Google Chrome программа рапортует: «Прекращена работа программы Google Chrome». Кроме предложения закрыть программу система не предлагает никакого решения — поэтому мы начали искать собственное, которое на удивление очень скоро нашлось. Хочу сразу успокоить — компьютерные вирусы здесь не причём, по крайней мере это скорее всего не связано с их деятельностью на вашем компьютере (если до этого всё открывалось и работало). Причина скорее всего кроется в «дефектных» сигнатурах для антивирусной программы — антивирус каким-то образом блокирует работу браузера.
Точный текст ошибки Google Chrome в системе Windows 8 (в Windows 7 данная ошибка выглядит несколько иначе):
Программа «Google Chrome» не работаетВозникшая проблема привела к прекращению работы программы. Windows закроет эту программу, а если есть известный способ устранения проблемы, уведомит вас об этом.Закрыть программу
Для того, чтобы устранить данную проблему в работе браузера Google Chrome, необходимо удалить антивирус Comodo (на наших компьютерах был установлен именно он, но, возможно, проблема имеет место быть и в случае работы других программ подобного назначения). Попытка устранить данную проблему отключением отдельных служб: модуля Антивирус, HIPS, VirusCope, AutoSandbox, включение игрового режима — результата не дали, только полное удаление антивирусной программы дало положительный результат — браузер Google Chore стал снова работать.
Для обеспечения защиты компьютера рекомендуется либо установить другую антивирусную программу, либо временно (или постоянно, как это сделал я) обеспечить пассивную защиту путём настройки DNS (от Яндекс DNS например 77.88.8.88 и альтернативный 77.88.8.2) и жить дальше без антивируса, что очень положительно скажется на скорости работы вашего компьютера.
Звоните или оставляйте заявку прямо на сайте! Наши специалисты с удовольствием помогут Вам!
Если Ваш обозреватель Google Chrome после отрицательного (в отсутствии обнаружения вредоносного объекта) результата сканирования системы сразу после истечения нескольких секунд запуска
всё ещё выдаёт критический отчёт об ошибке «Прекращена работа программы Google Chrome», это значит, что ошибка запуска заключается в некорректной работе файла, инициализирующего запуск обозревателя. Не спешите совершать деинсталляцию броузера Google Chrome, воспользуйтесь советом Лоры (Laura) — загрузите и установите альтернативу Chrome Canary. Если после инсталляции броузера Chrome Canary он окажется запущенным, то закройте его.
По следующей траектории вида:
Обратитесь к иконке запуска обозревателя Chrome Canary, наведите курсор мыши на его иконку и кликните правой клавишей мыши, чтобы вызвать «Контекстное меню Windows», в котором выберите и используйте пункт «Расположение файла». Так будет открыто место расположения иконки запуска или корневая папка с динамическими файлами обозревателя Chrome Canary. Это траектория вида:
Из текущей папки Application переключитесь на папку Chrome SxS,
затем на подпапки User Data
и Default. Для быстрого переключения между папками или для совершения перехода между ними используйте «Адресную строку» или траекторию вида:
C:UsersИмяВашейУчётнойЗаписиAppDataLocalGoogleChrome SxSUser DataDefault.
используя функцию «Вставить», «Контекстного меню Windows», вставьте файл Bookmarks в папку Default. Если подобный файл уже существует, то замените файл.
Запустите обозреватель Chrome Canary и используйте Ваши закладки, как это было ранее, при этом они не окажутся разбросанными по различным папкам-закладкам, а также надлежащим им образом будут разложены по папкам, если, конечно, ранее Вы держали или старались всё упорядоченно устроить.
Chrome Canary для разработчиков Данная модель сохранения или восстановления закладок может быть распространена и на другие обозреватели, являющиеся побратимами обозревателя Google Chrome, то есть на те броузеры, которые базируются на его движке, такие как Internet Chromodo, Comodo Dragon, Yandex.Browser и другие. Не используйте обозреватель Chrome Canary как регулярный – сообщество разработчиков корпорации Google предупреждает: «Версия Canary создана для разработчиков, поэтому в её работе возможны сбои»
Таким образом, после того, как Ваши закладки будут восстановлены, рекомендуется экспортировать их в файл форматом HTML, чтобы импортировать закладки в восстановленный, переустановленный или иной обозреватель Сети Интернет, базирующийся на движке Google Chrome. Для этого используйте «Диспетчер закладок».
По материалам: GoogleSupport. Автор статьи: Рон Милдарт.
გამოიწერე არხი ! WwW.Youtube.Com/OverLoaD1337/ WwW.Facebook.Com/OverLoaD1337/
один из причин данной проблемы кроется в USB драйверах или устройствах.
Прекращена работа программы firefox «при запуске» «что делать» ,надеюсь видео поможет,если так,то подписывайтес.
что делать прекращена работа программы.
Бесплатная помощь в лечении вирусного заражения любого уровня: . Если ваш компьютер.
Ошибки «Не удалось корректно загрузить ваш профиль. » или «Невозможно использовать ваш профиль. » возникают.
Не работает Google Chrome, не заходит на сайты и даже в настройки? тогда вам надо посмотреть этот видео ролик и.
Прекращена работы программы . Решение проблемы с вылетом игры. Проверено на Win 7 x86 скоро будет готов новьй.
Моя группа Вконтакте — https://vk.com/yoods Моя страница в Телеграмме — https://t.me/yoodsi Музыка предоставлена http://audiomicro.com/.
Каждый из нас может столкнутся с разного рода ошибками в работе браузера Google Chrome, есть масса разных решений.
Все *.exe файлы открываются в winwows media center смотрите видео и узнайте как устранить данную проблему. Ссылка.
Наверное многих пользователей браузера Google Chrome раздражает тот факт — что если закрыть последнею, то браузер.
Единственный способ, который мне помог (отложенный запуск). Программа: Startup Delayer .
КЭШБЕК с Али от 8,5% http://bit.ly/2p7LTOf Кешбэк в более чем 990 интернет-магазинах http://bit.ly/2p1W7OT ЗАРАБАТЫВАЙ ПРОДАВАЯ.
Подписывайтесь на мой канал) Надеюсь помог)
Компьютерщик рассказывает и показывает, как починить браузер google chrome, если он, собака, крашит, т.е. выключает.
Вылет браузера Internet Explorer (Прекращена работа программы «Internet Explorer») любой версии, не работает обновление.
Что делать если не запускается программа на компьютере или ноутбуке. Причин, из-за которых программы.
გამოიწერე არხი ! WwW.Youtube.Com/OverLoaD1337/ WwW.Facebook.Com/OverLoaD1337/
один из причин данной проблемы кроется в USB драйверах или устройствах.
Прекращена работа программы firefox «при запуске» «что делать» ,надеюсь видео поможет,если так,то подписывайтес.
что делать прекращена работа программы.
Google Chrome «Прекращение работы программы» -Решение проблемы. Если помог, поставь палец вверх и подпишись!).
Бесплатная помощь в лечении вирусного заражения любого уровня: . Если ваш компьютер.
Ошибки «Не удалось корректно загрузить ваш профиль. » или «Невозможно использовать ваш профиль. » возникают.
Моя группа Вконтакте — https://vk.com/yoods Моя страница в Телеграмме — https://t.me/yoodsi Музыка предоставлена http://audiomicro.com/.
Не работает Google Chrome, не заходит на сайты и даже в настройки? тогда вам надо посмотреть этот видео ролик и.
Прекращена работы программы . Решение проблемы с вылетом игры. Проверено на Win 7 x86 скоро будет готов новьй.
Компьютерщик рассказывает и показывает, как починить браузер google chrome, если он, собака, крашит, т.е. выключает.
Наверное многих пользователей браузера Google Chrome раздражает тот факт — что если закрыть последнею, то браузер.
Каждый из нас может столкнутся с разного рода ошибками в работе браузера Google Chrome, есть масса разных решений.

Вылет браузера Internet Explorer (Прекращена работа программы «Internet Explorer») любой версии, не работает обновление.
Подписывайтесь на мой канал) Надеюсь помог)
Единственный способ, который мне помог (отложенный запуск). Программа: Startup Delayer .
Все *.exe файлы открываются в winwows media center смотрите видео и узнайте как устранить данную проблему. Ссылка.
КЭШБЕК с Али от 8,5% http://bit.ly/2p7LTOf Кешбэк в более чем 990 интернет-магазинах http://bit.ly/2p1W7OT ЗАРАБАТЫВАЙ ПРОДАВАЯ.
Что делать если не запускается программа на компьютере или ноутбуке. Причин, из-за которых программы.
Неадекватная критика мобильных приложений в Telegram t.me/appcrit В этом видео я вам расскажу что нужно сделать.
При запуске компьютера выдает сообщение что: Не удается получить настройки. Некоторые функции могут быть.
Its pretty easy X-=-X-=-X-=-X-=-X-=-X-=-X-=-X-=-X Please if it works, Like and subscribe if your friend have the same problem, Share it ! thanks for watching guys!
Ссылка на скачивание XNA Framework; http://www.microsoft.com/en-us/download/details.aspx?id=20914 перейдите по ссылке далее.
ССЫЛКА НА 2 ЧАСТЬ ВИДЕО : https://www.youtube.com/watch?v=otA8COL-to0 Устранение проблемы работы проводника при помощи программ.
Прекращена работа программы «USB-modem Beeline.exe»» The Case of the mysterious failure случаи решения загадочных сбоев из практики.
Регистрация: http://vk.cc/4j3Jpo Бонус-код: B999 Скачать тактику: http://vk.cc/4j41A5.
Кому не помог извеняйте.
Не забывай ставить лайк.
Прекращена работа интернет эксплорер.
Часы отстают Часы спешат или NET::ERR_CERT_DATE_INVALID Ваше подключение не защищено Злоумышленники могут пытаться.
Более подробно в самом видео)))
Друзья я нашел решение и ответ на вопрос почему не работает Opera Опера браузер — . Надо сделать.
Здесь я вам покажу как постараться удалить IE, так как он БЕСПОЛЕЗЕН.
В этом видео уроке я покажу горячие клавиши windows7 и браузера Google Chrome.
Chrome не запускается. Прекращена работа программы google chrome?
Переустановил систему (win 7) , поставил Chrome с офф сайта. При запуске выскакивает окно «прекращена работа программы » Google Chrome». Искал решение в интернете, но без успешно, chrome не запускается. Прошу помогите. Другие браузеры уг.
Сигнатура проблемы:
Имя события проблемы: BEX
Имя приложения: Chrome.exe
Версия приложения:
Отметка времени приложения:
Имя модуля с ошибкой: guard32.dll
- Вопрос задан более двух лет назад
- 3957 просмотров
Скорее всего у вас установлен 32x битный Google Chrome на 64x битную операционную систему. Чтобы установить 64x битный Google Chrome перейдите на официальный сайт Google Chrome. Кнопку «Скачать Chrome» НЕ нажимайте. Ниже, нажмите на «Скачать Chrome для другой платформы». После нажатия откроется окно. В нём будет раздел Скачать Chrome для другой платформы. В этом разделе нажмите на активную ссылку под названием «Windows 10/8/7 64-bit»
Друзья, мне 12 лет я пытаюсь изучить работу графических программ, но мой компьютер старый и медленный. Если мой совет помог вам ускорить решение вашего вопроса, пожалуйста, потратьте одну минуту вашего времени на перевод мне небольшой суммы для приобретения нового компьютера.
Яндекс деньги: 410012304757702
WebMoney: R261859484974
Только что клиентка обращалась по такой проблеме — ошибка такая же,
и тоже было:
Имя модуля с ошибкой: guard32.dll
После долгих поисков выяснилось что антивирус Comodo Internet Security не дружит с новой версией Google Chrome.
Как только удалили Comodo, и переустановили Chrome — все заработало отлично.
(Хотя возможно Google Chrome и не надо было переусанавливать, тут так получилось)
Прекращена работа программы Google Chrome, или как антивирус Comodo заблокировал самый популярный в мире браузер.
Некоторые пользователи столкнулись с неприятной ситуацией — при попытке запуска браузера Google Chrome программа рапортует: «Прекращена работа программы Google Chrome». Кроме предложения закрыть программу система не предлагает никакого решения — поэтому мы начали искать собственное, которое на удивление очень скоро нашлось. Хочу сразу успокоить — компьютерные вирусы здесь не причём, по крайней мере это скорее всего не связано с их деятельностью на вашем компьютере (если до этого всё открывалось и работало). Причина скорее всего кроется в «дефектных» сигнатурах для антивирусной программы — антивирус каким-то образом блокирует работу браузера.
Точный текст ошибки Google Chrome в системе Windows 8 (в Windows 7 данная ошибка выглядит несколько иначе):
Программа «Google Chrome» не работает
Возникшая проблема привела к прекращению работы программы. Windows закроет эту программу, а если есть известный способ устранения проблемы, уведомит вас об этом.
Закрыть программу
Для того, чтобы устранить данную проблему в работе браузера Google Chrome, необходимо удалить антивирус Comodo (на наших компьютерах был установлен именно он, но, возможно, проблема имеет место быть и в случае работы других программ подобного назначения). Попытка устранить данную проблему отключением отдельных служб: модуля Антивирус, HIPS, VirusCope, AutoSandbox, включение игрового режима — результата не дали, только полное удаление антивирусной программы дало положительный результат — браузер Google Chore стал снова работать.
Для обеспечения защиты компьютера рекомендуется либо установить другую антивирусную программу, либо временно (или постоянно, как это сделал я) обеспечить пассивную защиту путём настройки DNS (от Яндекс DNS например 77.88.8.88 и альтернативный 77.88.8.2) и жить дальше без антивируса, что очень положительно скажется на скорости работы вашего компьютера.
Почему браузер Google Chrome завершает работу или не запускается
Если Google Chrome неожиданно завершает работу и не запускается, приведенные ниже советы помогут Вам устранить проблему или узнать его причину.
- Закройте и перезапустите Chrome.
- Windows: нажмите Ctrl + Q .
- Mac: нажмите Command + Q .
- Попробуйте ещё раз загрузить страницу.
Совет: на вашем компьютере, вы можете восстановить все ранее открытые вкладки:
- Windows: нажмите Ctrl + Shift + T .
- Mac: нажмите Command + Shift + T .
На мобильном устройстве
- Откройте меню с приложениями:
- iOS: нажмите дважды кнопку «Главная страница».
- Android: нажмите иконку в нижней части экрана.
- Проведите пальцем вверх внутри окна Chrome, чтобы их закрыть.
Иногда правильная загрузка страницы мешают другие программы или приложения. Выключите и перезагрузите компьютер или мобильное устройство, а затем попробуйте ещё раз загрузить страницу.
Возможно, что на компьютере недостаточно доступной памяти, чтобы загрузить страницу. Для запуска страниц, приложений, расширений и программ, компьютер использует оперативной памяти. Если ее слишком мало, они могут работать медленно или вообще перестать работать.
Закройте все вкладки кроме той, на которой отображается ошибка или ошибка загрузки, а затем попробуйте её загрузить снова.
Проверьте наличие конфликтующего программного обеспечения
Можно проверить наличие конфликтного программного обеспечения Windows, введя в адресной строке about:conflicts. Если у вас есть программное обеспечение, о котором известно, что оно вызывает аварийные завершения работы Google Chrome, оно будет выделено на этой странице. Также будут описаны рекомендуемые действия по устранению конфликта.
Во многих случаях конфликтующее программное обеспечение является злонамеренным программным обеспечением, которое необходимо удалить с помощью антивирусного программного обеспечения.
Если сообщение об ошибке отображается не впервые, возможно, ваш профиль браузера поврежден. Сначала попробуйте удалить подпапку «Default» из папки «User Data» и проверьте, устранена ли проблема.
Для этого выполните следующие действия:
- Откройте окно Выполнить (нажмите Win + R ).
- Введите в поле один из указанных ниже каталогов (в зависимости от операционной системы).
- Windows XP: %USERPROFILE%/Local Settings/Application Data/Google/Chrome/User Data/
- Windows Vista и Windows 7: %LOCALAPPDATA%/Google/Chrome/User Data/
Если ошибка все еще повторяется, создайте новый профиль на замену существующему.
Чтобы выяснить, является ли источником проблемы страница сайта или браузер Chrome, попробуйте открыть эту страницу в другом браузере. Вы можете использовать другой веб-браузер, такой как Firefox или Safari.
Если страница открывается в другом браузере, выполните следующие действия:
- Удалите и переустановите Chrome. Причиной проблем может быть Ваш профиль в Chrome. Удалите Chrome и обязательно установите флажок удалить данные браузера. Затем переустановите Chrome.
- Удалите и переустановите расширения. Причиной проблемы может быть одно из расширений Chrome. Удалите все расширения, а затем добавляйте их один за другим.
- Решите проблемы с аппаратным ускорением. Возможно, что проблемой является неправильное взаимодействие между компьютером или устройством и браузером.
Чтобы исправить это, выполните следующие действия:
- Откройте меню Chrome → Настройки → Показать дополнительные настройки → Система.
- Снимите флажок Использовать аппаратное ускорение, если доступно .
- Перезапустите Chrome.
Если сайт не работает в другом браузере, причиной может быть проблема с сетью или с самим сайтом. Более подробную информацию вы найдете ниже.
Если страница не загружается в другом браузере, причиной может быть проблема с сетью или с самим сайтом.
Сначала перезагрузите модем и маршрутизатор.
Если это не поможет, свяжитесь с владельцем веб-сайта и проинформируйте его, что вы не можете загрузить страницу.
Проверьте наличие проблем с защищенными системными файлами
- Откройте окно Выполнить (нажмите Win + R ).
- Введите следующую команду: SFC.EXE /SCANNOW (убедитесь, что между SFC.EXE и /SCANNOW пробел). Запустится утилита Microsoft, просканирует и исправит проблемы с защищенными системными файлами на компьютере.
Откройте Google Chrome и проверьте сообщение об ошибке.
Если Google Chrome постоянно закрывается, но сообщение об ошибке появляется, возможно, ваш профиль Google Chrome повреждены.
6 причин по которым Google Chrome может не открываться
Браузер Google Chrome может не запускаться по нескольким причинам, среди которых воздействие вирусов или конфликт с каким-либо программным обеспечением, установленным на компьютере. Антивирусные программы и брандмауэры помогают защитить компьютер от вирусов и предотвратить распространение вредоносных программ, но они также могут стать причиной того, что браузер не может запуститься. Это связано с тем, что они могут блокировать некоторые программы, связанные с Интернет-соединениями, в том числе и Google Chrome.
Также причиной отказа запуска может быть поврежденный профиль браузера, нехватка памяти и др. Давайте более подробно рассмотрим все варианты.
Современные антивирусы обеспечивают безопасный доступ в сеть Интернет путем ограничения доступа по определенным протоколам или для отдельных приложений. Возможно, в вашем антивирусе или брандмауэре установлена настройка на запрет всех Интернет-соединений для Google Chrome. Для проверки нужно временно отключить все антивирусное программное обеспечение на вашем компьютере и проверить запускается ли браузер. Если Хром запустился, значит нужно добавить его в список исключений для антивируса или межсетевого экрана.
Воздействие вирусов и конфликты программного обеспечения
В Google Chrome есть простой инструмент, с помощью которого можно вычислить программы, негативно влияющие на работу браузера. Для этого достаточно в адресной строке ввести следующий запрос «chrome://conflicts».

Если же конфликты со сторонним программным обеспечением есть, то Chrome отобразит их на этой странице. Также в этом списке могут присутствовать обнаруженные вирусы.
Чтобы устранить эти конфликты нужно отключить, обновить или удалить проблемные программы. Если обнаружены вредоносные программы, то в обязательном порядке нужно почистить компьютер с помощью какой-либо антивирусной программы. Google Chrome сам предложит действия, которые нужно выполнить, чтобы устранить каждую проблему.
Иногда причиной отказа запуска браузера является повреждение или изменение системных файлов Windows. Системные файлы очень важны для стабильной работы системы и приложений. Сами разработчики Google Chrome рекомендуют проводить проверку защищенных системных файлов в случае возникновения проблем с запуском браузера.
Для того чтобы сделать проверку системных файлов нужно запустить командную строку от имени администратора и ввести команду «SFC.exe /SCANNOW». При этом между этими двумя составляющими команды обязательно должен быть пробел.
Далее начнется процесс сканирования системы, время выполнения которого зависит от мощности компьютера и наличия проблем с защищенными системными файлами.
Если ваш браузер не открывается или запускается на время, а потом закрывается, то возможной причиной этой проблемы может быть повреждение профиля пользователя Google Chrome. Для того чтобы восстановить работу браузера нужно создать новый профиль пользователя. Для этого выполните следующие действия:
- Закройте браузер.
- Откройте Проводник Windows (сочетание клавиш «Win+E»).
- После открытия окна Проводника, введите сверху в адресной строке следующий путь:
- ДляпользователейWindows XP: %USERPROFILE%Local SettingsApplication DataGoogleChromeUser Data
- ДляпользователейWindows Vista, 7,8: %LOCALAPPDATA%GoogleChromeUser Data
- Нажмите клавишу «Enter». Должен открыться список папок и файлов браузера.
- В этом списке найдите папку «Default» и переименуйте ее, например в «Default РЕЗЕРНАЯ КОПИЯ».
- Запустите Chrome.
С выходом последних версий Google Chrome, переименование папки «Default» перестало давать желаемый результат. Возможно, это связано с изменением структуры папок, в которых хранятся пользовательские данные.
Чтобы решить эту проблему можно переименовать папку «User Data», которая является родительской для папки «Default». После переименования и запуска браузера будет создана новая папка «User Data» с настройками по умолчанию, а из старой папки можно попытаться извлечь ваши настройки.
Операционная система вашего компьютера использует оперативную память для собственной работы и для запуска различных программ. Хотя для современных компьютеров и ноутбуков это не совсем актуально, т.к. они обладают достаточно большим объемом оперативной памяти, тем не менее, если одновременно с запуском Google Chrome запущено много приложений и процессов, то браузер может не открыться.
Для проверки загруженности компьютера нажмите сочетание клавиш «Ctrl+Alt+Delete» и запустите диспетчер задач. В открывшемся окне посмотрите, сколько у вас запущено процессов, приложений, сколько свободной физической памяти. Попробуйте закрыть некоторые программы и проверьте запуск Google Chrome.
Большинство современных браузеров (в том числе и Chrome) используют ресурсы видеокарты (аппаратное ускорение) для рендеринга страниц. Поэтому если драйвер видеокарты работает с ошибками или его версия устарела, это может стать причиной отказа запуска Google Chrome.

Причины бывают следующими:
- Сбой настроек;
- Повредились системные файлы;
- Вирусы.
Рассмотрим подробнее что предпринять.
Перезагрузите браузер. Закройте его при помощи «Диспетчера задач». Для этого нажимаем комбинацию клавиш Win+X и выбираем его в списке. 
Далее нажимаем кнопку «Снять задачу».
Иногда не открывается Google Chrome из-за поврежденных системных файлов. Они используются для работы ОС и приложений. Даже сами разработчики обозревателя советуют проверять защищенные файлы при появлении проблем с работой. Как проверить? Откройте командную строку с правами администратора. Для этого нажимаем Win+X.
С версии Windows 10 1703 и выше, вместо «Командная строка» написано «Windows PowerShell».
Прописываем SFC.exe /SCANNOW. 
Время сканирования зависит от мощности ПК. Приложение автоматически исправит ошибки, или напишет причину, почему не смогла ее исправить.
Если обозреватель не открывается или самопроизвольно закрывается через время, причина в повреждении профиля. Чтобы создать новый, выполните такие действия:
Для запуска приложений, система использует ОЗУ. Поэтому если вместе с запуском Chrome запущены другие программы, ему может не хватить памяти. Для проверки кликните «Ctrl+Alt+Delete» и откройте «Диспетчер». Посмотрите количество работающих приложений. Закройте ресурсоемкие.
Посмотрите загруженные модули. Пропишите в адресной строке команду: chrome://conflicts/. Если конфликты отобразятся, определите какой программой они вызваны. Деактивируйте или полностью их удалите.
Отключайте их с осторожностью, особенно если это программа, чтобы потом система работала нормально.
Антивирус открывает доступ не всем приложениям. Иногда блокирует программы. Тогда, добавьте браузер в исключения. Например, у меня установлен Eset Smart Security. В настройках нажмите кнопку «Изменить».
Рекомендую воспользоваться утилитой Dr. Web Cureit. Она поможет найти вирус и удалить его. Подробнее посмотрите в статье «Лечащая утилита».
Chrome использует ресурсы видеокарты. Особенно это актуально для ноутбуков, оснащенных внешней и встроенной картой. Попробуйте обновить его драйвер. Подробно об этом посмотрите в статье «Как обновить видеокарту».
Google Chrome обновляется автоматически. Если у вас старый ПК возможны проблемы. Некоторые обновления конфликтуют со старым оборудованием. Поэтому попробуйте его отключить. Тогда вы будете точно знать причину почему он не открывается.
Скачайте предварительно работающую версию браузера и храните ее на случай выхода из строя свежей версии.
Нажимаем комбинацию клавиш Win+R. Далее прописываем команду «msconfig». 
Переходим на вкладку «Службы» и отмечаем опцию «Не отображать Майкрософт». С пунктов «Google (gupdate)» и «Update (gupdatem)» галочки уберите.
Воспользуйтесь специальной утилитой «Cleanup Tool». Загрузите ее по адресу: https://www.google.ru/chrome/cleanup-tool/ . 
Запустите ее. Она произведет очистку и сбросит опции.
Запустите обозреватель со специальным ключом. Нажимаем по ярлыку Chrome правой кнопкой мыши и открываем «Свойства». На вкладке «Ярлык» прописываем ключ — no-sandbox. Сохраняем изменения и перезапускаем браузер.
Пользуйтесь этим способом с осторожностью, так как будут открыты некоторые его уязвимости. Сделайте так только для получения из обозревателя сохраненной информации.
Полностью удалите Google Chrome деинсталлятором. Как это сделать прочитайте в статье: «Удаление программ». При помощи другого браузера скачайте свежую версию с официального сайта: https://www.google.ru/chrome/index.html . Нажмите на «Скачать».
На сайте система может неправильно определить разрядность ОС. Уточните, что скачивается версия такой же разрядности, как у Windows. Для этого нажмите «Пуск»-«Программы»-«Служебные»-«Панель Управления». Далее поставьте просмотр: «Мелкие значки». Откройте раздел под названием «Система». 
В разделе «Тип системы» посмотрите разрядность.
Подробно опишите проблему, и ваши действия для ее решения. Это поможет получить правильный ответ. Для этого:
- Откройте браузер;
- Нажмите кнопку настроек (три вертикальные точки);
- Переходим «Справка»-«Сообщить».

Откроется форма, где все подробно расскажите.
Перейдите по адресу https://productforums.google.com/forum/#!forum/chrome-ru . Нажмите кнопку «Новая».
В открывшейся форме опишите проблему и способы ее решения. Добавьте ссылку, файл или изображение (если нужно). Нажмите на «Опубликовать».
Мы рассмотрели, почему перестал открываться Google Chrome. Первое что сделайте, перезагрузите его. Далее проверьте систему на вирусы, удалите ресурсоемкие приложения. Если нет желания переустанавливать, попробуйте запустить специализированную утилиту от Google. Причин может быть много, поэтому возможно придется перепробовать несколько способов, пока не поймете в чем дело.
Переустановил систему (win 7) , поставил Chrome с офф сайта. При запуске выскакивает окно «прекращена работа программы » Google Chrome». Искал решение в интернете, но без успешно, chrome не запускается. Прошу помогите. Другие браузеры уг.
Сигнатура проблемы:
Имя события проблемы: BEX
Имя приложения: Chrome.exe
Версия приложения:
Отметка времени приложения:
Имя модуля с ошибкой: guard32.dll
-
Вопрос заданболее трёх лет назад
-
7248 просмотров
Пригласить эксперта
Скорее всего у вас установлен 32x битный Google Chrome на 64x битную операционную систему. Чтобы установить 64x битный Google Chrome перейдите на официальный сайт Google Chrome. Кнопку «Скачать Chrome» НЕ нажимайте. Ниже, нажмите на «Скачать Chrome для другой платформы». После нажатия откроется окно. В нём будет раздел Скачать Chrome для другой платформы. В этом разделе нажмите на активную ссылку под названием «Windows 10/8/7 64-bit»
Друзья, мне 12 лет я пытаюсь изучить работу графических программ, но мой компьютер старый и медленный. Если мой совет помог вам ускорить решение вашего вопроса, пожалуйста, потратьте одну минуту вашего времени на перевод мне небольшой суммы для приобретения нового компьютера.
Яндекс деньги: 410012304757702
Qiwi: 89617959013
WebMoney: R261859484974
Только что клиентка обращалась по такой проблеме — ошибка такая же,
и тоже было:
Имя модуля с ошибкой: guard32.dll
После долгих поисков выяснилось что антивирус Comodo Internet Security не дружит с новой версией Google Chrome.
Как только удалили Comodo, и переустановили Chrome — все заработало отлично.
(Хотя возможно Google Chrome и не надо было переусанавливать, тут так получилось)
Переставляйте. Не поможет — попробуйте на профильном форуме хромоводов спросить.
Comodo Internet Security виноват может быть
Причем, если переименовать файл в Chrome2.exe, например, то всё работает.
-
Показать ещё
Загружается…
08 февр. 2023, в 02:06
100 руб./за проект
08 февр. 2023, в 02:06
10000 руб./за проект
08 февр. 2023, в 02:04
3000 руб./за проект
Минуточку внимания
Что делать, если прекращена работа программы Google Chrome
Часто пользователи задают вопрос о том, что делать, если прекращена работа программы Google Chrome. Такое случается довольно часто. Причем на разных компьютерах с различными версиями операционной системы. Поэтому стоит рассмотреть данный вопрос подробнее.
Подробности
Часто эта проблема случается по причине отсутствия каких-то важных файлов в составе ОС. Также бывает такое при повреждении файлов самого веб-обозревателя. Вообще, причин может быть много. Так что диагностировать их не получится.
Все, что мы можем сделать – это перебрать возможные варианты решения проблемы. Их довольно много. Поэтому хоть какой-нибудь поможет. А еще лучше всего помогают комплексные меры. То есть, нужно выполнить несколько советов. Тогда есть вероятность, что Хром начнет нормально работать.
В любом случае, нам придется рассмотреть все методы исправления данной ошибки. Но начать лучше с очевидных вариантов. Именно простые решения обычно бывают самыми правильными. Итак, что делать, если работа Хрома прекращена?
Восстановление системных файлов
Это первое, чем стоит заняться. Если некоторые файлы ОС были повреждены по какой-то причине, то они могут стать причиной неадекватного поведения веб-обозревателя. В принципе, так может произойти с любой программой.
Поэтому файлы нужно восстановить. Для этого мы будем использовать командную строку. Просто делайте все в строгом соответствии с инструкцией и тогда никаких проблем с операционной системой не возникнет. А вот и инструкция:
- Открываем из меню Пуск командную строку с правами администратора.
- Появится окошко инструмента. Вводим команду sfc /scannow и нажимаем на кнопку Enter .
Сканирование системных файлов начнется немедленно. Если ОС найдет поврежденные элементы, то тут же их исправит. После проведения данной процедуры необходимо перезагрузить компьютер и только потом попробовать загрузить Google Chrome. Если ничего не вышло, то переходите к следующей главе.
Обновление профиля браузера
Вполне вероятно, что ошибка произошла в самом веб-обозревателе. Потому и получилась такая нехорошая ситуация. Путешествовать по настройкам веб-обозревателя не представляется возможным. Значит, попробуем заставить его запустится.
Данный метод основа на профиле пользователя, который браузер создает при первом запуске. Если дело именно в настройках, то мы их сбросим и заставим Хром запуститься полностью чистым. Вот что нужно сделать для этого:
- Закрываем Хром.
- Вновь жмем на Win + R .
- Выполняем команду %LOCALAPPDATA%GoogleChromeUser Data.
- Удаляем каталог Default или же папки, в названии которых присутствует Profile.
При запуске Гугл Хром создаст новую папку пользователя и сбросит все настройки. Однако данный вариант может и не помочь. Если так и случилось, то переходим к следующей главе нашего материала.
Отключение брандмауэра и антивируса
Такие компоненты защиты, как Брандмауэр Windows и сторонний антивирус могут запросто блокировать запуск Google Chrome. Особенно, если кто-нибудь добавил соответствующие правила в эти программы.
Нам нужно отключить защиту и посмотреть, запустится ли Гугл Хром. В случае с брандмауэром придется отключать его полностью, так как искать в нем соответствующие правила очень долго. Вот что нужно сделать для того, чтобы выключить защиту:
- Опять запускаем инструмент «Выполнить».
- Используем команду services.msc.
- Появится список служб, которые используются на данном компьютере или ноутбуке. Нам нужно найти ту, которая называется «Брандмауэр Защитника Windows» и дважды кликнуть по ней.
- Теперь нажимаем на кнопку «Остановить» и в графе «Тип запуска» выбираем «Отключена».
- Нажимаем на кнопки «Применить» и «ОК».
С брандмауэром мы разобрались. Остался только антивирус. Нам просто нужно отключить его защиту. Как правило, достаточно кликнуть ПКМ по его иконке в трее Windows и выбрать соответствующую опцию.
После выполнения всех этих действий можно приступать к запуску Google Chrome. Если работу веб-обозревателя действительно блокировал антивирус, то все вышеописанные действия должны помочь. Если же ничего не изменилось, то есть еще один вариант исправления проблемы.
Поиск вирусов
Ежели ничего из вышеописанного не помогло, то может быть и так, что различные вредоносные объекты блокируют веб-обозреватель и не дают ему нормально работать. Вирусы вполне способны на такое. И надо как-то от них избавляться.
Неплохо этого подходит программа от компании ESET под названием Smart Security. Это приложение способно успешно искать и устранять вирусы. Кроме того, она почти не нагружает ПК при работе и выполняет все действия на удивление быстро. Вот что нужно сделать:
- Запускаем защитную программу.
- Затем в левом столбце переходим на вкладку «Сканирование ПК».
- После этого кликаем по пункту «Выборочное…».
- На следующем этапе потребуется выбрать объекты для сканирования. Обычно это разделы жесткого диска, оперативная память и загрузочный сектор.
- Затем просто нажимаем на кнопку старта.
Процесс поиска различных угроз начнется сразу же. Во время сканирования все вредоносные объекты будут устранены. Сводку можно будет посмотреть в журнале. После проверки обязательно нужно перезагрузить компьютер или ноутбук и только потом запускать Гугл Хром. Если это не помогло, то остается всего лишь один способ.
Переустановка веб-обозревателя
Если ни один из вышеописанных способов не помог, то остается только одно: переустановить браузер. По всей видимости, вирусы успели серьезно повредить файлы обозревателя до того, как были устранены. И это не очень приятно.
Придется переустанавливать Google Chrome. Но перед этим придется посетить официальный сайт и скачать нужную версию браузера. Только потом можно приступать к переустановке. Вот подробная инструкция, рассказывающая о том, как это сделать.
После завершения инсталляции Гугл Хром запустится автоматически и предложит произвести первичную настройку браузера. Теперь он точно будет нормально работать. Особенно после выполнения всех инструкций, представленных в данном материале.
Заключение
А теперь стоит подвести итоги и сделать соответствующие выводы. Мы попытались решить проблему из-за которой бывает прекращена работа программы Гугл Хром. У этой ошибки много причин и определить конкретную бывает невозможно.
Поэтому и рекомендуется попробовать все способы, которые были предоставлены в данном материале. Один из них точно сработает. А вообще, проверять компьютер на вирусы нужно регулярно. Так что это точно не помешает.
Почему браузер Google Chrome завершает работу или не запускается
Если Google Chrome неожиданно завершает работу и не запускается, приведенные ниже советы помогут Вам устранить проблему или узнать его причину.
Решение проблем с браузером Google Chrome
Попробуйте перезапустить браузер
- Закройте и перезапустите Chrome.
- Windows: нажмите Ctrl + Q .
- Mac: нажмите Command + Q .
- Попробуйте ещё раз загрузить страницу.
Совет: на вашем компьютере, вы можете восстановить все ранее открытые вкладки:
- Windows: нажмите Ctrl + Shift + T .
- Mac: нажмите Command + Shift + T .
На мобильном устройстве
- Откройте меню с приложениями:
- iOS: нажмите дважды кнопку «Главная страница».
- Android: нажмите иконку в нижней части экрана.
- Проведите пальцем вверх внутри окна Chrome, чтобы их закрыть.
Перезапустите устройство
Иногда правильная загрузка страницы мешают другие программы или приложения. Выключите и перезагрузите компьютер или мобильное устройство, а затем попробуйте ещё раз загрузить страницу.
Закройте все другие вкладки
Возможно, что на компьютере недостаточно доступной памяти, чтобы загрузить страницу. Для запуска страниц, приложений, расширений и программ, компьютер использует оперативной памяти. Если ее слишком мало, они могут работать медленно или вообще перестать работать.
Закройте все вкладки кроме той, на которой отображается ошибка или ошибка загрузки, а затем попробуйте её загрузить снова.
Проверьте наличие конфликтующего программного обеспечения
Можно проверить наличие конфликтного программного обеспечения Windows, введя в адресной строке about:conflicts. Если у вас есть программное обеспечение, о котором известно, что оно вызывает аварийные завершения работы Google Chrome, оно будет выделено на этой странице. Также будут описаны рекомендуемые действия по устранению конфликта.
Во многих случаях конфликтующее программное обеспечение является злонамеренным программным обеспечением, которое необходимо удалить с помощью антивирусного программного обеспечения.
Проверьте, нужен ли вам новый профиль браузера
Если сообщение об ошибке отображается не впервые, возможно, ваш профиль браузера поврежден. Сначала попробуйте удалить подпапку «Default» из папки «User Data» и проверьте, устранена ли проблема.
Для этого выполните следующие действия:
- Откройте окно Выполнить (нажмите Win + R ).
- Введите в поле один из указанных ниже каталогов (в зависимости от операционной системы).
Windows
- Windows XP: %USERPROFILE%/Local Settings/Application Data/Google/Chrome/User Data/
- Windows Vista и Windows 7/10: %LOCALAPPDATA%/Google/Chrome/User Data/
Mac OS X
Linux
Если ошибка все еще повторяется, создайте новый профиль на замену существующему.
Попробуйте открыть страницу в другом браузере
Чтобы выяснить, является ли источником проблемы страница сайта или браузер Chrome, попробуйте открыть эту страницу в другом браузере. Вы можете использовать другой веб-браузер, такой как Firefox или Safari.
Если страница открывается в другом браузере, выполните следующие действия:
- Удалите и переустановите Chrome. Причиной проблем может быть Ваш профиль в Chrome. Удалите Chrome и обязательно установите флажок удалить данные браузера. Затем переустановите Chrome.
- Удалите и переустановите расширения. Причиной проблемы может быть одно из расширений Chrome. Удалите все расширения, а затем добавляйте их один за другим.
- Решите проблемы с аппаратным ускорением. Возможно, что проблемой является неправильное взаимодействие между компьютером или устройством и браузером.
Чтобы исправить это, выполните следующие действия:
- Откройте меню Chrome → Настройки → Показать дополнительные настройки → Система.
- Снимите флажок Использовать аппаратное ускорение, если доступно .
- Перезапустите Chrome.
Если сайт не работает в другом браузере, причиной может быть проблема с сетью или с самим сайтом. Более подробную информацию вы найдете ниже.
Проблема с сетью или неправильная работа сайта
Если страница не загружается в другом браузере, причиной может быть проблема с сетью или с самим сайтом.
Сначала перезагрузите модем и маршрутизатор.
Если это не поможет, свяжитесь с владельцем веб-сайта и проинформируйте его, что вы не можете загрузить страницу.
Проверьте наличие проблем с защищенными системными файлами
- Откройте окно Выполнить (нажмите Win + R ).
- Введите следующую команду: sfc.exe /scannow (убедитесь, что между sfc.exe и /scannow оставлся пробел). Запустится утилита Microsoft, она просканирует и исправит проблемы с защищенными системными файлами на компьютере.
Откройте Google Chrome и проверьте сообщение об ошибке.
Google Chrome больше не работает или закрывается
Если Google Chrome постоянно закрывается, но сообщение об ошибке появляется, возможно, ваш профиль Google Chrome повреждены.
Исправить Chrome некорректно завершал работу в Windows 11/10
Google Chrome занял доминирующее положение в пространстве просмотра веб-страниц. Хотя я лично предпочитаю использовать Microsoft Edge, большинство людей этого не делает. Это браузер, которым пользуются миллионы людей, несмотря на несколько его очевидных недостатков. Одна из них заключается в том, что Chrome иногда может аварийно завершить работу и при перезапуске выдает сообщение «Chrome не завершил работу правильно, восстановить страницы». Я уверен, что большинство из вас, кто использовал Chrome даже в течение длительного времени, наверняка сталкивались с этим. Эта ошибка настолько распространена, что многие другие браузеры отображают подобное сообщение при сбое.
Chrome не завершил работу правильно, восстановить страницы?
Вот как бороться с этим сообщением и как его исправить:
- Восстановить вкладки в новом окне Chrome
- Разрешить приложениям работать в фоновом режиме Chrome
- Сбросьте настройки браузера Chrome
- Изменить файл настроек Chrome
- Переименуйте папку Chrome по умолчанию
1]Восстановить вкладки в новом окне Chrome
Одна из превентивных мер, реализованная в Chrome для решения этой проблемы, заключается в том, что он предоставляет кнопку «Восстановить» в окне сообщения об ошибке. Это дает пользователю возможность повторно открыть все вкладки, которые работали в Chrome до его сбоя. Хотя это не избавляет вас от окна с ошибкой, вы сможете работать с теми же вещами, что и раньше, если решите восстановить свои вкладки.
Кроме того, вы можете использовать историю просмотров Chrome, чтобы получить все вкладки, которые также были принудительно закрыты. Обратите внимание, что эта функция не работает, когда вы используете частный режим (инкогнито). Восстановление вкладок, которые были закрыты из-за сбоя окна в режиме инкогнито, невозможно.
2]Разрешить приложениям работать в фоновом режиме Chrome
Различные приложения и расширения, которые поддерживает Chrome, могут быть отключены от работы в фоновом режиме в настройках вашего браузера. Вы можете попробовать отключить этот параметр, чтобы приложения работали в фоновом режиме. Это дополнительное потребление может происходить за счет того, что ваш браузер работает медленно и запаздывает, поэтому вам придется очень осторожно подходить к этому компромиссу. Вот как вы можете разрешить приложениям работать в фоновом режиме Chrome:
Откройте браузер Chrome. Щелкните значок «Настройки» в правом верхнем углу и выберите «Настройки». Прокрутите немного вниз и откройте раздел Advanced.
Здесь вы увидите параметр Разрешить приложениям работать в фоновом режиме Chrome. Включите его, и все готово.
3]Сбросьте настройки браузера Chrome
Стоит попробовать сбросить настройки, чтобы решить эту проблему. Для этого:
Откройте настройки Chrome и разверните параметры дополнительных настроек, как было сказано выше. В раскрывающемся списке перейдите на вкладку «Системы» и отключите параметр «Использовать аппаратное ускорение, когда доступно».
Перезапустите Chrome и проверьте, сохраняется ли проблема.
4]Изменить файл настроек Chrome
Здесь все станет немного безвкусным и техническим, если два вышеупомянутых решения вам не помогут. Файл настроек вашего браузера может быть связан с этой ошибкой, и вы можете изменить его, выполнив следующие действия:
Откройте проводник на своем ПК и перейдите по указанному ниже пути:
C: Users AppData Local Google Chrome User Data Default
Прокрутите список файлов и найдите файл с именем Preferences. Есть большая вероятность, что на вашем компьютере нет совместимого приложения для открытия этого файла, поэтому просто выберите Блокнот в качестве его редактора.
Здесь откройте диалоговое окно «Найти», используя комбинацию клавиш Ctrl + «F», и введите «exit_type» в поле «Найти».
После этого вы попадете в ту часть файла, где мы хотим внести изменения. Если вы видите «сбой» рядом с exit_type, замените его на «нормальный». Сохраните файл и выйдите из папки, чтобы узнать, решена ли проблема.
5]Переименуйте папку Chrome по умолчанию.
И последнее, что вы можете попробовать, — это переименовать папку вашего браузера по умолчанию. Некоторым людям на форуме сообщества Google Chrome казалось, что это удалось, и, возможно, вы тоже. Вот что вам нужно сделать:
Откройте проводник, перейдите на вкладку «Просмотр» и включите просмотр скрытых элементов. Теперь перейдите по указанному ниже пути:
C: Users AppData Local Google Chrome User Data
Обычно AppData скрывается, но мы выбрали просмотр в противном случае. Вы найдете папку по умолчанию в разделе «Данные пользователя». Щелкните его правой кнопкой мыши и затем щелкните команду «Переименовать». Мы не уверены в параметрах переименования для этого и в том, какие имена приведут к успеху, но вы можете назвать это Default_old.
Это, вероятно, поможет навсегда решить эту проблему с вашим браузером.
Если ни один из вышеперечисленных методов не оказался успешным, у вас всегда есть выбор — сменить браузер, хотя, как уже упоминалось, у многих из них есть похожие проблемы. Надеемся, эта статья вам помогла!

Содержание
- 1 Что следует делать, если google chrome не запускается
- 1.1 Причины, почему хром не запускается
- 1.2 Способы устранения неполадок
- 2 Google Chrome аварийно завершил работу или не запускается
- 2.1 Попробуйте перезапустить браузер
- 2.2 Перезапустите устройство
- 2.3 Закройте все другие вкладки
- 2.4 Проверьте наличие конфликтующего программного обеспечения
- 2.5 Проверьте, нужен ли вам новый профиль браузера
- 2.6 Linux
- 2.7 Попробуйте открыть страницу в другом браузере
- 2.8 Проблема с сетью или неправильная работа сайта
- 2.9 Проверьте наличие проблем с защищенными системными файлами
- 2.10 Google Chrome больше не работает или закрывается
- 2.11 Способы решения
- 3 Почему не открывается Гугл Хром на компьютере, что делать
- 3.1 Почему гугл хром не запускается: возможные причины возникновения проблемы и их решения
- 3.2 Быстрые решения проблемы
- 3.3 Проверка компьютера на вирусы
- 3.4 Переустановка браузера
- 3.5 Ошибка в настройках пользователя
- 3.6 Проблемы с брандмауэром
- 3.7 Если ничего не помогает
- 3.8 урок: «Что делать, если не открывается Google Chrome»
- 4 Что делать, если не запускается браузер Google Chrome
- 4.1 Причина 1: блокировка браузера антивирусом
- 4.2 Причина 2: системный сбой
- 4.3 Причина 3: вирусная активность
- 4.4 И напоследок
- 4.5 Помогла ли вам эта статья?
- 5 Почему не запускается браузер Гугл Хром
- 5.1 Google Chrome медленно работает, тормозит или виснет
- 5.2 Не запускается браузер
- 5.3 Не открываются страницы в Google Chrome
- 5.4 Прокси
- 5.5 Последний вариант
- 6 Почему не запускается Гугл Хром
- 6.1 Способ #1: проверка ПК на вирусы
- 6.2 Способ #3: проверка настроек брандмауэра
- 6.3 Способ #4: устранение конфликтов в браузере Гугл Хром
- 6.4 Способ #5: сброс настроек
- 6.5 Способ #6: удаление и обновление профиля
- 6.6 Способ #7: «разгрузка» ЦП
- 6.7 Способ #8: переустановка
- 7 Не открывается браузер Гугл Хром: инструкция по решению проблемы
- 7.1 Защитные службы блокируют работу браузера
- 7.2 Изменены или повреждены системные файлы Windows
- 7.3 Недостаточно оперативной памяти
- 7.4 Повреждение профиля пользователя
- 7.5 Устаревшие драйверы видеокарты
- 7.6 Обновление браузера несовместимо с вашим компьютером
Наверняка, у многих из нас на компьютере установлен браузер Гугл хром, оснащенный многофункциональными инструментами. Пользователи остановили свой выбор на нем потому, что он намного упрощает нам жизнь. Несмотря на большое количество преимуществ в работе с хромом, некоторые минусы все же существуют.
И возможно, работая с ним, у вас порой возникали неполадки, например, когда браузер не запускался или очень медленно и долго открывался. Многие сразу же впадают в панику, что делать, куда идти, кому нести компьютер. Не спешите.
Возможно ваш браузер завис по таким причинам, которые вы можете самостоятельно устранить в домашних условиях.
Поэтому главное сперва разобраться в причинах и факторах возникновения данной проблемы, а потом уже принимать какие-то решения и действия.
Причины, почему хром не запускается
- Причины, почему хром не запускается
- Способы устранения неполадок
Гугл Хром может не открываться по некоторым причинам, с которыми далее мы детально разберемся:
- Антивирусные программы. Возможно сбой в системе произошел из-за конфликтной ситуации между вашей антивирусной программой и браузером. А если быть точнее, то ваша система (брандмауэр или антивирус) запрещают какие-либо Интернет-соединения с компьютером. Браузеры также вносятся в черный список таких программ. Для проверки вы можете отключить временно свой антивирус и через некоторое время возобновить работу Хрома. Если он нормально запускается, то проблема была в этом, и вы успешно нашли причину возникших неприятностей. Также после проверки вам следует активировать работу программного обеспечения, чтобы не оставались опасные уязвимости в системе.
- Сбой в связи с работой брандмауэра Windows. Брандмауэр – это специальная программа, которое обеспечивают конфиденциальность ваших персональных данных на протяжении всей вашей работы в сети. Одной из причин может оказаться и это приложение.
- Проблема с профилем пользователя гугл хром. Если вы заметили, что ваш браузер не включается или же функционирует только определенный промежуток времени, потом автоматически закрывается, то причиной может являться повреждение вашего персонального профиля в гугл хром.
- Изменение файлов системы. Как ни крути, в любом браузере стабильность работоспособности оперативной системы заключается в неповрежденности системных файлов. Разработчики Хрома настоятельно рекомендуют делать проверку с целостности ли ваши системные файлы. Чтобы проверить целостность файлов, вам следует открыть командную строку (Рекомендуем входить от имени администратора) и ввести в поле ввода без кавычек «SFC.exe /SCANNOW». Обратите внимание что между командами стоит пробел, если вы его упустите, то проверка сведет результаты к нулю. После этого в появившемся окне запуститься сканирование системного обеспечения.
- Недостаток памяти. Мало кто задумывался, так как для современных нынешних компьютеров это не актуально, ибо имеют достаточно большой объем оперативной памяти, но одной из причин возникновения проблемы с запуском браузера является недостаток оперативной памяти. Системное обеспечение вашего ПК использует память для нормального функционирования и разных программ. Если же одновременно вы откроете все ваши приложения и включите ваш браузер, то возможно он не откроется. Чтобы проверить загружена ли ваша оперативная память, вам следует нажать комбинацию клавиш «Ctrl+Alt+Delete» и запустить диспетчер задач. На появившемся окне вы сможете увидеть сколько же у вас свободной оперативной памяти, сколько работающих приложений. Если некоторые из них вам не пригодятся, то просто закройте их для лучшей работоспособности хрома. Если после отключения одного из приложений ваш браузер спокойно включился, значит ваш ПК не способен работать одновременно с другими программами, которые также употребляют ресурсы компьютера.
- Драйвер видеокарты. Драйвер видеокарты – это как бы аппаратное ускорение для рендеринга (получения изображения по модели с помощью компьютерной программы) страниц. Причиной также может являться ошибки с драйвером видеокарты или устаревшие версии.
- Воздействие различных программ на гугл хром. В хроме есть специальный инструмент, который помогает вычислить вредоносные программы, а также наличие вирусов в системе. Чтобы это проверить, достаточно ввести в командной строке «chrome://conflicts». В появившемся окне вы сможете увидеть вредоносные ПО и также обнаруженные вирусы
Способы устранения неполадок
Разобравшись с причинами, теперь смело можно приступать к решению этих проблем.
- Перезагрузите ваш персональный компьютер. Затем попробуйте заново зайти в хром;
- Если все-таки выяснилось, что проблема заключалась в работе антивирусных программ, то вам следует войти в настройки защитных служб и указать разрешенный статус. Или же просто внести хром в список исключений для антивируса или межсетевого экрана;
- Если причина была в повреждении профиля, то вам следует создать новый профиль.
Для этого закройте ваш браузер. Далее откройте проводник Windows или же комбинация клавиш «Win+E»). После открытия окна, надо ввести в адресной строке следующие действия, для пользователей Windows Vista, 7, 8, 10 ввести %LOCALAPPDATA%GoogleChromeUser Data.
Теперь нужно нажать клавишу «Enter». После этого откроется список папок и файлов браузера, где найдите папку «Default» и переименуйте ее, например в «Резерв Дефаулт». Если все получилось, то откроется Гугл Хром с настроенными компонентами по умолчанию, а папка «Default» появиться новая;
- Если у вас устаревшая версия драйвера видеокарты, то заново запустите систему автоматического обновления Windows, после этого драйвера будут автоматически обновлены. Если на вашем ПК — это невозможно сделать, то придется устанавливать свежий драйвер;
- Если вы все-таки обнаружили на своем аппарате вирусы или «сломанные» программы, то необходимо почистить ПК с помощью антивируса. Хотя обычно в такой ситуации гугл хром самостоятельно предлагает действия для устранения проблемы, что очень удобно;
- Если вышеперечисленные способы не помогли, то удалите и заново скачайте Хром. Переустановка часто устраняет проблемы с плагинами, флэш и т.д.
Источник: https://brauzergid.ru/chrome/esli-google-chrome-ne-zapuskaetsya.html
Google Chrome аварийно завершил работу или не запускается
Если Google Chrome неожиданно завершает работу и не запускается, приведенные ниже советы помогут Вам устранить проблему или узнать его причину.
Попробуйте перезапустить браузер
На компьютере:
- Закройте и перезапустите Chrome.
- Windows: нажмите Ctrl + Q.
- Mac: нажмите Command + Q.
- Попробуйте ещё раз загрузить страницу.
Совет: на вашем компьютере, вы можете восстановить все ранее открытые вкладки:
- Windows: нажмите Ctrl + Shift + T.
- Mac: нажмите Command + Shift + T.
На мобильном устройстве
- Откройте меню с приложениями:
- iOS: нажмите дважды кнопку « страница».
- Android: нажмите иконку в нижней части экрана.
- Проведите пальцем вверх внутри окна Chrome, чтобы их закрыть.
Перезапустите устройство
Иногда правильная загрузка страницы мешают другие программы или приложения. Выключите и перезагрузите компьютер или мобильное устройство, а затем попробуйте ещё раз загрузить страницу.
Закройте все другие вкладки
Возможно, что на компьютере недостаточно доступной памяти, чтобы загрузить страницу. Для запуска страниц, приложений, расширений и программ, компьютер использует оперативной памяти. Если ее слишком мало, они могут работать медленно или вообще перестать работать.
Закройте все вкладки кроме той, на которой отображается ошибка или ошибка загрузки, а затем попробуйте её загрузить снова.
Проверьте наличие конфликтующего программного обеспечения
Можно проверить наличие конфликтного программного обеспечения Windows, введя в адресной строке about:conflicts.
Если у вас есть программное обеспечение, о котором известно, что оно вызывает аварийные завершения работы Google Chrome, оно будет выделено на этой странице.
Также будут описаны рекомендуемые действия по устранению конфликта.
Во многих случаях конфликтующее программное обеспечение является злонамеренным программным обеспечением, которое необходимо удалить с помощью антивирусного программного обеспечения.
Проверьте, нужен ли вам новый профиль браузера
Если сообщение об ошибке отображается не впервые, возможно, ваш профиль браузера поврежден. Сначала попробуйте удалить подпапку «Default» из папки «User Data» и проверьте, устранена ли проблема.
Для этого выполните следующие действия:
- Откройте окно Выполнить (нажмите Win + R).
- Введите в поле один из указанных ниже каталогов (в зависимости от операционной системы).
- Windows XP: %USERPROFILE%/Local Settings/Application Data/Google/Chrome/User Data/
- Windows Vista и Windows 7: %LOCALAPPDATA%/Google/Chrome/User Data/
~/Library/Application Support/Google/Chrome/Default
Linux
~/.config/google-chrome/Default
- Нажмите OK.
- В открывшемся окне, переименуйте папку «Default» на «Backup».
- Переместите папку «Backup» из папки «User Data» на один уровень выше в папку «Chrome».
Если ошибка все еще повторяется, создайте новый профиль на замену существующему.
Попробуйте открыть страницу в другом браузере
Чтобы выяснить, является ли источником проблемы страница сайта или браузер Chrome, попробуйте открыть эту страницу в другом браузере. Вы можете использовать другой веб-браузер, такой как Firefox или Safari.
Если страница открывается в другом браузере, выполните следующие действия:
- Удалите и переустановите Chrome. Причиной проблем может быть Ваш профиль в Chrome. Удалите Chrome и обязательно установите флажок удалить данные браузера. Затем переустановите Chrome.
- Удалите и переустановите расширения. Причиной проблемы может быть одно из расширений Chrome. Удалите все расширения, а затем добавляйте их один за другим.
- Решите проблемы с аппаратным ускорением. Возможно, что проблемой является неправильное взаимодействие между компьютером или устройством и браузером.
Чтобы исправить это, выполните следующие действия:
- Откройте меню Chrome → Настройки → Показать дополнительные настройки → Система.
- Снимите флажок Использовать аппаратное ускорение, если доступно.
- Перезапустите Chrome.
Если сайт не работает в другом браузере, причиной может быть проблема с сетью или с самим сайтом. Более подробную информацию вы найдете ниже.
Проблема с сетью или неправильная работа сайта
Если страница не загружается в другом браузере, причиной может быть проблема с сетью или с самим сайтом.
Сначала перезагрузите модем и маршрутизатор.
Если это не поможет, свяжитесь с владельцем веб-сайта и проинформируйте его, что вы не можете загрузить страницу.
Проверьте наличие проблем с защищенными системными файлами
- Откройте окно Выполнить (нажмите Win + R).
- Введите следующую команду: SFC.EXE /SCANNOW (убедитесь, что между SFC.EXE и /SCANNOW пробел).
Запустится утилита Microsoft, просканирует и исправит проблемы с защищенными системными файлами на компьютере.
Откройте Google Chrome и проверьте сообщение об ошибке.
Google Chrome больше не работает или закрывается
Если Google Chrome постоянно закрывается, но сообщение об ошибке появляется, возможно, ваш профиль Google Chrome повреждены.
Способы решения
- Убедитесь, что антивирусное программное обеспечение и брандмауэр обновлены;
- Попробуйте отключить брандмауэр. Если это решит проблему, проверьте настройки брандмауэра и убедитесь, что chrome.exe разрешен;
- Попробуйте создать новый профиль.
Источник: https://webznam.ru/publ/google/chrome/google_chrome_avarijno_zavershil_rabotu_brauzer_ne_zapuskaetsja/2-1-0-82
Почему не открывается Гугл Хром на компьютере, что делать
Google Chrome занимает лидирующие позиции в списки популярных браузеров. Он известен как самый быстрый, удобный и практичный интернет-серфер. Но даже такие гигантские компании, как Google, не могут предусмотреть все.
По этой причине и в Google Chrome может произойти ошибка, которая приведет к тому, что он перестанет работать или вовсе открываться. Но если вы выполните некоторые действия, то сможете самостоятельно вернуть браузер к жизни.
Почему гугл хром не запускается: возможные причины возникновения проблемы и их решения
Существует несколько вариантов, по которым Google Chrome мог перестать открываться. Если вы не знаете, в чем причина именно в вашем случае, то попробуйте все способы по порядку.
Быстрые решения проблемы
- Если это не помогло, то перезагрузите устройство, с которого пытаетесь открыть браузер.
Закрываем Google Chrome
- Если браузер перестал открываться без явной на то причины, то первым делом стоит попробовать его перезагрузить. Полностью закройте его через диспетчер задач и откройте повторно:
Перезагружаем ваш компьютер или телефон
- Также стоит попробовать открыть браузер от имени администратора. Кликнете по его ярлыку правой кнопкой мыши и выберите пункт «Запуск от имени администратора».
Запускаем от имени администратора
Если предыдущие шаги не помогли и браузер по-прежнему отказывается открываться, то стоит проверить исправность вашего сетевого подключения. Убедитесь, что вы подключены к сети, а интернет принимает и отдает трафик:
- Нажмите в правом нижнем углу экрана на значок сетевых параметров. У вас должна быть подключенная сеть с доступом к интернету.Проверяем доступ к интернету
- Откройте другой браузер или программу, требующую интернет, и попробуйте открыть какую-нибудь ссылку или загрузить файл. Это даст вам понять, работает интернет или нет.
Проверка компьютера на вирусы
Существуют вирусы, которые, грубо говоря, направлены на поломку браузеров. Возможно, вы подцепили такой на просторах интернета, и теперь он дал о себе знать. Чтобы выяснить, в этом ли причина и устранить ее, выполните следующие шаги:
- Откройте антивирус, установленный у вас на компьютере.Открываем антивирус
- Перейдите в пункт «Проверка» или «Антивирус».Переходим в пункт проверки и анализа
- Выберите пункт «Полная проверка».Запускаем полную проверку
- Дождитесь окончания процесса и удалите найденные вирусы. Можете поставить галочку, чтобы антивирус автоматически удалил все найденные угрозы и выключил компьютер.Ожидаем завершения процесса и очищаем компьютер от вирусов
Переустановка браузера
Может быть, в браузере произошла критическая ошибка, постоянно мешающая его запуску. Тогда стоит его переустановить. Для этого выполните следующие действия:
- Откройте поиск Windows.Открываем строку поиска
- В строке поиска введите «Установка и удаление программ».Ищем программу «Установка и удаление программ»
- Найдите Google Chrome и нажмите кнопку «Удалить».Удаляем Google Chrome
- Скачайте установочный файл с официального сайта Google (http://tinyurl.com/gmukt7b).Скачиваем установочную программу
- Пройдите процесс установки и откройте браузер.Ждем окончания установки
Ошибка в настройках пользователя
Браузер может не открываться из-за сбитых настроек профиля. Для того чтобы он снова заработал, нужно создать новый:
- Открываем проводник.Открываем проводник
- В строке пути прописываем %LOCALAPPDATA%GoogleChromeUser Data.Вводим в строке пути указанный путь
- Переходим по этому пути и переименовываем папку Default в любое другое название. Тогда при открытии браузер заметит, что папки Default нет и создаст новую.Переименовываем папку Default
- Если это не помогло, то переходим по пути %LOCALAPPDATA%GoogleChrome и переименовываем папку User Data в любое другое имя. Опять открываем браузер и ждем, пока он пересоздаст папку User Data.Переименовываем папку User Data
Помимо браузера, на вашем компьютере уставлены и другие сторонние программы, с которыми Google Chrome может конфликтовать. Чтобы этого избежать, выполните эти шаги:
- Скачайте и установите с официального сайта Google программа для нахождения и удаления программ, которые могут помешать работе Google Chrome (https://www.google.ru/intl/ru/chrome/cleanup-tool/).Скачиваем инструмент очистки
- Запустите приложение и начните проверку.Запускаем проверку компьютера
- Программа найдет нежелательное ПО и предложит вам его удалить. Подтвердите действие. Если ничего не найдено, нажмите кнопку «Продолжить».Подтверждаем действие
- Chrome откроет ссылку и предложит сбросить настройки браузера до заводских. Подтвердите действие.Подтверждаем сброс настроек
Проблемы с брандмауэром
На компьютере существует интернет-защита брандмауэр, или же firewall, которая может заблокировать доступ в интернет вашему браузеру. В этом случае нужно Google Chrome добавить в список исключений. Сначала сделаем это во встроенном брандмауэре Windows:
- Открываем пуск и в поисковой строке вбиваем «Брандмауэр Windows».Ищем Брандмауэр Windows
- Открываем его и в левой колонке выбираем «Разрешение взаимодействия с приложением или компонентом».Переходим в пункт «Разрешение взаимодействия с приложением или компонентом»
- В открывшемся окне нажимаем «Изменить параметры».Нажимаем «Изменить параметры»
- Ставим обе галочки напротив Google Chrome.Ставим обе галочки напротив Google Chrome
Также многие антивирусы содержат встроенный брандмауэр. Чтобы проверить, блокирует ли он доступ в интернет для вашего браузера, просто отключите его и попробуйте открыть Google Chrome. Если помогло, то включите антивирус и проделайте следующие шаги:
- Откройте раздел антивируса «Брандмауэр».Перейдите к разделу «Брандмауэр»
- Перейдите в раздел Firewall.Переходим к разделу firewall
- Найдите в списке Google Chrome. Сбоку от названия будет значок включенной блокировки доступа в интернет. Кликнете по нему, чтоб он стал серый, как у всех. Готово, доступ в интернет разрешен.Разрешаем доступ в интернет
Если ничего не помогает
Если ни один из вышеперечисленных способов не решил вашу проблему, то стоит обратиться в службу поддержки Google, подробно описав вашу проблему и список того, что не помогло вам ее решить:
- Откройте меню браузера.
- Откройте пункт «Справка».
- Нажмите на кнопку «Сообщить о проблеме».
Отправляем сообщение о вашей проблеме в службу поддержки
Или же задайте вопрос на официальном форуме Google (https://productforums.google.com/forum/#!forum/chrome-ru):
- Перейдите по ссылке и нажмите на кнопку «Новая тема».
Создаем новую тему
- Заполните все поля, выберите категорию и нажмите кнопку «Опубликовать».
Заполняем все поля и публикуем вопрос
урок: «Что делать, если не открывается Google Chrome»
Браузер от компании Google имеет огромное количество положительных сторон и плюсов, но при этом, как и любая программа, может сломаться. Это бывает редко, но случается.
Если такое произошло, то стоит попробовать один из способов решения данной проблемы. В большинстве случаев браузер начнет запускаться и снова радовать вас своей работой.
Но бывает, что ошибка индивидуальная и стоит обратиться к специалистам в службу поддержки Google, которые вам непременно помогут.
- Денис Долгополов
- Распечатать
Источник: https://kompkimi.ru/intrenetseti/pochemu-ne-otkryivaetsya-gugl-hrom-na-kompyutere
Что делать, если не запускается браузер Google Chrome
Google Chrome – популярный веб-обозреватель, который заслуженно получил звание самого используемого веб-обозревателя в мире. К сожалению, не всегда можно использоваться браузером – пользователи могут сталкиваться с проблемой запуска Google Chrome.
Причин, почему не работает Гугл Хром, может быть достаточное количество. Сегодня мы постараемся рассмотреть основные причины, почему не запускается Гугл Хром, прилагая к ним советы по решению проблемы.
Скачать последнюю версию Google Chrome
Причина 1: блокировка браузера антивирусом
Новые изменения, которые вносятся разработчиками в Google Chrome, могут противоречить безопасности антивируса, благодаря чему в одночасье браузер может быть заблокирован самим антивирусом.
Чтобы исключить или решить данную проблему, откройте свой антивирус и проверьте, блокирует ли он какие-либо процессы или приложения. Если вы видите наименование своего браузера, потребуется добавить его в список исключений.
Причина 2: системный сбой
В системе мог произойти серьезный сбой, который и привел к тому, что не открывается Google Chrome. Здесь мы поступим очень просто: для начала браузер потребуется полностью удалить с компьютера, а затем загрузить его снова с официального сайта разработчика.
Скачать браузер Google Chrome
Обратите внимание, что на сайте загрузки Google Chrome система может неверно определять вашу разрядность, поэтому обязательно убедитесь, что вы загружаете версию Google Chrome именно той разрядности, что и у вашего компьютера.
Если вы не знаете, какая разрядность у вашего компьютера, то определить ее очень просто. Для этого откройте «Панель управления», выставьте режим просмотра «Мелкие значки», а затем откройте раздел «Система».
В открывавшемся окне около пункта «Тип системы» будет значиться разрядность: 32 или 64. Если вы не видите разрядность, то, вероятно, у вас 32 bit.
Теперь, отправившись на страницу загрузки Google Chrome, убедитесь, что вам предложена версия для вашей разрядности операционной системы.
Если система предлагает скачать Хром другой разрядности, выберите пункт «Скачать Chrome для другой платформы», а затем выберите нужную версию браузера.
Как правило, в большинстве случаев после завершения установки проблема с работоспособностью браузера решается.
Причина 3: вирусная активность
Вирусы могут воздействовать на самые разные уголки операционной системы, и, в первую очередь, они направлены на поражение браузеров.
В результате вирусной активности браузер Google Chrome может и вовсе прекратить запускаться.
Чтобы исключить или подтвердить такую вероятность проблемы, следует обязательно запустить режим глубокого сканирования в вашем антивирусе.
Также для сканирования системы можно дополнительно воспользоваться специальной сканирующей утилитой Dr.
Web CureIt, которая не требует установки на компьютер, распространяется абсолютно бесплатно и не конфликтует с антивирусами других производителей.
Когда сканирование системы будет завершено, а вся зараза вылечена или удалена, выполните перезагрузку компьютера. Желательно, если вы после этого выполните переустановку браузера, предварительно удалив старую версию с компьютера, как это описано во второй причине.
И напоследок
Если проблема с работой браузера возникла недавно, ее можно устранить, выполнив откат системы. Для этого откройте «Панель управления», установите режим просмотра «Мелкие значки» и перейдите к разделу «Восстановление».
В открывшемся окне выберите пункт «Запуск восстановления системы».
Спустя несколько мгновений на экране отобразится окно, содержащее в себе точки восстановления Windows. Поставьте галочку около пункта «Показать другие точки восстановления», а затем выберите наиболее подходящую точку восстановления, которая предшествовала проблеме с запуском Google Chrome.
Длительность восстановления системы будет зависеть от количества внесенных изменений в систему после создания выбранной точки.
Так восстановление может растянуться на несколько часов, но после ее завершения проблема будет решена. Мы рады, что смогли помочь Вам в решении проблемы.
Опишите, что у вас не получилось. Наши специалисты постараются ответить максимально быстро.
Помогла ли вам эта статья?
ДА НЕТ
Источник: http://lumpics.ru/do-not-work-google-chrome/
Почему не запускается браузер Гугл Хром
Google Chrome – отличный браузер, который заслуженно получил звание самого быстрого по скорости работы.
Пользователи не раз отмечали, что он также один из лучших, когда дело касается борьбы с вирусами, «троянами» и другими интернет-вредителями. За последние годы Chrome становится всё популярнее.
Но даже самые лучшие не застрахованы от сбоев и неполадок, и вы тоже можете столкнуться с ситуацией, когда не работает Google Chrome.
Случается так, что браузер не открывает ни одной страницы, выдает ошибки, а то и вовсе не запускается на компьютере? Почему, в чём же может быть причина? Не нужно сразу впадать в панику.
Часто бывает так, что основная причина лежит на поверхности. В 50% случаев для устранения проблемы достаточно перезагрузить компьютер. Возможно, сбой произошел в самой системе.
Если же после выполнения данного действия ничего не изменилось и браузер Гугл Хром по-прежнему не реагирует, необходимо проверить интернет-подключение.
Может быть, у вас пропало соединение, и стоит позвонить в службу поддержки и узнать, почему это случилось или убедиться, что все провода подключены и работают исправно.
Вы перезагрузили компьютер и убедились в наличии исправности вашего интернета, но ничего не изменилось – значит, проблема с гугл хромом серьезней. Итак, почему такая неприятность случается и как её исправить?
Google Chrome медленно работает, тормозит или виснет
Если браузер даёт сбой в самом начале работы, то самым простым объяснением, почему это происходит, может быть неправильная установка «Хрома» на вашем компьютере. Целесообразно будет переустановить программу.
Нужно будет полностью удалить браузер, а потом зайти на официальный сайт и скачать новую программу там. Кстати говоря, иногда самым легким решением оказывается обычное обновление версии Гугл Хрома на последнюю.
Не лишним будет узнать совместим ли браузер с вашим программным обеспечением и если нет, то почему и что необходимо изменить (хотя это маловероятно).
В обязательном порядке отключите все расширения Гугл Хрома, которые у вас установлены. Сделать это нужно через настройки, пункт «Расширения».
Отключите их все по очереди, при этом проверяя, не заработал ли браузер должным образом.
Как известно, устанавливаться расширения могут и без нашего ведома, совершенно случайно.
Проверьте Кэш. Вполне возможно, что он настолько замусорен, что являет собой причину зависания браузера Google Chrome. В таком случае его следует удалить, с помощью программы CCleaner.
Попробуйте обновить Flash Player, если сбои в программе в первую очередь проявляются при просмотре видео.
Не запускается браузер
Проверьте и удалите сомнительные программы, которые установились недавно. Они могут мешать работе Google Chrome. Многие ПО просто не совместимы между собой и вызывают перебои в работе друг друга.
Мешать открытию Гугл Хрома на вашем компьютере могут некоторые брандмауэры и антивирусы. В таком случае браузер Гугл Хром нужно включить в список избранных.
Чтобы убедиться, что причина кроется именно в этих программах, то просто на какое-то время отключите их, если «Хром» успешно запустился, то наше предположение верно.
Всегда помните о том, что неприятности такого рода могут быть следствием того, что на вашем компьютере скрываются вредоносные файлы (вирусы, «трояны»).
Просканируйте ПК и браузер на наличие подобной гадости при помощи антивируса и вылечите файлы, или удалите их.
Кроме того, не помешает применить антивирусные утилиты, такие как Curelt от Dr.Web или Hitman Pro.
Не открываются страницы в Google Chrome
Случается и такое, что браузер бесконечно грузит страницу, но никак не может её открыть.
В таком случае в первую очередь нужно выполнить все те действия, которые описываются выше: то есть переустановить Google Chrome, просканировать, проверить на наличие вирусов и несовместимых программ. Но причины могут быть и другие.
Нередки случаи, когда страницы не открываются из-за каких-либо временных перебоев и неисправностей. Для того, чтобы убедиться, ваш ли это случай, нужно попробовать открыть ту же страницу в другом браузере — Internet Explorer или Firefox.
В том случае, если страница спокойно открывается, скорее всего, ошибка возникла при попытке «Хрома» подключиться к сети Интернет. Вероятно, вы ввели некорректный веб-адрес. Обязательно проверьте правильность его написания.
Если всё правильно, то не исключено, что страница на данный момент недоступна по техническим причинам.
Может возникнуть необходимость почистить файлы cookie. Файлы эти создаются веб-сайтам (на которые вы когда-то заходили) для того чтобы сохранить некоторую информацию, например, данные о профилях или настройки веб-сайтов.
Ошибку при загрузке страниц может вызвать именно файл cookie в том случае, если он повреждён.
Алгоритм удаления cookie файлов следующий: на панели инструментов Google Chrome заходим в «Настройки», затем выбираем «Показать дополнительные настройки», находим там раздел «Конфиденциальность» — «Настройки контента», здесь видим «Файлы cookie», «Файлы cookie и данные сайта», жмем «удалить всё».
Прокси
Еще одной причиной, почему браузер работает неправильно, могут послужить настройки прокси-сервера. Нужно всего лишь изменить их, применив тот же алгоритм, что описан выше с файлами cookie.
Но после раздела «Показать дополнительные настройки» жмем на «Изменить настройки прокси-сервера», далее «Настройка сети». Ставим флажок на «Автоматическое определение параметров».
Подтверждаем действие – «ОК».
Последний вариант
И самый последний совет. Применять его следует только в том случае, когда больше ничего не помогло. В свойствах ярлыка Google Chrome пропишите ключ -no -sandbox. Этот метод не совсем безопасен, потому что в таком случае он становится очень уязвимым и больше подвержен вирусам извне.
Источник: http://InstComputer.ru/internet-podskazki/ne-rabotaet-google-chrome.html
Почему не запускается Гугл Хром
«Не запускается Google Chrome» — довольно распространённая программная «поломка». И может она возникать по совершенно разным причинам.
Если не запускается Хром на вашем ПК или на ноутбуке, то есть вообще перестал работать, не спешите переустанавливать ОС или звать специалиста-настройщика. Прочтите эту статью, наверняка, она поможет вам решить эту проблему.
Из неё вы узнаете, почему не запускается Гугл Хром. Какие настройки, программы и другие факторы препятствуют его корректной работе. И как их устранить.
Итак, если не работает Google Chrome («не включается» с ярлыка, нестабильно работает, сбоит), попробуйте задействовать один из следующих способов.
Способ #1: проверка ПК на вирусы
Первым делом проверьте компьютер антивирусом. Возможно, не запускается Гугл Хром из-за вирусов. Они могут изменять свойства ярлыка, модифицировать исполняемые файлы, сделать изменения в сетевых настройках и т.д.
Проверку лучше всего выполнить дополнительными антивирусными сканерами:
Adwcleaner
Malwarebytes Anti-Malware
Если после проверки, по-прежнему не открывается Гугл Хром, попробуйте нижеописанные способы.
Освободите систему от «хлама» — ненужных папок и отдельных файлов, записей в реестре.
С этой задачей отлично справляется программа-уборщик CCleaner (бесплатную версию можно скачать на официальном сайте либо с другого доверенного веб-источника).
В том числе, она в Гугле Хроме очищает кэш, удаляет куки, историю посещений.
После инсталляции и запуска CCleaner выполните в её рабочем окне следующие действия:
1. Кликните первый пункт вертикального меню слева — «Очистка».
2. Нажмите кнопку «Проверка».
3. По завершении анализа нажмите «Очистка».
Теперь проверьте, сколько осталось свободного места на диске С. Если оно отсутствует, либо остались считанные мегабайты незанятого дискового пространства, может не открываться не только браузер, но и другие программы, а также сбоить вся операционная система.
1. Нажмите вместе клавиши — «Win + E».
2. Кликните правой кнопкой по иконке диска С.
3. В контекстном меню выберите «Свойства».
4. В окне свойств диска проанализируйте параметры «Свободно», «Занято».
В случае выявления критической нехватки свободного места, удалите ненужные программы, игры, чтобы разгрузить системный раздел.
Желательно выполнять эту процедуру не штатными средствами ОС (Пуск → Панель управления → Удаление программы), а при помощи специальных утилит-деинсталляторов.
Поскольку они выполняют не только стандартное удаление, но и ещё дополнительно устраняют остатки деинсталлированного ПО (ключи в реестре, файлы).
Рассмотрим вариант очистки на примере утилиты Revo Uninstaller:
- В окне приложения перейдите на вкладку «Все программы».
- Щелчком мышки выделите программу, от которой нужно избавиться.
- В верхней панели нажмите команду «Удалить».
- Revo Uninstaller автоматически найдёт и запустит деинсталлятор. Внимательно следуйте его инструкциям, чтобы выполнить стандартное удаление.
- Перейдите в окно «Начальный анализ… ». Выберите режим анализа «Расширенный».
- Кликните «Поиск».
- Нажмите кнопку «Удалить» в окне «Найденные разделы реестра».
- При необходимости выполните аналогичные действия в окне «Найденные файлы… ».
После того, как выполните очистку, перезагрузите компьютер: Пуск → Перезагрузка.
Способ #3: проверка настроек брандмауэра
Ответ на вопрос «почему не работает Гугл Хром», может скрываться в настройках системного брандмауэра и установленного стороннего фаервола.
Проверьте в их опциях правила сетевого подключения для Google Chrome.
Возможно, была выполнена блокировка коннекта и поэтому не открывается Гугл Хром на компьютере (или не отвечает на запросы, не открывает сайты).
Чтобы перейти в панель брандмауэра Windows, кликните: Пуск → Панель управления → Система и безопасность → Брандмауэр Windows.
Затем проверьте его статус в строке «Состояние брандмауэра… » (если другого подключенного фаервола в ОС нет, должно быть установлено значение «Вкл.»).
А также просмотрите правила: нажмите в боковом меню «Дополнительные параметры» → «Правило для входящих…» и «… для исходящих… ».
Для снятия блокировки в панели «Действия» клацните «Включить».
Способ #4: устранение конфликтов в браузере Гугл Хром
Если не работает какой-либо отдельный модуль в Хроме, или он часто сбоит (запускается, но затем произвольно закрывается, выдаёт ошибку), проверьте наличие программных конфликтов в нём. То есть ситуации, когда перестал работать (включаться) Google Chrome из-за стороннего приложения.
Что делать, если так происходит:
1. В адресной строке веб-обозревателя наберите — chrome://conflicts. Нажмите «Enter».
2. Ознакомьтесь с информацией на вкладке. В строке «Модули» должно быть отображено сообщение «Конфликтов не обнаружено».
Если же всё-таки конфликты присутствуют, выясните, какой программой, компонентом они вызваны. Закройте браузер и деактивируйте или полностью удалите их.
Способ #5: сброс настроек
Иногда вопрос «почему не запускается Гугл Хром» разрешается полным сбросом всех настроек браузера и устранением сторонних модификаций в его конфигурации при помощи утилиты «Cleanup Tool».
1. Если Хром «не заходит» в поисковик, воспользуйтесь другим рабочим веб-обозревателем (например, Firefox).
2. Задайте в Google запрос — «утилита очистки chrome».
3. Перейдите на официальную страничку для скачивания (первая в выдаче ссылка).
4. В панели «Инструмент очистки… » нажмите кнопку «Скачать».
5. В окне инсталлятора щёлкните «Принять и скачать».
6. Запустите скачанную утилиту, следуйте её инструкциям, чтобы выполнить очистку и сброс опций.
Способ #6: удаление и обновление профиля
Возможно, браузер не запускается или отказывается заходить на странички из-за того, что в его профиле повреждены файлы. Их нужно удалить, и при очередном запуске Хром автоматически выполнит восстановление.
1. Нажмите одновременно «Win + R».
2. В панели «Выполнить» наберите путь к профилю — %LOCALAPPDATA%GoogleChrome
3. Клацните «OK».
4. В открывшейся директории удалите папку «User Data».
5. Снова запустите Google Chrome.
Способ #7: «разгрузка» ЦП
Возможно, компьютер, а точнее его центральный процессор, слишком загружен другими приложениями, и он не может привести в действие Гугле Хром.
Закройте все окна утилиты, плееры, игры. И попробуйте снова выполнить запуск веб-обозревателя. А если явных запущенных приложений нет, выполните анализ активных процессов в диспетчере:
1. Нажмите сочетание клавиш — «Ctrl + Alt + Del».
2. Перейдите на вкладку «Процессы».
3. По показателю в колонке ЦП (нагрузка на процессор в процентах) найдите наиболее ресурсоёмкий процесс. В первую очередь рассматривайте объекты с показателем 80-90%.
4. Деактивируйте «тяжёлый» процесс: клик правой кнопкой по графе процесса → Завершить процесс.
5. Запустите Хром.
Способ #8: переустановка
Полностью удалите Google Chrome (желательно при помощи деинсталлятора, как описано в Способе #2).
А затем при помощи другого браузера скачайте последнюю версию Хрома с офсайта.
И установите в ОС.
Быстрого и успешного вам восстановления работоспособности Google Chrome!
Источник: https://brauzerok.ru/google-chrome/pochemu-ne-zapuskaetsya-gugl-hrom
Не открывается браузер Гугл Хром: инструкция по решению проблемы
Существует множество причин, из-за которых не открывается браузер Гугл Хром. Часть из этих проблем вполне по силам вычислить и устранить любому пользователю ПК.
Другие проблемы скрываются в глубине системных настроек, и здесь неквалифицированное вмешательство может принести серьезный ущерб.
Если вы в процессе запуска программного обеспечения сталкиваетесь с непонятными ситуациями – лучше не экспериментировать, а обратиться за помощью в сервисную фирму.
Бывает, что Хром долгое время бесперебойно работал, а однажды, без видимой причины, перестал даже открываться, тогда могло произойти следующее.
- Случайный сбой настроек.
- Повреждены исполнительные файлы ПО.
- Что-то произошло в системных реестрах Windows.
- Компьютер заразился вирусами.
Для начала можно рассмотреть самые распространенные, легко устранимые проблемы.
Защитные службы блокируют работу браузера
Если брандмауэр включен, а на компьютере установлено антивирусное программное обеспечение, Хром мог быть ошибочно внесен в черные списки, тогда запускаться он не будет.
Для проверки этого направления последовательно отключите брандмауэр, антивирус, затем попробуйте запустить программу. Если все наладилось, значит – нужно войти в настройки защитных служб и указать разрешенный статус. Или внести в список исключений для блокирования.
Изменены или повреждены системные файлы Windows
Тогда могут не работать не только браузеры, а и другие программы. Самое простое, что можно сделать – откатить систему к более раннему состоянию.
Не забываете создавать точки возврата? Если не делаете этого, в ситуациях форс-мажоров у вас не будет путей для отступления.
Простой совет: если видите, что десктоп работает просто отлично, так сказать, летает – не поленитесь, откройте интерфейс Восстановление Системы, внесите в список эту хорошую точку отсчета.
Если после восстановления системы Хром начал работать в нормальном режиме, значит, проблема была с системой. Возможно, во время предыдущего сеанса неожиданно было прекращено электроснабжение. Это часто приводит к нарушениям в функционировании системы.
Недостаточно оперативной памяти
Одной из частых причин, почему не открывается браузер Гугл Хром, бывает перерасход оперативной памяти компьютера.
Сама программа довольно-таки много потребляет аппаратных ресурсов компьютера.
А если пользователь одновременно открыл несколько больших приложений, все это в совокупности может истощить систему до предела.
Иногда в таких случаях выскакивает окно с соответствующим уведомлением. Но может не быть никаких предупреждений.
Как лечить? Попробуйте последовательно выключать работающие приложения и каждый раз заново пытаться запускать Хром.
Если после одного из отключений браузер нормально запустится, это значит, что ваш компьютер не рассчитан на одновременную работу большого количества ресурсопотребляющих приложений.
Часть необязательных программ можно сразу же отключить в службе автозапуска. В процессе установки, некоторые приложения автоматически, несанкционированно заносят себя в список автозагрузки при включении Windows, даже если в этом нет особой необходимости.
Такое самоуправство не только мешает работе некоторых программ, но и делает процесс включения компьютера слишком длинным.
Повреждение профиля пользователя
Если Хром включается, потом сам по себе выключается, причиной может быть нарушение настроек пользовательского профиля.
Чтобы трогать системные файлы, самое простое решение – полностью удалить обозреватель с компьютера и переустановить с самого начала.
Тогда все настройки по умолчанию будут сделаны автоматически, в соответствии с фабричными настройками браузера.
Устаревшие драйверы видеокарты
Современные интернет-обозреватели рассчитаны на новые компьютеры, а наличие каких-то архаизмов системе вполне может служить причиной сбоев работы новых программ. Попробуйте запустить систему автоматического обновления Windows, тогда драйвера будут доведены до актуального состояния.
Если по каким-то причинам автоматическое обновление включать нельзя (операционная система больше не поддерживается или установлена пиратская версия), тогда придется искать свежие драйвера в интернете. Обычно обновления драйверов можно найти на крупных софт-порталах. Только предварительно посоветуйтесь на одном из форумов, какие именно вам нужны обновления для вашей версии Windows.
Обновление браузера несовместимо с вашим компьютером
Тот факт, что Гугл Хром умеет обновляться автоматически и в фоновом режиме, это очень хорошо и удобно. Однако, если компьютер у вас старенький и операционная система Windows тоже не новая, некоторые обновления могут не пожелать работать на таком оборудовании и программном обеспечении.
Чтобы не оказаться перед таким неожиданным и неприятным фактом, что браузер по непонятной причине перестал работать, отключите автоматическое обновление. Тогда вы сможете контролировать ситуацию, и точно будете знать, что программа перестала работать именно из-за только что загруженного обновления.
Для подстраховки на такие случаи полезно заранее скачать из интернета хорошо работающую на вашем оборудовании версию программы и хранить ее на всякий случай. Так можно еще и интернет-трафик сэкономить.
Источник: https://feetch.com/google-chrome-not-open.html
0
2
21.02.2011, 15:19
Выход есть всегда, только у вас видимо одна из тех уникальных ситуаций, в которых юзеры нужно копаться и искать решение самому. Есть вариант откатиться до предыдущей версии браузера, или попробовать другие браузеры.
3
1
21.02.2011, 17:48
откат до предыдущей версии ситуацию не меняет, а другой браузер — это слишком легкое решение, да мне гугле больше нравится чем остальные.
3
1
16.11.2011, 17:06
у меня тоже самое.
1
2
16.11.2011, 17:39
1
0
13.04.2012, 05:08
Заранее спасибо но у меня та же самая проблема другие браузеры работают без проблем. Но нравиться хром а он прекращает работу. А возможно что эта проблема из-за win-ды 7 x64битной
0
1
13.04.2012, 06:15
Вряд ли это происходит из-за данной версии винды, разве что, если у вас старая версия браузера, но тогда пробуйте мой совет выше. А так у меня он тоже далеко не идеально работает, да и у многих других людей то же, и возникает вопрос о том, а стоит ли маяться есть ведь еще Opera и Firefox. Но решать конечно, вам, это так мысли в вслух.
0
0
13.04.2012, 07:22
да ( понятно ну сам понимаеш хочется то что нравиться. сейчас попробую воспользоваться твоим советом который выше указан
2
3
09.11.2012, 14:31
это вирус!
0
1
14.02.2015, 16:08
Такая херня этот Google Chrome, жрет памяти немеряно, если открываю больше 4х вкладок тут же вылетает. В Opere и Mozilla по 20 вкладок открыто без проблем.
Win 7 32bit, ОЗУ 2Гб
2
0
03.09.2015, 12:07
Прекращена работа программы Гугл Хром
Сигнатура проблемы:
Имя события проблемы: BEX
Имя приложения: chrome.exe
Версия приложения: 45.0.2454.85
Отметка времени приложения: 55df881b
Имя модуля с ошибкой: guard32.dll
Версия модуля с ошибкой: 8.2.0.4674
Отметка времени модуля с ошибкой: 55c148a3
Смещение исключения: 000269c9
Код исключения: c0000409
Данные исключения: 00000000
Версия ОС: 6.1.7601.2.1.0.256.1
Код языка: 1049
Дополнительные сведения 1: 49cc
Дополнительные сведения 2: 49cc27047c9ec5116ff54b759a678b36
Дополнительные сведения 3: db98
Дополнительные сведения 4: db98f18a3b9e3a81860c495cd4aeb3ef
3
0
04.09.2015, 14:46
такая же шняга но на 10 винде просто дня 3 назад начал вылетать и всё даж открыть не могу
0
0
04.09.2015, 14:49
То же самое.
Сигнатура проблемы:
Имя события проблемы: BEX
Имя приложения: chrome.exe
Версия приложения: 45.0.2454.85
Отметка времени приложения: 55df881b
Имя модуля с ошибкой: guard32.dll
Версия модуля с ошибкой: 8.2.0.4674
Отметка времени модуля с ошибкой: 55c148a3
Смещение исключения: 000269c9
Код исключения: c0000409
Данные исключения: 00000000
Версия ОС: 6.1.7601.2.1.0.256.48
Код языка: 1049
Дополнительные сведения 1: 16ef
Дополнительные сведения 2: 16ef9598063b653573c7de190b8031b3
Дополнительные сведения 3: f3bd
Дополнительные сведения 4: f3bd8dd85d9c07ad91c0657e1811920a
0
0
04.09.2015, 23:13
Аналогично
Сигнатура проблемы:
Имя события проблемы: BEX
Имя приложения: chrome.exe
Версия приложения: 45.0.2454.85
Отметка времени приложения: 55df881b
Имя модуля с ошибкой: guard32.dll
Версия модуля с ошибкой: 8.2.0.4674
Отметка времени модуля с ошибкой: 55c148a3
Смещение исключения: 000269c9
Код исключения: c0000409
Данные исключения: 00000000
Версия ОС: 6.1.7601.2.1.0.256.1
Код языка: 1049
Дополнительные сведения 1: 9f1f
Дополнительные сведения 2: 9f1f4c4f622158f8bd8befc9f003d9b6
Дополнительные сведения 3: 93b6
Дополнительные сведения 4: 93b63202cebc06291a2f85078a9278e9
Крайний раз успешно работал 02.09.2015. Есть подозрение, что очередное обновление его убило.
11
0
05.09.2015, 11:17
1
0
05.09.2015, 19:16
Спасибо за ссылку с Комодо! Помогло! 
0
0
07.09.2015, 15:38
В ответ на сообщение от Мда
#137633
0
0
16.08.2016, 07:54
У меня chrome вылетает при запуске. Но если запускать от имени админинстратора, все будет работать отлично. С чем это может быть связано?
Существует множество причин, по которым те или иные обозреватели отказываются инициализировать свой запуск. Это может быть вызвано следствием некорректной инсталляции некоторых пакетов обновлений для ОС Windows, подобное может оказаться результатом очистки системы соответствующими видами программного обеспечения, антивирусное программное обеспечение также может стать причиной в отказе работы обозревателя или источником проблемы может оказаться вирус. Речь пойдёт о том, как совершить перенос файла Bookmarks, когда обозреватель Google Chrome не работает.
Решение проблемы по сохранению или восстановлению закладок Google Chrome
Если Ваш обозреватель Google Chrome после отрицательного (в отсутствии обнаружения вредоносного объекта) результата сканирования системы сразу после истечения нескольких секунд запуска
всё ещё выдаёт критический отчёт об ошибке «Прекращена работа программы Google Chrome», это значит, что ошибка запуска заключается в некорректной работе файла, инициализирующего запуск обозревателя. Не спешите совершать деинсталляцию броузера Google Chrome, воспользуйтесь советом Лоры (Laura) — загрузите и установите альтернативу Chrome Canary.
Если после инсталляции броузера Chrome Canary он окажется запущенным, то закройте его.
По следующей траектории вида:
C:UsersИмяВашейУчётнойЗаписиAppDataLocalGoogleChromeUser DataDefault
Обратитесь к динамическим данным обозревателя Google Chrome. Вы откроете папку Default, в которой обратитесь к динамическому файлу Bookmarks. Используя функцию «Контекстного меню Windows» «Копировать», скопируйте файл Bookmarks (файл без расширения – не имеет вида *.file) и, используя функцию «Вставить», поместите (временно) объект на «Рабочем столе». Папку Default закройте.
Обратитесь к иконке запуска обозревателя Chrome Canary, наведите курсор мыши на его иконку и кликните правой клавишей мыши, чтобы вызвать «Контекстное меню Windows», в котором выберите и используйте пункт «Расположение файла». Так будет открыто место расположения иконки запуска или корневая папка с динамическими файлами обозревателя Chrome Canary. Это траектория вида:
C:UsersИмяВашейУчётнойЗаписиAppDataLocalGoogleChrome SxSApplication.
Из текущей папки Application переключитесь на папку Chrome SxS,
затем на подпапки User Data
и Default. Для быстрого переключения между папками или для совершения перехода между ними используйте «Адресную строку» или траекторию вида:
C:UsersИмяВашейУчётнойЗаписиAppDataLocalGoogleChrome SxSUser DataDefault.
Обратитесь к файлу Bookmarks, который ранее Вы расположили на «Рабочем столе». Используя функцию «Вырезать» или «Копировать», «Контекстного меню Windows», вырежьте или скопируйте объект с «Рабочего стола» и, обратившись к папке Default, обозревателя Chrome Canary,
используя функцию «Вставить», «Контекстного меню Windows», вставьте файл Bookmarks в папку Default. Если подобный файл уже существует, то замените файл.
Запустите обозреватель Chrome Canary и используйте Ваши закладки, как это было ранее, при этом они не окажутся разбросанными по различным папкам-закладкам, а также надлежащим им образом будут разложены по папкам, если, конечно, ранее Вы держали или старались всё упорядоченно устроить.
Chrome Canary для разработчиков
Данная модель сохранения или восстановления закладок может быть распространена и на другие обозреватели, являющиеся побратимами обозревателя Google Chrome, то есть на те броузеры, которые базируются на его движке, такие как Internet Chromodo, Comodo Dragon, Yandex.Browser и другие.
Не используйте обозреватель Chrome Canary как регулярный – сообщество разработчиков корпорации Google предупреждает: «Версия Canary создана для разработчиков, поэтому в её работе возможны сбои»
Таким образом, после того, как Ваши закладки будут восстановлены, рекомендуется экспортировать их в файл форматом HTML, чтобы импортировать закладки в восстановленный, переустановленный или иной обозреватель Сети Интернет, базирующийся на движке Google Chrome. Для этого используйте «Диспетчер закладок».
По материалам: GoogleSupport.
Автор статьи: Рон Милдарт.