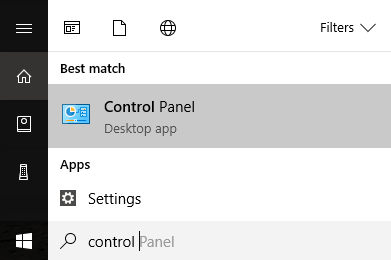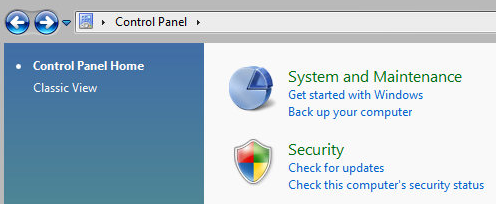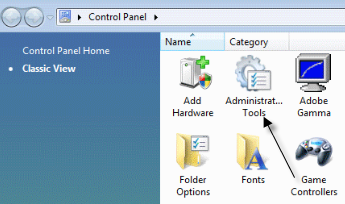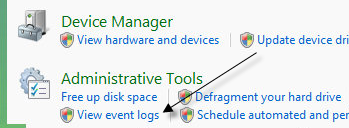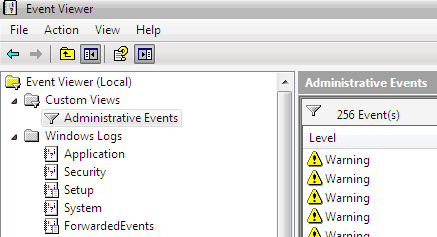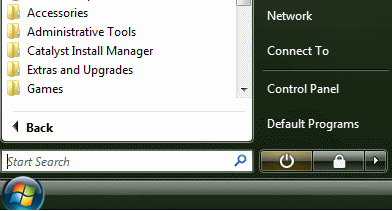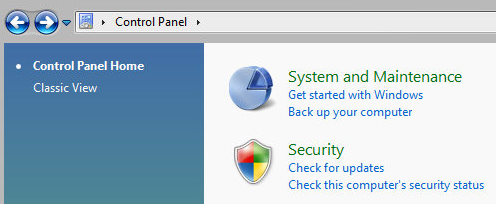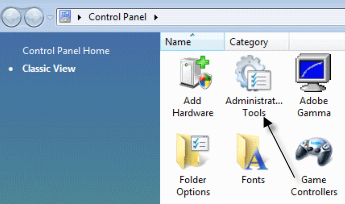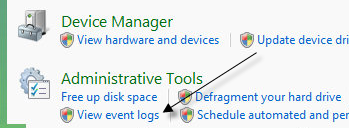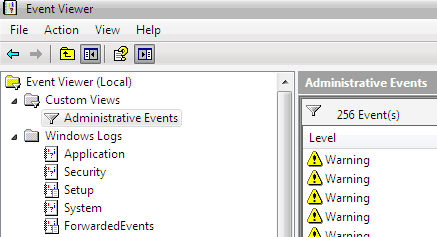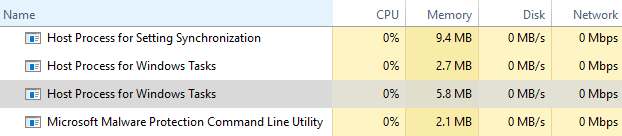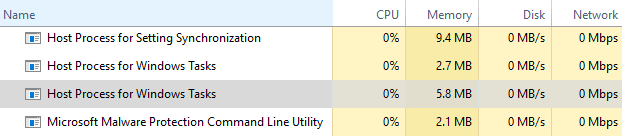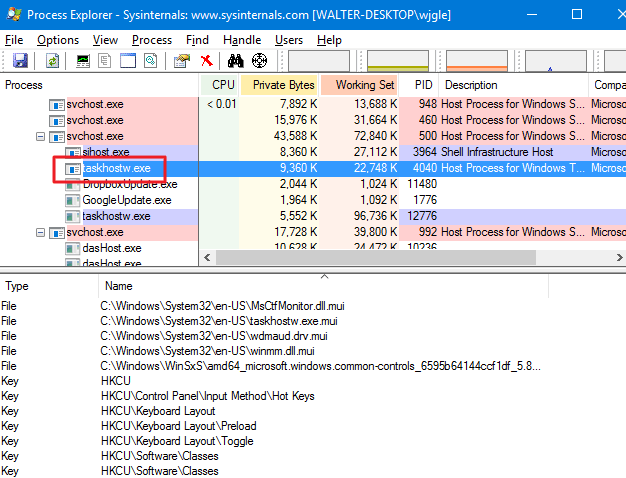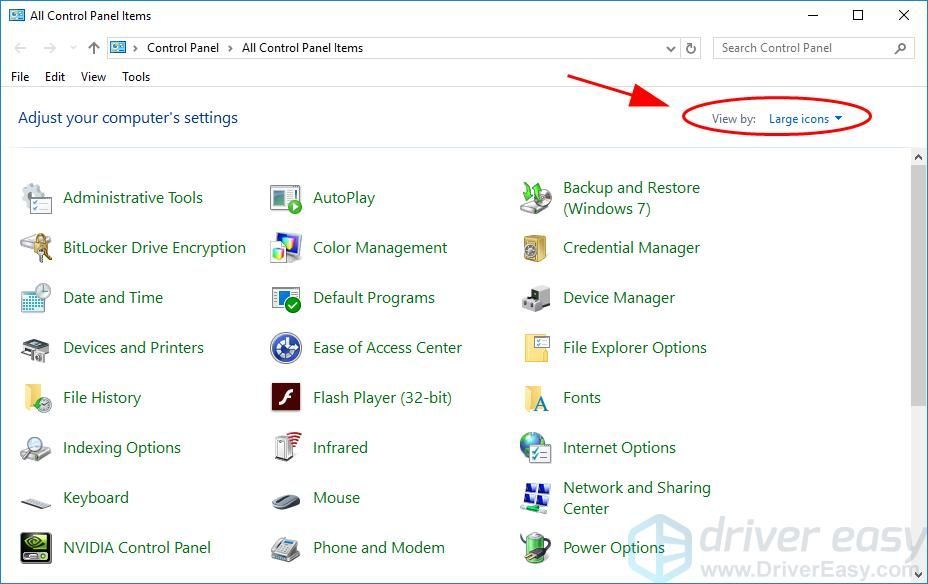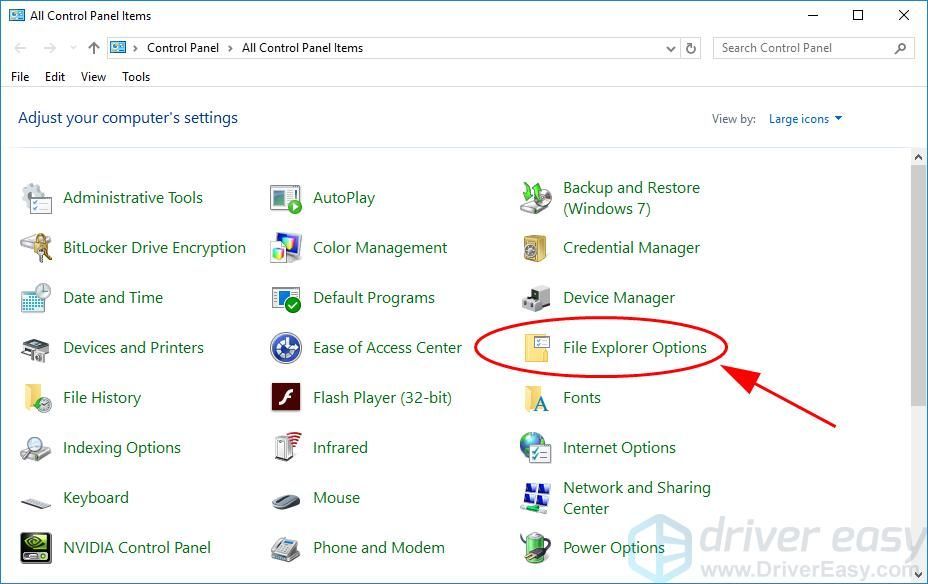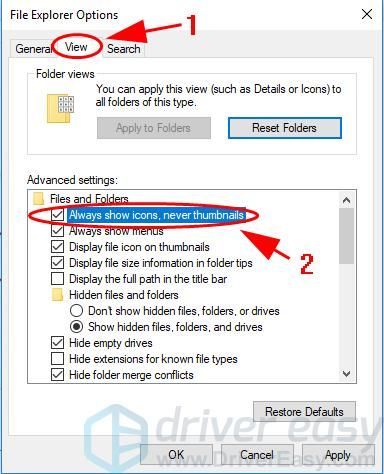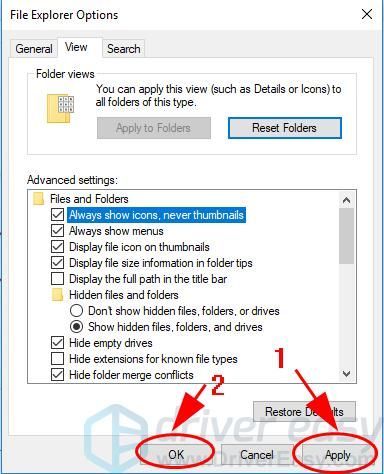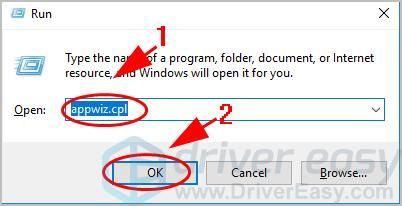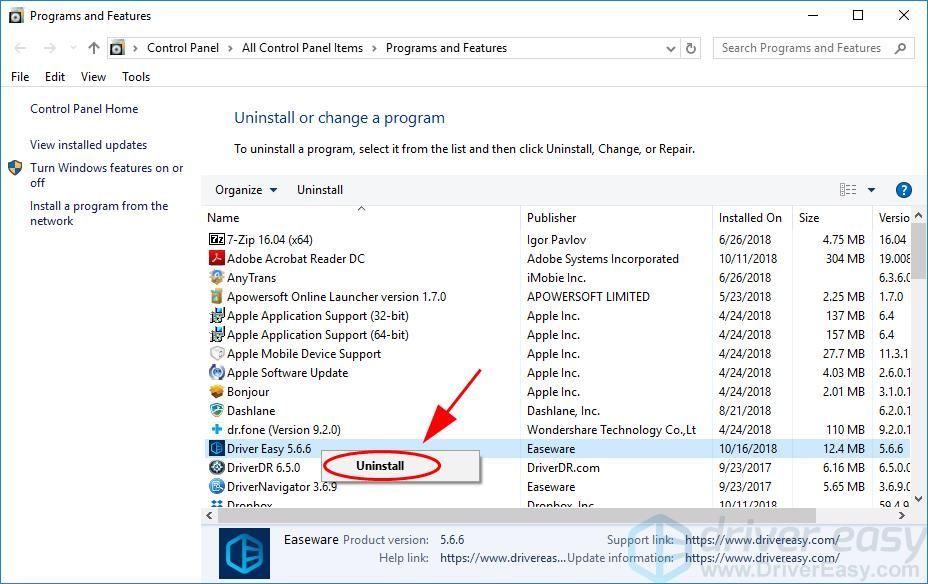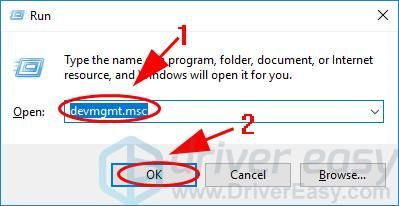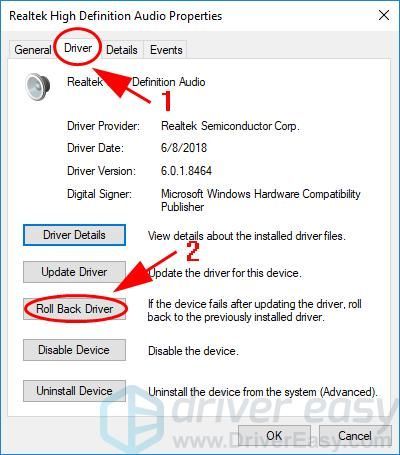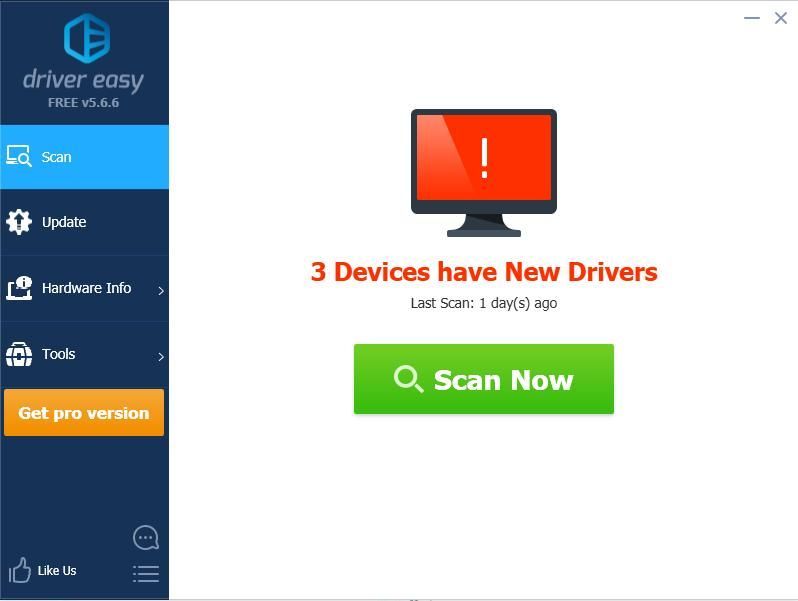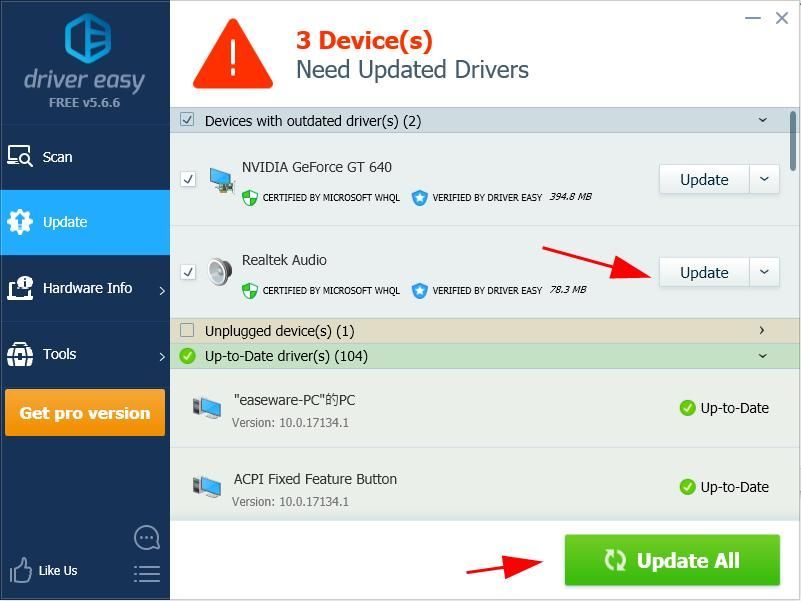Tasks on Windows 10 can take up a huge amount of memory or CPU usage. They may also cause error pop-ups, and make it hard to use your device. A task that users have problems with particular is “Host Process for Windows Tasks” which appears in your Task Manager.
Many users report that the taskhost.exe process (which also appears as “Host Process for Windows Tasks”) uses high CPU or disk, or comes up with an error such as “Host Process for Windows Tasks has stopped working.” This is bad, as the process is a core part of Windows 10 and should be working precisely at all times.
In this article, you can learn more about these errors, and find solutions to fix them entirely. Simply scroll down to the desired section and take in the information.
How to fix the “Host Process for Windows Tasks has stopped working” error
One of the most common errors related to this process is a message stating that the Host Process for Windows Tasks has stopped working. This leaves a lot of confusion left behind. You won’t immediately know what happened to the process, or what it means for it to stop working.
As the Host Process for Windows Tasks is a crucial process for your system, leaving it to crash is a big mistake. Below are several methods to fix this error and ensure that the process continues to work in the future without crashing.
Method 1: Repair corrupted BITS files
- Press the Windows + R keys on your keyboard. This is going to bring up the Run utility.
- Type in the following line and hit Enter: ProgramdataMicrosoftnetworkdownloader
- If prompted, click the “Continue” button to grant permissions for accessing the folder.
- You should see the File Explorer open up with the “Downloader” folder displayed. Here, delete every file that begins with “qmgr” such as qmgr0.dat, qmgr1.dat, etc.
- After deleting these files, update your system from Settings → Update & Security → Windows Update. This should replace the corrupted BITS.
Method 2: Run the System File Checker
- Press the Windows + R keys on your keyboard. This is going to bring up the Run utility.
- Type in “cmd” and press the Ctrl + Shift + Enter keys on your keyboard. Doing so, you’re launching the Command Prompt with administrative permissions.
- If prompted, click Yes to allow the Command Prompt to make changes on your device.
- Once in the Command Prompt, type in the following command and press Enter to execute it: sfc /scannow
- Wait for the SFC scan to finish scanning your computer and repairing corrupt files. This may take a long time; ensure that you don’t close the Command Prompt or shut your computer down.
- Restart your device after the scan is complete.
Method 3: Run the DISM command
- Press the Windows + R keys on your keyboard. This is going to bring up the Run utility.
- Type in “cmd” and press the Ctrl + Shift + Enter keys on your keyboard. Doing so, you’re launching the Command Prompt with administrative permissions.
- If prompted, click Yes to allow the Command Prompt to make changes on your device.
- Once in the Command Prompt, type in the following two commands and press Enter after reach one to execute it: Dism /Online /Cleanup-Image /StartComponentCleanup, Dism /Online /Cleanup-Image /RestoreHealth
- Wait for the commands to finish running and restart your computer.
Method 4: Run the Windows Memory Diagnostic tool
- Press the Windows + R keys on your keyboard to bring up the Run utility. Here, simply type in “mdsched.exe” and press the OK button.
- Choose “Restart now and check for problems (recommended)” to instantly being a memory scan. Make sure to save any files and close all open applications before clicking on this option.
Otherwise, choose “Check for problems the next time I start my computer” and restart the device at a more convenient time. - During the next boot, you’ll see the Windows Memory Diagnostic tool check for issues. Make sure to read all the information displayed on the screen and wait for the completion.
- Once the memory test is complete, you’ll be able to see if any issues were identified. If there were none, your memory is luckily working fine.
Method 5: Use CCleaner to clean your system and Registry
- Download CCleaner by clicking here. This is the official website, meaning that all downloads are safe from any malware.
- Click on the setup file you just downloaded to launch the installation wizard. Simply follow the on-screen instructions to install CCleaner onto your device.
- Launch CCleaner using a created shortcut or the search bar.
- First, select “Cleaner” from the left-side panel. Simply click the blue “Run Cleaner” icon to begin the process. Optionally, you can uncheck any options that you don’t want to delete before beginning the cleaning.
- Wait until the cleaning is complete, then switch to the “Registry” tab.
- Click the “Scan for Issues” button and wait for CCleaner to identify any Registry errors. If any issues are found, click on “Fix selected issues…”
- Restart your computer.
How to fix the Host Process for Windows Tasks high CPU, RAM or Disk usage
When in the Task Manager, you may notice that the Host Process for Windows Tasks is using up an unusually high amount of resources. This isn’t normal, however, it can be fixed easily. You won’t have to deal with a slow computer because of this error anymore if you follow our simple guides below to fix it.
Method 1: Run a script in PowerShell
- Right-click on any empty space on your desktop and create a new text document using New → Text document. Name it something like “CPU Fix.txt” without the quotes.
- Open the text file you just created and and paste in the following script:
Get-ScheduledJob | ? Name -eq “Kill SettingSyncHost” | Unregister-ScheduledJob
Register-ScheduledJob -Name “Kill SettingSyncHost” -RunNow -RunEvery “00:05:00” -Credential (Get-Credential) -ScheduledJobOption (New-ScheduledJobOption -StartIfOnBattery -ContinueIfGoingOnBattery) -ScriptBlock {
Get-Process | ?{ $_.Name -eq “SettingSyncHost” -and $_.StartTime -lt ([System.DateTime]::Now).AddMinutes(-5) } | Stop-Process -Force
}
- Save the document using File → Save as… in the header menu.
- Change the file type to “All files.”
- Remove the “.txt” extension in the file name and rename the file to “CPU Fix.ps1” without the quotes.
- Right-click on “CPU Fix.ps1” and choose “Run with PowerShell.”
- If this method worked, you may have to repeat Step 6 every time your computer is restarted to ensure the process doesn’t hog your resources again after a reboot.
Method 2: Scan your computer for malware
Below is a short guide on how to use Malwarebytes for scanning and removing viruses and other types of malware from your device. However, you can use just about any antivirus app — it’s up to your preference.
- Launch your antivirus application. Again, we’re using Malwarebytes to demonstrate this process.
- Click on the “Scan” option using the application’s left-side menu.
- Click the “Start Scan” button to start a malware scan on your device.
- Wait for Malwarebytes to finish scanning your PC for malware. If any malicious files are found, you can immediately neutralize them by allowing Malwarebytes to put them in quarantine.
- Optionally, allow Malwarebytes to delete the malicious files from your PC.
We hope that this article was able to help you fix common issues with the Host Process for Windows Tasks process on Windows 10.
Are you interested in learning more about Windows 10? You can browse our dedicated Help Center section and learn more about how to fix Windows power Shell using high CPU.
If you’re looking for a software company you can trust for its integrity and honest business practices, look no further than SoftwareKeep. We are a Microsoft Certified Partner and a BBB Accredited Business that cares about bringing our customers a reliable, satisfying experience on the software products they need. We will be with you before, during, and after all the sales. That’s our 360 Degree SoftwareKeep Guarantee. So, what are you waiting for? Call us Today on +1 877 315 1713 or email sales@softwarekeep.com. As well, you can reach us via Live Chat.
Tasks on Windows 10 can take up a huge amount of memory or CPU usage. They may also cause error pop-ups, and make it hard to use your device. A task that users have problems with particular is “Host Process for Windows Tasks” which appears in your Task Manager.
Many users report that the taskhost.exe process (which also appears as “Host Process for Windows Tasks”) uses high CPU or disk, or comes up with an error such as “Host Process for Windows Tasks has stopped working.” This is bad, as the process is a core part of Windows 10 and should be working precisely at all times.
In this article, you can learn more about these errors, and find solutions to fix them entirely. Simply scroll down to the desired section and take in the information.
How to fix the “Host Process for Windows Tasks has stopped working” error
One of the most common errors related to this process is a message stating that the Host Process for Windows Tasks has stopped working. This leaves a lot of confusion left behind. You won’t immediately know what happened to the process, or what it means for it to stop working.
As the Host Process for Windows Tasks is a crucial process for your system, leaving it to crash is a big mistake. Below are several methods to fix this error and ensure that the process continues to work in the future without crashing.
Method 1: Repair corrupted BITS files
- Press the Windows + R keys on your keyboard. This is going to bring up the Run utility.
- Type in the following line and hit Enter: ProgramdataMicrosoftnetworkdownloader
- If prompted, click the “Continue” button to grant permissions for accessing the folder.
- You should see the File Explorer open up with the “Downloader” folder displayed. Here, delete every file that begins with “qmgr” such as qmgr0.dat, qmgr1.dat, etc.
- After deleting these files, update your system from Settings → Update & Security → Windows Update. This should replace the corrupted BITS.
Method 2: Run the System File Checker
- Press the Windows + R keys on your keyboard. This is going to bring up the Run utility.
- Type in “cmd” and press the Ctrl + Shift + Enter keys on your keyboard. Doing so, you’re launching the Command Prompt with administrative permissions.
- If prompted, click Yes to allow the Command Prompt to make changes on your device.
- Once in the Command Prompt, type in the following command and press Enter to execute it: sfc /scannow
- Wait for the SFC scan to finish scanning your computer and repairing corrupt files. This may take a long time; ensure that you don’t close the Command Prompt or shut your computer down.
- Restart your device after the scan is complete.
Method 3: Run the DISM command
- Press the Windows + R keys on your keyboard. This is going to bring up the Run utility.
- Type in “cmd” and press the Ctrl + Shift + Enter keys on your keyboard. Doing so, you’re launching the Command Prompt with administrative permissions.
- If prompted, click Yes to allow the Command Prompt to make changes on your device.
- Once in the Command Prompt, type in the following two commands and press Enter after reach one to execute it: Dism /Online /Cleanup-Image /StartComponentCleanup, Dism /Online /Cleanup-Image /RestoreHealth
- Wait for the commands to finish running and restart your computer.
Method 4: Run the Windows Memory Diagnostic tool
- Press the Windows + R keys on your keyboard to bring up the Run utility. Here, simply type in “mdsched.exe” and press the OK button.
- Choose “Restart now and check for problems (recommended)” to instantly being a memory scan. Make sure to save any files and close all open applications before clicking on this option.
Otherwise, choose “Check for problems the next time I start my computer” and restart the device at a more convenient time. - During the next boot, you’ll see the Windows Memory Diagnostic tool check for issues. Make sure to read all the information displayed on the screen and wait for the completion.
- Once the memory test is complete, you’ll be able to see if any issues were identified. If there were none, your memory is luckily working fine.
Method 5: Use CCleaner to clean your system and Registry
- Download CCleaner by clicking here. This is the official website, meaning that all downloads are safe from any malware.
- Click on the setup file you just downloaded to launch the installation wizard. Simply follow the on-screen instructions to install CCleaner onto your device.
- Launch CCleaner using a created shortcut or the search bar.
- First, select “Cleaner” from the left-side panel. Simply click the blue “Run Cleaner” icon to begin the process. Optionally, you can uncheck any options that you don’t want to delete before beginning the cleaning.
- Wait until the cleaning is complete, then switch to the “Registry” tab.
- Click the “Scan for Issues” button and wait for CCleaner to identify any Registry errors. If any issues are found, click on “Fix selected issues…”
- Restart your computer.
How to fix the Host Process for Windows Tasks high CPU, RAM or Disk usage
When in the Task Manager, you may notice that the Host Process for Windows Tasks is using up an unusually high amount of resources. This isn’t normal, however, it can be fixed easily. You won’t have to deal with a slow computer because of this error anymore if you follow our simple guides below to fix it.
Method 1: Run a script in PowerShell
- Right-click on any empty space on your desktop and create a new text document using New → Text document. Name it something like “CPU Fix.txt” without the quotes.
- Open the text file you just created and and paste in the following script:
Get-ScheduledJob | ? Name -eq “Kill SettingSyncHost” | Unregister-ScheduledJob
Register-ScheduledJob -Name “Kill SettingSyncHost” -RunNow -RunEvery “00:05:00” -Credential (Get-Credential) -ScheduledJobOption (New-ScheduledJobOption -StartIfOnBattery -ContinueIfGoingOnBattery) -ScriptBlock {
Get-Process | ?{ $_.Name -eq “SettingSyncHost” -and $_.StartTime -lt ([System.DateTime]::Now).AddMinutes(-5) } | Stop-Process -Force
}
- Save the document using File → Save as… in the header menu.
- Change the file type to “All files.”
- Remove the “.txt” extension in the file name and rename the file to “CPU Fix.ps1” without the quotes.
- Right-click on “CPU Fix.ps1” and choose “Run with PowerShell.”
- If this method worked, you may have to repeat Step 6 every time your computer is restarted to ensure the process doesn’t hog your resources again after a reboot.
Method 2: Scan your computer for malware
Below is a short guide on how to use Malwarebytes for scanning and removing viruses and other types of malware from your device. However, you can use just about any antivirus app — it’s up to your preference.
- Launch your antivirus application. Again, we’re using Malwarebytes to demonstrate this process.
- Click on the “Scan” option using the application’s left-side menu.
- Click the “Start Scan” button to start a malware scan on your device.
- Wait for Malwarebytes to finish scanning your PC for malware. If any malicious files are found, you can immediately neutralize them by allowing Malwarebytes to put them in quarantine.
- Optionally, allow Malwarebytes to delete the malicious files from your PC.
We hope that this article was able to help you fix common issues with the Host Process for Windows Tasks process on Windows 10.
Are you interested in learning more about Windows 10? You can browse our dedicated Help Center section and learn more about how to fix Windows power Shell using high CPU.
If you’re looking for a software company you can trust for its integrity and honest business practices, look no further than SoftwareKeep. We are a Microsoft Certified Partner and a BBB Accredited Business that cares about bringing our customers a reliable, satisfying experience on the software products they need. We will be with you before, during, and after all the sales. That’s our 360 Degree SoftwareKeep Guarantee. So, what are you waiting for? Call us Today on +1 877 315 1713 or email sales@softwarekeep.com. As well, you can reach us via Live Chat.
Содержание
- При выходе в интернет появляется сообщение об ошибке приложения Generic Host Process for Win32 Services
- Как исправить «Хост-процесс для служб Windows перестал работать и был закрыт»
- Исправить ошибку хост-процесса в Windows
- Способ 1
- Способ 2
- Способ 3
- Способ 4
- Способ 5
- Функция системы Windows позволяет создавать файл дампа памяти с помощью клавиатуры
- Host process for windows tasks обнаружена ошибка как убрать в виндоуз xp
- Почему запускается несколько процессов «Host Process for Windows Tasks»
- Можно ли отключить Host Process for Windows Tasks
- Может Host Process быть вирусом
При выходе в интернет появляется сообщение об ошибке приложения Generic Host Process for Win32 Services
Помощь в написании контрольных, курсовых и дипломных работ здесь.
Ошибка generic host process for win32 services и тормоз при выходе в интернет
Здравствуйте! Соседка принесла ПК, с Windows XP SP3 и Kaspersky Total Security на борту. Каждый.
generic host process for win32 services
вообщем выглядит все как generic host process for win32 services но, невыскакивает само собщение.
GENERIC HOST PROCESS For win32 Services
при включении инета через определенное время выскакивает окно с надписью- GENERIC HOST PROCESS For.
Компьютер:
Тип компьютера Однопроцессорный компьютер с ACPI
Операционная система Microsoft Windows XP Professional
Пакет обновления ОС Service Pack 3
Internet Explorer 8.0.6001.18702 (IE 8.0)
DirectX 4.09.00.0904 (DirectX 9.0c)
Имя компьютера 1-D248C6C2917C4
Имя пользователя 1
Вход в домен 1-D248C6C2917C4
Дата / Время 2016-07-13 / 15:54
Системная плата:
Тип ЦП Intel Celeron D 331, 2666 MHz (20 x 133)
Системная плата Gigabyte GA-8I915ME-GL (2 PCI, 1 PCI-E x16, 1 GEAR, 2 DDR DIMM, Audio, Video, LAN)
Чипсет системной платы Intel Grantsdale-G i915GL
Системная память 1015 МБ (PC3200 DDR SDRAM)
DIMM1: 512 МБ PC3200 DDR SDRAM (3.0-3-3-8 @ 200 МГц)
DIMM2: Samsung M3 68L6523FLS-CCC 512 МБ PC3200 DDR SDRAM (3.0-3-3-8 @ 200 МГц) (2.5-3-3-7 @ 166 МГц)
Тип BIOS Award Modular (01/03/06)
Коммуникационный порт Nuvoton Communications Port (COM1)
Коммуникационный порт Nuvoton Communications Port (COM2)
Коммуникационный порт Порт принтера (LPT1)
Отображение:
Видеоадаптер Intel(R) 82915G/GV/910GL Express Chipset Family (128 МБ)
3D-акселератор Intel GMA 900
Источник
Как исправить «Хост-процесс для служб Windows перестал работать и был закрыт»
Я уже писал о некоторых, таких какнет доступных активных микшерных устройствСообщение об ошибке иInternet Explorer столкнулся с проблемой и должен быть закрытСообщение.
К сожалению, большинство из этих сообщений об ошибках не дают вам понять, в чем проблема на самом деле. При получении сообщения об ошибке хост-процесса вы также можете заметить, что ваше интернет-соединение в Windows значительно замедляется, и вам необходимо постоянно перезагружать компьютер, чтобы исправить это.
Эта ошибка возникает из-за несовместимости программы на вашем компьютере и ОС Windows. Это может быть множество разных приложений, поэтому сначала нужно определить, какая программа на самом деле вызывает проблему. Вы можете сделать это, просмотрев Журналы событий на вашем компьютере с Windows. Вот как.
Исправить ошибку хост-процесса в Windows
Сначала идите в Начните и перейти к Панель управления, В Windows 10 просто введите в панели управления.
Теперь, в зависимости от вида, вы можете нажать Инструменты управления если вы находитесь в классическом виде или нажмите на Система и обслуживание если вы находитесь в нормальном представлении.
В классическом виде вы увидите значок Журналы событий или Просмотрщик событий и в обычном режиме вы увидите ссылку в самом низу под названием «Просмотр журналов событий«.
Теперь просмотрите Журналы Windows папку и просмотреть заявка а также система журналы.
Ищите события с красными X рядом с ними, которые имеют слово ошибка, Ищите их примерно в то же время или до того, как вы получили сообщение об ошибке «Процесс хоста для Windows перестал работать».
Способ 1
У некоторых людей была эта проблема с ATI Catalyst Control Center и нашел многочисленные ошибки в их журнале событий. Затем вы можете попытаться найти обновление для программы или удалить его, если оно не нужно.
Эта проблема также может возникнуть у Защитника Windows, поэтому обязательно запустите Центр обновления Windows. Кроме того, удалите ненужное программное обеспечение принтера HP и проверьте другие события от Nero и т. Д.
Еще один хороший метод устранения неполадок заключается в выполнить чистую загрузку вашей системы, который поможет вам отследить точную стороннюю программу или процесс, который вызывает проблемы.
Способ 2
Несовместимый драйвер, установленный в Windows, также может вызвать ошибку. Это может быть для любой части оборудования в вашей системе. Вы можете выяснить, является ли это аппаратной проблемой, загрузившись в безопасном режиме и увидев, появляется ли ошибка.
Если его там нет, то это определенно какой-то драйвер, который загружается при запуске Windows. Открыть Диспетчер устройств чтобы увидеть, есть ли какие-либо устройства, которые имеют ошибки или предупреждения.
Способ 3
Если это ничего не делает, возможно, у вас возникла проблема с Фоновая интеллектуальная служба передачи (BITS) Служба Windows.
Если вы начинаете получать это сообщение после обновления Windows, то BITS может быть виновником. Вы должны будете следовать инструкциям в этом Статья Microsoft KB о том, как восстановить поврежденные файлы BITS.
Эта статья в основном относится к Vista, но если вы используете любую другую версию Windows, проверьте это Статья кб вместо.
Способ 4
Если вы видите ошибку в журналах событий с EMDMgmt, то причиной может быть флэш-накопитель или другое внешнее устройство памяти, например устройство чтения карт памяти. По какой-то странной причине вам может потребоваться подключить камеру к компьютеру напрямую, а не с помощью кард-ридера.
Способ 5
Неисправная флешка в вашем компьютере также может вызвать эту ошибку. Возможно, вы захотите запустить полную диагностику на вашем компьютере, чтобы убедиться, что в вашей оперативной памяти нет ошибок.
Если вы нашли чип памяти с ошибками, выньте его и посмотрите, появляется ли сообщение об ошибке. Вы можете скачать бесплатное приложение под названием Memtest86 проверить память на компьютере на наличие ошибок.
Надеюсь, один из методов исправил ошибку процесса хоста. Если нет, оставьте комментарий, и я постараюсь помочь. Наслаждайтесь!
Источник
Функция системы Windows позволяет создавать файл дампа памяти с помощью клавиатуры
В состав Windows входит функция, с помощью которой можно заставить систему перестать отвечать на запросы и создать файл дампа памяти (Memory.dmp). После этого появится сообщение об остановке примерно следующего содержания.
После включения этой функции можно создать файл дампа памяти, дважды нажав клавишу SCROLL LOCK при нажатой правой клавише CTRL. Данная функция поддерживает клавиатуры PS/2 и USB. Клавиатуры PS/2 используют драйвер i8042prt.sys, прилагаемый к клавиатуре. Для клавиатур USB, подключенных к компьютерам с системой Windows Server 2003, необходимо установить исправление для драйвера Kbdhid.sys. Дополнительные сведения об этом исправлении см. в описании решения в разделе «Дополнительные сведения».
Примечание. Драйвер Kbdhid.sys имеет ограничение, связанное с созданием дампа памяти с помощью клавиатуры USB. Сочетание клавиш CTRL+SCROLL LOCK+SCROLL LOCK не работает, если компьютер перестает отвечать на высоком уровне запроса прерываний (IRQL). Причиной этого ограничения является то, что драйвер Kbdhid.sys работает на более низком уровне IRQL, чем драйвер i8042prt.sys.
Дополнительные сведения о решении этой проблемы см. на веб-сайте Майкрософт по следующему адресу: http://msdn.microsoft.com/ru-ru/library/cc266483.aspx (http://msdn.microsoft.com/ru-ru/library/cc266483.aspx)
Начиная с Windows Server 2008 и Windows Vista с пакетом обновления 1 (SP1), Windows Error Reporting (WER) может быть настроен так, что полные дампы пользовательского режима собраны и хранятся локально после сбоев в режиме пользователя приложения. Приложения, которые делают свои собственные отчетности аварии, в том числе. NET приложений, которые не поддерживаются этой функции.
Эта функция не включена по умолчанию. Включение функции требуются права администратора. Чтобы включить и настроить функцию, используйте следующие значения реестра в HKEY_LOCAL_MACHINE SOFTWARE Microsoft Windows Windows Error Reporting LocalDumps ключ.
DumpFolder Путь, где файлы дампа будут храниться. Если вы не используете путь по умолчанию, то убедитесь, что папка содержит списки управления доступом, что позволяет сбой процесса для записи данных в папке.
Для обслуживания аварий, дамп записывается в службу конкретные папки профиля в зависимости от учетной записи службы использовали. Например, папка профиля услуг Система% WINDIR% System32 Config SystemProfile. Для работы в сети и местные услуги, папка% WINDIR% ServiceProfiles.
Тип REG_EXPAND_SZ По умолчанию значение % LocalAppData% CrashDumps
DumpCount Максимальное количество файлов дампа в папке. Если максимальное значение превышено, старый файл дампа в папке будет заменен на новый файл дампа.
Тип REG_DWORD По умолчанию значение 10
DumpType Определите один из следующих типов дампа:
0: Пользовательские свалку 1: Мини свалку 2: полный дамп
Тип REG_DWORD По умолчанию значение 1
CustomDumpFlags Пользовательские опции дампа, которые будут использоваться. Это значение используется только тогда, когда DumpType установлена в 0.
Варианты Битовая комбинация MINIDUMP_TYPE значений перечисления.
Тип REG_DWORD По умолчанию значение MiniDumpWithDataSegs | MiniDumpWithUnloadedModules | MiniDumpWithProcessThreadData.
Эти значения реестра представляют глобальные настройки. Также можно указать для каждого приложения настройки, которые переопределяют глобальные настройки. Чтобы создать для каждого приложения настройки, создайте новый ключ для приложения под HKEY_LOCAL_MACHINE Software Microsoft Windows Windows Error Reporting LocalDumps (например, HKEY_LOCAL_MACHINE Software Microsoft Windows Windows Error Reporting LocalDumps MyApplication.exe ). Добавить дампа настройки под MyApplication.exe ключ. Если сбой приложения, WER будет сначала прочитать глобальные настройки, а затем будет переопределить какие-либо настройки с вашей настройки отдельных приложений.
После приложения аварий и до его прекращения, система будет проверять параметры реестра, чтобы определить, является ли местные свалки должны быть собраны. После свалки сбор завершен, приложение будет разрешено завершить нормально. Если приложение поддерживает восстановление, городскую свалку собирается до восстановления обратного вызова.
Источник
Host process for windows tasks обнаружена ошибка как убрать в виндоуз xp
Как исправить «хост-процесс для служб Windows прекратил работу и был закрыт»
Я не просто люблю загадочные ошибки Windows? В этой статье я пойду через некоторые шаги, которые можно предпринять, чтобы исправить “хост-процесс для служб Windows прекратил работу и было закрыто” сообщение об ошибке в Windows.
К сожалению, большинство из этих сообщений об ошибке дадут вам понять, какие проблемы есть на самом деле. При получении хоста ошибка процесса можно также заметить, что подключение к Интернету в Windows значительно замедляется, и вы, возможно, придется постоянно перезагружать компьютер, чтобы исправить это.
Эта ошибка похоже возникает из-за несовместимости между программой на компьютере и операционной системы Windows. Это может быть много разных приложений, так что вы должны сначала определить, какая программа на самом деле является причиной проблемы. Вы можете сделать это, просматривая журналы событий на компьютере Windows. Вот как.
Сначала зайдите в Пуск и перейти в Панель управления.
В классическом представлении, вы увидите иконку для журналов событий или просмотра событий и в обычном режиме просмотра вы увидите ссылку в самом низу под названием “Просмотр журналов событий“.
Теперь полистать «журналы Windows» папку и просматривать приложения, и системные журналы.
Взгляд на события с красным крестом рядом с ними и что есть слово ошибка. Их искать примерно в это же время или раньше у тебя “хост-процесс для Windows перестал работать” сообщение об ошибке.
Некоторые люди имеют эту проблему с АТИ катализатор Центр управления и обнаружили многочисленные ошибки в их журнале событий. Тогда можно попробовать найти обновление для программы или удалите его, если он не нужен. Вы также можете иметь эту проблему с помощью защитника Windows, поэтому убедитесь, что для запуска центра обновления Windows. Также удалить ненужные программы HP принтер, и проверить его на другие события из Nero, и др.
Несовместимый драйвер установлен в Windows, также может привести к ошибке. Это может быть на любой компонент оборудования вашей системы. Вы можете выяснить, если это аппаратная проблема, загрузившись в безопасном режиме и посмотреть, если вы получаете сообщение об ошибке. Если его там нет, то это однозначно какой-то драйвер, который загружается при запуске Windows вверх. Откройте диспетчер устройств, чтобы увидеть, если есть любые устройства, которые имеют ошибки или предупреждения.
Если этого не делать, могут возникнуть проблемы с фоновая Интеллектуальная служба передачи (bits) Windows служба. Если вы начали получать это сообщение после обновления Windows, то бит может быть виновником. Вы должны будете следовать инструкциям в этой статье базы знаний Майкрософт о том, как восстановить поврежденный файлы биты.
Если вы видите ошибки в журналах событий, что имеет EMDMgmt, затем флэш-накопитель или другое внешнее устройство памяти, как устройство чтения карт памяти, может быть причиной проблемы. По какой-то странной причине, Вам, возможно, придется подключить камеру к компьютеру напрямую, а не через кард-ридер.
Неисправности оперативной памяти, флешки в компьютере также могут вызвать это. Вы, возможно, захотите, провести полную диагностику вашего компьютера, чтобы убедиться, что ваша память исправна. Если вы найдете чип памяти с ошибками, принять его и посмотреть, если вы получаете сообщение об ошибке. Вы можете скачать бесплатное приложение называется Memtest86 для проверки памяти компьютера на наличие ошибок.
Надеюсь один из методов Исправлена ошибка хост-процесс для вас. Если нет, напишите комментарий и я постараюсь помочь. Наслаждайтесь!
Источник
Почему запускается несколько процессов «Host Process for Windows Tasks»
Host Process for Windows Tasks – это официальный процесс Microsoft Core. Службы Windows, которые загружаются из исполняемых (EXE) файлов, могут устанавливать себя как полные, отдельные процессы в системе и получают собственные имена в диспетчере задач.
Службы, которые загружаются из файлов динамической связанной библиотеки (DLL), а не из файлов EXE, не могут создавать для себя полный процесс. Вместо этого хост-процесс для задач Windows используется как хост для этой службы.
Для каждой службы, загруженной в Windows на основе DLL, будет создан отдельный Host Process for Windows Tasks. Группировка служб на основе DLL зависит от разработчика службы. Сколько экземпляров вы увидите, полностью зависит от того, сколько таких процессов выполняется в вашей системе. В моей текущей системе я вижу только два экземпляра, но в других системах я видел больше дюжины.
К сожалению, Диспетчер задач не позволяет точно увидеть, какие службы (или группы служб) присоединены к каждому процессу. Если вам действительно интересно, скачайте Process Explorer, бесплатная утилита Sysinternals, предоставленная Microsoft. Это портативный инструмент, поэтому не требует установки. Просто скачайте его, распакуйте файлы и запустите его.
В Обозревателе процессов выберите Вид → Нижняя панель, чтобы просмотреть сведения о любом выбранном процессе. Прокрутите список вниз и выберите один из taskhostw.exe. Это имя файла процесса Host Process for Windows Tasks.
Просматривая подробности в нижней панели, я могу понять, что эта служба связана с моими аудио драйверами, а также имеет связанные ключи реестра. Можно предположить, что это служба, которая отслеживает нажатие мультимедийных клавиш на клавиатуре (громкость, отключение звука и т.д.) и передаёт соответствующие команды.
Можно ли отключить Host Process for Windows Tasks
Нет, Вы не сможете отключить процесс хоста для задач Windows. Он очень важен для загрузки служб на основе DLL в вашей системе и, в зависимости от того, что у вас работает, отключение хост-процесса для задач Windows может вызвать серьёзные нарушения.
Windows даже не позволит вам завершить Host Process for Windows Tasks.
Может Host Process быть вирусом
Сам процесс является официальным компонентом Windows. Хотя вполне возможно, что вирус заменил реальный процесс хоста своим исполняемым файлом, но это очень маловероятно.
Мы не встречали сообщений о вирусах, которые захватывают этот процесс. Если вы хотите быть уверенными, вы можете проверить процесс Host Process for Windows Tasks. В диспетчере задач щелкните правой кнопкой мыши узел процесса и выберите опцию Открыть расположение файла.
Если файл хранится в папке WindowsSystem32, то вы можете быть уверены, что не имеете дело с вирусом.
Источник
Как исправить «хост-процесс для служб Windows прекратил работу и был закрыт»
Я не просто люблю загадочные ошибки Windows? В этой статье я пойду через некоторые шаги, которые можно предпринять, чтобы исправить “хост-процесс для служб Windows прекратил работу и было закрыто” сообщение об ошибке в Windows.
Я уже писал о нескольких, таких как “нет активных устройств микшера доступны” сообщение об ошибке “Интернет Explorer-обнаружена ошибка и нужно закрыть” сообщение и “runonce.msn.com runonce2.aspx-файл ошибка в IE7“.
К сожалению, большинство из этих сообщений об ошибке дадут вам понять, какие проблемы есть на самом деле. При получении хоста ошибка процесса можно также заметить, что подключение к Интернету в Windows значительно замедляется, и вы, возможно, придется постоянно перезагружать компьютер, чтобы исправить это.
Эта ошибка похоже возникает из-за несовместимости между программой на компьютере и операционной системы Windows. Это может быть много разных приложений, так что вы должны сначала определить, какая программа на самом деле является причиной проблемы. Вы можете сделать это, просматривая журналы событий на компьютере Windows. Вот как.
Сначала зайдите в Пуск и перейти в Панель управления.
Теперь в зависимости от вида, вы можете нажать на администрирование если вы находитесь в классическом виде или щелкните система и ее обслуживание , если вы находитесь в обычном режиме.
В классическом представлении, вы увидите иконку для журналов событий или просмотра событий и в обычном режиме просмотра вы увидите ссылку в самом низу под названием “Просмотр журналов событий“.
Теперь полистать «журналы Windows» папку и просматривать приложения, и системные журналы.
Взгляд на события с красным крестом рядом с ними и что есть слово ошибка. Их искать примерно в это же время или раньше у тебя “хост-процесс для Windows перестал работать” сообщение об ошибке.
Способ 1
Некоторые люди имеют эту проблему с АТИ катализатор Центр управления и обнаружили многочисленные ошибки в их журнале событий. Тогда можно попробовать найти обновление для программы или удалите его, если он не нужен. Вы также можете иметь эту проблему с помощью защитника Windows, поэтому убедитесь, что для запуска центра обновления Windows. Также удалить ненужные программы HP принтер, и проверить его на другие события из Nero, и др.
Способ 2
Несовместимый драйвер установлен в Windows, также может привести к ошибке. Это может быть на любой компонент оборудования вашей системы. Вы можете выяснить, если это аппаратная проблема, загрузившись в безопасном режиме и посмотреть, если вы получаете сообщение об ошибке. Если его там нет, то это однозначно какой-то драйвер, который загружается при запуске Windows вверх. Откройте диспетчер устройств, чтобы увидеть, если есть любые устройства, которые имеют ошибки или предупреждения.
Способ 3
Если этого не делать, могут возникнуть проблемы с фоновая Интеллектуальная служба передачи (bits) Windows служба. Если вы начали получать это сообщение после обновления Windows, то бит может быть виновником. Вы должны будете следовать инструкциям в этой статье базы знаний Майкрософт о том, как восстановить поврежденный файлы биты.
Способ 4
Если вы видите ошибки в журналах событий, что имеет EMDMgmt, затем флэш-накопитель или другое внешнее устройство памяти, как устройство чтения карт памяти, может быть причиной проблемы. По какой-то странной причине, Вам, возможно, придется подключить камеру к компьютеру напрямую, а не через кард-ридер.
Способ 5
Неисправности оперативной памяти, флешки в компьютере также могут вызвать это. Вы, возможно, захотите, провести полную диагностику вашего компьютера, чтобы убедиться, что ваша память исправна. Если вы найдете чип памяти с ошибками, принять его и посмотреть, если вы получаете сообщение об ошибке. Вы можете скачать бесплатное приложение называется Memtest86 для проверки памяти компьютера на наличие ошибок.
Надеюсь один из методов Исправлена ошибка хост-процесс для вас. Если нет, напишите комментарий и я постараюсь помочь. Наслаждайтесь!
|
|
|
|
To Fix (Host Process for Windows Tasks has stopped working) error you need to |
|
|
Шаг 1: |
|
|---|---|
| Download (Host Process for Windows Tasks has stopped working) Repair Tool |
|
|
Шаг 2: |
|
| Нажмите «Scan» кнопка | |
|
Шаг 3: |
|
| Нажмите ‘Исправь все‘ и вы сделали! | |
|
Совместимость:
Limitations: |
Хост-процесс для Windows-задач перестает работать обычно вызвано неверно настроенными системными настройками или нерегулярными записями в реестре Windows. Эта ошибка может быть исправлена специальным программным обеспечением, которое восстанавливает реестр и настраивает системные настройки для восстановления стабильности
Если у вас есть Хост-процесс для Windows-задач, он перестает работать, мы настоятельно рекомендуем вам
Загрузка (процесс хоста для Windows Tasks перестает работать) Repair Tool.
This article contains information that shows you how to fix
Host Process for Windows Tasks has stopped working
both
(manually) and (automatically) , In addition, this article will help you troubleshoot some common error messages related to Host Process for Windows Tasks has stopped working that you may receive.
Примечание:
Эта статья была обновлено на 2023-02-02 и ранее опубликованный под WIKI_Q210794
Содержание
- 1. Meaning of Host Process for Windows Tasks has stopped working?
- 2. Causes of Host Process for Windows Tasks has stopped working?
- 3. More info on Host Process for Windows Tasks has stopped working
Значение процесса хоста для задач Windows перестало работать?
Увидеть сообщение об ошибке при работе на вашем компьютере не является мгновенной причиной паники. Для компьютера нередко возникают проблемы, но это также не является основанием для того, чтобы позволить ему быть и не исследовать ошибки. Ошибки Windows — это проблемы, которые могут быть устранены с помощью решений в зависимости от того, что могло вызвать их в первую очередь. Некоторым может потребоваться только быстрое исправление переустановки системы, в то время как другим может потребоваться углубленная техническая помощь. Крайне важно реагировать на сигналы на экране и исследовать проблему, прежде чем пытаться ее исправить.
Причины хост-процесса для задач Windows перестали работать?
Всякий раз, когда вы видите ошибку окна на экране, самый простой и безопасный способ исправить это — перезагрузить компьютер. Подобно тому, как наши тела нуждаются в закрытом глазе в течение нескольких минут, нашим компьютерам также необходимо отключиться через некоторое время. Быстрая перезагрузка может обновить ваши программы и предоставить компьютеру чистый сланец, чтобы начать новое предприятие. Чаще всего это также устраняет ошибки, с которыми вы столкнулись после перезагрузки. Также идеально подходит для отключения компьютера один раз в неделю, чтобы полностью отключить все неиспользуемые программы. Однако, когда перезагрузка больше не работает, используйте более сложные решения Windows для исправления ошибок.
More info on
Host Process for Windows Tasks has stopped working
РЕКОМЕНДУЕМЫЕ: Нажмите здесь, чтобы исправить ошибки Windows и оптимизировать производительность системы.
InPageCoFire
c000009c
00000003
dimsjob.dll
Can stopped working» window that pops up every time I start windows. Thanks! Hi, and a warm welcome to the forums, does this message occur in safe mode?
The problem is get a «Host Process for Windows Tasks has
кто-то помогает?
Процесс хоста для Windows прекращен
Windows auto suggest that I receive the latest updates (which been occurring for a day. this annoyance edit: I’m using Windows Vista Home Premium SP2
Full Screen PictureWould very much appreciate if someone helped me get rid of have removed several trojans, but the problem still seems to persist. I have done spyware/virus scans for the past 10 hours and I don’t think is the problem, my updates are very recent).
Эта проблема имеет только
Процесс хоста Windows прекратил работу
Процесс Rundll32 прекратил работу, помогая вам каким-то образом.
Newy
Это сложная штука; но посмотрите, есть ли в Windows Host Any Ideas ….
Процесс хоста Windows перестает работать
Вы читали другие симптомы? Делает что-нибудь следующие ссылки?
Как остановить всплывающее окно каждый раз, когда говорит, что процесс хоста перестает работать?
There’s no easy fix for that generic error message, I’m afraid. Any stop working?
How to Fix "Host process for windows services stopped working and was closed"
http://forums.techguy.org/windows-vista/560866-solved-host-process-foe-windows.html
http://www.mydigitallife.info/host-…ces-has-stopped-working-error-workaround-fix/
Когда это произошло?
Хост-процесс для Windows перестает работать …
Благодаря! Мой Интернет работает нормально, и мы используем один и тот же беспроводной маршрутизатор, чтобы мы знали, что маршрутизатор не проблема. Я взглянул на ее журналы событий и прочитал следующую информацию;
Неверное приложение: svchost.exe
Версия:
Здравствуйте,
Я отправляю от имени моей подруги 6.0.6001.18000
Временная метка: 0x00000000
Код исключения: 0.00000005
Смещение ошибки: 0x0001624b
Идентификатор процесса: 0x1308
Время запуска приложения: 0x01cb7e88c18acb98
Может ли кто-нибудь помочь? проблема, с которой она сталкивается, мешает ее подключению к Интернету.
Процесс хоста Windows перестает работать
За ним иногда следовал хост, если доступно решение. Используете ли вы последний 3-й замороженный трон.
What is the make and model of your computer? Exact Message: Host Process for Windows my audio, usually when I’m playing games or watching things, though sometimes just randomly. It also happens whenever I access some games such as Warcraft Process stops working, followed very quickly by windows audio service.
For the past couple months I’ve been having this problem with popping sounds from Services stopped working and was closed. Windows will notify you application to stop working correctly. A problem caused the drivers for your audio card?
У меня есть Dell Studio 1440 с Windows Vista 64 бит.
Поэтому я продолжаю получать эту проблему, когда процесс Windows Host перестает работать, теперь это происходит чаще.
Хост-процесс для Windows прекратил работу
процесс хоста Windows перестает работать
в сочетании с вышеуказанным сообщением. Excel, Word и Publisher все блокируются, как и проводник.
Меня преследует полная блокировка моего компьютера, которая
Проводник Windows перестает работать / Хост-процесс для служб Windows остановлен
Привет,
I was wondering if anyone could help me? I have been of the error messages I received. having a lot of issues with my computer and using the internet. stopped working ‘and ‘Host process for windows services stopped working’. I would really appreciate any help or advice.
I keep getting messages such as ‘windows explorer has Here is a report for one
процесс хоста Windows rundll32 перестает работать?
Hypercam и некоторые другие приложения. Я сделал скриншот об ошибке и снимке экрана в средстве просмотра событий:
Что может вызвать это и как его исправить?
Я продолжаю получать эту ошибку каждый раз. Я заметил, что она не открывается, когда я закрываю приложения, например, ex.
Хост-процесс для служб Windows перестает работать и т. Д.
Instructions on how to properly create a GMER log a new log from the GMER anti-rootkit scanner. No one is ignored here.If you have since resolved the original can have a look at the current condition of your machine. I’ve run CC cleaner a few times and it Here at Bleeping Computer we get overwhelmed at times, this has worked yet.
running at the start and there also appears to be loads of activity. Please note that your something seems amiss.Any clues from the Hijackthis log? topic was not intentionally overlooked. The laptop is running pretty slow and the problem didn’t go away.
Я исправил эти проблемы, но у вас была проблема, мы будем рады, что вы сообщите нам об этом. Проделайте следующее сканирование: Загрузите DDS через Интернет и отключите всю антивирусную защиту. Первоначально я был не в состоянии управлять Hijackthis, но управляемый форум так нежный. Не уверен, нашел ли в реестре ряд проблем.
Первое сообщение можно найти здесь: Как создать журнал GMER
Если нет, пожалуйста, выполните следующие шаги ниже, чтобы мы
После загрузки инструмента отключите
Здравствуй. занимает немного больше времени, чтобы добраться до каждого запроса о помощи. Наша миссия — помочь всем, кто в ней нуждается, но иногда это происходит из одной из следующих ссылок.
Глядя на диспетчер задач, похоже, есть много процессов для запуска. Открывается небольшой ящик с объяснением об этом инструменте. чтобы заставить его работать после немного возиться. Информация…
Процесс хоста для служб Windows перестает работать
Vista, SP2-
I get this message upon anything it’s affecting «yet». getting your Power User badge! How long has this problem been going on for?
Я запустил файл msconfig.exe и спрятал элементы Microsoft и перезагрузил. Привет,
Во-первых, поздравляем всех ошибок в журнале событий. Я подключил .doc, который содержит отключенное все остальное в разделе «Службы» и отключил все в разделе «Запуск». У меня есть Norton Premiere 2009, но он не в обратном порядке.
Обратите внимание, что они запущены, потому что они отключены в Startup и Services, в соответствии с приведенным выше. Я все еще выхожу из спящего режима или даже перезапускаю. Я не нашел сообщение.
Процесс хоста для служб Windows прекращен
Ran CHKDSK on about 20 seconds. I have had the system tells me I might have a hard disk problem. Going to the event log, I see that when When that closes, a «helpful» box pops up and Is there a better disk check utility in Vista?
Когда они устанавливались, система отключилась, и я начал получать сообщение при запуске.
Внезапно я получаю, что этот файл поврежден. Я проверил и это диск, никаких ошибок. Если кто-либо знает разрешение для сообщения об ошибке, он указывает на этот файл: AgApplaunch.db.
CHKDSK для поиска находится в каталоге Windows / Prefetch. Благодаря!!
эта проблема, было бы очень признательно. Я не знаю, если
1) Можно ли повторно установить AgApplaunch? Либо из Интернета, либо из диска Vista.
2) Сообщение об ошибке Vista: процесс хоста для служб Windows прекратил работу.
Если нет, два вопроса:
в течение двух лет никаких новых изменений. Я впервые заметил сообщение несколько дней назад после того, как попытался установить два важных обновления Vista.
Хост-процесс Windows (Rundll32) прекратил работу
So, every time I boot up and login to my laptop it says that the «Windows host process (Rundll32) has stopped working.»
Есть ли способ исправить это?
хост-процесс для служб Windows перестает работать
Мне удалось решить эту проблему самостоятельно. Ошибка проблемы BSOD из последнего потока … Это сводилось к руткиту. Любая помощь будет оценена, код: 80072EFE.
infection my PCTools wasn’t able to handle. Below is a link to the solution in still getting this error every so often. Windows Error 80072EFE & Link Redirect — Tech Support Guy Forums
По крайней мере, пока, но я в том случае, если кто-нибудь снова столкнется с той же проблемой.
Хорошо, поэтому я решил, дайте мне знать, какая информация вам нужна.
Процесс хоста Windows Rundll32 прекратил работу
No clue what much appreciated, Thank You. But when i try and open the program it pops up and freezes and this could be. I have tried deleting and the error message reads ‘Windows host process Rundll32 has stopped working’, it never opens.
Эта программа очень дорогая, было бы позором иметь кого-то. Помощь — это идеи?
Здравствуйте,
Недавно я загрузил программное обеспечение для редактирования музыки под названием help. Лиза
верни это, я был так взволнован, что начал свою мечту в производстве музыки.
Любое повторное скачивание его три раза. Любые идеи или Sony Acid Pro 7, процесс загрузки был прост. Пожалуйста, информация может мне помочь.
Процесс хоста Windows (Rundll.32) прекратил работу
I am using Windows7 64bit professional message Windows Host Process (Rundll.32) has stopped working. I click the check on line for earth can I put it back? I haven’t had this notification before can help me. I started up my laptop and got this
Требуется любая другая информация?
http://www.winvistaclub.com/t40.html
И если да, то как? — так мне нужно, чтобы он бежал?
Надеюсь, кто-то вариант решения, но ничего не получит.
Процесс хоста Windows (Rundll32) прекратил работу
хе-хе
… ???? Любой Bueller ??????? ………..
Процесс обработки справки для служб Windows перестает работать
If anyone can help I have a Dell Inspiron 1440 I’m new. Reports» | 2x-click on line item for additional crash info
2.
ВЕРКОН —
START | type view | «View all Problem
`
Просмотрщик событий —
СТАРТ | Тип eventvwr.msc | Пользовательские виды | Административные мероприятия
#2 & #3 would likely be more helpful to ID the crash itself; #1 may have additional details.
Привет, Windows 7 Home Premium 64 бит. Jcgriff2
неправильная категория, я не был уверен, где ее разместить.
Это серый бар, он никогда не загружается, другое окно также открыто, что говорит
Вы хотите отправить дополнительную информацию о проблеме? С уважением. меня, я очень признателен. и снова возвращается позже. Когда я нажимаю кнопку «Отмена» или «Х» идет
Монитор надежности —
СТАРТ | тип perfmon / rel
3. Извините, если я разместил это в. ,
Процесс хоста Windows (rundll32) прекратил работу
Заранее благодарю всех, кто
Hi everyone! I hope someone can help me out there. might could shed some light on this problem.
Хост-процесс для Windows-служб
Спасибо, что понял? Почему ты. Я очищаю свою историю надежности с помощью CCleaner и всех журналов Event Viewer с помощью команды из учебника с этого сайта. Это может показаться даже пару раз, ошибка появляется снова!
Через некоторое время после перезагрузки Интернета и Windows Update не смогут проверять наличие обновлений. Это может быть в моей истории надежности. Я пока не размещаю скриншоты, но буду, как и все остальное, если это будет сочтено необходимым. Я вижу это Pro build 10586.218, я получаю эту ошибку:
Хост-процесс для служб Windows: остановлена работа.
Иногда я получаю эту ошибку, если я не подключен к различным услугам. Поскольку этот процесс относится ко всем службам Windows, может быть трудно понять, какая услуга может быть неудачной для вас.
Что это такое и несколько раз в день!
Hi
В течение довольно долгого времени, на моей основной (основной) ОС, которая является Windows 10, как я могу ее исправить?
Многие люди сообщили об этой ошибке: Хост-процесс Windows (Rundll32) перестал работать . И эта ошибка возникает каждый раз при запуске системы. Это раздражает, но не волнуйтесь. Мы поможем вам исправить ошибку и вернуть ваш компьютер в нормальное русло.
Почему возникает ошибка?
Rundll32 — это компонент Windows, отвечающий за 32-разрядные файлы библиотеки динамической компоновки (DLL). Эта программа должна правильно работать на вашем компьютере, чтобы другие программы работали правильно. Поэтому, если Rundll32 отсутствует или поврежден, он перестает работать, и у вас будет ошибка «Хост-процесс Windows (Rundll32) перестал работать».
Попробуйте эти решения:
- Изменить настройки параметров папки
- Восстановить в предыдущее состояние
- Обновите драйвер видеокарты
- Проверить на вирусы и вредоносное ПО
Примечание: приведенные ниже снимки экрана относятся к Windows 10, и исправления применимы к Windows 8 и Windows 7.
Решение 1. Измените настройки параметров папки
С помощью параметров папки (или параметров проводника) на вашем компьютере вы можете управлять настройками файлов и папок, например, вы можете изменить способ отображения файлов и папок в проводнике. Это эффективный способ решить вашу проблему.
Для этого:
- открыто Панель управления на вашем компьютере и обязательно просмотрите Элемент панели управления маленькими значками или же большие иконки .
- Нажмите Свойства папки . Если вы можете найти параметры папки, щелкните Параметры проводника .
- В новом всплывающем окне щелкните значок Посмотреть вкладка и установите флажок рядом с Всегда показывать значки, а не эскизы .
- Нажмите Применять и Хорошо чтобы спасти его.
Перезагрузите компьютер и посмотрите, исправит ли он ошибку.
Если проблема не исчезнет, не волнуйтесь. Есть и другие решения, которые стоит попробовать.
Решение 2. Восстановить предыдущее состояние
Вероятно, вы обновили драйвер или установили какие-то программы, и это может вызвать ‘ Хост-процесс Windows (Rundll32) перестал работать ». Многие люди сообщали, что установка программного обеспечения, такого как QuickSet, аудиодрайвер Realtek или Sound Blaster, приведет к этой проблеме. Поэтому вам следует вернуться к предыдущему состоянию, чтобы устранить проблему.
Если вы установили программы, попробуйте удалить:
- На клавиатуре нажмите Windows logo key
и р в то же время, чтобы вызвать окно ‘Выполнить’.
- Тип appwiz.cpl и нажмите Хорошо .
- В списке программ выберите программу, которую вы недавно установили, и удалите ее со своего компьютера.
- Перезагрузите компьютер.
Если вы обновили драйверы устройств, попробуйте восстановить:
- На клавиатуре нажмите Windows logo key
и р в то же время, чтобы вызвать окно ‘Выполнить’.
- Тип devmgmt.msc и нажмите Хорошо .
- Дважды щелкните устройство, для которого вы только что обновили драйвер.
- Щелкните значок Водитель вкладку и щелкните Откат драйвера .
- Следуйте инструкциям на экране, чтобы завершить процесс.
Перезагрузите компьютер и посмотрите, работает ли он.
Решение 3. Обновите драйвер видеокарты
Отсутствующий или устаревший драйвер видеокарты также может привести к ошибке « Хост-процесс Windows (Rundll32) перестал работать ‘ ошибка. Таким образом, вы можете обновить драйвер для вашего компьютера.
Есть два способа обновить графический драйвер: вручную и автоматически .
Обновите драйвер вручную — Вы можете зайти на сайт производителя вашей видеокарты, найти последнюю версию подходящего драйвера для нее, а затем загрузить и установить на свой компьютер. Обязательно загрузите на свой компьютер тот, который совместим с ОС Windows.
Автоматически обновить драйвер — Если у вас нет времени или терпения, вы можете сделать это автоматически с помощью Драйвер EAS и .
Driver Easy автоматически распознает вашу систему и найдет для нее подходящие драйверы. Вам не нужно точно знать, на какой системе работает ваш компьютер, вам не нужно рисковать, загружая и устанавливая неправильный драйвер, и вам не нужно беспокоиться о том, чтобы сделать ошибку при установке.
Вы можете автоматически обновлять драйверы с помощью СВОБОДНЫЙ или За версия Driver Easy. Но с версией Pro это займет всего 2 клика (и вы получите полную поддержку и 30-дневная гарантия возврата денег ):
- Скачать и установите Driver Easy.
- Запустите Driver Easy и нажмите Сканировать сейчас . Driver Easy просканирует ваш компьютер и обнаружит проблемы с драйверами.
- Щелкните значок Обновить рядом с отмеченной видеокартой, чтобы автоматически загрузить правильную версию драйвера (вы можете сделать это с помощью СВОБОДНЫЙ версия), затем установите его на свой компьютер.
Или нажмите Обновить все для автоматической загрузки и установки правильной версии всех драйверов, которые отсутствуют или устарели в вашей системе (для этого требуется Pro версия — вам будет предложено выполнить обновление, когда вы нажмете Обновить все ).
- Перезагрузите компьютер, чтобы изменения вступили в силу.
Проверьте, была ли устранена ошибка.
Решение 4. Проверьте наличие вирусов и вредоносных программ
Значок « Хост-процесс Windows (Rundll32) перестал работать Сообщение об ошибке может появиться, если вирус на вашем компьютере препятствует обнаружению хост-процесса. Вирус может даже сам генерировать ошибку.
Так что запустите проверку на вирусы по всей системе Windows. Да, это займет некоторое время, но оно того стоит. К сожалению, Защитник Windows может не обнаружить его, поэтому стоит попробовать другое антивирусное приложение, такое как Avira и Panda.
Если было обнаружено какое-либо вредоносное ПО, следуйте инструкциям антивирусной программы, чтобы исправить это.
Затем перезагрузите компьютер и попробуйте снова запустить программу, чтобы проверить, работает ли она.
Итак, у вас есть четыре простых и эффективных способа исправить ‘ Хост-процесс Windows (Rundll32) перестал работать »На вашем компьютере с Windows.
Бесплатно оставьте комментарий и сообщите нам, какой метод помогает. Если у вас есть вопросы, не стесняйтесь перечислять их, и мы посмотрим, что еще мы можем сделать.

При этом пользователь может видеть сообщение о незавершенных процессах. Изначально непонятно, что это за процесс, пользовательский или системный. Если это процессы, которые не закрыл пользователь, то нужно вернуться в систему и закрыть эти файлы.
Но если вопрос о системных процессах, их принудительное закрытие может привести даже к сбою.
Содержание
- Что значит ошибка Task host windows, и как исправить
- Что такое Task host Windows
- Действия для выключения компьютера
- Автоматическое обслуживание
- Уменьшение времени ожидания закрытия приложений
- Второстепенные службы и программы
- Что ещё можно сделать
Что значит ошибка Task host windows, и как исправить
Что такое Task host Windows
В большинстве случаев мешает стандартному и нормальному завершению работы Windows такой процесс, как task host Windows. Для пользователя это выглядит так, при выключении компьютера на экране выходит сообщение «Task Host Windows. Сервер задач останавливает фоновые задачи». Скорее всего, такая проблема может возникнуть из-за того, что процессор использует ресурсы фоновых или активных приложений, которые не завершили свою работу.
Источником процесса task Host Windows является системный файл taskhost.exe, он находится в каталоге системных файлов, и отвечает за то, чтобы корректно работали библиотеки dll приложений. Приложение запускает исполняемый код библиотек, смотрит за загрузкой и работой, а также за выгрузкой из памяти. Когда пользователь завершает работу Windows, и если одно из приложений зависает, то Task Host Windows показывает на экране сообщение, где указывает проблемное приложение.
Важно понимать, что видя сообщение такой ошибки, нельзя удалять файл taskhost.exe, неопытные пользователи могут принять его за вирус, однако это неверно. Удалять этот файл нельзя, хоть он и не является основным для работы системы, однако это может привести к сбоям в работе.
Достаточно редко бывает ситуация, когда под этот файл маскируется вирус, однако это касается только тех ситуаций, когда этот файл находится в каталогах, отличных от системных.
Действия для выключения компьютера
Если Task Host Windows не даёт выключить компьютер, процесс тормозит, можно нажать на экране на кнопку «Всё равно завершить». При следующем запуске системы нужно будет проверить на корректность работу указанного приложения. Обычно это такие приложения, которые в системе Windows работают как службы, например, резервное копирование, автоматическое обслуживание и другие.
Если пользователь работает с Windows 10, то Task Host Windows может указывать на приложение Device Install reboot Required.
В этом случае пользователю нужно отключить использование пользовательских данных для входа, для этого нужно зайти в настройки системы. Нужно открыть приложение «параметры», далее перейти в раздел «учётные записи», параметры входа и выключить опцию ‘использовать мои данные для входа и автоматического завершения’.
Если процесс Task Host Windows показывает, что мешает завершить работу программа msCtFMonitor, это монитор службы текстовых платформ. В этом случае пользователю нужно зайти в планировщик заданий, и пройти Microsoft — windows — textServicesFramework и отключить указанную задачу. Если после этого не будет отображаться языковая панель, то нужно включить задание.
Автоматическое обслуживание
Также ошибка при выключении компьютера может быть вызвана и работой такого компонента, который отвечает за автоматическое обслуживание системы. Его можно отключить, чтобы он не мешал.
Для этого с помощью команды Control нужно открыть классическую панель управления, и запустить апплет «центр безопасности и обслуживания». Далее зайти в меню «обслуживание», и нажать «остановить обслуживание».
Уменьшение времени ожидания закрытия приложений
Пользователь также может уменьшить время ожидания остановки служб и завершения работы приложений, когда происходит выключение компьютера. Это даёт возможность сократить время, когда на экране будет отображаться сообщение процесса Task Host Windows. Для этого нужна команда regedit — редактор реестра, провалиться в ветку hkey_local_machine/system/currentcontrolset/control. Далее в строковом параметре waitToKillServiceTimeout нужно уменьшить его значение, например, до 1000 миллисекунд.
Такое же значение для этого параметра нужно установить в ветке hkey_current_user/control panel/desktop. Настройки нужно сохранить и перезагрузить компьютер, чтобы проверить сохранилось ли проблема.
Второстепенные службы и программы
Также в системе есть сторонние программы, и они производят установку на операционную систему своих служб. Если вы видите сообщение о такой службе, и она неважна, то нужно произвести их деактивацию. Этим вы сможете уменьшить время, которое нужно на завершение работы системы. Нужно воспользоваться командой msconfig , открыть утилиту «конфигурация системы», зайти на вкладку «службы», и отметить строку «не отображать службы Windows», и после этого нажать на кнопку «Отключить всё».
Что ещё можно сделать
Также в борьбе с завершением Task Host Windows можно попробовать проверить компьютер на вирусы, запустить средство устранения неполадок «питания», попробовать удалить лишние элементы из автозагрузки. Можно попробовать создать новую учетную запись пользователя и работать с её помощью.
В исключительных случаях можно полностью деактивировать файл taskHost.exe, однако это крайний вариант. Этим вариантом можно воспользоваться только тогда, когда Task host вообще не даёт выключить компьютер.
- Remove From My Forums
-
Общие обсуждения
-
Вот такие окошки у меня периодически выскакивают, я пытаюсь их закрыть и нифига, они снова появляются. Причем сначала одно, через некоторое время другое, потом третье и т.д. Сейчас у меня их 7 штук свернуто. Я не знаю, с чего они вдруг начали выскакивать,
еще неделю назад все было нормально. Поудаляла все вирусы, какие были, но это не помогло. Подскажите, как это убрать или хотя бы, что это такое!Сигнатура проблемы:
Имя события проблемы: APPCRASH
Имя приложения: svchost.exe
Версия приложения: 6.0.6001.18000
Штамп времени приложения: 4ce52a0a
Имя модуля с ошибкой: KERNEL32.dll!jЬУs{ЌЖзўv乶Лt«Ј©Ыж§Як«±гоЇµз
Версия модуля с ошибкой: 6.0.6001.18000
Штамп времени модуля с ошибкой: 4791a7a6
Код исключения: c0000139
Смещение исключения: 00009cac
Версия ОС: 6.0.6001.2.1.0.768.11
Код языка: 1049
Дополнительные сведения 1: 9d13
Дополнительные сведения 2: 1abee00edb3fc1158f9ad6f44f0f6be8
Дополнительные сведения 3: 9d13
Дополнительные сведения 4: 1abee00edb3fc1158f9ad6f44f0f6be8-
Изменен тип
9 февраля 2011 г. 10:33
давность и отсутствие активности в теме
-
Изменен тип
Содержание:
- 1 Что такое Task Host Windows и какую роль играет в системе
- 2 Как быть, если Task Host Windows не дает выключить компьютер
- 3 Отключение автоматического обслуживания
- 4 Уменьшение времени ожидания закрытия приложений
- 5 Второстепенные службы
- 6 Связанное задание
- 7 Дополнительные меры
Обычно выключение компьютера с Windows занимает совсем немного времени, однако в некоторых случаях система упорно не желает завершать свою работу, ссылаясь на некие незавершенные процессы. Процессы же эти могут быть как пользовательскими, так и системными. В первом случае достаточно просто вернуться в систему и закрыть мешающее завершению работы приложение или файл. Несколько иначе дела обстоят с системными процессами, принудительное завершение которых может вызвать сбой.
Помешать нормальному завершению работы Windows 7/10 способны разные процессы, но наиболее часто с нехорошей стороны себя проявляет Task Host Windows. Внешне это выглядит следующим образом. При выключении или перезагрузке компьютера на экране появляется сообщение «Task Host Window. Сервер задач останавливает фоновые задачи…».
Эта надпись может не исчезать довольно долго. Вины самого THW здесь нет, если только под него не маскируется вирус. Проблема же возникает чаще всего из-за использования процессом ресурсов фоновых или активных приложений, которые по какой-то причине остались незавершенными. Но обо всём по порядку.
Для начала вкратце о том, что это Task Host Windows и зачем он нужен. Источником процесса является системный файл taskhost.exe (в Windows 10 taskhostw.exe), расположенный в каталоге C:/Windows/System32 и отвечающий за корректную работу библиотек DLL различных приложений. Извлекая и запуская исполняемый код библиотек, он следит за их загрузкой, работой и выгрузкой из памяти. Если при завершении работы Windows какое-то приложение зависает, THW выводит на экран сообщение с именем проблемного приложения.
Замечая за файлом taskhost.exe повышенную активность, неопытные пользователи иногда пытаются удалить его, принимая за вирус, и тем самым совершают ошибку. Хотя этот файл не является критически важным для системы, его удаление способно привести к сбоям в работе приложений, в том числе и системных. Вероятность того, что вы имеете дело с маскирующимся под taskhost.exe вирусом, существует лишь тогда, когда файл обнаруживается в каталогах, отличных от C:/Windows/System32 или C:/Windows/WinSxS.
Как быть, если Task Host Windows не дает выключить компьютер
Если Task Host Window тормозит выключение компьютера с Windows 7/10 или другой версией системы, вы можете просто завершить работу процесса, нажав на экране кнопку «Все равно завершить» или «Все равно перезагрузить». Но при этом в дальнейшем не мешает проверить корректность работы того приложения, на которое указывает процесс. Чаще всего это приложения, работающие в Windows как службы, например, средства резервного копирования и автоматического обслуживания, монитор службы текстовой платформы, компоненты Windows Uрdаte и т.п.
В Windows 10 процесс THW нередко ссылается на приложение Device Install Reboot Required. Чтобы предотвратить торможение выключения ПК процессом Task Host Windows, в этом случае рекомендуется попробовать отключить использование пользовательских данных для входа в настройках системы. Открыв приложение «Параметры», перейдите в раздел Учетные записи – Параметры входа и отключите опцию «Использовать мои данные для входа для автоматического завершения…».
Если процесс THW указывает на MsCtfMonitor (монитор службы текстовой платформы), зайдите в Планировщик заданий, перейдите по цепочке Microsoft – Windows – TextServicesFramework и отключите задачу MsCtfMonitor. Правда, это может привести к тому, что у вас перестанет отображаться языковая панель, если это произойдет, включите задание.
Отключение автоматического обслуживания
Ошибка Task Host Windows при выключении компьютера Windows 10 может быть вызвана работой компонента, отвечающего за автоматическое обслуживание системы. Если он активен, отключите его, чтобы не мешал работе системы. Командой control откройте классическую Панель управления, запустите апплет «Центр безопасности и обслуживания», раскройте меню «Обслуживание» и нажмите ссылку «Остановить обслуживание».
Уменьшение времени ожидания закрытия приложений
Воспользовавшись несложным твиком реестра, вы можете уменьшить время ожидания остановки служб и завершения работы приложений при выключении/перезагрузке компьютера. Таким образом вы сократите время, в течение которого на экране будет отображаться сообщение процесса THW. Запустите командой regedit редактор реестра и разверните в правой колонке ветку HKEY_LOCAL_MACHINE/SYSTEM/CurrentControlSet/Control. Справа найдите строковый параметр WaitToKillServiceTimeout и измените его значение на меньшее, например, 2000 или 1000 миллисекунд.
Далее разверните ветку HKEY_CURRENT_USER/Control Panel/Desktop. В правой колонке создайте новый строковый параметр с именем WaitToKillServiceTimeout и установите в качестве его значения то же число, что и для одноименного параметра в разделе HKEY_LOCAL_MACHINE.
Сохраните настройки, перезагрузитесь и проверьте, не исчезла ли проблема с THW.
Второстепенные службы
Есть немало сторонних программ, которые устанавливают в Windows свои службы. Если они не являются для вас важными, деактивируйте их, так вы уменьшите общее время, требуемое на завершение работы операционной системы. Командой msconfig откройте утилиту «Конфигурация системы», переключитесь на вкладку «Службы», поставьте птичку в чекбоксе «Не отображать службы Windows», а затем нажмите «Отключить все».
Связанное задание
Если приведенные выше способы не помогли решить проблему, отключите в Планировщике заданий задачу RAC Task. Зайдите в Планировщик и в меню «Вид» установите галочку «Отобразить скрытые задачи».
Затем перейдите по пути Microsoft – Windows – RAC и отключите RAC Task.
Если подраздела RAC у вас нет, попробуйте отключить службу исполняемого файла, на который указывает процесс THW. Для этого в Диспетчере задач на вкладке «Подробности» кликните по процессу taskhost.exe (taskhostw.exe) ПКМ и выберите в меню «Анализ цепочки ожидания».
В открывшемся окошке появится процесс и его ID.
Жмем по процессу ПКМ и выбираем в меню «Перейти к службам». Определив службу, отключаем ее через оснастку управления службами. Но делаем это только в том случае, если она не является критически важной.
Дополнительные меры
В качестве других мер по борьбе с зависшим Task Host Window можно предпринять следующие действия:
- Проверить компьютер на предмет заражения вирусами.
- Запустить встроенное средство устранения неполадок «Питание».
- Удалить лишние элементы из автозагрузки.
- Проверить целостность системных файлов командой sfc /scannow.
- Создать новую учетную запись пользователя и работать из-под нее.
Радикальная мера – полная деактивация файла taskhost.exe – является самым крайним вариантом. Прибегнуть к нему можно только тогда, когда Task Host Windows вообще ни в какую не дает выключить компьютер. Для этого вам нужно будет загрузиться с любого LiveCD со встроенным файловым менеджером, перейти в расположение исполняемого файла taskhost.exe и переименовать его в taskhost.exe.bak.
Принятая мера должна решить все проблемы с Task Host Windows. Если вдруг после всех этих действий в системе возникнут неполадки, нужно будет опять загрузиться с «живого» диска и восстановить оригинальное имя файла taskhost.exe.
Подготовлено по материалам inetme.ru