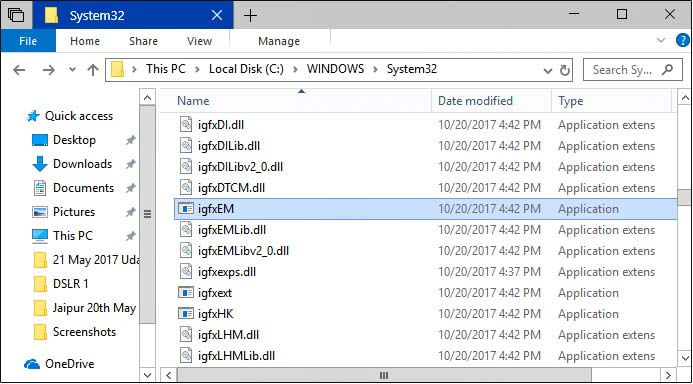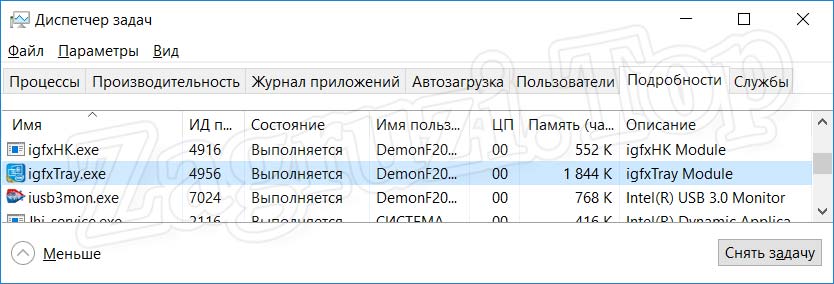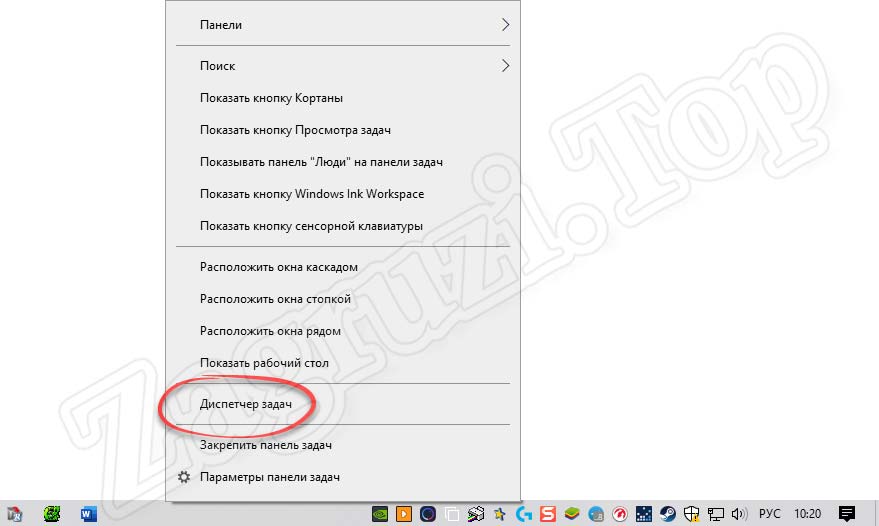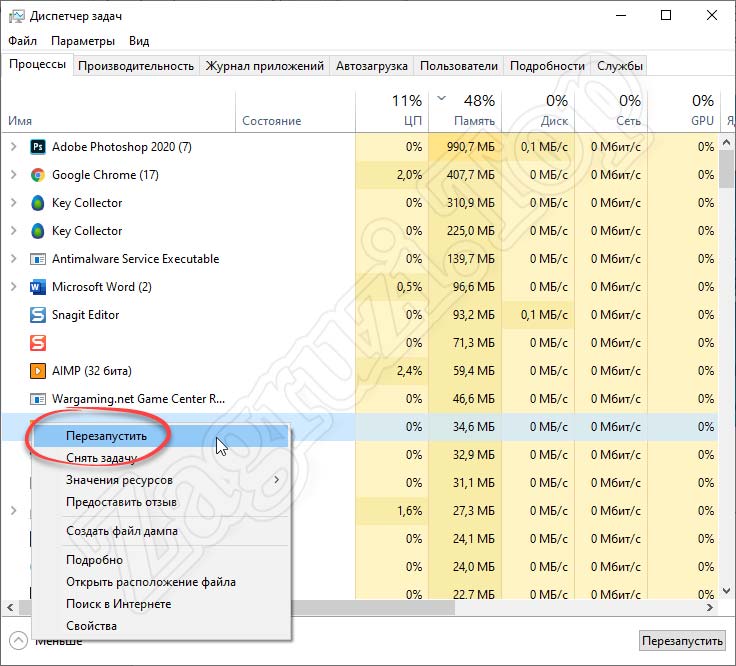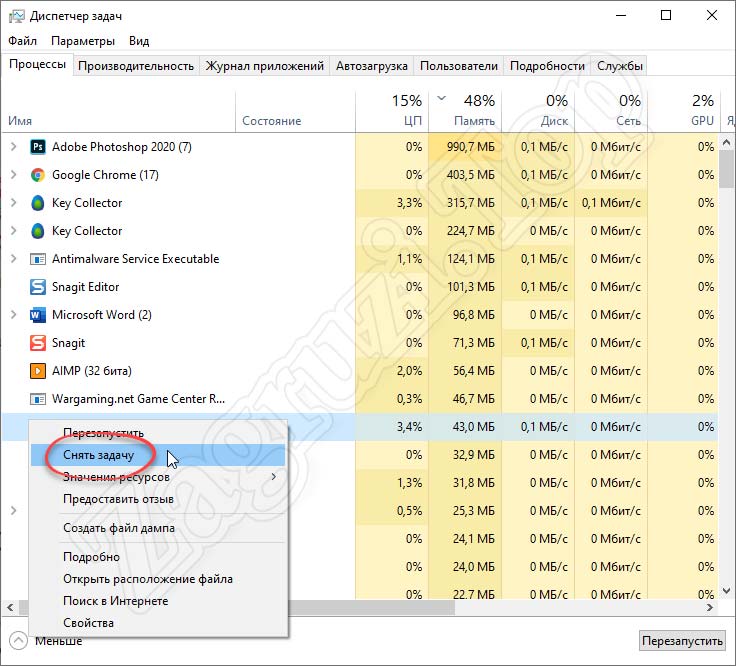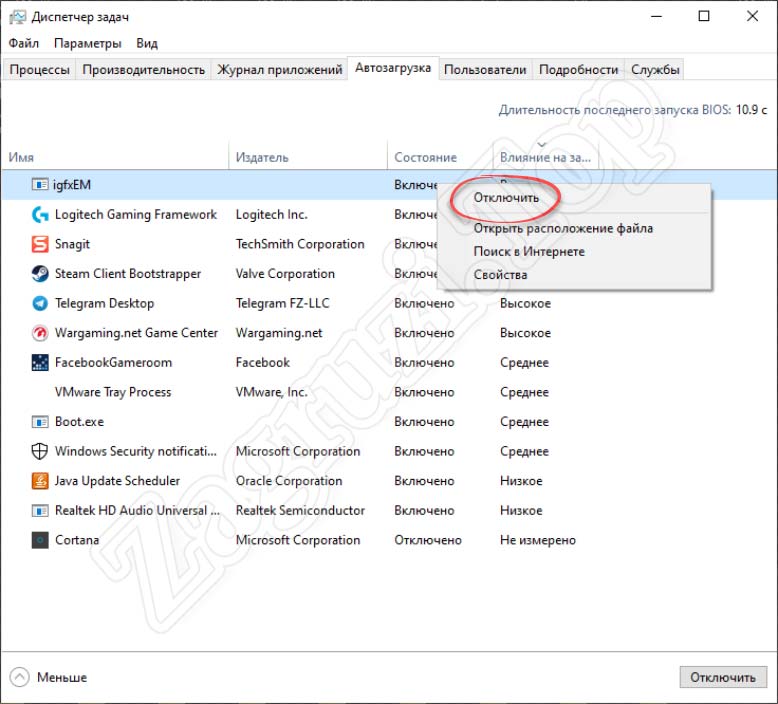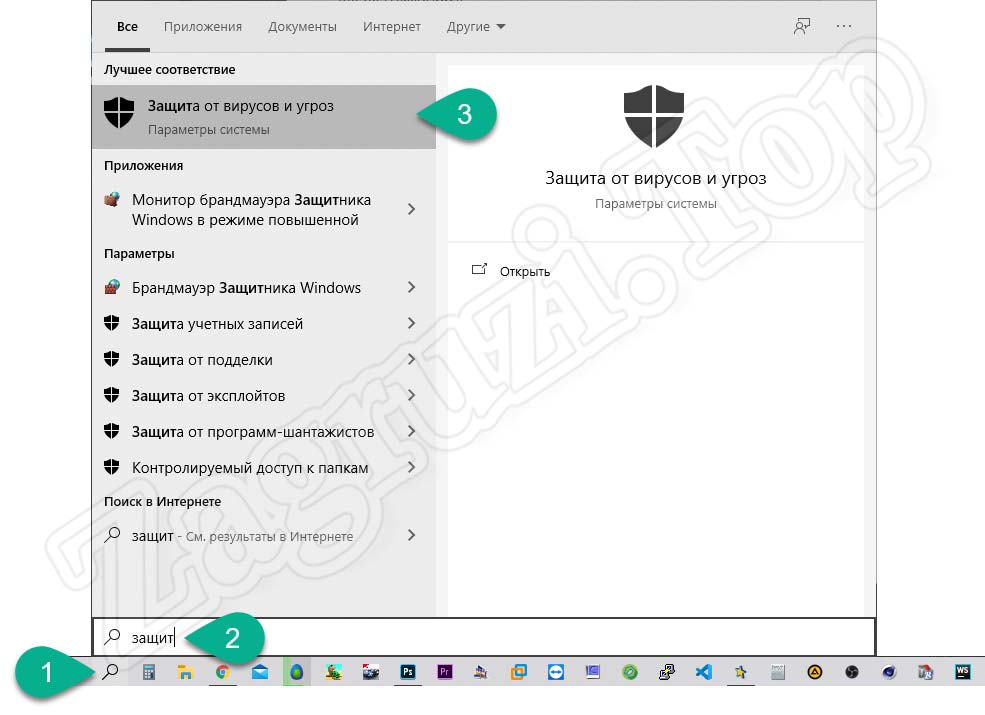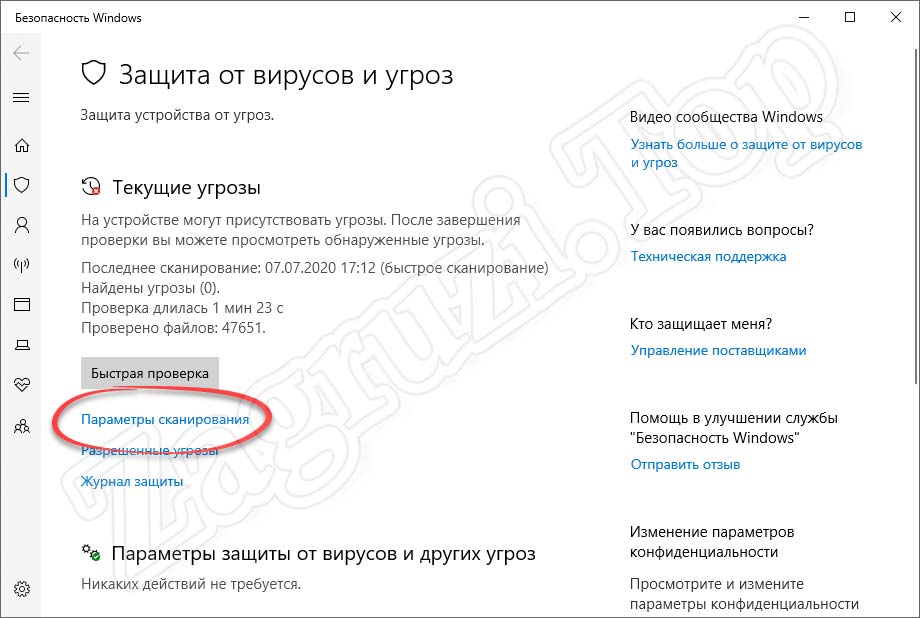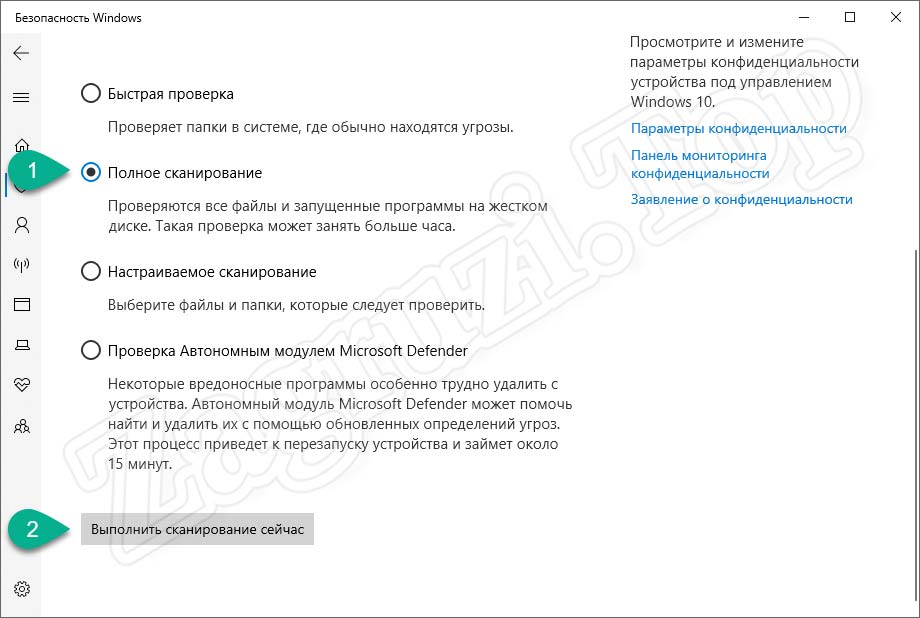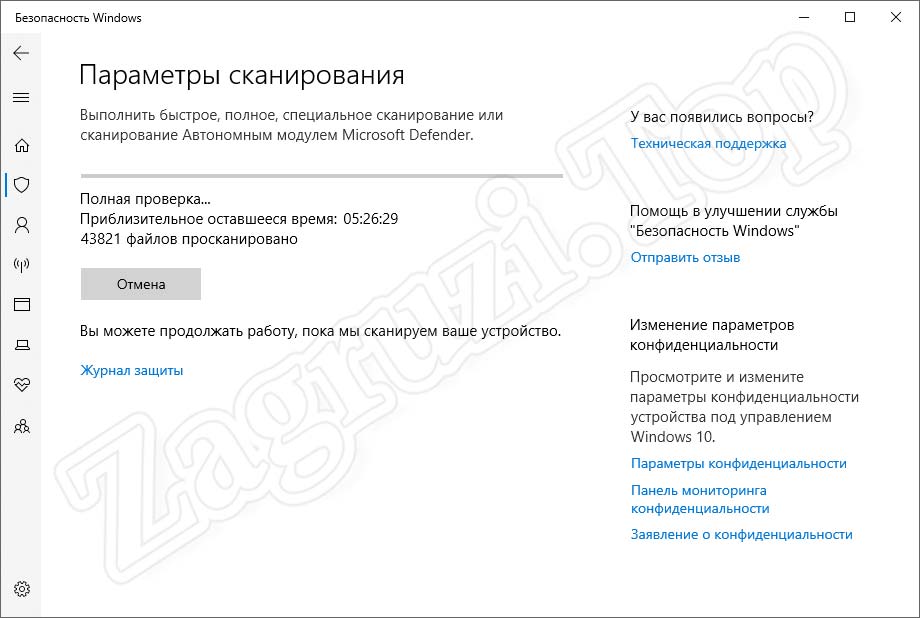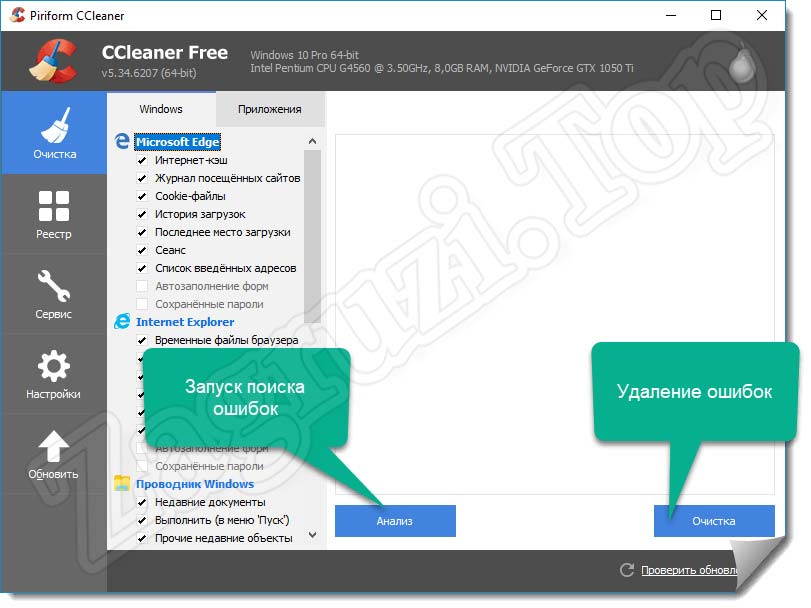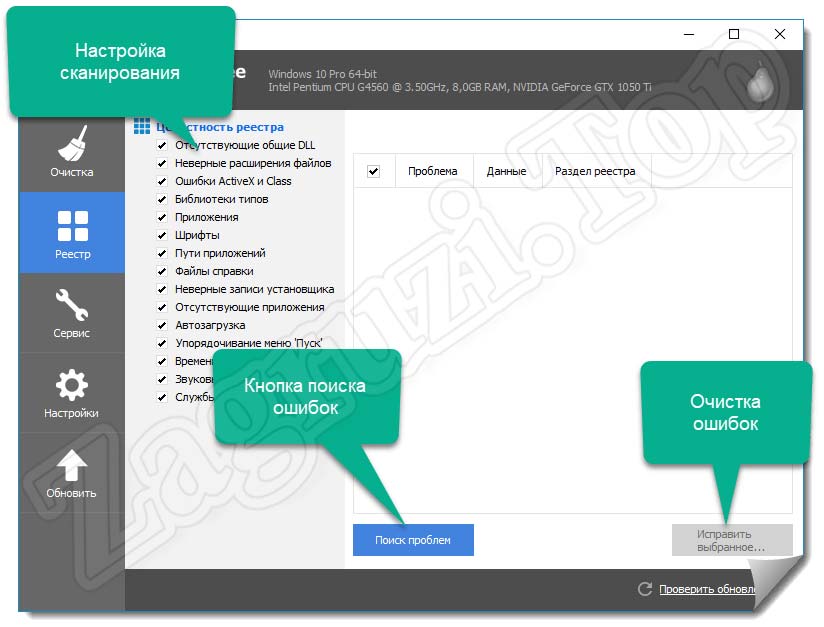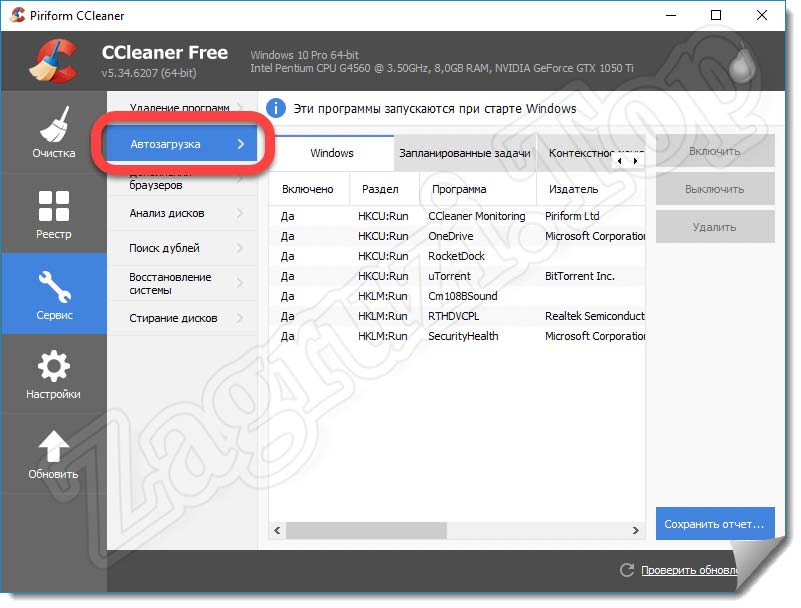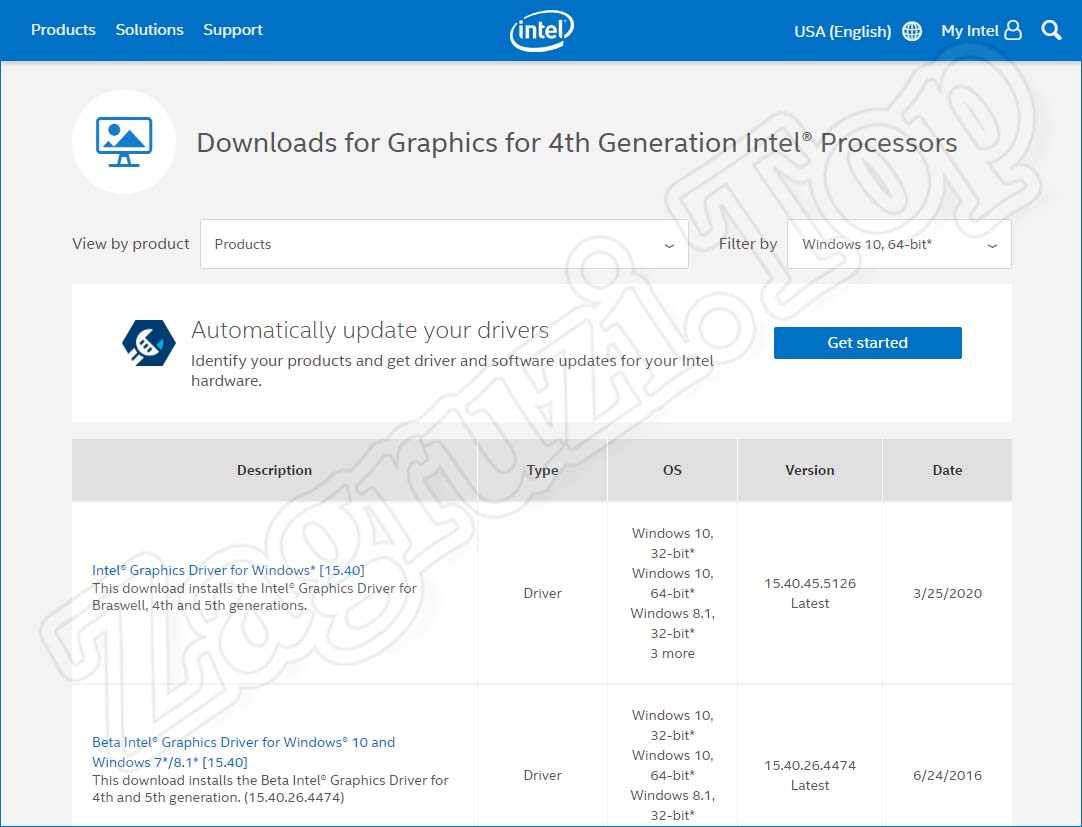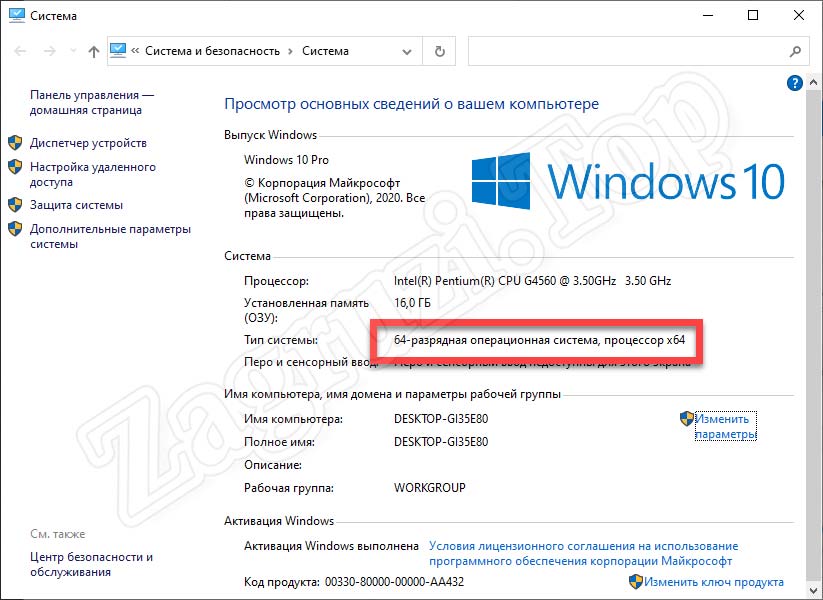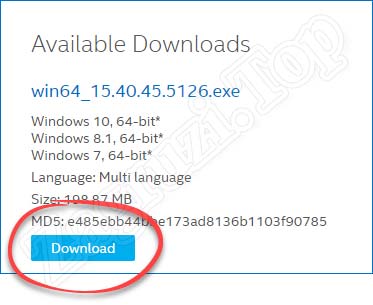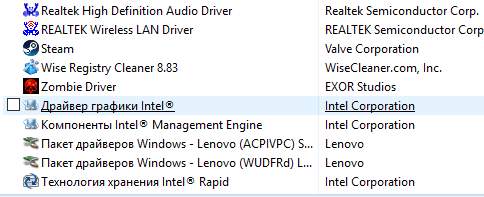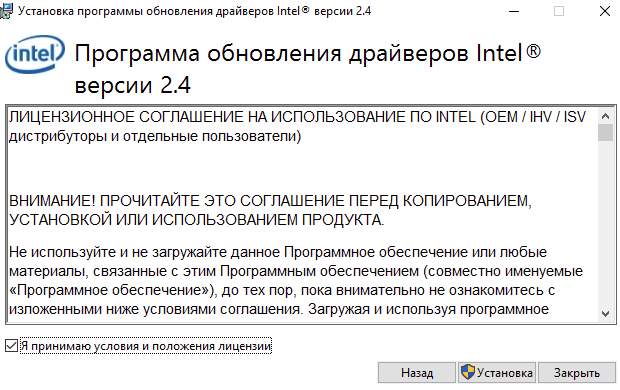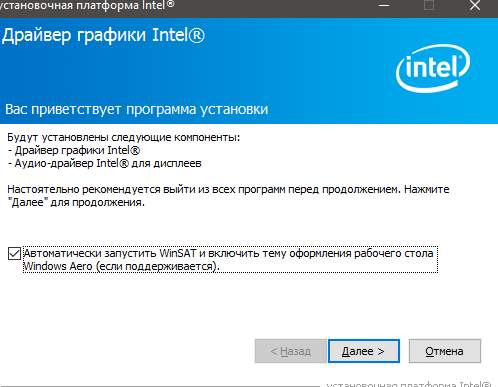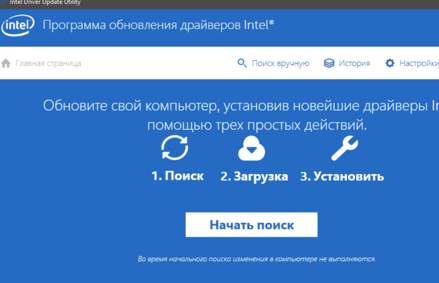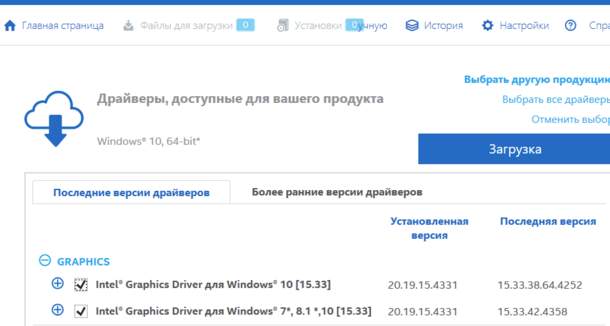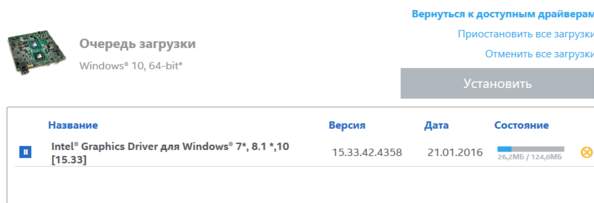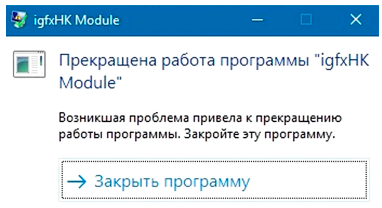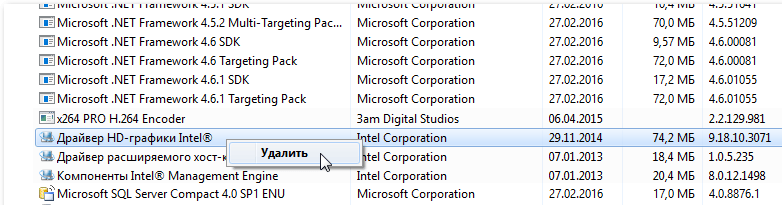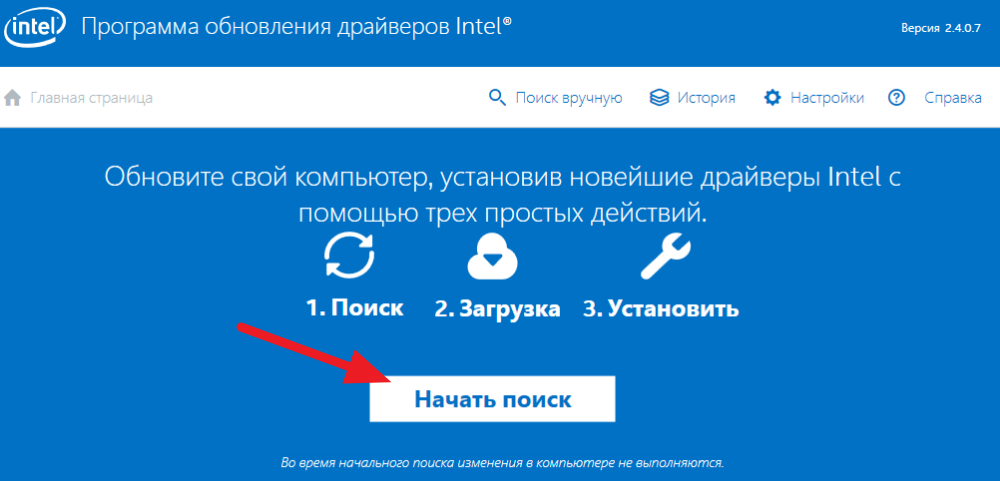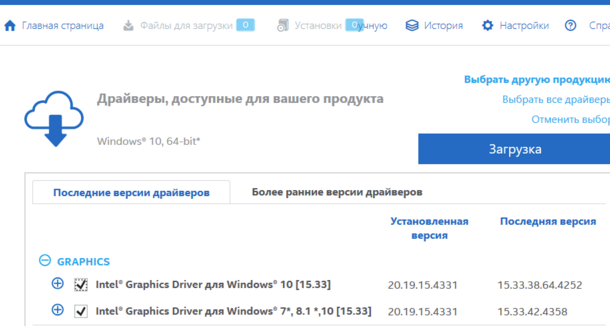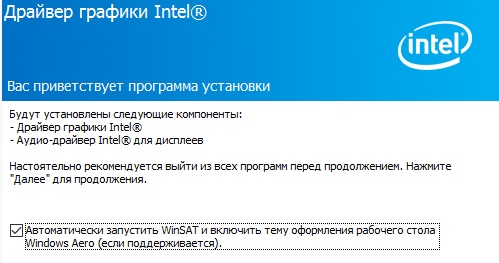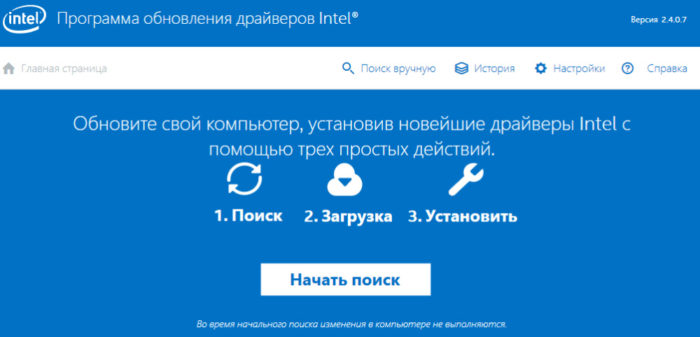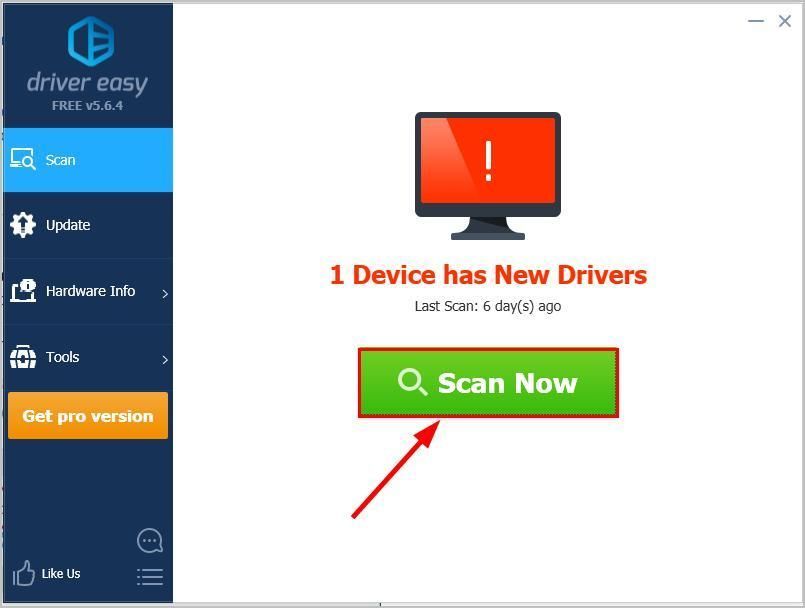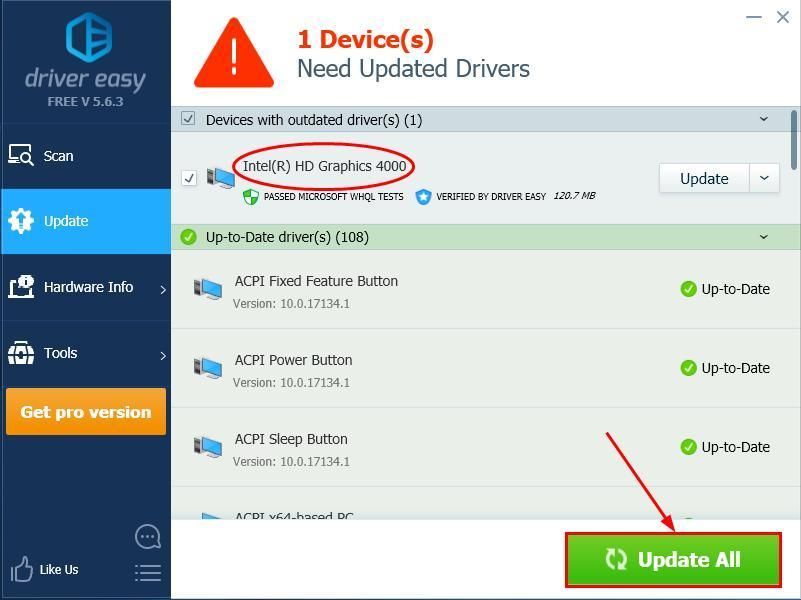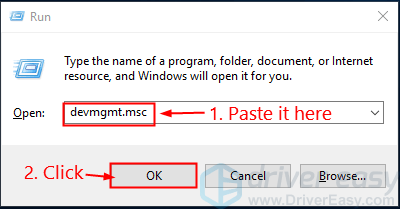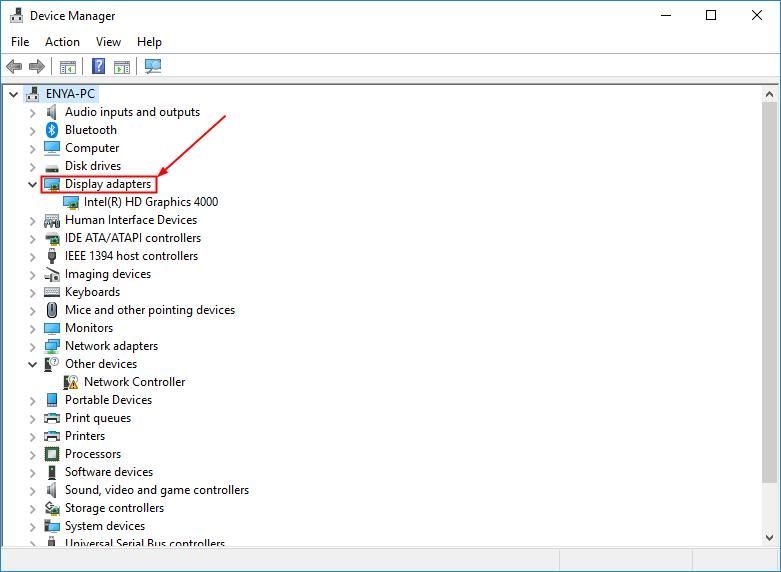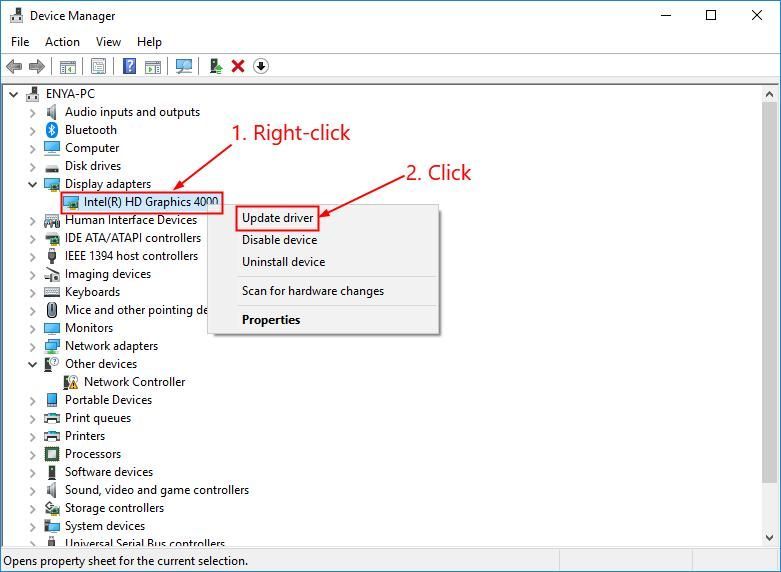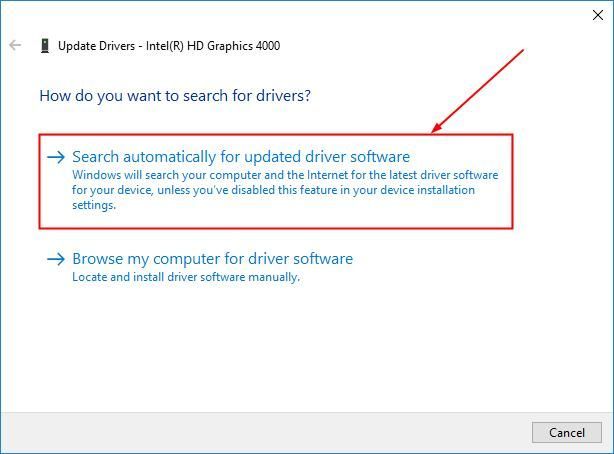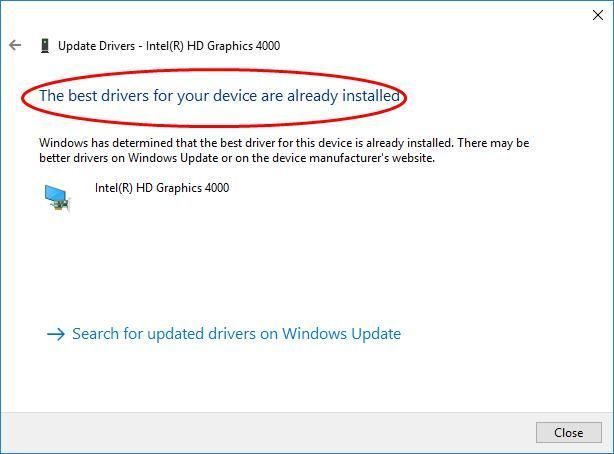Ошибка, когда прекращена работа программы igfxEM Modules появляется сразу при включении компьютера, когда он загрузиться на рабочий стол. Ошибка связана с устаревшим или поврежденным драйвером Intel Graphics, и чаще всего встречается на ноутбуках, так как там встроенная графика Intel. Процесс igfxEM Modules отвечает за параметры для драйвера графики Intel, которые настроены в программе «Панель управления графикой Intel«.
Устранить ошибку igfxEM Modules
Нажмите Win+X и выберите «Диспетчер устройств» В диспетчере разверните графу «Видеоадаптеры«. Далее нажмите правой кнопкой на графу «Intel Graphics» и выберите «Удалить устройство«. Далее нажмите на пустом поле правой кнопкой мыши и выберите из контекстного меню «Обновить конфигурацию оборудования«. Это переустановит графический драйвер. Вы также, можете выбрать из контекстного меню «Обновить драйвер», и система Windows 10 установит подходящий, если он имеется.
Если выше указанный способ не помог, то перейдите на официальный сайт Intel и скачайте видеодрайвер для windows 10 или специальную утилиту, которая обновит и установит всё сама.
Смотрите еще:
- Как узнать какого поколения процессор Intel
- Ошибка Intel Optane Memory Pinning в Windows 10
- Как проверить, правильно ли работает ваш процессор Intel
- Как полностью удалить драйвера видеокарты Nvidia, AMD, Intel
- Как удалить старые ненужные драйвера в Windows
[ Telegram | Поддержать ]
Продолжая серию разъяснительных инструкций, в нашей статье сегодня речь пойдет о том, что это за программа igfxEM.exe, для чего она нужна, как убрать данный объект из автозапуска Windows, а также, как уменьшить влияние на быстродействие компьютера связанного процесса. Не теряя времени, давайте переходить дальше и разбираться со всеми этими и некоторыми другими сопутствующими моментами.
Приведенная ниже инструкция будет актуальной для любых версий операционных систем от Microsoft. Это, например: Windows XP, 7,8 или 10.
Содержание
- Что это за программа?
- Как исправить проблему
- Перезапуск процесса
- Удаление из автозапуска
- Проверка ПК на вирусы
- Очистка диска и реестра ОС
- Обновление видеодрайвера Intel
- Видеоинструкция
- Вопросы и ответы
Что это за программа?
Файл igfxEM.exe является исполняемым модулем графического драйвера для устройств Intel. Само по себе название — это аббревиатура от фразы Intel Graphics Executable Main Module. Поэтому если отвечать на вопрос, нужна ли данная программа на вашем компьютере, то с уверенностью можно сказать — да. Естественно, если на ПК используется аппаратное обеспечение от Intel. Процесс igfxEM Module в диспетчере задач операционной системы относится к приложению Intel® Common User Interface.
Но порой случается так, что данный официальный драйвер может вызывать ошибки операционной системы либо чрезмерно нагружать ПК или ноутбук. Происходит это в следующих случаях:
- Драйвер устарел, но используется на новом аппаратном обеспечении.
- ПО от Intel повреждено вирусами.
- Вы установили неофициальную версию драйвера.
Во всех случаях необходимо исправлять ситуацию путем применения одного из методов, показанных ниже.
Перед тем как вы перейдете дальше, рекомендуем предварительно очистить компьютер от различного скопившегося со временем мусора. Для этого можно выбрать одну из программ, предназначенных для таких целей.
Как исправить проблему
Итак, для того чтобы устранить любые ошибки, возникающие из-за файла igfxEM.exe, рассмотрим несколько действенных вариантов.
Перезапуск процесса
Если ошибка временна и вызвана неправильной работой драйвера именно в данный момент, мы можем просто выполнить перезагрузку процесса, остановив его, а потом заново запустив. Делается это следующим образом:
- Сначала мы вызываем диспетчер задач, произведя правый клик мышью по пустому месту панели задач Windows. В данном случае пример показан на операционной системе последнего поколения, однако, в случае с Семеркой и другими ОС все делается похожим образом. В контекстном меню выбираем пункт запуска диспетчера задач.
- Когда нужное нам приложение откроется, находим тот процесс, который вызывает ошибку. Производим правый клик мыши на объекте с названием igfxEM после чего из контекстного меню выбираем пункт перезапуска.
- В некоторых случаях пункт перезапуска попросту отсутствует. Если и в вашем случае имеется такая ситуация, выбираем ссылку с названием «Снять задачу».
После этого необходимо перезагрузить компьютер, и тогда процесс, который мы принудительно завершили, вновь запуститься в автоматическом режиме. Таким образом он и будет перезагружен.
Внимание: перед принудительным завершением процесса обязательно закройте все программы и сохраните их данные!
Удаление из автозапуска
Если ситуация не исправилась и компонент драйвера Intel HD-графики продолжает выдавать сбой, мы можем просто убрать объект из автозапуска Windows. Для этого нам понадобится:
- Как и в предыдущем случае, запускаем диспетчер задач, произведя правый клик мышью по пустому месту панели задач.
- Переходным во вкладку «Автозагрузка». Дальше находим процесс, который хотим отключить. Делаем правый клик мышью и из появившегося контекстного меню выбираем пункт, который мы отметили на скриншоте ниже.
После следующей перезагрузки компьютера данный процесс уже не будет стартовать в автоматическом режиме. Соответственно, ошибка, которую вызывал файл igfxEM.exe, исчезнет.
Проверка ПК на вирусы
Если вариант, описанный выше привел к тому, что видеоадаптер от Intel на вашем компьютере или ноутбуке начал работать неправильно, верните отключенный объект в автозапуск. Давайте попробуем исправить ситуацию другими методами. Например, проверим наш ПК на наличие вредоносного программного обеспечения:
Ниже мы показали очистку компьютера от вирусов именно при помощи штатного защитника Windows 10. Вы можете использовать любое другое антивирусное ПО, ведь там все делается похожим образом.
- Изначально мы запускаем наш антивирус. Для этого достаточно воспользоваться поисковым инструментом, прописать название искомого приложения, а потом кликнуть по нему в появившейся выдаче.
- Когда защитник Windows 10 запустится, мы кликаем по ссылке с названием «Параметры сканирования».
- Теперь переключаем режим поиска в полное сканирование, а затем запускаем процесс, кликнув по кнопке с надписью «Выполнить сканирование сейчас».
- Начнется проверка компьютера и параллельное удаление всех обнаруженных в ее ходе угроз. Ждем завершения процесса.
Длительность сканирования компьютера и ноутбука зависит от его производительности, а также объема дисковой подсистемы. В нашем случае это заняло более 5 часов. Для того чтобы ускорить данный процесс, мы рекомендуем не трогать компьютер, закрыть все программы, также сохранить их данные.
Для максимально полного обнаружения и устранения всех угроз необходимо использовать дополнительное программное обеспечение. В специальной инструкции на нашем сайте рассмотрены лучшие из таких утилит.
Очистка диска и реестра ОС
Также, в некоторых случаях, когда файл igfxEM.exe вызывает какие-либо ошибки, нам может помочь банальная очистка накопителя компьютера, а также его реестра. Давайте разберемся, как это правильно реализовать:
- Сначала нам понадобится скачать, а потом и установить специальное приложение, которое называется CCleaner. Прочитайте подробную пошаговую инструкцию по этому поводу. На этой же страничке вы найдете кнопку для бесплатного скачивания последней официальной версии утилиты на русском языке. После того как программа будет получена, в левой ее части переключитесь к разделу «Очистка». В правой половине жмем кнопку анализа, дожидаемся завершения процесса, а потом кликаем по кнопке очистки найденных результатов.
- Второй этап использования данного приложения заключается в очистке системного реестра Windows. Нам понадобится переключиться на соответствующую вкладку в левой части окна, а потом кликнуть по кнопке с надписью «Поиск проблем». Когда таковые будут обнаружены, мы исправляем их одновременно, выбрав кнопку, находящуюся в правой части окна.
- Дополнительным плюсом данной утилиты является тот факт, что она в расширенном режиме способна работать с автозапуском операционной системы от Microsoft. Тут мы можем оперировать не только приложениями, но также и контекстным меню, запланированными задачами, плагинами в браузерах и так далее.
Теперь, когда наш компьютер тщательно очищен от вирусов, мы можем перезагружать его и проверять, продолжает ли процесс igfxEM нагружать ПК, либо вызывать какие-то сбои. Если да, то лучшее, что мы можем сделать, это переустановить драйвер Intel, скачав его последнюю версию с официального сайта производителя.
Обновление видеодрайвера Intel
Итак, для того чтобы обновить драйвер на последнюю версию для вашего компьютера, необходимо перейти на официальный сайт Intel, а потом произвести несколько несложных манипуляций:
- В первую очередь мы должны выбрать версию своего графического адаптера. Дальше указываем операционную систему, выбрав соответствующее значение в выпадающем списке, находящемся в правой части окна. Когда необходимое аппаратное обеспечение будет обнаружено, выбираем верхнюю версию драйвера, кликнув по ссылке в его названии.
- Кстати, для того чтобы определить разрядность вашей операционной системы, достаточно воспользоваться сочетанием горячих клавиш Win + Pause на клавиатуре. В результате откроется небольшое окошко, в котором мы увидим архитектуру ОС.
- Дальше переходим непосредственно к скачиванию драйвера, кликнув по кнопке, которая появится на следующей страничке официального сайта Intel.
- Устанавливаем драйвер, запустив полученный исполняемый файл.
Остается только перезагрузить наш компьютер и проверить, исчезла ли ошибка, которая появлялась при старом драйвере.
Видеоинструкция
Для того чтобы вам было легче понять всю суть описываемого в статье процесса, просмотрите обучающий ролик по данной теме.
Вопросы и ответы
На этом мы свою инструкцию заканчиваем, а вам посоветуем приступать к делу и разбираться с проблемой, которая мешает нормально работать на компьютере. Если в ходе работы что-то пойдет не так или возникнут дополнительные сложности, обратитесь с ними в комментарии. Немного ниже вы найдете приспособленную для этого форму обратной связи.
( 3 оценки, среднее 5 из 5 )
Всем доброго времени суток и всяческих прочих разнообразностей. Сегодня, речь пойдет про igfxHK Module и igfxTray.
Последнее время ко мне особенно часто приходят с проблемой, которую Вы видите в заголовке, в связи с чем решено набросать кратенькую совершенно статью, на случай, чтобы она была у Вас под рукой (мало ли где доведется столкнуться).
Проблема в общем-то не нова, лечение тоже, а появляется она ныне столь часто благодаря любимой многими Windows 10, которая старательно тянет кривоватый драйвер через свою «замечательную» систему обновления, которые, конечно же, многие супер-пупер умные люди не отключают (как и не делают оптимизацию), качая всё сразу и без разбору, ибо Microsoft, конечно же, лучше знает, что нужно её же системе, Вашему компьютеру, а значит и вам.
Конечно не только десятка виновата в этой проблеме (я её упомнул из-за частоты в последнее время), ибо вторая, по частоте, причина, связана с автообновлялками драйверов, не все из которых одинаково полезны и бывает, что чудит даже тот же DriverPack Solution. Да и не только с ними.
В общем, давайте приступим.
Лечение проблемы с Intel HD Graphics, igfxHK Module и igfxTray
igfxHK Module и igfxTray принадлежат драйверу видео от Intel, которое так часто живет внутри ноутбуков (и компьютеров) на базе соответствующих процессоров. Соответственно, возникающие с этим самым драйвером проблемы, способны привести к вышезаявленной (и не только) ошибке.
Лечится следующим образом.
Для начала убираем кривую версию драйвера, удалив её средствами Windows. Делается это через «Программы и компоненты«, что отвечает за удаление программ в системе, либо любой программой-unstaller‘ом, вроде того же Revo.
Находим в списке, запускаем процесс удаления. Ничего сложно в нём нет, по окончании процесса потребуется перезагрузка. После перезагрузки рекомендуется прогнать, на всякий пожарный, что-нибудь вроде Wise Disk Cleaner + Wise Registary Cleaner.
Далее идем на сайт Intel, а именно вот сюда вот, откуда скачиваем утилиту автоматического поиска, обновления и установки драйверов, после чего запускаем и устанавливаем:
При установке есть смысл отключить автоматический запуск WinSAT и включение темы Aero (особенно, если не знаете зачем нужно первое и не пользуетесь вторым). После запуска, собственно, потребуется нажать кнопку «Начать поиск«:
После сканирования и поиска, собственно, Вам будет предложено скачать драйвер для Вашей операционной системы. Если у Вас Windows 7/8, то стоит выбрать вторую строку, если Windows 10, то первую:
Если вы подумаете, что вторая строка отвечает за универсальный драйвер и подойдет под Windows 10 тоже, то ошибетесь и, в лучше случаем, драйвер не будет установлен, а в худшем снова словите «Прекращена работа программы igfxHK Module«. Для десятки подойдет только первый.
Дальше останется дождаться загрузки и потом нажать в кнопку «Установить«, после чего драйвер будет установлен и потребуется перезагрузка.
На этом, как правило, всё заканчивается и проблема будет решена.
Послесловие
Такие вот дела. Надеюсь, что статья будет кому-то полезна и когда-то спасет некое количество бесценных нервов, сил и всего такого прочего.
Как и всегда, если есть какие-то вопросы, мысли, дополнения и всё такое прочее, то добро пожаловать в комментарии к этой записи.
Спасибо, что Вы с нами 
Перейти к содержанию
На чтение 3 мин. Просмотров 48 Опубликовано 07.06.2021
0
Модуль igfxEM перестал работать . Ошибка часто вызвана повреждением или несовместимостью графического драйвера Intel на вашем компьютере. Поэтому вам следует обновить графический драйвер Intel , чтобы решить эту проблему.
Содержание
- Чтобы решить проблему с модулем igfxEM, перестал работать
- Метод 1. Обновите драйвер видеокарты Intel автоматически (рекомендуется)
- Метод 2: Обновите драйвер видеокарты Intel вручную
Чтобы решить проблему с модулем igfxEM, перестал работать
- Автоматически обновить драйвер видеокарты Intel (рекомендуется)
- Обновить графику Intel драйвер карты вручную
Метод 1. Обновите драйвер видеокарты Intel автоматически (рекомендуется)
Если вы ‘ Если вы не уверены, что играете с драйверами вручную, вы можете сделать это автоматически с помощью Driver Easy.
Driver Easy автоматически распознает вашей системе и найдите для нее подходящие драйверы. Вам не нужно точно знать, на какой системе работает ваш компьютер, вам не нужно рисковать загрузкой и установкой неправильного драйвера, и вам не нужно беспокоиться об ошибке при установке. Driver Easy справится со всем этим.
Вы можете автоматически обновлять драйверы с помощью БЕСПЛАТНО или Профессиональная версия Driver Easy. Но с версией Pro требуется всего 2 клика (и вы получаете полную поддержку и 30-дневную гарантию возврата денег):
1) Загрузите и установите драйвер Легко.
2) Запустите Driver Easy и нажмите Сканировать сейчас . Затем Driver Easy просканирует ваш компьютер и обнаружит все проблемные драйверы.

3) Нажмите Обновить все , чтобы автоматически загрузить и установить правильную версию ВСЕХ драйверов, которые отсутствуют или устарели в вашей системе (для этого требуется версия Pro – вам будет предложено выполнить обновление, когда вы нажмете «Обновить все»).

4) Перезагрузите компьютер и проверьте, перестал ли работать модуль igfxEM .
Метод 2: Обновите драйвер видеокарты Intel вручную
Предупреждение : загрузка неправильного драйвера или его неправильная установка поставят под угрозу стабильность вашего ПК и даже вызовут сбой всей системы. Поэтому действуйте на свой страх и риск.
- На клавиатуре нажмите клавишу с логотипом Windows и R одновременно скопируйте и вставьте devmgmt.msc в поле и нажмите OK .
- Найдите и дважды щелкните Видеоадаптеры (также известные как видеокарта , Видеокарта ).
- Щелкните правой кнопкой мыши вашу версию драйвера видеокарты Intel ( Intel (R ) HD Graphics 4000 , в моем случае) и нажмите Обновить драйвер .
- Нажмите Автоматический поиск обновленного программного обеспечения драйвера .
- В зависимости от того, предоставляет ли Windows обновление драйвера:
- Если да , выполните -экранные инструкции по обновлению драйвера и пропустить остальные шаги. Затем перезагрузите компьютер, чтобы изменения вступили в силу.
- Если нет , и вместо этого вы появилось сообщение Лучшие драйверы для вашего устройства уже установлены , тогда вам, возможно, придется продолжить следующие шаги. ЯВНО сообщение неверно и Windows может не справиться с последними версиями графических драйверов производителя (, следовательно, ошибка igfxEM Module перестал работать ).
- Перейдите на официальный сайт Intel , посетите раздел Поддержка для загрузки драйверов.
- Введите модель вашей видеокарты Intel и выполните поиск результатов.
- Нажмите на первый результат , Чтобы убедиться, что вы скачали последнюю версию. Обязательно выбирайте ТОЛЬКО драйверы, совместимые с вашим вариантом версий системы Windows.
- Загрузите файл и установите драйвер.
- Перезагрузите компьютер и, надеюсь, раздражающее сообщение уже исчезло. 🙂
Вот и все – 2 метода обновления драйвера видеокарты Intel для решения проблемы с модулем igfxEM перестала работать ошибка. Надеюсь, это поможет, и не стесняйтесь комментировать ниже, если у вас есть дополнительные вопросы.

Что такое igfxHK Module и igfxTray
Если на экране появилась ошибка, которая сообщает о прекращении работы программы igfxHK Module или igfxTray, это говорит о проблемах с драйверами компьютера. Такая неисправность проявляется на компьютерах, в которых установлена видеокарта на базе процессора intel, тогда как пользователи AMD компонента обработки графики с ней столкнуться не могут.
Модули igfxHK и igfxTray являются частью пакета драйверов практически любой модели видеокарты на базе чипа intel. Ошибка сообщает, что они неисправны, и она пропасть сама по себе не может. Выбирая пункт «закрыть программу», пользователь компьютера рискует столкнуться с лагами в производительных играх и приложениях, поскольку грамотно работать драйвер видеокарты intel после отключения модуля не сможет.
Чаще всего прекращена работа программы igfxHK Module из-за неправильно выбранных драйверов при установке. В большинстве случаев она встречается на операционной системе Windows 10. Связано это с тем, что в новой версии операционной системы Microsoft предусмотрела функцию автоматической установки программного обеспечения для всех компонентов системы. Отдав решение о выборе установочных драйверов автоматизированному средству Microsoft, велик риск столкнуться с тем, что часть программного обеспечения будет подобрана неправильно, и это вызовет подобные ошибки.
Также проблема может возникать, если были установлены неправильные драйвера. Например, многие пользователи устанавливают программное обеспечение для компонентов компьютера с дисков. На них находятся старые версии драйверов, которые могут конфликтовать при работе на современной операционной системе.
Что делать, если прекращена работа igfxHK Module или igfxTray
Чтобы избавиться от ошибки igfxHK Module и igfxTray, необходимо установить актуальные драйвера видеокарты, подходящие для конкретной версии операционной системы. Рекомендуем делать это по следующей инструкции:
- Первым делом нужно удалить старый драйвер Intel с компьютера. Для этого требуется зайти в утилиту «Программы и компоненты», которая на старых версиях Windows носит название «Установка и удаление программ»;
- В утилите необходимо отсортировать по имени список имеющихся на компьютере приложений и найти «Драйвер графики intel». Найденный элемент потребуется удалить. Если их обнаружено несколько, удалить нужно все;
- После удаления драйверов от видеокарты на базе intel, необходимо перезагрузить компьютер, чтобы изменения вступили в силу;
- Далее требуется зайти на официальный сайт intel и в разделе с софтом загрузить программу обновления драйверов. Она способна самостоятельно обнаружить компонент компьютера, которому не хватает драйвера, отыскать на серверах intel актуальное программное обеспечение и предложить его пользователю для установки;
- Загрузив программу, нужно ее установить. Процесс инсталляции не отличается от других приложений.
Обратите внимание: В процессе установки программа обновления драйверов intel предложит автоматически запустить WinSAT и оформление Windows Aero. Если вы не уверены, что данные приложения необходимы вашему компьютеру, рекомендуем отказаться от их установки и запуска. - После установки нужно запустить программу поиска драйверов и выбрать в появившемся окне пункт «Начать поиск»;
- За несколько минут приложение проанализирует компьютер и определит модель видеокарты, которая нуждается в драйвере. Далее варианты актуального программного обеспечения для графики будут предложены пользователю;
- Установите версию драйверов, выбрав ее в зависимости от операционной системы, используемой на компьютере.
Когда новые драйвера для видеокарты будут установлены, не забудьте перезагрузить компьютер, и ошибка в работе igfxHK Module и igfxTray больше не должна вас беспокоить.
(404 голос., средний: 4,60 из 5)
Загрузка…
При входе в Windows 10 может появиться сообщение об ошибке со следующей строкой описания: Модуль igfxEM перестал работать. Если вы не знаете, этот модуль предоставляется Intel и подключен к системе управления дисплеями Intel, но может работать нестабильно при наличии дополнительных дисплеев.
Ошибка модуля igfxEM в основном возникает из-за поврежденного или несовместимого графического драйвера Intel, установленного на вашем компьютере. Таким образом, исправление этой аномалии также должно устранить проблему или решить проблему.
- Обновите драйвер графического дисплея Intel.
- Запретить запуск приложения igfxext при запуске.
- Удалите и переустановите драйверы Intel GPU.
Найдите подробное описание вышеуказанных методов ниже!
1]Обновите драйвер графического дисплея Intel
Обычно, когда появляется новое обновление, Центр обновления Windows автоматически обновляет вашу компьютерную систему, включая драйверы устройств. Кроме того, программы обновления программного обеспечения вашего графического оборудования сообщат вам, когда будут доступны обновления. В противном случае вы можете вручную обновить драйверы графики. Для этого вы можете использовать Intel Driver & Support Assistant.
2]Запретить запуск приложения igfxext при запуске
Нажмите сочетание клавиш Win + R, чтобы открыть диалоговое окно «Выполнить».
Тип MSConfig в пустом поле поля и нажмите Enter.
Переключитесь на Startup таб.
Найдите igfxext под списком элементов автозагрузки.
При обнаружении снимите флажок, чтобы он не запускался при запуске.
Нажмите кнопку ОК, чтобы применить изменения.
Закройте окно и перезагрузите компьютер.
3]Удалите и переустановите драйверы Intel GPU.
Перейдите в Диспетчер устройств> Видеоадаптеры> щелкните правой кнопкой мыши драйвер, чтобы удалить его.
Затем посетите веб-сайт Intel для компьютера> Products Home Драйверы и программное обеспечение> Введите номер продукта или модели или название, а затем выберите вашу ОС или ее версию> просмотреть драйверы.
Проверьте, доступна ли новая версия или новое обновление драйверов Intel GPU. Загрузите его на компьютер и установите.
Читать: ошибка приложения igfxem.exe, память не читается.
Надеюсь это поможет.
The igfxEM Module has stopped working error is often caused by the corrupt or incompatible Intel graphics driver on your computer. So you should update your Intel graphics driver to resolved the problem.
To solve the igfxEM Module has stopped working issue
- Update your Intel graphics card driver automatically (Recommended)
- Update your Intel graphics card driver manually
Method 1: Update your Intel graphics card driver automatically (Recommended)
If you’re not confident playing around with drivers manually, you can do it automatically with Driver Easy.
Driver Easy will automatically recognize your system and find the correct drivers for it. You don’t need to know exactly what system your computer is running, you don’t need to risk downloading and installing the wrong driver, and you don’t need to worry about making a mistake when installing. Driver Easy handles it all.
You can update your drivers automatically with either the FREE or the Pro version of Driver Easy. But with the Pro version it takes just 2 clicks (and you get full support and a 30-day money back guarantee):
1) Download and install Driver Easy.
2) Run Driver Easy and click Scan Now. Driver Easy will then scan your computer and detect any problem drivers.
3) Click Update All to automatically download and install the correct version of ALL the drivers that are missing or out of date on your system (this requires the Pro version – you’ll be prompted to upgrade when you click Update All).
4) Restart your computer and check if the igfxEM Module has stopped working error is resolved.
Method 2: Update your Intel graphics card driver manually
Warning: Downloading the wrong driver or installing it incorrectly will compromise your PC’s stability and even cause the whole system to crash. So please proceed at your own peril.
- On your keyboard, press the Windows logo key and R at the same time, then copy & paste devmgmt.msc into the box and click OK.
- Locate and double-click on Display adapters (aka. Graphics card, Video card).
- Right-click on your flavor of Intel graphics card driver (Intel(R) HD Graphics 4000, in my case) and click Update driver.
- Click Search automatically for updated driver software.
- Depending on whether Windows provides you a driver update:
- If yes, then follow the on-screen instructions to update the driver and skip the rest of the steps. Then restart your computer for the changes to take effect.
- If no, and instead you got the message The best drivers for your device already installed, then you might have to continue with the following steps. CLEARLY the message isn’t true and Windows can fail its job in keeping up with the manufacturer’s latest graphics drivers (hence the error igfxEM Module has stopped working).
- Go to Intel’s official website, check out the Support section for driver downloads.
- Enter the model of your Intel graphics card and search for results.
- Click the first result to make sure you download the latest version. Be sure to choose ONLY drivers that are compatible with your variant of Windows system versions.
- Download the file and install the driver.
- Restart your computer and hopefully the annoying message has gone by now. 🙂
That’s it – 2 methods to update your Intel graphics card driver to solve the igfxEM Module has stopped working error. Hope it helps and feel free to comment below if you have any further questions.
The igfxEM Module has stopped working error is often caused by the corrupt or incompatible Intel graphics driver on your computer. So you should update your Intel graphics driver to resolved the problem.
To solve the igfxEM Module has stopped working issue
- Update your Intel graphics card driver automatically (Recommended)
- Update your Intel graphics card driver manually
Method 1: Update your Intel graphics card driver automatically (Recommended)
If you’re not confident playing around with drivers manually, you can do it automatically with Driver Easy.
Driver Easy will automatically recognize your system and find the correct drivers for it. You don’t need to know exactly what system your computer is running, you don’t need to risk downloading and installing the wrong driver, and you don’t need to worry about making a mistake when installing. Driver Easy handles it all.
You can update your drivers automatically with either the FREE or the Pro version of Driver Easy. But with the Pro version it takes just 2 clicks (and you get full support and a 30-day money back guarantee):
1) Download and install Driver Easy.
2) Run Driver Easy and click Scan Now. Driver Easy will then scan your computer and detect any problem drivers.
3) Click Update All to automatically download and install the correct version of ALL the drivers that are missing or out of date on your system (this requires the Pro version – you’ll be prompted to upgrade when you click Update All).
4) Restart your computer and check if the igfxEM Module has stopped working error is resolved.
Method 2: Update your Intel graphics card driver manually
Warning: Downloading the wrong driver or installing it incorrectly will compromise your PC’s stability and even cause the whole system to crash. So please proceed at your own peril.
- On your keyboard, press the Windows logo key and R at the same time, then copy & paste devmgmt.msc into the box and click OK.
- Locate and double-click on Display adapters (aka. Graphics card, Video card).
- Right-click on your flavor of Intel graphics card driver (Intel(R) HD Graphics 4000, in my case) and click Update driver.
- Click Search automatically for updated driver software.
- Depending on whether Windows provides you a driver update:
- If yes, then follow the on-screen instructions to update the driver and skip the rest of the steps. Then restart your computer for the changes to take effect.
- If no, and instead you got the message The best drivers for your device already installed, then you might have to continue with the following steps. CLEARLY the message isn’t true and Windows can fail its job in keeping up with the manufacturer’s latest graphics drivers (hence the error igfxEM Module has stopped working).
- Go to Intel’s official website, check out the Support section for driver downloads.
- Enter the model of your Intel graphics card and search for results.
- Click the first result to make sure you download the latest version. Be sure to choose ONLY drivers that are compatible with your variant of Windows system versions.
- Download the file and install the driver.
- Restart your computer and hopefully the annoying message has gone by now. 🙂
That’s it – 2 methods to update your Intel graphics card driver to solve the igfxEM Module has stopped working error. Hope it helps and feel free to comment below if you have any further questions.
Для решения некоторых проблем, связанных с Windows, пользователь не всегда знает, как ему поступить, поэтому он ищет ответ в сети. Например, при использовании компьютера может появится ошибка igfxHK Module или igfxTray. Довольно распространённое явление, которое возникает в программе, запущенной в фоновом режиме.
Сейчас я постараюсь описать решение данной проблемы наиболее понятно, чтобы ищущий пользователь смог исправить ошибку IGFXHK MODULE. Также читаем статью igfxTray.exe что это такое и как исправить ошибку Windows cannot find igfxTray.exe.
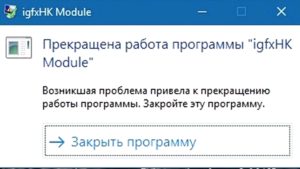
Для тех, кто еще не понял, с чем связана ошибка igfxHK Module или igfxTray объясняю. Данная проблема связана с драйверами. Эта ошибка может появится только на компьютере с процессорами Intel, пользователи процессора AMD такой ошибки не увидят.
Это интересно: Как выявить проблемные драйвера с помощью Driver Verifier
Компоненты, которые указаны в названии ошибки включены в часть драйверов видеокарты, разработанные на базе Intel. Появляющаяся ошибка говорит о том, что они неисправны, поэтому просто так от сообщения избавиться не получится. При закрытии модуля драйвер не сможет нормально функционировать.
Чаще всего такое происходит при выборе и установке не тех драйверов. А еще ошибка замечено наиболее часто в системе Windows 10, потому что в этой ОС компоненты и программное обеспечение настроено на автоматическую установку из собственных источников. Подбор драйверов таким образом может вызвать риск установке не того, что нужно и вывод очевиден – появление ошибок.
Конечно, как я уже сказал, самостоятельный выбор драйверов из сомнительных источников, а также старых версий может вызывать подобного рода проблемы.
Как исправить ошибку Прекращена работа igfxHK Module и igfxTray
Это интересно: Как удалить все драйверы с компьютера?
Все что необходимо сделать – установить последнею версию драйвера для видеокарты и для конкретной версии ОС. Для этого нужно сделать следующее:
Удаляем драйвер Intel. Для этого вы можете воспользоваться утилитой «Программы компоненты». Но лучше использовать стороннее ПО, типа Uninstall Tool. Находим там «Драйвер HD-графики», либо что-то похожее и удаляем. Для полного удаления необходимо перезагрузить компьютер.
Теперь посетим сайт Intel, перейдем в раздел софта и ищем там программу для обновления драйверов. Немного подумав, она загрузит актуальную версию драйвера, а вам останется только его установить.
Запустите установку программы. Вам будет предложено автоматически запустить WinSAT и включить тему оформления рабочего стола Windows Aero. Если вам это нужно, то галочку оставляем.
После установки и запуска программы нажмите кнопку «Начать поиск» и подождите, пока она просканирует ваш компьютер, а потом предложит последние версии ПО. Нужно нажать кнопку «Загрузить».
Это интересно: Как быстро установить все драйвера?
После установки драйверов обязательно перезагрузите компьютер. Ошибка igfxHK и igfxTray более вас беспокоить не должна.

В Модуль igfxEM перестал работать Ошибка часто вызвана повреждением или несовместимостью графического драйвера Intel на вашем компьютере. Так что тебе следует обновите свой графический драйвер Intel чтобы решить проблему.
- Обновите драйвер видеокарты Intel автоматически (рекомендуется)
- Обновите драйвер видеокарты Intel вручную
Метод 1. Обновите драйвер видеокарты Intel автоматически (рекомендуется)
Если вы не уверены, что играете с драйверами вручную, вы можете сделать это автоматически с помощью Водитель Easy .
Водитель Easy автоматически распознает вашу систему и найдет для нее подходящие драйверы. Вам не нужно точно знать, на какой системе работает ваш компьютер, вам не нужно рисковать, загружая и устанавливая неправильный драйвер, и вам не нужно беспокоиться о том, чтобы сделать ошибку при установке. Driver Easy справится со всем этим.
Вы можете автоматически обновлять драйверы с помощью СВОБОДНЫЙ или Pro версия Pro версия Pro версия Driver Easy. Но с версией Pro это займет всего 2 клика (и вы получите полную поддержку и 30-дневную гарантию возврата денег):
1) Скачать и установите Driver Easy.
2) Запустите Driver Easy и нажмите Сканировать сейчас . Driver Easy просканирует ваш компьютер и обнаружит проблемы с драйверами.
3) Нажмите Обновить все для автоматической загрузки и установки правильной версии ВСЕ драйверы, которые отсутствуют или устарели в вашей системе (для этого требуется Pro версия — вам будет предложено выполнить обновление, когда вы нажмете «Обновить все»).
4) Перезагрузите компьютер и проверьте, Модуль igfxEM перестал работать ошибка устранена.
Метод 2: обновите драйвер видеокарты Intel вручную
Предупреждение : Загрузка неправильного драйвера или его неправильная установка поставят под угрозу стабильность вашего ПК и даже вызовут сбой всей системы. Так что действуйте на свой страх и риск.
- На клавиатуре нажмите клавиша с логотипом Windows и р в то же время, затем скопируйте и вставьте devmgmt.msc в поле и щелкните Хорошо .
- Найдите и дважды щелкните Видеоадаптеры (он же. Видеокарта , Видеокарта ).
- Щелкните правой кнопкой мыши на твой аромат из Драйвер видеокарты Intel ( Intel (R) HD Графика 4000 , в моем случае) и нажмите Обновить драйвер .
- Нажмите Автоматический поиск обновленного программного обеспечения драйвера .
- В зависимости от того, предоставляет ли Windows обновление драйвера:
- Если да , затем следуйте инструкциям на экране, чтобы обновить драйвер, и пропустите остальные шаги. Затем перезагрузите компьютер, чтобы изменения вступили в силу.
- Если нет , а вместо этого вы получили сообщение Лучшие драйверы для вашего устройства уже установлены , то вам, возможно, придется продолжить следующие шаги. Ясно сообщение не соответствует действительности, и Windows может не справиться с последними версиями графических драйверов производителя ( следовательно, ошибка модуля igfxEM перестала работать ).
- Идти к Официальный сайт Intel , посмотрите Служба поддержки раздел для загрузки драйверов.
- Войти модель вашей видеокарты Intel и поиск результатов.
- Нажмите первый результат чтобы убедиться, что вы скачали последнюю версию. Обязательно выберите ТОЛЬКО драйверы, совместимые с вашим вариантом версий системы Windows.
- Загрузите файл и установите драйвер.
- Рестарт Ваш компьютер, и, надеюсь, раздражающее сообщение уже исчезло. 🙂
Это оно— 2 метода обновления вашего Драйвер видеокарты Intel решить Модуль igfxEM перестал работать ошибка. Надеюсь, это поможет, и не стесняйтесь комментировать ниже, если у вас есть дополнительные вопросы.