Прекращение работы программы как исправить
Возникшая проблема привела к прекращению работы программы
В те времена, когда ОС только создавались, над ними трудились многочисленные группы специалистов. Это касалось и всевозможного софта, составляющим звеном которого тогда являлись прикладные программы. В наше же время разработчиком может стать каждый, для этого достаточно овладеть каким-либо объектно-ориентированным языком программирования, коих накопилось огромное количество. В результате появилось много различного софта, созданного новаторами-рационализаторами или просто энтузиастами-любителями.
Многие из таких программ могут временами давать сбои, связанные с внутренними ошибками, неполадками операционной системы или самого ПК. В таких случаях, при запуске приложения на экране появляется распространенная ошибка: «Возникшая проблема привела к прекращению работы программы. Windows закроет эту программу, а если есть известный способ устранения проблемы, уведомит вас об этом». Не стоит расстраиваться, так как данный сбой в большинстве случаев исправим. Перейдем к рассмотрению различных способов исправления ошибки: «Возникшая проблема привела к прекращению работы программы».
Причины прекращения работы программы
Перед тем, как приступить к решению данной проблемы, предлагаю систематизировать причины возникновения этой ошибки и, для удобства прочтения, разделить их на три блока:
Программный сбой — сюда можно отнести:
- Нехватку ОЗУ для выполнения операций программой;
- Отсутствие комплекта API или библиотек, к которым софт должен обращаться для правильного функционирования;
- Проблемы самой программы.
Сбой Windows — он включает в себя:
- Атаку системы вирусами;
- Повреждение системного файла (файлов), к которому программа обращается в процессе работы.
Аппаратные проблемы — в этом случае следует проверить на наличие сбоев комплектующие, а именно:
Разберем каждую из причин по порядку.

Способы исправления программного сбоя
Нехватка ОЗУ для выполнения операций. В данном случае следует проверить загруженность оперативной памяти при запуске и работе вашего приложения. Возможно, системе просто не хватает ее. Итак, необходимо:
Открыть диспетчер задач — для этого жмем сочетание клавиш «Ctrl + Alt + Delete» и в появившемся окне выбираем «Запустить диспетчер задач»;
Альтернативный вариант — нажать сочетание кнопок «Win + R» и в открывшемся окошке «Выполнить» набрать taskmgr, после чего нажать «Enter».
Запустить программу и во вкладке «Процессы» диспетчера задач проследить, какое количество ОЗУ требуется ей для работы. Если его не хватает, то остается два варианта:
В этом же разделе закрыть ненужные процессы.
Увеличить объем файла подкачки — это позволит (в том случае, если программе не хватает ОЗУ и она обращается к жесткому диску для того, чтобы хранить там промежуточные данные об операциях), выделить больше места на винчестере для выполнения приложения. Осуществить это можно так:
Зайти в «Панель управления», выбрать вкладку «Система и безопасность», затем «Система», в сведениях об имени компьютера нажать на «Изменить параметры», далее «Дополнительно». Параметры «Быстродействия», снова «Дополнительно» и в блоке «Виртуальная память» выбираем вкладку «Изменить», после чего увеличиваем файл подкачки и нажимаем «ОК» — готово.

Отсутствие необходимого ПО
Отсутствие специальных исполняемых библиотек и другого обязательного системного API, предназначенного для интеграции программ с ПК, также может стать причиной данной проблемы. Потому, нелишним будет установить следующее ПО:
Для Win32 (x86):
Для Win64
После этого перейдите в центр обновления Windows и установите все обновления данного ПО.
Проблемы самой программы
Ошибка «Возникшая проблема привела к прекращению работы программы» может возникать и в том случае, если сама версия программы, используемая вами, некорректна. Это может возникать, если:
- Установлена пиратская версия софта (к примеру, RePack игры), тут выходом является поиск альтернативной версии или обращение к разработчику;
- Вы пользуетесь бета-версией программы, тут поможет только ее удаление и загрузка официальной программы с сайта разработчика.
Исправляем вылет программы в результате сбоя Windows
Ошибки Windows в результате вирусной атаки. Фатальные ошибки программы, зачастую, возникают в результате повреждения файлов и библиотек Windows вирусами. В таком случае следует сканировать систему утилитой Dr. Web Cureit. Для этого необходимо:
- Загрузить Доктор Веб с официального сайта программы — https://free.drweb.ru/cureit/;
- Установить и запустить антивирус, в результате откроется вот такое окно, где необходимо кликнуть на вкладку «Начать проверку»;

По окончании проверки вам будет предложено внести вирус в карантин или удалить его — в большинстве случаев его можно удалить.
Повреждение системного файла, к которому обращается программа
Иногда проблема, связанная с прекращением работы программы, возникает в результате повреждения системного файла или библиотеки Windows. В таком случае требуется найти дамп памяти — файл, содержащий сведения об ошибке, возникшей в результате запуска вашей программы, о состоянии процессора, ОЗУ и других компонентов в момент аварийного завершения работы приложения. Так мы сможем узнать конкретно в нашем случае, в результате чего возникает данная ошибка. Итак, чтобы посмотреть дамп памяти в момент краха приложения, нужно:
- Скачать по ссылке специальную утилиту «ProcDump», обеспечивающую быстрое создание дампа памяти, в котором не будет содержаться лишних сведений — https://docs.microsoft.com/ru-ru/sysinternals/downloads/procdump;


Подробнее о том, как прочитать дамп памяти:
После того, как системный файл или драйвер, виновный в аварийном завершении работы программы, будет найден, останется просто скопировать его наименование и вставить в поисковую строку Yandex или Google. Как правило, на первых же выдачах поисковика будут сайты, на которых содержится подробная информация об этом файле или драйвере, там же можно будет скачать дефолтную версию нужного файла.
Исправляем сбой программы, связанный с аппаратными проблемами ПК
Аппаратные проблемы, к сожалению, зачастую вынуждают обращаться в Сервисный центр. Тем не менее своевременное исправление неполадок с «железом» могут значительно сэкономить средства и время, так как все элементы ПК взаимосвязаны и нарушение работы одного устройства влечет за собой порчу других элементов, связанных с ним. Но перед этим можно проверить отдельные планки ПК, чтобы понять, виноваты ли они в преждевременном завершении работы программы.
Ошибка ОЗУ
- Для диагностики оперативной памяти воспользуемся встроенной в Windows утилитой «MdSched», чтобы открыть ее, нажимаем сочетание клавиш «Win + R» и в уже знакомом нам окне «Выполнить» набираем mdsched.exe, после чего нажимаем «Enter»;
- Нам предложат два варианта диагностики ОЗУ, выбираем тот, что рекомендуется — готово.

Начнется перезагрузка Windows, в процессе которой будет проверена оперативная память, результаты отобразятся в панели уведомлений.
Сбои в работе винчестера
Чтобы запустить проверку жесткого диска с исправлением ошибок, необходимо:
- Открыть командную строку (Win + R→cmd.exe→Enter) и набрать в ней: chkdsk /(имя диска, на котором расположена программа): /f /r и нажать «Enter» (пример: chkdsk C: /f /r);
- Далее может выскочить надпись «Невозможно выполнить команду CHKDSK, так как указанный том используется другим процессом. Следует ли выполнить проверку этого тома при следующей перезагрузке системы? [Y(да)/N(нет)]» — тут вводите Y и нажимаете «Enter».
- Выполняем перезагрузку Windows, в процессе которой будет произведена проверка винчестера и исправление ошибок его работы (если таковые имеются) средствами ОС.

Тестируем видеокарту на наличие неполадок
Для начала, если ваш ПК или ноутбук оборудован двумя видеокартами, попробуйте запустить программу с помощью интегрированной видеокарты, а затем с помощью дискретной. В том случае, если с одной из видеокарт программа работает, проблема «Возникшая проблема привела к прекращению работы программы» заключается, скорее всего, в другом графическом адаптере. Следует убедиться в этом, просканировав его на наличие ошибок утилитой OCCT. Для этого:
- Перейдите на официальный сайт разработчика по ссылке — ;
- В самом низу страницы расположены ссылки на скачивание программы в двух видах — в исполнимом файле или в архиве, выбираем любой и загружаем утилиту;

- После установки запускаем OCCT и задаем следующие параметры тестирования:

Некоторые параметры можно изменить:
Если у вас старая видеокарта, оптимально будет задать во вкладке «Версия DirectX» DirectX9;
В разделе «Видеокарта» выбираем тот графический адаптер, который требуется просканировать на наличие неполадок.
- Далее следует кликнуть на вкладку «ON», после чего начнется тест видеокарты. Рекомендуется закрыть на период тестирования программы, потребляющие большое количество ресурсов ПК, так как OCCT в процессе проверки видеокарты даст на нее большую нагрузку;
- По окончании тестирования откроется папка с результатами проверки различных параметров и режимов работы графического адаптера — нас интересует лишь верхняя надпись:
- Если ошибок нет, на скриншоте результата проверки будет написано «No Error».

В том случае, если неполадки все же есть, для запуска программы можно воспользоваться второй видеокартой. Если ее нет, то единственным выходом является ремонт графического устройства.
Заключение
Несмотря на то, что в статье было рассмотрено большое количество способов исправления ошибки «Возникшая проблема привела к прекращению работы программы…», причин возникновения данной проблемы еще больше. Более того, для отдельно взятого пользователя она может оказаться индивидуальной. Поэтому, пишите в комментариях, если данные решения вам не помогли, я постараюсь вам помочь.
Возникшая проблема привела к прекращению работы программы – решения
Нередко встречаются ошибки, которые глобально возникают во всех играх и программах. Такой универсальной ошибкой является «Возникшая проблема привела к прекращению работы программы». Что характерно, так это ее распространение среди всего софта на компьютере (GTA 5, Sims 3, 1C, Skype и т.д). Нередко страдает вся система, причем сбой встречается во всех версиях Windows (7, 8.1, 10).
Ошибка при запуске программы
Исправляем проблему в Windows 7/8/10
На самом деле, причин может быть множество. Нужно смотреть на источник скачанного софта – левые (взломанные) копии сбоят очень часто. Загружайтесь только на официальных ресурсах. Проверьте систему через CCleaner, выполнить в ней две опции – “Очистка” и “Реестр”. Запустите от админа функцию “Командной строки” и там выполните команду: sfc /scannow.
Восстановление и проверка файлов в Windows 10
Наиболее часто, сбои возникают из-за проблем с совместимостью. Пробуйте стандартные операции с проблемным приложением – запуск от администратора, подключение совместимости с Windows Vista SP 2 и XP. Отдельно упомяну про необходимость включения опции “Устранение проблем с совместимостью”, она находится также в той же вкладке. Пробуйте переустановить программу в другую директорию, лучше всего расположить её на системном C-диске. Если все эти движения не помогут, попробуйте следующее.
Проверьте все пункты Совместимости
Трояны блокируют не только доступ к интернету, но также и разный софт. Заменяя собой уже встроенные файлы, утилиты в системе начинают работать некорректно. Их естественное действие – это отключиться.
- Проверьте винчестер и все другие носители, подключенные к ПК, на вирусы. Обязательно сделайте несколько глубоких сканирований интегрированным антивирусом и их онлайн версией. Примените помимо встроенной защиты, сканеры типа AdwCleaner, Malwarebytes. Добавьте проблемную утилиту в список исключений антивируса.
Обязательно проверьте ПК на наличие зловредов
Сборка Windows
Редко кто решается купить Windows. Из-за этого приходится качать мало проверенные сборки, которые собираются любителями. Отсюда неизбежны ошибки в работе системы. Утилиты становятся коряво, обновления не загружаются, теряются файлы.
- Купите лицензию или скачайте софт от надежного поставщика. Так как Windows 10 бесплатная, то ее выбор для многих уже очевиден. В семерке наиболее стабильной считается x64, где применены последние апдейты сборки. Лучше скачивать чистый образ, без примесей дополнительных программ.
Обновление
Установка актуальных пакетов дополнений – важный шаг на пути к стабильной работе ОС. Если обновления устанавливаются некорректно или вообще отсутствуют, то утилиты будут отказываться запускаться. В современном мире без загрузки актуальных данных многие программы просто не будут работать. Это относится к новым апдейтам сборки Windows, драйверам и т.д. То же самое следует сказать про стандартные .NET Framework и DirectX, которые желательно обновить до актуальных. Microsoft Visual C++ свежих версий, можно также загрузить, однако учтите момент, что некоторые программы требуют наличия определенных версий визуализатора.
- Обновите ОС, проверьте весь установленный софт в системе на актуальность. Удалите программы, которые перестали официально поддерживаться разработчиками.
Проверьте наличие актуальных обновлений
Выход в интернет
Сеть для многих игр важный момент. Ошибка «Возникшая проблема привела к прекращению работы программы» может появляться из-за блокирования интернета. Многие антипиратские защиты в утилитах требуют выход в сеть для проверки лицензии.
- Отключите или перенастройте свой антивирус под проблемную программу. На время деактивируйте Защитник. Удостоверьтесь в наличии нормальной скорости от провайдера. Файрвол должен пропускать все данные через себя.
Отдельные советы для игр
- Сторонние модификаторы (моды, патчи, скрипты, читы и т.д.) к играм уже проблема. Если нет желания постоянно получать бан и кучу ошибок, то откажитесь от использования модификаторов. Тоже касается патчей. Только дополнения от разработчиков можно использовать, а при инсталляции другого софта вся ответственность ложиться исключительно на вас.
- Если игра получена из Steam, то стандартно попробуйте проверку кэша, запуск от админа, смену лаунчера – запуск игры напрямую.
- Восстановите файлы игры или переустановите ее. Наверное, что-то было утеряно, поэтому игра не способна функционировать в привычном режиме.
- Отключите все утилиты на ПК. Запустите только одну игру. Всегда есть риск конфликтов между софтом. Выполнить такой запуск можно путем “чистой загрузки системы”.
- Иногда пользователи качают бета-версии. В таком случае проблемы неизбежны. Обязательно удостоверьтесь, что релиз вашей игры уже состоялся и ее распространяют официально.
- Не забывайте про техподдержку. Иногда ошибка появляется по вине разработчиков, случаются сбои на серверах или были выпущены проблемные обновления. Тут решить проблему могут только те, кто ее спровоцировал – разработчики.
- Отдельно стоит сказать про большое значение правильных настроек видео для игр. По этому поводу, небольшое видео по проблеме в ГТА 5 вам поможет.
Microsoft Office Word внезапно прекратил работу — о какой серьезной ошибке в компьютере это говорит
Открываете документ «Ворд», а в итоге получаете сообщение «Прекращена работа Word». Запускаете другой текстовый файл — то же самое. Почему программа не даёт прочитать документ? Что с ней случилось? Как исправить ошибку и продолжить работу в редакторе?
Первые действия: проверяем, есть ли обновления для «Ворда» и драйверов ПК
Что делаем в первую очередь: обновляем офис и драйверы, если те нуждаются в апдейте. Как проверить наличие апдейта для офиса 2010 и выше:
- Щёлкните по «Файл» вверху. Перейдите в раздел «Учётная запись».
- Кликните по плитке «Параметры обновления».
- Нажмите на первый пункт «Обновить».
Дайте команду обновить «Ворд»
Сразу зайдите в «Диспетчер устройств», чтобы проверить работоспособность драйверов аппаратных частей ПК:
- Зажмите «Вин» и R на клавиатуре, напишите код devmgmt.msc и щёлкните по ОК.
- Откройте диспетчер. Здесь вам нужно просмотреть все вкладки в списке. Если на каком-то пункте стоит жёлтый значок с восклицательным знаком, знак вопроса, значит, с драйвером этого устройства что-то не в порядке. Вам нужно его попробовать обновить.
- Щёлкните правой клавишей мышки по проблемному пункту. Выберите «Обновить драйвер».
Запустите обновление проблемного драйвера
Выберите свою ОС в списке, чтобы скачать верный драйвер
Запустите также апгрейд самой операционной системы в «Центре обновления Виндовс». Если у вас «десятка», сделайте следующее:
- Зажмите «Вин» и I. Выберите в окошке «Параметры» плитку для обновления.
- В первом же разделе запустите проверку наличия апдейта.
Нажмите на серую кнопку «Проверка обновлений»
Как запустить автоматическое исправление неполадок
Попробуйте восстановить «Ворд» с помощью специальной утилиты от «Майкрософт»:
- Перейдите на сайт компании Microsoft, кликните по «Отключение надстроек с помощью средства простого исправления». Щёлкните по «Загрузить».
Нажмите на синюю кнопку «Загрузить»
Кликните по «Далее» справа внизу
Подождите, пока программа решит проблемы, связанные с офисом
Утилита покажет проблему и скажет, удалось ли её устранить
Отключаем вручную надстройки «Ворда»
Ошибка о прекращении работы может появляться из-за надстроек, установленных системой или вами в «Ворде». Чтобы проверить эту теорию, сделайте следующее:
- Запустите окошко «Выполнить» с помощью комбинации клавиш «Вин» и R. В поле вводим winword /safe и щёлкаем по ОК.
- «Ворд» запустится в безопасном режиме. Щёлкаем по меню «Файл» на верхней панели.
Нажмите на пункт «Файл» вверху слева
Щёлкните по параметрам в списке
Перейдите к надстройкам «Ворда»
Выделите пункт надстройки и щёлкните по ОК
Обычно проблемы с работой «Ворда» вызывают такой надстройки, как Abbyy FineReader, PowerWord и Dragon Naturally Speaking.
Восстанавливаем офис
Если виноваты не надстройки, попробуйте восстановить работу «Ворда» с помощью встроенной в офис программы:
- Снова зажмите «Вин» и R. В окошке пишем код appwiz.cpl и жмём на ОК.
- Находим в списке в новом окне офис от «Майкрософт». Выделяем строчку и жмём на «Изменить».
Перейдите к изменению программы
Укажите на восстановление и нажмите на «Продолжить»
Ждём, когда мастер восстановит офис целиком
Переустановка офиса
Если восстановление с помощью встроенного мастера ничего не дало, нужно принять крайние меры — переустановить полностью офис. Сначала вам нужно полностью очистить систему от файлов офиса. Стандартная программа для удаления в «Виндовс» здесь не поможет. Нужно скачать специальную утилиту от «Майкрософт»:
- Перейдите опять же на сайт Microsoft. Прокрутите до второго варианта удаления и щёлкните по «Загрузить».
Нажмите на «Загрузить» в меню для полного удаления
Запустите удаление всего офиса
Согласитесь на удаление офиса
Теперь переходите к повторной установке офиса:
- Если вы ещё не связывали свою учётную запись «Майкрософт» с офисом с помощью ключа активации, войдите в свою «учётку» на официальном сайте компании. Если у вас ещё нет аккаунта, создайте его.
Войдите в аккаунт Microsoft
Ждём, когда установится офис на ПК
Офис был успешно установлен на компьютер
Сначала проверьте, есть ли обновления для офиса и драйверов устройств в диспетчере. После этого переходите к диагностике с помощью фирменной утилиты «Майкрософт». Если не помогло, отключайте надстройки редактора по очереди. В крайнем случае попробуйте восстановить пакет программ в офисе или вовсе его переустановить (полностью удалить с ПК и инсталлировать заново).
Исправление ошибки: Прекращена работа программы Проводник
Недавно столкнулся со странной проблемой на моем компьютере с Windows 10 . При попытке открыть с помощью правой клавиши контекстного меню любого ярлыка на рабочем столе, появляется ошибка “Прекращена работа программы Проводник / Windows Explorer has stopped working ”. После этого все ярлыки на рабочем столе на некоторое время исчезают, и через несколько секунд появляются опять. К моему удивлению, гугл подсказал, что эта проблем свойственна для всех версий (начиная с Windows XP и вплоть до Windows 10). В этой статье я постарался собрать все методы, которые могут помочь исправить эту проблему.
Окно с ошибкой выглядит таким образом:
Windows Explorer has stopped working
Windows can check online for a solution to the problem and try to restart program
В том случае если Windows Explorer (или, File Explorer, как его стали называть в Windows 8 / Windows 10) вылетает при попытке открыть папку или контекстное меню любого элемента рабочего стола или файловой системы, скорее всего проблема связана с некорректной работой стороннего приложения. Как правило, причиной падения Проводника бывают:
- Некорректные сторонние элементы контекстного меню (если Explorer падает при попытке показать такое меню)
- Сторонние кодеки (если Explorer закрывается при открытии папок с видеофайлами)
- Элементы Панели управления
Отключите сторонние расширения оболочки (Shell Extensions)
В большинстве случаев самый простой способ решить данную проблему – воспользоваться специальной утилитой ShellExView (http://www.nirsoft.net/utils/shexview.html).
- Скачайте и распакуйте архив с утилитой (ссылка выше) и запустите с правами администратора файл shexview.exe
- Отсортируйте таблицу по столбцу Type, щелкнув по заголовку столбца
- Нас интересуют элементы типа Context Menu, у которых в значении столбца File Extensions присутствует символ *
- Последовательно отключите все элементы, разработчиком которых не является компания Microsoft. Для отключения нужно нажать на строке ПКМ и выбрать пункт меню Disable Selected Items или нажать клавишу F7
- После отключения всех сторонних расширений перезагрузите компьютер и проверьте работу Проводника
Если отключение расширений контекстных меню со * не помогло, аналогичным образом отключите все сторонние расширения (не относящиеся к Microsoft).
Обновите драйвер видеоадаптера
Попробуйте скачать и установить с сайта производителя наиболее свежую версию драйвера для вашей модели видеокарты.
Проверьте работу Windows Explorer в безопасном режиме
Если отключение сторонних расширений не помогло исправить проблему, проверьте воспроизводиться ли проблема в безопасном режиме. Для этого нужно загрузить компьютер в Safe Mode и проверьте, повторяется ли ситуация с падением Explorer. Если нет – переходите к следующему шагу.
Отключите автозапуск сторонних служб и программ
Нажмите комбинацию клавиш Win + R -> наберите msconfig -> OK, в открывшемся окне перейдите на вкладку Services (службы). Выберите опцию Hide All Microsoft Services (скрыть все службы Microsoft)
Отключите все оставшиеся сторонние службы (которые не относятся к MSFT) и перезагрузитесь. Если проблема исчезнет – значит во всем виновата одна из отключенных служб. Найдите ее, методом поочередного включения служб с перезагрузкой компьютера.
Аналогичным образом нужно попробовать отключить автозапуск программ. Откройте диспетчер задач (Task Manager) и перейдите на вкладку Автозапуск (Startup).
Совет. Отключение некоторых программ может привести к некорректной работе связанных с ними драйверов. Поэтому будьте внимательны с программами от разработчиков вашего железа (например, Intel, AMD, Nvidea). Рекомендуется отключать их в последнюю очередь или не отключать совсем.
Эта методика скорее всего поможет найти программу, вызывающую падения Explorer.
Проверка целостности системных файлов
В том случае, если проблема наблюдается даже в безопасном режиме, скорее всего причина заключается в повреждении некоторых системных файлов. Желательно проверить и восстановить их целостность с помощью специальной утилиты sfc.exe (System File Checker). Для этого, откройте консоль командной строки с повышенными привилегиями и выполните команду:
Запустите процесс сканирования системных файлов и все найденные ошибки будут автоматически исправлены (возможно понадобится установочный диск с вашей версией Windows). Если запустить утилиту с параметром «/verifyonly», будет выполнен только тест, без автоматического исправления найденных ошибок.
Возникшая проблема привела к прекращению работы программы – решения
Нередко встречаются ошибки, которые глобально возникают во всех играх и программах. Такой универсальной ошибкой является «Возникшая проблема привела к прекращению работы программы». Что характерно, так это ее распространение среди всего софта на компьютере (GTA 5, Sims 3, 1C, Skype и т.д). Нередко страдает вся система, причем сбой встречается во всех версиях Windows (7, 8.1, 10).
Ошибка при запуске программы
Исправляем проблему в Windows 7/8/10
На самом деле, причин может быть множество. Нужно смотреть на источник скачанного софта – левые (взломанные) копии сбоят очень часто. Загружайтесь только на официальных ресурсах. Проверьте систему через CCleaner, выполнить в ней две опции – “Очистка” и “Реестр”. Запустите от админа функцию “Командной строки” и там выполните команду: sfc /scannow.
Восстановление и проверка файлов в Windows 10
Наиболее часто, сбои возникают из-за проблем с совместимостью. Пробуйте стандартные операции с проблемным приложением – запуск от администратора, подключение совместимости с Windows Vista SP 2 и XP. Отдельно упомяну про необходимость включения опции “Устранение проблем с совместимостью”, она находится также в той же вкладке. Пробуйте переустановить программу в другую директорию, лучше всего расположить её на системном C-диске. Если все эти движения не помогут, попробуйте следующее.
Проверьте все пункты Совместимости
Трояны блокируют не только доступ к интернету, но также и разный софт. Заменяя собой уже встроенные файлы, утилиты в системе начинают работать некорректно. Их естественное действие – это отключиться.
- Проверьте винчестер и все другие носители, подключенные к ПК, на вирусы. Обязательно сделайте несколько глубоких сканирований интегрированным антивирусом и их онлайн версией. Примените помимо встроенной защиты, сканеры типа AdwCleaner, Malwarebytes. Добавьте проблемную утилиту в список исключений антивируса.
Обязательно проверьте ПК на наличие зловредов
Сборка Windows
Редко кто решается купить Windows. Из-за этого приходится качать мало проверенные сборки, которые собираются любителями. Отсюда неизбежны ошибки в работе системы. Утилиты становятся коряво, обновления не загружаются, теряются файлы.
- Купите лицензию или скачайте софт от надежного поставщика. Так как Windows 10 бесплатная, то ее выбор для многих уже очевиден. В семерке наиболее стабильной считается x64, где применены последние апдейты сборки. Лучше скачивать чистый образ, без примесей дополнительных программ.
Обновление
Установка актуальных пакетов дополнений – важный шаг на пути к стабильной работе ОС. Если обновления устанавливаются некорректно или вообще отсутствуют, то утилиты будут отказываться запускаться. В современном мире без загрузки актуальных данных многие программы просто не будут работать. Это относится к новым апдейтам сборки Windows, драйверам и т.д. То же самое следует сказать про стандартные .NET Framework и DirectX, которые желательно обновить до актуальных. Microsoft Visual C++ свежих версий, можно также загрузить, однако учтите момент, что некоторые программы требуют наличия определенных версий визуализатора.
- Обновите ОС, проверьте весь установленный софт в системе на актуальность. Удалите программы, которые перестали официально поддерживаться разработчиками.
Проверьте наличие актуальных обновлений
Выход в интернет
Сеть для многих игр важный момент. Ошибка «Возникшая проблема привела к прекращению работы программы» может появляться из-за блокирования интернета. Многие антипиратские защиты в утилитах требуют выход в сеть для проверки лицензии.
- Отключите или перенастройте свой антивирус под проблемную программу. На время деактивируйте Защитник. Удостоверьтесь в наличии нормальной скорости от провайдера. Файрвол должен пропускать все данные через себя.
Отдельные советы для игр
- Сторонние модификаторы (моды, патчи, скрипты, читы и т.д.) к играм уже проблема. Если нет желания постоянно получать бан и кучу ошибок, то откажитесь от использования модификаторов. Тоже касается патчей. Только дополнения от разработчиков можно использовать, а при инсталляции другого софта вся ответственность ложиться исключительно на вас.
- Если игра получена из Steam, то стандартно попробуйте проверку кэша, запуск от админа, смену лаунчера – запуск игры напрямую.
- Восстановите файлы игры или переустановите ее. Наверное, что-то было утеряно, поэтому игра не способна функционировать в привычном режиме.
- Отключите все утилиты на ПК. Запустите только одну игру. Всегда есть риск конфликтов между софтом. Выполнить такой запуск можно путем “чистой загрузки системы”.
- Иногда пользователи качают бета-версии. В таком случае проблемы неизбежны. Обязательно удостоверьтесь, что релиз вашей игры уже состоялся и ее распространяют официально.
- Не забывайте про техподдержку. Иногда ошибка появляется по вине разработчиков, случаются сбои на серверах или были выпущены проблемные обновления. Тут решить проблему могут только те, кто ее спровоцировал – разработчики.
- Отдельно стоит сказать про большое значение правильных настроек видео для игр. По этому поводу, небольшое видео по проблеме в ГТА 5 вам поможет.
В те времена, когда ОС только создавались, над ними трудились многочисленные группы специалистов. Это касалось и всевозможного софта, составляющим звеном которого тогда являлись прикладные программы. В наше же время разработчиком может стать каждый, для этого достаточно овладеть каким-либо объектно-ориентированным языком программирования, коих накопилось огромное количество. В результате появилось много различного софта, созданного новаторами-рационализаторами или просто энтузиастами-любителями.
Многие из таких программ могут временами давать сбои, связанные с внутренними ошибками, неполадками операционной системы или самого ПК. В таких случаях, при запуске приложения на экране появляется распространенная ошибка: «Возникшая проблема привела к прекращению работы программы. Windows закроет эту программу, а если есть известный способ устранения проблемы, уведомит вас об этом». Не стоит расстраиваться, так как данный сбой в большинстве случаев исправим. Перейдем к рассмотрению различных способов исправления ошибки.
Содержание
- Причины прекращения работы программы
- Способы исправления программного сбоя
- Отсутствие необходимого ПО
- Проблемы самой программы
- Исправляем вылет программы в результате сбоя Windows
- Повреждение системного файла, к которому обращается программа
- Исправляем сбой программы, связанный с аппаратными проблемами ПК
- Ошибка ОЗУ
- Сбои в работе винчестера
- Тестируем видеокарту на наличие неполадок
- Заключение
Причины прекращения работы программы
Перед тем, как приступить к решению данной проблемы, предлагаю систематизировать причины возникновения этой ошибки и, для удобства прочтения, разделить их на три блока:
Программный сбой — сюда можно отнести:
- Нехватку ОЗУ для выполнения операций программой;
- Отсутствие комплекта API или библиотек, к которым софт должен обращаться для правильного функционирования;
- Проблемы самой программы.
Сбой Windows — он включает в себя:
- Атаку системы вирусами;
- Повреждение системного файла (файлов), к которому программа обращается в процессе работы.
Аппаратные проблемы — в этом случае следует проверить на наличие сбоев комплектующие, а именно:
- Оперативную память;
- Жесткий диск;
- Видеоадаптер.
Разберем каждую из причин по порядку.
Способы исправления программного сбоя
Нехватка ОЗУ для выполнения операций. В данном случае следует проверить загруженность оперативной памяти при запуске и работе вашего приложения. Возможно, системе просто не хватает ее. Итак, необходимо:
Открыть диспетчер задач — для этого жмем сочетание клавиш «Ctrl + Alt + Delete» и в появившемся окне выбираем «Запустить диспетчер задач»;
Альтернативный вариант — нажать сочетание кнопок «Win + R» и в открывшемся окошке «Выполнить» набрать taskmgr, после чего нажать «Enter».
Запустить программу и во вкладке «Процессы» диспетчера задач проследить, какое количество ОЗУ требуется ей для работы. Если его не хватает, то остается два варианта:
В этом же разделе закрыть ненужные процессы.
Увеличить объем файла подкачки — это позволит (в том случае, если программе не хватает ОЗУ и она обращается к жесткому диску для того, чтобы хранить там промежуточные данные об операциях), выделить больше места на винчестере для выполнения приложения. Осуществить это можно так:
Зайти в «Панель управления», выбрать вкладку «Система и безопасность», затем «Система», в сведениях об имени компьютера нажать на «Изменить параметры», далее «Дополнительно». Параметры «Быстродействия», снова «Дополнительно» и в блоке «Виртуальная память» выбираем вкладку «Изменить», после чего увеличиваем файл подкачки и нажимаем «ОК» — готово.
Отсутствие необходимого ПО
Отсутствие специальных исполняемых библиотек и другого обязательного системного API, предназначенного для интеграции программ с ПК, также может стать причиной данной проблемы. Потому, нелишним будет установить следующее ПО:
Для Win32 (x86):
- http://www.microsoft.com/ru-ru/download/details.aspx?id=42643
Для Win64
- https://www.microsoft.com/ru-ru/download/details.aspx?id=42643
После этого перейдите в центр обновления Windows и установите все обновления данного ПО.
Проблемы самой программы
Ошибка «Возникшая проблема привела к прекращению работы программы» может возникать и в том случае, если сама версия программы, используемая вами, некорректна. Это может возникать, если:
- Установлена пиратская версия софта (к примеру, RePack игры), тут выходом является поиск альтернативной версии или обращение к разработчику;
- Вы пользуетесь бета-версией программы, тут поможет только ее удаление и загрузка официальной программы с сайта разработчика.
Исправляем вылет программы в результате сбоя Windows
Ошибки Windows в результате вирусной атаки. Фатальные ошибки программы, зачастую, возникают в результате повреждения файлов и библиотек Windows вирусами. В таком случае следует сканировать систему утилитой Dr. Web Cureit. Для этого необходимо:
- Загрузить Доктор Веб с официального сайта программы — https://free.drweb.ru/cureit/;
- Установить и запустить антивирус, в результате откроется вот такое окно, где необходимо кликнуть на вкладку «Начать проверку»;
По окончании проверки вам будет предложено внести вирус в карантин или удалить его — в большинстве случаев его можно удалить.
Повреждение системного файла, к которому обращается программа
Иногда проблема, связанная с прекращением работы программы, возникает в результате повреждения системного файла или библиотеки Windows. В таком случае требуется найти дамп памяти — файл, содержащий сведения об ошибке, возникшей в результате запуска вашей программы, о состоянии процессора, ОЗУ и других компонентов в момент аварийного завершения работы приложения. Так мы сможем узнать конкретно в нашем случае, в результате чего возникает данная ошибка. Итак, чтобы посмотреть дамп памяти в момент краха приложения, нужно:
- Скачать по ссылке специальную утилиту «ProcDump», обеспечивающую быстрое создание дампа памяти, в котором не будет содержаться лишних сведений — https://docs.microsoft.com/ru-ru/sysinternals/downloads/procdump;
- Загруженный архив необходимо распаковать в отдельную папку и скопировать путь к ней, он понадобится нам для правильного запуска утилиты;
- Запускаем файл procdump.exe или procdump64.exe (в зависимости от разрядности установленной на вашем ПК ОС) и принимаем лицензионное соглашение;
- Открываем командную строку Windows (для этого жмем сочетание клавиш «Win +R», в окне «Выполнить» набираем cmd.exe и нажимаем «Enter»), в ней прописываем следующее:
- *********procdump.exe -accepteula -e -w [имя сбойного приложения] ********, где ******* — путь к папке с исполняемым файлом Procdump;
- Пример: C:\UsersProcDumpprocdump.exe -accepteula -e -w opera.exe C:\UsersProcDump — теперь запускаем браузер «Opera» и в том случае, если произойдет крах программы, в папке ProcDump сохранится малый дамп памяти, который расскажет о причине возникновения неполадок и состоянии «железа» в момент ошибки.
- Запускаете вашу программу и ждете ее вылета — как только возникнет ошибка, в папке ProcDump будет автоматически создан малый дамп памяти, содержащий сведения о файле, который виноват в вылете приложения, нам осталось лишь прочесть его.
Подробнее о том, как прочитать дамп памяти:
Для Windows 10:
После того, как системный файл или драйвер, виновный в аварийном завершении работы программы, будет найден, останется просто скопировать его наименование и вставить в поисковую строку Yandex или Google. Как правило, на первых же выдачах поисковика будут сайты, на которых содержится подробная информация об этом файле или драйвере, там же можно будет скачать дефолтную версию нужного файла.
Исправляем сбой программы, связанный с аппаратными проблемами ПК
Аппаратные проблемы, к сожалению, зачастую вынуждают обращаться в Сервисный центр. Тем не менее своевременное исправление неполадок с «железом» могут значительно сэкономить средства и время, так как все элементы ПК взаимосвязаны и нарушение работы одного устройства влечет за собой порчу других элементов, связанных с ним. Но перед этим можно проверить отдельные планки ПК, чтобы понять, виноваты ли они в преждевременном завершении работы программы.
Ошибка ОЗУ
- Для диагностики оперативной памяти воспользуемся встроенной в Windows утилитой «MdSched», чтобы открыть ее, нажимаем сочетание клавиш «Win + R» и в уже знакомом нам окне «Выполнить» набираем mdsched.exe, после чего нажимаем «Enter»;
- Нам предложат два варианта диагностики ОЗУ, выбираем тот, что рекомендуется — готово.
Начнется перезагрузка Windows, в процессе которой будет проверена оперативная память, результаты отобразятся в панели уведомлений.
Сбои в работе винчестера
Чтобы запустить проверку жесткого диска с исправлением ошибок, необходимо:
- Открыть командную строку (Win + R→cmd.exe→Enter) и набрать в ней: chkdsk /(имя диска, на котором расположена программа): /f /r и нажать «Enter» (пример: chkdsk C: /f /r);
- Далее может выскочить надпись «Невозможно выполнить команду CHKDSK, так как указанный том используется другим процессом. Следует ли выполнить проверку этого тома при следующей перезагрузке системы? [Y(да)/N(нет)]» — тут вводите Y и нажимаете «Enter».
- Выполняем перезагрузку Windows, в процессе которой будет произведена проверка винчестера и исправление ошибок его работы (если таковые имеются) средствами ОС.
Тестируем видеокарту на наличие неполадок
Для начала, если ваш ПК или ноутбук оборудован двумя видеокартами, попробуйте запустить программу с помощью интегрированной видеокарты, а затем с помощью дискретной. В том случае, если с одной из видеокарт программа работает, проблема «Возникшая проблема привела к прекращению работы программы» заключается, скорее всего, в другом графическом адаптере. Следует убедиться в этом, просканировав его на наличие ошибок утилитой OCCT. Для этого:
- Перейдите на официальный сайт разработчика по ссылке — http://www.ocbase.com/index.php/download;
- В самом низу страницы расположены ссылки на скачивание программы в двух видах — в исполнимом файле или в архиве, выбираем любой и загружаем утилиту;
- После установки запускаем OCCT и задаем следующие параметры тестирования:
Некоторые параметры можно изменить:
Если у вас старая видеокарта, оптимально будет задать во вкладке «Версия DirectX» DirectX9;
В разделе «Видеокарта» выбираем тот графический адаптер, который требуется просканировать на наличие неполадок.
- Далее следует кликнуть на вкладку «ON», после чего начнется тест видеокарты. Рекомендуется закрыть на период тестирования программы, потребляющие большое количество ресурсов ПК, так как OCCT в процессе проверки видеокарты даст на нее большую нагрузку;
- По окончании тестирования откроется папка с результатами проверки различных параметров и режимов работы графического адаптера — нас интересует лишь верхняя надпись:
- Если ошибок нет, на скриншоте результата проверки будет написано «No Error».
В том случае, если неполадки все же есть, для запуска программы можно воспользоваться второй видеокартой. Если ее нет, то единственным выходом является ремонт графического устройства.
Заключение
Несмотря на то, что в статье было рассмотрено большое количество способов исправления ошибки «Возникшая проблема привела к прекращению работы программы…», причин возникновения данной проблемы еще больше. Более того, для отдельно взятого пользователя она может оказаться индивидуальной. Поэтому, пишите в комментариях, если данные решения вам не помогли, я постараюсь вам помочь.
Главная » Видео » Большинство программ не запускаются: Прекращена работа программы
Возникшая проблема привела к прекращению работы программы
В те времена, когда ОС только создавались, над ними трудились многочисленные группы специалистов. Это касалось и всевозможного софта, составляющим звеном которого тогда являлись прикладные программы. В наше же время разработчиком может стать каждый, для этого достаточно овладеть каким-либо объектно-ориентированным языком программирования, коих накопилось огромное количество. В результате появилось много различного софта, созданного новаторами-рационализаторами или просто энтузиастами-любителями.
Многие из таких программ могут временами давать сбои, связанные с внутренними ошибками, неполадками операционной системы или самого ПК. В таких случаях, при запуске приложения на экране появляется распространенная ошибка: «Возникшая проблема привела к прекращению работы программы. Windows закроет эту программу, а если есть известный способ устранения проблемы, уведомит вас об этом». Не стоит расстраиваться, так как данный сбой в большинстве случаев исправим. Перейдем к рассмотрению различных способов исправления ошибки.
Большинство программ не запускаются: «Прекращена работа программы. «
Помогите, может кто сталкивался с такой проблемой. Windows 7 x64 , большинство программ и игр не запускаются и пишется ошибка «Прекращена работа программы . » и ниже текст ошибки. В безопасном режиме все работает. На вирусы проверял доктор вебом, ни чего не нашел.
Имя события проблемы: APPCRASH
Имя приложения: opera.exe
Версия приложения: 11.52.1100.0
Отметка времени приложения: 4e9c6c1d
Имя модуля с ошибкой: StackHash_56ad
Версия модуля с ошибкой: 0.0.0.0
Отметка времени модуля с ошибкой: 00000000
Код исключения: c0000005
Смещение исключения: 00441946
Версия ОС: 6.1.7601.2.1.0.256.1
Код языка: 1049
Дополнительные сведения 1: 56ad
Дополнительные сведения 2: 56ad976cad7ce7e698f789aedbf97c59
Дополнительные сведения 3: 0470
Дополнительные сведения 4: 0470aafa9aab30f4e035b529d5b11982
Ознакомьтесь с заявлением о конфиденциальности в Интернете:
http://go.microsoft.com/fwlink. cid=0x0419
Если заявление о конфиденциальности в Интернете недоступно, ознакомьтесь с его локальным вариантом:
C:Windowssystem32ru-RUerofflps.txt
Большинство программ не запускаются со словами «Прекращена работа программы»
Подскажите пожалуйста что мне делать. Много программ не открываются. вот ссылка на отчет.
Внезапный крах системы: «Прекращена работа программы. » — «Программа. не работает»
Добрый утроденьвечерночь дорогие читатели, спасибо что заинтересовались и желаете помочь! История.
Сообщение «Прекращена работа программы. » при открытии любой программы (Skype, AIMP и т. д.)
Приветствую. Со вчерашнего дня наблюдаю проблему, когда открываю любую программу (skype, torrent.
Способ 1. Скопируйте файл проводника в папку System32
Довольно простым (и эффективным) советом является копирования файла Проводника в директорию System32. Перейдите в директорию C:Windows, найдите там файл explorer.exe, и скопируйте его в директорию C:WindowsSystem32.
Повреждение системных файлов
Если вирусы успели повредить файлы операционной системы, то программа Справки БК может вести себя некорректно. В числе прочего, она может неожиданно завершить свою работу. Нужно выполнить проверку и попытаться восстановить системные файлы.
-
1. Откройте меню «Пуск», перейдите в каталог «Служебные – Windows».
Эта команда запустит проверку целостности системных файлов и в случае необходимости восстановит их. По завершении процедуры обязательно нужно перезагрузить компьютер. Иначе сделанные изменения не будут учтены.
! Если эта процедура не помогла, то файлы Windows повреждены серьезно. Здесь справиться с проблемой поможет только полная переустановка операционной системы. Этот процесс потребует много времени, но результат будет стопроцентный.
BSvcProcessor что это за программа и почему появляется ошибка?
Всем привет Поговорим о такой программе как BSvcProcessor. У многих юзеров встречается такая проблема, что вот они пользуются компом, пользуются, а потом бац и выскакивает ошибка мол типа прекращена работа программы BSvcProcessor. У других же юзеров проблема немного сильнее, короче они включают комп, запускается виндовс и потом, когда она уже загрузилась, то выскакивает ошибка мол прекращена работа проги BSvcProcessor! Вот такие пироги!
Думаете что это вирус? Тогда спешу успокоить, на самом деле это не вирус, ничего опасного в проге BSvcProcessor нет. Все дело вот в чем, вот вы наверно программы ставите? Ну вот. И вот вместе с ними к вам на комп также ставится и какой-то левый софт. Что самое интересное, что ставится левый софт не только при установке обычных прог, но и даже при установке системных прог Microsoft!
Да, да, именно таким образом проникает программа Bing Bar в компьютер, а ведь именно она и является виновником ошибки BSvcProcessor! Вот у меня Bing Bar внедрился в комп при установке DirectX, вот видите, при установке этой проги там есть галочка:
Ну вот таким способом проникают и другие программы в комп.. Это такая ловушка типа, пользуются они там нашей невнимательностью и втюхивают нам левый софт. Увы, но такое явление достаточно частое Но вы не переживайте, есть отличный борец с подобным явлением, советую вам с ним познакомится, это АВТОСНИМАТЕЛЬ подобных галочек. Интересно? Тогда читайте о нем здесь!
Так что я думаю вам уже понятно, что BSvcProcessor это от программы Bing Bar, ничего опасного в ней нет. Но что это за программа Bing Bar? Ну, это такая штука, панелька такая для браузера Internet Explorer. Я о ней уже писал подробно здесь.
Ну и вот сама ошибка, которая появляется, если у вас установлен этот Bing Bar:
Видите тут есть какой-то процесс BSvcProcessor.exe, имя события тут APPCRASH, это все говорит о том, что произошла какая-то критическая ошибка! Короче простыми словами, Bing Bar это просто глючная прога вот и все
Вот у меня в диспетчере задач тоже сидит процесс от Bing Bar, но уже немного другой:
Как видите это BBSvc.EXE, это может быть они просто имя поменяли? Вполне возможно. Запускается процесс из этой папки:
C:Program Files (x86)MicrosoftBingBar7.1.362.0
Как видите в ней нет вообще файла BSvcProcessor.exe, но зато есть BBSvc.EXE, BingApp.exe, BingBar.exe, bingsurrogate.exe, SeaPort.EXE. То есть все это смахивает на то, что они уже что-то поменяли. Ну то есть может исправили типа. Просто у меня ошибки такой не было, но раньше у меня не было и этого Bing Bar, так что возможно данному косяку место именно в старой версии
Если запустить диспетчер задач, перейти там на вкладку Службы и там нажать кнопку с таким же именем Службы:
То появится окно со списком служб. Ну так вот, тут оказывается есть служба от Bing Bar, это BBUpdate, когда я нажал по ней два раза то появилось такое окошко:
Ну то есть все понятно, да, этот Bing Bar еще и службу свою ставит, вот негодяй! И эта служба работает под процессом SeaPort.exe!
Что же делать, как избавиться от ошибки BSvcProcessor? Да все просто, нужно просто удалить этот Bing Bar и все, вот и все дела! Я покажу как это сделать, тут нет ничего сложного
Смотрите, чтобы удалить Bing Bar, вы можете воспользоваться продвинутым удалятором Revo Uninstaller! Он не только прогу удалит, но и весь мусор от нее в винде тоже удалит! В общем мое дело предложить, а вы уже сами думайте пользоваться или нет…
Ну а теперь как удалить по простому! Нажимаете Пуск, выбираете там Панель управления:
Если у вас Windows 10, то это просто чудесно, но там этот пункт находится в другом меню, чтобы его запустить, то зажмите кнопки Win + X!
Потом у вас откроется окно со всякими значками, вот в нем нужно найти такой как Программы и компоненты, ну и запустить его:
Теперь уже откроется окно с установленным софтом, ничего тут не нужно удалять, если на то нет причины! Мы сюда пришли, чтобы удалить Bing Bar, поэтому находим эту прогу, нажимаем по ней правой кнопкой и выбираем Удалить:
Дальше будет такое сообщение, тут нажимаете Да:
Потом будет такое окошечко с полосочкой зелененькой:
А потом будет такое сообщение (но у вас может его не быть), которое только говорит о том, что прога Bing Bar глюковатая:
Вот такие ребята пирожки, как видите, софтверный гигант Microsoft тоже может создать прогу с косяками! Хотя есть юзеры, которые уверены что Windows вся состоит из этих косяков..
На этом все ребята, надеюсь что данная инфа была вам полезной. Удачи вам и чтобы все у вас было прекрасно в житухе
Драйвер на видеоадаптер
Причиной множественных проблем, особенно тех, что касаются видео составляющей, является драйвер на видео. Он состоит из сложных механизмов, часто обновляется, адаптеров и разновидностей драйверов существует огромное количество – все это вызывает риск сбоев в приложении.
Следует просто обновить драйвер, для этого:
- Пуск и ПКМ по «Компьютер»;
- Далее выбрать «Свойства»;
- Теперь открыть «Диспетчер устройств»;
- В разделе «Видеоадаптеры» следует выбрать пункт с дискретной картой;
- Двойной клик и перейти во вкладку «Драйвер»;
- Теперь выбрать «Обновить».
Альтернативный вариант заключается в использовании графического интерфейса от производителя драйвера, но он не всегда работает корректно.
Использовав один из предложенных подходов, с большой долей вероятности, удастся устранить ошибку и вернуть правильную обработку проводника. Довольно часто неисправность находится во второстепенных программах, и гораздо реже причина в системных сбоях.
Если у Вас остались вопросы по теме «Исправление ошибки «Прекращена работа проводник»», то можете задать их в комментариях
Содержание
- Исправить ошибку Application has stopped working
- 1. Сканирование на вирусы
- 2. Параметры совместимость
- 3. Запуск от имени администратора
- 4. Чистка от ненужных файлов
- 5. Восстановить системные файлы
- 6. Видео драйвер
- 7. Обновить Windows 10
- Методы исправления ошибки Application has stopped working
- Как исправить ошибку Application has stopped working?
- Решение проблемы «Прекращена работа программы . «
- Windows ошибка has stopped working
- Общие обсуждения
- Все ответы
Исправить ошибку Application has stopped working
Ошибка Application.exe появляется, когда программа или игра дает сбой, переставая работать, и требуя принудительного завершения работы процесса. Виновником данной ошибки может служить множество факторов, что усложняет процесс исправления. В основном это повреждение системных файлов, несовместимость программы или игры, вирусы в системе, временные файлы, старые драйверы видеокарты или устаревшая Windows 10. Давайте разберем, как исправить ошибку Application has stopped working в Windows 10.
1. Сканирование на вирусы
Если ваш компьютер заражен вредоносным ПО, это может привести к сбоям программного обеспечения и выдавать ошибку «Application has stopped working». Воспользуйтесь антивирусным сканером как Zemana или Dr Web CureIt, чтобы найти и удалить вирусы в системе.
2. Параметры совместимость
Если вы используете более старое программное обеспечение или игру в Windows 10, могут возникнуть проблемы с совместимостью. Попробуйте изменить параметры совместимости, чтобы устранить ошибку «Application.exe». Для этого:
- Перейдите в папку с установленной игрой или программой.
- Найдите исполняемый файл .EXE и щелкните по нему правой кнопкой мыши и выберите «Свойства» .
- Перейдите во вкладку «Совместимость» и установите галочку «Запустить программу в режиме совместимости«.
- Выбирайте операционные системы по порядку, пока проблема не устранится.
3. Запуск от имени администратора
Некоторые игры или программы могут работать правильно только при наличии прав администратора в системе. Также бывает, что у некоторых пользователей эти права настроены не правильно и обычно они используют обычную учетную запись. Нажмите по ярлыку правой кнопкой мыши и выберите запуск от имени администратора.
4. Чистка от ненужных файлов
Если вы через некоторое время установили программу повторно, то старые файлы могут мешать работе уже новой обновленной программе. К примеру, остались старые файлы с информацией про DirectX или видео драйвер, вы установили через год программу заново, и там уже другие обновленные версии видео драйвера и DirectX. Программа может брать информацию со старых файлов и получается конфликт с версиями компонентов, что и вызывает ошибку «Application has stopped working» в работе программы.
1. Первым делом запустите очистку диска от ненужных файлов. Перейдите «Все Параметры» > «Система» > «Память» > справа выберите «Временные файлы» и установите везде галочку, после чего нажмите «Очистить«.
2. Нажмите сочетание кнопок на клавиатуре Win+R и введите %AppData%. Найдите папку с названием программы или игры, которая вызывает ошибку «Application has stopped working», и скопируйте её в другое место для резервной копии. Потом просто удалите эту папку.
3. Перезагрузите компьютер, чтобы освободить максимум занятых процессов. Далее нажмите сочетание кнопок на клавиатуре Win+R и введите %Temp%. Удалите все содержимое в этой папке.
5. Восстановить системные файлы
Если системные файлы повреждены в Windows 10, то могут быть различные ошибки, включая «Application.exe». Запустите командную строку от имени администратора и введите ниже две команды по очереди.
- sfc /scannow
- DISM /ONLINE /CLEANUP-IMAGE /RESTOREHEALTH
6. Видео драйвер
Обновите драйвер видеокарты до последней версии. Вы это можете сделать через диспетчер устройств или через программу от производителя видеокарты, к примеру GeForce Experience.
7. Обновить Windows 10
Обновите систему Windows 10 до последней версии через центр обновления Windows.
Методы исправления ошибки Application has stopped working
При запуске игры или программы на Windows 10, да и на более ранних сборках, пользователь может столкнуться с ошибкой Application has stopped working, которая требует принудительного завершения работы процесса. Причин такой ошибки много. Среди главных факторов можно выделить следующие: заражение системы вирусом, повреждение системных файлов, переполнение кэша игры (если это игра), устаревшие драйвера видеокарты, несовместимость какого-то драйвера с Windows 10.
Как исправить ошибку Application has stopped working?
В первую очередь, если на вашем ПК появилась ошибка Application has stopped working, стоит проверить систему на вирусы. Для этой цели подойдет любой антивирус с актуальными базами сигнатур или лечащая утилита Dr.Web Curelt.
Если защитник обнаружит вирусы, то стоит после их удаления проверить системные файлы на целостность. Для этого нужно запустить командную строку с правами Администратора и ввести sfc /scannow или же DISM /ONLINE /CLEANUP-IMAGE /RESTOREHEALTH.
Часто ошибка Application has stopped working возникает из-за проблем с совместимостью. Если вы запустили на ПК старую игру или программное обеспечение, то попробуйте вручную изменить параметры совместимости. Для этого необходимо выполнить следующие действия:
- Находим папку игры. В ней находим установочный файл, который будет иметь окончание exe.
- Нажимаем правой кнопкой мыши на файле и выбираем «Свойства».
- Откроется небольшое окно. Переходим во вкладку «Совместимость» и ставим отметку «Запустить программу в режиме совместимости». Не помешает поставить отметку «Запускать с правами Администратора».
- После этого перезагружаем систему и повторяем попытку запуска приложения.
ВАЖНО! Некоторые программы и игры выдаю такую ошибку из-за отсутствия прав Администратора. Поэтому при запуске игры или программы попробуйте через контекстное меню правой кнопки мыши выбрать запуск софта с правами Администратора или вызовите свойства ярлыка (той же правой кнопкой) и установите отметку во вкладке «Совместимость» на разрешение использования прав Админа.
На зарубежных форумах пользователи отмечают, что ошибка Application has stopped working на Windows 10 часто появляется по причине устаревшего видеодрайвера, который операционная система при обновлении не всегда подтягивает. Нужно перейти на сайт производителя видеокарты и загрузить драйвер, который будет соответствовать версии и разрядности ОС. Сделать это можно вручную или воспользоваться специальной утилитой от NVidia, AMD и других производителей.
Временные файлы, а точнее их переполнение также могут вызвать такую ошибку. Первым делом стоит запустить очистку диска. Для этого нужно перейти «Параметры», «Система», «Память». В окне справа нужно выбрать «Временные файлы» и отметить галочкой те пункты, которые нужно очистить.
После удаления временных файлов стоит нажать на клавиатуре «Win+R» и ввести %AppData%. Далее находим папку с названием игры, при запуске которой появляется ошибка. Копируем её в другое место, а оригинал удаляем. Перезагружаем ПК. Программа сама создаст нужную директорию и будет работать без сбоев. Если папка не появится, то скопированную ранее папку можно вернуть обратно.
Также нужно нажать «Win+R» и ввести %Temp%. С этой папки нужно удалить все.
Если после удаления этих файлов и перезагрузки системы ошибка Application has stopped working не исчезла, нужно обновить Windows 10 или откатить систему до более раннего состояния и провести полную диагностику установленных компонентов.
Решение проблемы «Прекращена работа программы . «
Технический уровень : Средний
Краткое содержание
Многие начинающие пользователи сталкиваются с такой проблемой:
«Прекращена работа программы . «
И многих эта проблема раздражает.
Сейчас я вам расскажу,как справится с этой проблемой.
Подробности
Для начала разберёмся с возможными вариантами,из-за чего эта трабла возникает :
1. Установлено много стороннего ПО,которое «ест» ресурсы системы.
2. Программе не хватает оперативной памяти.
3. В системе не установлено необходимое ПО для «правильной» работы программы.
5. Проблема в самой программе.
6. При запуске программа обращается к какому-нибудь системному файлу,который может быть повреждён.
Теперь пройдёмся по каждому этому варианту:
1. Посмотрите будет ли программа вылетать в режиме «чистой» загрузки ,если в этом режиме всё нормально работает,то попробуем выявит виновника,среди всего установленного ПО, с помощью метода «половинного деления».
Зайдите в Конфигурацию системы -> Службы и включите половину служб и перезагрузитесь. Если проблема не появляется, причина в оставшихся отключенных службах. Если проблема воспроизводится, причина во включенных службах — отключите половину из них и снова перезагрузитесь. Тоже самое и для ПО в Автозагрузке.
2. Убедитесь,что у вас включён файл подкачки,для этого:
а) Нажмите Пуск –> Панель управления –> Система –> Все элементы панели управления –> Дополнительные параметры системы -> Дополнительно:
б) В разделе Быстродействие нажмите Параметр,откройте вкладку Дополнительно и нажмите Изменить;
в) И посмотрите,чтобы стояла галочка напротив надписи «Автоматически выбирать объём файла подкачки».
3. Убедитесь,что у вас установлено следующее ПО:
Для 32 (x86) bit’ных систем :
Для 64 bit’ных систем :
Microsoft .NET Framework 4.5.2, Исполняемые библиотеки DirectX, Microsoft Visual C++ 2005 версии x64 и x86, Microsoft Visual C++ 2008 версии x64 и x86, Microsoft Visual C++ 2010 версии x64 и x86.
Потом после их установки установите все обновления,которые будут в Центре обновления Windows !
4. Проверьте систему на наличие «зловредов» с помощью Dr.Web CureIt.
5. Проблема может быть в самой программе:
а) Если у вас установлена пиратская версия программы (взломанная , RePack),то обращайтесь к тому,у кого вы ею скачали;
б) Если у вас установлена Beta-версия программы,удалите её и найдите законченную версию программы у разработчика :
в) Если у вас лицензионная версия программы,то обращайтесь в тех. поддержку производителя.
6. Определим,кто виноват в вылете программы,для этого:
а) Скачайте программу ProcDump и распакуйте её в папку C:ProcDump;
б) Откройте командную строку от имени администратора и выполните:
- C:ProcDumpprocdump.exe -accepteula -e -w [имя сбойного приложения] C:ProcDump
в) Как определить имя сбойного приложения:
1) зайдите в Панель управления -> Все элементы панели управления -> Центр поддержки ->Монитор стабильности системы -> Отчеты о проблемах.
2) Найдите событие,когда вылетело проблемное приложение,щёлкните по нему 2 раза левой кнопкой мыши и там вы увидите надпись «Имя приложения:
в) Запустите это приложение и дождитесь вылета.
г) После этого у вас появится файл с расширением .dmp в C:ProcDump
д) Теперь заглянем в это дам (заглядывать в него можно также,как и и в дампы синих экранов Анализ причин возникновения BSOD при помощи Debugging Tools for Windows (только команда выгладит по другому: Kdfe -v [путь к дампу]).
е) Как определите,что за файл виноват — определите системный ли он или принадлежит сторонней программе (для этого достаточно его «погуглить «) ,если к сторонней программе,то определите к какой и удалит её.
Если файл системный,то запустите командную строку от имени администратора и выполните команду:
Дождитесь конца проверки и:
Если в конце проверки будет написано,что все файлы были восстановлены,то перезагрузитесь для их полного восстановления.
Если в конце проверки будет написано,что не все файлы были восстановлены,то:
Если у вас Windows 8/8.1,то вам достаточно в командной строке,запущенной от имени администратора, при подключённом интернете , выполнить команду:
- DISM /Online /Cleanup-Image /RestoreHealth
Если у вас Windows 7,то обратимся к другой статье ( пишется ) за помощью.
Windows ошибка has stopped working
Общие обсуждения
Всем привет.
Возникла с Windows Explorer. При работе с папками бывает вылетает ошибка Windows Explorer has stopped working. Restarting. Пробывал делать RESET Internet Explorer. Не помогло.
Faulting application name: Explorer.EXE, version: 6.1.7600.16385, time stamp: 0x4a5bc9bb
Faulting module name: unknown, version: 0.0.0.0, time stamp: 0x00000000
Exception code: 0xc000041d
Fault offset: 0x0000000080005530
Faulting process id: 0x1208
Faulting application start time: 0x01ca3eb4c86af2c0
Faulting application path: C:WindowsExplorer.EXE
Faulting module path: unknown
Report Id: 71d4c8b0-aab0-11de-aac3-001a926bf751
- Изменен тип Vinokurov Yuriy Moderator 2 декабря 2009 г. 9:09
Все ответы
> Пробывал делать RESET Internet Explorer
Что бы это значило?
А пробовали ли Вы запустить Explorer вручную из Tak manager:
Ctrl+Shift+Escape—>Applications—>New Task?
Или и Task manager не запускается?
Попробуйте удалить антивирус (при его наличии, естественно) и протестировать работоспособность ОС.
> Пробывал делать RESET Internet Explorer
1. Что бы это значило?
Обьясняю, это значит следующее: Tools—>Internet Options—>Advanced—>Reset
Так как вычитал это, здесь http://www.blogsdna.com/2137/fix-windows-installer-explorer-update-has-stopped-working-in-windows-7.htm. Причина такова, что это bug со стороны компании Microsoft. Некоторым помогал Reset Internet Explorera, мне к сожалению не помог.
2. Windows 7 64 bit не Beta и не RC. Полная оффициальная версия с MSDN AA. Антвирус стоит Kapsersky Antivirus 2010. Проблемы проявлялись и до Антивируса. Просто проявляется это проблема в хоатичном ввиде и предсказать из-зп чего я не могу.
P.S Task Manager запускается нормально, проблем никакаих нет. Ошибка проявляется хоатично.
Понятно, буду разбираться с Nvidia дравами, так как Nero не пользуюсь. Cпасибо за помощь.
Отпишитесь потом о результатах — нам тоже интересно)))
Все вышесказанное является моим личным мнением, не имеющим отношения к корпорации Майкрософт Доклады на Techdays: http://www.techdays.ru/speaker/Vinokurov_YUrij.html
По мере возможности отпишусь. Пока подазрения пали на Itunes 9.0.4 c QiuckTime.
Не буду многословен, и сразу перейду к вопросу.
Аналогичная проблема, операционная система Windows 7 Professional 64 bit, OEM, приобретена вместе с компьютером, ни разу неактивирована, так как предвидел различные проблемы. И не ошибся.
В качестве видеосистемы установлена связка из двух Asus EN8800GT, материнская плата на логике nForce 780i, Asus P5N-T Deluxe. Сразу после установки драйверов nVidia скачанных с официального сайта nVidia начались проблемы с Windows Explorer, приложение закрывается при щелчке правой кнопкой мыши в дереве дисков.
Переустановил Windows, в этот раз система слила свежие драйвера с Windows Update — версия 191.07, то есть такая же, что и скачанная мною с офсайта nVidia.
Проблема появляется аккуратно после обновления драйверов.
На всякий случай решил проверить то же самое железо с Windows XP 64 bit, никаких ошибок и аварий не наблюдается. Что можете посоветовать? Вариант со сменой железа отметается сразу, ибо железо протестировано с предыдущими версиями Windows и никаких проблем не имеет, в том числе и в работе игр.
С уважением,
Эльмар.
Мне бы определиться, с чем именно у меня проблемы, с Windows или nVidia?
Спасибо.
С уважением,
Эльмар.
Попробую со старыми драйверами, если найду, конечно. 🙂
С уважением,
Эльмар
В общем, перепробовал я вчера со всеми доступными драйверами на nVidia :
GeForce/ION Release 195 WHQL — Рекомендация nVidia — 26/11/2009
GeForce/ION Release 191 WHQL — (версия доступна и по Windows Update)
GeForce/ION Release 190 WHQL
GeForce/ION Release 190 WHQL
GeForce/ION Release 186 WHQL
GeForce/ION Release 185 WHQL
Тестил только WHQL, решил не заморачиваться с beta
ставил по повышению версии и кое-что что выяснил. Почему-то перезагрузить ОС предлагают только версии 185 и 190 (проверял несколько раз), все остальные встраивают nVidia Control Panel в контекстное меню рабочего стола сразу после завершения установки.
К тому же, глюк с Windows Explorer проявляется только после перезагрузки Windows и только с версиями драйверов со 190 по 195. Устойчиво работают версии 185 и 186, но с одним очень неприятным моментом — после правого клика на рабочем столе, мышка переходит в Busy и контекстное меню открывается через 3-4 секунды. При этом нагрузка на процессоре резко подскакивает до 50-60 процентов. С глючащими Windows Explorer и драйверами 190 — 195, правый клик на рабочем столе открывает контекстное меню абсолютно без задержек.
Кроме этого, я параллельно тестировал ту же ОС и те же драйвера на другом компьютере с системным набором P965 (Gigabyte GA-965P-DS4 rev 1.0), видео Asus EN8500GT, 4×512 Gb Kingston DDR2 PC5300, Core2Duo E6400
Конфигурация основного компа:
Asus P5N-T Deluxe
Core2Duo E6600 step. B2
4×2 Gb OCZ DDR2 PC6400
2xEN8800GT 512Mb SLI enabled
Вывод один, буду ждать сервис-пак для семерки или новые дрова от nvdia 🙁
PS. Выше я писал, что нет проблем с версиями 185 и 186, и был не прав. Проблема есть и с ними тоже.
Содержание
- Прекращение работы cs go exe как исправить windows 7
- Counter-Strike: Global Offensive
- Прекращение работы cs go exe как исправить windows 7
- Counter-Strike: Global Offensive
- Прекращена работа программы csgo.exe: причины и решения
- Исправляем вылеты CS:GO при загрузке карты
- Проверяем целостность файлов CS:GO
- Чистая установка драйвера видеокарты
- Проверяем путь к дистрибутиву игры
- Отключаем «Сообщение дня»
- Изменение параметра в файле video.txt
- Если не помогает, что делать?
- Основные ошибки CS:GO
- Ошибки кс го
- Прекращена работа программы csgo.exe
- Вылет из-за неправильного пути к дистрибутиву игры
- Черный экран при запуске с вылетом на рабочий стол
- Система VAC заблокирована компьютером
- Для пользователей Windows XP.
- Для пользователей Windows 7 и выше.
- При обновлении клиента произошла ошибка (сервера с данными не доступны)
- Перезапуск клиента Steam.
- Проблемы с сетевым подключением
- Ошибка региона загрузки
- Очистка кэша загрузки клиента
- Обновление Windows 10
- Failed to initialize NVAPI with error 0XFFFFFFF
- Ошибка «Could not load library client» в CS:GO»
- Ошибка «Your graphics hardware does not support all features»
- Ошибка «Runtime Error»
- Вылеты при смене карты
- Самые простые ошибки CS:GO
- Ошибка «Failed to lock index buffer»
- Ошибка «connection failed after 4 retries»
- Черный экран и ошибка «Режим не поддержан.»
- Ошибка со шрифтом в CS:GO (квадраты вместо текста)
- CS:GO убавляет звук Скайпа, Discord и других аналогичных программ
Прекращение работы cs go exe как исправить windows 7
Counter-Strike: Global Offensive
Описание
Неправильный путь приложения: E:SteamsteamappscommonCounter-Strike Global Offensivecsgo.exe
Сигнатура проблемы
Имя проблемного события: APPCRASH
Имя приложения: csgo.exe
Версия приложения: 0.0.0.0
Отметка времени приложения: 5111782e
Имя модуля с ошибкой: tier0.dll
Версия модуля с ошибкой: 0.0.0.0
Отметка времени модуля с ошибкой: 51117815
Код исключения: 40000015
Смещение исключения: 0001e956
Версия ОС: 6.1.7601.2.1.0.768.2
Код языка: 1049
Дополнительные сведения 1: 3572
Дополнительные сведения 2: 35722d3c9728c599022a2560889df1e0
Дополнительные сведения 3: 0127
Дополнительные сведения 4: 0127edbf20e02c56b74dd5397df0dca8
Дополнительные сведения о проблеме
Код черпака: 3402170563
Из отчета Windows 7.
Ос Win7 (x32) Видео карта Geforce GT240, процессор amd athlon x4 630
Источник
Прекращение работы cs go exe как исправить windows 7
Counter-Strike: Global Offensive
1. Проверить целостность файлов игры
Для Steam версии:
Перейдите в библиотеку «Стим», кликнете правой кнопкой мыши из списка на Counter-Strike Global Offensive и выберите «Свойства». В открывшимся окне откройте вкладку «Локальные файлы», после чего нажмите на кнопку «Проверить целостность файлов игры». Steam произведет анализ файлов игры на неисправность или их отсутствие и при необходимости снова их загрузит.
Если же у Вас неофициальная версия игры (no-steam), то Вам необходимо запустить 7Launcher CS:GO, зайти в настройки лаунчера и нажать на кнопку «Восстановить игру».
2. Произвести чистую установку драйвера видеокарты
КС ГО часто получает обновления движка требующие обновлений видеокарты для стабильной работы и лучшего FPS. Перейдите на официальный ресурс производителя вашей видеокарты и загрузите новую версию драйверов. При установке драйвера выберите тип: «Чистая установка».
Скачать драйвера для видеокарты NVIDIA / Скачать драйвера для видеокарты AMD Radeon
3. Проверить правильность пути до CS GO
Убедитесь, чтобы полный путь к папке с csgo содержит лишь английские буквы. Например,
“C:GamesSteamLibrarysteamappscommonCounter-Strike Global Offensive” – Правильно!
“C:ИгрыSteamLibrarysteamappscommonCounter-Strike Global Offensive” – Неправильно!
4. Отключить «сообщение дня»
После загрузки карты мы заходим на сервер и зачастую лицезрим окошко с полезными советами (купи набор сапёра – затащи катку) это и есть сообщение дня. Многим его отключение поможет помочь исправить эту проблему. Для отключения «сообщение дня» в консоль вводим команду:
cl_disablehtmlmotd 1
5. Изменить параметр в файле video.txt
Перейдите в каталог “Counter-Strike Global Offensivecsgocfg” и откройте файл “video.txt” и поменяйте значение:
«Settings.mat_queue_mode» «число» на «0» или «-2»
Так же рекомендуем оптимизировать настройки CS:GO и повысить FPS.
Если ничего не помогло, то Вам следует:
Для Steam версии:
Перейти в папку “C:Program Files (x86)Steam” (путь по умолчанию).
Удалите всё ее содержимое, кроме папки «userdata» и «steamapps» и файла «steam.exe» (если не видно расширение “.exe”, найдите файлик с иконкой Steam) Перезапустите ПК. После чего, запустите файл «Steam.exe» от имени администратора прямо из этой папки, а не через ярлык. Когда Стим запустится, убедитесь, разрешилась ли ваша проблема.
Важно: это действие не повлияет на остальные установленные игры.
Для неофициальной No-Steam версии:
Перенесите 7 Лаунчер CS:GO (файл Run_CSGO.exe) в новую папку, запустите его и нажмите кнопку «Проверить и Обновить». Либо скачайте последнюю версию клиента через торрент и установите игру в новую папку.
Полагаем статья решила Вашу проблему. Удачной игры и стабильной работы ПК!
Источник
Прекращена работа программы csgo.exe: причины и решения
Многие игроки, которые купили игру Counter-Strike: GlobalOffensive в Steam, часто жалуются, что после запуска предложения вылетает ошибка «Прекращена работа программы csgo.exe». Причин такой неполадки много. Среде них некорректно подобранные драйвера видеокарты, отсутствие нужных библиотек, несоответствие параметров ПК требованиям игры, кирилличные буквы в пути к exe файлу программы. Поэтому, учитывая тот факт, что проблема обширная, рассмотрим способ её устранения.
На официальном форуме Steam в случае прекращения работы программы csgo.exe, рекомендуют выполнить следующие действия.
Шаг 1. Проверка кэша
Шаг 2. Проверка адреса установочного файлаЧастоCounter-Strike: GlobalOffensive не запускается по причине неправильного адреса, указанного к установочному файлу игры и самого клиента Steam.
Правильные адреса должны выглядеть следующим образом:
Если адрес неправильный (имеются русские буквы), стоит переименовать папки или переустановить сам клиент с игрой.
Шаг 3. Обновление драйверов и библиотек Windows
Если при запуске игры появляется ошибка с сообщением о том, что прекращена работа программы csgo.exe, стоит обновить драйвера к видеокарте. Для этого выполняем следующее:
Шаг 4. Изменение разрядности системыНамногихфорумахигрокиCounter-Strike: GlobalOffensive поделились способом, который помог устранить ошибку с прекращением работы программы csgo.exe.Это переустановка Windowsc 32-битной версии на 64-битную. Однако для того, чтобы переустановить систему, нужно не только перенести свои личные файлы на съемный диск, но и «прокачать» свой системный блок. При этом 64-битная система будет работать только на ПК, где оперативной памяти больше чем 4 Гб и достаточно мощный процессор. Поэтому нужно проверить, соответствует ли ПК техническим характеристикам 64-битных версий Windows. Возможно, у вас слабый ПК и переустановка системы не решит проблемы.
Шаг 5. Запуск в режиме совместимости
В случае, если решить проблему не удается, стоит проверить видеокарту, ОЗУ и жесткий диск на ошибки. Возможно, проблема кроется в физической поломке устройства и решить её может только специалист или замена устройства на рабочее.
Источник
Исправляем вылеты CS:GO при загрузке карты
Что делать если CS:GO вылетает при загрузке карты? Причин этому может быть уйма, но они нас не особо интересует. Главное, чтобы игра заработала должным образом. Для этого выполним следующее.
Проверяем целостность файлов CS:GO
Для владельцев Steam версии необходимо:
Система автоматически сравнит все файлы игры с файлами по умолчанию. Если обнаружится неисправность или изменение в файлах игры, они будут перекэшированы и заменены на стандартные. Особое внимание на это обращаю для тех, кто устанавливал модификации или изменял файлы CS:GO!
Тем, кто использует неофициальную версию «no-steam» CS:GO, запустите 7launcher, зайдите в настройки и выберите «Восстановить игру».
Чистая установка драйвера видеокарты
«Свежие дрова» найдете на официальных сайтах ваших видеокарт:
Не забывайте, с каждым серьезным обновлением игры могут меняться и минимальные требования к вашему железу. Если вы играете на слабом компьютере, время от времени проверяйте требования CS:GO, а также следите за комьюнити игры.
Проверяем путь к дистрибутиву игры
Часто CS:GO капризничает, вылетает при загрузке карты, или вовсе не запускается, если в пути к дистрибутиву имеются папки с русскими буквами. Проверяйте:
D:GamesSteamLibrarysteamappscommonCounter-Strike Global Offensive» – Правильно!
D:ИгрушкиSteamLibrarysteamappscommonCounter-Strike Global Offensive» – Неправильно!
Отключаем «Сообщение дня»
cl_disablehtmlmotd 1
Изменение параметра в файле video.txt
Некоторым игрокам помогает изменение параметра в файле video.txt. Найти его можно в папке Counter-Strike Global Offensivecsgocfg (полный путь прописан двумя пунктами выше). Откройте файл в Блокноте или Notepad C++ и поменяйте значение:
«Settings.mat_queue_mode» «цифра» (может быть «-1″/»1″/»2») на «0» или «-2».
Также рекомендуется повысить фпс, снизив детализацию в настройках графики или использовать конфиг
Если не помогает, что делать?
Владельцам Steam версии игры следует перейти в папку Steam. Сохраните 2 папки и 1 файл:
Источник
Основные ошибки CS:GO
Ошибки кс го
Counter Strike: Global Offensive появилась на персональных компьютерах семь лет назад, но до сих пор игроки прочесывают интернет в поисках решения различных проблем с запуском игры, с вылетами при смене карты и остальных ошибок. Некоторые проблемы устраняются в считанные минуты, с другим же придется повозиться.В этой статье мы рассмотрим все основные ошибки CS:GO и пути их устранения.
Прекращена работа программы csgo.exe
Одна из самых частых ситуаций, когда игра вылетает во время загрузки карты, и всплывает ошибка. Причины этой проблемы могут скрываться в нарушении целостности файлов игры. Чтобы проверить целостность файлов, заходим в библиотеку Steam, затем щелкаем правой кнопкой мыши на CS:GO и в самом низу выбираем пункт Свойства. Далее переходим во вкладку Локальные файлы и выбираем пункт Проверить целостность файлов игры.
После этих манипуляций клиент Steam автоматически сверит текущие файлы игры с «параметрами по умолчанию». Все несоответствующие и битые файлы игры заменятся на стандартные, тем самым приведя клиент игры с первоначальное рабочее состояние.Этот способ особенно эффективен в тех случаях, когда игроки в ручную изменяют файлы и настройки игры или устанавливают сомнительные модификации.
Вылет из-за неправильного пути к дистрибутиву игры
Еще одна распространенная ошибка, которая мешает корректной работе CS:GO (игра вылетает при смене карты или же попросту не запускается). Причиной данной проблемы является неправильно заданный путь к корневой папке с игрой — имеются папки с русскими символами.
Например:
C:ИгрыSteamLibrarysteamappscommonCounter-Strike Global Offensive.
Черный экран при запуске с вылетом на рабочий стол
Очередная популярная проблема — при запуске CS:GO появляется черный экран и через пару секунд игра вылетает на рабочий стол. Чтобы устранить данную ошибку заходим в директорию игры «SteamSteamAppscommonCounter-Strike Global Offensivebin», находим файл d3d9.dll и спокойно удаляем его.
Система VAC заблокирована компьютером
Для пользователей Windows XP.
Первый способ:
Открываем с помощью блокнота файл C:boot.ini. В самом низу ищем параметр noexecute=AlwaysOff или /execute, меняем данный параметр на /noexecute=OptIn. Перезагружаем компьютер.
Второй способ:
Правой кнопкой мыши нажимаем на Мой Компьютер, затем щелкаем на Свойства, открываем вкладку Дополнительно, в меню Загрузка и Восстановление выбираем Настройки, жмем Изменить. Откроется тот же файл boot.ini, меняем в нем параметр noexecute=AlwaysOff на параметр /noexecute=OptIn. Затем выполняем перезагрузку.
Для пользователей Windows 7 и выше.
Нажимаем сочетание клавиш Win+R, в появившемся окне пишем cmd, затем прописываем в командной строке bcdedit.exe /set nx OptIn. Появится сообщение об успешном завершении операции. Выполняем перезагрузку компьютера.
При обновлении клиента произошла ошибка (сервера с данными не доступны)
Для начала разберем самые простые действия, которые помогут решить проблему с обновлением CS:GO.
Перезапуск клиента Steam.
Часто в такой ситуации помогает простая перезагрузка Steam.
Проблемы с сетевым подключением
Проблема может заключаться в банальном отсутствии сети, или же скорость интернета опустилась да очень низких значений, что не позволяет корректно произвести обновление (в этом случае клиент Steam может нормально работать, но отказываться загружать и обновлять игру выводя ошибку «сервера с данными не доступны»).
Аналогичная проблема может возникнуть с роутером. Просто выключаем роутер на десять секунд, затем включаем и проверяем осталась ли ошибка с обновлением.
Ошибка региона загрузки
Также причиной возникновения данной проблемы может быть не корректно указанный регион загрузки в настройках клиента Steam.
Необходимо зайти в раздел Настройки, затем Загрузки — Регион для загрузки и попробовать поменять несколько регионов. В некоторых случаях данная манипуляция помогает решить проблему.
Очистка кэша загрузки клиента
Кэш файлы клиента иногда требуется чистить вручную, так они могут быть причиной ошибок загрузки обновления, для того, чтобы это сделать, как и в предыдущем пункте заходим в раздел Настройки, затем Загрузки — Очистить кэш загрузки. После чистки кэша перезагружаем клиент Steam, затем заново проверяем на наличие ошибки.
Обновление Windows 10
Обновление операционной системы Windows может помешать корректной работе клиента Steam. В этом случае необходимо просто дождаться окончания загрузки и после ее завершения запустить обновление CS:GO.
Если вышеперечисленные простые операции не помогли, воспользуемся более сложными способами решения проблемы.
Для начала выключим протокол интернета версии 6. Открываем Панель управления Windows, переходим во вкладку Сеть и доступ, затем в меню слева щелкаем на Изменение параметров адаптера. Выбираем соединение, через которое осуществляется выход в интернет, нажимаем на него правой кнопкой мыши, выбираем вкладку Свойства. В появившемся меню находим пункт Протокол Интернета версии 6 (TCP / IPv6) и снимаем галочку, сохранив настройки сети нажатием кнопки ОК.
Также может помочь смена адреса DNS серверов на сторонние адреса. Для этого заходим в те же настройки сети, нажимаем на Протокол Интернета версии 4 (TCP/IPv4), щелкаем на Свойства. В появившемся окне во вкладке Предпочтительный DNS сервер прописываем вручную 8.8.8.8, а во вкладке Альтернативный DNS сервер прописываем 8.8.4.4.
После выполненных действий перезагружаем компьютер и проверяем, обновляется ли клиент CS:GO.
Если этот способ все равно не помог решить проблему, пробуем сбросить кэш DNS через командную строку.
Нажимаем сочетание клавиш Win+R, в появившемся окне пишем cmd, затем прописываем в командной строке ipconfig /flushdns, после этой операции появится сообщение Кэш сопоставителя DNS успешно очищен.После сбрасываем настройки протокола версии 4 (TCP/IPv4). Прописываем в командной строке следующую команду — netsh int ipv4 reset. После выполнения всех операций перезагружаем систему и проверяем клиент Steam.
Последнее, что может помочь с этой надоедливой ошибкой, отключение Брандмауэра Windows. Это можно сделать следующим простым и быстрым способом, не используя настройки панели управления. Для этого запускаем командную строку путем нажатия клавиш Win+r, пишем в появившемся окне «cmd», появляется новое черное окно. Затем вводим команду «netsh advfirewall set allprofiles state off», после чего нажимаем Enter.В результате в командной строке появится надпись «Ок», а в центре уведомлений — сообщение о том, что «Брандмауэр Windows отключен» с предложением снова включить его (если необходимо вновь включить его, используйте тем же образом команду «netsh advfirewall set allprofiles state on»).
Failed to initialize NVAPI with error 0XFFFFFFF
Эта распространенная ошибка у игроков CS:GO с видеокартами NVIDIA, которая сообщает, что системе не удалось запустить модуль NVIDIA API с кодом ошибки 0xfffffffe. Это означает, что драйверы вашей видеокарты работают некорректно или устарели. Самым простым способом решить данную проблему является установка новейших драйверов с сайта NVIDIA (заходим на сайт https://www.nvidia.ru/Download/, выбираем свою модель видеокарты, устанавливаем и соглашаемся со всеми лицензионными соглашениями. После всех операций перезагружаем компьютер.
Для удобной работы с драйверами NVIDIA есть смысл установить официальную программу GeForce Experience, она сильно сократит вам время на поиск драйверов и будет регулярно предупреждать о выходе нового программного обеспечения.
Следующим этапом удалим ненужные файлы, которые могут мешать игре нормально запускаться и нормально работать. Переходим в корневую папу игры …steam/steamapps/common/Counter-Strike Global Offensive, находим файлы d3d9.fx и dxgi.dll и удаляем их (на всякий случай можно сделать резервные копии этих файлов).
Также в некоторых случаях может помочь полная переустановка клиента CS:GO.
Ошибка «Could not load library client» в CS:GO»
Для начала необходимо проверить целость файлов игры, заходим в библиотеку Steam, затем щелкаем правой кнопкой мыши на CS:GO и в самом низу выбираем пункт свойства. Далее переходим во вкладку «Локальные файлы» и выбираем пункт «Проверить целостность файлов игры».
Затем нужно проверить корректно ли указан путь к корневой папке CS:GO, в пути не должно содержаться русских символов (например: C:ИгрыSteamLibrarysteamapps…).
Еще один способ — найти и удалить в корневой папке Steam файлы AppUpdateStats.blob и ClientRegistry.blob. И установить самые последние драйвера на видеокарту и Microsoft Visual С+++.
На крайний случай может помочь полная переустановка клиента CS:GO.
Ошибка «Your graphics hardware does not support all features»
Данная ошибка сообщает пользователю, что его видеокарта не поддерживает важные функции графического движка игры.Такая проблема часто возникает на ноутбуках, где имеется две видеокарты: одна встроенная (например Intel Graphics), другая дискретная.
Первым делом необходимо полностью удалить, а затем установить графические драйверы видеокарт. Сначала делаем это для встроенной видеокарты, только потом для дискретной (все драйверы легко можно найти на официальных сайтах производителя, например https://www.nvidia.ru/Download/).
Ошибка «Runtime Error»
Эта проблема связана с некорректно работой модулей DirectX и Microsoft Visual C+++. Чтобы ее устранить, необходимо переустановить данные пакеты программ. Для CS:GO нужен пакет Microsoft Visual C+++ 2005 и 2008.
Если способ не работает, может помочь другое решение. Часто у игроков CS:GO установлена на диск отличный от C (например D), в редких случаях это может вызвать рассматриваемую проблему и все ошибке связанные с ней. Необходимо полностью удалить игру с выбранного диска и установить на диск С. После данной операции CS:GO должна запустится без ошибки «Runtime Error».
Вылеты при смене карты
Одна из самых часто встречающихся проблем игроков это регулярные зависания и вылеты из игры после смены карты. Рассмотрим несколько реальных способ исправить данную ошибку.
Также эта проблема связана с плохой оптимизацией игры, следовательно решить ее возможно путем, снижения всех настроек графики. Сначала лучше выставить все настройки на минимум, чтобы убедиться, что проблема кроется именно в этом.
Проверяем игру, если вылеты и зависания прекратились, то можно уже подправить настройки под мощности своего компьютера путем постоянного увеличения каждого отдельного пункта настроек, пока игра снова не начнет вылетать при смене карты. При этом не стоит выставлять прежние высокие настройки, иначе рассматриваемые проблемы могут возобновиться.
Самые простые ошибки CS:GO
Ошибка «Failed to lock index buffer»
Эта ошибка некорректной работой драйверов DirectX и драйверов видеокарты. Чтобы ее устранить, необходимо просто обновить вышеперечисленные драйверы.
Ошибка «connection failed after 4 retries»
Ошибка сообщает, что создаются препятствия для соединения с серверами CS:GO. Скорее всего работе мешает встроенный в Windows: Firewall, Брандмауэр или антивирус. Способ решение – отключить защитные программы или добавить игру в список исключений.
Черный экран и ошибка «Режим не поддержан.»
Переходим в директорию игры, находим уже известный нам файл video.txt (…Counter-Strike Global Offensivecsgocfg), открываем его с помощью блокнота, находим строчки setting.defaultres и setting.defaultresheight, меняем их значения на 1440 и 900 соответственно (можно на меньшие).
Ошибка со шрифтом в CS:GO (квадраты вместо текста)
Шрифты игры не совпадают с шрифтами Windows. Чтобы исправить, заходим в директорию C:WINDOWSFonts, копируем файлы Arial и Tahoma. Затем вставляем эти файлы в корневую папку игры Counter-Strike Global Offensiveplatformvguifonts с заменой.
CS:GO убавляет звук Скайпа, Discord и других аналогичных программ
Переходим в панель задач, которая находится в правом нижнем углу рабочего стола, находим Динамики и щелкаем на них, затем переходим по вкладкам Звуки — Связь и ставим галочку напротив действие не требуется.
Источник
|
775 / 444 / 93 Регистрация: 24.10.2012 Сообщений: 3,240 Записей в блоге: 5 |
|
|
1 |
|
Не работают все игры: «Прекращена работа программы…»20.04.2016, 10:05. Показов 9059. Ответов 15
Доброго времени суток. Вот, операционка windows 7. Все программы работают, а игры — не работают. Вложил скрин сообщения операционной системы: Кликните здесь для просмотра всего текста Смотрел в сети об этом но ничего не помогло. В безопасном режиме так же игры не работают. Установка DirectX не помогла. Драйвера на видео карту не устанавливал, вместо них установился какой то «стандартный VGA драйвер» вместе с установкой операционной системы, может быть не в драйверах на видео карту вопрос. Но я даже не знаю как их найти под это железо. Наверное через Диспетчер устройств > Видеоадаптеры > и там id оборудования и в > Goolge. Посоветуйте пожалуйста как решить это. От меня обязательный +1 и отзыв. Спасибо. P.S.: на xp все игры работали.
0 |
|
353 / 34 / 7 Регистрация: 02.07.2008 Сообщений: 311 |
|
|
20.04.2016, 11:55 |
2 |
|
Но я даже не знаю как их найти под это железо. Ноутбук, моноблок? узнать название по наклейке с задней стороны можно. Или установить программу HWInfo32/64 Бесплатная без вирусов сам пользуюсь давно и главное ичень маленькая и есть портабле. Она должна определить все комплектующие. А дальше у же на сайте производителя искать дрова.
2 |
|
775 / 444 / 93 Регистрация: 24.10.2012 Сообщений: 3,240 Записей в блоге: 5 |
|
|
20.04.2016, 12:09 [ТС] |
3 |
|
Но я даже не знаю как их найти под это железо. Ноутбук, моноблок? Моноблок, старый-старый компьютер 2003 года сборки. Или установить программу HInfo32/64 Бесплатная без вирусов сам пользуюсь давно и главное ичень маленькая и есть портабле. Ок, спасибо за информацию. Надо будет посмотреть. Кликните здесь для просмотра всего текста like-nix, как вы думаете, это из-за драйверов видео карты?
0 |
|
353 / 34 / 7 Регистрация: 02.07.2008 Сообщений: 311 |
|
|
20.04.2016, 12:11 |
4 |
|
like-nix, как вы думаете, это из-за драйверов видео карты? Видно будет после установки драйверов.
HInfo32/64 И программа называется HWInfo, я описался. Сайт программы
1 |
|
775 / 444 / 93 Регистрация: 24.10.2012 Сообщений: 3,240 Записей в блоге: 5 |
|
|
20.04.2016, 12:40 [ТС] |
5 |
|
like-nix, отчитываюсь: Игр а все так же не работает
0 |
|
775 / 444 / 93 Регистрация: 24.10.2012 Сообщений: 3,240 Записей в блоге: 5 |
|
|
20.04.2016, 12:45 [ТС] |
6 |
|
И программа называется HWInfo, я описался. даже не заметил опечатки. не важно, Google все найдет и исправит
0 |
|
353 / 34 / 7 Регистрация: 02.07.2008 Сообщений: 311 |
|
|
20.04.2016, 12:56 |
7 |
|
А игры Вы по новой сказивали или просто перенесли с XP на 7ку? Может попробовать по новой скачать может они уже обновились. Добавлено через 5 минут
0 |
|
775 / 444 / 93 Регистрация: 24.10.2012 Сообщений: 3,240 Записей в блоге: 5 |
|
|
20.04.2016, 13:21 [ТС] |
8 |
|
like-nix, диск D: со всем добром не форматировал. В общем, игры все равно все удалил полностью потому что вряд ли бы они работали на новой операционной системе. Начал ставить — NFS Most Wanted, Diablo 2 — все они не работают, там окошко после запуска программы «Прекращена работа программы название_программы». Работает только Star Craft, и Worms Armageddon на половину, только меню. Вот, где то так.
tolimadokara, Конкретно игру Bad Piggies скачал отсюда установил на виртуалку с Windows 7 x64 SP1 Русскую. Работает. Верю. Ау меня — не работает. Все то же самое но без SP1 (если не ошибаюсь). Спасибо за такие супер манипуляции под виртуальной машиной. Не по теме: Это просто брат мне просит настроить что бы игры работали. Поставил семерку как у всех современных людей а игры, блин, не работают. Раньше была xp. Все прекрасно работало. Кстати довольно хорошо работает семерка на старом железе, даже с установленным антивирусом. Зайду на форум вечером. Подчеркнул там букву «а», хотел объяснить то что не работает одна игра а не игр ы . Установлю еще раз nfs mw и diablo и заново протестирую игры на свежих драйверах. Может быть одна не работает и остальные работают. http://nastroisam.ru/oshibka-appcrash/ <- это не помогло, к стати, тоже.там многовато текста да и не все испробовал что в той статье. Но, хорошая статья.
0 |
|
775 / 444 / 93 Регистрация: 24.10.2012 Сообщений: 3,240 Записей в блоге: 5 |
|
|
21.04.2016, 19:04 [ТС] |
9 |
|
не, не работают игры. решил настроить на 7-ке виртуальную машину и под ней запустить xp. а под xp играть в игры. Не по теме: на это вы навели меня like-nix Спросил у соседа, он, говорит, что под 7-кой не реально играть в игры которые выпущены до 2013 года, говорит что это не реально запустить такуюигру под 7-кой. Только с помощью колдовства
0 |
|
10565 / 5529 / 864 Регистрация: 07.04.2013 Сообщений: 15,660 |
|
|
21.04.2016, 19:08 |
10 |
|
говорит, что под 7-кой не реально играть в игры которые выпущены до 2013 года Чушь.
1 |
|
elnorbert |
|
21.04.2016, 19:17 [ТС] |
|
Не по теме: говорит, что под 7-кой не реально играть в игры которые выпущены до 2013 года Чушь. vavun не выдержали и ответили в моей теме :D. Тему переименовали вчера мою и все, хоть один микро-пост — не дождался. Не важно. У меня не 100% точная информация. Надо это в подписи на форуме указать.
0 |
|
10565 / 5529 / 864 Регистрация: 07.04.2013 Сообщений: 15,660 |
|
|
21.04.2016, 19:22 |
12 |
|
Не по теме:
vavun не выдержали и ответили в моей теме Так точно Добавлено через 2 минуты А пока мы будем смотреть отчет GSI запустите командную строку от имени администратора Выполните: sfc /scannow Если после выполнения sfc отрапортует об неисправленных ошибках выполните там же: Код findstr /i /c:"[SR]" %windir%logscbscbs.log >C:sfcdetails.txt На диске C: появится файл sfcdetails.txt, запакуйте его в архив и загрузите на форум. Потом будем по ситуации действовать
1 |
|
elnorbert |
|
21.04.2016, 20:31 [ТС] |
|
Не по теме: да, vavun, спасибо. извиняюсь, может быть что не так сказал, думал щас пойдет ссора и меня забанят. хороший форум, на котором есть понимающие человека, профессионалы, разного уровня. хорошо, попробую ваши компьютерные заклинания завтра. честно говоря лень и неверие что все это успешно завершится. но, если что, как говорил, под виртуальной машиной установлю все игры. не знаю, правда, потянет ли 1,4Ггц процессор одно ядерный и 1 Гб памяти одновременно две операционные системы. Если бы была программа-заплатка на семерку, что бы игры работали…
0 |
|
10565 / 5529 / 864 Регистрация: 07.04.2013 Сообщений: 15,660 |
|
|
21.04.2016, 20:32 |
14 |
|
Если бы была программа-заплатка на семерку, что бы игры работали Они и так работают без заплаток.
0 |
|
940 / 458 / 69 Регистрация: 15.03.2012 Сообщений: 1,705 Записей в блоге: 1 |
|
|
21.04.2016, 21:19 |
15 |
|
может быть кинете сюда хорошую ссылку на простую бесплатную виртуальную машину? Посмотри эту
1 |
|
elnorbert |
|
26.04.2016, 11:37 [ТС] |
|
Не по теме: просто поставлю еще одну операционную систему вместе с 7-ой и все. виртуальная машина не понадобиться… и там должны все игры работать. вот только не знаю сколько под хр места выделить на ещё один новый жесткий диск. жесткий диск на 40Гб.
0 |
















































































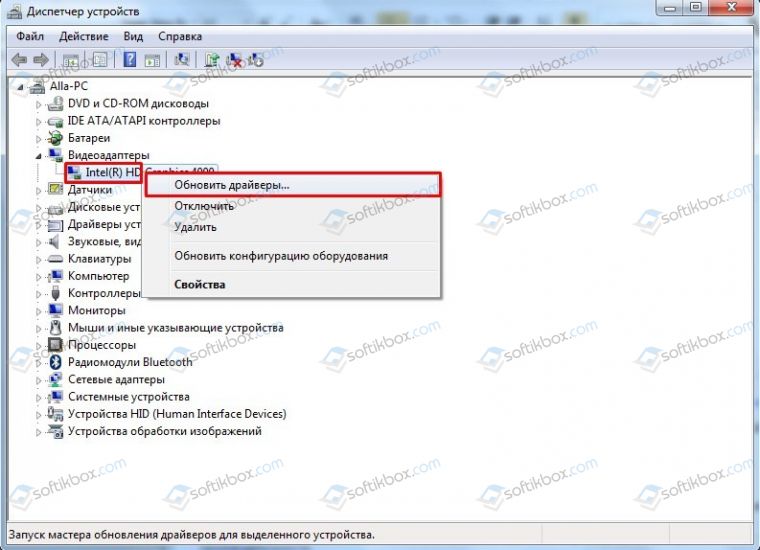
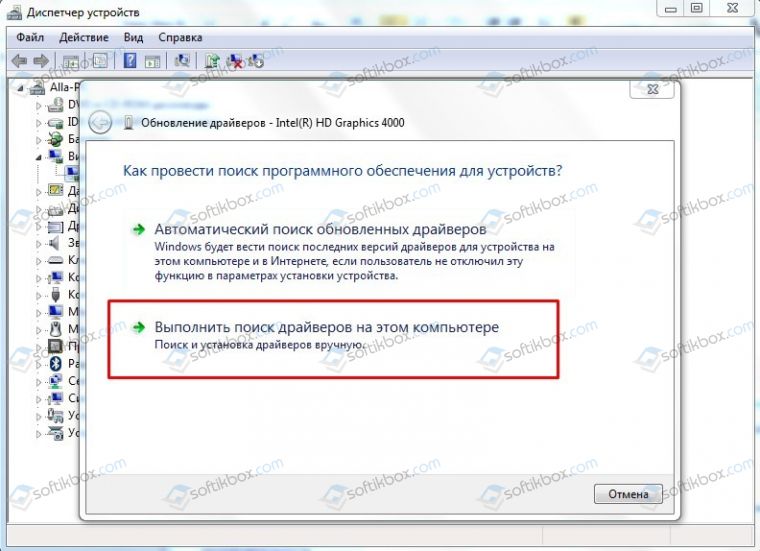
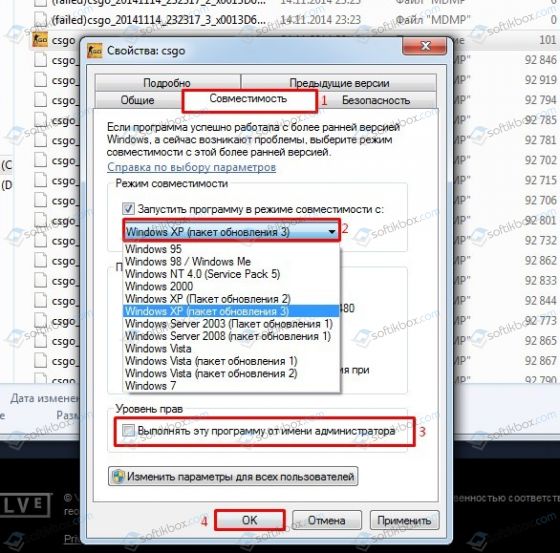



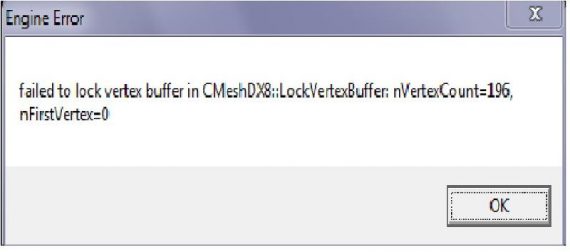
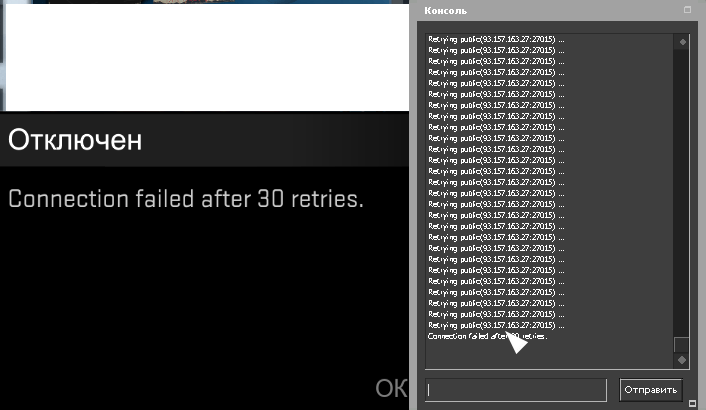


 . Спасибо за ссылку на официальный сайт, но скачал с какого то софт портала.
. Спасибо за ссылку на официальный сайт, но скачал с какого то софт портала. .
. like-nix, может быть кинете сюда хорошую ссылку на простую безоплатную виртуальную машину? + хорошую статью по ее настройке. И все, я вам тогда поставлю лайк и напишу отзыв и закроем эту тему.
like-nix, может быть кинете сюда хорошую ссылку на простую безоплатную виртуальную машину? + хорошую статью по ее настройке. И все, я вам тогда поставлю лайк и напишу отзыв и закроем эту тему.