Я получаю сообщение об ошибке «Прекращена работа…» при запуске приложений Office на моем компьютере
Excel для Microsoft 365 Word для Microsoft 365 Outlook для Microsoft 365 PowerPoint для Microsoft 365 Publisher для Microsoft 365 Visio Online (план 2) Excel 2021 Word 2021 Outlook 2021 PowerPoint 2021 Publisher 2021 Microsoft Visio профессиональный 2021 Microsoft Visio стандартный 2021 Excel 2019 Word 2019 Outlook 2019 PowerPoint 2019 Publisher 2019 Visio профессиональный 2019 Visio стандартный 2019 Excel 2016 Word 2016 Outlook 2016 PowerPoint 2016 Publisher 2016 Visio профессиональный 2016 Visio стандартный 2016 Excel 2013 Word 2013 Outlook 2013 PowerPoint 2013 Publisher 2013 Visio профессиональный 2013 Visio 2013 Office.com Еще…Меньше
При запуске на компьютере версий Excel, Word, Outlook, PowerPoint, Publisher или Visio из набора Office 2021, Office 2019, Office 2016 или Office 2013 может появиться такое сообщение об ошибке:
Прекращена работа программы Microsoft Excel.
Прекращена работа программы Microsoft Word.
Прекращена работа программы Microsoft Outlook.
Прекращена работа программы Microsoft PowerPoint.
Прекращена работа программы Microsoft Visio.
Прекращена работа программы Microsoft Publisher.
Прежде чем применять решения, предложенные в этой статье, обязательно убедитесь в том, что у вас установлены последние обновления Office. Если после установки обновлений Office вы по-прежнему получаете сообщения об ошибках «Прекращена работа», откройте вкладку Большинство приложений Office или Outlook и выполняйте указания по устранению неполадок в том порядке, в котором они указаны.
Попробуйте эти решения в порядке, приведенном ниже.
Инструкции на этой вкладке относятся к Excel, Word, PowerPoint, Publisher и Visio. Чтобы просмотреть подробные инструкции, щелкните заголовок.
-
Откройте любое приложение Office, например Word, и создайте новый документ.
-
Перейдите к пункту Файл > Учетная запись (или Учетная запись Office, если вы открыли Outlook).
-
В разделе Сведения о продукте выберите элементы Параметры обновления > Обновить.
Примечание: Возможно, потребуется нажать Включить обновления, если вы сразу не увидите команды Обновить.
-
После того как Office завершит поиск и установку обновлений, закройте окно с сообщением У вас установлены последние обновления.
Некоторые надстройки могут стать причиной проблем совместимости, которые приводят к появлению ошибки «Прекращена работа» для приложений Office. Чтобы быстро найти причину, запустите приложение Office в безопасном режиме. Для этого выполните указанные ниже действия.
-
Щелкните на значок Поиск и введите «выполнить», затем нажмите Выполнить для приложения, которое появится в результатах поиска.
-
В Windows 10, Windows 8.1 и Window 8 щелкните правой кнопкой мыши кнопку Пуск
(в левом нижнем углу) и нажмите Выполнить.
-
В Windows 7 нажмите кнопку Пуск и нажмите Выполнить.
-
-
Воспользуйтесь одной из перечисленных ниже команд.
Примечание: Если после ввода команды возникает ошибка «не удается найти», проверьте, есть ли пробел между именем приложения и /safe.
-
Введите excel /safe и нажмите клавишу ВВОД, чтобы запустить Excel.
-
Введите winword /safe и нажмите клавишу ВВОД, чтобы запустить Word.
-
Введите powerpnt /safe и нажмите клавишу ВВОД, чтобы запустить PowerPoint.
-
Введите mspub /safe и нажмите клавишу ВВОД, чтобы запустить Publisher.
-
Введите visio /safe и нажмите клавишу ВВОД, чтобы запустить Visio.
-
Чтобы убедиться в том, что приложение Office запущено в безопасном режиме, посмотрите на заголовок окна. Заголовок должен иметь такой вид: Microsoft Excel (безопасный режим).
Если приложение Office не запускается в безопасном режиме, проблема не связана с надстройками. Попробуйте восстановить Office или удалить его и снова установить. Если это не помогает, установите на своем компьютере самые последние версии драйверов устройств.
Если приложение Office запускается в безопасном режиме, поочередно отключите надстройки приложения и надстройки COM.
-
Запустив приложение Office безопасном режиме, выберите Файл > Параметры > Надстройки.
-
В списке Управление найдите элемент для соответствующих надстроек, например «Надстройки Word» или «Надстройки Excel», и нажмите кнопку Перейти. Если в списке Управление нет элемента для надстроек конкретного приложения Office, выберите элемент Надстройки COM.
-
Снимите флажок возле одной из надстроек в списке и нажмите кнопку OK.
Примечание: Известно, что некоторые надстройки более старых версий вызывают проблемы. Если такие надстройки есть в списке, сначала снимите флажки для них: Abbyy FineReader, PowerWord и Dragon Naturally Speaking.
-
Перезапустите приложение (на этот раз не в безопасном режиме).
Если приложение Office запускается, то проблема с надстройкой, которую вы отключили. Рекомендуем посетить официальный веб-сайт надстройки и проверить наличие обновлений. Если более новой версии нет или вы не используете эту надстройку, можете не устанавливать больше соответствующий флажок или удалить ее с компьютера.
Если приложение Office не запускается, повторите действия для снятия флажка следующей надстройки. Если в списке Управление был элемент для других надстроек, например Надстройки COM, повторите процесс и для этих надстроек. Если после отключения всех надстроек вам по-прежнему не удается запустить приложение Office, проблема не связана с надстройками. Попробуйте другие способы устранения неполадок, предложенные в этой статье.
Проблемы с приложениями Office 2016 или Office 2013 могут возникать при использовании более старых версий этих надстроек:
-
ABBYY FineReader
-
Dragon Naturally Speaking
Если это не помогло устранить проблему, щелкните следующий заголовок ниже.
Это действие полезно в случае, если одно из приложений Office повреждено. Сначала попробуйте быстрое восстановление, а если это не поможет, то восстановление по сети. Дополнительные сведения см. в статье Восстановление приложения Office.
Если это не помогло устранить проблему, щелкните следующий заголовок ниже.
Устаревшие драйверы Windows для устройств могут быть несовместимы с приложениями Office. Чтобы обновить драйверы, запустите на компьютере Центр обновления Windows или Центр обновления Майкрософт. Для этого выполните указанные ниже действия.
Для Windows 11:
-
Нажмите кнопку Пуск
.
-
Введите «параметры» в поле Поиск.
-
Нажмите Центр обновления Windows.
-
Нажмите Проверить наличие обновлений.
-
При наличии доступных обновлений нажмите Установить.
В Windows 10:
-
Нажмите кнопку Пуск
.
-
Выберите Параметры > Обновление и безопасность > Центр обновления Windows.
-
Выберите Проверьте наличие обновлений в Центре обновления Майкрософт.
-
Если есть доступные обновления, они должны быть автоматически установлены на компьютер.
В Windows 8.1 и Windows 8:
-
На начальном экране нажмите на панели чудо-кнопок кнопку Параметры.
-
Нажмите кнопку Изменение параметров компьютера.
-
В приложении «Параметры компьютера» выберите Центр обновления Windows.
-
Нажмите Проверка обновлений.
В Windows 7:
-
Нажмите кнопку Пуск.
-
В поле Найти программы и файлы введите фразу Центр обновления Windows.
-
В результатах поиска щелкните Проверка обновлений.
-
Если есть доступные обновления, нажмите Установить.
Если после обновления Windows проблема не исчезла, убедитесь в том, что у вас установлены последние версии драйверов для следующих устройств: видеокарта, принтер, мышь и клавиатура. Обычно драйверы для этих устройств можно скачать и установить прямо с веб-сайта изготовителя.
Если вы работаете с ноутбуком, проверьте, нет ли на веб-сайте его изготовителя обновленных файлов. Например, известная проблема связана с более старой версией драйвера пользовательского режима DisplayLink, который используется на некоторых ноутбуках. Чтобы обновить драйвер DisplayLink, перейдите на веб-сайт изготовителя.
-
Выберите расположенную ниже кнопку для скачивания и установки средства поддержки удаления.
Скачать
-
Следуйте указанным ниже инструкциям, чтобы скачать средство поддержки удаления для соответствующего браузера.
Совет: Скачивание и установка средства может занять несколько минут. После завершения установки откроется окно удаления продуктов Office.
Edge или Chrome
-
В левом нижнем углу щелкните правой кнопкой мыши SetupProd_OffScrub.exe и выберите пункт Открыть.
Microsoft Edge (старый) или Internet Explorer
-
В нижней части окна браузера нажмите кнопку Выполнить, чтобы запустить файл SetupProd_OffScrub.exe.
Firefox
-
Во всплывающем окне выберите Сохранить файл, а затем в правом верхнем окне браузера выберите стрелку загрузки> SetupProd_OffScrub.exe.
-
-
Выберите версию, которую нужно удалить, и нажмите кнопку «Далее».
-
Следуйте остальным указаниям и при появлении запроса перезагрузите компьютер.
После перезагрузки компьютера средство удаления автоматически откроется для завершения последнего этапа процесса удаления. Следуйте остальным указаниям.
-
Выберите действия для версии Office, которую нужно установить или переустановить. Закройте средство удаления.
Microsoft 365 | Office 2021 | Office 2019 | Office 2016 | Office 2013 | Office 2010 | Office 2007
Если это не помогло устранить проблему, щелкните следующий заголовок ниже.
Инструкции на этой вкладке относятся к Outlook.
Причиной появления этой ошибки при запуске Outlook могут стать проблемы с существующим профилем Outlook. Для быстрого устранения проблемы создайте новый профиль взамен существующего и снова добавьте в него свои почтовые учетные записи. Инструкции см. в статье Создание профиля Outlook.
Если это не помогло устранить проблему, щелкните следующий заголовок ниже.
Это действие полезно в случае, если один из файлов Outlook поврежден. Сначала попробуйте быстрое восстановление, а если это не поможет, то восстановление по сети. Дополнительные сведения см. в статье Восстановление приложения Office.
Если это не помогло устранить проблему, щелкните следующий заголовок ниже.
-
Выберите расположенную ниже кнопку для скачивания и установки средства поддержки удаления.
Скачать
-
Следуйте указанным ниже инструкциям, чтобы скачать средство поддержки удаления для соответствующего браузера.
Совет: Скачивание и установка средства может занять несколько минут. После завершения установки откроется окно удаления продуктов Office.
Edge или Chrome
-
В левом нижнем углу щелкните правой кнопкой мыши SetupProd_OffScrub.exe и выберите пункт Открыть.
Microsoft Edge (старый) или Internet Explorer
-
В нижней части окна браузера нажмите кнопку Выполнить, чтобы запустить файл SetupProd_OffScrub.exe.
Firefox
-
Во всплывающем окне выберите Сохранить файл, а затем в правом верхнем окне браузера выберите стрелку загрузки> SetupProd_OffScrub.exe.
-
-
Выберите версию, которую нужно удалить, и нажмите кнопку «Далее».
-
Следуйте остальным указаниям и при появлении запроса перезагрузите компьютер.
После перезагрузки компьютера средство удаления автоматически откроется для завершения последнего этапа процесса удаления. Следуйте остальным указаниям.
-
Выберите действия для версии Office, которую нужно установить или переустановить. Закройте средство удаления.
Microsoft 365 | Office 2021 | Office 2019 | Office 2016 | Office 2013 | Office 2010 | Office 2007
Если это не помогло устранить проблему, щелкните следующий заголовок ниже.
Устаревшие драйверы Windows для устройств могут быть несовместимы с Outlook. Чтобы обновить драйверы, запустите на компьютере Центр обновления Windows или Центр обновления Майкрософт. Для этого выполните указанные ниже действия.
В Windows 10:
-
Нажмите кнопку Пуск
.
-
Выберите Параметры > Обновление и безопасность > Центр обновления Windows.
-
Выберите Проверьте наличие обновлений в Центре обновления Майкрософт.
-
Если есть доступные обновления, они должны быть автоматически установлены на компьютер.
В Windows 8.1 и Windows 8:
-
На начальном экране нажмите на панели чудо-кнопок кнопку Параметры.
-
Нажмите кнопку Изменение параметров компьютера.
-
В приложении «Параметры компьютера» выберите Центр обновления Windows.
-
Нажмите Проверка обновлений.
В Windows 7:
-
Нажмите кнопку Пуск.
-
В поле Найти программы и файлы введите фразу Центр обновления Windows.
-
В результатах поиска щелкните Проверка обновлений.
-
Если есть доступные обновления, нажмите Установить.
Если после обновления Windows проблема не исчезла, убедитесь в том, что у вас установлены последние версии драйверов для следующих устройств: видеокарта, принтер, мышь и клавиатура. Обычно драйверы для этих устройств можно скачать и установить прямо с веб-сайта изготовителя.
Если вы работаете с ноутбуком, проверьте, нет ли на веб-сайте его изготовителя обновленных файлов. Например, известная проблема связана с более старой версией драйвера пользовательского режима DisplayLink, который используется на некоторых ноутбуках. Чтобы обновить драйвер DisplayLink, перейдите на веб-сайт изготовителя.
Возможно, вам будет полезна статья Outlook не отвечает, зависает на этапе «Обработка» или перестает работать.
Обратная связь
В последний раз мы обсуждали эту тему 3 ноября 2021 г. по вашим просьбам. Если эта статья оказалась для вас полезной (и особенно если нет), оставьте внизу отзыв, чтобы мы могли ее улучшить.
Нужна дополнительная помощь?
«Microsoft Excel пытается восстановить ваши данные». Ошибка возникает из-за ложного срабатывания антивируса, конфликтов на панели предварительного просмотра, конфликтующих приложений, устаревшей версии Excel, устаревшей версии Windows и поврежденных установок Office. Пользователь застревает в этом сообщении об ошибке на неопределенный период времени.
Microsoft Excel пытается восстановить вашу информацию об ошибке
Причины, по которым Microsoft Excel пытается восстановить вашу информацию Ошибка?
- Антивирус — ложное срабатывание: антивирус защищает вашу систему от вредоносных атак. Иногда Excel или любые из его надстроек / макросов определяются антивирусом как вредоносное ПО (ложное срабатывание), и антивирус ограничивает различные требуемые функции Excel и, таким образом, вызывает текущую ошибку.
- Конфликты панели предварительного просмотра. Известно, что Excel имеет проблемы с функциональностью панели предварительного просмотра Проводника в Windows, и эта несовместимость может быть основной причиной текущей проблемы.
- Конфликтующие приложения. Некоторые приложения конфликтуют с законной работой Excel. Если какое-либо из этих приложений установлено в вашей системе, вы можете столкнуться с текущей проблемой.
- Устаревшая версия Excel: Microsoft выпускает частые обновления Excel, чтобы избежать ошибок и улучшить функциональность. Если вы используете устаревшую версию Excel, то вы склонны сталкиваться со многими проблемами, в том числе и под рукой.
- Устаревшая Windows. Частые обновления Windows от Microsoft весьма важны для правильной работы вашей системы. Если вы используете устаревшую сборку Windows, то вы склонны ко многим проблемам, включая текущую.
- Поврежденная установка Office. Если установка Office / Excel была повреждена, это может привести к текущей ошибке Excel.
- Конфликтующие надстройки: надстройки добавляют отличную функциональность в Excel. Если есть поврежденные надстройки или надстройки, которые конфликтуют с обычными операциями Excel, то вы можете столкнуться с текущей проблемой.
- Несовместимый принтер по умолчанию: Excel при запуске связывается с принтером по умолчанию системы. Если Excel не может связаться с принтером или принтер по умолчанию не совместим с Excel, то он может принудительно вызвать Excel в текущую ошибку.
- Поврежденные пользовательские файлы. Поврежденные пользовательские файлы или неправильная конфигурация пользователя могут привести к тому, что Excel покажет текущую проблему.
- Конфликтующие макросы. Макросы весьма полезны при выполнении пользователем повторяющихся операций. Но устаревшие или поврежденные макросы могут вызвать текущую ошибку Excel.
- Неправильные настройки региона: неверные настройки региона вашей системы или использование не рекомендуемого регионального формата, тогда вы можете столкнуться с текущей проблемой Excel
Предварительные условия перед переходом к Решениям
- Проверьте, связана ли проблема с одним файлом, или другие файлы показывают ту же ошибку. Если проблема связана с одним файлом, попробуйте открыть и восстановить этот конкретный файл. Если проблема носит общий характер, следуйте решениям.
- Если вы редактируете файл Excel, хранящийся в сети, загрузите файл Excel локально из сети и попробуйте изменить.
- Убедитесь, что в книге отсутствуют внешние ссылки на формулы, имена диапазонов, диаграммы, фигуры, скрытые листы или запросы.
- Минимизируйте количество фигур в файле.
- Используйте только одну книгу в Excel и запустите только один экземпляр Excel.
- Файл не должен быть защищен паролем.
- Если файл генерируется сторонним приложением, сгенерированные файлы могут быть повреждены. Протестируйте сгенерированные файлы в другой системе за пределами стороннего приложения.
- Если Microsoft Excel используется другим процессом, эта информация будет отображаться в строке состояния в нижней части окна Excel. Если используется Excel и выполняется другое действие, Excel может не отвечать. Дайте выполненной задаче завершиться, прежде чем пытаться выполнить другое действие.
- Файлы Excel могут стать очень большими, когда к ним добавлено много форм и форматов. В этом случае вы должны убедиться, что на ПК достаточно памяти / ОЗУ для запуска приложения. Попробуйте открыть проблемный файл на ПК с лучшими характеристиками. Также убедитесь, что ваша система соответствует минимальные системные требования,
- Не меняйте имя файла Excel из проводника. Вместо этого используйте команду Excel как Сохранить.
- Если у вас более одной видеокарты, используйте графическую карту, которая не используется.
1. Временно отключите антивирусную программу
Антивирусное приложение играет жизненно важную роль в безопасности вашей системы. Известно, что многие антивирусные приложения имеют проблемы с Microsoft Excel, обнаруживая его, макросы или любые надстройки Excel как вредоносные программы и ограничивая их доступ к определенным необходимым функциям и, таким образом, вызывая текущую ошибку. В этом случае временное отключение антивируса может решить проблему.
- Выключи свой антивирус.
- Запустите Microsoft Excel, откройте проблемные файлы и проверьте, правильно ли начал работать Microsoft Excel.
- Если все работает нормально, вам нужно создать исключение для Excel или проблемного файла в антивирусе или заменить его другим неконфликтующим антивирусным приложением.
Предупреждение. Измените настройки антивируса на свой страх и риск, поскольку этот шаг делает вашу систему уязвимой для мошеннических, вирусных или вредоносных атак.
2. Отключите панель предварительного просмотра в проводнике
Для удобства пользователей в Windows предусмотрены различные панели, такие как панель «Просмотр», панель «Сведения» и панель навигации. Панель предварительного просмотра, как следует из названия, используется для предварительного просмотра содержимого файлов определенных типов, оставаясь в проводнике. Например, если вы выберете файл изображения в проводнике, вы сможете увидеть его предварительный просмотр; если вы выберите файл Excel, вы также можете просмотреть его содержимое. Но у Excel, как известно, есть проблемы с этой функциональностью панели предварительного просмотра. В этом случае отключение панели предварительного просмотра может решить проблему.
- Нажмите Windows + E, чтобы открыть проводник
- На вкладке «Вид» нажмите «Панель предварительного просмотра».
Отключить панель предварительного просмотра
- Откройте Excel и проверьте, работает ли Excel без проблем.
3. Запустите Excel в безопасном режиме
Ваш Excel может застрять в окне «Восстановление информации» из-за определенных надстроек и параметров запуска Excel. В Excel есть встроенный безопасный режим для открытия Excel без определенных типов надстроек и параметров запуска. Когда Excel запускается в безопасном режиме, он будет игнорировать функциональность и настройки, такие как измененные панели инструментов, альтернативное местоположение запуска, папку xlstart и надстройки Excel (надстройки COM исключены).
- Нажмите Windows + R, чтобы открыть окно «Выполнить».
- В поле «Выполнить» введите «ОК» и нажмите «ОК», excel.exe / safe.
Запустите Excel в безопасном режиме
Теперь проверьте, начал ли Excel работать нормально. Если это так, попробуйте найти проблемный параметр Excel, который вызывает проблему, либо отключив надстройки, либо восстановив Excel.
4. Отключите надстройки Excel
Надстройки Excel добавляют большую функциональность. Однако иногда плохо написанные надстройки или надстройки, написанные для более старой версии Excel, начинают мешать нормальной работе Excel и, таким образом, бесконечно «пытаются восстановить вашу информацию». В этом случае отключение надстроек Excel может решить проблему.
-
- Откройте проблемный файл Excel. Если вы не можете открыть Excel, загрузите систему в безопасном режиме или запустите Excel в безопасном режиме.
- Нажмите на меню «Файл», а затем нажмите «Параметры».
Открыть параметры Excel
- Нажмите «Надстройки», а затем в раскрывающемся списке «Управление» выберите тип надстроек, которые необходимо отключить, например, щелкните надстройки Excel, а затем нажмите кнопку «Перейти».
Управление надстройками Excel
- Снимите все флажки и нажмите ОК
Снимите все надстройки
- Теперь сохраните и закройте файл и снова откройте
- Теперь проверьте, начал ли Excel нормально работать. Если это так, то включите надстройки одну за другой и перезапускайте Excel после каждого включения надстройки, пока вы не выделите проблемную надстройку, а затем сохраните эту надстройку отключенной. Затем посмотрите и установите обновленную версию этой проблемной надстройки.
5. Твики с макросами
Макрос — это последовательность инструкций, которые Excel выполняет, когда вы указываете это. Возможности макросов безграничны. Иногда макросы конфликтуют с работой Excel и вызывают проблемы при его нормальной работе. В целях устранения неполадок мы можем перекомпилировать макросы и посмотреть, решит ли это проблему.
- Откройте Excel, а затем нажмите Alt + F11, чтобы открыть Microsoft Visual Basic для приложений.
- Теперь в строке меню нажмите меню «Сервис», а затем в раскрывающемся меню выберите «Параметры».
- Теперь в окне «Параметры» перейдите на вкладку «Общие», снимите флажок «Компилировать по требованию» и нажмите «ОК».
Снимите флажок Компилировать по требованию
- Теперь в Visual Basic выберите меню «Вставка» и затем выберите «Модуль».
Вставить новый модуль в Visual Basic
- Теперь нажмите на меню «Отладка» и выберите «Компилировать проект VBA».
Скомпилировать проект VBA
- Теперь нажмите на меню «Файл» и нажмите «Сохранить».
Сохраните файл VBA
- Теперь нажмите на меню «Файл», а затем нажмите «Закрыть» и «Вернуться в Microsoft Excel».
Закройте и вернитесь в Microsoft Excel
- Сохраните и закройте файл Excel.
- Теперь откройте Excel, а затем проверьте, начал ли Excel нормально работать.
6. Отключить макросы
Макросы, разработанные для более старых версий Excel, могут иногда иметь проблемы с совместимостью с Excel, и безопасность приложения может вынудить Excel войти в бесконечный обсуждаемый цикл. В этом случае отключение макросов может решить проблему.
- Откройте Excel. Если вы не можете открыть Excel нормально, используйте Excel в безопасном режиме.
- Откройте меню «Файл» и выберите «Параметры».
Открыть параметры Excel
- В левой части окна нажмите «Центр управления безопасностью», а затем в правой части окна нажмите «Настройки центра управления безопасностью».
Настройки Траст-центра
- Нажмите «Настройки макроса», затем нажмите «Отключить все макросы без уведомления».
Отключить все макросы без уведомления
- Теперь нажмите «Доверенные документы» и снимите флажок «Разрешить доверенные документы в сети», отметьте «Отключить доверенные документы» и нажмите «ОК».
Отключить доверенные документы
- Сохраните и закройте файл Excel.
- Откройте Excel и проверьте, правильно ли начал работать Excel.
7. Изменить принтер по умолчанию
Когда Excel запускается, он связывается с принтером по умолчанию вашей системы. И если это сообщение не удается, Excel иногда идет по бесконечному циклу «пытаясь восстановить вашу информацию». В этом случае замена принтера по умолчанию может решить проблему. Вы можете использовать любой принтер по умолчанию, но для тестирования рекомендуется программный принтер, такой как Microsoft XPS Document Writer.
- Выход из Excel
- Нажмите кнопку Windows и введите «Принтеры» и в появившемся списке нажмите «Принтеры и сканеры».
Открыть принтер и сканеры
- Теперь в окнах «Принтеры и сканеры» нажмите «Microsoft XPS Document Writer», а затем нажмите «Управление».
Управление Microsoft XPS Document Writer
- Теперь в окне управления Microsoft XPS Document Writer нажмите «Установить по умолчанию».
- Теперь откройте Excel и проверьте, начал ли Excel нормально работать.
8. Изменить настройки региона и региональный формат
Если настройки региона и языка отличаются от вашего фактического местоположения, а региональный формат не соответствует рекомендованному, то это может привести к тому, что Excel перейдет в бесконечный цикл. В этом случае исправление региона и использование рекомендованного регионального формата может решить проблему.
- Нажмите клавишу Windows и введите «Регион» и в появившемся списке нажмите «Настройки региона».
Настройки открытого региона
- Теперь на правой панели окна выберите Страна или регион, который соответствует вашему местоположению.
Изменить страну или регион в соответствии с вашим местоположением
- Теперь в региональном формате выберите вариант, который рекомендуется с ним.
Изменить региональный формат на Рекомендуемый
- Теперь перезагрузите систему.
- После перезапуска системы запустите Excel и проверьте, начал ли Excel работать нормально.
9. Обновите Microsoft Excel до последней версии
Microsoft выпускает новые обновления для Excel для повышения производительности, добавления новых функций и исправления ошибок в Excel. Если вы используете устаревшую версию Excel, это может вызвать проблемы с нормальной работой Excel, которая включает обсуждаемую ситуацию. В этом случае обновление Excel может решить проблему.
- Откройте Microsoft Excel и нажмите на вкладку Файл.
- Выберите учетную запись и нажмите кнопку «Обновить параметры»
- Теперь нажмите Обновить сейчас
Обновление Microsoft Excel
- Пусть обновления завершены.
- Перезагрузите компьютер и запустите Excel и проверьте, начал ли Excel работать нормально.
10. Обновите Windows до последней версии
Microsoft часто выпускает обновления Windows для улучшения Windows, добавления новых функций и исправления программных / аппаратных лазеек. Известно, что устаревшие версии Windows вызывают некоторые проблемы с самим Excel. В этом случае обновление Windows до последней версии может решить проблему.
- Нажмите клавишу Windows и введите обновления.
- В появившемся списке нажмите «Проверить наличие обновлений».
Проверьте наличие обновлений в Windows Search
- Теперь в Центре обновления Windows нажмите «Проверить наличие обновлений».
Проверьте наличие обновлений в Центре обновления Windows
- После завершения обновлений перезагрузите систему.
- После перезапуска системы откройте Excel и проверьте, правильно ли начал работать Excel без каких-либо проблем.
11. Используйте безопасный режим или чистую загрузку Windows
При запуске Windows несколько приложений и служб запускаются автоматически, а затем запускаются в фоновом режиме. Эти приложения и службы могут мешать нормальной работе Excel и вызывать непредвиденные проблемы (они вступают в противоречие с механизмами работы Excel). Вы можете загрузить свою систему в безопасном режиме или очистить загрузочную Windows, чтобы проверить, существует ли конфликтующее приложение.
- Загрузите систему в безопасном режиме или чистой загрузке Windows.
- Запустите Excel и откройте проблемный файл.
Теперь проверьте, начал ли Excel нормально работать.
12. Создайте новую учетную запись пользователя.
Конфликтующие пользовательские конфигурации или испорченные пользовательские файлы могут заставить пользователя столкнуться с бесконечным циклом Excel, пытающимся восстановить вашу информацию. Здесь, создание нового пользователя с правами администратора может решить проблему.
- Создайте новую учетную запись локального администратора.
- Перейдите по следующему пути: windows temp.
Открыть временную папку Windows
- Нажмите Ctrl + A, чтобы выбрать все элементы папки, и нажмите Shift + Delete, чтобы удалить все элементы (не волнуйтесь! Вы не сможете удалить некоторые элементы, игнорируйте их).
- Перезагрузите систему, а затем запустите Excel и проверьте, начал ли Excel работать правильно.
13. Ремонт Microsoft Office / Excel
Если ни один из вышеперечисленных методов не работает, существует высокая вероятность того, что сама установка Excel каким-либо образом повреждена или содержит отсутствующие файлы. Запуск встроенного средства восстановления Microsoft Office устранит все проблемы с установкой и, таким образом, может устранить проблему.
- Нажмите кнопку Windows и введите Панель управления.
Открытая панель управления
- Выберите пункт Программы.
Открытые программы
- Теперь нажмите на Программы и компоненты.
Открытые программы и функции
- Выберите офис, который вы хотите восстановить, затем нажмите «Изменить».
Нажмите Изменить Microsoft Office
- Если UAC запрашивает, нажмите «Да».
- Теперь выберите Quick Repair и нажмите Ok.
Офис быстрого ремонта
- Нажмите «Восстановить», затем нажмите «Продолжить».
- Дождитесь завершения процесса восстановления и перезагрузите компьютер. И проверьте, правильно ли начал работать Excel.
- Если нет, то повторите шаги с 1 по 5.
- Теперь в панели управления выберите Online Repair и нажмите Ok.
Интернет Ремонт Офис
- Нажмите «Восстановить», затем нажмите «Продолжить».
- Дождитесь завершения процесса восстановления и перезагрузите компьютер.
- Запустите Excel и проверьте, работает ли Excel без проблем.
Примечание. Это восстановит весь пакет Office, даже если вы хотите восстановить только Excel. Если у вас есть автономная версия Excel, найдите в панели управления Excel по имени и восстановите его, выполнив указанные выше действия.
Надеюсь, теперь вы можете использовать Excel без проблем. Если проблема не устранена, попробуйте удалить и переустановить Excel. Кроме того, если вы используете 64-разрядную версию Excel, попробуйте использовать 32-разрядную версию Excel, чтобы посмотреть, поможет ли это.
7 expert-tested solutions to fix your Excel
by Teodor Nechita
Eager to help those in need, Teodor writes articles daily on subjects regarding Windows, Xbox, and all things tech-related. When not working, you may usually find him either… read more
Updated on September 13, 2022
Reviewed by
Vlad Turiceanu
Passionate about technology, Windows, and everything that has a power button, he spent most of his time developing new skills and learning more about the tech world. Coming… read more
- Check whether this is a general occurrence, or if it just happens when you try opening a particular file.
- If it’s a general issue, check whether your antivirus software is up to date or is conflicting with Excel.
- We created an article with multiple different solutions to help you get rid of this error.
XINSTALL BY CLICKING THE DOWNLOAD FILE
This software will repair common computer errors, protect you from file loss, malware, hardware failure and optimize your PC for maximum performance. Fix PC issues and remove viruses now in 3 easy steps:
- Download Restoro PC Repair Tool that comes with Patented Technologies (patent available here).
- Click Start Scan to find Windows issues that could be causing PC problems.
- Click Repair All to fix issues affecting your computer’s security and performance
- Restoro has been downloaded by 0 readers this month.
Microsoft Excel is part of Microsoft 365 business-oriented programs and acts as the default spreadsheet of the suite.
However, like all other files created by any of the programs belonging to the suite, it too can encounter the occasional error.
What does this error message say?
Such would be the case with some users that have been reporting a constant error in Microsoft Excel.
I have upgraded to office 2016 and I constantly get the error message
Microsoft Word / Excel is trying to recover your information
Now, everything does work. I can open the documents and they are fine, but these error messages keep coming up.
It also comes up when just browsing files in file explorer. If I want to just select a file to move it this message comes up and then goes after a few seconds. But it happens on EVERY document I click on and is really annoying.
Read on to find out how to fix your Excel files and get them working properly again.
How can I get rid of the information recovery error in Excel?
First of all, check whether this is a general occurrence, or if it just happens when you try opening a particular file. If you observe that this is a general issue, consider doing one of the following solutions.
1. Check whether your antivirus software is up to date or conflicting with Excel
Updating your antivirus software varies based on what antivirus you use. Additionally, try to shut down the antivirus and see if Microsoft Excel has any issues then.
Please check the manufacturer’s website for more details on how to update or shut down your antivirus software.
2. Disable the Preview Pane in file explorer
While no explanation exists as to why this happens, it seems that many users found disabling the Preview Pane useful in getting rid of this error message.
1. Press Windows + E.
2. Go to the View tab
3. Click on Preview Pane to disable it.
3. Perform a clean boot
You must first make sure you are signed in as an administrator:
1. Press the Windows key to open the search box.
2. Type in MSConfig.
3. Select System Configuration.
4. Go to the Services tab of the System Configuration dialog box.
5. Click to select the Hide all Microsoft services check box.
6. Click Disable all.
7. Go to the Startup tab of the System Configuration dialog box.
8. Click Open Task Manager.
9. Disable all items on the list.
10. Close Task Manager.
11. Click OK to confirm all changes.
12. Restart the PC.
4. Install the latest updates for Microsoft Excel
1. Open Microsoft Excel.
2. Click on File.
3. Select Account.
4. Click Update Options.
5. Click Update Now.
6. Let the updates run their course.
5. Make sure that your system has enough RAM to run Excel
While this may seem simple enough, you need to make sure your PC meets the minimum system requirements to run Microsoft Excel.
This is especially the case when you have a dated PC and a version of Microsoft Excel that is relatively new.
6. Install the latest updates for your Windows System
1. Press the Windows key on your keyboard.
2. Select Settings (The cogwheel-shaped button in the start menu).
3. Select Updates & Security.
4. Click on Check for Updates.
5. Let the updates run their course.
6. Restart the PC.
7. Disable add-ins
1. Open the Excel sheet.
2. Go to the File menu.
3. Click on Options.
4. Click on Add-ins.
5. Select Excel add-ins and click on the Go button.
6. Uncheck all boxes and click OK.
- Microsoft Excel can’t access a file?
- 5 best file recovery software for corrupted Excel files
- FIX: Microsoft Excel out of memory errors
Do you also receive an error stating that Microsoft Excel is trying to recover your information? Did you try a solution not mentioned in this list that worked?
Let us know in the comments section below if our article helped you get rid of this error on your device.
Still having issues? Fix them with this tool:
SPONSORED
If the advices above haven’t solved your issue, your PC may experience deeper Windows problems. We recommend downloading this PC Repair tool (rated Great on TrustPilot.com) to easily address them. After installation, simply click the Start Scan button and then press on Repair All.
Newsletter
7 expert-tested solutions to fix your Excel
by Teodor Nechita
Eager to help those in need, Teodor writes articles daily on subjects regarding Windows, Xbox, and all things tech-related. When not working, you may usually find him either… read more
Updated on September 13, 2022
Reviewed by
Vlad Turiceanu
Passionate about technology, Windows, and everything that has a power button, he spent most of his time developing new skills and learning more about the tech world. Coming… read more
- Check whether this is a general occurrence, or if it just happens when you try opening a particular file.
- If it’s a general issue, check whether your antivirus software is up to date or is conflicting with Excel.
- We created an article with multiple different solutions to help you get rid of this error.
XINSTALL BY CLICKING THE DOWNLOAD FILE
This software will repair common computer errors, protect you from file loss, malware, hardware failure and optimize your PC for maximum performance. Fix PC issues and remove viruses now in 3 easy steps:
- Download Restoro PC Repair Tool that comes with Patented Technologies (patent available here).
- Click Start Scan to find Windows issues that could be causing PC problems.
- Click Repair All to fix issues affecting your computer’s security and performance
- Restoro has been downloaded by 0 readers this month.
Microsoft Excel is part of Microsoft 365 business-oriented programs and acts as the default spreadsheet of the suite.
However, like all other files created by any of the programs belonging to the suite, it too can encounter the occasional error.
What does this error message say?
Such would be the case with some users that have been reporting a constant error in Microsoft Excel.
I have upgraded to office 2016 and I constantly get the error message
Microsoft Word / Excel is trying to recover your information
Now, everything does work. I can open the documents and they are fine, but these error messages keep coming up.
It also comes up when just browsing files in file explorer. If I want to just select a file to move it this message comes up and then goes after a few seconds. But it happens on EVERY document I click on and is really annoying.
Read on to find out how to fix your Excel files and get them working properly again.
How can I get rid of the information recovery error in Excel?
First of all, check whether this is a general occurrence, or if it just happens when you try opening a particular file. If you observe that this is a general issue, consider doing one of the following solutions.
1. Check whether your antivirus software is up to date or conflicting with Excel
Updating your antivirus software varies based on what antivirus you use. Additionally, try to shut down the antivirus and see if Microsoft Excel has any issues then.
Please check the manufacturer’s website for more details on how to update or shut down your antivirus software.
2. Disable the Preview Pane in file explorer
While no explanation exists as to why this happens, it seems that many users found disabling the Preview Pane useful in getting rid of this error message.
1. Press Windows + E.
2. Go to the View tab
3. Click on Preview Pane to disable it.
3. Perform a clean boot
You must first make sure you are signed in as an administrator:
1. Press the Windows key to open the search box.
2. Type in MSConfig.
3. Select System Configuration.
4. Go to the Services tab of the System Configuration dialog box.
5. Click to select the Hide all Microsoft services check box.
6. Click Disable all.
7. Go to the Startup tab of the System Configuration dialog box.
8. Click Open Task Manager.
9. Disable all items on the list.
10. Close Task Manager.
11. Click OK to confirm all changes.
12. Restart the PC.
4. Install the latest updates for Microsoft Excel
1. Open Microsoft Excel.
2. Click on File.
3. Select Account.
4. Click Update Options.
5. Click Update Now.
6. Let the updates run their course.
5. Make sure that your system has enough RAM to run Excel
While this may seem simple enough, you need to make sure your PC meets the minimum system requirements to run Microsoft Excel.
This is especially the case when you have a dated PC and a version of Microsoft Excel that is relatively new.
6. Install the latest updates for your Windows System
1. Press the Windows key on your keyboard.
2. Select Settings (The cogwheel-shaped button in the start menu).
3. Select Updates & Security.
4. Click on Check for Updates.
5. Let the updates run their course.
6. Restart the PC.
7. Disable add-ins
1. Open the Excel sheet.
2. Go to the File menu.
3. Click on Options.
4. Click on Add-ins.
5. Select Excel add-ins and click on the Go button.
6. Uncheck all boxes and click OK.
- Microsoft Excel can’t access a file?
- 5 best file recovery software for corrupted Excel files
- FIX: Microsoft Excel out of memory errors
Do you also receive an error stating that Microsoft Excel is trying to recover your information? Did you try a solution not mentioned in this list that worked?
Let us know in the comments section below if our article helped you get rid of this error on your device.
Still having issues? Fix them with this tool:
SPONSORED
If the advices above haven’t solved your issue, your PC may experience deeper Windows problems. We recommend downloading this PC Repair tool (rated Great on TrustPilot.com) to easily address them. After installation, simply click the Start Scan button and then press on Repair All.
Newsletter

Вы тот, кто сталкивается с Excel, не отвечающим на Windows 10 или Excel не открывается в Windows 10 как проблемы? Знаете ли вы причину , почему Excel не открывается в Windows 10?
Если вы ищете исправления для решения этой проблемы, Excel не отвечает после проблемы с обновлением Windows 10 вы находитесь на нужной странице.
Этот конкретный пост поможет вам получить все подробности относительно , почему Excel не отвечает на Windows 10 и способы его устранения.
Содержание
- Об Excel, не отвечающем на Windows 10
- Почему Excel не открывается в Windows 10?
- Лучшее Мягкий Программное обеспечение, чтобы исправить ошибку Excel, не отвечающую на проблему с Windows 10
- Как исправить, что Excel не отвечает после обновления Windows 10?
- Метод 1. Попробуйте запустить Excel в безопасном режиме
- Метод 2: попробуйте отключить надстройки
- Метод 3. Восстановите Microsoft Office
- Метод 5: конкретный файл MS Excel не отвечает
- Метод 6: попробуйте отключить аппаратное ускорение графики
- Метод 7. Устранение проблемы с защищенным просмотром
- Шаги по использованию Excel Recovery Tool:
- Заключение:
- Маргрет
- Установить обновления Office
- Выберите свою версию Office
- Разверните этот раздел, если вы не уверены в своем типе установки
- Новые версии Office
- Office в Microsoft Store
- Не работает? Попробуйте следующее:
- Работайте где угодно с любого устройства с Microsoft 365
- Office 2013
- Не работает? Попробуйте следующее:
- Поддержка Office 2010 закончилась 13 октября 2020 г.
- Office 2010
- Не работает? Попробуйте следующее:
- Office 2007
- Office 2003
- См. также
Об Excel, не отвечающем на Windows 10
Microsoft Excel – одна из самых распространенных, необходимых и мощных компьютерных программ, которые используется во всем мире на рабочем месте.
Тем не менее, Microsoft Excel имеет тенденцию зависать, давать сбой или прекращать работу во время сложных электронных таблиц. В такой ситуации пользователи получают сообщение об ошибке: « Excel не открывается в Windows 10 ″, « Excel не работает » или «Excel перестал работать». Это может произойти, если вы обновили Windows 7,8 до Windows 10.
Обычно люди начинают паниковать, когда видят такие сообщения об ошибках. Не о чем беспокоиться, поскольку мы предоставляем вам методы, которые помогут вам исправить программу Microsoft Excel от зависания или отсутствия ответа после обновления Windows 10.
Чтобы исправить не отвечающий файл Excel, мы рекомендуем этот инструмент:
Это программное обеспечение предотвратит повреждение и повреждение данных книги Excel, таких как данные бизнес-аналитики, финансовые отчеты и другую аналитическую информацию. потеря данных. С помощью этого программного обеспечения вы можете восстановить поврежденные файлы Excel и восстановить каждое визуальное представление и набор данных в исходное неповрежденное состояние за 3 простых шага:
- Загрузить инструмент восстановления файлов Excel с оценкой Отлично от Softpedia, Softonic и CNET.
- Выберите поврежденный файл Excel (XLS, XLSX) и нажмите Восстановить , чтобы начать процесс восстановления.
- Просмотрите исправленные файлы и нажмите Сохранить файл , чтобы сохранить файлы в нужном месте.
Просмотрите исправления, указанные ниже, а также узнайте причины, по которым Excel не работает после обновления Windows 10 проблема.
Почему Excel не открывается в Windows 10?
Ниже приведены причины, которые помогут вам получить четкое представление о почему Excel не открывается в Windows 10 :
- Microsoft Excel неправильно обновлен или установлен на вашем ПК/ноутбуке
- Файлы Excel могли быть повреждены
- MS Excel не может получить доступ к настройкам принтера по умолчанию на вашем ПК/ноутбуке
- Другие сторонние приложения, такие как утилиты Tuneup , Kaspersky Antivirus, Abby Fine Reader и т. Д. Могут вызвать проблему.
- Иногда надстройки могут вызывать эту проблему.
- MS Office может работать в режиме совместимости для предыдущая версия, чем текущая версия в Windows
- Аппаратное ускорение графики может вызвать эту проблему
- Проблема защищенного просмотра
Узнав причины проблемы с Excel, вы можете попробовать описанные ниже методы восстановления файлов Excel после обновления .
Лучшее Мягкий Программное обеспечение, чтобы исправить ошибку Excel, не отвечающую на проблему с Windows 10
Поскольку ручные методы требуют много времени и технических средств, они не охватят больше, если вы не разбираетесь в компьютере. Чтобы решить проблему, связанную с Excel, рекомендуется использовать MS Excel Repair Tool , чтобы исправить ошибки Excel.
Этот инструмент не только устраняет все виды проблем, ошибок и повреждений в книгах Excel, а также восстановить удаленные данные Excel. Он очень прост в использовании и может использоваться как с операционными системами Windows, так и с Mac. Этот инструмент поддерживает все версии Excel.

Приведенные ниже методы помогут вам исправить ошибку MS Excel, не отвечающую на Windows 10 .
Как исправить, что Excel не отвечает после обновления Windows 10?
Вот несколько лучших ручных исправлений, перечисленных ниже, которые помогут вам исправить Excel не открывается в Windows 10 или Excel не отвечает на запросы Windows 10 , как проблемы.
1: Попробуйте Запуск Excel в безопасном режиме
2: попробуйте отключить надстройки
3: Восстановите Microsoft Office
4 : Изменение настроек принтера.
5: конкретный файл MS Excel не отвечает
6: попробуйте отключить аппаратное ускорение графики
7: устраните проблему с защищенным просмотром
Метод 1. Попробуйте запустить Excel в безопасном режиме
Если ваш MS Excel не отвечает после обновления Windows 10 или ваша электронная таблица зависла, попробуйте запустить Excel в безопасном режиме. Для этого выполните следующие действия:
- Нажмите Windows + R .
- Введите превосходный. exe/safe

- Нажмите OK , чтобы запустить программу MS Excel в безопасном режиме.
- Теперь откройте файл Excel, который не отвечает.
Это решение может помочь вам исправить ошибку Excel, не работающую Windows 10 .
Метод 2: попробуйте отключить надстройки
Попробуйте отключить надстройки, если вы регулярно сталкиваетесь с замедлением работы MS Excel, не отвечающего , зависает или зависает на вашем компьютере. Выполните следующие действия, чтобы отключить надстройки:
- Нажмите Windows + R .
- Введите excel.exe/safe
- Нажмите OK , чтобы запустить программу MS Excel.
- В MS Excel, щелкните значок файл в верхнем левом углу экрана и нажмите кнопку Параметры Excel

- Теперь щелкните надстройки в боковом меню.
- Выберите надстройки Excel и нажмите кнопку перейти , чтобы получить доступ экран выбора надстроек.

- На экране надстроек отключите все надстройки на вашем компьютере, снимите флажок рядом с активными надстройками.

- Щелкните ОК , чтобы сохранить настройки.
После отключения надстроек перезапустите Microsoft Excel в вашей системе и проверьте, не работает ли проблема MS Excel после обновления Windows 10.
Метод 3. Восстановите Microsoft Office
Если проблема MS Excel не работает на ПК/ноутбуке с Windows 10, то это может быть связано с повреждением файлов. Эта проблема может быть решена с помощью функции восстановления программы MS Office в вашей системе. Для этого выполните следующие действия:
- Щелкните значок Windows , прокрутите вниз и щелкните Система Windows.
- Коснитесь параметра Панель управления в системной папке Windows

- Нажмите Программа и функции на панели управления

- Теперь щелкните правой кнопкой мыши в MS Office и нажмите Восстановить в меню
Часто Microsoft Excel может перестать отвечать, если не может установить связь с принтером по умолчанию на вашем ПК/ноутбуке.. Обычно это происходит, когда принтер подключен к вашему компьютеру и возникают проблемы, или если драйверы не обновлены.
Вы можете изменить принтер по умолчанию на ПК на Microsoft XPS Document Writer. Выполните следующие действия, чтобы изменить настройки принтера:
- Щелкните правой кнопкой мыши кнопку Пуск
- Щелкните Диспетчер устройств option

- Затем щелкните вкладку Действие
- Щелкните параметр Устройства и принтеры

- Теперь, щелкните правой кнопкой мыши на Microsoft XPS Document Writer, выберите Установить как принтер по умолчанию в контекстном меню

После установки Microsoft XPS Document Writer в качестве принтера по умолчанию на вашем компьютере откройте MS Excel и проверьте, решена ли проблема.
Метод 5: конкретный файл MS Excel не отвечает
Если ваш MS Excel нормально работает на вашем ПК и проблема возникает только на некоторых ular файлы MS Excel, которые не отвечают. Затем эту проблему можно решить, очистив условное форматирование для этой конкретной электронной таблицы.
Выполните следующие действия, чтобы выполнить условное форматирование:
- Откройте Файл MS Excel, который не работает или зависает.
- Щелкните Главная> Условное форматирование> Очистить правила> Очистить правила со всего листа

- Это очищает Условное форматирование с определенного листа.
- Выберите другие вкладки в нижней части листа и затем снимите условное форматирование на этих листах.
- Сейчас , сохраните файл Excel с новым именем, чтобы исходный файл Excel также был на вашем компьютере.
После выполнения вышеупомянутых шагов, если он исправит ошибку проблема с MS Excel не работает или зависает, замедляется ваша система, затем подтверждается, что проблема вызвана форматированием на определенном листе в конкретном файле MS Excel.
Метод 6: попробуйте отключить аппаратное ускорение графики
Попробуйте отключить аппаратное ускорение графики, чтобы позволить MS Excel работать после обновления Windows 10, для этого выполните следующие действия:
- Откройте MS Excel
- Перейдите в Файл -> Параметры
- Щелкните вкладку Дополнительно -> Показать
- Установите флажок “Отключить аппаратное ускорение графики”

- Нажмите OK и перезапустите MS Excel..
Метод 7. Устранение проблемы с защищенным просмотром
Follow шаги для решения проблемы, когда MS Excel не работает после обновления Windows 10 с помощью защитного представления:
- Откройте MS Excel
- Перейдите в Файл -> Параметры .
- Выберите Центр управления безопасностью -> Настройки центра управления безопасностью

- Нажмите Защищенный просмотр
- Снимите все флажки

Также измените указанные ниже настройки
- В настройках центра управления безопасностью. ,
- Нажмите «Настройки блокировки файлов»

- Снимите флажок со всех параметров
Шаги по использованию Excel Recovery Tool:
Заключение:
Надеюсь, что после выполнения вышеупомянутых исправлений ваша проблема, связанная с тем, что Excel не работает после обновления Windows 10 , решена.
Если проблема все еще не устранена, вы можете попробовать рекомендуемый инструмент восстановления Excel, чтобы решить проблему.
Более того, если у вас есть какие-либо вопросы или запросы, вы можете посетить Ремонт MS Excel Facebook и профиль Twitter .

Маргрет

Маргрет Артур – предприниматель и эксперт по контент-маркетингу. Она ведет технические блоги и специализируется на MS Office, Excel и других технических вопросах. Ее отличительное искусство подачи технической информации простым для понимания языком очень впечатляет. Когда не пишет, она любит незапланированные путешествия.
Установить обновления Office
Вкл. Mac? См. Раздел Автоматическая проверка обновлений Office для Mac.
Щелкните здесь, чтобы получить последние обновления для версий Office, использующих установщик Windows (MSI)..
Выберите свою версию Office
Если вы не знаете, какая версия У вас есть Office, см. Какую версию Office я использую?
Не знаете, какой у вас тип установки?
Разверните этот раздел, если вы не уверены в своем типе установки
Откройте приложение Office, чтобы проверить тип установки
Примечание: Если вы можете Не открывайте приложение, чтобы проверить тип установки, попробуйте сначала выполнить более распространенные действия по удалению «нажми и работай» или MSI.
-
Создать или откройте существующий файл и выберите Файл > Учетная запись (или может быть написано Учетная запись офиса ).
-
В разделе “Информация о продукте” найдите кнопку О и проверьте следующее:
Нажми и работай
Установки нажми и работай имеют версию и сборку число, а и включите фразу Click-to-Run .
Следуйте инструкциям Click-to-Run или MSI ниже.
MSI
У установки MSI нет номера версии или сборки.
Follow шаги Click-to-Run или MSI ниже.
Microsoft Store
Microsoft Установки магазина имеют номер версии и сборки и включают фразу Microsoft Store .
Если у вас установлен этот тип установки, выберите вкладку Microsoft Store.
Более новые версии Office 2013 Office 2010 Office 2007 Office 2003
Новые версии Office
-
1. Откройте любое приложение Office, например Word, и создайте новый документ.
-
2. Перейдите в Файл > Учетная запись (или Учетная запись офиса , если вы открыли Outlook).
-
3. В разделе Информация о продукте выберите Параметры обновления > Обновить сейчас .
Примечание: вам может потребоваться сначала нажать Включить обновления , если вы не видите справа вариант Обновить прочь.
-
4. Закройте окно « Вы в курсе! » после того, как Office завершит проверку и установку обновлений.
Вы можете также используйте кнопку Параметры обновления , чтобы Отключить обновления или Просмотреть обновления , которые были ранее установлены.
Office в Microsoft Store
Если вы приобрели Office из приложения Microsoft Store на своем устройстве Windows, вы можете обновить Office из того же места!
-
Выйти из всех приложений Office.
-
Откройте приложение Microsoft Store , набрав «Microsoft Store» в строке поиска на панели задач и нажмите Enter .
-
Щелкните
и убедитесь, что вы вошли в учетную запись Microsoft, связанную с вашей лицензией Office.
-
Щелкните значок
> выберите Загрузки и обновления .
-
Нажмите Получить обновления .
Примечание. Если после нажатия Получить обновления вы получаете сообщение «Все готово», значит, у вас нет новых обновления для установки. 
Не работает? Попробуйте следующее:
-
Убедитесь, что ваш компьютер подключен к Интернету.
-
Если Параметры обновления отсутствуют и есть только кнопка О , вы либо установите корпоративную лицензию или ваша компания использует групповую политику для управления обновлениями Office. Попробуйте Центр обновления Майкрософт или обратитесь в службу поддержки вашей компании.
-
Чтобы загрузить обновление вручную, см. Обновления Office.
-
Если вы хотите обновить Office, но не можете открыть ни одно из своих приложений Office, попробуйте восстановить пакет Office:
-
Перейти в Панель управления > Программы > Удаление программы .
-
Найдите и выберите свою версию Microsoft Office на вашем компьютере. На панели вверху нажмите Изменить .
-
Выберите Быстрое восстановление > Ремонт . Если это не помогло, повторите эти шаги, но вместо этого выберите Онлайн-ремонт . Если вам по-прежнему не удается открыть какие-либо приложения, удалите и повторно установите Office.
-
Работайте где угодно с любого устройства с Microsoft 365
Обновите до Microsoft 365, чтобы работать где угодно с новейшими функции и обновления.
Office 2013
-
1. Откройте любое приложение Office 2013, например Word, и создайте новый документ.
-
2. Нажмите Файл > Учетная запись (или Учетная запись Office , если вы открыли Outlook 2013).
-
3. В разделе Информация о продукте выберите Параметры обновления .

Посмотрите эти шаги в видео.
-
4. Нажмите Включить обновления , если опция доступна.
-
5. Выберите Обновить сейчас , чтобы вручную проверить и установить обновления Office.
-
6. Закройте окно « Вы в курсе! » после того, как Office завершит проверку и установку обновлений.
Не работает? Попробуйте следующее:
-
Убедитесь, что ваш компьютер подключен к Интернету.
-
Если Параметры обновления отсутствуют в разделе Информация о продукте , а Кнопка «О программе» – единственный доступный вариант: либо у вас есть корпоративная лицензия, либо ваша компания использует групповую политику для управления обновлениями Office. Попробуйте Центр обновления Майкрософт, чтобы получить последние обновления, или обратитесь в службу поддержки вашей компании.
-
Чтобы загрузить обновление вручную, см. Обновления Office.
-
Если вы хотите обновить Office, но не можете открыть ни одно из своих приложений Office, попробуйте восстановить свой пакет Office.
Поддержка Office 2010 закончилась 13 октября 2020 г.
Обновление в Microsoft 365, чтобы работать где угодно с любого устройства и продолжать получать поддержку.
Office 2010
-
Откройте любое приложение Office 2010, например Word 2010, и создайте документ.
-
Перейдите в Файл > Справка > Проверить обновления .
-
Выберите Установить обновления или Проверить наличие обновлений . Если ни один из вариантов недоступен, выполните дополнительные действия, указанные во всплывающем окне, которое появляется после выбора Проверить наличие обновлений .
Не работает? Попробуйте следующее:
-
Убедитесь, что ваш компьютер подключен к Интернету.
-
Если параметр «Обновление» отсутствует или вы не можете выполнить обновление, попробуйте Центр обновления Майкрософт, чтобы установить обновления Office через Windows.
-
Чтобы загрузить обновление вручную, см. Обновления Office.
-
Если вы хотите обновить Office, но не можете откройте любое из приложений Office, попробуйте восстановить пакет Office:
-
Перейдите в Панель управления > Программы > Удаление программы .
-
Найдите и выберите свою версию Microsoft Office на вашем компьютере. На панели выше нажмите Изменить .
-
Если вы хотите обновить Office, но не можете открыть ни один из своих Приложения Office, попробуйте восстановить свой пакет Office.
-
Office 2007
Благодарим вас за использование Office 2007. Если вы ищете обновления, поддержка Office 2007 закончилась.
Чтобы использовать новейшие функции и получить самые последние обновления безопасности, мы рекомендуем вам получить последнюю версию Office.
Купите или попробуйте Microsoft 365
Office 2003
Благодарим вас за использование Office 2003. Если вы ищете обновления, поддержка Office 2003 закончилась.
Чтобы использовать новейшие функции и получать самые свежие обновления безопасности, мы рекомендуем вам установить последнюю версию Office.
Купите или попробуйте Microsoft 365
См. также
Когда я получу новейшие функции для Microsoft 365?
Что нового в Microsoft 365
На чтение 12 мин. Просмотров 106 Опубликовано 05.05.2021
Ошибка «Microsoft Excel пытается восстановить вашу информацию» возникает из-за ложного срабатывания антивируса, конфликтов в области предварительного просмотра, конфликтующих приложений, устаревшей версии Excel, устаревшей Windows и поврежденных установок Office. Пользователь застревает в этом сообщении об ошибке на неопределенный период времени.
Содержание
- Причины появления Microsoft Excel Пытаетесь восстановить вашу информационную ошибку?
- Предварительные требования перед переходом к решениям
- 1. Временно отключите антивирусную программу
- 2. Отключите панель предварительного просмотра в проводнике
- 3. Запустите Excel в безопасном режиме
- 4. Отключить надстройки Excel
- 5. Твики с макросами
- 6. Отключить макросы
- 7. Изменение принтера по умолчанию
- 8. Изменение настроек региона и регионального формата
- 9. Обновление Microsoft Excel до последней версии
- 10. Обновите Windows до последней версии
- 11 . Используйте безопасный режим или чистую загрузку Windows
- 12. Создайте новую учетную запись пользователя
- 13. Восстановите Microsoft Office/Excel
Причины появления Microsoft Excel Пытаетесь восстановить вашу информационную ошибку?
- Ложное срабатывание антивируса: Антивирус защищает вашу систему от вредоносных атак . Иногда Excel или любые его надстройки/макросы определяются антивирусом как вредоносное ПО (ложное срабатывание), и антивирус ограничивает различные требуемые функции Excel и, таким образом, вызывает текущую ошибку.
- Конфликты панели предварительного просмотра: известно, что Excel имеет проблемы с функциональностью области предварительного просмотра проводника в Windows, и эта несовместимость может быть основной причиной текущей проблемы.
- Конфликтующие приложения: некоторые приложения конфликтуют с законной работой Excel. Если какое-либо из этих приложений установлено в вашей системе, вы можете столкнуться с текущей проблемой.
- Устаревшая версия Excel: Microsoft выпускает частые обновления Excel, чтобы устранить ошибки – бесплатно и улучшить его функциональность. Если вы используете устаревшую версию Excel, то вы склонны столкнуться со многими проблемами, в том числе и с той, что есть под рукой.
- Устаревшая Windows: частые обновления Windows от Microsoft очень важны для правильной работы вашей системы. Если вы используете устаревшую сборку Windows, то вы подвержены множеству проблем, включая текущую.
- Поврежденная установка Office: Если установка Office/Excel была повреждена, тогда это может вызвать текущую ошибку Excel.
- Конфликтующие надстройки: надстройки добавляют отличную функциональность в Excel. Если есть поврежденные надстройки или надстройки, которые конфликтуют с обычными операциями Excel, вы можете столкнуться с текущей проблемой.
- Несовместимый принтер по умолчанию: Excel при запуске связывается с принтером системы по умолчанию. Если Excel не может обмениваться данными с принтером или принтер по умолчанию несовместим с Excel, это может привести к возникновению текущей ошибки в Excel.
- Поврежденные пользовательские файлы: повреждены Пользовательские файлы или неправильная конфигурация пользователя могут привести к тому, что Excel покажет текущую проблему.
- Конфликтующие макросы: макросы очень полезны при выполнении пользователем повторяющихся операций. Но устаревшие или поврежденные макросы могут вызвать текущую ошибку Excel..
- Неправильные настройки региона: неправильные настройки региона вашей системы или использование не рекомендованного регионального формата, тогда вы можете столкнуться с текущей проблемой Excel.
Предварительные требования перед переходом к решениям
- Проверьте, связана ли проблема с отдельным файлом или другие файлы показывают ту же ошибку. Если проблема связана с одним файлом, попробуйте открыть и исправить этот конкретный файл. Если проблема общего характера, следуйте ее решениям.
- Если вы редактируете файл Excel, хранящийся в сети, то загрузите файл Excel локально из сеть, а затем попробуйте отредактировать.
- Убедитесь, что нет внешних ссылок в книге из формул, имен диапазонов, диаграмм, фигур, скрытых листов или запросов .
- Сведите к минимуму количество фигур в файле.
- Используйте только одну книгу в Excel и запустите только одну экземпляр Excel.
- Файл не должен быть защищен паролем .
- Если файл создается приложение стороннего производителя , то сгенерированные файлы могут быть повреждены. Протестируйте созданные файлы в другой системе вне стороннего приложения.
- Если Microsoft Excel используется другим процессом , эта информация будет отображаться в статусе панель в нижней части окна Excel. Если используется Excel и происходит другое действие, Excel может не ответить. Дождитесь завершения выполняющейся задачи, прежде чем пытаться выполнить другое действие.
- Файлы Excel могут стать очень большими , если к ним добавить много фигур и форматирования. В этом случае вы должны убедиться, что на ПК достаточно памяти/ОЗУ для запуска приложения. Попробуйте открыть проблемный файл на ПК с лучшими характеристиками. Кроме того, убедитесь, что ваша система соответствует минимальным системным требованиям.
- Не меняйте имя файла Excel из проводника. Вместо этого используйте команду Excel «Сохранить как».
- Если у вас более одной видеокарты , используйте видеокарту, которая не используется.
1. Временно отключите антивирусную программу
Антивирусное приложение играет жизненно важную роль в безопасности вашей системы. Известно, что многие антивирусные приложения имеют проблемы с Microsoft Excel, обнаруживая его, макросы или любые надстройки Excel как вредоносные программы и ограничивая их доступ к определенным необходимым функциям и, таким образом, вызывая текущую ошибку. В этом случае временное отключение антивируса может решить проблему.
- Выключите антивирус. -virus.
- Запустите Microsoft Excel, откройте проблемные файлы и проверьте, правильно ли начал работать Microsoft Excel..
- Если он работает нормально, вам необходимо создать исключение для Excel или проблемного файла в антивирусе или иным образом заменить его другим неконфликтным антивирусом. приложение.
Предупреждение. Измените настройки антивируса на свой страх и риск, поскольку этот шаг делает вашу систему уязвимой для мошеннических, вирусных или вредоносных атак.
2. Отключите панель предварительного просмотра в проводнике
Для удобства пользователей в Windows есть разные панели, такие как панель предварительного просмотра, панель сведений и панель навигации. Панель предварительного просмотра, как следует из названия, используется для предварительного просмотра содержимого определенных типов файлов, оставаясь в проводнике. Например, если вы выберете файл изображения в проводнике, вы сможете его предварительно просмотреть; если вы выберете файл Excel, вы также сможете предварительно просмотреть его содержимое. Но известно, что у Excel есть проблемы с этой функциональностью панели предварительного просмотра. В этом случае отключение панели предварительного просмотра может решить проблему.
- Нажмите Windows + E, чтобы открыть проводник
- На вкладке Просмотр нажмите Панель предварительного просмотра.
- Открыть Excel и проверьте, работает ли Excel без проблем.
3. Запустите Excel в безопасном режиме
Ваш Excel может застрять в окне «восстановление информации» из-за некоторых надстроек и настроек запуска Excel. В Excel есть встроенный безопасный режим, позволяющий открывать Excel без определенных типов надстроек и параметров запуска. Когда Excel запускается в безопасном режиме, он обходит функции и настройки, такие как измененные панели инструментов, альтернативное место запуска, папка xlstart и надстройки Excel (за исключением надстроек COM).
- Нажмите Windows + R , чтобы открыть окно команды “Выполнить”.
- В поле команды “Выполнить” введите и нажмите ОК ,
excel.exe/safe
Теперь проверьте, начал ли Excel нормально работать. Если это так, попробуйте найти проблемную настройку Excel, которая вызывает проблему, отключив надстройки или восстановив Excel.
4. Отключить надстройки Excel
Надстройки Excel добавляют к нему большую функциональность. Однако иногда плохо написанные надстройки или надстройки, написанные для более старой версии Excel, начинают мешать нормальной работе Excel и, таким образом, зацикливаются на «попытках восстановить вашу информацию». В этом случае отключение надстроек Excel может решить проблему.
-
- Откройте проблемный файл Excel. Если вы не можете открыть Excel, загрузите систему в безопасном режиме или запустите Excel в безопасном режиме..
- Нажмите на меню Файл , а затем c выберите Параметры .
- Щелкните надстройки , а затем в раскрывающемся списке Управление выберите тип надстроек, которые вы хотите отключить, например, нажмите Надстройки Excel , а затем нажмите Перейти
- Снимите все флажки и нажмите ОК
- Теперь сохраните и закройте файл и
- Теперь проверьте, работает ли Excel начал нормально работать. Если да, то включайте надстройки одну за другой и перезапускайте Excel после каждого включения надстройки, пока не выделите проблемную надстройку, а затем оставьте эту надстройку отключенной. Затем найдите и установите обновленную версию этой проблемной надстройки.
5. Твики с макросами
Макрос – это последовательность инструкций , которую Excel выполняет, когда вы ему указываете. Возможности макросов безграничны. Иногда макросы конфликтуют с работой Excel и вызывают проблемы с его нормальной работой. В целях устранения неполадок мы можем перекомпилировать макросы и посмотреть, решит ли он проблему.
- Откройте Excel, а затем нажмите Alt + F11 , чтобы открыть Microsoft Visual Basic для приложений.
- Теперь в строке меню нажмите меню Инструменты , а затем в раскрывающемся меню нажмите Параметры .
- Теперь в окне “Параметры” щелкните вкладку Общие и снимите флажок с параметра « Compile on Demand »и нажмите Ok .
- Теперь в Visual Basic щелкните меню Вставить , а затем выберите Module .
- Теперь щелкните меню Отладка и выберите Скомпилировать проект VBA .
- Теперь щелкните меню Файл и выберите Сохранить .
- Теперь щелкните меню Файл . а затем нажмите Закрыть и вернуться в Microsoft Excel .
- Сохраните и закройте файл и Excel.
- Теперь снова откройте Excel и установите флажок если Excel начал нормально работать.
6. Отключить макросы
Макросы, разработанные для более старых версий Excel, иногда могут иметь проблемы совместимости с Excel, а безопасность приложения может вынудить Excel зайти в бесконечный цикл, о котором идет речь. В этом случае отключение макросов может решить проблему.
- Откройте Excel. Если вы не можете открыть Excel в обычном режиме, используйте Excel в безопасном режиме.
- Щелкните меню Файл , а затем выберите Параметры .
- На левой панели окна щелкните Центр управления безопасностью и затем на правой панели окна нажмите Настройки центра управления безопасностью .
- Нажмите Настройки макроса , а затем нажмите Отключить все макросы без уведомления .
- Теперь нажмите” Надежные документы “и снимите флажок Разрешить документам в сети быть доверенными и установите флажок Отключить доверенные Документы и нажмите ОК .
- Сохраните и закройте файл и Excel.
- Откройте Excel и проверьте, если Ex cel начал нормально работать.
7. Изменение принтера по умолчанию
При запуске Excel связывается с принтером по умолчанию в вашей системе. И если это общение не удается, Excel иногда заходит в бесконечный цикл «Пытаясь восстановить вашу информацию». В этом случае изменение принтера по умолчанию может решить проблему. Вы можете использовать любой принтер по умолчанию, но для тестирования рекомендуется использовать программный принтер, например Microsoft XPS Document Writer.
- Выйти из Excel
- Нажмите кнопку Windows , введите Printers и в появившемся списке нажмите Printers & Scanners . .
- Теперь в окнах «Принтеры и сканеры» щелкните « Microsoft XPS Document Writer. », а затем нажмите Управление .
- Теперь в окне управления Microsoft XPS Document Writer нажмите Установить по умолчанию .
- Теперь откройте Excel и проверьте, начал ли Excel нормально работать.
8. Изменение настроек региона и регионального формата
Если региональные и языковые настройки отличаются от вашего фактического местоположения, а региональный формат не соответствует рекомендуемому, это может привести к зацикливанию Excel. В этом случае исправление региона и использование рекомендованного регионального формата может решить проблему..
- Нажмите клавишу Windows , введите Region и в появившемся списке нажмите Настройки региона .
- Теперь на правой панели окна выберите Страна или регион , который соответствует вашему местоположению.
- Теперь под Региональный формат , выберите вариант, в котором указано Рекомендуется .
- Теперь перезапустите систему.
- После перезапуска системы запустите Excel и проверьте, Excel начал нормально работать.
9. Обновление Microsoft Excel до последней версии
Microsoft выпускает новые обновления для Excel, чтобы повысить производительность, добавить новые функции и исправить ошибки в Excel. Если вы используете устаревшую версию Excel, это может вызвать проблемы с нормальной работой Excel, включая обсуждаемую ситуацию. В этом случае обновление Excel может решить проблему.
- Откройте Microsoft Excel и щелкните Файл tab .
- Выберите Account и затем нажмите Параметры обновления
- Теперь нажмите Обновить сейчас
- Дождитесь завершения обновления .
- Перезагрузите компьютер и запустите Excel и проверьте, начал ли Excel нормально работать.
10. Обновите Windows до последней версии
Microsoft часто выпускает обновления Windows, чтобы улучшить Windows, добавить в нее новые функции и исправить лазейки в программном/аппаратном обеспечении. Известно, что устаревшие версии Windows вызывают несколько проблем с самим Excel. В этом случае обновление Windows до последней версии может решить проблему.
- Нажмите клавишу Windows и введите обновления.
- В появившемся списке нажмите Проверить наличие обновлений .
- Теперь в Центре обновления Windows нажмите Проверить наличие обновлений .
- После завершения обновлений перезагрузите систему.
- После перезапуска системы откройте Excel и проверьте, правильно ли начал работать Excel без каких-либо проблем.
11 . Используйте безопасный режим или чистую загрузку Windows
При запуске Windows несколько приложений и служб запускаются автоматически, а затем работают в фоновом режиме. Эти приложения и службы могут мешать нормальной работе Excel и вызывать непредвиденные проблемы (они конфликтуют с механизмами, задействованными в работе Excel).. Вы можете загрузить свою систему в безопасном режиме или выполнить чистую загрузку Windows, чтобы проверить наличие конфликтующих приложений.
- Загрузите систему в безопасном режиме. или Чистая загрузка Windows.
- Запустите Excel и откройте проблемный файл.
Теперь проверьте, начал ли Excel работают нормально.
12. Создайте новую учетную запись пользователя
Конфликт пользовательских конфигураций или поврежденные пользовательские файлы могут вынудить пользователя столкнуться с бесконечной петлей, в которой Excel пытается восстановить вашу информацию. Здесь создание нового пользователя с правами администратора может решить проблему.
- Создайте новую учетную запись локального администратора.
- Перейдите по следующему пути
c: windows temp.
- Нажмите Ctrl + A , чтобы выбрать все элементы в папке, и нажмите Shift + Delete , чтобы удалить все элементы (не беспокойтесь! Вы не сможете удалить некоторые элементы, игнорируйте их).
- Перезагрузите систему, а затем запустите Excel и проверьте, правильно ли начал работать Excel.
13. Восстановите Microsoft Office/Excel
Если ни один из вышеперечисленных методов не сработает, высока вероятность того, что ваша установка Excel каким-то образом повреждена или в ней отсутствуют файлы. Запуск встроенного средства восстановления Microsoft Office устранит все проблемы с установкой и, таким образом, может устранить проблему.
- Нажмите кнопку Windows и введите Панель управления .
- Щелкните Программы .
- Теперь нажмите Программы и функции.
- Щелкните значок офиса, хотите исправить, затем нажмите Изменить .
- Если UAC запрашивает , нажмите
- Теперь выберите Quick Repair и нажмите Ok .
- Нажмите Восстановить , затем нажмите Продолжить .
- Дождитесь завершения процесса восстановления и затем перезапустите t ваш компьютер. И проверьте, правильно ли начал работать Excel.
- Если нет, повторите шаги с 1 по 5.
- Теперь в панели управления выберите Online Repair и нажмите ОК.
- Нажмите Восстановить , затем нажмите Продолжить .
- Подождите для завершения процесса восстановления, а затем перезагрузите компьютер.
- Запустите Excel и проверьте, работает ли Excel без проблем.
Примечание : это восстановит весь пакет Office, даже если вы хотите восстановить только Excel. Если у вас есть автономная версия Excel, то в панели управления найдите Excel по имени и восстановите его, выполнив указанные выше действия.
Надеюсь, теперь вы можете использовать Excel без каких-либо проблем. Если проблема не исчезла, попробуйте удалить и переустановить Excel. Кроме того, если вы используете 64-разрядную версию Excel, попробуйте использовать 32-разрядную версию Excel, чтобы узнать, помогает ли это.
Содержание
- Причины возникновения ошибки
- Способ 1: Автоматическое исправление ошибок
- Способ 2: Ручное отключение надстроек
- Способ 3: Восстановление Microsoft Office
- Способ 4: Переустановка Microsoft Office
- Заключение
- Вопросы и ответы
В некоторых случаях при работе в Майкрософт Ворд, а также в других приложениях офисного пакета, можно столкнуться с ошибкой «Прекращена работа программы…», которая появляется непосредственно при попытке открытия текстового редактора или отдельного документа. Чаще всего она возникает в Office 2007 и 2010, на разных версиях ОС Windows. Причин возникновения проблемы существует несколько, и в этой статье мы не только их выясним, но и предложим действенные варианты решения.
Читайте также: Устранение ошибки при направлении команды программе Ворд
Примечание: Если ошибка «Прекращена работа программы…» у вас возникает в Microsoft Excel, PowerPoint, Publisher, Visio, предложенная ниже инструкция поможет ее исправить.
Причины возникновения ошибки
В большинстве случаев ошибка, сообщающая о прекращении работы программы, возникает из-за некоторых надстроек, активированных в разделе параметров текстового редактора и других приложений пакета. Одни из них включены по умолчанию, другие – устанавливаются пользователем самостоятельно.
Есть и другие, не самые очевидные, но при этом негативно влияющие на работу программы факторы. В их числе следующие:
- Устаревшая версия офисного пакета;
- Повреждение отдельных приложений или Office в целом;
- Несовместимые или устаревшие драйверы.
Исключить первую и третью причину из этого списка можно и нужно уже сейчас, поэтому прежде чем приступить к исправлению ошибки, озвученной в теме статьи, убедитесь, что на вашем компьютере установлена последняя доступная версия Майкрософт Офис. Если это не так, обновите это программное обеспечение, воспользовавшись нашей инструкцией.
Подробнее: Обновление программ пакета Microsoft Office
Некорректно установленные, устаревшие или отсутствующие в системе драйверы, казалось бы, не имеют никакого отношения к офисному пакету и его работоспособности. Однако на деле они влекут за собой много проблем, одной из которых вполне может оказаться и аварийное прекращение работы программы. Поэтому, обновив Ворд, обязательно проверьте целостность, актуальность и, что особенно важно, наличие всех драйверов в операционной системе. Если потребуется, обновите их и установите отсутствующие, а наши пошаговые инструкции помогут вам это сделать.
Подробнее:
Обновление драйверов на Windows 7
Обновление драйверов на Windows 10
Автоматическое обновление драйверов в программе DriverPack Solution
Если после обновления программных компонентов ошибка все равно появляется, для ее исправления переходите к выполнению предложенных ниже рекомендаций, действуя строго в указанном нами порядке.
Способ 1: Автоматическое исправление ошибок
На сайте технической поддержки Майкрософт можно скачать фирменную утилиту, разработанную специально для поиска и устранения проблем в работе Office. Воспользуемся ею для исправления рассматриваемой ошибки, но прежде чем приступить к действиям, закройте Word.
Скачать средство исправления ошибок от Microsoft
- Загрузив утилиту, запустите ее и нажмите «Далее» в приветственном окне.
- Начнется проверка Офиса и непосредственно операционной системы. Как только будет обнаружено то, что вызывает ошибку в работе программных компонентов, можно будет перейти к устранению причины. Просто нажмите «Далее» в окне с соответствующим сообщением.
- Дождитесь, пока проблема будет устранена.
Ознакомьтесь с отчетом и закройте окно фирменного средства Майкрософт.
Запустите Ворд и проверьте его работоспособность. Если ошибка больше не появится, отлично, в противном случае переходите к следующему варианту ее исправления.
Читайте также: Устранение ошибки Word «Недостаточно памяти для завершения операции»
Способ 2: Ручное отключение надстроек
Как мы уже сказали во вступлении данной статьи, основной причиной прекращения работы Microsoft Word являются надстройки, причем как стандартные, так и самостоятельно установленные пользователем. Обычного их отключения зачастую недостаточно для устранения проблемы, поэтому придется действовать более изощренно, запустив программу в безопасном режиме. Делается это так:
- Вызовите системную утилиту «Выполнить», зажав на клавиатуре клавиши «WIN+R». Введите в строку представленную ниже команду и нажмите «ОК».
winword /safe - Ворд будет запущен в безопасном режиме, о чем свидетельствует надпись в его «шапке».
Примечание: Если Word не запустится в безопасном режиме, прекращение его работы не связано с надстройками. В таком случае сразу переходите к «Способу 3» данной статьи.
- Перейдите в меню «Файл».
- Откройте раздел «Параметры».
- В появившемся окне выберите пункт «Надстройки», а затем в выпадающем меню «Управление» выберите «Надстройки Word» и нажмите по кнопке «Перейти».
В открывшемся окне с перечнем активных надстроек, если таковые там будут, выполните действия, описанные в шагах 7 и далее текущей инструкции.
- Если в меню «Управление» нет пункта «Надстройки Word» или он недоступен, выберите из выпадающего списка вариант «Надстройки СОМ» и нажмите по кнопке «Перейти».
- Снимите галочку напротив одной из надстроек в списке (лучше идти по порядку) и нажмите «ОК».
- Закройте Ворд и снова запустите его, в этот раз уже в обычном режиме. Если программа будет работать нормально, значит, причина ошибки крылась в отключенной вами надстройке. К сожалению, от ее использования придется отказаться.
- В том случае, если ошибка появится снова, описанным выше способом запустите текстовый редактор в безопасном режиме и отключите еще одну надстройку, после чего опять перезапустите Word. Делайте так до тех пор, пока ошибка не исчезнет, и когда это произойдет, вы будете знать, в какой конкретно надстройке кроется ее причина. Следовательно, все остальные можно будет снова включить.
- Abbyy FineReader;
- PowerWord;
- Dragon Naturally Speaking.
По заверениям представителей службы поддержки Майкрософт Офис, чаще всего причиной рассматриваемой нами ошибки являются следующие надстройки:
Если вы используете любую из них, можно с уверенностью сказать, что именно она и провоцирует возникновение проблемы, негативно влияя на работоспособность Word.
Читайте также: Как в Ворде устранить ошибку «Закладка не определена»
Способ 3: Восстановление Microsoft Office
Внезапное прекращение работы Майкрософт Ворд может быть связано с повреждением непосредственно этой программы или любого другого компонента, входящего в состав офисного пакета. В таком случае наиболее оптимальным решением будет его быстрое восстановление.
- Запустите окно «Выполнить» («WIN+R»), введите в него указанную ниже команду и нажмите «ОК».
appwiz.cpl - В открывшемся окне «Программы и компоненты» отыщите Microsoft Office (или отдельно Microsoft Word, смотря какая версия пакета у вас установлена), выделите его с помощью мышки и нажмите по расположенной на верхней панели кнопке «Изменить».
- В окне Мастера установки, которое появится на экране, установите отметку напротив пункта «Восстановить» и нажмите «Продолжить».
- Дождитесь завершения процедуры настройки и восстановления офисного пакета, после чего снова запустите Ворд. Ошибка должна исчезнуть, но если этого не произойдет, придется действовать более радикально.

Способ 4: Переустановка Microsoft Office
Если ни один из предложенных нами выше вариантов решения не помог избавиться от ошибки «Прекращена работа программы», придется прибегнуть к экстренной мере, а именно, переустановить Word или весь Microsoft Office (зависит от версии пакета). Причем обычного удаления в данном случае недостаточно, так как следы программы или ее компонентов могут остаться в системе, спровоцировав повторное возникновение ошибки в дальнейшем. Для действительно качественной и эффективной «чистки» рекомендуем воспользоваться фирменным инструментом, предлагаемым на сайте поддержки пользователей офисного пакета.
Скачать утилиту для полного удаления MS Office
- Загрузите приложение и запустите его. В приветственном окне нажмите «Далее».
- Согласитесь на полное удаление приложений из пакета Майкрософт Офис с вашего компьютера, нажав «Yes».
- Дождитесь завершения процедуры деинсталляции, после чего для повышения ее эффективности выполните очистку системы с помощью специализированного приложения. Для этих целей хорошо подойдет CCleaner, об использовании которого мы рассказывали ранее.
Подробнее: Как пользоваться CCleaner
Наверняка избавившись от всех следов, перезагрузите ПК и снова установите офисный пакет, воспользовавшись нашим пошаговым руководством. После этого ошибка уж точно вас не потревожит.
Подробнее: Установка пакета Microsoft Office на компьютер
Заключение
Ошибка «Прекращена работа программы…» характерна не только для Word, но и для других приложений, входящих в состав пакета Microsoft Office. В этой статье мы рассказали обо всех возможных причинах проблемы и том, как их устранить. Надеемся, до переустановки дело не дойдет, и вы сможете избавиться от столь неприятной ошибки если не банальным обновлением, то хотя бы ограничившись отключением надстроек или восстановлением поврежденных программных компонентов.
Эксель не отвечает — что делать? Запустите программу в безопасном режиме, обновите приложение до последней версии, закройте ненужные процессы, устраните проблемы с надстройками, удалите конфликтующие программы или восстановите Офис. Ниже рассмотрим, по каким причинам возможны подобные сбои, как их устранить, и каким образом сохранить файл в случае зависания.
Причины и пути решения
Сразу разберемся, почему Эксель зачастую не отвечает, и не дает выполнять поставленные задачи. Причины могут быть в следующем:
- Сбои в работе приложения.
- Конфликтующие программы.
- Устаревшая версия.
- Использование Excel другим процессом.
- Проблемы с надстройками.
- Действие антивирусной системы.
- Создание документа третьей стороной.
- Ошибка в выборе принтера.
Понимание возможных причин, почему файл Эксель не отвечает, можно принимать шаги по устранению неисправности. Ниже рассмотрим, что делать в первую очередь.
Запустите Excel в безопасном режиме
Первый шаг, что делать при сбое работы программы — попробовать запустить ее в безопасном режиме. Алгоритм действий такой:
- Кликните на «Пуск».
- Войдите в «Служебные Windows» и «Выполнить».
- Введите в командной сроке фразу excel.exe / safe.
- Убедитесь, что проблему удалось решить. Если нет, переходите к следующему шагу.
Если проблему удалось устранить, сделайте следующее:
- Зайдите в «Файл».
- Жмите «Параметры».
- Перейдите в «Надстройки».
- Кликните на «Надстройки СОМ» и «Перейти».
- Удалите все флажки в перечне и жмите «ОК».
- Закройте Excel и снова запустите софт.
Как вариант, убирайте надстройки по одной, чтобы понять, из-за какой из них Excel не отвечает. После каждого такого сохранения заново перезапускайте приложение.
Установите последнее обновление
Следующий шаг, что делать, если файл Эксель не отвечает — попробовать обновить софт до последней версии. Установка важных обновлений часто помогает устранить возникшие проблемы и устранить уязвимости.
Для решения вопроса нужно делать следующее:
- Откройте приложение Эксель на ПК / ноутбуке.
- Зайдите в раздел «Файл», а после «Учетная запись».
- Отыщите секцию «Информация о продукте».
- Кликните на «Параметры обновления».
- Жмите «Обновить сейчас».
Для более старых версий (Эксель 2010) необходимо перейти в «Файл», а далее «Справка» и «Проверить наличие обновлений». Далее установите новые версии и перезагрузите ПО.
Убедитесь, что приложение не используется сторонним процессом
Хороший способ, как сохранить информацию, когда Эксель не отвечает — подождать выполнения стороннего процесса. Если таковой имеется, этот факт отображается в строке состояния. Если в это время попытаться сделать какие-то другие шаги, Excel зависает. Единственным правильным решением в таком случае будет ожидание завершения процесса или его принудительное закрытие.
Поменяйте принтер по умолчанию
Проверенный метод, что делать, если Excel не отвечает — поменять принтер, установленный по умолчанию. Рекомендация связана с тем, что в момент включения оборудование проверяет возможность работы с принтером. Если нет связи, возможно появление проблемы. Рассмотрим, что делать в таком случае:
- Жмите «Панель управления».
- Кликните на «Принтеры и устройства».
- Кликните правой кнопкой мышки на Microsoft XPS Document Writer.
- Установите его по умолчанию.
- Еще раз попробуйте открыть Офис.
Обратите внимание на файлы и содержимое
Еще один путь, что делать, если Эксель не отвечает — проверить файлы и их содержимое. В процессе пользования приложением они обновляются, сохраняются от других пользователей и т. д. При этом возникают проблемы с производительностью, имеющие следующие причины:
- Множество скрытых объектов.
- Наличие формул массива, которые ссылаются на неравные числа.
- Ссылка формул на столбцы.
- Множество неправильных имен.
- Избыточные стили, что обусловлено множеством копированием, в том числе в книгу Excel.
Попробуйте отремонтировать Эксель или переустановить его
Один из способов, что делать, если завис Excel, и как не потерять данные — попробуйте восстановить программу. Для этого пройдите следующие шаги:
- Кликните правой кнопкой мышки на «Пуск».
- Перейдите в раздел «Приложения и возможности».
- Найдите в списке Майкрософт Офис.
- Жмите «Изменить».
- Выберите кнопку восстановления.
Учтите, что такой метод рассчитан на восстановления всего набора приложений, а не только Excel.
Как вариант, можно полностью удалить приложение и установить его снова. Для этого на 4-м пункте выберите раздел «Удалить», а после загрузите новую версию с официального сайта.
Убедитесь, что документ не создается сторонним приложением
Если Эксель не отвечает, причиной может быть создание документа 3-ей стороной. Как результат, он может создаваться неправильно. Для устранения проблемы необходимо делать проверку функции в новых файлах вне сторонней программы. Если они работают правильно, убедитесь, что 3-я сторона знает о такой неисправности.
Проверьте, что Excel не открылся дважды
При открытии документа мы часто дважды нажимаем мышкой, а иногда и больше в надежде более быстрой загрузки. Но нужно учесть, что на загрузку должно идти какое-то время. В ином случае параллельно открывается много одинаковых программ, а Эксель зависает и не отвечает. Постарайтесь не делать таких ошибок, а в случае открытия нескольких документов закройте программу, а потом один раз откройте ее.
Обновите антивирус или отключите его
При наличии на ПК / ноутбуке антивирусного ПО именно оно может привести к зависанию и тому, что софт не отвечает. Для решения проблемы обновите антивирусное ПО до последней версии или попробуйте временно его отключить. Последнюю рекомендацию желательно делать не только при наличии проблем с Excel, но и в случаях других сбоев программ.
Удаление конфликтующего ПО
Пользователи часто устанавливают много программа на компьютер / ноутбук, которые могут не использоваться, но при этом вызывают сбои в работе Эксель. Рассмотрим, что делать в таком случае:
- Войдите в «Выполнить» (Win+R).
- Введите msconfig.
- Кликните на «Ввод» для открытия диалогового окна для входа в «Конфигурацию системы».
- Снимите отметку напротив каждой лишней программы / службы.
- Жмите «ОК» и перезапустите софт.
Подробнее о том, что делать, когда Эксель не отвечает, можно почитать на официальном сайте Майкрософт (support.microsoft.com/ru-ru/office/приложение-excel-не-отвечает-зависает-или-прекращает-работать-37e7d3c9-9e84-40bf-a805-4ca6853a1ff4).
Как сохранить файл
Актуальный вопрос пользователей — что делать, и как сохранить файл, если Эксель не отвечает. Для этого рекомендуется делать следующие шаги:
- Устраните проблему и запустите программу.
- С левой стороны обратите внимание на появление подраздела, позволяющего восстановить файл.
- Жмите левой кнопкой мышки на версию автоматически сохраненного файла, который нужно вернуть.
- Теперь сохраните документ Эксель в обычном режиме, чтобы его не потерять.
Зная, почему Excel не отвечает, и как сохранить файл, вы можете спокойно пользоваться ПО и не переживать за его возможные сбои при работе.
В комментариях поделитесь, какой из приведенных методов вам подошел, и что еще можно сделать, если Эксель не отвечает.
Отличного Вам дня!

 (в левом нижнем углу) и нажмите Выполнить.
(в левом нижнем углу) и нажмите Выполнить.



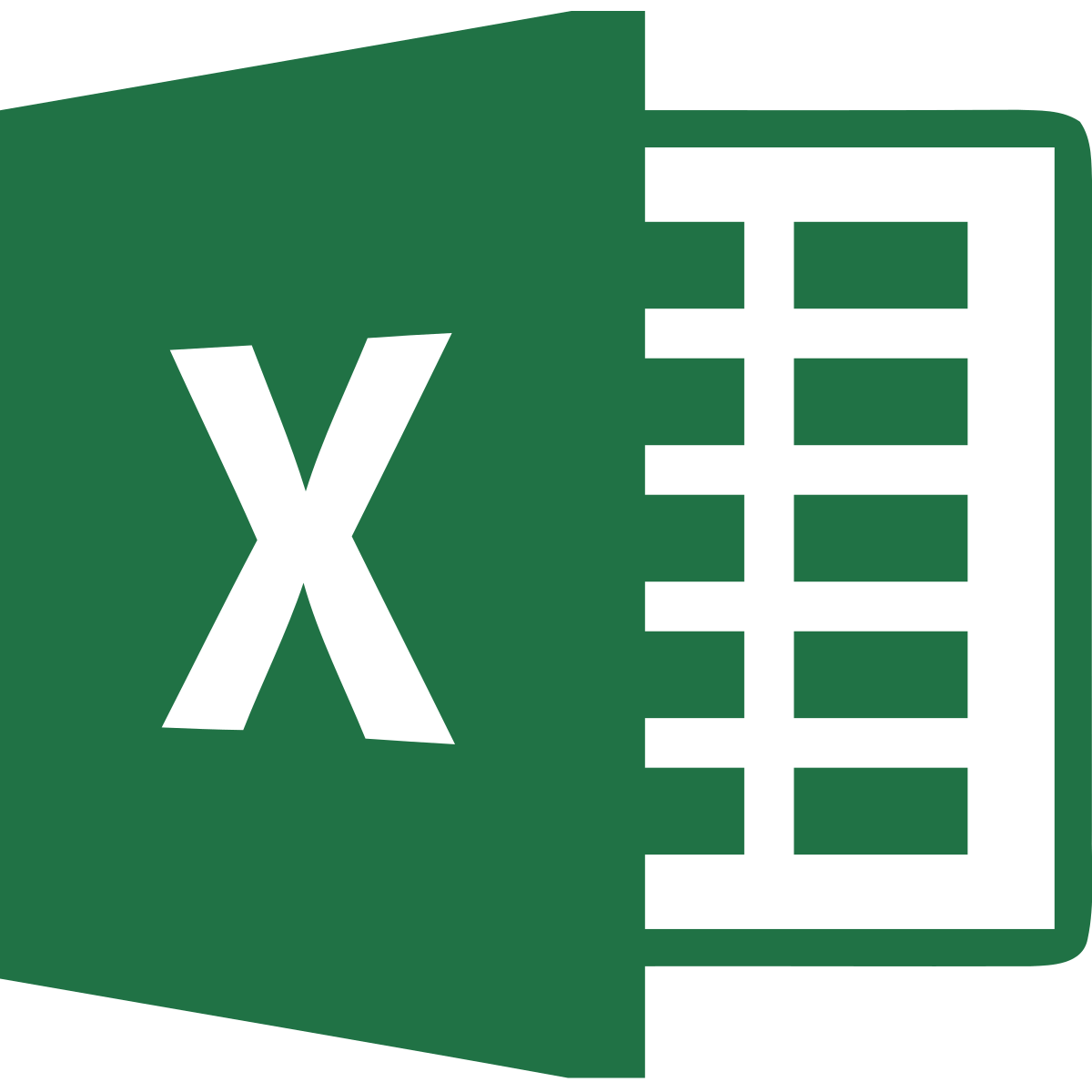
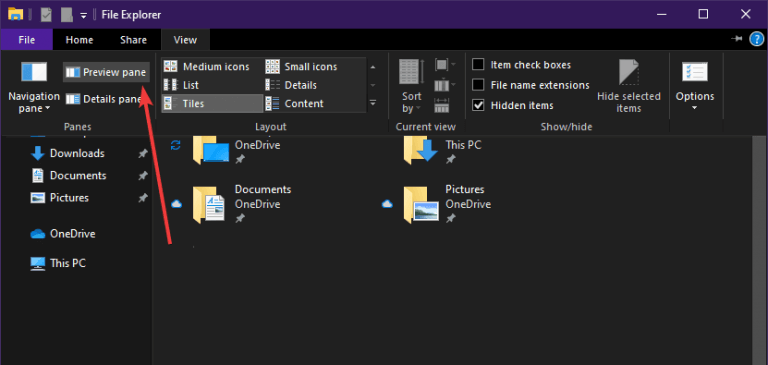
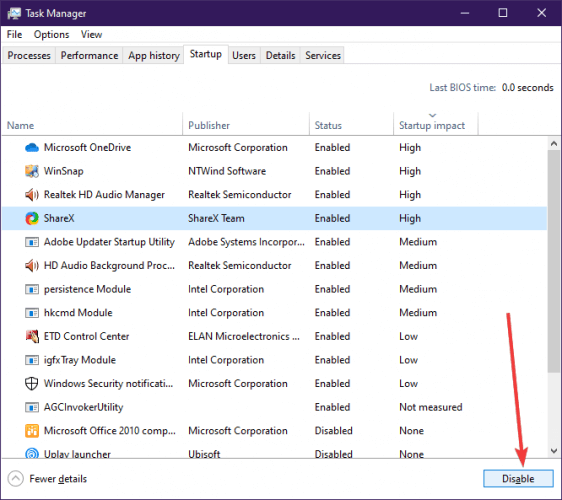
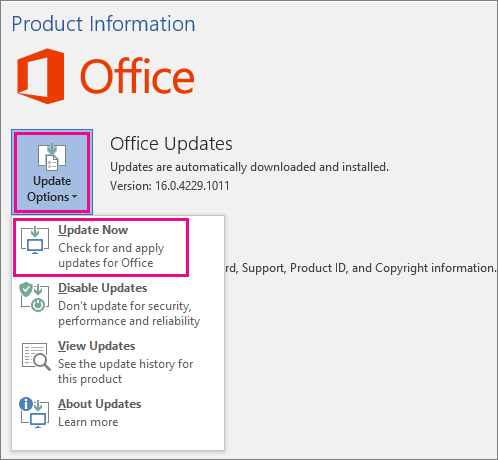
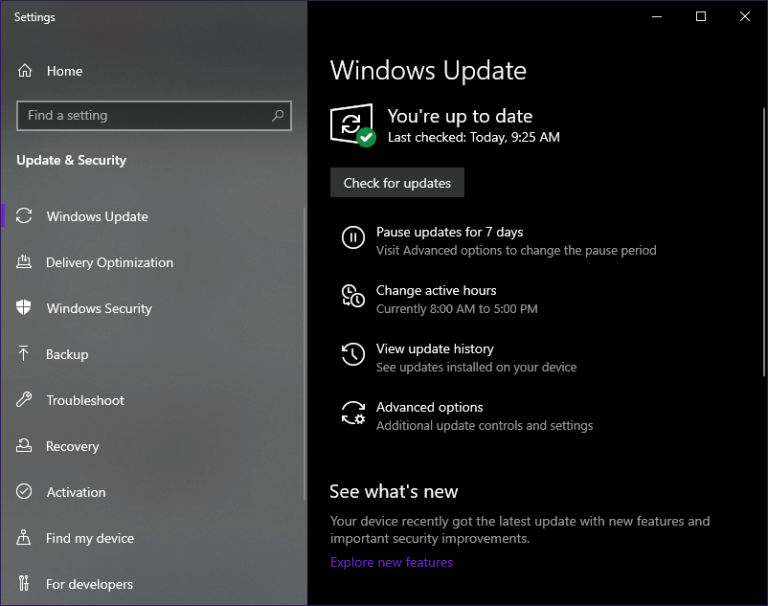


 и убедитесь, что вы вошли в учетную запись Microsoft, связанную с вашей лицензией Office.
и убедитесь, что вы вошли в учетную запись Microsoft, связанную с вашей лицензией Office.  > выберите Загрузки и обновления .
> выберите Загрузки и обновления . 


























































