Коллеги,
При запуске RDP-клиента на машине с Windows 7 Prof и логона на сервер 2008 R2 появляется окно с сообщением «Прекращена работа программы «Подключение к удаленному рабочему столу». После чего появляется окно с надписью «Программа «Подключение к удаленному
рабочему столу не работает» и единственной кнопкой «Закрыть окно». При нажатии на нее окно закрывается. Ситуация проявляется лишь на некоторых машинах с данной клиентской ОС. Подключения к терминальному серверу под управлением Win2003 работают нормально. С
чем это может быть связано?
Отчет об ошибке следующий:
Version=1
EventType=BEX
EventTime=129278273543234324
ReportType=2
Consent=1
UploadTime=129278273544170325
ReportIdentifier=e15b6874-b5da-11df-bd1c-506313ca8329
IntegratorReportIdentifier=e15b6873-b5da-11df-bd1c-506313ca8329
Response.BucketId=729556220
Response.BucketTable=5
Response.type=4
Sig[0].Name=Имя приложения
Sig[0].Value=mstsc.exe
Sig[1].Name=Версия приложения
Sig[1].Value=6.1.7600.16385
Sig[2].Name=Отметка времени приложения
Sig[2].Value=4a5bcaec
Sig[3].Name=Имя модуля с ошибкой
Sig[3].Value=StackHash_4c4a
Sig[4].Name=Версия модуля с ошибкой
Sig[4].Value=0.0.0.0
Sig[5].Name=Отметка времени модуля с ошибкой
Sig[5].Value=00000000
Sig[6].Name=Смещение исключения
Sig[6].Value=00000000
Sig[7].Name=Код исключения
Sig[7].Value=c0000005
Sig[8].Name=Данные исключения
Sig[8].Value=00000008
DynamicSig[1].Name=Версия ОС
DynamicSig[1].Value=6.1.7600.2.0.0.256.48
DynamicSig[2].Name=Код языка
DynamicSig[2].Value=1049
DynamicSig[22].Name=Дополнительные сведения 1
DynamicSig[22].Value=4c4a
DynamicSig[23].Name=Дополнительные сведения 2
DynamicSig[23].Value=4c4ad7529a34983b6293625c48169922
DynamicSig[24].Name=Дополнительные сведения 3
DynamicSig[24].Value=4c4a
DynamicSig[25].Name=Дополнительные сведения 4
DynamicSig[25].Value=4c4ad7529a34983b6293625c48169922
UI[2]=C:Windowssystem32mstsc.exe
UI[3]=Прекращена работа программы «Подключение к удаленному рабочему столу»
UI[4]=Windows может провести поиск способа устранения этой ошибки в Интернете.
UI[5]=Искать решение проблемы в Интернете и закрыть программу
UI[6]=Проверить наличие способа исправления ошибки в Интернете позднее и закрыть программу
UI[7]=Закрыть программу
LoadedModule[0]=C:Windowssystem32mstsc.exe
LoadedModule[1]=C:WindowsSYSTEM32ntdll.dll
LoadedModule[2]=C:Windowssystem32kernel32.dll
LoadedModule[3]=C:Windowssystem32KERNELBASE.dll
LoadedModule[4]=C:Windowssystem32ADVAPI32.dll
LoadedModule[5]=C:Windowssystem32msvcrt.dll
LoadedModule[6]=C:WindowsSYSTEM32sechost.dll
LoadedModule[7]=C:Windowssystem32RPCRT4.dll
LoadedModule[8]=C:Windowssystem32GDI32.dll
LoadedModule[9]=C:Windowssystem32USER32.dll
LoadedModule[10]=C:Windowssystem32LPK.dll
LoadedModule[11]=C:Windowssystem32USP10.dll
LoadedModule[12]=C:Windowssystem32ole32.dll
LoadedModule[13]=C:Windowssystem32OLEAUT32.dll
LoadedModule[14]=C:Windowssystem32SHELL32.dll
LoadedModule[15]=C:Windowssystem32SHLWAPI.dll
LoadedModule[16]=C:WindowsWinSxSx86_microsoft.windows.common-controls_6595b64144ccf1df_6.0.7600.16385_none_421189da2b7fabfcCOMCTL32.dll
LoadedModule[17]=C:Windowssystem32COMDLG32.dll
LoadedModule[18]=C:Windowssystem32CRYPT32.dll
LoadedModule[19]=C:Windowssystem32MSASN1.dll
LoadedModule[20]=C:Windowssystem32credui.dll
LoadedModule[21]=C:Windowssystem32Secur32.dll
LoadedModule[22]=C:Windowssystem32SSPICLI.DLL
LoadedModule[23]=C:Windowssystem32CRYPTUI.dll
LoadedModule[24]=C:Windowssystem32WINHTTP.dll
LoadedModule[25]=C:Windowssystem32webio.dll
LoadedModule[26]=C:Windowssystem32WINMM.dll
LoadedModule[27]=C:Windowssystem32NETAPI32.dll
LoadedModule[28]=C:Windowssystem32netutils.dll
LoadedModule[29]=C:Windowssystem32srvcli.dll
LoadedModule[30]=C:Windowssystem32wkscli.dll
LoadedModule[31]=C:Windowssystem32IMM32.DLL
LoadedModule[32]=C:Windowssystem32MSCTF.dll
LoadedModule[33]=C:Windowssystem32CRYPTBASE.dll
LoadedModule[34]=C:Windowssystem32uxtheme.dll
LoadedModule[35]=C:Windowssystem32SETUPAPI.dll
LoadedModule[36]=C:Windowssystem32CFGMGR32.dll
LoadedModule[37]=C:Windowssystem32DEVOBJ.dll
LoadedModule[38]=C:Windowssystem32CLBCatQ.DLL
LoadedModule[39]=C:Windowssystem32propsys.dll
LoadedModule[40]=C:Windowssystem32credssp.dll
LoadedModule[41]=C:Program FilesThinkPadBluetooth Softwarebtmmhook.dll
LoadedModule[42]=C:Windowssystem32PSAPI.DLL
LoadedModule[43]=C:Windowssystem32dwmapi.dll
LoadedModule[44]=C:Windowssystem32mstscax.dll
LoadedModule[45]=C:Windowssystem32MSACM32.dll
LoadedModule[46]=C:Windowssystem32VERSION.dll
LoadedModule[47]=C:Windowssystem32explorerframe.dll
LoadedModule[48]=C:Windowssystem32DUser.dll
LoadedModule[49]=C:Windowssystem32DUI70.dll
LoadedModule[50]=C:Windowssystem32WINTRUST.dll
LoadedModule[51]=C:Windowssystem32profapi.dll
LoadedModule[52]=C:Program FilesCommon Filesmicrosoft sharedinktiptsf.dll
LoadedModule[53]=C:Windowssystem32WindowsCodecs.dll
LoadedModule[54]=C:Windowssystem32apphelp.dll
LoadedModule[55]=C:Windowssystem32EhStorShell.dll
LoadedModule[56]=C:PROGRA~1MICROS~4Office12GR469A~1.DLL
LoadedModule[57]=C:PROGRA~1MICROS~4Office12GrooveUtil.DLL
LoadedModule[58]=C:Windowssystem32WININET.dll
LoadedModule[59]=C:Windowssystem32Normaliz.dll
LoadedModule[60]=C:Windowssystem32urlmon.dll
LoadedModule[61]=C:Windowssystem32iertutil.dll
LoadedModule[62]=C:WindowsWinSxSx86_microsoft.vc80.crt_1fc8b3b9a1e18e3b_8.0.50727.4927_none_d08a205e442db5b5MSVCR80.dll
LoadedModule[63]=C:PROGRA~1MICROS~4Office12GrooveNew.DLL
LoadedModule[64]=C:WindowsWinSxSx86_microsoft.vc80.atl_1fc8b3b9a1e18e3b_8.0.50727.762_none_11ecb0ab9b2caf3cATL80.DLL
LoadedModule[65]=C:Windowssystem32CRYPTSP.dll
LoadedModule[66]=C:Windowssystem32rsaenh.dll
LoadedModule[67]=C:Windowssystem32MSImg32.dll
LoadedModule[68]=C:WindowsSystem32cscui.dll
LoadedModule[69]=C:WindowsSystem32CSCDLL.dll
LoadedModule[70]=C:Windowssystem32CSCAPI.dll
LoadedModule[71]=C:Windowssystem32ntshrui.dll
LoadedModule[72]=C:Windowssystem32slc.dll
LoadedModule[73]=C:Windowssystem32msls31.dll
LoadedModule[74]=C:Windowssystem32XmlLite.dll
LoadedModule[75]=C:Windowssystem32LINKINFO.dll
LoadedModule[76]=C:Windowssystem32RpcRtRemote.dll
LoadedModule[77]=C:Windowssystem32SearchFolder.dll
LoadedModule[78]=C:WindowsSystem32StructuredQuery.dll
LoadedModule[79]=C:Windowssystem32mssprxy.dll
LoadedModule[80]=C:Windowssystem32thumbcache.dll
LoadedModule[81]=C:Windowssystem32SHDOCVW.dll
LoadedModule[82]=C:Windowssystem32ieframe.DLL
LoadedModule[83]=C:Windowssystem32OLEACC.dll
LoadedModule[84]=C:Windowssystem32NetworkExplorer.dll
LoadedModule[85]=C:PROGRA~1MICROS~4Office12GRA32A~1.DLL
LoadedModule[86]=C:WindowsSystem32msxml3.dll
LoadedModule[87]=C:Windowssystem32ntmarta.dll
LoadedModule[88]=C:Windowssystem32WLDAP32.dll
LoadedModule[89]=C:Windowssystem32actxprxy.dll
LoadedModule[90]=C:Program FilesInternet Explorerieproxy.dll
LoadedModule[91]=C:Windowssystem32MPR.dll
LoadedModule[92]=C:WindowsSystem32drprov.dll
LoadedModule[93]=C:WindowsSystem32WINSTA.dll
LoadedModule[94]=C:WindowsSystem32ntlanman.dll
LoadedModule[95]=C:WindowsSystem32davclnt.dll
LoadedModule[96]=C:WindowsSystem32DAVHLPR.dll
LoadedModule[97]=C:WindowsWinSxSx86_microsoft.windows.gdiplus_6595b64144ccf1df_1.1.7600.16385_none_72fc7cbf861225cagdiplus.dll
LoadedModule[98]=C:Windowssystem32PortableDeviceApi.dll
LoadedModule[99]=C:Windowssystem32PortableDeviceTypes.dll
LoadedModule[100]=C:Windowssystem32EhStorAPI.dll
LoadedModule[101]=C:Windowssystem32aaclient.dll
LoadedModule[102]=C:Windowssystem32WS2_32.dll
LoadedModule[103]=C:Windowssystem32NSI.dll
LoadedModule[104]=C:WindowsSystem32HelpPaneProxy.dll
LoadedModule[105]=C:Windowssystem32SXS.DLL
LoadedModule[106]=C:Program FilesThinkPadBluetooth Softwarebtkeyind.dll
LoadedModule[107]=C:Program FilesLenovoHOTKEYhkvolkey.DLL
LoadedModule[108]=C:Windowssystem32dwmcore.dll
LoadedModule[109]=C:Windowssystem32d3d10_1.dll
LoadedModule[110]=C:Windowssystem32d3d10_1core.dll
LoadedModule[111]=C:Windowssystem32dxgi.dll
LoadedModule[112]=C:Windowssystem32NLAapi.dll
LoadedModule[113]=C:Windowssystem32IPHLPAPI.DLL
LoadedModule[114]=C:Windowssystem32WINNSI.DLL
LoadedModule[115]=C:Windowssystem32rasadhlp.dll
LoadedModule[116]=C:Windowssystem32WTSAPI32.dll
LoadedModule[117]=C:Windowssystem32msctfp.dll
LoadedModule[118]=C:Windowssystem32mswsock.dll
LoadedModule[119]=C:WindowsSystem32wshtcpip.dll
LoadedModule[120]=C:WindowsSystem32wship6.dll
LoadedModule[121]=C:Windowssystem32DNSAPI.dll
LoadedModule[122]=C:Windowssystem32authui.dll
LoadedModule[123]=C:Windowssystem32SAMCLI.DLL
LoadedModule[124]=C:Program FilesThinkPadBluetooth SoftwareBtwCP.dll
LoadedModule[125]=C:Windowssystem32WINSPOOL.DRV
LoadedModule[126]=C:Windowssystem32hid.dll
LoadedModule[127]=C:Windowssystem32bthprops.cpl
LoadedModule[128]=C:Windowssystem32WinSCard.dll
LoadedModule[129]=C:Windowssystem32SAMLIB.dll
LoadedModule[130]=C:WindowsSystem32shacct.dll
LoadedModule[131]=C:Windowssystem32rpchttp.dll
LoadedModule[132]=C:Windowssystem32msv1_0.DLL
LoadedModule[133]=C:Windowssystem32cryptdll.dll
LoadedModule[134]=C:Windowssystem32dhcpcsvc6.DLL
LoadedModule[135]=C:Windowssystem32dhcpcsvc.DLL
LoadedModule[136]=C:WindowsSystem32fwpuclnt.dll
LoadedModule[137]=C:Windowssystem32schannel.DLL
LoadedModule[138]=C:Windowssystem32ncrypt.dll
LoadedModule[139]=C:Windowssystem32bcrypt.dll
LoadedModule[140]=C:Windowssystem32bcryptprimitives.dll
LoadedModule[141]=C:Windowssystem32USERENV.dll
LoadedModule[142]=C:Windowssystem32GPAPI.dll
LoadedModule[143]=C:Windowssystem32tspkg.DLL
LoadedModule[144]=C:Windowssystem32MF.DLL
LoadedModule[145]=C:Windowssystem32ATL.DLL
LoadedModule[146]=C:Windowssystem32MFPlat.DLL
LoadedModule[147]=C:Windowssystem32AVRT.dll
LoadedModule[148]=C:Windowssystem32ksuser.dll
LoadedModule[149]=C:Windowssystem32quartz.dll
LoadedModule[150]=C:Windowssystem32MMDevAPI.DLL
LoadedModule[151]=C:Windowssystem32wdmaud.drv
LoadedModule[152]=C:Windowssystem32AUDIOSES.DLL
LoadedModule[153]=C:Windowssystem32msacm32.drv
LoadedModule[154]=C:Windowssystem32midimap.dll
LoadedModule[155]=C:Windowssystem32spoolDRIVERSW32X863KMUU51E5.DLL
LoadedModule[156]=C:Windowssystem32spooldriversw32x863KMFs51E5.dll
LoadedModule[157]=C:Windowssystem32spooldriversw32x863KMPE51E5.dll
LoadedModule[158]=C:Windowssystem32spooldriversw32x863KMPF51E5.dll
LoadedModule[159]=C:Windowssystem32spooldriversw32x863KMPO51E5.dll
LoadedModule[160]=C:Windowssystem32spooldriversw32x863KMWM51E5.dll
LoadedModule[161]=C:Windowssystem32spooldriversw32x863KM5E51E5.dll
LoadedModule[162]=C:Windowssystem32spooldriversw32x863KMPS51E5.dll
LoadedModule[163]=C:Windowssystem32spooldriversw32x863KMXL51E5.dll
LoadedModule[164]=C:Windowssystem32spooldriversw32x863KMRG51E5.dll
LoadedModule[165]=C:Windowssystem32spoolDRIVERSW32X863FXSUI.DLL
LoadedModule[166]=C:Windowssystem32spoolDRIVERSW32X863FXSWZRD.dll
LoadedModule[167]=C:Windowssystem32TAPI32.dll
LoadedModule[168]=C:Windowssystem32spoolDRIVERSW32X863FXSTIFF.dll
LoadedModule[169]=C:Windowssystem32spoolDRIVERSW32X863FXSRES.DLL
LoadedModule[170]=C:Windowssystem32spoolDRIVERSW32X863FXSAPI.DLL
LoadedModule[171]=C:Windowssystem32spoolDRIVERSW32X863FXSDRV.DLL
LoadedModule[172]=C:Windowssystem32spoolDRIVERSW32X863SDNT5UI.DLL
LoadedModule[173]=C:Windowssystem32spoolDRIVERSW32X863SDDM32.DLL
LoadedModule[174]=C:Windowssystem32spoolDRIVERSW32X863ZSPOOL.dll
LoadedModule[175]=C:Windowssystem32spoolDRIVERSW32X863ZGDI32.dll
LoadedModule[176]=C:Windowssystem32spoolDRIVERSW32X863ZTAG32.dll
LoadedModule[177]=C:Windowssystem32spoolDRIVERSW32X863SDDMUI.DLL
LoadedModule[178]=C:Windowssystem32spoolDRIVERSW32X863SR32.dll
LoadedModule[179]=C:Windowssystem32spoolDRIVERSW32X863SDhp1010.DLL
State[0].Key=Transport.DoneStage1
State[0].Value=1
FriendlyEventName=Остановка работы
ConsentKey=BEX
AppName=Подключение к удаленному рабочему столу
AppPath=C:Windowssystem32mstsc.exe
Содержание
- Прекращена работа программы подключение к удаленному рабочему столу windows 7
- Если удаленный рабочий стол между Windows 7 и Windows 10 перестал работать
- Устранение неполадок с подключениями к Удаленному рабочему столу
- Проверка состояния протокола RDP
- Проверка состояния протокола RDP на локальном компьютере
- Проверка состояния протокола RDP на удаленном компьютере
- Проверка блокировки объектом групповой политики протокола RDP на локальном компьютере
- Проверка блокировки объектом групповой политики протокола RDP на удаленном компьютере
- Изменение блокирующего объекта групповой политики
- Проверка состояния служб RDP
- Проверка состояния прослушивателя протокола RDP
- Проверка состояния прослушивателя RDP
- Проверка состояния самозаверяющего сертификата протокола RDP
- Проверка разрешений для папки MachineKeys
- Проверка порта прослушивателя протокола RDP
- Проверка того, что другое приложение не пытается использовать тот же порт
- Проверка блокировки порта протокола RDP брандмауэром
- Прекращена работа программы подключение к удаленному рабочему столу windows 7
- Общие обсуждения
- Все ответы
- Прекращена работа программы подключение к удаленному рабочему столу windows 7
Прекращена работа программы подключение к удаленному рабочему столу windows 7

Кто знает почему такое происходит и как исправить
Сигнатура проблемы:
Имя события проблемы: APPCRASH
Имя приложения: mstsc.exe
Версия приложения: 6.1.7601.17514
Отметка времени приложения: 4ce7ab44
Имя модуля с ошибкой: StackHash_423a
Версия модуля с ошибкой: 6.1.7601.18247
Отметка времени модуля с ошибкой: 521eaf24
Код исключения: c0000374
Смещение исключения: 00000000000c4102
Версия ОС: 6.1.7601.2.1.0.256.1
Код языка: 1049
Дополнительные сведения 1: 423a
Дополнительные сведения 2: 423adab2099b2868015cb9460891eb88
Дополнительные сведения 3: 3fae
Дополнительные сведения 4: 3fae1d196d2f2c89d8667039b0b2c43f
» width=»100%» style=»BORDER-RIGHT: #719bd9 1px solid; BORDER-LEFT: #719bd9 1px solid; BORDER-BOTTOM: #719bd9 1px solid» cellpadding=»6″ cellspacing=»0″ border=»0″>
Сообщения: 10692
Благодарности: 2886
Создайте новую административную уч. запись и проверьте подключение.
Если проблема не наблюдается, Вы можете попробовать удалить файлы кэша растрового изображения,
а также файл default.rdp в проблемной учетной записи.
Если проблема сохраняется в новой уч. записи:
———-
1. Откройте командную строку с Административными правами. Для этого нажмите кнопку Пуск > выберите Все программы > Стандартные >
щелкните правой кнопкой мыши командную строку и выберите команду Запуск от имени администратора.
2. В командной строке введите следующую команду и нажмите клавишу ВВОД:
Если в конце проверки выйдет сообщение, что не все файлы удалось восстановить, выложите C:windowsLogsCBS CBS.log в архиве.
Если файлы будут восстановлены, перезагрузитесь и проверьте наличие проблемы.
———-
И cделайте дамп памяти процесса:
1. Скачайте ProcDump и распакуйте в C: ProcDump (создайте заранее папку)
2. Запустите командную строку от имени Администратора и выполните
Источник
Если удаленный рабочий стол между Windows 7 и Windows 10 перестал работать
Кое-кто из пользователей «семерки» по-прежнему не собирается переходить на Windows 10. Вопреки всем стараниям Microsoft, где активно работают над тем, чтобы с мотивацией у «отстающих» все было в полном порядке. Так что, если почему-то не получается подключиться с компа на Windows 7 к компу на Windows 10 через «удаленный рабочий стол».
… то бишь, через Remote Desktop Connection (а точнее, через Remote Desktop Protocol), то это теперь тоже весьма серьезный повод задуматься.
Не факт, конечно, что данная проблема тоже является элементом «заботы» разработчика о своих пользователях. Однако, судя по отзывам последних, её актуальность давеча, скажем так, начала несколько повышаться. Впрочем, в конспирологию вдаваться вряд ли стоит. Потому сейчас просто расскажем о том.
что делать, когда удаленный рабочий стол между Windows 7 и Windows 10 перестал работать
#1 — проверяем текущее состояние службы удаленного доступа на ПК с Windows 7:
#2 — обновляем версию ОС на ПК с Windows 10
…по той простой причине, что некоторые обновления Windows могут влиять на работу Протокола удалённого рабочего стола (RDP) не самым лучшим образом (как KB4103721 в свое время, к примеру).
Поэтому если этот самый протокол нормально не работает или вообще никак не работает, то есть смысл проверить Центр обновления Windows 10 на предмет наличия очередного апдейта.
Процедура стандартная: «Пуск» > «Параметры» > «Обновление и безопасность» > кнопка «Проверка наличия обновлений» (или «Установить…», если комп уже сам скачал все апдейты).
Источник
Устранение неполадок с подключениями к Удаленному рабочему столу
Выполните приведенные ниже действия, если клиенту Удаленного рабочего стола не удается подключиться к удаленному рабочему столу, и отсутствуют сообщения или другие признаки, по которым можно определить причину.
Проверка состояния протокола RDP
Проверка состояния протокола RDP на локальном компьютере
Сведения о том, как проверить и изменить состояние протокола RDP на локальном компьютере, см. в разделе How to enable Remote Desktop (Как включить удаленный рабочий стол).
Проверка состояния протокола RDP на удаленном компьютере
В точности следуйте инструкциям из этого раздела. Неправильное изменение реестра может вызвать серьезные проблемы. Прежде чем редактировать реестр, создайте резервную копию реестра, чтобы вы могли восстановить его в случае ошибки.
Чтобы проверить и изменить состояние протокола удаленного рабочего стола на удаленном компьютере, используйте подключение сетевого реестра:
Проверка блокировки объектом групповой политики протокола RDP на локальном компьютере
Если не удается включить протокол RDP в пользовательском интерфейсе или для fDenyTSConnections возвращается значение 1 после его изменения, объект групповой политики может переопределять параметры на уровне компьютера.
Чтобы проверить конфигурацию групповой политики на локальном компьютере, откройте окно командной строки с правами администратора и введите следующую команду:
Когда команда будет выполнена, откройте файл gpresult.html. Выберите Конфигурация компьютераАдминистративные шаблоныКомпоненты WindowsСлужбы удаленных рабочих столовУзел сеансов удаленных рабочих столовПодключения и найдите политику Разрешить пользователям удаленное подключение с использованием служб удаленных рабочих столов.
Если для параметра этой политики задано значение Включено, групповая политика не блокирует подключения по протоколу RDP.
Если же для параметра этой политики задано значение Отключено, проверьте результирующий объект групповой политики. Ниже показано, какой объект групповой политики блокирует подключения по протоколу RDP.
Проверка блокировки объектом групповой политики протокола RDP на удаленном компьютере
Чтобы проверить конфигурацию групповой политики на удаленном компьютере, нужно выполнить почти такую же команду, что и для локального компьютера.
Изменение блокирующего объекта групповой политики
Эти параметры можно изменить в редакторе объектов групповой политики (GPE) и консоли управления групповыми политиками (GPM). Дополнительные сведения об использовании групповой политики см. в статье Advanced Group Policy Management (Расширенное управление групповыми политиками).
Чтобы изменить блокирующую политику, используйте один из следующих методов.
Проверка состояния служб RDP
На локальном компьютере (клиентском) и удаленном компьютере (целевом) должны быть запущены следующие службы:
Для локального или удаленного управления службами можно использовать оснастку MMC. Вы также можете использовать PowerShell для управления службами в локальном или удаленном расположении (если удаленный компьютер настроен для приема удаленных командлетов PowerShell).
На любом компьютере запустите одну или обе службы, если они запущены.
Если вы запускаете службу удаленных рабочих столов, нажмите кнопку Да, чтобы служба перенаправителя портов пользовательского режима служб удаленного рабочего стола перезапустилась автоматически.
Проверка состояния прослушивателя протокола RDP
В точности следуйте инструкциям из этого раздела. Неправильное изменение реестра может вызвать серьезные проблемы. Прежде чем редактировать реестр, создайте резервную копию реестра, чтобы вы могли восстановить его в случае ошибки.
Проверка состояния прослушивателя RDP
Для выполнения этой процедуры используйте экземпляр PowerShell с разрешениями администратора. На локальном компьютере также можно использовать командную строку с разрешениями администратора. Но для этой процедуры используется PowerShell, так как одни и те же командлеты выполняются локально и удаленно.
Чтобы подключиться к удаленному компьютеру, выполните следующий командлет:
Введите qwinsta.
Если в списке содержится rdp-tcp с состоянием Listen, прослушиватель протокола удаленного рабочего стола работает. Перейдите к разделу Проверка порта прослушивателя протокола RDP. В противном случае перейдите к шагу 4.
Экспортируйте конфигурацию прослушивателя RDP с рабочего компьютера.
Чтобы импортировать конфигурацию прослушивателя протокола RDP, откройте окно PowerShell с разрешениями администратора на затронутом компьютере (или откройте окно PowerShell и подключитесь к этому компьютеру из удаленного расположения).
Чтобы создать резервную копию для существующей записи реестра, воспользуйтесь таким командлетом:
Чтобы удалить резервную копию для существующей записи реестра, воспользуйтесь таким командлетом:
Чтобы импортировать новую запись реестра и перезапустить службу, воспользуйтесь такими командлетами:
Замените именем экспортированного REG-файла.
Проверьте конфигурацию, попытавшись еще раз подключиться к удаленному рабочему столу. Если подключиться все равно не удается, перезагрузите затронутый компьютер.
Проверка состояния самозаверяющего сертификата протокола RDP
Проверка разрешений для папки MachineKeys
Проверка порта прослушивателя протокола RDP
На локальном компьютере (клиентском) и удаленном компьютере (целевом) прослушиватель протокола RDP должен ожидать передачи данных через порт 3389. Другие приложения не должны использовать этот порт.
В точности следуйте инструкциям из этого раздела. Неправильное изменение реестра может вызвать серьезные проблемы. Прежде чем редактировать реестр, создайте резервную копию реестра, чтобы вы могли восстановить его в случае ошибки.
Чтобы проверить или изменить порт протокола RDP, используйте редактор реестра:
Для управления службами удаленного рабочего стола можно использовать другой порт. Но мы не рекомендуем делать это. В этой статье не описано, как устранять проблемы, связанные с этим типом конфигурации.
Проверка того, что другое приложение не пытается использовать тот же порт
Для выполнения этой процедуры используйте экземпляр PowerShell с разрешениями администратора. На локальном компьютере также можно использовать командную строку с разрешениями администратора. Но для этой процедуры используется PowerShell, так как одни и те же командлеты выполняются локально и удаленно.
Введите следующую команду:
Найдите запись для TCP-порта 3389 (или назначенного RDP-порта) с состоянием Ожидает вызова.
Идентификатор процесса службы или процесса, использующих этот порт, отобразится в столбце «Идентификатор процесса».
Чтобы определить, какое приложение использует порт 3389 (или назначенный порт протокола RDP), введите следующую команду:
Найдите запись для номера процесса, связанного с портом (в выходных данных netstat). Службы или процессы, связанные с этим идентификатором процесса, отобразятся в столбце справа.
Если порт используется приложением или службой, отличающейся от служб удаленных рабочих столов (TermServ.exe), устранить конфликт можно с помощью одного из следующих методов:
Проверка блокировки порта протокола RDP брандмауэром
С помощью средства psping проверьте, доступен ли затронутый компьютер через порт 3389.
Перейдите на другой компьютер, на котором такая проблема не возникает, и скачайте psping отсюда: https://live.sysinternals.com/psping.exe.
Откройте окно командной строки с правами администратора, перейдите в каталог, где установлено средство psping, и введите следующую команду:
Проверьте выходные данные команды psping на наличие таких результатов:
Запустите psping на нескольких компьютерах, чтобы проверить возможность подключения к затронутому компьютеру.
Проверьте, блокирует ли этот компьютер подключения от всех остальных компьютеров, некоторых других компьютеров или только одного компьютера.
Рекомендуемые дальнейшие действия:
Источник
Прекращена работа программы подключение к удаленному рабочему столу windows 7
Общие обсуждения
Я купил ультрабук ASUS с предустановленной ОС Windows 8.0 64-разрядн. домашняя для одного языка.
После бесплатного обновления до WIN 10 не сразу, через приблизительно месяц, перестало запускаться подключение к удаленному рабочему столу:
через несколько секунд появляется сообщение «Программа «Подключение к удаленному рабочему столу» не работает.
Возникшая проблема привела к прекращению работы программы. Windows закроет эту программу, а если есть известный способ устранения проблемы, уведомит вас об этом».
В чем может быть причина?
Все ответы
я бы проверил для начала:
1) отключил firewall+защитник windows и/или антивирусный продукт как предустановленный(чаще всего mcafee) так и установленного вами.
а)если помогло, отключение firewall и/или защитника windows и есть установленный антивирусный продукт с лицензией, то оставляем его
б)если помогло отключение антивирусного продукта (проверьте установлен только 1 антивирусный продукт или 2, если 2 то удалите 1), значит к производителю продукта (надо настроить)
2) если выше указанное не помогло, то обновляем bios и драйвера используя сайт производителя оборудования.
Источник
Прекращена работа программы подключение к удаленному рабочему столу windows 7
Для доступа к настройкам удаленного рабочего стола, нужно зайти в «Меню пуск» или «Проводник Windows» (т.е. в любую открытую папку), нажать правой кнопкой мыши на «Компьютер» и выбрать «Свойства«, слева в открывшемся окне выбрать «Настройка удаленного доступа«, нажать на вкладку «Удаленный доступ» и выбрать нужную позицию. Нажать кнопки «Применить» и «ОК«.
. Обязательно на удаленном компьютере должен быть отключен спящий режим в разделе «Электропитание» и у учетной записи того пользователя, на удаленный рабочий стол которого выполняется вход, должен быть настроен пароль, т.е. учетная запись должна быть защищена паролем.
то необходимо очистить кэш клиентской лицензии. Для этого необходимо зайти в «Редактор реестра«. Для входа в него нужно нажать комбинацию клавиш Windows + R, ввести в строку «Открыть«, команду regedit и нажать «ОК«. Раскрыть в реестре ветку HKEY_LOCAL_MACHINE SOFTWARE Microsoft. Найти и удалить полностью раздел MSLicensing. При следующем подключении клиента к серверу будет получена новая лицензия и удаленный рабочий стол снова будет доступен.
Далее, нажать правой кнопкой мыши на «Правила для входящих подключений«
и в появившемся меню нажать на «Создать правило. «.
В окне «Тип правила» поставить радиоточку в позиции «Для порта» и нажать «Далее«.
В следующем окне «Действие«, оставить всё без изменения и нажать на кнопку «Далее«.
В окне «Профиль«, также нажать на кнопку «Далее«.
В следующем окне «Имя«, указать любое имя для правила, например RDP-5478 и нажать на кнопку «Готово«.
Теперь необходимо перезагрузить компьютер, чтобы все изменения вступили в силу.
На клиентских компьютерах, никаких изменений производить не требуется.
. Измененный адрес порта не работает на Windows XP и более ранних ОС.
Источник
|
220 / 173 / 73 Регистрация: 05.11.2015 Сообщений: 525 |
|
|
1 |
|
Сообщение об ошибке «Программа «Подключение к удаленному рабочему столу» не работает»05.07.2016, 12:20. Показов 25488. Ответов 13
при попытке подключения к удаленному рабочему столу выдается ошибка(см. скрин) Имя сбойного приложения: mstsc.exe, версия: 6.3.9600.16415, отметка времени: 0x524b4de4 прошу помощи в решении данной проблемы. может кто сталкивался. ОС Win 7 Миниатюры
0 |
|
4232 / 1738 / 245 Регистрация: 01.05.2013 Сообщений: 7,645 |
|
|
05.07.2016, 13:54 |
2 |
|
bd_13, Сделайте аварийный дамп памяти Код C:ProcDumpprocdump.exe -accepteula -e -w mstsc.exe C:ProcDump 3) Повторите попытку подключения к удаленному рабочему столу , чтобы появилась ошибка
1 |
|
220 / 173 / 73 Регистрация: 05.11.2015 Сообщений: 525 |
|
|
05.07.2016, 14:49 [ТС] |
3 |
|
Turok123,
0 |
|
4232 / 1738 / 245 Регистрация: 01.05.2013 Сообщений: 7,645 |
|
|
05.07.2016, 16:00 |
4 |
|
bd_13, подозрения падают на C:Program FilesInfoTeCSViPNet CryptoServiceitccspbs.dll.
0 |
|
220 / 173 / 73 Регистрация: 05.11.2015 Сообщений: 525 |
|
|
05.07.2016, 16:10 [ТС] |
5 |
|
Turok123, перемещал, переименовывал указанный вами файл, безрезультатно…
0 |
|
4232 / 1738 / 245 Регистрация: 01.05.2013 Сообщений: 7,645 |
|
|
05.07.2016, 16:14 |
6 |
|
bd_13, запустите командную строку от имени администратора и выпоните Если в конце проверки будет написано,что не все файлы были восстановлены,пришлите C:WindowsLogsCBSCBS.log в архиве.
0 |
|
220 / 173 / 73 Регистрация: 05.11.2015 Сообщений: 525 |
|
|
05.07.2016, 16:35 [ТС] |
7 |
|
Turok123, ошибок он не обнаружил Миниатюры
0 |
|
220 / 173 / 73 Регистрация: 05.11.2015 Сообщений: 525 |
|
|
05.07.2016, 16:38 [ТС] |
8 |
|
может все таки попробовать накатить обновления свежие на него…так как на той машине, на которой все работает установлен более свежий пакет обновлений, а на той которой не работает, там практически никаких обновлений нет…
0 |
|
4232 / 1738 / 245 Регистрация: 01.05.2013 Сообщений: 7,645 |
|
|
05.07.2016, 16:40 |
9 |
|
Решениеbd_13, Попробуйте удалить программу ViPNet CryptoService.
1 |
|
киберпаразит 9719 / 2783 / 188 Регистрация: 14.06.2011 Сообщений: 9,586 |
|
|
06.07.2016, 05:16 |
10 |
|
KB2871997 установлено?
0 |
|
220 / 173 / 73 Регистрация: 05.11.2015 Сообщений: 525 |
|
|
06.07.2016, 09:21 [ТС] |
11 |
|
ScrollLock, да, такое обновление есть!!!
0 |
|
4232 / 1738 / 245 Регистрация: 01.05.2013 Сообщений: 7,645 |
|
|
06.07.2016, 09:25 |
12 |
|
bd_13, Подозрения подтвердились))
0 |
|
киберпаразит 9719 / 2783 / 188 Регистрация: 14.06.2011 Сообщений: 9,586 |
|
|
06.07.2016, 10:11 |
13 |
|
такое обновление есть!!! попробуйте удалить, предварительно создайте точку восстановления системы.
0 |
|
220 / 173 / 73 Регистрация: 05.11.2015 Сообщений: 525 |
|
|
06.07.2016, 11:00 [ТС] |
14 |
|
ScrollLock, удалил, но проблема не ушла…
0 |
Appcrash mstsc exe windows 7

Кто знает почему такое происходит и как исправить
Сигнатура проблемы:
Имя события проблемы: APPCRASH
Имя приложения: mstsc.exe
Версия приложения: 6.1.7601.17514
Отметка времени приложения: 4ce7ab44
Имя модуля с ошибкой: StackHash_423a
Версия модуля с ошибкой: 6.1.7601.18247
Отметка времени модуля с ошибкой: 521eaf24
Код исключения: c0000374
Смещение исключения: 00000000000c4102
Версия ОС: 6.1.7601.2.1.0.256.1
Код языка: 1049
Дополнительные сведения 1: 423a
Дополнительные сведения 2: 423adab2099b2868015cb9460891eb88
Дополнительные сведения 3: 3fae
Дополнительные сведения 4: 3fae1d196d2f2c89d8667039b0b2c43f
При подключении к удаленному рабочему столу выскакивает ошибка — прекращена работа программы подключение к удаленному рабочему столу
Windows 7 SP1 64x
Сообщения: 10692
Благодарности: 2880
| Конфигурация компьютера | |
| Материнская плата: MSI H61M-P21 (MS-7680) (B3.0) | |
| HDD: WDC Caviar Green WD10EARS-22Y5B1 ATA Device 1Т (1000 Gb), WDC Caviar Blue WD10EZEX-08M2NA0 ATA Device 1Т (1000 Gb) | |
| Звук: VIA VT1708S VIA High Definition Audio | |
| CD/DVD: ATAPI iHAS122 ATA Device | |
| ОС: Microsoft Windows 7 Home Basic x86, Microsoft Windows 10 Home x64 . | |
| Прочее: Multi Flash Reader USB Device, Logitech HD Webcam C310 |
Создайте новую административную уч. запись и проверьте подключение.
Если проблема не наблюдается, Вы можете попробовать удалить файлы кэша растрового изображения,
а также файл default.rdp в проблемной учетной записи.
В Windows 7 файлы кэша растрового изображения расположены здесь:
C:Users AppDataLocalMicrosoftTerminal сервера Client Cache
и default.rdp находится здесь: C:Users Documents default.rdp .
Для нахождения этих файлов, включите Показ скрытых папок и файлов.
Если проблема сохраняется в новой уч. записи:
———-
1. Откройте командную строку с Административными правами. Для этого нажмите кнопку Пуск > выберите Все программы > Стандартные >
щелкните правой кнопкой мыши командную строку и выберите команду Запуск от имени администратора.
2. В командной строке введите следующую команду и нажмите клавишу ВВОД:
Если в конце проверки выйдет сообщение, что не все файлы удалось восстановить, выложите C:windowsLogsCBS CBS.log в архиве.
Если файлы будут восстановлены, перезагрузитесь и проверьте наличие проблемы.
———-
И cделайте дамп памяти процесса:
1. Скачайте ProcDump и распакуйте в C: ProcDump (создайте заранее папку)
2. Запустите командную строку от имени Администратора и выполните
——-
Будь джентльменом, если есть удача. А нет удачи, джентльменов нет . Нажми .
Последний раз редактировалось ruslan. 20-02-2016 в 12:34 .
Источник
Как устранить системную ошибку APPCRASH при запуске игр?
Причин появления этой неисправности во время запуска различных приложений может быть очень много, поэтому мы рассмотрим в нашем материале только наиболее частые из них.
Шаг 1
Первым делом необходимо с официального сайта «Microsoft» скачать и установить важные пакеты файлов, пройдя по следующим ссылкам:
Шаг 2
Если ошибка осталась после перезагрузки, тогда проверяем целостность системных компонентов, для чего потребуется в поисковой строке меню «Пуск» сделать запрос «cmd» без кавычек, а затем ввести команду «sfc /scannow». По окончании проверки стоит согласиться с исправлениями при появлении соответствующего сообщения.
Шаг 3
В случае отрицательного результата отключаем антивирус и другие файловые сканеры на компьютере, а затем перезагружаем ПК и пробуем запустить приложение снова.
Шаг 4
Далее проверяем диск на наличие ошибок, кликнув по соответствующему значку правой кнопкой мыши в окне «Мой компьютер» и выбрав «Свойства» — вкладка «Сервис» — «Выполнить проверку».
Тем временем, для большей эффективности мы рекомендуем использовать загрузочную флешку с более продвинутыми программами, о чем мы подробно рассказывали в одной из наших предыдущих публикаций .
В завершение остаётся попробовать полностью переустановить Windows и конфликтующее приложение, а о том, как это сделать, можно почитать в нашей статье «Как установить Windows 10» .
А вы когда-нибудь сталкивались с ошибкой APPCRASH? Тогда напишите об этом в комментариях, будем вам благодарны!
Спасибо, надеемся информация из нашего материала оказалась для Вас полезной, а если это так – подписывайтесь на канал, чтобы не пропустить новые публикации, ставьте лайки для поддержки наших экспертов и добавляйте наши инструкции в закладки браузера, чтобы их не потерять!
Источник
Как исправить ошибку appcrash на Windows 7
Понять, что означает appcrash, несложно — приложение «упало». Говоря проще, программа вылетела из-за отсутствия совместимости ее компонентов с операционкой. Чаще всего это происходит с ресурсоемким софтом, предъявляющим серьезные требования к компьютерному «железу». Многим геймерам знакома эта ситуация, когда GTA5, Assassin’s Creed Origins или другая игра самопроизвольно закрывается.
Причины появления
Среди всех возможных ошибок при работе приложений на Windows, наиболее популярной является аппкраш. Чаще всего происходит это следующим образом — после клика на ярлыке приложения, вместо запуска программы на рабочем столе появляется окошко с сообщением «Работа приложения завершена» и пользователю предлагается ее перезапустить либо закрыть. Причем первый вариант практически никогда не позволяет добиться положительного результата и работу программы все же приходится прекратить.
Ниже обязательно указывается имя события проблемы appcrash Windows 7, название несовместимого с программой модуля, а также номер ошибки, например, c000001d.
В качестве компонента чаще всего выступают различные динамические библиотеки типа kernelbase. dll. Хотя в основном эта проблема связана с играми, но иногда отказываются запускаться и другие приложения.
Чтобы устранить проблему, необходимо знать возможные причины ее появления. В первую очередь, это может быть связано с использованием пиратского софта. Однако в некоторых ситуациях ошибка может стать следствием повреждения основных файлов операционки. Кроме этого, запущенное приложение может быть банально несовместимо с текущей версией Windows. Таким образом, основными причинами появления проблемы могут:
- Низкая производительность компьютера.
- Наличие кириллических символов в пути к исполнительному файлу (.exe).
- Устаревшие динамические библиотеки и специализированный софт.
- Проблемы с совместимостью.
- Наличие в системе вирусов.
- Аппаратные сбои.
Способы устранения ошибки
Исходя из возможных причин появления ошибки, можно наметить и пути ее устранения. Чтобы решить поставленную задачу, часто достаточно сделать несколько манипуляций, однако в некоторых случаях может потребоваться апгрейд компьютера. Если появилась ошибка appcrash, чтобы исправить ее на Windows 7 32 бит, надо выполнять те же действия, что и на установленной 64-битной ОС.
Устаревший софт
Для нормальной работы приложениям необходимы специальные библиотеки. Если ОС была только что установлена, то необходимо инсталлировать их последние версии. К числу таких компонентов Windows следует причислить:
- https://youtu.be/HgyxmMSQhIQDirectX — на «десятке» уже установлена 12-я версия этой библиотеки, которая совместима со всеми предыдущими. При этом следует помнить, что не все видеоадаптеры ее поддерживают.
- .NET framework — для всех версий Виндовс, кроме ХР (поддерживает только 4.0), необходимо устанавливать последнюю версию.
- Microsoft Visual C++ redist — есть несколько таких библиотек, отличающихся годом выпуска. Чтобы избежать проблем с работой приложений, необходимо устанавливать их все.
- Microsoft XNA Framework — активно используется разработчиками игр и должна быть инсталлирована на ПК любого геймера.
Кроме этого, стоит поставить и пакет RuntimePack, содержащий большое количество различных библиотек. Иногда пользователь устанавливает Microsoft Visual C++ redist, но проблема не исчезает, и его снова интересует, как исправить ошибку appcrash в Windows 7 64. Дело в том, что эти библиотеки состоят из двух файлов для операционок различной разрядности. Даже если используется Win 64 бита, нужно ставить библиотеки для 32-разрядной системы. Также стоит скачать новые драйвера и обновить старые.
Проблемы с операционной системой
Все библиотеки и драйвера обновлены, но снова возникает appcrash, что делать в такой ситуации — об этом далее. Стоит заняться операционной системой и для начала просканировать ее. В строке поиска вводится слово cmd и запускается командная строка от имени администратора. Затем нужно прописать — scf / scannow. Клик на Enter активирует процесс сканирования и после его завершения ПК необходимо перегрузить.
Если во время проверки были найдены ошибки, то ОС постарается их самостоятельно устранить. Необходимо проверить путь к исполнительному файлу вылетающей программы, и если там присутствует кириллица, ее придется убрать. Для этого приложение стоит переустановить, а при указании директории использовать только латинские буквы. Также желательно провести проверку системы на вирусы.
Если имя сигнатуры appcrash Windows 7, решением проблемы может стать установка совместимости приложения. Некоторые игры были созданы для более ранних версий Windows. Например, на «десятке» могут не запускаться программы, написанные под Win 7. Чтобы устранить проблему совместимости, необходимо кликнуть правой кнопкой на ярлыке нужной программы и выбрать пункт «Свойства».
После этого следует перейти в раздел «Совместимость», поставить галочку напротив «Запустить программу в режиме совместимости», а в выпадающем меню указать требуемую версию операционки. Также стоит отметить галочкой и строчку «Запускать от имени администратора». Это часто помогает и при установке игр с репаков.
Системная служба DEP
Data Execution Prevention (DEP) представляет собой защитный механизм, встроенный в операционную систему. Задача этой функции состоит в обнаружении и выделении служебных областей ОЗУ, как «неисполняемых». Когда программа обращается к отмеченной области для выполнения кода, появляется соответствующее сообщение, а ее работа останавливается. Аналогичный алгоритм используют некоторые вирусы, и DEP позволяет избежать атаки.
Отключать эту функцию не рекомендуется, но в некоторых ситуациях она мешает нормально работать безопасным приложениям. Сначала необходимо запустить командную строку от имени администратора, в появившемся окошке набрать «bcdedit. exe /set nx AlwaysOff» и нажать Enter. Так можно отключить DEP для всей системы.
Однако в целях безопасности лучше деактивировать функцию только для проблемной программы. Сделать это можно, кликнув правой кнопкой по иконке «Мой компьютер» и выбрав в меню строку «Свойства». Затем нужно последовательно перейти в разделы «Дополнительные параметры системы», «Дополнительно» и «Параметры».
В новом окошке выбрать «Предотвращение выполнения данных» и отметить галочкой строку «Включить DEP для всех программ и служб, кроме выбранных ниже». Ниже находится кнопка «Добавить», благодаря которой в список можно внести исполнительные файлы нужных программ.
Источник
Содержание
- Не запускается mstsc windows
- 3 простых шага по исправлению ошибок MSTSC.EXE
- 1- Очистите мусорные файлы, чтобы исправить mstsc.exe, которое перестало работать из-за ошибки.
- 2- Очистите реестр, чтобы исправить mstsc.exe, которое перестало работать из-за ошибки.
- 3- Настройка Windows для исправления критических ошибок mstsc.exe:
- Как вы поступите с файлом mstsc.exe?
- Некоторые сообщения об ошибках, которые вы можете получить в связи с mstsc.exe файлом
- MSTSC.EXE
- процессов:
- Скачать, исправить и обновить Mstsc.exe.mui
- Обзор файла
- Что такое сообщения об ошибках mstsc.exe.mui?
- Ошибки библиотеки динамической компоновки mstsc.exe.mui
- Как исправить ошибки mstsc.exe.mui — 3-шаговое руководство (время выполнения:
- Шаг 1. Восстановите компьютер до последней точки восстановления, «моментального снимка» или образа резервной копии, которые предшествуют появлению ошибки.
- Шаг 2. Запустите средство проверки системных файлов (System File Checker), чтобы восстановить поврежденный или отсутствующий файл mstsc.exe.mui.
- Шаг 3. Выполните обновление Windows.
- Если эти шаги не принесут результата: скачайте и замените файл mstsc.exe.mui (внимание: для опытных пользователей)
Не запускается mstsc windows

Кто знает почему такое происходит и как исправить
Сигнатура проблемы:
Имя события проблемы: APPCRASH
Имя приложения: mstsc.exe
Версия приложения: 6.1.7601.17514
Отметка времени приложения: 4ce7ab44
Имя модуля с ошибкой: StackHash_423a
Версия модуля с ошибкой: 6.1.7601.18247
Отметка времени модуля с ошибкой: 521eaf24
Код исключения: c0000374
Смещение исключения: 00000000000c4102
Версия ОС: 6.1.7601.2.1.0.256.1
Код языка: 1049
Дополнительные сведения 1: 423a
Дополнительные сведения 2: 423adab2099b2868015cb9460891eb88
Дополнительные сведения 3: 3fae
Дополнительные сведения 4: 3fae1d196d2f2c89d8667039b0b2c43f
При подключении к удаленному рабочему столу выскакивает ошибка — прекращена работа программы подключение к удаленному рабочему столу
Windows 7 SP1 64x
» width=»100%» style=»BORDER-RIGHT: #719bd9 1px solid; BORDER-LEFT: #719bd9 1px solid; BORDER-BOTTOM: #719bd9 1px solid» cellpadding=»6″ cellspacing=»0″ border=»0″>
Сообщения: 10692
Благодарности: 2884
| Конфигурация компьютера | |
| Материнская плата: MSI H61M-P21 (MS-7680) (B3.0) | |
| HDD: WDC Caviar Green WD10EARS-22Y5B1 ATA Device 1Т (1000 Gb), WDC Caviar Blue WD10EZEX-08M2NA0 ATA Device 1Т (1000 Gb) | |
| Звук: VIA VT1708S VIA High Definition Audio | |
| CD/DVD: ATAPI iHAS122 ATA Device | |
| ОС: Microsoft Windows 7 Home Basic x86, Microsoft Windows 10 Home x64 . | |
| Прочее: Multi Flash Reader USB Device, Logitech HD Webcam C310 |
Создайте новую административную уч. запись и проверьте подключение.
Если проблема не наблюдается, Вы можете попробовать удалить файлы кэша растрового изображения,
а также файл default.rdp в проблемной учетной записи.
В Windows 7 файлы кэша растрового изображения расположены здесь:
C:Users AppDataLocalMicrosoftTerminal сервера Client Cache
и default.rdp находится здесь: C:Users Documents default.rdp .
Для нахождения этих файлов, включите Показ скрытых папок и файлов.
Если проблема сохраняется в новой уч. записи:
———-
1. Откройте командную строку с Административными правами. Для этого нажмите кнопку Пуск > выберите Все программы > Стандартные >
щелкните правой кнопкой мыши командную строку и выберите команду Запуск от имени администратора.
2. В командной строке введите следующую команду и нажмите клавишу ВВОД:
Если в конце проверки выйдет сообщение, что не все файлы удалось восстановить, выложите C:windowsLogsCBS CBS.log в архиве.
Если файлы будут восстановлены, перезагрузитесь и проверьте наличие проблемы.
———-
И cделайте дамп памяти процесса:
1. Скачайте ProcDump и распакуйте в C: ProcDump (создайте заранее папку)
2. Запустите командную строку от имени Администратора и выполните
——-
Будь джентльменом, если есть удача. А нет удачи, джентльменов нет . Нажми .
Последний раз редактировалось ruslan. 20-02-2016 в 12:34 .
3 простых шага по исправлению ошибок MSTSC.EXE
Файл mstsc.exe из Microsoft Corporation является частью Microsoft Windows Operating System. mstsc.exe, расположенный в c: WINDOWS system32 с размером файла 677888.00 байт, версия файла 6.0.6001.18589, подпись 33D679D5CC80CCC8E784CC588DA12465.
В вашей системе запущено много процессов, которые потребляют ресурсы процессора и памяти. Некоторые из этих процессов, кажется, являются вредоносными файлами, атакующими ваш компьютер.
Чтобы исправить критические ошибки mstsc.exe,скачайте программу Asmwsoft PC Optimizer и установите ее на своем компьютере
1- Очистите мусорные файлы, чтобы исправить mstsc.exe, которое перестало работать из-за ошибки.
- Запустите приложение Asmwsoft Pc Optimizer.
- Потом из главного окна выберите пункт «Clean Junk Files».
- Когда появится новое окно, нажмите на кнопку «start» и дождитесь окончания поиска.
- потом нажмите на кнопку «Select All».
- нажмите на кнопку «start cleaning».
2- Очистите реестр, чтобы исправить mstsc.exe, которое перестало работать из-за ошибки.
3- Настройка Windows для исправления критических ошибок mstsc.exe:
- Нажмите правой кнопкой мыши на «Мой компьютер» на рабочем столе и выберите пункт «Свойства».
- В меню слева выберите » Advanced system settings».
- В разделе «Быстродействие» нажмите на кнопку «Параметры».
- Нажмите на вкладку «data Execution prevention».
- Выберите опцию » Turn on DEP for all programs and services . » .
- Нажмите на кнопку «add» и выберите файл mstsc.exe, а затем нажмите на кнопку «open».
- Нажмите на кнопку «ok» и перезагрузите свой компьютер.
Всего голосов ( 87 ), 50 говорят, что не будут удалять, а 37 говорят, что удалят его с компьютера.
Как вы поступите с файлом mstsc.exe?
Некоторые сообщения об ошибках, которые вы можете получить в связи с mstsc.exe файлом
(mstsc.exe) столкнулся с проблемой и должен быть закрыт. Просим прощения за неудобство.
(mstsc.exe) перестал работать.
mstsc.exe. Эта программа не отвечает.
(mstsc.exe) — Ошибка приложения: the instruction at 0xXXXXXX referenced memory error, the memory could not be read. Нажмитие OK, чтобы завершить программу.
(mstsc.exe) не является ошибкой действительного windows-приложения.
(mstsc.exe) отсутствует или не обнаружен.
MSTSC.EXE
Проверьте процессы, запущенные на вашем ПК, используя базу данных онлайн-безопасности. Можно использовать любой тип сканирования для проверки вашего ПК на вирусы, трояны, шпионские и другие вредоносные программы.
процессов:
Cookies help us deliver our services. By using our services, you agree to our use of cookies.
Скачать, исправить и обновить Mstsc.exe.mui
Последнее обновление: 05/05/2020 [Время, требуемое для чтения: 3,5 мин.]
Файлы Remote Desktop Connection, такие как mstsc.exe.mui, считаются разновидностью файла Win32 DLL (Исполняемое приложение). Они соотносятся с расширением MUI, разработанным компанией Microsoft для Microsoft® Windows® Operating System.
Файл mstsc.exe.mui изначально был выпущен с Windows Vista 11/08/2006 для ОС Windows Vista. Последней версией файла для Windows 10 является v10.0.15063.0 (WinBuild.160101.0800), выпущенная 07/29/2015. Файл mstsc.exe.mui включен в Windows 10, Windows 8.1 и Windows 8.
В этой короткой статье приводятся подробные сведения о файле, шаги по устранению проблем MUI с mstsc.exe.mui и список бесплатных загрузок для каждой версии, содержащейся в нашем полном каталоге файлов.
Рекомендуемая загрузка: исправить ошибки реестра в WinThruster, связанные с mstsc.exe.mui и (или) Windows.
Совместимость с Windows 10, 8, 7, Vista, XP и 2000
Средняя оценка пользователей
Обзор файла
| Общие сведения ✻ | |
|---|---|
| Имя файла: | mstsc.exe.mui |
| Расширение файла: | расширение MUI |
| Описание: | Remote Desktop Connection |
| Тип объектного файла: | Executable application |
| Файловая операционная система: | Windows NT 32-bit |
| Тип MIME: | application/octet-stream |
| Пользовательский рейтинг популярности: |
| Сведения о разработчике и ПО | |
|---|---|
| Разработчик ПО: | Microsoft Corporation |
| Программа: | Microsoft® Windows® Operating System |
| Авторское право: | © Microsoft Corporation. All rights reserved. |
| Сведения о файле | |
|---|---|
| Набор символов: | Unicode |
| Код языка: | English (U.S.) |
| Флаги файлов: | (none) |
| Маска флагов файлов: | 0x003f |
| Точка входа: | 0x0000 |
| Информация о файле | Описание |
|---|---|
| Размер файла: | 55 kB |
| Дата и время изменения файла: | 2017:03:18 05:00:52+00:00 |
| Дата и время изменения индексного дескриптора файлов: | 2017:11:05 07:07:54+00:00 |
| Тип файла: | Win32 DLL |
| Тип MIME: | application/octet-stream |
| Тип компьютера: | Intel 386 or later, and compatibles |
| Метка времени: | 0000:00:00 00:00:00 |
| Тип PE: | PE32 |
| Версия компоновщика: | 14.10 |
| Размер кода: | |
| Размер инициализированных данных: | 55808 |
| Размер неинициализированных данных: | |
| Точка входа: | 0x0000 |
| Версия ОС: | 10.0 |
| Версия образа: | 10.0 |
| Версия подсистемы: | 6.0 |
| Подсистема: | Windows GUI |
| Номер версии файла: | 10.0.15063.0 |
| Номер версии продукта: | 10.0.15063.0 |
| Маска флагов файлов: | 0x003f |
| Флаги файлов: | (none) |
| Файловая ОС: | Windows NT 32-bit |
| Тип объектного файла: | Executable application |
| Подтип файла: | |
| Код языка: | English (U.S.) |
| Набор символов: | Unicode |
| Наименование компании: | Microsoft Corporation |
| Описание файла: | Remote Desktop Connection |
| Версия файла: | 10.0.15063.0 (WinBuild.160101.0800) |
| Внутреннее имя: | mstsc.exe |
| Авторское право: | © Microsoft Corporation. All rights reserved. |
| Оригинальное имя файла: | mstsc.exe.mui |
| Название продукта: | Microsoft® Windows® Operating System |
| Версия продукта: | 10.0.15063.0 |
✻ Фрагменты данных файлов предоставлены участником Exiftool (Phil Harvey) и распространяются под лицензией Perl Artistic.
Что такое сообщения об ошибках mstsc.exe.mui?
Ошибки библиотеки динамической компоновки mstsc.exe.mui
Файл mstsc.exe.mui считается разновидностью DLL-файла. DLL-файлы, такие как mstsc.exe.mui, по сути являются справочником, хранящим информацию и инструкции для исполняемых файлов (EXE-файлов), например sapisvr.exe. Данные файлы были созданы для того, чтобы различные программы (например, Windows) имели общий доступ к файлу mstsc.exe.mui для более эффективного распределения памяти, что в свою очередь способствует повышению быстродействия компьютера.
К сожалению, то, что делает файлы DLL настолько удобными и эффективными, также делает их крайне уязвимыми к различного рода проблемам. Если что-то происходит с общим файлом MUI, то он либо пропадает, либо каким-то образом повреждается, вследствие чего может возникать сообщение об ошибке выполнения. Термин «выполнение» говорит сам за себя; имеется в виду, что данные ошибки возникают в момент, когда происходит попытка загрузки файла mstsc.exe.mui — либо при запуске приложения Windows, либо, в некоторых случаях, во время его работы. К числу наиболее распространенных ошибок mstsc.exe.mui относятся:
- Нарушение прав доступа по адресу — mstsc.exe.mui.
- Не удается найти mstsc.exe.mui.
- Не удается найти C:WindowsSystem32en-USmstsc.exe.mui.
- Не удается зарегистрировать mstsc.exe.mui.
- Не удается запустить Windows. Отсутствует требуемый компонент: mstsc.exe.mui. Повторите установку Windows.
- Не удалось загрузить mstsc.exe.mui.
- Не удалось запустить приложение, потому что не найден mstsc.exe.mui.
- Файл mstsc.exe.mui отсутствует или поврежден.
- Не удалось запустить это приложение, потому что не найден mstsc.exe.mui. Попробуйте переустановить программу, чтобы устранить эту проблему.
Файл mstsc.exe.mui может отсутствовать из-за случайного удаления, быть удаленным другой программой как общий файл (общий с Windows) или быть удаленным в результате заражения вредоносным программным обеспечением. Кроме того, повреждение файла mstsc.exe.mui может быть вызвано отключением питания при загрузке Windows, сбоем системы при загрузке mstsc.exe.mui, наличием плохих секторов на запоминающем устройстве (обычно это основной жесткий диск) или, как нередко бывает, заражением вредоносным программным обеспечением. Таким образом, крайне важно, чтобы антивирус постоянно поддерживался в актуальном состоянии и регулярно проводил сканирование системы.
Как исправить ошибки mstsc.exe.mui — 3-шаговое руководство (время выполнения:
Если вы столкнулись с одним из вышеуказанных сообщений об ошибке, выполните следующие действия по устранению неполадок, чтобы решить проблему mstsc.exe.mui. Эти шаги по устранению неполадок перечислены в рекомендуемом порядке выполнения.
Шаг 1. Восстановите компьютер до последней точки восстановления, «моментального снимка» или образа резервной копии, которые предшествуют появлению ошибки.
Чтобы начать восстановление системы (Windows XP, Vista, 7, 8 и 10):
- Нажмите кнопку «Пуск» в Windows
- В поле поиска введите «Восстановление системы» и нажмите ENTER.
- В результатах поиска найдите и нажмите «Восстановление системы»
- Введите пароль администратора (при необходимости).
- Следуйте инструкциям мастера восстановления системы, чтобы выбрать соответствующую точку восстановления.
- Восстановите компьютер к этому образу резервной копии.
Если на этапе 1 не удается устранить ошибку mstsc.exe.mui, перейдите к шагу 2 ниже.
Шаг 2. Запустите средство проверки системных файлов (System File Checker), чтобы восстановить поврежденный или отсутствующий файл mstsc.exe.mui.
Средство проверки системных файлов (System File Checker) — это утилита, входящая в состав каждой версии Windows, которая позволяет искать и восстанавливать поврежденные системные файлы. Воспользуйтесь средством SFC для исправления отсутствующих или поврежденных файлов mstsc.exe.mui (Windows XP, Vista, 7, 8 и 10):
- Нажмите кнопку «Пуск» в Windows
- В поле поиска введите cmd, но НЕ НАЖИМАЙТЕ ENTER.
- Нажмите и удерживайте CTRL-Shift на клавиатуре, одновременно нажимая ENTER.
- Появится диалоговое окно запроса разрешения.
- В поле нажмите «ДА».
- Должен отображаться черный экран с мигающим курсором.
- На этом черном экране введите sfc /scannow и нажмите ENTER.
- Средство проверки системных файлов (System File Checker) начнет поиск неполадок, связанных с mstsc.exe.mui, а также других неполадок с системными файлами.
- Для завершения процесса следуйте инструкциям на экране.
Следует понимать, что это сканирование может занять некоторое время, поэтому необходимо терпеливо отнестись к процессу его выполнения.
Если на этапе 2 также не удается устранить ошибку mstsc.exe.mui, перейдите к шагу 3 ниже.
Шаг 3. Выполните обновление Windows.
Когда первые два шага не устранили проблему, целесообразно запустить Центр обновления Windows. Во многих случаях возникновение сообщений об ошибках mstsc.exe.mui может быть вызвано устаревшей операционной системой Windows. Чтобы запустить Центр обновления Windows, выполните следующие простые шаги:
- Нажмите кнопку «Пуск» в Windows
- В поле поиска введите «Обновить» и нажмите ENTER.
- В диалоговом окне Центра обновления Windows нажмите «Проверить наличие обновлений» (или аналогичную кнопку в зависимости от версии Windows)
- Если обновления доступны для загрузки, нажмите «Установить обновления».
- После завершения обновления следует перезагрузить ПК.
Если Центр обновления Windows не смог устранить сообщение об ошибке mstsc.exe.mui, перейдите к следующему шагу. Обратите внимание, что этот последний шаг рекомендуется только для продвинутых пользователей ПК.
Если эти шаги не принесут результата: скачайте и замените файл mstsc.exe.mui (внимание: для опытных пользователей)
Если ни один из предыдущих трех шагов по устранению неполадок не разрешил проблему, можно попробовать более агрессивный подход (примечание: не рекомендуется пользователям ПК начального уровня), загрузив и заменив соответствующую версию файла mstsc.exe.mui. Мы храним полную базу данных файлов mstsc.exe.mui со 100%-ной гарантией отсутствия вредоносного программного обеспечения для любой применимой версии Windows . Чтобы загрузить и правильно заменить файл, выполните следующие действия:
- Найдите версию операционной системы Windows в нижеприведенном списке «Загрузить файлы mstsc.exe.mui».
- Нажмите соответствующую кнопку «Скачать», чтобы скачать версию файла Windows.
- Копировать файл в соответствующий каталог вашей версии Windows:
Если этот последний шаг оказался безрезультативным и ошибка по-прежнему не устранена, единственно возможным вариантом остается выполнение чистой установки Windows 10.









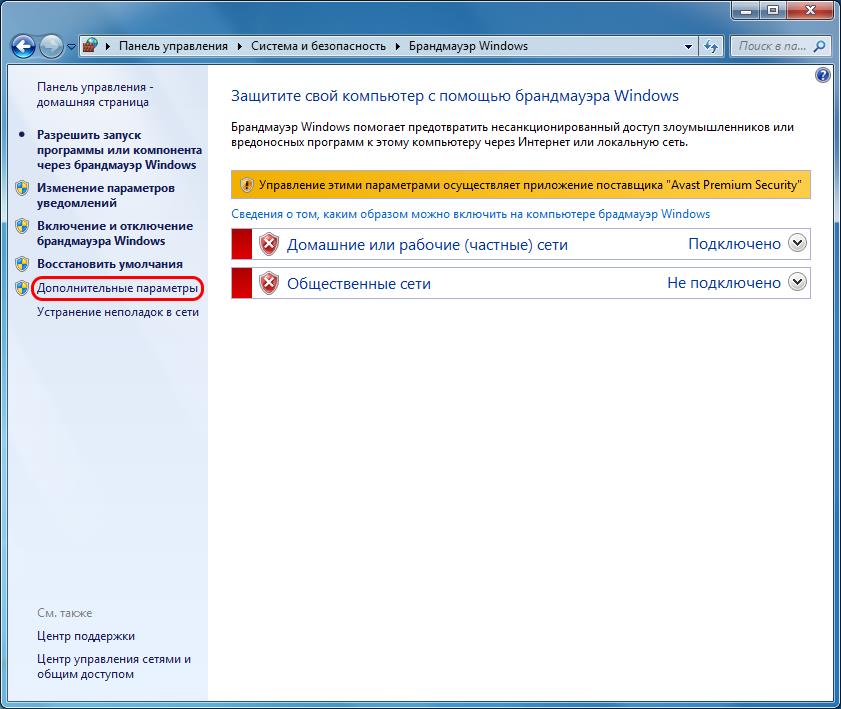
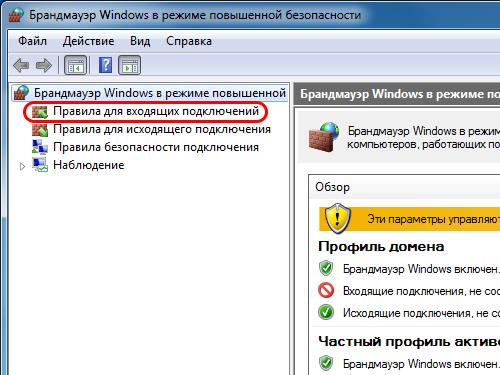
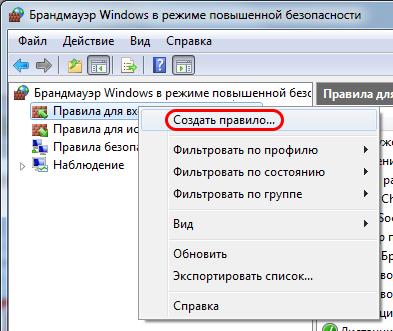

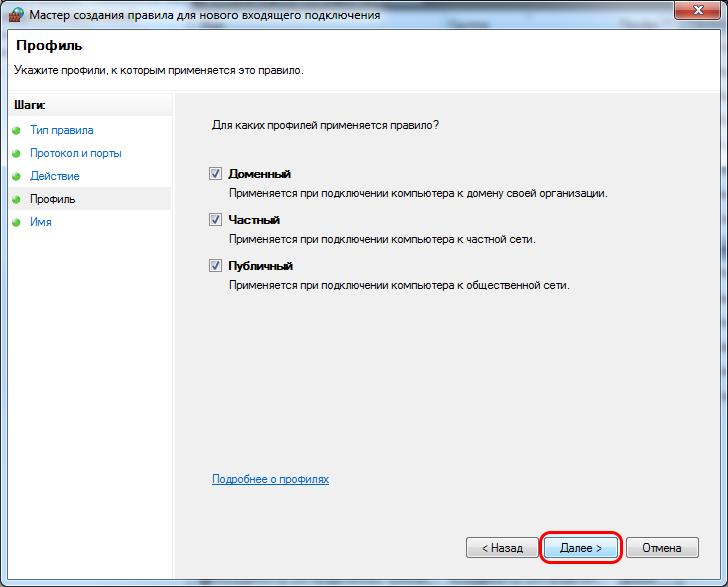
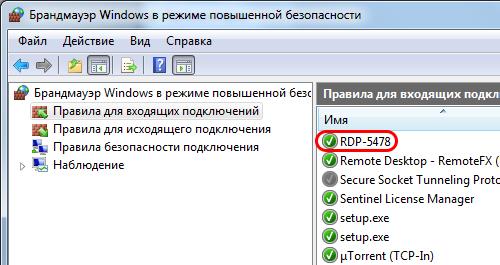

 Сообщение было отмечено Turok123 как решение
Сообщение было отмечено Turok123 как решение










