Когда вы включили компьютер, может появится сообщение об ошибке, что пользовательская служба Push-уведомлений перестала работать (WpnUserService). Вместе с этим, могут не работать приложения UWP из Microsoft Store. Не стоит путать пользовательскую и системную службу Push-уведомлений. Давайте разберем, как исправить службу Push-уведомлений в Windows 10.
1. Проверка системных файлов
Запустите командную строку от имени администратора и введите команду ниже, после чего, дождитесь завершения процесса и перезагрузите систему.
sfc /scannow
2. Сброс поврежденной базы уведомлений
Иногда из-за поврежденной базы уведомлений может появляться ошибка на экране, что Push-уведомления перестали работать. Чтобы исправить поврежденную базу уведомлений в Windows 10, следуйте ниже пунктам.
- Загрузитесь в безопасном режиме.
- C:UsersmywebpcAppDataLocalMicrosoftWindows
- Чтобы была видна скрытая папка Appdata, нажмите сверху на вкладку «Вид» и установите галочку «Скрытые элементы«.
- Нажмите правой кнопкой мыши по папке Notifications и переименуйте её в любое имя.
- Загрузитесь в нормальном режиме и будет автоматически создана новая папка Notifications.
3. Остановить службу
Нажмите Win+R на клавиатуре и введите services.msc, чтобы открыть службы. В списке найдите «Пользовательская служба push-уведомлений Windows_любое число» и щелкните по ней два раза, чтобы открыть свойства. В свойствах нажмите «Остановить» и перезагрузите ПК и ошибка не будет появляться. Вы должны понимать, что уведомлений у вас не будет и это временное альтернативное решение.
4. Avast и другой антивирус
Известно, что компонент «Не беспокоить» в антивирусном продукте Avast может ломать уведомления в Windows 10. В этом случае вам нужно отключить компонент «не беспокоить» в функциях антивируса или удалить его полностью. Я вам советую удалить полностью любой сторонний антивирус и проверить решена ли проблема.
Смотрите еще:
- Как отключить уведомления в Windows 10
- Настройка кнопок Центра уведомлений Windows
- Не открывается Центр Уведомлений в Windows 10? 3 Способа решения
- Как отключить уведомления в браузере Chrome и Yandex
- Как заблокировать доступ к сайту в Windows 10 без программ
[ Telegram | Поддержать ]
-
Partition Wizard
-
Partition Magic
- Fix: Windows Push Notification User Service Has Stopped Working
By Amanda | Follow |
Last Updated November 24, 2020
Some users reported that they receive an error message saying “Windows Push Notifications User Service has stopped working” on their Windows 10 computer. How to get rid of the issue? In this article, MiniTool Partition Wizard explores some possible solutions and displays them with the detailed steps.
Windows Push Notification User Service (WpnUserService) is a platform that provides support for local or push notifications in Windows 10. Sometimes, this notification service might stop working and you are unable to receive notification on your computer.
Commonly, you might receive a window with error message that Windows Push Notification User Service has stopped working. And in some other cases, the error message could be “The Windows Push Notifications User Service terminated unexpectedly”.
If Windows Push Notification User Service stopped working on your computer, you can try fixing it by yourself with the following solutions.
Solution 1: Start or Restart the Service Manually
At first, you can go to restart the service manually if the WpnUserService stopped working. Here’s how to do that:
Step 1: Press Windows + R, input services.msc and click OK to open Services app.
Step 2: Locate Windows Push Notifications User Service and double-click it to open its Properties.
Step 3: Under the General tab, choose Automatic from the drop-down list of Startup type. If the service is not running, click Start button to enable it; if it’s running, click Stop button and then Start to restart it. Then, click Apply and OK to save changes.
Solution 2: Perform SFC Scan
Besides, you are recommended to use the System File Checker utility to scan for memory leaks. This tool will scan your system files for errors and replace the problematic ones with a cached copy. You just need to follow the steps below:
Step 1: Invoke Run window.
Step 2: Input cmd in the empty box and press Ctrl + Shift + Enter to launch Command Prompt as administrator.
Step 3: Input the command sfc /scannow and press Enter key.
After the verification process is 100% completed, restart your computer to check if the Windows Push Notification User Service not working issue is fixed or not. If it persists, just move on to the next solution.
Solution 3: Update Windows
According to the reports, some users have resolved the problem effectively simply by updating their Windows to the latest version. So, you can also feel free to have a try.
Step 1: Press Windows + I to access Windows Settings directly.
Step 2: Navigate to Update & Security > Windows Update.
Step 3: In the right pane, click Check for updates button.
If there are any available Windows updates, download and install all of them according to the onscreen instructions. Once it’s done, check if the issue is resolved.
Solution 4: Reset Corrupted Notifications Database
Notifications database is a file saved on your computer, and it might get corrupted after a Windows 10 update which could cause the service to crash and trigger the issue under our discussion. If you receive the problem after performing Windows update, perhaps you can try resetting the corrupted notifications database in safe mode.
Step 1: Input msconfig in the Run window and click OK to open System Configuration.
Step 2: Switch to the Boot tab, check Safe boot in the Boot options section, and click OK button. Restart your computer to boot into Safe Mode.
Step 3: Press Windows + E to open File Explorer. Check Hidden items under the View tab and navigate to the path of C:UsersYOURUSERNAMEAppDataLocalMicrosoftWindows.
Step 4: Now, locate the Notifications folder and rename it with another name like Notifications.old.
After that, restart your computer and your Windows will recreate a new Notifications folder automatically, which could resolve the Windows Push Notification User Service has stopped working issue effectively.
About The Author
Position: Columnist
Amanda has been working as English editor for the MiniTool team since she was graduated from university. She enjoys sharing effective solutions and her own experience to help readers fix various issues with computers, dedicated to make their tech life easier and more enjoyable.
She has published many articles, covering fields of data recovery, partition management, disk backup, and etc. In order to provide more useful tips and information, she is still committed to expand her technical knowledge.
-
Partition Wizard
-
Partition Magic
- Fix: Windows Push Notification User Service Has Stopped Working
By Amanda | Follow |
Last Updated November 24, 2020
Some users reported that they receive an error message saying “Windows Push Notifications User Service has stopped working” on their Windows 10 computer. How to get rid of the issue? In this article, MiniTool Partition Wizard explores some possible solutions and displays them with the detailed steps.
Windows Push Notification User Service (WpnUserService) is a platform that provides support for local or push notifications in Windows 10. Sometimes, this notification service might stop working and you are unable to receive notification on your computer.
Commonly, you might receive a window with error message that Windows Push Notification User Service has stopped working. And in some other cases, the error message could be “The Windows Push Notifications User Service terminated unexpectedly”.
If Windows Push Notification User Service stopped working on your computer, you can try fixing it by yourself with the following solutions.
Solution 1: Start or Restart the Service Manually
At first, you can go to restart the service manually if the WpnUserService stopped working. Here’s how to do that:
Step 1: Press Windows + R, input services.msc and click OK to open Services app.
Step 2: Locate Windows Push Notifications User Service and double-click it to open its Properties.
Step 3: Under the General tab, choose Automatic from the drop-down list of Startup type. If the service is not running, click Start button to enable it; if it’s running, click Stop button and then Start to restart it. Then, click Apply and OK to save changes.
Solution 2: Perform SFC Scan
Besides, you are recommended to use the System File Checker utility to scan for memory leaks. This tool will scan your system files for errors and replace the problematic ones with a cached copy. You just need to follow the steps below:
Step 1: Invoke Run window.
Step 2: Input cmd in the empty box and press Ctrl + Shift + Enter to launch Command Prompt as administrator.
Step 3: Input the command sfc /scannow and press Enter key.
After the verification process is 100% completed, restart your computer to check if the Windows Push Notification User Service not working issue is fixed or not. If it persists, just move on to the next solution.
Solution 3: Update Windows
According to the reports, some users have resolved the problem effectively simply by updating their Windows to the latest version. So, you can also feel free to have a try.
Step 1: Press Windows + I to access Windows Settings directly.
Step 2: Navigate to Update & Security > Windows Update.
Step 3: In the right pane, click Check for updates button.
If there are any available Windows updates, download and install all of them according to the onscreen instructions. Once it’s done, check if the issue is resolved.
Solution 4: Reset Corrupted Notifications Database
Notifications database is a file saved on your computer, and it might get corrupted after a Windows 10 update which could cause the service to crash and trigger the issue under our discussion. If you receive the problem after performing Windows update, perhaps you can try resetting the corrupted notifications database in safe mode.
Step 1: Input msconfig in the Run window and click OK to open System Configuration.
Step 2: Switch to the Boot tab, check Safe boot in the Boot options section, and click OK button. Restart your computer to boot into Safe Mode.
Step 3: Press Windows + E to open File Explorer. Check Hidden items under the View tab and navigate to the path of C:UsersYOURUSERNAMEAppDataLocalMicrosoftWindows.
Step 4: Now, locate the Notifications folder and rename it with another name like Notifications.old.
After that, restart your computer and your Windows will recreate a new Notifications folder automatically, which could resolve the Windows Push Notification User Service has stopped working issue effectively.
About The Author
Position: Columnist
Amanda has been working as English editor for the MiniTool team since she was graduated from university. She enjoys sharing effective solutions and her own experience to help readers fix various issues with computers, dedicated to make their tech life easier and more enjoyable.
She has published many articles, covering fields of data recovery, partition management, disk backup, and etc. In order to provide more useful tips and information, she is still committed to expand her technical knowledge.
Многие пользователи сообщают, что всякий раз, когда они запускают свою систему, они получают на экране сообщение об ошибке «Служба пользователя push-уведомлений Windows перестала работать», и они не могут решить эту проблему независимо от того, сколько раз они перезагружают систему. Целью службы Windows Push Notification User является уведомление пользователей из операционной системы, а также любых других приложений, установленных в системе. Если уведомления отключены, это может быть серьезной проблемой, которая могла быть вызвана множеством факторов. В этом посте мы попытались предложить несколько методов, которые могут помочь пользователям решить эту проблему.
Исправление 1: сканирование на предмет утечек памяти
Шаг 1. Нажмите одновременно клавиши Windows + R на клавиатуре, чтобы открыть диалоговое окно «Выполнить».
Шаг 2: Введите cmd в поле и нажмите клавиши CTRL + SHIFT + ENTER вместе, чтобы открыть командную строку от имени администратора.
Шаг 3: Нажмите Да в запросе UAC, чтобы продолжить.
Шаг 4: Введите sfc / scannow и нажмите клавишу Enter.
Это запустит сканирование, и, пожалуйста, терпеливо дождитесь его завершения. Это может занять несколько минут.
Шаг 5. После успешного завершения сканирования перезагрузите систему и проверьте, сохраняется ли ошибка.
Надеюсь, это решит проблему. Если нет, попробуйте другие исправления, упомянутые ниже в этом сообщении.
Исправление 2: перезапустите WpnUserService
Шаг 1. Нажмите одновременно клавиши Windows + R на клавиатуре, чтобы открыть диалоговое окно «Выполнить».
Шаг 2: Введите services.msc в поле запуска и нажмите клавишу Enter.
Шаг 3. Прокрутите вниз и найдите в списке пользовательскую службу push-уведомлений Windows.
Шаг 4: Щелкните его правой кнопкой мыши и выберите «Свойства» в контекстном меню.
Шаг 5: Выберите тип запуска как Автоматический и нажмите кнопку «Стоп», как показано на изображении ниже.
Шаг 6. Теперь убедитесь, что в качестве типа запуска выбрано значение «Автоматически», и нажмите кнопку «Пуск», чтобы запустить службу.
Шаг 7: Нажмите кнопку ОК в окне свойств, чтобы закрыть его.
Шаг 8: Теперь перезапустите вашу систему, чтобы проверить, возникает ли ошибка по-прежнему.
Надеюсь, это решило вашу проблему.
Исправление 3. Выполните сканирование DISM на наличие поврежденного файла.
Шаг 1. Нажмите одновременно клавиши Windows + R на клавиатуре, чтобы открыть диалоговое окно «Выполнить».
Шаг 2: Введите cmd в поле и нажмите клавиши CTRL + SHIFT + ENTER вместе, чтобы открыть командную строку от имени администратора.
Шаг 3: Нажмите Да в запросе UAC, чтобы продолжить.
Шаг 4: Затем скопируйте и вставьте приведенную ниже команду и нажмите клавишу Enter для выполнения.
Dism /Online /Cleanup-Image /CheckHealth
Шаг 5: Если DISM обнаружил какое-либо повреждение, выполните следующую команду, чтобы восстановить систему.
Dism /Online /Cleanup-Image /RestoreHealth
ПРИМЕЧАНИЕ. Выполнение команды RestoreHealth может занять несколько минут. Так что, пожалуйста, подождите терпеливо.
Шаг 6: После успешного завершения операции восстановления перезагрузите систему и проверьте, появляется ли ошибка по-прежнему.
Надеюсь, это исправление решило проблему.
Исправление 4: сбросить / переименовать папку уведомлений
Шаг 1. Нажмите одновременно клавиши Windows + E, чтобы открыть проводник в вашей системе.
Шаг 2. Перейдите в «Просмотр» в строке меню и выберите «Показать»> «Скрытые элементы», чтобы убедиться, что скрытые файлы и папки видны.
Шаг 3: Скопируйте и вставьте следующий путь в адресную строку и нажмите клавишу Enter.
C:Users%username%AppDataLocalMicrosoftWindows
Шаг 4: Найдите папку «Уведомления» в папке Windows и переименуйте ее в «Старые уведомления».
Шаг 5: Примите любое окно UAC или Подтвердите, чтобы продолжить.
Шаг 6: Теперь перезагрузите систему и проверьте, сохраняется ли ошибка.
Это должно решить проблему.
Исправление 5. Отключите WpnUserService с помощью редактора реестра.
Шаг 1. Нажмите одновременно клавиши Windows + R на клавиатуре, чтобы открыть диалоговое окно «Выполнить».
Шаг 2. Введите regedit в поле «Выполнить» и нажмите клавишу Enter.
Шаг 3: Нажмите Да в запросе UAC, чтобы продолжить.
Шаг 4: Скопируйте и вставьте указанный ниже путь в пустую адресную строку и нажмите клавишу Enter.
HKEY_LOCAL_MACHINESYSTEMCurrentControlSetServicesWpnUserService
Шаг 5: Дважды щелкните значение Start Dword в правой части редактора, чтобы открыть его.
Шаг 6: Введите значение 0 и нажмите OK, чтобы внести изменения.
ПРИМЕЧАНИЕ. — Внесите те же изменения в WpnUserService_a6286bb, который находится чуть ниже ключа WpnUserService, а «a6286bb» — это буквенно-цифровое значение, добавляемое окнами. Это варьируется от системы к системе.
Шаг 7. Закройте редактор реестра, перезапустите систему и проверьте, сохраняется ли проблема.
Надеюсь, это решило вашу проблему.
Шаг 1. Нажмите одновременно клавиши Windows + I на клавиатуре, чтобы открыть приложение «Настройки».
Шаг 2. Перейдите в Центр обновления Windows в левой части окна настроек.
Шаг 3: Нажмите кнопку Проверить наличие обновлений в правой части окна.
Шаг 4. Если есть какие-либо обновления, загрузите и установите их, чтобы обновлять Windows.
Шаг 5: Затем перезагрузите систему и проверьте, сохраняется ли проблема.
Надеюсь, это решит проблему.
Вот и все, ребята!
Надеюсь, эта статья была информативной.
Пожалуйста, оставьте нам комментарии ниже, чтобы сообщить, какое исправление сработало для вас.
Спасибо!
Иногда, когда вы запускаете компьютер, Windows выдает сообщение об ошибке со следующим описанием — Пользовательская служба push-уведомлений Windows перестала работать или Пользовательская служба push-уведомлений Windows неожиданно прекратила работу. Если вы столкнулись с этой проблемой, то этот пост вам поможет.
Пользовательская служба push-уведомлений Windows содержит платформу уведомлений Windows, которая обеспечивает поддержку локальных и push-уведомлений. Поддерживаемые уведомления: плитка, тост и необработанные.
Если пользовательская служба push-уведомлений Windows перестала работать на вашем компьютере с Windows 10, выполните следующие действия:
- Проверить статус служб WpnUserService
- Запустить SFC
- Запустить DISM
- Сбросить поврежденную базу данных уведомлений
- Отключите службу WpnUserService через редактор реестра.
1]Проверить статус служб WpnUserService
Тип запуска пользовательской службы push-уведомлений Windows должен быть установлен на автоматический.
Эта служба работает в сеансе 0 и размещает платформу уведомлений и поставщика подключения, который обрабатывает соединение между устройством и сервером WNS.
Нажмите Win + R, чтобы открыть диалоговое окно «Выполнить». Когда откроется окно, введите «services.msc‘в пустом поле поля и щелкните хорошо.
Далее, когда ‘Услуги«откроется раздел, найдите запись с именем»Пользовательская служба push-уведомлений Windows‘.
Щелкните его правой кнопкой мыши и измените значение ‘Запускать‘введите в’Автоматический‘
Щелкните ОК.
2]Запустите SFC
Запуск SFC позволяет сканировать и восстанавливать поврежденные системные файлы Windows. Так что запустите средство проверки системных файлов и посмотрите.
3]Запустите DISM
Инструмент обслуживания образов развертывания и управления ими или DISM — это инструмент, который сканирует ваш компьютер с Windows на наличие несоответствий и повреждений системы. Итак, запустите DISM и посмотрите, решена ли ваша проблема.
4]Сбросить поврежденную базу данных уведомлений
Иногда база данных уведомлений (wpndatabase.db) может быть повреждена после обновления Windows 10. Это может привести к тому, что эта ошибка будет мигать на вашем экране. Итак, чтобы исправить это, вы можете попробовать воссоздать новую базу данных, просто переименовав или удалив папку «Уведомления». За это,
Откройте проводник и перейдите к-
C: Users ИМЯ ПОЛЬЗОВАТЕЛЯ AppData Local Microsoft Windows
Сделайте так, чтобы Windows отображала скрытые файлы и папки, а затем найдите значокУведомления‘внутри папки Windows.
Щелкните его правой кнопкой мыши и выберите «Переименовать из появившегося контекстного меню.
Переименуйте папку во что-то вроде «Старые уведомления» и при появлении запроса подтвердите изменения.
Наконец, перезагрузите компьютер и проверьте, решена ли проблема.
4]Отключите службу WpnUserService через редактор реестра.
Попробуйте этот метод в качестве последнего средства, когда все другие методы не дали желаемых результатов — знайте, что когда вы это сделаете, ваша система не сможет отправлять какие-либо уведомления.
Нажмите Win + R, введите regedit.exe в диалоговом окне «Выполнить» и нажмите кнопку «ОК», чтобы открыть редактор реестра.
Перейдите к следующему адресу пути —
HKEY_LOCAL_MACHINE SYSTEM CurrentControlSet Servcies WpnUserService
Там выберите подпапку WpnUserService и перейдите на ее правую панель. Там дважды щелкните по Начинать REG_DWORD и измените его значение data на 0.
Вернитесь в дерево служб и повторите ту же процедуру, чтобы внести изменения в WpnUserService_1cebdf5 (Это может быть любое случайное число).
Наконец, закройте редактор реестра и выйдите.
Надеемся, что-то здесь вам поможет.
.
СОВЕТУЕМ: Нажмите здесь, чтобы исправить ошибки Windows и оптимизировать производительность системы
Служба push-уведомлений Windows — это служба уведомлений, доступная в операционной системе Windows 10. Это платформа, которая обеспечивает поддержку локальных или push-уведомлений, и без нее пользователи не могут получать уведомления от операционной системы, и они установили.
Служба push-уведомлений Windows перестала работать
К сожалению, некоторые пользователи сообщают, что служба просто продолжает сбой на их компьютерах, независимо от того, что они делают, и они не получают никаких уведомлений, как обычно. Мы собрали несколько методов работы и надеемся, что вы сможете решить эту проблему!
Вот список наиболее распространенных причин этой проблемы. Убедитесь, что вы проверили это, чтобы вывести правильный сценарий для вашей проблемы и решить проблему легче.
- Утечки памяти, вызванные службой. Огромные утечки памяти появляются в результате отсутствия или повреждения системных файлов, используемых службой. Обязательно замените эти файлы с помощью сканера SFC.
- База данных уведомлений повреждена. База данных уведомлений — это файл, расположенный на вашем компьютере, который может быть поврежден и может вызвать сбой службы. Пользователи сообщают, что удаление его приведет к тому, что Windows создаст его заново, что решит проблему.
- Компонент Avast Antivirus «Не беспокоить» — компонент Avast «Не беспокоить» предотвращает получение уведомлений пользователями, но вызывает эту проблему, даже если он не включен. Убедитесь, что вы удалите его.
Решение 1. Используйте SFC для сканирования утечек памяти
Сообщалось, что служба пользователя push-уведомлений Windows иногда вызывает огромные утечки памяти, что приводит к значительному потреблению памяти и, в конечном итоге, к сбоям службы. Эти проблемы коренятся глубоко в системных файлах, и единственный способ решить их — запустить проверку системных файлов (SFC). Он будет сканировать ваши системные файлы на наличие ошибок и возможного ремонта или замены. Следуйте инструкциям ниже, чтобы сделать это!
- Найдите « Командную строку », введя ее прямо в меню «Пуск» или нажав кнопку поиска рядом с ней. Щелкните правой кнопкой мыши первую запись, которая появится в результате поиска, и выберите пункт контекстного меню «Запуск от имени администратора».
- Кроме того, вы также можете использовать комбинацию клавиш Windows Logo Key + R для вызова диалогового окна Run . Введите « cmd » в появившемся диалоговом окне и используйте комбинацию клавиш Ctrl + Shift + Enter для командной строки администратора.
Запуск CMD от имени администратора
- Введите следующие команды в окне и убедитесь, что вы нажимаете Enter после ввода каждой из них. Дождитесь сообщения «Операция успешно завершена» или чего-то подобного, чтобы узнать, что метод работает.
SFC / SCANNOW
Запуск сканирования SFC
- Попробуйте перезагрузить компьютер и проверьте, продолжает ли происходить сбой службы пользователя push-уведомлений Windows на вашем компьютере.
Решение 2. Переименуйте или удалите папку уведомлений в безопасном режиме
Пользователи, которые успешно использовали этот метод для решения этой проблемы, сообщили, что они считают, что база данных уведомлений (wpndatabase.db) была повреждена после последнего обновления Windows 10. Вы можете воссоздать новую базу данных, просто переименовав или удалив папку «Уведомления» на своем компьютере в безопасном режиме. Он будет воссоздан автоматически, и проблема должна появиться!
- Этот метод действителен для всех версий Windows. Используйте комбинацию клавиш Windows + R на клавиатуре, чтобы запустить диалоговое окно « Выполнить » и введите « msconfig », прежде чем нажимать «ОК».
- В окне « Конфигурация системы» перейдите на вкладку « Загрузка » справа и установите флажок рядом с « Безопасной загрузкой». Нажмите « ОК» и перезагрузите компьютер, чтобы загрузиться в безопасном режиме.
Включение безопасной загрузки в MSCONFIG
- Перейдите в следующую папку на своем компьютере, открыв Проводник Windows и нажав « Этот компьютер» :
C: Users YOURUSERNAME AppData Local Microsoft Windows
- Если вы не видите папку AppData, вам может потребоваться включить опцию, которая позволяет просматривать скрытые файлы и папки. Нажмите на вкладку « Вид » в меню проводника и установите флажок « Скрытые элементы » в разделе «Показать / скрыть». File Explorer покажет скрытые файлы и будет помнить эту опцию, пока вы не измените ее снова.

Включение просмотра папки AppData
- Найдите папку « Уведомления » внутри папки Windows, щелкните ее правой кнопкой мыши и выберите « Переименовать» в появившемся контекстном меню. Переименуйте его в нечто вроде старого и подтвердите изменения.
- Перезагрузите компьютер и проверьте, сохраняется ли проблема!
Решение 3. Удалите компонент Avast / AVG «Не беспокоить»
Пользователи сообщают, что им удалось решить проблему, просто удалив один компонент из Avast Antivirus. Компонент «Не беспокоить» не является важной частью пакета обеспечения безопасности в Интернете и используется только для предотвращения прерывания уведомлений.
По-видимому, это может помешать нормальному функционированию службы уведомлений, даже если она отключена. Следуйте инструкциям ниже, чтобы удалить его из вашей установки Avast навсегда!
- Откройте пользовательский интерфейс Avast, щелкнув по его значку, расположенному в нижней правой части экрана на панели задач. Вы также можете сделать то же самое, найдя его в меню «Пуск» или дважды щелкнув его значок на рабочем столе .
- Перейдите в Настройки и перейдите на вкладку Компоненты, которая должна быть второй сверху.
Компоненты в настройках Avast
- Нажмите стрелку, направленную вниз, рядом с компонентом, который вы хотите удалить (в данном примере это режим «Не беспокоить» ), нажмите « Удалить компонент», а затем нажмите «ОК», чтобы подтвердить удаление компонента.
Удаление компонента «Не беспокоить» в Avast
- Перезагрузите компьютер, если Avast предложит вам эту опцию, чтобы подтвердить изменения. Проверьте, продолжает ли с этого момента происходить сбой службы пользователя push-уведомлений Windows .
Решение 4. Обновите Windows 10 до последней версии.
Последние версии Windows 10, похоже, решили эту проблему навсегда, если она не была вызвана Avast или другими сторонними программами. Обновление операционной системы до последней версии всегда полезно, когда речь идет об аналогичных ошибках, и пользователи сообщают, что последние версии Windows 10 на самом деле решают эту проблему в определенных ситуациях.
- Используйте комбинацию клавиш Windows Key + I, чтобы открыть Настройки на вашем ПК с Windows. Кроме того, вы можете искать « Настройки » с помощью панели поиска, расположенной на панели задач.
Настройки в меню Пуск
- Найдите и откройте раздел « Обновление и безопасность » в разделе « Настройки» на вкладке « Центр обновления Windows » и нажмите кнопку « Проверить наличие обновлений» в разделе « Состояние обновления», чтобы проверить, доступна ли новая версия Windows.
Проверка обновлений в Windows 10
- Если он есть, Windows должна немедленно установить обновление, после чего вам будет предложено перезагрузить компьютер.
Решение 5. Замените антивирус
Бесплатные антивирусные инструменты могут быть весьма полезны, и они могут выполнять свою работу по защите вашего компьютера, но иногда они просто не ладят с другими вещами на вашем компьютере. Попробуйте заменить антивирус, если он вызывает эту проблему, пока он включен!
- Нажмите на меню «Пуск» и откройте панель управления, выполнив поиск. Кроме того, вы можете нажать на значок шестеренки, чтобы открыть настройки, если вы используете Windows 10.
- На панели управления выберите « Просмотреть как — категорию» в правом верхнем углу и нажмите « Удалить программу» в разделе «Программы».
Удалить программу в панели управления
- Если вы используете приложение «Настройки», нажав « Приложения», вы сразу же откроете список всех установленных программ на вашем ПК.
- Найдите антивирусное средство в панели управления или настройках и нажмите « Удалить» .
- Мастер удаления должен открыться, поэтому следуйте инструкциям по его удалению.
- Нажмите Finish, когда деинсталлятор завершит процесс, и перезагрузите компьютер, чтобы увидеть, будут ли по-прежнему появляться ошибки. Убедитесь, что вы выбрали лучший вариант антивируса .
Автор:
John Pratt
Дата создания:
11 Январь 2021
Дата обновления:
7 Февраль 2023
Содержание
- Что заставляет пользовательскую службу push-уведомлений Windows перестать работать?
Пользовательская служба push-уведомлений Windows — это служба уведомлений, доступная в операционной системе Windows 10. Это платформа, которая обеспечивает поддержку локальных или push-уведомлений, и без нее пользователи не смогут получать уведомления от установленной операционной системы.
К сожалению, некоторые пользователи сообщают, что служба просто продолжает давать сбой на их компьютерах, независимо от того, что они делают, и они не получают никаких уведомлений, как обычно. Мы собрали несколько методов работы и надеемся, что вы сможете решить эту проблему!
Вот список наиболее частых причин этой проблемы. Убедитесь, что вы проверили его, чтобы определить правильный сценарий для вашей проблемы и легче решить проблему.
- Утечки памяти, вызванные службой — Огромные утечки памяти возникают в результате отсутствия или повреждения системных файлов, используемых службой. Убедитесь, что вы заменили эти файлы с помощью сканера SFC.
- База данных уведомлений повреждена — База данных уведомлений — это файл, расположенный на вашем компьютере, который, возможно, был поврежден и может вызвать сбой службы. Пользователи сообщают, что его удаление заставит Windows воссоздать его, что решит проблему.
- Компонент Avast Antivirus «Не беспокоить» — Компонент Avast «Не беспокоить» не позволяет пользователям получать уведомления, но вызывает эту проблему, даже если он не включен. Убедитесь, что вы удалили его.
Решение 1.Используйте SFC для поиска утечек памяти
Сообщалось, что пользовательская служба push-уведомлений Windows иногда вызывает огромные утечки памяти, что приводит к огромному потреблению памяти и, в конечном итоге, к сбоям службы. Эти проблемы уходят корнями глубоко в системные файлы, и единственный способ попытаться решить их — запустить средство проверки системных файлов (SFC). Он просканирует ваши системные файлы на наличие ошибок и, возможно, отремонтирует или заменит их. Для этого выполните следующие действия!
- Ищи «Командная строка», Набрав его либо прямо в меню« Пуск », либо нажав кнопку поиска рядом с ним. Щелкните правой кнопкой мыши первую запись, которая появится в результате поиска, и выберите пункт контекстного меню «Запуск от имени администратора».
- Кроме того, вы также можете использовать комбинацию клавиш с логотипом Windows + R, чтобы вызвать Диалоговое окно «Выполнить». Введите «cmd»В появившемся диалоговом окне и используйте Ctrl + Shift + Enter комбинация клавиш для командной строки администратора.
- Введите в окне следующие команды и обязательно нажимайте Enter после ввода каждой. Подождите «Операция успешно завершена» сообщение или что-то подобное, чтобы узнать, что метод работает.
sfc / scannow
- Попробуйте перезагрузить компьютер и проверьте, не Пользовательская служба push-уведомлений Windows продолжает вылетать на вашем компьютере.
Решение 2. Переименуйте или удалите папку уведомлений в безопасном режиме
Пользователи, которые успешно использовали этот метод для решения возникшей у них проблемы, сообщили, что, по их мнению, база данных уведомлений (wpndatabase.db) была повреждена после последнего обновления Windows 10. Вы можете воссоздать новую базу данных, просто переименовав или удалив папку «Уведомления» на вашем компьютере в безопасном режиме. Он будет воссоздан автоматически, и проблема должна исчезнуть, чтобы появиться!
- Этот способ действителен для всех версий Windows. Использовать Windows + R комбинация клавиш на клавиатуре, чтобы запустить Бегать диалоговое окно и введите «msconfig», Прежде чем нажать« ОК ».
- в Конфигурация системы окно, перейдите к Загрузки вкладка справа и установите флажок рядом с Безопасный ботинок Нажмите хорошо и перезагрузите компьютер для загрузки в безопасном режиме.
- Перейдите в следующее место на вашем компьютере, открыв проводник Виндоус и нажав на Этот ПК:
C: Users ИМЯ ПОЛЬЗОВАТЕЛЯ AppData Local Microsoft Windows
- Если вы не видите Данные приложения папку, вам может потребоваться включить параметр, который позволяет просматривать скрытые файлы и папки. Нажми на «Посмотреть«В меню проводника и нажмите»Скрытые предметы»В разделе« Показать / скрыть ». Проводник покажет скрытые файлы и запомнит этот параметр, пока вы его снова не измените.
- Найдите Уведомления папку внутри папки Windows, щелкните ее правой кнопкой мыши и выберите Переименовать из контекстного меню, которое появится. Переименуйте его во что-нибудь вроде старый и подтвердите изменения.
- Перезагрузите компьютер и проверьте, сохраняется ли проблема!
Решение 3. Удалите компонент «Не беспокоить» Avast / AVG.
Пользователи сообщают, что им удалось решить проблему, просто удалив один компонент из Avast Antivirus. Компонент «Не беспокоить» не является важной частью пакета интернет-безопасности и используется только для того, чтобы уведомления не отвлекали вас.
Судя по всему, это может помешать нормальному функционированию службы уведомлений, даже если она выключена. Выполните следующие действия, чтобы навсегда удалить его из установки Avast!
- Открой Пользовательский интерфейс Avast щелкнув его значок, расположенный в нижней правой части экрана на панели задач. Вы также можете сделать то же самое, разместив его в меню «Пуск» или дважды щелкнув его значок в Рабочий стол.
- Перейдите к Настройки и щелкните Составные части вкладка, которая должна быть второй сверху.
- Щелкните стрелку вниз рядом с компонентом, который вы хотите удалить (Режим «Не беспокоить» в данном конкретном примере) щелкните Удалить компонент, а затем нажмите кнопку ОК, чтобы подтвердить удаление компонента.
- Перезагрузите компьютер, если Avast предложит вам эту опцию для подтверждения изменений. Убедитесь, что Пользовательская служба push-уведомлений Windows с этого момента продолжает вылетать.
Решение 4. Обновите Windows 10 до последней версии
Последние версии Windows 10, похоже, решили эту проблему навсегда, если только она не была вызвана Avast или другими сторонними программами. Обновление вашей операционной системы до последней версии всегда полезно, когда дело доходит до устранения подобных ошибок, и пользователи сообщают, что последние версии Windows 10 действительно решают эту проблему в частности.
- Использовать Клавиша Windows + комбинация клавиш I чтобы открыть Настройки на вашем ПК с Windows. Кроме того, вы можете выполнить поиск по запросу «Настройки”С помощью панели поиска, расположенной на панели задач.
- Найдите и откройте «Обновление и безопасность»В разделе Настройки Оставайся в Центр обновления Windows вкладку и нажмите на Проверить обновления кнопка под Обновить состояние чтобы проверить, доступна ли новая версия Windows.
- Если оно есть, Windows должна немедленно установить обновление, после чего вам будет предложено перезагрузить компьютер.
Решение 5. Замените антивирус
Бесплатные антивирусные инструменты могут быть весьма полезными, и они могут выполнять свою работу по защите вашего компьютера, но иногда они просто не ладят с другими функциями вашего компьютера. Подумайте о замене антивируса, если он вызывает эту проблему, когда он включен!
- Щелкните меню Пуск и откройте Панель управления путем поиска. Кроме того, вы можете щелкнуть значок шестеренки, чтобы открыть настройки, если вы используете Windows 10.
- На панели управления выберите Просмотреть как — Категория в правом верхнем углу и нажмите Удалить программу в разделе «Программы».
- Если вы используете приложение «Настройки», нажмите Программы должен сразу открыть список всех установленных программ на вашем ПК.
- Найдите свой антивирусный инструмент в Панели управления или Настройках и нажмите Удалить.
- Должен открыться его мастер удаления, поэтому следуйте инструкциям по его удалению.
- Нажмите «Готово», когда программа удаления завершит процесс, и перезагрузите компьютер, чтобы проверить, будут ли появляться ошибки. Убедитесь, что вы выбрали лучший вариант антивируса.
ИСПРАВЛЕНИЕ: перестала работать служба пользователя push-уведомлений Windows
Для тех, кто не знаком, служба Windows Push Notification User предлагает поддержку push-уведомлений и локальных уведомлений в ОС Windows 10.
Иногда служба уведомлений может перестать работать, и есть множество сообщений о том, что она продолжает падать в их системах. В этом случае пользователи Windows 10 не могут получать никаких уведомлений на своих ПК.
Об этой проблеме сообщается на официальном форуме Microsoft следующим образом:
Проблема в том, что когда компьютер запускается, он показывает ошибку, которая называется Windows Push Notification User перестала работать. Кроме того, не работают различные приложения Windows Store. Я переустанавливал несколько, и они работали тогда, но большинство приложений не работало. Надеюсь получить решение от вас в ближайшее время.
Ниже мы перечислили некоторые общие решения, которые помогли многим пользователям Windows 10 избавиться от этой ошибки.
Что делать, если служба пользователя push-уведомлений Windows не работает
1. Сканирование на утечки памяти
- Направляйтесь к меню «Пуск» и ищите командную строку .
- Щелкните правой кнопкой мыши первый результат и выберите « Запуск от имени администратора».
- Введите следующую команду и нажмите клавишу Enter :
- Дождитесь завершения процесса и перезагрузите систему.
- Проверьте, решена ли проблема.
2. Перезапустите WpnUserService вручную.
- Чтобы вручную перезапустить службу, откройте командную строку в меню «Пуск».
- Введите следующие команды и нажмите клавишу Enter :
- sc config WpnUserService start = auto
- sc start WpnUserService

Перезагрузите систему, чтобы изменения вступили в силу.
3. Переименуйте или удалите папку уведомлений в безопасном режиме.
- Последнее обновление Windows 10 могло повредить базу уведомлений, и вам необходимо удалить или переименовать ее папку.
- Нажмите клавиши Windows + R, чтобы открыть диалоговое окно «Выполнить» в вашей системе.
- Введите msconfig и нажмите кнопку ОК .
- Когда на экране откроется окно «Конфигурация системы», перейдите на вкладку «Загрузка» и установите флажок рядом с параметром « Безопасная загрузка» .
- Нажмите OK и перезагрузите вашу систему. Ваша система теперь загрузится в безопасном режиме.
- Откройте этот компьютер и перейдите в следующее местоположение:
C:UsersYOURUSERNAMEAppDataLocalMicrosoftWindows
- Если вы не видите папку AppData , перейдите в меню « Проводник» и перейдите на вкладку « Вид ».
- В разделе « Показать / скрыть» установите флажок « Скрытые элементы», чтобы отобразить скрытые файлы в проводнике.
- Как только вы окажетесь в папке Windows , найдите папку « Уведомления » и щелкните ее правой кнопкой мыши.
- Нажмите « Переименовать», введите произвольное имя и перезагрузите систему.
4. Установите последние обновления
- Откройте приложение «Настройки» в меню «Пуск» и нажмите « Обновление и безопасность».
- Нажмите кнопку « Проверить наличие обновлений» на вкладке «Центр обновления Windows».
- Наконец, перезагрузите систему, как только Windows завершит процесс обновления.
Удалось ли исправить ошибку службы Windows Push Notification User Stopped Working, используя любое из этих решений? Комментарий внизу.
СВЯЗАННЫЕ СТАТЬИ, КОТОРЫЕ ВЫ ДОЛЖНЫ ПРОВЕРИТЬ:
- Как исправить ошибку 1713 в Windows 10
- Исправление Windows 10: ошибка связи с ядром
- ИСПРАВЛЕНИЕ: Ошибка аутентификации удаленного рабочего стола в Windows 10/7
Автор:
Roger Morrison
Дата создания:
20 Сентябрь 2021
Дата обновления:
1 Февраль 2023
Содержание
- Что делать, если служба пользователя push-уведомлений Windows не работает
- 1. Сканирование на утечки памяти
- 2. Перезапустите WpnUserService вручную.
- 3. Переименуйте или удалите папку уведомлений в безопасном режиме.
- 4. Установите последние обновления
Партнерское раскрытие
Для тех, кто не знаком, служба Windows Push Notification User предлагает поддержку push-уведомлений и локальных уведомлений в ОС Windows 10.
Иногда служба уведомлений может перестать работать, и есть множество сообщений о том, что она продолжает падать в их системах. В этом случае пользователи Windows 10 не могут получать никаких уведомлений на своих ПК.
Об этой проблеме сообщается на официальном форуме Microsoft следующим образом:
Проблема в том, что при запуске компьютера отображается сообщение об ошибке, которое называется Windows push-уведомления пользователя перестала работать. Кроме того, не работают различные приложения Windows Store. Я переустанавливал несколько, и они работали тогда, но большинство приложений не работало. Надеюсь получить решение от вас в ближайшее время.
Ниже мы перечислили некоторые общие решения, которые помогли многим пользователям Windows 10 избавиться от этой ошибки.
1. Сканирование на утечки памяти
- Направляйтесь к меню «Пуск» и ищите Командная строка.
- Щелкните правой кнопкой мыши по первому результату и выберите Запустить от имени администратора.
- Введите следующую команду, нажмите Войти ключ:
- Дождитесь завершения процесса и перезагрузите систему.
- Проверьте, решена ли проблема.
2. Перезапустите WpnUserService вручную.
- Чтобы вручную перезапустить службу, откройте Командная строка из меню Пуск.
- Введите следующие команды и нажмите Войти ключ:
- sc config WpnUserService start = auto
- sc start WpnUserService
Перезагрузите систему, чтобы изменения вступили в силу.
3. Переименуйте или удалите папку уведомлений в безопасном режиме.
- Последнее обновление Windows 10 могло повредить базу уведомлений, и вам необходимо удалить или переименовать ее папку.
- нажмите Windows + R ключи, чтобы открыть диалоговое окно запуска в вашей системе.
- Тип MSCONFIGи нажмите Хорошо кнопка.
- Когда на экране откроется окно «Конфигурация системы», перейдите к Вкладка загрузки и установите флажок рядом с Безопасная загрузкавариант.
- щелчок Хорошо и перезагрузите вашу систему. Ваша система теперь загрузится в безопасном режиме.
- Откройте этот компьютер и перейдите в следующее местоположение:
- C: Users YOURUSERNAME AppData Local Microsoft Windows
- Если вы не видите Данные приложенияпапку, перейдите к файлисследователь меню и нажмите Посмотреть Вкладка.
- От Показать / скрыть раздел, нажмите на Скрытые предметы флажок, чтобы показать скрытые файлы в проводнике.
- После того, как вы Windows папку, найдите Уведомленияпапку и щелкните по ней правой кнопкой мыши.
- щелчок Rename, введите случайное имя и перезагрузите систему.
4. Установите последние обновления
- Открыть Приложение настроек из меню Пуск и нажмите Обновление и безопасность.
- Нажмите на Проверьте наличие обновлений кнопка на вкладке Windows Update.
- Наконец, перезагрузите систему, как только Windows завершит процесс обновления.
Вы смогли исправить Служба Windows Push Notification User перестала работать Ошибка используя любое из этих решений? Комментарий внизу.
Многие пользователи сообщают, что всякий раз, когда они запускают свою систему, на экране появляется сообщение об ошибке «Служба пользователей push-уведомлений Windows перестала работать», и они не могут решить эту проблему. проблема независимо от того, сколько раз они перезагружали систему. Целью службы Windows Push Notification User является уведомление пользователей из операционной системы, а также любых других приложений, установленных в системе. Если уведомления отключены, это может быть серьезной проблемой, которая могла быть вызвана множеством факторов. В этом посте мы попытались предложить несколько методов, которые могут помочь пользователям решить эту проблему.
Оглавление
Исправление 1: сканирование на предмет любых утечек памяти
Шаг 1. Нажмите одновременно клавиши Windows + R на клавиатуре, чтобы открыть диалоговое окно Выполнить .
Шаг 2: введите cmd в поле и одновременно нажмите клавиши CTRL + SHIFT + ENTER , чтобы открыть командную строку от имени admin .
Шаг 3. Нажмите Да в запросе UAC, чтобы продолжить.
Шаг 4. Введите sfc/scannow и нажмите клавишу Enter .
Это запустит сканирование, и, пожалуйста, терпеливо дождитесь его завершения. Это может занять несколько минут.
Шаг 5. После успешного завершения сканирования перезагрузите систему и проверьте, сохраняется ли ошибка.
Надеюсь, это поможет решить проблему. Если нет, попробуйте другие исправления, упомянутые ниже в этом сообщении.
Исправление 2: перезапустите WpnUserService
Шаг 1. Нажмите одновременно клавиши Windows + R на вашем с клавиатуры, чтобы открыть диалоговое окно Выполнить .
Шаг 2. Введите services.msc в поле выполнения и нажмите Enter .
Шаг 3. Прокрутите вниз и найдите в списке Службу пользователей push-уведомлений Windows .
Шаг 4. Щелкните правой кнопкой мыши и выберите Свойства из контекстного меню.
Шаг 5. Выберите тип запуска как Автоматический и нажмите кнопку Стоп , как показано на изображение ниже.
Шаг 6. Теперь убедитесь, что Автоматически выбран в качестве типа запуска, и нажмите кнопку Пуск , чтобы запустить службу.
Шаг 7. Нажмите кнопку OK в окне свойств, чтобы закрыть его.
Шаг 8: Теперь перезапустите систему, чтобы проверить, возникает ли ошибка по-прежнему.
Хоп Это решило вашу проблему.
Исправление 3. Выполните сканирование DISM на наличие поврежденного файла
Шаг 1. Нажмите одновременно клавиши Windows + R на клавиатуре, чтобы открыть Диалоговое окно Выполнить .
Шаг 2. Введите cmd в поле и одновременно нажмите клавиши CTRL + SHIFT + ENTER , чтобы откройте командную строку как admin .
Шаг 3: Нажмите Да в строке UAC, чтобы продолжить.
Шаг 4: Затем Скопируйте и вставьте приведенную ниже команду и нажмите клавишу Enter для выполнения.
Dism/Online/Cleanup-Image/CheckHealth
Шаг 5: Если DISM обнаружил какое-либо повреждение, выполните приведенную ниже команду, чтобы восстановить систему.
Dism/Online/Cleanup-Image/RestoreHealth
ПРИМЕЧАНИЕ. Выполнение команды RestoreHealth может занять несколько минут. Поэтому подождите терпеливо.
Шаг 6. После успешного завершения операции восстановления перезагрузите систему и проверьте, появляется ли ошибка по-прежнему.
Надеюсь, это исправление устранило проблему.
Исправление 4. Сброс/переименование папки уведомлений
Шаг 1. Нажмите одновременно клавиши Windows + E , чтобы открыть Проводник на в вашей системе.
Шаг 2. Перейдите в Просмотр в строке меню и выберите Показать> Скрытые элементы , чтобы убедиться, что скрытые файлы и папки видны.
Шаг 3. Скопируйте и вставьте следующий путь в адресную строку и нажмите клавишу Enter .
C: Users % username% AppData Local Microsoft Windows
Шаг 4. Найдите папку Уведомления в папке Windows и переименуйте ее в Старые уведомления .
Шаг 5. Примите любой UAC или Подтвердите окно, чтобы продолжить.
Шаг 6. Теперь перезапустите систему и проверьте, сохраняется ли ошибка.
Это должно решить проблему e.
Исправление 5. Отключите WpnUserService с помощью редактора реестра
Шаг 1. Нажмите одновременно клавиши Windows + R на клавиатуре, чтобы открыть команду Выполнить диалоговое окно.
Шаг 2. Введите regedit в поле выполнения и нажмите клавишу Enter .
Шаг 3. Нажмите Да в запросе UAC, чтобы продолжить.
Шаг 4. Скопируйте и вставьте указанный ниже путь в пустую адресную строку и нажмите Enter ключ.
HKEY_LOCAL_MACHINE SYSTEM CurrentControlSet Services WpnUserService
Шаг 5. Дважды щелкните Start Dword значение в правой части редактора, чтобы открыть его.
Шаг 6. Введите значение 0 и нажмите ОК , чтобы внести изменения.
ПРИМЕЧАНИЕ.- Внесите те же изменения. на WpnUserService_a6286bb , который находится чуть ниже ключа WpnUserService , а « a6286bb »-это буквенно-цифровое значение, добавляемое окнами. Это зависит от системы к системе.
Шаг 7. Закройте редактор реестра, перезапустите систему и проверьте, сохраняется ли проблема.
Надеюсь, это устранило вашу проблему.
Шаг 1. Нажмите одновременно клавиши Windows + I на клавиатуре, чтобы открыть приложение Настройки .
Шаг 2. Перейдите в Центр обновления Windows в левой части окна настроек.
Шаг 3. Нажмите кнопку Проверить наличие обновлений . в правой части окна.
Шаг 4: Если есть какие-либо обновления, загрузите и установите их, чтобы обновлять окна.
Шаг 5: Затем перезагрузите систему и проверьте, сохраняется ли проблема.
Надеюсь, это решит проблему.
Вот и все, ребята!
Надеюсь, эта статья была информативной.
Пожалуйста, оставьте нам комментарии ниже, чтобы сообщить нам, какое исправление сработало для вас.
Спасибо!

Привет! Я инженер-программист, который любит решать технические вопросы и направлять людей максимально простым и эффективным способом. В настоящее время я пишу статьи о технических проблемах!


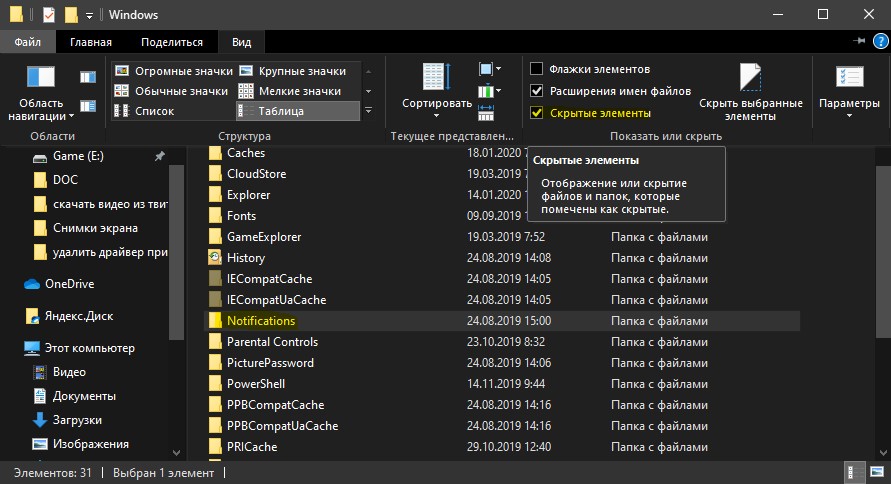

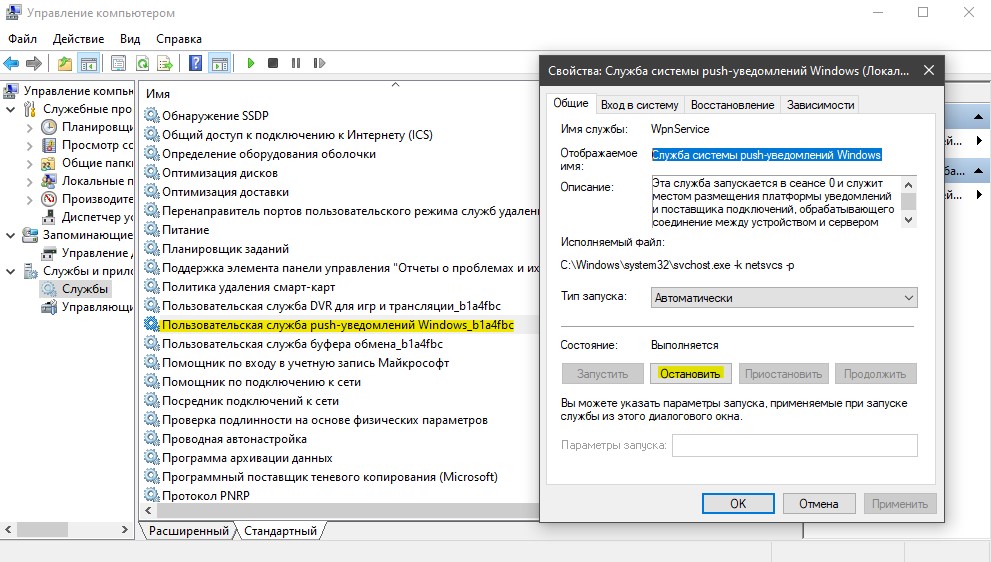
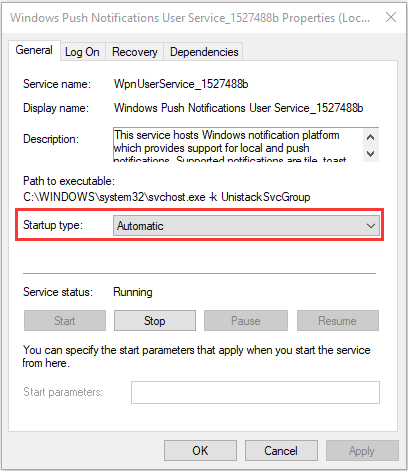
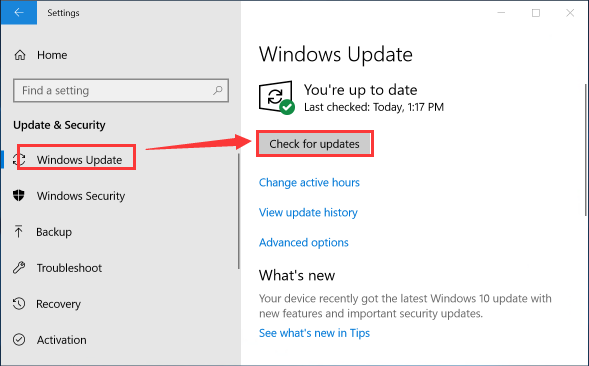
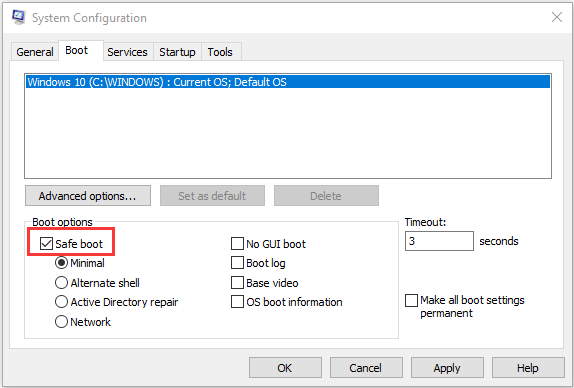
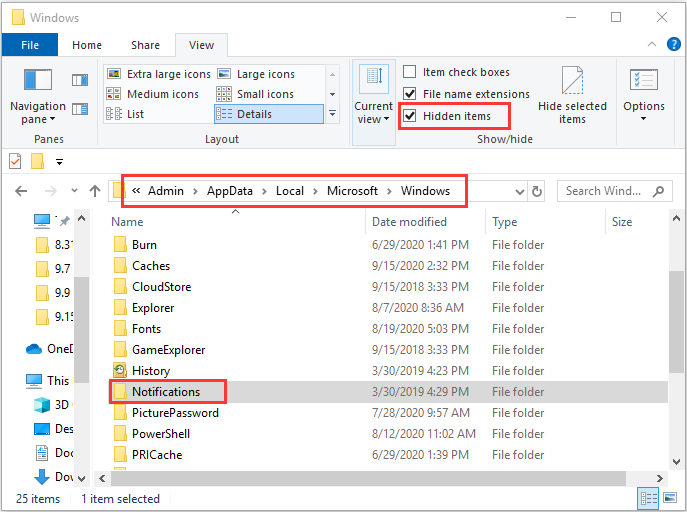





 Удаление компонента «Не беспокоить» в Avast
Удаление компонента «Не беспокоить» в Avast


















